Содержание
Как создать и загрузиться с USB-накопителя Linux на Mac • Оки Доки
Linux уже давно является синонимом загрузочных флешек, будь то для решения какой-то проблемы с вашей основной операционной системой или для пробного использования различных дистрибутивов.
Есть несколько способов создать загрузочный USB-накопитель Ubuntu (или другой Linux) для Mac. Вы можете пойти по бесплатному маршруту или немного потратить время на самостоятельное создание диска с помощью терминала. Давайте посмотрим на оба метода.
Сначала: подготовьте свой USB-накопитель
Если вы хотите создать загрузочный USB-накопитель Linux на Mac, первым делом убедитесь, что у вас есть подходящий USB-накопитель для работы, и что он отформатирован правильно, чтобы избежать каких-либо проблем.
Некоторые варианты Linux могут потребовать больших объемов, поэтому при загрузке обратите внимание на требования. Вообще говоря, все, что выше 4 ГБ, сделает эту работу. У других нет строгих требований, но форматирование в FAT заранее — хорошая идея.
Программы для Windows, мобильные приложения, игры — ВСЁ БЕСПЛАТНО, в нашем закрытом телеграмм канале — Подписывайтесь:)
Предупреждение: все, что на вашем диске будет стерто, когда вы сделаете это!
- Вставьте USB-накопитель в Mac и запустите Дисковую утилиту (в разделе «Программы»> «Служебные программы» или найдите ее с помощью Spotlight с помощью Cmd + Space).
- Выберите свое USB-устройство в меню слева, затем нажмите «Стереть».
- Дайте ему имя и выберите MS-DOS (FAT) в разделе «Формат» и «Карта разделов GUID» в разделе «Схема».
- Нажмите Erase, чтобы применить изменения. Если это не удается, попробуйте еще раз — иногда система не отключает том во времени, и процесс не может быть завершен.
Если у вас есть постоянные проблемы, попробуйте другой USB-накопитель. Теперь загрузите дистрибутив Linux для установки на USB-накопитель
и вы готовы начать.
Создайте загрузочный USB-накопитель Linux с Etcher
balenaEtcher это бесплатный инструмент с открытым исходным кодом для записи образов дисков на USB и SD-диски. Это делает создание загрузочных устройств абсолютно надежным:
Это делает создание загрузочных устройств абсолютно надежным:
- Получите нужный образ Linux, затем загрузите Etcher и установите его.
- Вставьте флешку, затем запустите Etcher.
- Нажмите «Выбрать изображение» и найдите загруженный образ Linux — Etcher поддерживает IMG, ISO и ZIP и другие.
- Убедитесь, что выбрано правильное устройство USB — нажмите «Изменить», чтобы увидеть список подключенных устройств.
- Завершите процесс, нажав кнопку «Flash», и дождитесь его завершения.
Скорее всего, вы увидите сообщение об ошибке, предупреждающее, что ваш USB-накопитель несовместим с вашим Mac. Это нормально — просто выброси и уходи. Ваш загрузочный USB-диск Linux готов; Теперь вы можете перейти к разделу «Загрузка вашего USB-накопителя» ниже.
Создать Live USB с помощью терминала
Если по какой-то причине вы не хотите использовать Etcher (возможно, у вас несовместимая версия macOS), вы можете выполнить эту задачу с помощью командной строки.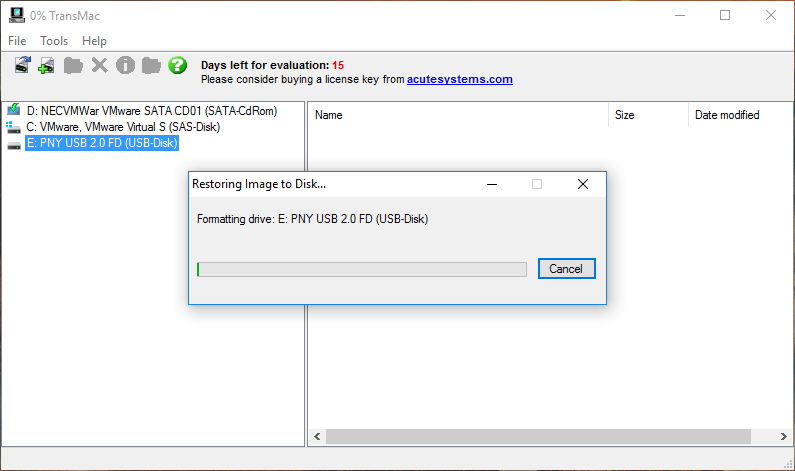 Это возможно с помощью Terminal, встроенного интерфейса командной строки вашего Mac.
Это возможно с помощью Terminal, встроенного интерфейса командной строки вашего Mac.
Хотя этот метод требует немного больше размышлений и терпения, на самом деле он довольно прост. Возможно, вы даже узнаете что-то новое, а потом почувствуете себя умным. Предполагая, что вы отформатировали диск в соответствии с предыдущими инструкциями, вот как это работает:
1. Конвертируйте свой ISO
Запустите Терминал и запишите, где хранится образ вашего диска Linux в Finder. Преобразуйте изображение (обычно ISO) в файл IMG с помощью команды hdiutil convert:
hdiutil convert [/path/to/downloaded.iso] -формат UDRW -o [/path/to/newimage]
замещать [/path/to/downloaded.iso] с местоположением вашего собственного ISO (вы можете перетащить прямо в окно терминала, если хотите) и [/path/to/newimage] куда вы хотите создать новый файл изображения.
Примечание. Современные версии macOS автоматически создают файл .DMG. Если ваша версия этого не делает, попробуйте добавить IMG в конец вашего нового имени файла изображения, например [/path/to/newimage. img]
img]
2. Запишите изображение на USB
Затем вам нужно будет определить расположение подключенного диска, чтобы вы могли указать Mac, какой диск использовать. При открытом терминале используйте следующую команду для просмотра списка всех подключенных дисков:
список рассылки
Скорее всего, вы сможете идентифицировать диск по его имени, формату и размеру, используя процесс удаления. Запишите список в столбце IDENTIFIER, затем отключите диск с помощью следующей команды:
diskutil unmountDisk / dev /[diskX]
Вам нужно заменить [diskX] с соответствующим номером, как disk3 — в случае успеха Терминал сообщит, что диск был размонтирован. Если у вас возникли проблемы с размонтированием диска, вы можете запустить Дисковую утилиту, щелкнуть правой кнопкой мыши на диске и выбрать «Размонтировать» (однако не извлекайте диск).
Последний шаг — записать образ на USB-накопитель с помощью команды dd:
sudo dd if =[/path/to/newimage.dmg] из = / DEV /[diskN] шс = 1м
замещать [/path/to/newimage. dmg] с путем к файлу, созданному на первом шаге (опять же, перетаскивание работает лучше всего), и [diskN] с местоположением, указанным ранее. Сразу после этого вам необходимо авторизоваться с помощью пароля администратора, поскольку вы использовали команду sudo.
dmg] с путем к файлу, созданному на первом шаге (опять же, перетаскивание работает лучше всего), и [diskN] с местоположением, указанным ранее. Сразу после этого вам необходимо авторизоваться с помощью пароля администратора, поскольку вы использовали команду sudo.
Теперь все готово, и ваш диск готов к загрузке.
Загрузка вашего USB-накопителя
При условии, что все прошло хорошо, теперь у вас есть USB-накопитель, который позволит вам загружаться в Linux. Подключите его к Mac, на котором хотите его использовать, затем выключите компьютер.
Чтобы получить доступ к меню загрузки вашего Mac, вам нужно удерживать клавишу Option (Alt) во время загрузки. Лучший способ сделать это — выключить, удерживать клавишу Option, запустить Mac и ждать. Если вы сделали это правильно, вы увидите несколько вариантов, включая встроенный жесткий диск и USB-устройство, созданное ранее под названием EFI Boot.
Для загрузки в Linux выберите устройство USB и щелкните стрелку (или дважды щелкните по ней). В зависимости от того, что вы используете, вы можете получить другое меню, которое действует как загрузчик для вашего конкретного вида Linux.
В зависимости от того, что вы используете, вы можете получить другое меню, которое действует как загрузчик для вашего конкретного вида Linux.
Если у вас возникли проблемы, или ваш USB-накопитель не появился, попробуйте запустить процесс снова, используя альтернативный метод, описанный выше, запустив другой USB-накопитель или порт, или обратитесь к справочной документации вашего соответствующего дистрибутива.
Лучший способ попробовать Linux на вашем Mac
Предполагая, что все прошло хорошо, теперь у вас есть Linux, работающий на вашем Mac, и вы можете протестировать его или установить прямо, если вы устали от macOS. У вас все еще есть раздел восстановления Apple, который доступен, удерживая Cmd + R, пока ваша машина загружается. Это может помочь вам переустановить macOS (или применить другие исправления), если вы решите вернуться.
Существуют и другие инструменты, которые, как утверждают, помогут вам в этом, но не все из них работают, а некоторые стоят денег.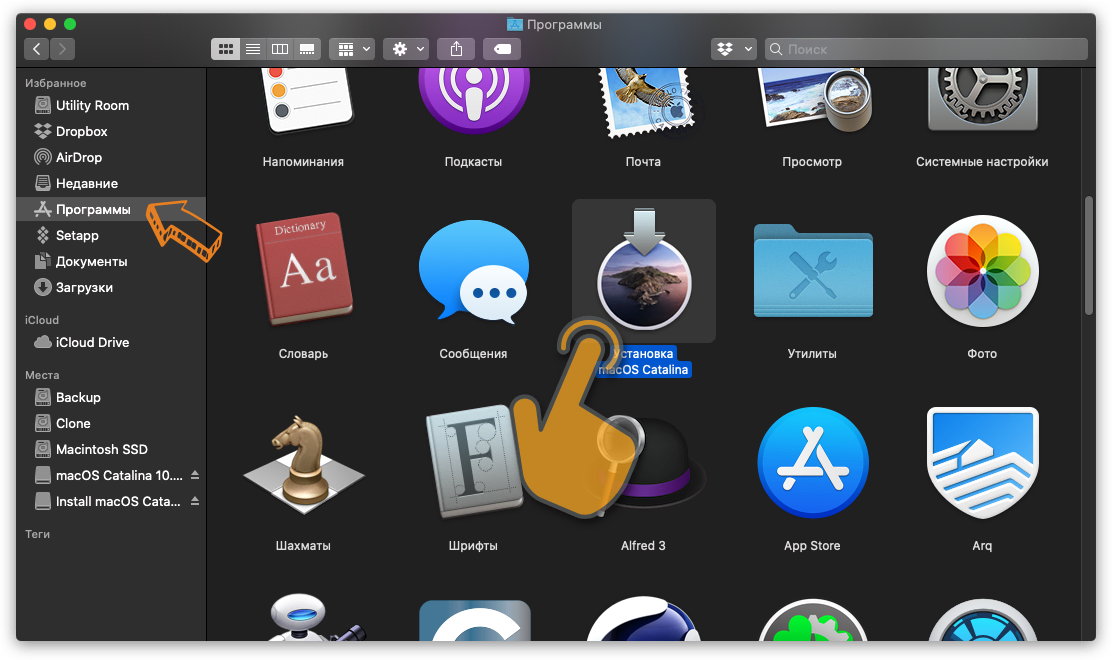 Unetbootin все еще является популярным выбором для пользователей Linux и Windows, но не так хорош, как Etcher на Mac (и имеет некоторые проблемы с более новыми версиями macOS).
Unetbootin все еще является популярным выбором для пользователей Linux и Windows, но не так хорош, как Etcher на Mac (и имеет некоторые проблемы с более новыми версиями macOS).
Есть также наш старый любимый Mac Linux USB Loader, который является открытым исходным кодом и активно поддерживается. Это будет стоить вам 5 долларов за предварительно скомпилированный двоичный файл, при условии, что вы не хотите загружать Xcode и скомпилируйте это самостоятельно. Эта низкая вступительная плата помогает поддерживать проект, но трудно оправдать оплату чего-либо, когда есть совершенно хорошие бесплатные альтернативы.
Программы для Windows, мобильные приложения, игры — ВСЁ БЕСПЛАТНО, в нашем закрытом телеграмм канале — Подписывайтесь:)
Как загрузить Live Linux USB на Mac (Руководство)
- 2019
Если вы когда-нибудь хотели попробовать дистрибутивы Linux, такие как Ubuntu, вы должны были заметить, что вы можете использовать USB-накопитель для создания загрузочного «живого USB» для него. По сути, это означает, что вам не нужно устанавливать дистрибутив в вашей системе, и вы можете просто загрузить его с Live USB и протестировать его. Если вам нравится дистрибутив, вы можете просто установить его с самого USB. Процесс сделать это легко и может быть выполнен на любом Mac (и ПК с Windows). Итак, если вам интересно, как создать Live USB и загрузить Linux Linux USB на Mac, вот как это сделать:
По сути, это означает, что вам не нужно устанавливать дистрибутив в вашей системе, и вы можете просто загрузить его с Live USB и протестировать его. Если вам нравится дистрибутив, вы можете просто установить его с самого USB. Процесс сделать это легко и может быть выполнен на любом Mac (и ПК с Windows). Итак, если вам интересно, как создать Live USB и загрузить Linux Linux USB на Mac, вот как это сделать:
Создание загрузочного Live USB для дистрибутивов Linux
Для прямой загрузки Linux на Mac вы должны сначала создать Live USB для нужного вам дистрибутива. Мы демонстрируем это с помощью Ubuntu 14.10 «Yakkety Yak» на MacBook Air с последней версией macOS Sierra. Вы можете скачать Ubuntu с официального сайта бесплатно. Как только вы это сделали, вы можете приступить к этому руководству. Убедитесь, что у вас есть USB-накопитель емкостью не менее 8 ГБ.
Примечание . Этот USB-накопитель будет отформатирован, а все данные на нем будут удалены. Обязательно сделайте резервную копию любых важных данных, которые могут быть у вас на этом USB-накопителе.
Обязательно сделайте резервную копию любых важных данных, которые могут быть у вас на этом USB-накопителе.
Чтобы создать загрузочный Live USB для Ubuntu в macOS, выполните следующие действия:
1. Загрузите UNetbootin и установите его на свой Mac. Как только вы это сделаете, запустите приложение и нажмите переключатель рядом с « Образ диска ».
2. Нажмите кнопку с надписью «…» и выберите файл ISO, который вы загрузили с веб-сайта Ubuntu.
3. Теперь подключите USB-накопитель, который вы хотите использовать в качестве Live USB, запустите Терминал и введите «diskutil list» . Проверьте «идентификатор» вашего USB-накопителя.
4. В UNetbootin выберите этот идентификатор в выпадающем меню «Drive».
Примечание . Убедитесь, что вы выбрали идентификатор для USB-накопителя, поскольку выбранный накопитель будет отформатирован.
5. Убедившись, что вы выбрали правильный диск, просто нажмите «ОК» .
UNetbootin теперь выполнит пару шагов и создаст загрузочный Live USB, который вы можете использовать для загрузки в Linux на вашем Mac.
Примечание . По умолчанию, когда вы закрываете Live Session, все сделанные вами изменения удаляются. Поэтому, если вы устанавливаете приложения и создаете документы в Ubuntu, когда он находится в режиме Live, они не будут доступны при следующем запуске ОС с ее Live USB. Если вы хотите, чтобы сделанные вами изменения сохранялись между перезагрузками, вы можете сделать это, установив значение в разделе « пространство, используемое для сохранения файлов при перезагрузках (только в Ubuntu) ».
Live Boot Linux в Mac
Теперь, когда Live USB был создан, давайте посмотрим, как мы можем загрузиться в него, используя Mac Startup Manager . Если вы не знаете, как открыть Startup Manager на Mac, выполните следующие действия:
Если вы не знаете, как открыть Startup Manager на Mac, выполните следующие действия:
1. Подключите Live USB к компьютеру Mac и выключите его. Затем нажмите кнопку питания и нажмите и удерживайте клавишу «опция», пока не дойдете до « Диспетчер запуска ».
2. Здесь вы увидите все диски, с которых ваш Mac может быть загружен, включая Macintosh HD, который содержит macOS Sierra. Скорее всего, у вас будет только две опции, одна из которых будет «Macintosh HD», а другая — USB-накопитель Linux, получивший название « Windows или EFI ». С помощью клавиш со стрелками выделите диск Linux и нажмите « Return / Enter ».
Ваш Mac теперь будет использовать загрузочный USB-диск для загрузки в Ubuntu. Когда вы видите синий экран с некоторыми опциями, выберите тот, который говорит « Попробуйте Ubuntu без установки », и нажмите « Return / Enter ». Ваш Mac загрузится в Ubuntu.
Ваш Mac загрузится в Ubuntu.
Простая загрузка Live Linux на Mac
Вы можете использовать этот метод для загрузки Mac с Live USB-диска дистрибутива Linux. Использование Live Sessions прекрасно, если вам не нужно устанавливать операционную систему на жесткий диск или SSD; и macOS останется в безопасности от всего, что вы делаете в Live OS. Если вы хотите загрузиться обратно в macOS Sierra, просто выключите Live Session и запустите ваш Mac, нажав кнопку питания.
Как всегда, если у вас есть какие-либо вопросы, не стесняйтесь спрашивать, и дайте нам знать ваши мысли об использовании Live USB-накопителей для загрузки в дистрибутивы Linux, в разделе комментариев ниже.
Как создать загрузочную USB флешку с Ubuntu на macOS?
Вводная часть
Я полагаю будет лишним рассказывать зачем нужна загрузочная флешка. Тем не менее, для полноты рассказа, хочу обозначить ключевые моменты: что именно позволяет делать загрузочный USB диск (флешка) с Ubuntu:
- Можно установить или обновить уже установленную версию Ubuntu, даже на Mac
- Протестировать работу Ubuntu перед принятием окончательного решения устанавливать ли этот Linux дистрибутив или нет
- Загрузить свою систему на чужом компьютере — например, вы взяли у кого то компьютер на время и хотите работать со своей системой
- Использовать утилиты установленные на USB по умолчанию что бы починить сломанную систему.

Процесс создания загрузочной флешки очень простой. Однако нужно принять во внимание некоторые ньюансы работы с компьютером Apple.
Есть несколько дополнительных соображений при загрузке USB-накопителя на оборудовании Apple. Это связано с тем, что менеджер загрузки Apple, вызываемый удерживанием клавиши Option / alt (⌥) при загрузке, не обнаруживает USB-накопитель без определенной таблицы разделов и макета. Мы рассмотрим это позже.
Требования для создания загрузочного USB диска
- Размер флешки 2GB или больше
- Компьютер Apple, будь то iMac или Macbook с работающей macOS
- Образ дистрибутива Ubuntu (файл ISO). Скачать образ можно по этой ссылке.
Подготовка USB накопителя (флешки)
Чтобы обеспечить максимальную совместимость с оборудованием Apple, мы сначала очистим и переформатируем USB-накопитель с помощью «Дисковой утилиты» Apple. Но этот шаг можно пропустить, если вы собираетесь использовать USB-накопитель с обычным ПК.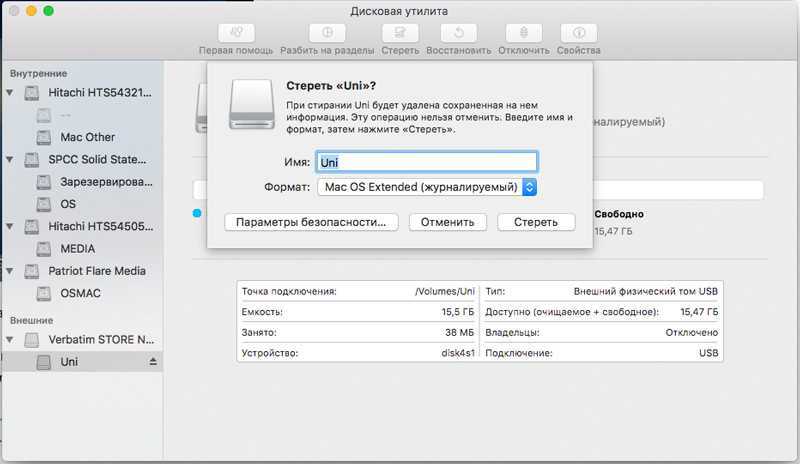
- Запустите Дисковую Утилиту через Application > Utilities или просто нажав cmd + пробел (поиск через Spotlight) либо нажав Shift + Command + U (как показано ниже)
- Вставьте USB диск и убедитесь что дисковая утилита его увидела
- Выберите USB диск (может понадобиться включение опции через View > Show All Devices) и далее нужно выбрать Erase через правый клик меню
- Далее выбирайте форматировать в файловой системе MS-DOS (FAT) и также выберите Схему GUID Partition Map
- Еще раз убедитесь что выбран правильный диск и нажмите Erase
Установка и запуск приложения Etcher
Чтобы записать ISO-файл на USB-накопитель, мы будем использовать бесплатное приложение с открытым исходным кодом под названием Etcher. После загрузки этого пакета и щелчка по нему, чтобы смонтировать пакет, Etcher можно запустить на месте или перетащить в папку «Приложения».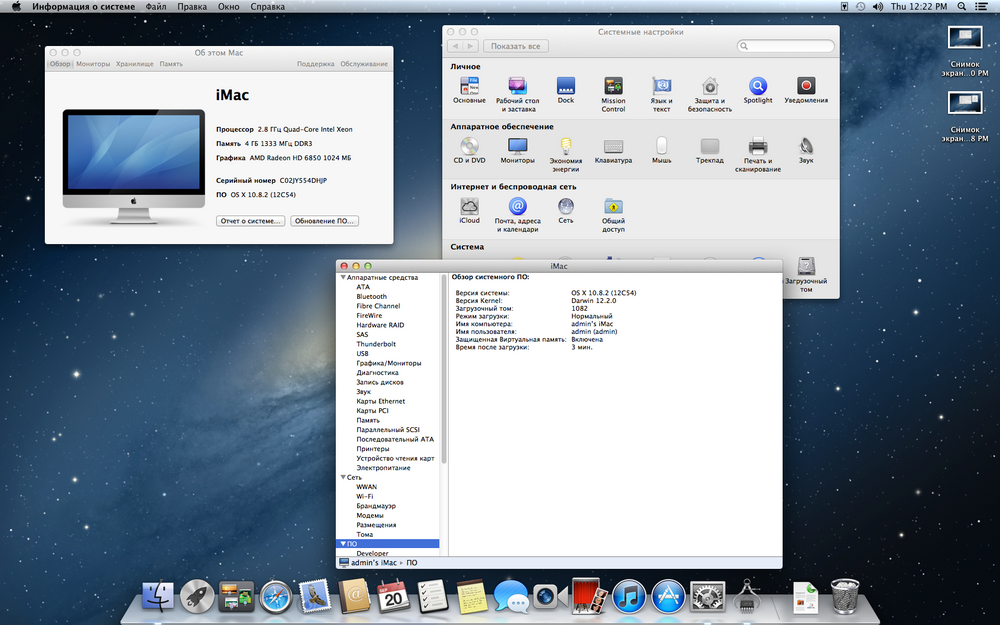
По умолчанию последние версии macOS блокируют запуск приложений от неизвестных разработчиков. Чтобы обойти эту проблему, включите «Магазин приложений и определенные разработчики» на панели «Безопасность и конфиденциальность» в системных настройках. Если вас по-прежнему предупреждают не запускать приложение, нажмите «Все равно открыть» на той же панели.
Настройка Etcher
Etcher выполнит настройку и запись на ваше USB-устройство в три этапа, каждый из которых нужно выбирать по очереди:
- Выбор образа — выбрать ранее скачанный файл ISO. По умолчанию файл ISO находится в папке «Загрузки».
- Выбор диска (ваше USB-устройство). Вы будете предупреждены, если места для записи будет слишком мало для выбранного вами ISO.
- Запись (синяя кнопка «Flash!»). Активируется, когда будут выбраны и образ, и диск. Как и в случае с Disk Utility, Etcher требуется низкоуровневый доступ к вашему оборудованию для хранения данных, и после выбора он запросит ваш пароль.

Запись образа на USB флешку
После ввода пароля Etcher начнет записывать ISO-файл на ваше USB-устройство.
В процессе записи флешки будет показан прогресс, скорость записи и предполагаемое время до завершения. За этим последует этап проверки, который гарантирует, что содержимое USB-устройства идентично исходному ISO-образу.
Когда все будет завершено, Etcher сообщит об успешно выполненной записи.На этом запись закончена. Теперь у вас есть Ubuntu на USB-накопителе, загрузочный и готовый к работе.
Финальный шаг — загрузка вашего мака с USB флешки
Для загрузки и дальнейшей работы с записанной флешки нужно будет перезагрузить или включить Mac, вставив USB-накопитель и удерживая комбинацию клавиш Option / alt (⌥).
Это запустит Apple Startup Manager, который покажет загрузочные устройства, подключенные к компьютеру. Ваш USB-накопитель должен быть золотисто-желтым с надписью «EFI Boot».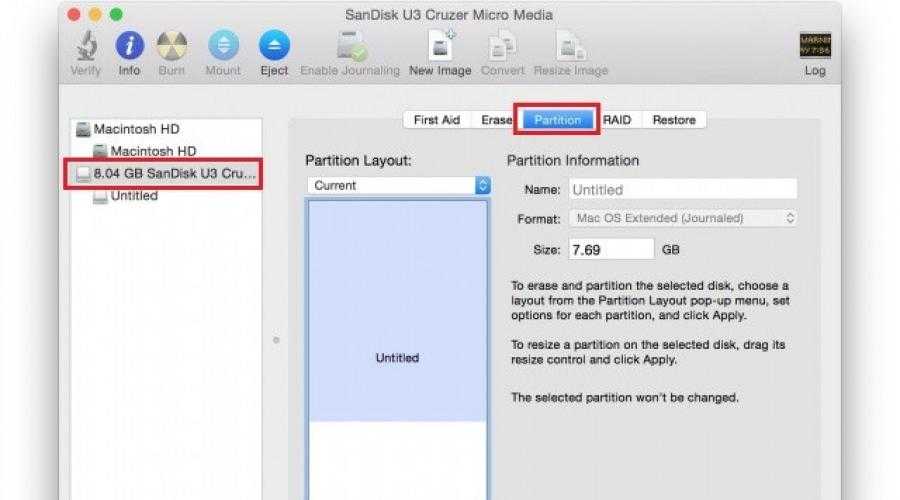 Выбирая этот диск, произойдет загрузка Linux (выполнится код загрузчика), после чего станет доступно стандартное меню загрузки Ubuntu.
Выбирая этот диск, произойдет загрузка Linux (выполнится код загрузчика), после чего станет доступно стандартное меню загрузки Ubuntu.
Как создать загрузочную флешку
Перейти к основному содержанию
BackmacOS
Перевести
Полный экран
Опции
История
Скачать PDF
Встроить это руководство
Автор: Энтони Фасслер
(и 7 других участников)
- Избранное: 49
- Завершено: 187
Сложность
Легко
Шаги
8
Необходимое время
30 минут — 2 часа
Секции
1
- Как создать загрузочную флешку
8 шагов
Флаги
1
BackmacOS
Полный экран
Опции
История
Скачать PDF
Перевести
Встроить это руководство
Введение
Создайте загрузочный USB-накопитель для macOS X El Capitan, Yosemite, Mavericks, Sierra, High Sierra, Mojave, Catalina, Big Sur и Monterey.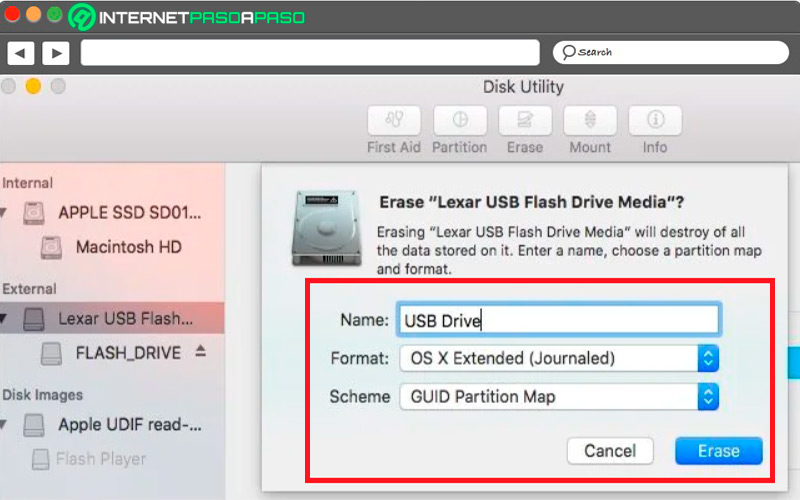
(Процесс также описан на странице поддержки Apple https://support.apple.com/en-us/HT201372)
Флэш-накопитель USB
Доступно для продажи на Amazon
Купить
Если вы в настоящее время используете macOS Mojave, щелкните эту ссылку, чтобы найти установщик Mojave в App Store. Чтобы узнать о Каталине, нажмите здесь.
Для всех более ранних версий macOS запустите App Store на своем Mac и найдите нужную версию macOS (эта опция доступна только при работе с macOS High Sierra и ниже)
- org/HowToDirection»>
Нажмите Получить или Скачать
Если вы ранее загрузили эту версию macOS с использованием текущей учетной записи Apple ID, вы можете найти ее в папке « Куплено» табл.
Программа установки недоступна напрямую для пользователей Windows . Если вы используете Windows, чтобы получить доступ к установщику, вам нужно будет одолжить компьютер с macOS, зайти в розничный магазин Apple и загрузить его там или использовать Hackintosh.
Перевести
- org/HowToDirection»>
После завершения процесса загрузки закройте App Store. После этого должно появиться окно установки.
[*red]Нажмите меню « Установить macOS (любой версии, которую вы загрузили) » в левом верхнем углу экрана и выберите « Выйти из установки macOS (любой версии)». «
Перевести
- org/HowToDirection»>
Вставьте USB-накопитель в USB-порт вашего Mac.
Откройте Finder, чтобы найти USB-накопитель, или, если настройки Finder установлены, вы можете найти его на рабочем столе.

Ваш USB-накопитель будет полностью стерт в следующих шагах. Заранее сделайте любые резервные копии ваших данных.
Перевести
Запуск Терминал .
Вы можете либо использовать Spotlight , либо перейти к «Утилитам» внутри приложений в Finder и дважды щелкнуть «Терминал».

Перевести
В терминале введите одну из следующих команд в зависимости от вашей версии macOS. (Название версии macOS, которую вы хотите установить на ключ и загрузить.)
Вместо «/Volumes/ MyVolume» введите имя вашего USB-накопителя. Введите все остальное точно , как вы его видите (или еще лучше, скопируйте и вставьте его отсюда).
Для El Capitan: sudo /Applications/Install\ OS\ X\ El\ Capitan.
 app/Contents/Resources/createinstallmedia —volume /Volumes/MyVolume —applicationpath /Applications/Install\ OS\ X\ El \ Капитан.приложение
app/Contents/Resources/createinstallmedia —volume /Volumes/MyVolume —applicationpath /Applications/Install\ OS\ X\ El \ Капитан.приложениеДля Yosemite: sudo /Applications/Install\ OS\ X\ Yosemite.app/Contents/Resources/createinstallmedia —volume /Volumes/MyVolume —applicationpath /Applications/Install\ OS\ X\ Yosemite.app
Для Mavericks: sudo /Applications/Install\ OS\ X\ Mavericks.app/Contents/Resources/createinstallmedia —volume /Volumes/MyVolume —applicationpath /Applications/Install\ OS\ X\ Mavericks.app
- org/HowToDirection»>
Для Sierra: sudo /Applications/Install\ macOS\ Sierra.app/Contents/Resources/createinstallmedia —volume /Volumes/MyVolume —applicationpath /Applications/Install\ macOS\ Sierra.app
Другие версии, см. следующий шаг.
Перевести
Для High Sierra: sudo /Applications/Install\ macOS\ High\ Sierra.app/Contents/Resources/createinstallmedia —volume /Volumes/MyVolume —applicationpath /Applications/Install\ macOS\ High\ Sierra.app
- org/HowToDirection»>
Для Мохаве: sudo /Applications/Install\ macOS\ Mojave.app/Contents/Resources/createinstallmedia —volume /Volumes/MyVolume
Для Catalina: sudo /Applications/Install\ macOS\ Catalina.app/Contents/Resources/createinstallmedia —volume /Тома/MyVolume
Для Big Sur : sudo /Applications/Install\ macOS\ Big\ Sur.app/Contents/Resources/createinstallmedia —volume /Volumes/MyVolume
Для Monterey : sudo /Applications/Install\ macOS\ Monterey.
 app/Contents/Resources/createinstallmedia —volume /Volumes/MyVolume
app/Contents/Resources/createinstallmedia —volume /Volumes/MyVolume
Перевести
После правильного ввода команды с именем вашего USB-накопителя нажмите клавишу [return] .
Введите пароль администратора macOS.
Ваш пароль не будет отображаться.
Нажмите [возврат] .

Проверьте имя и путь вашего USB-ключа. Если все выглядит правильно, нажмите клавишу [Y] , затем нажмите [возврат] .
Начнется создание загрузочного диска. Пожалуйста, дождитесь завершения процесса.
Перевести
Когда Терминал указывает, что процесс «Готово», создание загрузочного диска выполнено успешно.
- org/HowToDirection»>
Чтобы загрузиться с USB, сначала убедитесь, что Mac выключен, а затем нажмите и удерживайте клавишу [опция] , когда услышите звуковой сигнал/включите его.
Перевести
- Получите файлы установщика macOS
- Создайте загрузочный установщик для macOS
- Выберите правильную команду createinstallmedia
- Если вы уже используете Big Sur на своем Mac, перейдите в Mac App Store — нажмите
эту ссылку, чтобы перейти прямо на соответствующую страницу.
- Нажмите «Получить», и начнется загрузка установочных файлов.
- Откройте Mac App Store.
- Перейдите на страницу Catalina, вы можете нажать на это
ссылка на Catalina в Mac App Store. - Теперь, если вы нажмете «Получить», ваш Mac предложит загрузить установщики.
- Вы можете получить macOS Mojave
по этой ссылке. - Скачать High Sierra
здесь. - Сьерра
здесь. - El Capitan можно скачать
по этой ссылке. - Йосемити доступен
здесь. - Подключите внешний диск объемом не менее 15 ГБ, поскольку именно столько потребуется установщику.
- Запустите Дисковую утилиту (нажмите Command + пробел и начните вводить Дисковую утилиту).
- Перед следующим шагом обратите внимание: если вы используете High Sierra или более позднюю версию, вам нужно будет щелкнуть раскрывающийся список «Вид» под кнопками закрытия.
 Выберите Показать все устройства из вариантов. Теперь вы увидите внешний корневой диск в дополнение к тому, что находится под ним.
Выберите Показать все устройства из вариантов. Теперь вы увидите внешний корневой диск в дополнение к тому, что находится под ним. - Выберите корневой диск на боковой панели (следующий шаг не будет работать, если вы выберете только том).
- Нажмите «Стереть».
- Выберите Mac OS Extended (в журнале) в качестве формата.
- Выберите карту разделов GUID в качестве схемы.
- По умолчанию ваш диск, вероятно, будет называться «Без названия», вы можете дать своему диску имя, например «macOS» или «USB». (Обратите внимание, что вам нужно будет заменить термин «MyVolume» в приведенной ниже команде createinstallmedia любым именем, которое вы дадите своему диску).
- Нажмите «Стереть».
- Подождите, пока Дисковая утилита создаст раздел и настроит диск (это может занять несколько минут).
- Затем нажмите Готово.
- Теперь вы готовы создать загрузочный установщик: откройте Терминал (самый простой способ — нажать Command + пробел, а затем начать вводить Терминал.
 В противном случае вы найдете его в папке «Утилиты»).
В противном случае вы найдете его в папке «Утилиты»). - Скопируйте текст, соответствующий версии macOS, которую вы устанавливаете, в Терминал — вы найдете текст в разделе ниже. Убедитесь, что вы используете имя, которое вы дали своему диску, например. измените Untitled на MyVolume.
- Нажмите Enter/Return.
- Терминал запросит пароль. Это ваш пароль пользователя. Обратите внимание, что вы не увидите, как появляются символы при вводе, это нормально. После ввода пароля нажмите Enter.
- Терминал также может запрашивать разрешение на доступ к съемному диску. Нажмите «ОК».
- Терминал предупредит, что собирается стереть диск (поэтому убедитесь, что на нем не было ничего важного — не должно быть, если вы уже отформатировали его в соответствии с инструкциями выше). Если вы хотите продолжить, нажмите Y, а затем Return. Процесс может занять некоторое время, вы увидите «Стирание диска: 0%… 10%… 20%… 30%… 100%…
- Теперь Терминал потратит несколько минут на копирование файла установщика на ваш диск.
 В окне терминала появится надпись «Копирование файлов установщика на диск… Копирование завершено» и так далее.
В окне терминала появится надпись «Копирование файлов установщика на диск… Копирование завершено» и так далее. - Когда Терминал завершит копирование установщика, вы увидите слова Копирование завершено и Готово.
- Подключите внешний диск к компьютеру Mac, на который вы хотите установить macOS.
- Запустите Mac. Если у вас Mac с процессором Intel, удерживайте нажатой клавишу Option/Alt во время загрузки. Если это M1 Mac, просто нажмите и удерживайте кнопку включения, пока не увидите различные варианты.
- Ваш Mac в конечном итоге отобразит Startup Manager, нажмите на внешний диск, чтобы выбрать его в качестве загрузочного диска. Теперь ваш Mac запустится в режиме восстановления.
- Нажмите «Установить macOS», а затем нажмите «Продолжить».
 Версия macOS на загрузочном диске должна начать установку на ваш Mac сейчас. (Если вы хотите выполнить чистую установку, сначала очистив свой Mac, следуйте инструкциям здесь: Как выполнить чистую установку на Mac.
Версия macOS на загрузочном диске должна начать установку на ваш Mac сейчас. (Если вы хотите выполнить чистую установку, сначала очистив свой Mac, следуйте инструкциям здесь: Как выполнить чистую установку на Mac. - В конце концов Mac должен перезагрузиться. Подождите, пока произойдет обновление, а затем наслаждайтесь обновленным операционная система
- High sudo /Applications/Install\ macOS\ High\ Sierra.app/Contents/Resources/createinstallmedia —volume /Volumes/MyVolume
Sierra
sudo /Applications/Install\ macOS\ Sierra.app/Contents/Resources/createinstallmedia --volume /Volumes/MyVolume --applicationpath /Applications/Install/ macOS/ Sierra.appEl Capitan 9047
sudo /Applications/Install\ OS\ X\ El\ Capitan.app/Contents/Resources/createinstallmedia --volume /Volumes/MyVolume --applicationpath /Applications/Install\ OS\ X\ El\ Capitan.appYosemite
sudo /Applications/Install OS X Yosemite. app/Contents/Resources/createinstallmedia --volume /Volumes/MyVolume --applicationpath /Applications/Install OS X Yosemite.app
app/Contents/Resources/createinstallmedia --volume /Volumes/MyVolume --applicationpath /Applications/Install OS X Yosemite.app Как сделать загрузочный USB-накопитель на Mac
Бывают случаи, когда наличие загрузочного USB-накопителя с установочными файлами macOS может спасти жизнь. Это не только поможет вам переустановить macOS и исправить ваш Mac, если он не включается, вы также можете использовать диск для установки новой macOS на любое количество компьютеров Mac.
Можно даже поспорить о том, что резервная копия Apple и свежий установщик macOS всегда доступны на загрузочном диске. Здесь мы расскажем вам, почему вы можете захотеть это сделать.
Что такое загрузочный USB или внешний диск?
Проще говоря, загрузочный USB-накопитель Mac — это тот, на котором версия (или версии) macOS доступна на диске, который не принадлежит вашей машине. Будь то внешний жесткий диск или флэш-накопитель USB, оба считаются загрузочными дисками.

Для ясности мы будем называть любой внешний диск USB-накопителем.
Что нужно для создания загрузочного USB-накопителя для Mac
Прежде чем мы начнем, вот две основные вещи, необходимые для создания загрузочного USB-накопителя:
- Внешний накопитель (флешка или любой другой тип) со свободным пространством не менее 14 ГБ. Диск должен быть отформатирован как Mac OS Extended.
- установочные файлы macOS. Через секунду мы объясним, как получить эти файлы на ваш Mac.
Как получить файлы установщика macOS
Готов ли внешний диск? Большой! Теперь давайте возьмем файлы установки. На этом этапе вы должны быть очень осторожны, потому что 1) существуют разные способы загрузки файлов установщика в зависимости от версии macOS, поэтому вам следует выбрать правильный метод загрузки; 2) вы должны загрузить установочные файлы, но не должны устанавливать новую macOS на свой Mac — когда установка начнется, обязательно прервите ее сразу.

Установщики для более новых версий (от High Sierra до Monterey) можно загрузить из App Store как приложения и сохранить в папке «Приложения». Прежде чем зайти в App Store, проверьте, совместим ли ваш Mac с macOS, которую вы собираетесь загрузить, и убедитесь, что на вашем Mac в настоящее время установлена macOS Sierra 10.12.5 или более поздней версии.
Если все готово, скачайте установочный файл:
- Программа установки macOS Monterey
- Программа установки macOS Big Sur
- Программа установки macOS Catalina
- Программа установки macOS Mojave
- Программа установки macOS High Sierra
Если вы хотите загрузить программу установки более старой версии — OS X El Capitan — обратите внимание, что она будет загружена в виде образа диска в папку «Загрузки». Важно отметить, что вы должны загрузить файл DMG через Safari. Из DMG установите приложение OS X El Capitan — это приложение, из которого вы можете создать загрузочный установщик.

Как создать загрузочный USB-накопитель на Mac
Получив файлы установщика macOS, вы можете перейти к созданию загрузочного USB-накопителя. Подготовьте отформатированный диск и давайте погрузимся в него. Есть два способа решить задачу: быстрый — с помощью Disk Drill и чуть более трудоемкий — с помощью Terminal.
Как создать загрузочный установщик для macOS одним щелчком
Подключите внешний USB-накопитель к Mac и откройте Disk Drill (он доступен в Setapp):
- В Disk Drill выберите «Установщик macOS» на боковой панели
- Проверить краткое видео с практическими рекомендациями или прямо к нему
Нам нравится этот метод, потому что вы буквально не можете ошибиться здесь — нет никаких шансов, что вы сделаете какую-либо ошибку в команде терминала, потому что вам не нужно иметь дело с командами. Более того, Disk Drill можно использовать для резервного копирования данных, восстановления файлов, клонирования дисков и многого другого.

Создание загрузочного USB-накопителя на Mac с помощью терминала
Если у вас нет Disk Drill, попробуйте метод терминала для создания загрузочного внешнего диска для Mac:
- Подключите USB-накопитель к вашему Mac
- Откройте терминал
- В зависимости в загруженной версии macOS введите одну из следующих команд:
- Monterey: sudo /Applications/Install\ macOS\ Monterey.app/Contents/Resources/createinstallmedia —volume /Volumes/MyVolume
- Big Sur: sudo /Applications/Install\ macOS\ Big\ Sur.app/Contents/Resources/createinstallmedia —volume /Volumes/MyVolume
- Catalina: sudo /Applications/Install\ macOS\ Catalina.app/Contents/Resources/ createinstallmedia —volume /Volumes/MyVolume
- Mojave: sudo /Applications/Install\ macOS\ Mojave.app/Contents/Resources/createinstallmedia —volume /Volumes/MyVolume
- High Sierra: sudo /Applications/Install\ macOS\ High \ Sierra.app/Contents/Resources/createinstallmedia —volume /Volumes/MyVolume
- Sierra: sudo /Applications/Install\ macOS\ Sierra.
 app/Contents/Resources/createinstallmedia —volume /Volumes/MyVolume —applicationpath /Applications/Install\ macOS\ Sierra.app
app/Contents/Resources/createinstallmedia —volume /Volumes/MyVolume —applicationpath /Applications/Install\ macOS\ Sierra.app - El Capitan: sudo /Applications/ Install\ OS\ X\ El\ Capitan.app/Contents/Resources/createinstallmedia —volume /Volumes/MyVolume —applicationpath /Applications/Install\ OS\ X\ El\ Capitan.app
Примечание : Если ваш USB-накопитель имеет уникальное имя, замените «MyVolume» в команде на имя вашего USB-накопителя. Если вы прочитаете команду, вы увидите, что ваш Mac берет версию macOS, которую вы загрузили из папки «Приложения», и размещает ее на USB-накопителе.
После ввода команды сделайте следующее:
- Нажмите «Return» или «Enter» на клавиатуре
- При появлении запроса в Терминале введите пароль администратора
- Нажмите «Return» или «Enter» на клавиатуре
- При появлении запроса в терминале введите «y», чтобы подтвердить, что вы хотите стереть USB-накопитель.

По завершении Терминал покажет, что том имеет то же имя, что и загруженный вами установщик. Теперь вы можете выйти из терминала и извлечь USB-накопитель.
Как загрузить Mac с USB-накопителя
Теперь, когда вы создали загрузочный установщик для своего Mac, вы можете использовать его для загрузки Mac с помощью новой установки macOS. Еще раз предупреждаем, что устанавливать macOS следует только на поддерживаемое устройство. Есть несколько обходных путей для установки macOS на неподдерживаемые устройства, но они требуют серьезных технических знаний, и мы не рекомендуем их пробовать, если вы не являетесь опытным пользователем.
Вот как выполнить загрузку с USB на компьютерах Mac M1:
- Подключите загрузочный USB-накопитель к совместимому Mac.
- Включите Mac, удерживая кнопку питания.
Вот как выполнить загрузку с USB на Intel Mac:
- Подключите загрузочный USB-накопитель к совместимому Mac0006
- Выберите диск с загрузочным установщиком и нажмите Return
- В окне «Утилиты» выберите «Установить macOS» и нажмите «Продолжить»
- Следуйте инструкциям.

Не забудьте сделать резервную копию ваших файлов
И самый важный шаг, который вы никогда не должны пропустить — сделайте резервную копию ваших важных файлов перед загрузкой с USB. Вы можете сделать это вручную, просмотрев свои файлы и загрузив их на отдельный USB-накопитель, но есть способ получше.
Еще один инструмент резервного копирования, также доступный в Setapp, называется Get Backup Pro. Это очень похоже на Time Machine от Apple, но обеспечивает гораздо лучший контроль. Например, вы можете выбрать файлы для резервного копирования, не тратя место на резервное копирование ненужных данных.
Get Backup Pro также сжимает ваши резервные копии, позволяет планировать автоматическое резервное копирование и позволяет восстанавливать данные с внешнего диска на любой компьютер, чего не может Time Machine.
Если вы хотите освободить память перед установкой новой копии macOS, вам очень поможет CleanMyMacX. Он удаляет все лишние файлы и системный мусор с вашего Mac за одно сканирование.

Инструменты не указаны.
Почти готово!
Отличная работа! Готово.
Заключение
Отличная работа! Готово.
Отменить: я не завершил это руководство.
Это руководство заполнили еще 187 человек.
Особая благодарность этим переводчикам:
Энтони Фасслер
Джефф Суованен
Оливье
Артур Ши
Эти переводчики помогают нам исправить мир! Хотите внести свой вклад?
Начать перевод ›
Автор
с 7 другими участниками
Значки:
29
+26 больше значков
Просмотр статистики:
За последние 24 часа: 331
За последние 7 дней: 2 268
За последние 30 дней: 10 156
За все время: 560 409
Как создать загрузочный USB-установщик macOS
В этой статье мы рассмотрим шаги, необходимые для создания загрузочного установщика операционной системы Mac, чтобы вы могли установить последнюю версию macOS на несколько компьютеров Mac, установить в
последнюю бета-версию macOS, выполните
чистая установка macOS или просто запаситесь аварийным диском, если на вашем Mac возникнут проблемы, и вы не хотите подключаться к Интернету или
в режиме восстановления (или вы
не могу получить доступ к режиму восстановления).
Если вы хотите узнать, как выполнить загрузочную установку последней бета-версии macOS, macOS Monterey, Big Sur, Catalina, Mojave или более ранней версии Mac OS X или macOS, вы обратились по адресу.
Вы также можете использовать загрузочный установщик для
установите macOS на отдельный том жесткого диска (или на раздел, если вы используете более старую версию Mac OS). Это также удобный способ
вернуться к более старой версии macOS, и это отличный вариант, если вы обнаружили, что загрузка установщика заняла много времени, и вы не хотите тратить следующие несколько дней на его загрузку несколько раз на несколько компьютеров Mac. Одного раза вполне достаточно!
К счастью, сделать загрузочную установку операционной системы Mac стало намного проще, когда Apple выпустила OS X Mavericks еще в 2013 году. В этой версии Mac OS X и во всех последующих версиях можно было использовать команду терминала . createinstallmedia , чтобы создать загрузочный установщик macOS, в этой статье мы покажем вам, как это сделать.
Мы выполним следующие шаги, чтобы создать загрузочный USB для Mac:
Если вы хотите
запустить macOS на внешнем диске, что немного отличается, у нас есть отдельная статья.
Что нужно для создания загрузочного USB-накопителя для Mac
Для создания загрузочного установочного диска вам понадобятся две основные вещи: USB-накопитель (или накопитель Thunderbolt) и установочные файлы. Если у вас есть эти две вещи, процесс не должен занять много времени.
1. Флэш-накопитель на 15 ГБ (минимум!)
Мы рекомендуем диск на 15 ГБ (или больше) — на самом деле было бы целесообразно больше: установщик для Monterey был 12 ГБ, а установщик Big Sur — 13 ГБ.
Мы рекомендуем флэш-память, а не стандартный жесткий диск, так как это будет быстрее. Вы также получите выгоду от USB 3 или USB Type C — это может быть вашим единственным выбором, если у вас более новый Mac (в противном случае вам понадобится адаптер).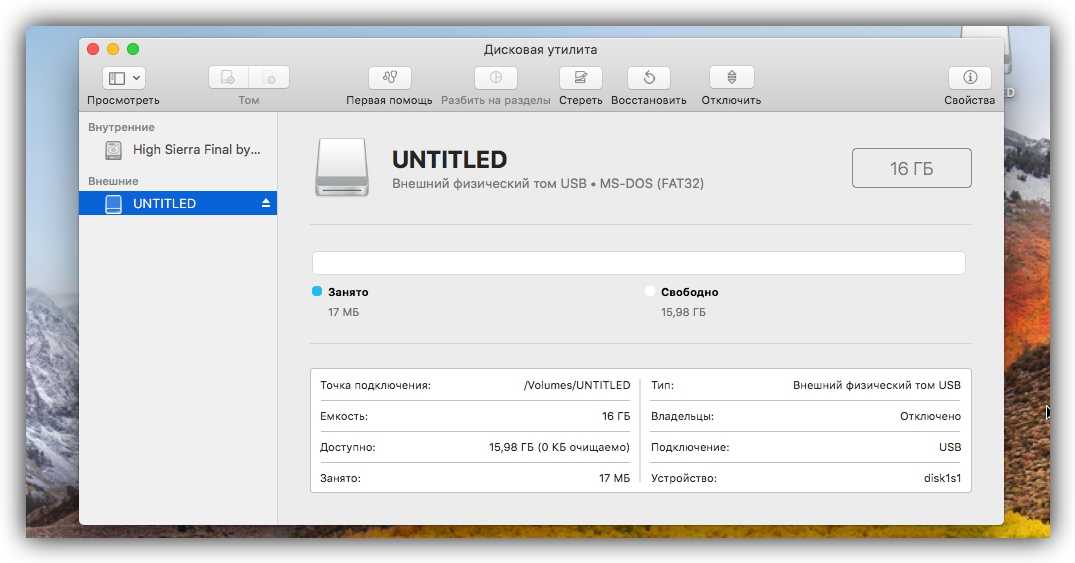 Если у вас есть M1 Mac, вам может быть лучше использовать диск Thunderbolt, потому что были некоторые проблемы с использованием USB-накопителей с M1 Mac. Прочтите наш обзор лучших SSD-накопителей для Mac, где мы рекомендуем LaCie Portable SSD, но вы можете использовать любой дешевый флэш-накопитель USB.
Если у вас есть M1 Mac, вам может быть лучше использовать диск Thunderbolt, потому что были некоторые проблемы с использованием USB-накопителей с M1 Mac. Прочтите наш обзор лучших SSD-накопителей для Mac, где мы рекомендуем LaCie Portable SSD, но вы можете использовать любой дешевый флэш-накопитель USB.
Примечание. Если у вас есть данные на диске, который вы планируете использовать, вам нужно будет перенести их на другой диск или получить новый диск, так как он будет полностью отформатирован и стерт.
2. Установочные файлы
В зависимости от используемой версии macOS и версии, которую вы хотите установить, вы сможете получить установочные файлы из «Обновления программного обеспечения» в «Системных настройках», в Mac App Store, или вам придется получить их в другом месте.
Mac App Store, вероятно, является более простым вариантом, но все же могут возникнуть трудности в зависимости от того, какая версия macOS работает на вашем компьютере, и если вы надеялись получить более старые установочные файлы, которые могут быть сложными — у нас есть другая статья, обсуждающая
как получить более старые версии macOS.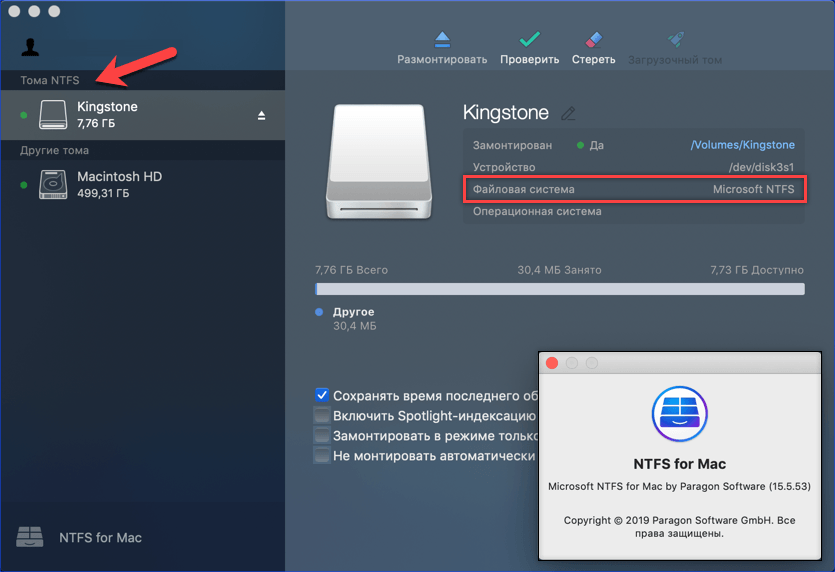
Само собой разумеется, что вам потребуется подключение к Интернету для загрузки программного обеспечения, и оно может понадобиться вам при установке версии macOS, если потребуется проверить наличие прошивки или подтвердить ваши учетные данные iCloud.
Как получить установочные файлы macOS
Как мы уже говорили, способ получения установочных файлов будет зависеть от версии macOS, которую вы используете в данный момент, и от версии, для которой вам нужен установщик. Ниже мы рассмотрим, как получить установщики Monterey, а также как получить более старые версии macOS или даже Mac OS X. У нас есть специальная статья о
Как скачать старые версии Mac OS X и macOS.
Как получить программу установки macOS Monterey
macOS Monterey, которая стала доступна для установки 25 октября 2021 г., доступна для загрузки с
Магазин приложений для Mac здесь. Вы также сможете загрузить установщик через Обновление программного обеспечения, если вы еще не установили его.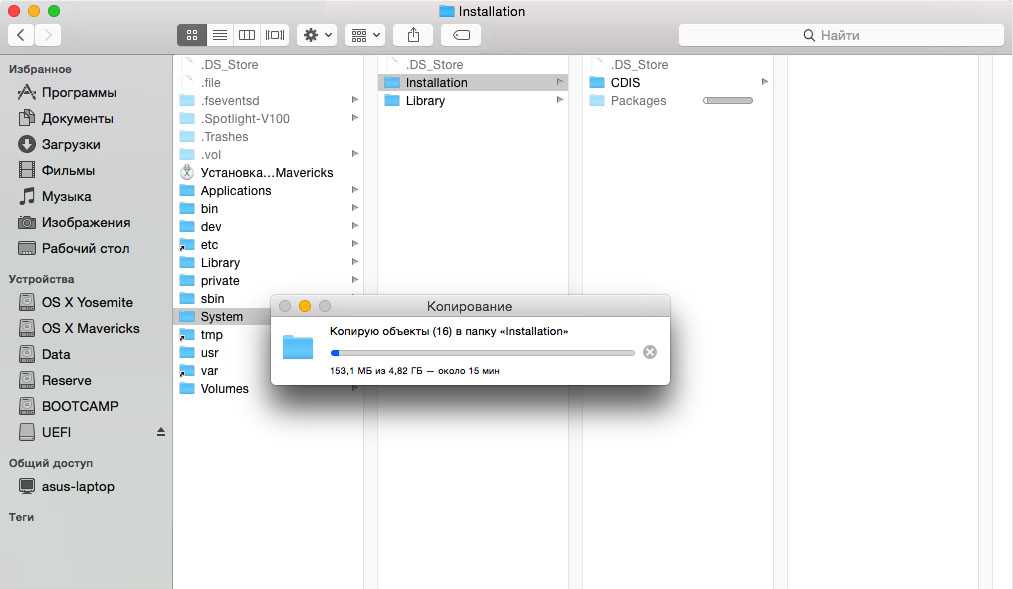
Загрузите установочные файлы, но обязательно остановитесь до начала фактической установки. Когда установка начнется, файлы будут удалены, поэтому вам нужно вмешаться заранее!
После загрузки установочных файлов для Monterey вы сможете найти их в папке Applications через Finder. Это будет выглядеть примерно так:
Вам нужно использовать этот установочный файл, чтобы создать загрузочный установщик на USB-накопителе. Инструкции для этого ниже.
Как получить установщик бета-версии macOS
Если вы хотите попробовать последнюю бета-версию, вам необходимо зарегистрироваться в программе бета-тестирования, после чего вы сможете загрузить файлы установщика.
Мы объясняем
как получить и установить бета-версию macOS здесь. Мы также включили код createinstallmedia, который вам понадобится для
установка последней бета-версии через USB ниже.
Как получить установщик Big Sur или более ранней версии
Чтобы получить установщик для macOS Big Sur, выполните следующие действия:
Если вам нужна Catalina, вы все равно можете получить установочные файлы из Mac App Store:
Просто не нажимайте «Установить», так как вам нужен установочный файл для следующего этапа этого руководства…
С установленными macOS Catalina, Mojave или High Sierra получить установочные файлы для более старых версий macOS немного сложно. Это связано с тем, что с запуском High Sierra Apple перестала делать старые версии ОС доступными для загрузки через Mac App Store.
К счастью, это еще можно сделать, и мы объясним
как получить старые версии macOS здесь. Если он уже открыт, убедитесь, что вы закрыли Mac App Store, прежде чем нажимать на любую из этих ссылок, иначе они не будут работать.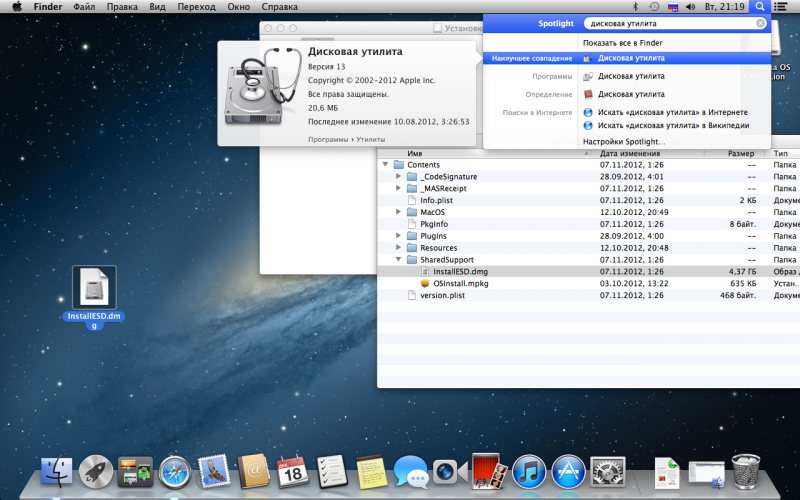
Apple предоставляет dmg-файлы этих старых версий macOS — их необходимо загрузить в Safari. Образ диска с именем InstallOS.dmg будет загружен, и после этого вам нужно будет найти установщик pkg внутри образа диска.
Как создать загрузочный установщик для macOS
Теперь у вас есть установочные файлы, мы можем перейти к процессу создания загрузочного установщика.
Обратите внимание, что описанный здесь метод createinstallmedia не работает в OS X 10.6 Snow Leopard или более ранней версии — для него требуется OS X 10.7 Lion или более поздней версии. Кроме того, процессы немного изменились со времен Mavericks, поэтому, если вы хотите создать установку одной из версий Mac OS X «Cat», вам следует вместо этого прочитать эту старую статью.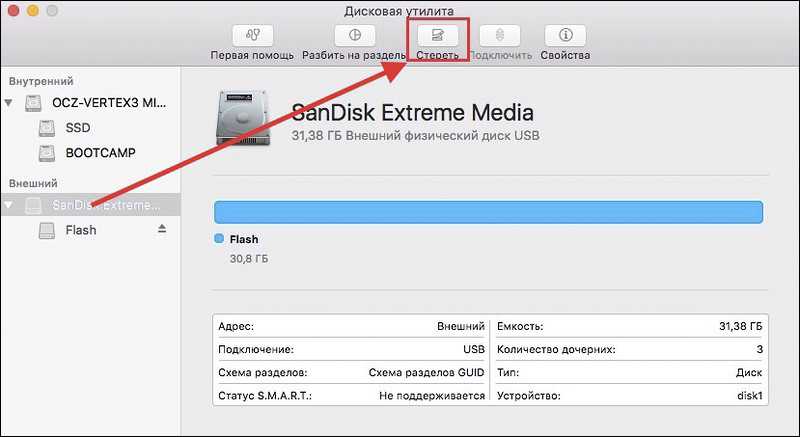
Начиная с Mavericks, для создания загрузочной установки macOS требуется одна команда в Терминале. Команда createinstallmedia позволяет создать загрузочную копию установщика на любом диске, подключенном к вашему Mac. Ниже вы найдете все команды createinstallmedia, включая команду Monterey createinstallmedia.
Обратите внимание, что команда createinstallmedia стирает все на вашем внешнем диске, поэтому убедитесь, что на нем нет ничего, что вам нужно.
Ниже приведены инструкции по созданию загрузочного USB-накопителя. Обратите внимание, что возможны небольшие корректировки в зависимости от требуемого установщика:
Как использовать установщик USB для обновления вашего Mac
Теперь у вас есть установщик на внешнем диске, который вы можете использовать для установки копий macOS на несколько компьютеров Mac (при условии, что Mac поддерживается этой версией).
Когда ваш Mac запустится, вы должны увидеть опцию «Установить версию macOS, которая у вас есть в установщике».
Foundry
Вы также можете запускать операционную систему Mac напрямую с внешнего диска, а не со встроенного загрузочного диска, это удобно, если вы тестируете новые версии Mac OS. Однако этот процесс отличается от описанного выше, и мы расскажем о нем здесь: Читать о
Как запустить macOS на внешнем жестком диске здесь.
Обратите внимание, что в старых версиях macOS использовался «путь к приложению», а в новых — нет. Если вы воспользуетесь этой командой, вы получите сообщение об ошибке (у нас есть код для всех версий macOS и Mac OS X ниже).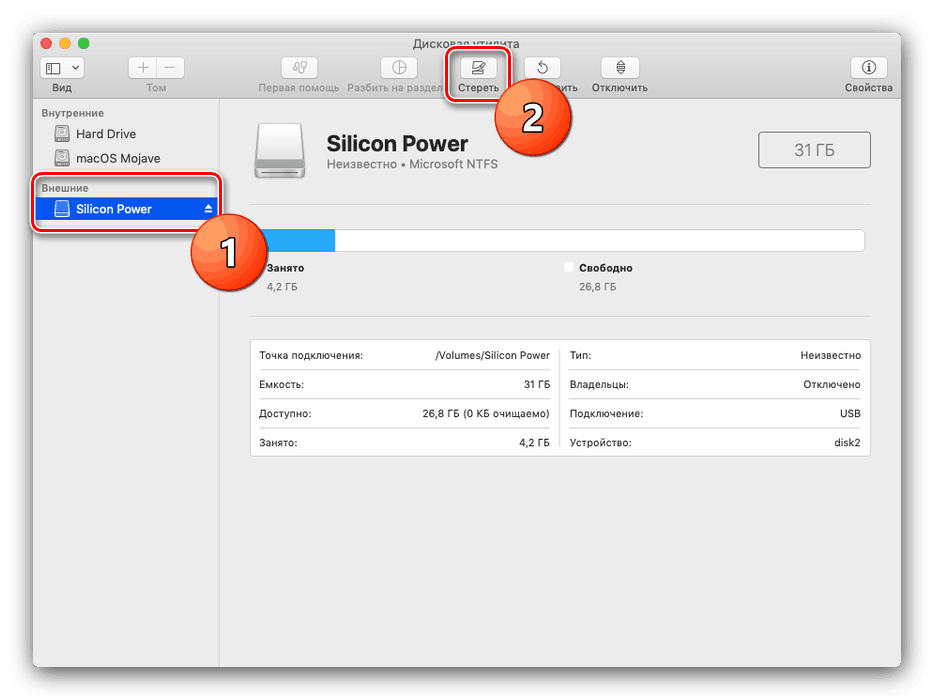
команды createinstallmedia
Команда createinstallmedia будет немного отличаться в зависимости от того, какую версию macOS вы хотите использовать.
Note MyVolume может иметь для вас другое имя, например, это может быть USB или Untitled . Проверьте Дисковые утилиты, это имя используемого вами внешнего диска.
Остерегайтесь, что мы слышали о людях, копирующих и вставляющих в -- только для того, чтобы они изменились на – в Терминале, так что будьте осторожны. Должно быть две черточки!
Monterey
sudo /Applications/Install\ macOS\ Monterey.app/Contents/Resources/createinstallmedia --volume /Volumes/MyVolume
Monterey beta
sudo /Applications/Install\ macOS\ Monterey\ beta Contents/Resources/createinstallmedia --volume /Volumes/MyVolume --nointeraction
Big Sur
sudo /Applications/Install\ macOS\ Big\ Sur.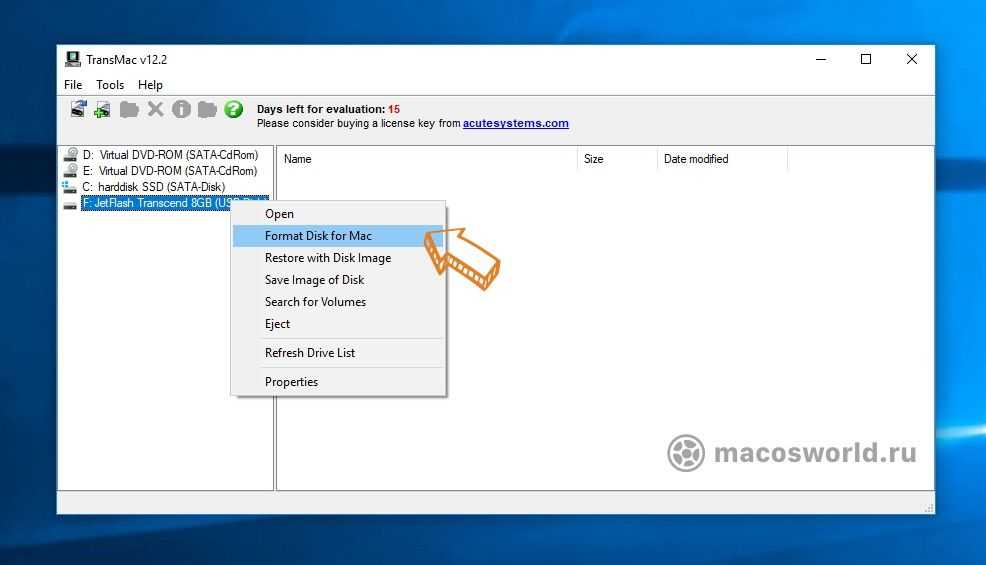 app/Contents/Resources/createinstallmedia --volume /Volumes/MyVolume
app/Contents/Resources/createinstallmedia --volume /Volumes/MyVolume
Catalina
sudo /Applications/Install\ macOS\ Catalina.app/Contents Resources/createinstallmedia --volume /Volumes/MyVolume
Mojave
sudo /Applications/Install\ macOS\ Mojave.app/Contents/Resources/createinstallmedia --volume /Volumes/MyVolume
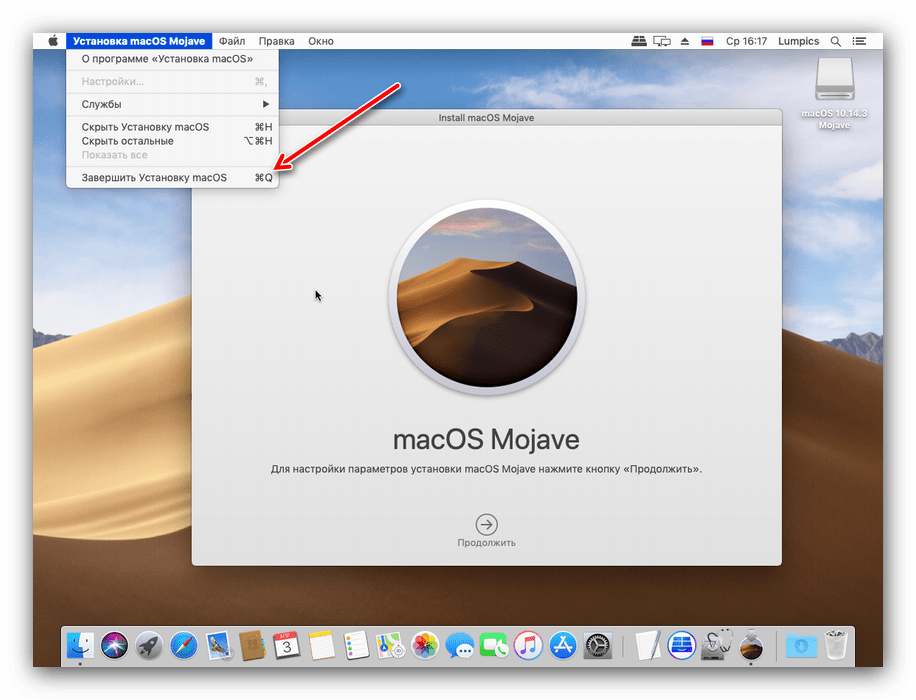

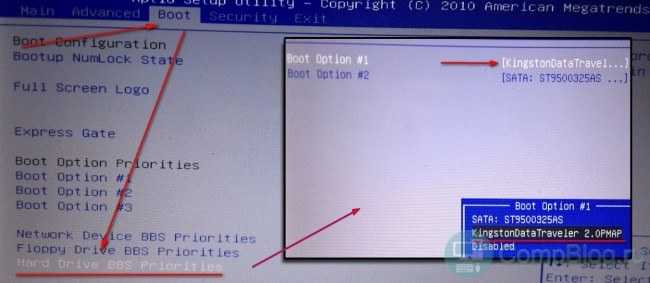

 app/Contents/Resources/createinstallmedia —volume /Volumes/MyVolume —applicationpath /Applications/Install\ OS\ X\ El \ Капитан.приложение
app/Contents/Resources/createinstallmedia —volume /Volumes/MyVolume —applicationpath /Applications/Install\ OS\ X\ El \ Капитан.приложение app/Contents/Resources/createinstallmedia —volume /Volumes/MyVolume
app/Contents/Resources/createinstallmedia —volume /Volumes/MyVolume 
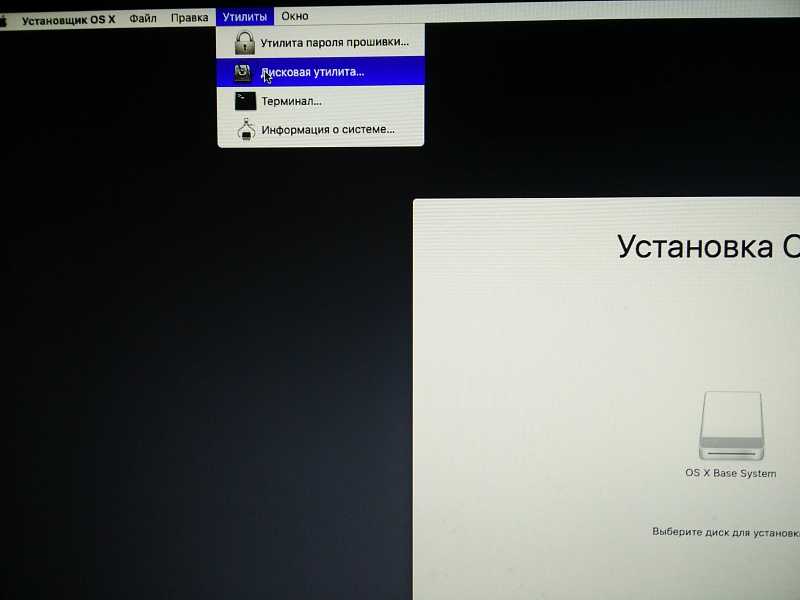
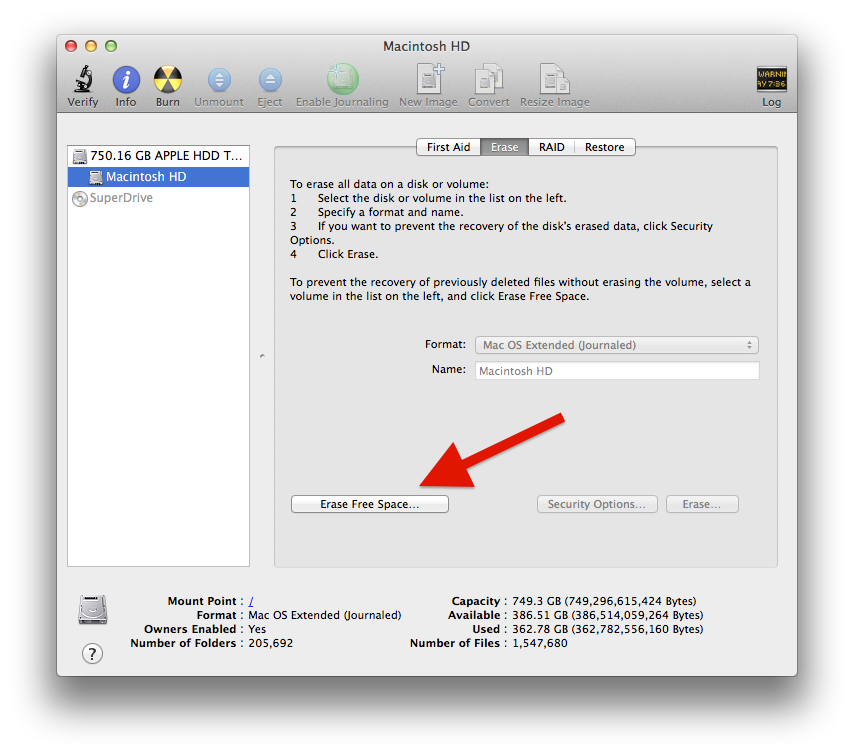 Выберите Показать все устройства из вариантов. Теперь вы увидите внешний корневой диск в дополнение к тому, что находится под ним.
Выберите Показать все устройства из вариантов. Теперь вы увидите внешний корневой диск в дополнение к тому, что находится под ним. В противном случае вы найдете его в папке «Утилиты»).
В противном случае вы найдете его в папке «Утилиты»). В окне терминала появится надпись «Копирование файлов установщика на диск… Копирование завершено» и так далее.
В окне терминала появится надпись «Копирование файлов установщика на диск… Копирование завершено» и так далее. Версия macOS на загрузочном диске должна начать установку на ваш Mac сейчас. (Если вы хотите выполнить чистую установку, сначала очистив свой Mac, следуйте инструкциям здесь: Как выполнить чистую установку на Mac.
Версия macOS на загрузочном диске должна начать установку на ваш Mac сейчас. (Если вы хотите выполнить чистую установку, сначала очистив свой Mac, следуйте инструкциям здесь: Как выполнить чистую установку на Mac. app/Contents/Resources/createinstallmedia --volume /Volumes/MyVolume --applicationpath /Applications/Install OS X Yosemite.app
app/Contents/Resources/createinstallmedia --volume /Volumes/MyVolume --applicationpath /Applications/Install OS X Yosemite.app