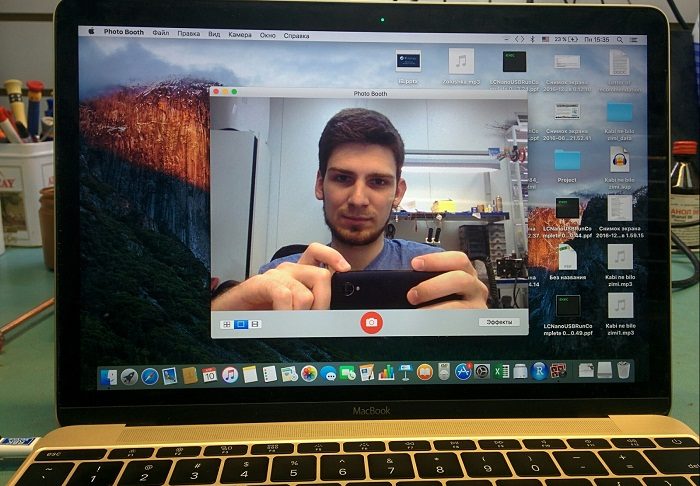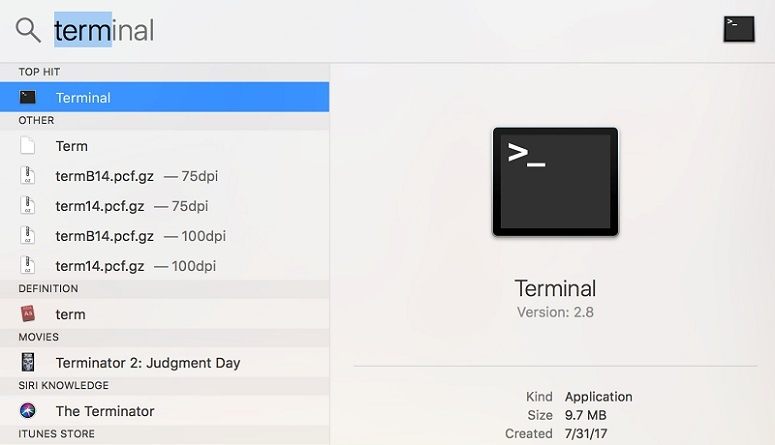Содержание
SIX полезных способов, как починить веб-камеру Mac не работает
Есть случаи, когда вы столкнулись с «Веб-камера Mac не работает»Вопрос. Камера внезапно перестает работать во время видеозвонка или если в уведомлении говорится, что «Камера не подключена, либоКамера недоступна»Возникает ошибка при запуске приложения, которое требует камеры.
Не паникуйте, ведь вы здесь! Теперь давайте посмотрим, почему у вас не работает камера Mac, и просто следуем решениям, которые мы предлагаем в этом посте, чтобы выяснить, где не так, и исправить эту досадную проблему.
Получите бесплатную пробную версию прямо сейчас!
Содержание: Часть 1. Почему моя камера не работает на моем Mac?Часть 2. Как исправить неработающую веб-камеру Mac?Часть 3. Вывод
Люди также читают:Как ускорить MacКак исправить медленный запуск MacBook
Часть 1. Почему моя камера не работает на моем Mac?
Почему на вашем Mac нет камеры? Как правило, проблемы с камерой на вашем Mac обычно незначительны и могут быть устранены с помощью просто перезагрузите ваше устройство.
В некоторых случаях возникают механические и аппаратные проблемы, которые нельзя исправить с помощью программных настроек.
- В macOS нет приложения для настройки камеры. Большинство приложений, использующих камеру Mac, имеют собственные параметры конфигурации, поэтому нет переключателей, будь то физические устройства или программное обеспечение.
- Если ваша камера понесенный физический ущерб, он требует замены. Вы можете попробовать приведенные ниже решения, чтобы ваша веб-камера Mac снова заработала.
Часть 2. Как исправить неработающую веб-камеру Mac?
Как только вы начнете замечать проблемы со встроенной камерой вашего Mac, вы можете попробовать одно из этих решений, чтобы она снова заработала.
№1. Проверьте приложения, которые используют вашу камеру
Как правило, только одно приложение для Mac можно использовать камеру одновременно. Вы должны убедиться, что приложение, которое вы пытаетесь использовать не запрещен доступ к камере, так как что-то еще использует его в данный момент.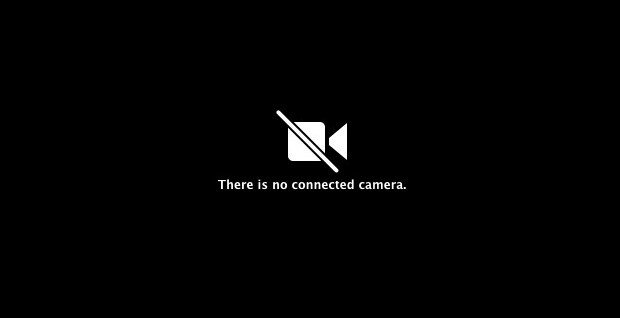
Вы можете попытаться решить эту проблему, закрыв все открытые приложения, которые могут использовать камеру. Некоторые из этих приложений включают Skype, FaceTime и Photo Booth.
Как включить камеру для FaceTime
Как включить камеру на моем Mac? Как правило, камера на вашем Mac активируется автоматически. Тем не менее, этот автоматический процесс активации часто не работает. Это оставляет вас без другого выбора, как включить камеру вручную.
Вы можете включить камеру для FaceTime, выполнив следующие действия.
- Откройте приложение Терминальное приложение который вы можете найти в разделе «Утилиты в приложениях»
- Нажмите на окно терминала и введите «sudo killall VDCassistant». Не включайте кавычки.
- Нажмите «Enter». На этом этапе вам может быть предложено ввести пароль администратора. Если процесс протекает гладко, вы не увидите никакого подтверждающего сообщения. В случае возникновения ошибки в окне терминала появится сообщение об ошибке.

- Откройте любое приложение, использующее камеру, например Photobooth чтобы проверить, работает ли метод.
Встроенная камера Mac не работает в Skype
В случае, если камера на вашем Mac не работает при совершении звонков через Skype, есть вероятность того, что Skype несет ответственность. Первым шагом будет убедиться, что вы используете последнюю версию. Если у вас есть последняя версия, но она по-прежнему не работает, вы должны установить его заново.
Но перед переустановкой надо удалить Skype со своего Mac Во-первых, если у вас возникли проблемы с этим, вы можете перейти по этой ссылке, чтобы полностью удалить ее с помощью мощный Mac Cleaner для его удаления.
Если это «Mac веб-камера не работает» проблема не устранена, необходимо перезапустить ваш Mac и протестировать приложение снова.
# 2. Force Закрыть VDCAssistant и AppleCameraAssistant
Для тех, кому нужно срочно использовать камеру или которые не могут тратить время на устранение проблемы «Веб-камера Mac не работает», вы можете попробовать перезапустить связанные с камерой процессы, такие как «VDCAssistant» и «AppleCameraAssistant», с помощью приложения «Терминал».
И VDCAssistant, и AppleCameraAssistant — это программы, которые работают в фоновом режиме каждый раз, когда вы используете встроенную камеру Mac. Существует вероятность возникновения осложнений с этими процессами, которые могут повлиять на несколько приложений, имеющих доступ к камере, таких как iMovie, FaceTime, Skype и сообщения.
Метод принудительного закрытия VDCAssistant и AppleCameraAssistant включает следующие шаги:
- Закройте все приложения, у которых есть доступ к вашей камере.
- Нажмите на Значок поиска в центре внимания. Найдите Терминал и нажмите «Enter», чтобы открыть его.
- Введите ключ
sudo killall VDCAssistantи нажмите «Enter». При необходимости вы должны ввести свой пароль и нажать «Enter». - Затем введите
sudo killall AppleCameraAssistantи нажмите «Enter». Когда останавливаются оба процесса, откройте приложение, которое использует встроенную камеру. Убедитесь, что проблема устранена.
Убедитесь, что проблема устранена.
№3. Регулировка настроек камеры
При таком подходе, вы должны изменить настройки на вашей камере непосредственно, так как там нет раздела камеры в Системные настройки.
Тем не менее, большинство приложений, которые используют встроенную камеру Mac имеют регулируемые настройки камеры. Skype и FaceTime позволят вам указать, какую камеру использовать для видеозвонков. Проверьте, выбрана ли встроенная камера.
№4. Сбросьте системный контроллер вашего Mac
Хотя большинству эта задача кажется непосильной, с ней легко справиться. Как только камера вашего Mac начнет работать со сбоями, у вас есть возможность сбросить Контроллер управления системой (SMC). Важно отметить, что SMC отвечает за управление большинством аппаратных функций вашего Mac. После перезагрузки это может быть решение проблемы «Веб-камера Mac не работает».
Как сбросить MacBook SMC
Для тех, у кого есть MacBook, просто выполните следующие действия по сбросу SMC.
- Выключите свой MacBook перейдя в меню Apple в левом верхнем углу экрана и коснитесь параметра «Завершение работы».
- Убедитесь, что адаптер питания вашего MacBook надежно подключен к компьютеру.
- На MacBook нажмите
Shift+Control+Optionsодновременно нажмите клавиши и включите питание, чтобы запустить устройство. - Подождите 30 секунд прежде чем отпустить ключи. Это дает вашему Mac достаточно времени для обычной загрузки.
- Когда ваш компьютер загрузится, проверьте, есть ли у вас доступ к камере.
№5. Перезагрузите ваш Mac исправить Mac веб-камера не работает
Другой альтернативный метод решения проблемы «Веб-камера Mac не работает» — это перезагрузить устройство. Вы должны убедиться, что вы полностью выключить устройство вместо опции перезагрузки.
Если ваш компьютер был перезагружен, он только закроет ваш сеанс и ненадолго выключит ваш Mac, но ОЗУ останется нетронутым. Когда вы выключаете компьютер, он очистить оперативную память и завершите все запущенные процессы, включая те, которые могут мешать работе камеры.
Вот ссылка на ссылку как перезагрузить Mac в безопасном режиме.
№6. Обновите свое программное обеспечение
В случае, если ваша камера не функции, а с помощью специального редактирования фотографий или видео-конференц-приложение, оно может быть несовместимо с ними.
Например, вы не можете совершать видеозвонки через Skype, если у вас или у человека, с которым вы общаетесь, установлена устаревшая версия. Если вы хотите успешно совершать видеозвонки, обе стороны должны Обновите приложение до последней версии.
Помните, что этот же принцип также применим к вашей операционной системе. Если вы столкнулись с проблемами с вашим встроенной камерой, ваш первоначальный шаг, чтобы проверить, есть ли доступное обновление безопасности для Mac.
Как правило, Apple включает в себя существенные исправления ошибок в каждом выпуске сборки, таким образом, жизненно важно, чтобы обновить программное обеспечение до последней доступной версии. Есть вероятность, что они обнаружили ошибку камеры и исправили ее в последнем обновлении.
Наконечник: Некоторые из ваших проблем Mac могут из-за медленным Mac, который занимал много места, система джонки. Можешь попробовать iMyMac PowerMyMac сделать джонки глубокое сканирование и удаление и оптимизировать производительность вашего Mac с помощью всего нескольких щелчков мыши.
Получите бесплатную пробную версию прямо сейчас!
Часть 3. Вывод
Есть случаи, когда это не простая задача, чтобы точно определить основную причину «Mac веб не работает» вопрос. К счастью, устранение неполадок этот вопрос не является сложной задачей.
Большинство проблем и ошибок, связанных с камерой, на вашем Mac относительно незначительны. Их легко решить, выполнив несколько шагов.
Тем не менее, если вы попробовали эти методы и до сих пор не могут решить проблему камеры, то лучше всего, чтобы войти в контакт с Apple, для получения дополнительной помощи.
Не работает камера MacBook Pro
На большинстве современных ноутбуков присутствует web-камера. Этот прибор требуется для общения, используя множество различных вариантов программного обеспечения, начиная от Скайп, заканчивая Viberи HangOuts. Это помогает как в рабочих моментах при видеоконференциях, а так и для развлечений и общения с друзьями. Благодаря крайне высокому качеству iSight, которая устанавливается на большинство ноутбуков Apple, пользоваться этими видами связи становится ещё проще.
Этот прибор требуется для общения, используя множество различных вариантов программного обеспечения, начиная от Скайп, заканчивая Viberи HangOuts. Это помогает как в рабочих моментах при видеоконференциях, а так и для развлечений и общения с друзьями. Благодаря крайне высокому качеству iSight, которая устанавливается на большинство ноутбуков Apple, пользоваться этими видами связи становится ещё проще.
Однако даже у подобного прибора бывают проблемы с функционированием. И если не работает камера MacBook Pro, наиболее часто для решения проблемы требуется отнести ноутбук в качественный сервисный центр. Ведь если остаться на длительное время без камеры, это может существенно испортить вам досуг и планы.
Какие причины могут привести к неработающей камере на MacBook Pro?
Если у вас не работает камера MacBook Pro, это может быть вызвано рядом причин. К ним относятся следующие основные моменты:
- Из-за физического воздействия, механического толчка либо удара, попадания жидкости iSight повреждается.

- Различные повреждения шлейфа.
- Дефекты на центральной плате.
Подробнее опишем варианты проблем.
Выход из строя модуля камеры MacBook Pro
Если у вас не работает камера MacBook Pro, это может произойти как по ряду естественных причин, так и из-за вмешательства в работу системы. К основным причинам вывода из строя можно отнести:
- Заводской брак либо изнашивание основных компонентов. Наиболее часто по этой причине не работает камера MacBook Pro через несколько лет после покупки.
- Механический удар или толчок. При этом часто повреждается матрица, однако при неудачном стечении обстоятельств даже модуль камеры может быть поврежден.
- Воздействие влаги. При этом наиболее часто просто появляются различные артефакты на изображении. Однако если образуются окислы, то, скорее всего, проблема будет заключаться в полной неработоспособности камеры.

- Случайный скачок напряжения. При этом камера может выйти из строя вслед за некоторыми другими компонентами, распаянными на материнской плате.
Если у вас не работает камера MacBook Pro, стоит осмотреть внешнюю крышку, даже если присутствуют незначительные вмятины, это может быть причиной выхода iSight из строя. Если камера была повреждена механически, ремонт невозможен.
Замена iSight− достаточно сложный и трудоемкий процесс, так как для этого вида ремонта, который затрагивает элементы, установленные в верхней крышке, потребуется практически полный её разбор. Касательно стоимости ремонта, гораздо выгоднее производить его совместно с другими работами. Наш сервис-центр предлагает вам отличные расценки на ремонт. Мы готовы произвести полный разбор верхней крышки, что, в свою очередь, позволит провести полную диагностику всех модулей.
Однако замена камеры не всегда логичный вариант, ведь можно спокойно заменить её на время устройствами, пользоваться USB-камерой.
Если происходит износ при достаточно длительном сроке службы либо по причине заводского брака, камеры выходят из строя несколько реже. При этом обычно нет никаких предпосылок к поломке. В определенный момент прибор может просто перестать функционировать. Предсказать возникновение данной проблемы также практически невозможно. Как и в большинстве случаев, связанных с механическими повреждениями, ремонт изношенного модуля практически невозможен.
Наиболее редкими событиями, которые могут повредить вашему ноутбуку, являются контакты с жидкостью. В таком случае либо появляются разводы на камере либо другие проблемы, например, время от времени будет пропадать изображение. Однако залитую камеру можно достаточно просто восстановить, чем сломавшуюся либо бракованную.
В некоторых случаях достаточно просто почистить модуль камеры. Однако при этом нежелательно использовать агрессивные растворы, поскольку они также могут повредить модулю и его контактам. Однако нередко появляются проблемы со средствами связи и без наличия аппаратных поломок.
Другие причины не работающей камеры на МакБук Про
Если у вас перестала работать камера на вашем ноутбуке от компании Apple, причина может заключаться в совершенно удаленных от камеры элементах, например, антенн модуля беспроводных сетей и крепежей.
Различные артефакты изображения могут пропадать или тормозить по ряду причин. Камера iSightна данном ноутбуке является устройством, подключаемым по Wi-Fi, что ограничивает её в скорости передачи данных. Поэтому, если возникают различные артефакты, скорее всего, причина заключается в неработоспособности южного моста или чипсета, в зависимости от года выпуска продукции.
Программные сбои MacBook Pro
Кроме аппаратных проблем, к невозможности использования камеры могут также привести и программные ошибки. В таком случае вам придется либо попробовать решить их самостоятельно либо обратиться в профильный сервис-центр за ремонтом. В первом случае у вас есть шанс навредить устройству, если вы новичок. Если вы уверенный пользователь продукции от яблочной компании, можете попробовать запустить камеру из безопасного режима. Однако лучшим выбором станет обращение в профильный сервисный центр.
Если вы уверенный пользователь продукции от яблочной компании, можете попробовать запустить камеру из безопасного режима. Однако лучшим выбором станет обращение в профильный сервисный центр.
Куда обратиться за помощью, если не работает камера на MacBook PRO?
Если вам требуется экстренное восстановление работоспособности камеры, наша компания готова предложить вам услуги по восстановлению в краткий срок и с максимальной эффективностью. Цены на наши услуги несколько ниже, чем у конкурентов, а также мы предоставляем гибкую систему скидок и акций.
Кроме того, наша компания готова предоставить бесплатную консультацию. Вы в любой момент сможете узнать статус ремонта, позвонив по телефону. При замене вашей камеры специалисты нашей компании будут использовать только оригинальные запчасти.
Если вам требуется качественный ремонт MacBook Pro, обращайтесь к нам.
toadmin.ru — toAdmin.ru
Основные этапы управления контрактами, которые необходимо знать
Предприятия, большие и малые, не могут работать без соглашений. Контракты заключаются между сторонами, имеющими юридическую силу, путем создания, определения и регулирования взаимных прав и обязанностей между ними. Контракты использовались задолго…
Контракты заключаются между сторонами, имеющими юридическую силу, путем создания, определения и регулирования взаимных прав и обязанностей между ними. Контракты использовались задолго…
Как включить онлайн-чат 👋 на своем сайте?
Люди посещают ваш сайт по определенной причине. Возможно, они заинтересованы в вашем продукте и услуге, у них есть вопросы по теме или они просто просматривают сайт. Если вы взаимодействуете с…
Android
10 лучших программ Android-киосков для малого бизнеса
Android — это универсальная мобильная операционная система, поэтому вы можете использовать устройства на базе Android для самых разных целей. Предприятиям и компаниям режим киоска на Android позволяет использовать устройство для…
8 инструментов Wake-On-LAN для удаленного включения ПК
Хотите получить удаленный доступ к своему компьютеру, но не знаете, как это сделать? Инструмент Wake on Lan (WOL) — одна из лучших альтернатив для проверки. Давайте узнаем больше об этом. …
…
TikTok
Как увидеть стежки на TikTok
Если вы являетесь пользователем TikTok и используете это приложение для просмотра развлекательных видео или их создания, вы должны знать о функции дуэта и сшивания в TikTok. Благодаря встроенной функции совместной…
Как исправить возрастное ограничение Tinder
Tinder — это приложение для онлайн-знакомств и геосоциальной сети, которое было основано Шоном Рэдом в 2012 году на хакатоне, проходившем в Западном Голливуде. Функция прокрутки Tinder привлекла пользователей к приложению,…
Работает ли Slingbox с DirecTV?
Slingbox — это переносное устройство, которое позволяет транслировать ваш телевизор на другое устройство через соединение Wi-Fi или Ethernet. Продукт был запущен в 2005 году. Недавно Sling Media объявила, что продукты…
Как получить игры и библиотеку программного обеспечения на Amazon
Электронная коммерция, облачные вычисления, цифровая потоковая передача и искусственный интеллект являются основными сферами интересов Amazon Inc.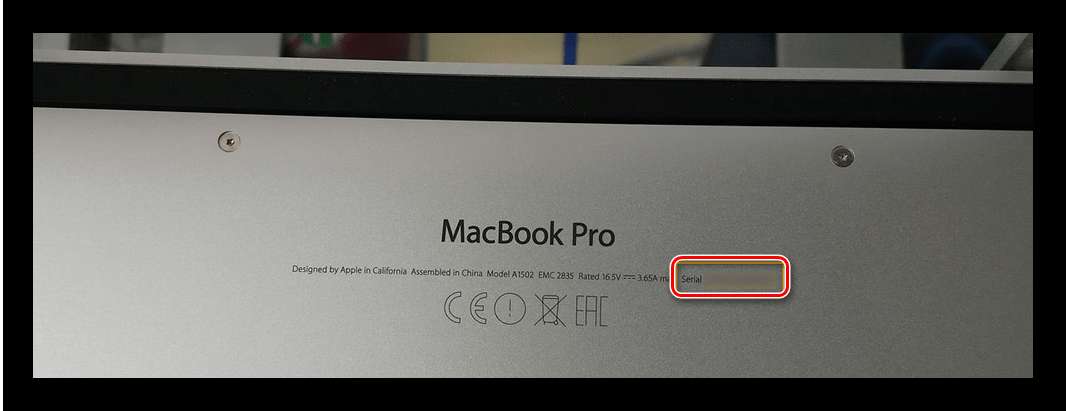 , глобального технологического бизнеса, базирующегося в США. Это один из самых ценных брендов в мире,…
, глобального технологического бизнеса, базирующегося в США. Это один из самых ценных брендов в мире,…
Существует ли карта JCPenney Mastercard?
JCPenney, также известная как JCP, — американская компания, управляющая сетью универмагов по всей стране. Отделы внутри магазинов JCPenney включают в себя отделы для мужчин, женщин, детей, мальчиков, девочек, младенцев, товары…
Есть ли у фритюрницы Ninja кнопка сброса?
Для людей, которые хотят готовить еду быстро и полезно, фритюрница Ninja быстро завоевала популярность. Это крошечное оборудование по разумной цене. Однако в определенных случаях его можно использовать неправильно, как и…
Список продуктов Google, имеющих отношение к вашему бизнесу
Каждый раз, когда нам нужно найти информацию для курирования наших заданий или изображения для публикации в социальных сетях, мы обращаемся к Google. Существование Google имеет большое значение для нашей жизни,…
Бесплатные коды Nintendo Switch eShop: активируйте сейчас
Nintendo — всемирно известная японская компания по производству видеоигр. Он хорошо известен своими захватывающими видеоиграми и игровыми консолями. Nintendo Switch — одна из таких игровых консолей, выпущенная компанией в 2017…
Он хорошо известен своими захватывающими видеоиграми и игровыми консолями. Nintendo Switch — одна из таких игровых консолей, выпущенная компанией в 2017…
Twitch
12 простых способов исправить проблемы с задержкой Twitch
Давайте подумаем о приложении, которое позволяет вам играть в игры, общаться с друзьями и транслировать чужой медиаконтент. Одним из приложений, которое соответствует всем критериям и обеспечивает оптимальный опыт, является приложение…
10 причин использовать ЭЛТ вместо светодиодов для ретро-геймеров или что-то в этом роде
Как насчет того, чтобы я сказал вам, что старый ЭЛТ-монитор из вашего детства продается вдвое и втрое дороже нового OLED-дисплея, который вы купили для своей гостиной? Подобные ЭЛТ не единственные…
Высокопроизводительная и простая в использовании по-настоящему глобальная облачная платформа
Среди мощных и известных облачных провайдеров, таких как AWS, GCP и Azure, есть еще один облачный провайдер, G-Core Labs Cloud, который в наши дни набирает обороты. Причиной этого является действительно…
Причиной этого является действительно…
32 часто задаваемых вопроса и ответы на интервью Tableau
Успешные компании прогнозируют, принимают решения и разрабатывают стратегии на основе данных. Tableau — это управляемый данными инструмент, используемый для интерпретации данных. Важность Tableau как инструмента бизнес-аналитики и визуализации Tableau —…
14 инструментов оркестрации контейнеров для DevOps
Давайте поговорим о некоторых популярных инструментах оркестрации контейнеров, доступных на рынке. Что такое контейнерная оркестрация? Контейнерные платформы, такие как Docker, очень популярны в наши дни для упаковки приложений на основе…
Android
Исправить исчезнувшие совпадения Tinder на Android
Все были зависимы от того или иного, неоспоримым пакетом из которых являются онлайн-знакомства. Благодаря росту популярности и завоеванию доверия приложение Tinder оказалось эффективным в поиске хороших партнеров среди людей всех…
8 способов исправить невозможность запуска зеркального отображения экрана из-за аппаратной проблемы
Когда вы устали смотреть медиаконтент по телевизору и хотели бы пообщаться с семьей, вы должны проверить опцию зеркального отображения экрана.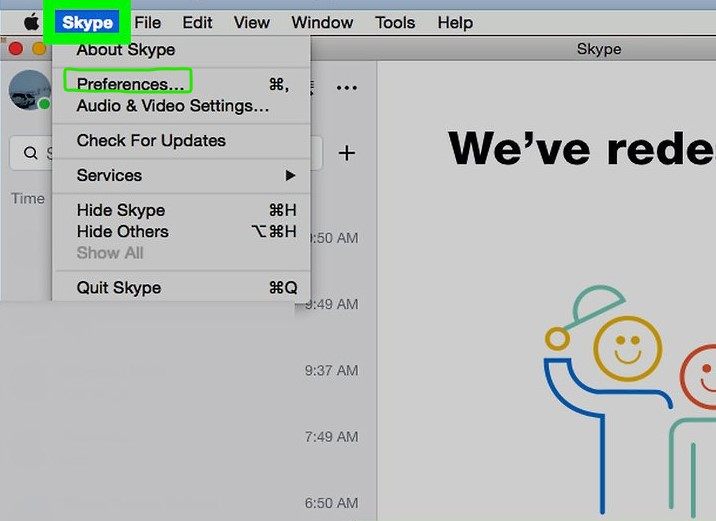 Однако на другом конце есть проблема, связанная с неработающей аппаратной…
Однако на другом конце есть проблема, связанная с неработающей аппаратной…
Как и когда следует использовать Defaultdict в Python?
В этом руководстве вы узнаете, как использовать defaultdict из модуля коллекций Python, чтобы лучше обрабатывать KeyErrors, при работе со словарями Python. В Python словарь — это мощная встроенная структура данных,…
Что делать? [Обновление 2022 г.]
Мы больше не можем представить наши Mac без камер. Но, как скажет вам любой специалист службы технической поддержки, они также создают наиболее распространенные проблемы, на которые жалуются клиенты. Хотя неработающая камера Mac, без сомнения, расстраивает, к счастью, в большинстве случаев ее довольно легко исправить самостоятельно.
Сегодня большинство компьютеров Mac оснащены встроенной фронтальной камерой, которую часто называют камерой FaceTime. Он расположен у верхнего края экрана и включается, когда вы открываете приложение, которое может делать снимки, записывать видео или совершать видеозвонки. Поскольку FaceTime активируется автоматически, не нужно ломать голову над тем, как подключить камеру на Mac. Однако процесс активации иногда дает сбой, и полезно знать, что делать, чтобы восстановить соединение.
Поскольку FaceTime активируется автоматически, не нужно ломать голову над тем, как подключить камеру на Mac. Однако процесс активации иногда дает сбой, и полезно знать, что делать, чтобы восстановить соединение.
Если камера MacBook не работает должным образом, на ней будет указано, что она отключена или недоступна. Ошибка «Нет подключенной камеры» может удивить вас в любое время в любом приложении, если оно обнаружит, что ваша камера не работает на MacBook. Но не спешите предполагать, что теперь вам нужно как-то «подключить» камеру обратно или что есть проблема с оборудованием, требующая гарантийного обслуживания:
- macOS не поставляется с приложением для настройки камеры. Большинство приложений, использующих камеру Mac, поставляются со своими собственными параметрами конфигурации, поэтому здесь нет выключателя — ни физического, ни программного.
- Даже если вы думаете, что это может быть аппаратная проблема, вы обычно можете решить проблему с камерой Mac, которая не работает достаточно быстро, самостоятельно с помощью нескольких маленьких хитростей
Ниже приведено подробное руководство с советами, которые вы можете используйте, чтобы вернуть камеру в рабочее состояние, если она будет работать неправильно.
Проверьте разрешения для веб-камеры
Если у вас возникли проблемы с камерой на вашем Mac, первым делом проверьте разрешения на использование веб-камеры.
Щелкните меню Apple в левом углу строки меню и выберите «Системные настройки».
Найдите Безопасность и конфиденциальность и перейдите на вкладку Конфиденциальность.
Прокрутите вниз до раздела «Камера» и убедитесь, что рядом с приложением, с которым вы хотите использовать камеру, стоит галочка:
Включите камеру с помощью терминала
Иногда ваша камера могла использоваться приложением и не завершил работу должным образом, чтобы новое приложение попыталось использовать веб-камеру. Это означает, что вам может понадобиться использовать терминал, чтобы выйти из процесса.
Откройте приложение через Finder > Applications > Utilities > Terminal и введите соответствующие команды:
sudo killall VDCAssistant
Эта команда останавливает процесс VDCAssistant, который помогает запускать камеру. Нас попросили ввести пароль администратора для применения команды. Просто введите его при появлении соответствующего запроса терминала.
Нас попросили ввести пароль администратора для применения команды. Просто введите его при появлении соответствующего запроса терминала.
Вы также можете попробовать:
sudo killall AppleCameraAssistant
Хотя это может быть ограничено OS X, и процесс не был распознан в нашей macOS Big Sur.
Проверка приложений, одновременно использующих камеру
Мы знаем, что камера Mac автоматически включается приложениями, которые ее используют. Но также важно отметить, что только одно приложение может одновременно использовать камеру. Поэтому, если у вас не работает веб-камера Mac, убедитесь, что вам не отказано в доступе к камере, потому что в данный момент ее использует какое-то другое приложение:
- Запустить монитор активности из приложений
- Закрыть все другие открытые приложения или утилиты которые могут использовать камеру (например, Skype, FaceTime и Photo Booth)
- Если вы не уверены, какие приложения могут получать доступ к вашей камере, сохраните свою работу и закройте все открытые приложения, чтобы исключить все
Просто перезагрузите Mac
Если выход из приложений не помог, возможно, быть шанс, что некоторые процессы используют камеру в фоновом режиме. Перезапуск почти наверняка решит проблему, снова предоставив вам полный доступ к камере. Чтобы перезагрузить Mac:
Перезапуск почти наверняка решит проблему, снова предоставив вам полный доступ к камере. Чтобы перезагрузить Mac:
- Выберите значок Apple в верхней строке меню
- Нажмите «Перезагрузить»…
Для перезапуска компьютеров Mac M1 нажмите меню Apple > «Перезагрузить».
Принудительное завершение работы с FaceTime не работает на Mac
Какой бы эффективной ни была перезагрузка, она требует времени и останавливает все, что вы делаете. Это может быть не вариант, когда вы находитесь в середине важного звонка FaceTime. К счастью, для того, чтобы FaceTime не работал на Mac, есть еще один трюк, который не требует перезагрузки и сразу решает проблему. Это использование командной строки для принудительного выхода из процесса:
- Перейдите к Приложения ➙ Утилиты ➙ Терминал
- Щелкните внутри окна терминала и введите sudo killall VDCAssistant
- Нажмите «Возврат» на клавиатуре и введите пароль администратора, если будет предложено перезапустить
проблема с веб-камерой, не работающей на Mac, решена.
Исправление камеры Skype, не работающей на Mac
Если вам интересно, почему моя камера не работает на моем Mac при совершении звонков по Skype, скорее всего, виновато приложение Skype. Вот что делать, если камера Skype не работает на Mac:
- Убедитесь, что у вас установлена последняя версия Skype
- Если у вас есть, но камера на MacBook по-прежнему не подключена — переустановите приложение
- Проблема не устранена? Примените то же исправление, что описано выше, для FaceTime, не работающего на Mac. Затем перезагрузите компьютер и снова проверьте Skype.
Наконец, убедитесь, что вы подключены к Интернету и ваша скорость достаточна (не менее 128 кбит/с или 1 Мбит/с для видеозвонков HD FaceTime). Если у вас есть проблемы с подключением к Интернету, попробуйте WiFi Explorer, сетевой анализатор, который помогает выявлять и устранять распространенные сетевые проблемы с подключением без привлечения дорогостоящего специалиста.
WiFi Explorer сканирует вашу сетевую среду (диапазон частот, качество сигнала, состояние безопасности), выявляет конфликты каналов и проблемы с покрытием, а также дает вам быстрые рекомендации по улучшению вашего WiFi.
Визуальные графики в WiFi Explorer позволяют легко оценить ситуацию с первого взгляда, не углубляясь в цифры.
Сброс системного контроллера вашего Mac
Если вы обнаружите, что камера на Mac не работает, и ничего из вышеперечисленного не помогает, вы можете попробовать сбросить так называемый контроллер управления системой (SMC). SMC управляет множеством аппаратных функций на вашем Mac, и его перезагрузка может послужить решением ваших проблем.
Для сброса SMC на MacBook (2017 г. или ранее):
- Выключите компьютер
- Подключите адаптер питания
- Удерживайте одновременно клавиши Shift + Control + Options и кнопку питания
- Разрешить 30 секунд, прежде чем отпустить клавиши, которые загрузят Mac в резервную копию
Сброс SMC на современных MacBook Air или Pro с чипом безопасности T2 отличается и включает двухэтапный процесс. Иногда проблема решается простым выполнением первого шага, но выполнение обоих действий, как правило, является более надежным подходом к устранению проблемы, связанной с тем, что камера не работает на MacBook.
Первый шаг, необходимый для сброса SMC на MacBook (2018 года выпуска или новее):
- Выключите Mac
- Нажмите и удерживайте кнопку питания в течение 10 секунд
- Отпустите кнопку питания и подождите еще несколько секунд
- Включите Mac снова
Проверьте, не работает ли веб-камера Mac по-прежнему. Если проблема не устранена, перейдите ко второй части ниже.
Второй шаг, необходимый для сброса SMC на MacBook (2018 г. или новее):
- Выключите Mac
- После выключения компьютера нажмите и удерживайте правую клавишу Shift, левую клавишу Option и левую клавишу Control в течение семи секунд
- Удерживая клавиши, нажмите и удерживайте кнопку питания еще на семь секунд
- Отпустите все и подождите еще несколько секунд
- Нажмите кнопку питания еще раз, чтобы включить Mac
Предполагая, что проблема с неработающей камерой MacBook Pro связана с SMC, какой бы ни была проблема теперь должно быть решено.
Запустите Apple Diagnostics
Когда ничего не помогает, самое последнее средство — это инструмент Apple Diagnostics. Чтобы использовать его, выключите Mac, отключите ненужные внешние устройства и убедитесь, что Mac находится на твердой плоской поверхности в хорошо проветриваемом помещении.
Для компьютеров Mac с процессором Intel: включите Mac и сразу же нажмите и удерживайте клавишу D. Отпустите, как только увидите индикатор выполнения на черном фоне.
Для Apple Silicon: нажмите и удерживайте кнопку питания при запуске Mac. Отпустите, как только увидите параметры запуска. Нажмите Command + D.
Дождитесь завершения тестирования и сохраните все справочные коды, которые вы получите в качестве результата, — вы захотите сравнить их со справочными кодами Apple Diagnostics. Как видно из списка, коды NDC001, NDC003, NDC004, NDC005, NDC006 указывают на возможную проблему с камерой Mac.
Возможно, ваша камера Mac сломана?
Если с вашей веб-камерой что-то физически не так, никакое количество программных манипуляций, перезапусков и исправлений не может решить проблему. Если ваши результаты диагностики Apple показывают, что может быть проблема с вашей камерой, или вы можете явно видеть, что область вашей камеры повреждена (и если вы уронили или пролили что-то на свой Mac и молились, чтобы этого не произошло, мы у меня плохие новости — похоже, так оно и было), вам действительно нужно, чтобы ваше устройство посмотрел профессионал.
Если ваши результаты диагностики Apple показывают, что может быть проблема с вашей камерой, или вы можете явно видеть, что область вашей камеры повреждена (и если вы уронили или пролили что-то на свой Mac и молились, чтобы этого не произошло, мы у меня плохие новости — похоже, так оно и было), вам действительно нужно, чтобы ваше устройство посмотрел профессионал.
Отнесите свой ноутбук в сервисный центр и узнайте, смогут ли они диагностировать проблему и выполнить необходимый ремонт, чтобы исправить вашу камеру или любую другую проблему, которая может вызвать неисправность вашей камеры.
Оптимизируйте общую производительность системы
Читая руководство, что делать с неработающей камерой MacBook, вы должны помнить, что ваша камера должна работать безупречно большую часть времени. Если только ваш Mac не склонен накапливать всевозможные бесполезные файлы, которые могут замедлить его работу. Неудивительно, что веб-камера Mac может не работать.
Лучше всего выполнять регулярную очистку системы — автоматически. Используйте такие приложения, как CleanMyMac X, для очистки, защиты и оптимизации производительности вашего компьютера, чтобы привести его в состояние, в котором он когда-то был.
Используйте такие приложения, как CleanMyMac X, для очистки, защиты и оптимизации производительности вашего компьютера, чтобы привести его в состояние, в котором он когда-то был.
Инструменты оптимизации и обслуживания CleanMyMac X сортируют старые неиспользуемые файлы, случайно выбранные кэши приложений и помогают полностью удалить ненужные приложения, не оставляя оставшихся фрагментов на вашем диске. Приложение также сканирует тысячи вредоносных программ и нейтрализует их за считанные секунды, заботится о гигабайтах дискового пространства, занимаемых вложениями электронной почты, которые вы даже не загружали, а также удаляет истории, файлы cookie и кеши из всех браузеров, которые вы используете. . Все в один клик.
Видеопоток может потреблять довольно много энергии, поэтому одним из способов предотвращения проблем с камерой, связанных с перегрузкой системы, может быть отслеживание использования графического процессора и процессора в режиме реального времени.
iStat Menus — отличное маленькое приложение для этого. Этот расширенный настраиваемый системный монитор находится в строке меню и позволяет вам видеть любые ключевые показатели на вашем Mac, просто взглянув на экран.
Если ни одно из предложенных решений не может исправить вашу камеру Mac, которая не работает на MacBook, найдите Apple Store или авторизованного специалиста Apple для обслуживания вашего Mac. Или обратитесь в службу поддержки Apple по телефону. Помните, что также остается вероятность механических или аппаратных проблем с вашей камерой, которые невозможно исправить с помощью программных настроек.
Во всех остальных случаях неработающая камера MacBook больше не должна быть для вас проблемой. Лучше всего то, что вы можете бесплатно использовать Wi-Fi Explorer и CleanMyMac X, упомянутые выше, в течение 7-дневной пробной версии Setapp, платформы из более чем 150 приложений, которые могут решить практически любую проблему Mac в кратчайшие сроки.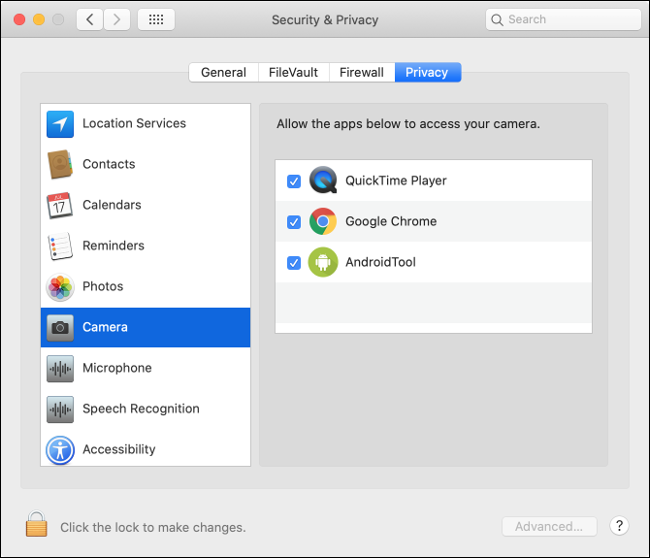 Никогда больше не пропустите вызов FaceTime!
Никогда больше не пропустите вызов FaceTime!
Камера MacBook не работает? Попробуйте эти 11 исправлений
Если ваша камера не работает на MacBook или недоступна, это мешает вам использовать FaceTime, общаться с коллегами по видеозвонкам и т. д. К счастью, если это не аппаратная проблема, вы, скорее всего, сможете исправить ее самостоятельно.
Позвольте мне показать вам 11 простых решений, которые помогут восстановить работу встроенной камеры вашего MacBook.
- Принудительно закрыть конфликтующие приложения
- Перезагрузить Mac
- Убедитесь, что у приложения есть разрешение на доступ к камере Mac
- Попробуйте использовать другое приложение, которому требуется камера
- Убедитесь, что камера Mac не ограничена с помощью Экранного времени
- Обновите или переустановите приложение
- Обновите свой Mac
- Проверьте системный отчет Mac
- Запустите диагностику Apple
- Сброс SMC
- Мигает индикатор камеры? Обратитесь в службу поддержки Apple
1.
 Принудительно закройте конфликтующие приложения
Принудительно закройте конфликтующие приложения
Если у вас возникли проблемы с камерой MacBook в таких приложениях, как FaceTime, Skype, Photo Booth, Zoom и т. д., принудительно закройте эти приложения.
Примечание : это закроет приложения без сохранения незавершенной работы. Итак, сохраните свою работу, прежде чем принудительно закрывать приложения.
- Нажмите Command + Option + esc или нажмите Логотип Apple → Принудительный выход .
- Нажмите и удерживайте клавишу command и выберите все открытые приложения, которые, по вашему мнению, используют камеру.
- Нажмите Принудительный выход .
Через 15 секунд откройте приложение Photo Booth через Launchpad, Spotlight или папку Applications. Посмотрите, работает ли сейчас камера.
Значок приложения Photo Booth. Источник: Apple
2. Перезагрузите Mac
Щелкните логотип Apple в правом верхнем углу → выберите Перезапустить . Теперь попробуйте использовать камеру вашего Mac. Он должен работать.
Теперь попробуйте использовать камеру вашего Mac. Он должен работать.
Совет . Если простой перезапуск не решает проблему, попробуйте запустить Mac в безопасном режиме и посмотреть, работает ли камера.
Кроме того, вы также можете открыть Терминал и выполнить эту команду, чтобы убить помощников камеры.
- Скопируйте и вставьте следующую команду в терминал —
sudo killall VDCAssistant; sudo killall AppleCameraAssistant - Нажмите , введите ключ.
- Затем введите пароль вашего Mac .
3. Убедитесь, что у приложения есть разрешение на доступ к камере Mac
В macOS Mojave или более поздней версии вы можете решить, какие приложения будут использовать камеру вашего Mac. Если вы ранее отказали приложению в доступе к веб-камере, вот как это проверить и разрешить.
- Щелкните логотип Apple в левом верхнем углу и выберите Системные настройки .

- Click Безопасность и конфиденциальность → Нажмите Камера на левой боковой панели.
Убедитесь, что приложение, которое вы пытаетесь использовать, имеет разрешение на доступ к камере. То есть у него есть синяя галочка. - Если нет, щелкните значок замка , введите пароль своего Mac и разрешите приложению использовать камеру.
4. Попробуйте использовать другое приложение, которому требуется камера
Иногда проблема может заключаться в конкретном приложении, а не в камере вашего Mac. Чтобы проверить это, откройте другое приложение, использующее камеру. Например, откройте Photo Booth или FaceTime и посмотрите, все ли работает.
5. Убедитесь, что камера Mac не ограничена с помощью Экранного времени
В macOS Catalina и более поздних версиях вы можете ограничить камеру вашего Mac с помощью Экранного времени. Выполните следующие действия, чтобы убедиться, что это не так.
- Нажмите на логотип Apple → Системные настройки → Экранное время .
- На левой боковой панели нажмите Контент и конфиденциальность → Приложения .
- Здесь убедитесь, что камера разрешена , а у приложений, которым требуется доступ к камере, осталось время.
6. Обновите или переустановите приложение
Если у вас постоянно возникают проблемы с приложением и камерой Mac, рассмотрите возможность его обновления для лучшей совместимости. Вы можете обновить приложения, открыв App Store и перейдя в раздел Updates .
Если приложение загружено из другого места, узнайте, как его обновить.
Кроме того, если обновление не решает проблему, попробуйте удалить и переустановить приложение. Здесь вы можете узнать о различных способах удаления приложений Mac.
7. Обновите свой Mac
С каждым обновлением Apple стремится повысить производительность вашего Mac. Если у вас возникли проблемы с использованием камеры, рассмотрите возможность обновления до последней версии macOS.
Если у вас возникли проблемы с использованием камеры, рассмотрите возможность обновления до последней версии macOS.
Для этого откройте Системные настройки → Обновления ПО .
8. Проверьте системный отчет Mac
- Щелкните логотип Apple → Об этом Mac → Системный отчет .
- С левой стороны нажмите Камера .
- Вы должны увидеть детали камеры с правой стороны.
Примечание : Если вы ничего не видите, это означает, что камера вашего Mac сломана или недоступна. Следуйте остальным приведенным ниже решениям или обратитесь в службу поддержки Apple, чтобы решить проблему с камерой.
9. Запустите Apple Diagnostics
Другим удобным решением для выявления проблемы является запуск Apple Diagnostics. Как только вы это сделаете, вы увидите коды ошибок (если они есть). Если коды ошибок начинаются с N , значит у вас проблема с камерой.
Обратитесь в службу поддержки Apple и сообщите им код ошибки. Вы можете увидеть полный список кодов ошибок и их значение здесь.
10. Сброс SMC
Если вы используете компьютер Mac с процессором Intel, сброс SMC помогает решить проблемы со встроенной камерой. Процесс прост. Вы можете узнать, как сбросить SMC здесь.
Мигает ли крошечный зеленый индикатор рядом с камерой вашего MacBook даже после того, как вы попробовали вышеуказанные решения? Свяжитесь со службой поддержки Apple.
Вот как вы можете решить проблемы с камерой вашего Mac. Я надеюсь, что приведенное выше руководство было полезным, и теперь у вас не возникнет проблем с видеосвязью и т. д. Если у вас есть дополнительные вопросы, я просто напишу комментарий.
Вы найдете это интересным:
- Разделенный вид не работает на Mac? 6 простых решений
- Пролили воду на MacBook? Вот что теперь делать!
- Скриншот не работает на Mac? 8 Быстрых исправлений
- 11 Что нужно сделать перед продажей Mac (Полное руководство)
Автор
Поклонник технологий, чья сверхсила заключается в бесконечной болтовне о новых технологиях. После 4 с лишним лет и более 4500 материалов, которые помогли разным компаниям расти, я последовал своей страсти и сделал iGeeks Media своим домом. Когда я не увлекаюсь технологиями, вы найдете меня погруженным в вымышленный мир, либо читающим, либо создающим его.
После 4 с лишним лет и более 4500 материалов, которые помогли разным компаниям расти, я последовал своей страсти и сделал iGeeks Media своим домом. Когда я не увлекаюсь технологиями, вы найдете меня погруженным в вымышленный мир, либо читающим, либо создающим его.
[решено] Камера не работает после обновления Big Sur на Mac
«Я обновил свой MacBook до Big Sur. С тех пор камера не работает. Я не могу использовать камеру в FaceTime, Teams, iChat или других приложениях. Как исправить неработающую камеру в macOS Big Sur? Пожалуйста, помогите».
Встроенная камера Mac не обнаруживается или внезапно останавливается, о чем обычно сообщается после различных обновлений macOS. Проблема возникла и с Big Sur.
Поскольку камера является наиболее часто используемым приложением Mac, ее внезапное прекращение работы раздражает. Вы используете его для фотосъемки, видеозвонков, чатов или встреч. На Mac есть много приложений, таких как FaceTime, Messages, Photo Booth и т. д., которые используют встроенную камеру.
д., которые используют встроенную камеру.
Решая проблему, здесь мы предлагаем 11 способов устранения проблемы.
Способ 1: перезапустите приложение, чтобы исправить неработающую камеру
Попробуйте перезапустить приложение, в котором не работает камера на macOS Big Sur. В каком бы приложении вы ни столкнулись с проблемой, закройте его с помощью Cmd+Q и перезапустите как обычно.
Способ 2: перезагрузите Mac
Незначительные системные сбои также могут вызывать проблемы с приложением камеры. Вы можете исправить это, перезагрузив систему Mac. Выключите машину. Подождите несколько секунд, а затем перезагрузите Mac.
Способ 3: обновить macOS
Один раз обновите macOS Big Sur. Обновления программного обеспечения могут исправить проблемы, связанные со встроенными приложениями, такими как Камера, FaceTime, Safari, Photo Booth и другими.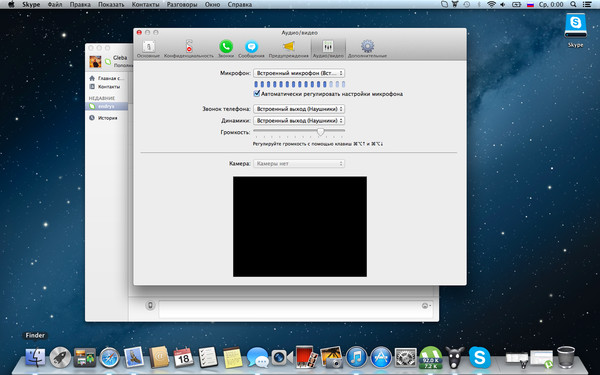
Действия по обновлению macOS:
- Открыть меню Apple .
- Перейдите к Системные настройки > Обновление ПО.
- Если доступны какие-либо обновления, нажмите Обновить сейчас .
Рисунок: Обновление macOS Big Sur
Вы также можете установить флажок « Автоматически обновлять мой Mac» , чтобы автоматически обновлять установленные приложения.
Способ 4: разрешить доступ к камере на Mac
Если ваша камера не работает после обновления Big Sur, проверьте и сбросьте разрешения для камеры Mac. macOS Big Sur может иметь регулируемый доступ к камере для FaceTime, Photo Booth или Zoom и т. д.
Выполните следующие шаги, чтобы разрешить доступ к камере для любого приложения в macOS:
- В меню Apple щелкните значок яблока.

Рисунок: Системные настройки в меню Apple
- Выберите и перейдите к Системные настройки > Безопасность и конфиденциальность > вкладка Конфиденциальность .
- Нажмите на Камера на левой боковой панели.
- Установите флажок для приложения, для которого требуется доступ к камере. Закройте окно.
- Теперь откройте приложение и проверьте, работает ли камера.
Способ 5. Проверьте индикатор камеры вашего Mac
Если приложение не обнаруживает встроенную камеру Mac, проверьте индикатор камеры. Если он мигает зеленым, обратитесь в Apple. Это может быть аппаратная проблема камеры.
Способ 6. Измените настройки антивируса
Вы установили антивирус на свой Mac? Проверьте и измените настройки вашего антивируса. Программное обеспечение может ограничивать доступ к камере для определенных приложений.
Метод 7: удаление ограничения времени экрана приложений в macOS Big Sur
Ваша камера Mac работает в другом приложении? Например, если камера не работает с FaceTime, проверьте, открывается ли она с помощью iChat или Photo Booth. Если камера работает с другими приложениями, попробуйте сбросить экранное время приложений.
Функция «Экранное время» Mac помогает регулировать время, затрачиваемое на приложения и веб-сайты. Если вы установили ограничение по времени для приложения, использующего камеру, ваша камера также не будет работать после этого времени.
Поэтому либо убедитесь, что приложения, использующие камеру, включают достаточное время использования, либо снимите ограничение экранного времени.
Действия по удалению ограничения экранного времени для приложений в macOS Big Sur :
- В меню Apple щелкните значок яблока.
- Выберите Системные настройки > Экранное время.

- Нажмите Контент и конфиденциальность на боковой панели.
- Щелкните вкладку Приложения .
- Установите флажок для Камера , чтобы использовать вашу камеру.
- Нажмите Ограничения приложений на боковой панели.
Рисунок: Окно ограничения приложений на Mac
- Снимите флажок Ограничения для приложения, для которого требуется доступ к камере.
- Затем снова откройте приложение «Камера», чтобы применить настройки.
Способ 8: проверьте, обнаружено ли приложение «Камера» Mac
Ваша камера должна быть обнаружена Mac для правильной работы. Если Mac не обнаружит его, это может быть аппаратная проблема, которую Apple должна устранить.
Шаги для проверки обнаружения камеры Mac:
- Выберите значок меню Apple .

- Выберите Об этом Mac .
- На вкладке Обзор выберите Системный отчет .
- Перейдите в меню Информация о системе . Нажмите на «Оборудование ».
Рисунок: Информация о камере, отображаемая в аппаратном обеспечении
Выберите Камера . На правой панели отображается информация о камере — идентификационный номер модели.
Если вы не найдете эту информацию, это означает, что Mac не обнаруживает вашу камеру. Вот почему ваша камера не работает в Биг-Суре. Свяжитесь с Apple, чтобы решить проблему.
Способ 9: применить команду VDCAssistant
Если вы столкнулись с ошибкой «нет подключенной камеры» на Mac, это может быть связано с VDCAssistant. Когда вы открываете программу, использующую камеру, macOS запускает фоновый процесс VDCAssistant, который управляет элементами управления камерой.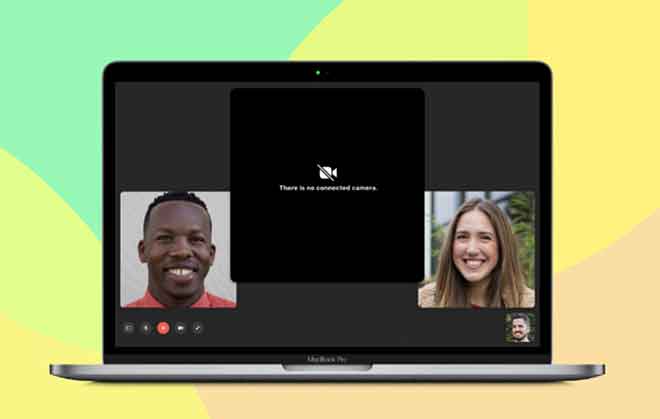
Иногда процесс VDCAssistant продолжается, несмотря на закрытие приложения с помощью камеры, чтобы предотвратить дальнейшее подключение камеры к приложениям на вашем Mac.
Однако вы можете исправить ошибку камеры с помощью команды sudo killall VDCAssistant в терминале Mac.
Действия по применению команды VDCAssistant для устранения неработающей камеры в macOS:
- Закройте все вкладки и приложения на вашем Mac и откройте Окно терминала с помощью Spotlight.
- Введите данную командную строку: sudo killall VDCAssistant; sudo killall AppleCameraAssistant
- Добавьте пароль администратора, чтобы завершить процесс.
Теперь снова запустите приложение, показывающее «нет ошибки камеры» и посмотрите, устранена ли проблема.
Метод 10: переустановите macOS, чтобы исправить неработающую камеру
Если приложение камеры не работает после обновления Big Sur, переустановите macOS. Используйте встроенную функцию восстановления macOS на Mac, которая сохраняет файлы и пользовательские настройки при переустановке.
Используйте встроенную функцию восстановления macOS на Mac, которая сохраняет файлы и пользовательские настройки при переустановке.
Прежде чем использовать MacOS Recovery, узнайте, какой у вас Mac — Apple Silicon или Intel.
Шаги, чтобы узнать, какой тип Mac у вас есть:
- Выберите значок меню Apple .
- Выберите Об этом Mac .
- На панели Обзор проверьте метку Описание процессора. В зависимости от типа процессора — Apple Silicon или Intel — выполните шаги по переустановке macOS, указанные здесь. Обеспечьте постоянное подключение к Интернету при переустановке macOS.
Действия по открытию восстановления macOS на кремниевой системе Apple:
- Включите свой Mac и подключите его к Интернету.
- Нажмите и удерживайте кнопку питания , пока не появятся параметры запуска.

- Щелкните значок шестеренки с надписью Параметры , затем щелкните Продолжить , чтобы открыть окно режима восстановления.
Действия по открытию восстановления macOS в системе на базе Intel:
- Включите свой Mac и подключите его к Интернету.
- Нажмите и удерживайте Команда -R , пока не появится логотип Apple или изображение земного шара.
- Подождите, пока ваш Mac откроет окно режима восстановления.
Метод 11: создание новой учетной записи пользователя
Еще один способ устранить неработающую камеру в Mac Big Sur — создать новую учетную запись пользователя.
Действия по созданию новой учетной записи пользователя на Mac:
- Перейти к Логотип Apple на Mac.
- Нажмите «Системные настройки» > «Пользователи и группы».

- В нижней части щелкните значок замка, чтобы разблокировать панель настроек.
- Щелкните значок + в левом нижнем углу.
- Щелкните Новая учетная запись и выберите Администратор в качестве типа пользователя.
- Введите другие данные — полное имя, имя учетной записи и пароль.
- Нажмите кнопку Создать пользователя .
Перезагрузите Mac и войдите в эту новую учетную запись. Проблема с неработающей камерой macOS Big Sur должна быть исправлена.
Потеря данных после обновления до Big Sur является обычным явлением. Многие сообщают о потере полных папок с фотографиями и видео со своего MacBook. К сожалению, если вы столкнулись с потерей медиафайлов после обновления до Big Sur или проблем с приложением камеры, используйте инструмент для восстановления фотографий, который поддерживает Big Sur.
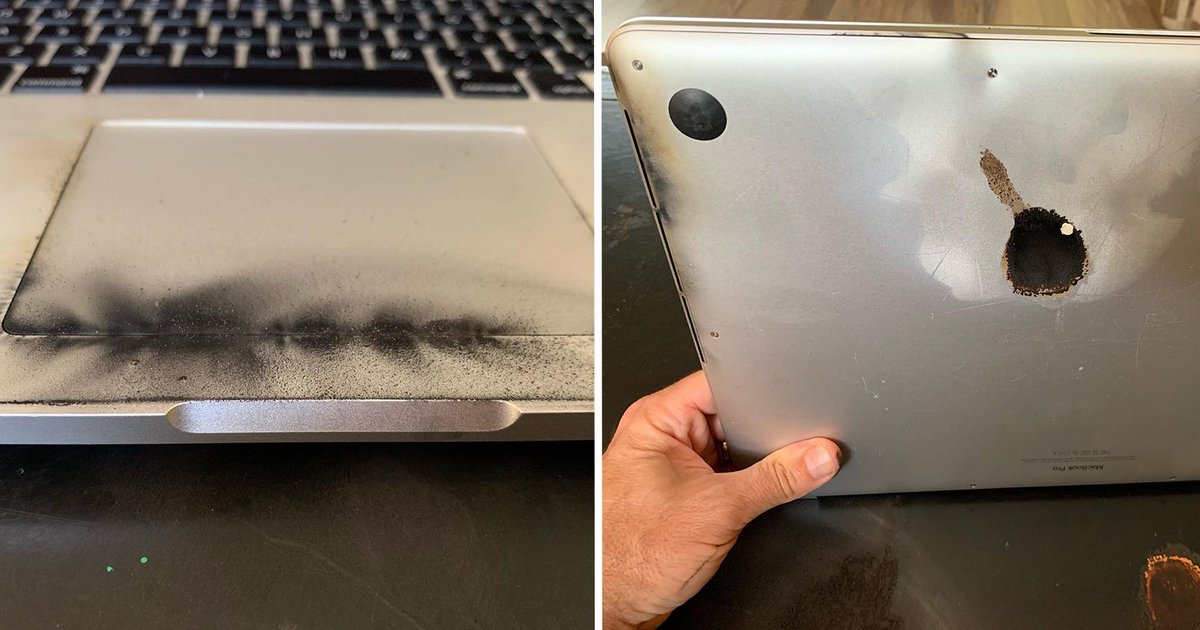
 Убедитесь, что проблема устранена.
Убедитесь, что проблема устранена.