Содержание
Замена матрицы MacBook в Красноярске, замена матрицы на Макбук
» Ремонт техники Apple в Красноярске » Ремонт MacBook в Красноярске » Замена матрицы MacBook в Красноярске
Время ремонта
от 20 мин
Стоимость ремонта
от 4900 руб*
Бесплатно проведем диагностику ноутбука, точно определим причину поломки, подберем фирменную деталь, сообщим стоимость восстановительных работ и срочно выполним замену матрицы Макбук в Красноярске, и предоставим фирменную гарантию!
+7 (391) 986-98-35
записаться на ремонт
Специализированный сервис
Фирменная
гарантия
Брендовые
запчасти
Бесплатная
диагностика
Опытные
инженеры
Цена ремонта MacBook
Наименование услугиСтоимостьДиагностикаБесплатно*Замена процессораот 2900 ₽Замена SSD дискаот 2900 ₽Замена матрицыот 4900 ₽Замена аккумулятораот 3900 ₽Замена клавиатурыот 2900 ₽Замена экранаот 4900 ₽Замена жесткого дискаот 3900 ₽Замена оперативной памятиот 1900 ₽Чистка пыли и замена термопастыот 1900 ₽Замена корпусаот 4900 ₽Замена петельот 1900 ₽Замена материнской платыот 2900 ₽Замена видеокартыот 3900 ₽Замена разъема питанияот 1900 ₽Ремонт блока питанияот 900 ₽Замена тачпадаот 900 ₽Замена шлейфаот 900 ₽Замена антибликового покрытияот 1900 ₽Замена стеклаот 2900 ₽Замена динамикаот 900 ₽Апгрейдот 490 ₽
*Точная цена замены матрицы на MacBook будет известна после диагностики, уточняйте стоимость и наличие деталей по телефонам. Указанные цены не являются публичной офертой, и могут отличаться по причине различного качества комплектующих и курса валют на момент проведения ремонта.
Указанные цены не являются публичной офертой, и могут отличаться по причине различного качества комплектующих и курса валют на момент проведения ремонта.
Отремонтируем любые неисправности MacBook
Список распространенных неисправностей
Общие проблемы
- Не включается
- Зависает ноутбук
- Сам перезагружается
- Медленно работает
- Залили водой
Порты
- Не видит флешку
- Не работает мышка
- Не видит жесткий диск
- Не работают порты USB
- Не работают наушники
Система охлаждения
- Чистка системы охлаждения
- Сильно греется
- Вентилятор не работает
- Шумит вентилятор
- Сам выключается
Сетевые подключения
- Не работает WI-FI
- Не работает интернет
- Не работает порт интернета
- Не работает блютуз
- Настройка интернета
Экран
- Черный экран
- Не работает экран
- Синий экран
- Не работает часть экрана
- Пятна на экране
- Монитор мигает
Устройства
- Не работает клавиатура
- Не работает тачпад
- Не работают динамики
- Не работает веб-камера
- Не работает микрофон
- Не работают клавиши
Программные нарушения
- Восстановление данных
- Установка антивируса
- Установка драйверов
- Разблокировка ноутбука
- Удаление вирусов
Батарея
- Не заряжается
- Быстро разряжается
- Плохой контакт со штекером
- Не работает от батареи
Что отличает нас от других?
Почему стоит обратиться именно к нам
ВНИМАНИЕ!
С каждым клиентом, заказавшим услугу ремонта электроники в нашем сервисном центре — мы заключаем письменный договор, поэтому все наши клиенты в полной безопасности!
КУРЬЕРСКАЯ ДОСТАВКА
Если у вас нет возможности привести вашу технику в наш сервис самостоятельно, есть услуга бесплатной* доставки в сервис и обратно, в удобное для вас время.
КАК ДОЛГО МОЙ НОУТБУК БУДЕТ В РЕМОНТЕ?
Обычно, замена матрицы на MacBook выполняется в течении одного дня, однако, бывают случаи, когда ремонт может затянуться на несколько дней, а клиенту необходимо как можно скорее отремонтировать его электронику. В таких случаях — мы предоставляем услугу срочного ремонта без очереди!
Наши преимущества
К нам обращаются, потому что у нас:
Качественные деталиИспользуем брендовые запчасти от производителей техники
Фирменная гарантияПредоставляем фирменную гарантию на ремонт и детали
Срочный ремонтЭкспресс ремонт за 20 минут по предварительной записи
Прозрачные ценыСтоимость оговаривается до начала выполнения ремонта
Опытные мастераКвалифицированные инженеры с опытом работы от 5 лет
Скидка 10%Даже при втором обращении вы получаете скидку
Новое оборудованиеРемонтируем поломки, а не меняем детали целиком
Собственный складВсегда в наличии оригинальные запчасти от производителя
График работыУдобный график работы, в любое время без перерывов
Схема работы
Выполнять ремонт у нас удобно
- Звоните по телефону и оставляете заявку на ремонт техники
- Привозите технику самостоятельно или передаете курьером
- Проводится точная и полная диагностика электроники
- Согласовываем цену с клиентом и приступаем к работе
- Передаем исправное устройство в удобное для вас время
Заменим матрицу MacBook на любой модели
MacBook 12
MacBook 13
MacBook Air 11
MacBook Air 13
MacBook Pro 13
MacBook Pro 15
MacBook Pro 17
MacBook Retina 12
MacBook Retina 13
MacBook Retina 15
MacBook Air 13 Retina
MacBook Pro 13 Retina
MacBook Pro 15 Retina
Замена матрицы (экрана, LCD, дисплея) на MacBook Pro, Air 13, 15 и 11 дюймов
Замена экрана, дисплея на MacBook, MacBook Air, MacBook Pro в Киеве
В случае если на вашем MacBook Air 11′ и 13′, MacBook Pro 13, 15, 17 дюймов появились пятна, цветные полосы, трещины или же “битые” пиксели, это означает что хрупкий дисплей был механически поврежден либо же залит жидкостью. С большой уверенностью можно говорить что матрица (дисплей, экран, LCD) повреждена и требует замены. Восстановить и отремонтировать данную деталь невозможно, целесообразней будет только замена матрицы на MacBook.
С большой уверенностью можно говорить что матрица (дисплей, экран, LCD) повреждена и требует замены. Восстановить и отремонтировать данную деталь невозможно, целесообразней будет только замена матрицы на MacBook.
Когда нужно делать замену экрана (матрицы, LCD, дисплея) с крышкой в сборе?
Установка крышки в сборе на MacBook — самое оперативное и качественное решение проблемы с разбитым дисплеем. Вполне вероятно, что небольшое повреждение или царапина на крышке корпуса способна подпортить настроение каждому владельцу MacBook. Корпус состоит из прочного алюминия, он намного прочнее пластика. Но в ходе использования, больше всего страдает верхняя крышка, поэтому именно она, в первую очередь, теряет свой внешний вид.
В некоторых случаях все же актуальней менять крышку в сборе, нежели матрицу. На новых моделях MacBook Pro (2016 года и выше) и MacBook Air (2018-2020 гг) снизу расположен логоборд который состоит из хрупкого стекла. Если вы являетесь владельцем данных моделей, вам нужно помнить несколько вещей:
- При замене матрицы, LogoBoard может треснуть, особенно если он был раньше поврежден.

- Залитые светофильтра, при замене матрицы блики не исчезают. В данном случае лучше проводить замену крышки в сборе.
- Любая деформация крышки способствует неправильной установки матрицы. Рихтовка корпуса не всегда помогает.
Существуют ситуации, когда замена дисплея в сборе на MacBook — только одно верное решение проблемы.
- Дисплеи в сборе проще найти чем отдельно матрицу, поэтому если у вас мало распространенная модель устройства, то найти LCD может быть достаточно трудно.
- Внутрь матрицы попала вода.
- Удар или падение, после которого повреждается подсветка под матрицей.
- Сильные вмятины на корпусе крышки которые не позволяют переклеить матрицу.
В перечисленных случаях установка экрана в сборе решит проблему и позволит дальше пользоваться ноутбуком.
Как происходит замена матрицы на МакБук Про и Эйр в Киеве?
Замена верхней крышки MacBook — это трудоемкий процесс, который не стоит осуществлять самостоятельно./i.s3.glbimg.com/v1/AUTH_08fbf48bc0524877943fe86e43087e7a/internal_photos/bs/2017/5/9/ARomzVRuCzaG47MzXGBQ/solid-state-memory-1.jpg) Для того чтобы отсоединить поврежденную деталь, необходимо аккуратно разобрать ноутбук, отсоединить петли крышки и отключить шлейф от материнской платы. Небрежная разборка крышки может привести к поломке, после чего устройству потребуется более сложный и дорогой ремонт. Кроме того, для разборки понадобятся специальные инструменты, в частности, индивидуальная отвертка. При установке матрицы ни в коем случае нельзя оставлять пыль и отпечатки пальцев.
Для того чтобы отсоединить поврежденную деталь, необходимо аккуратно разобрать ноутбук, отсоединить петли крышки и отключить шлейф от материнской платы. Небрежная разборка крышки может привести к поломке, после чего устройству потребуется более сложный и дорогой ремонт. Кроме того, для разборки понадобятся специальные инструменты, в частности, индивидуальная отвертка. При установке матрицы ни в коем случае нельзя оставлять пыль и отпечатки пальцев.
Наш сервисный центр AppleFix имеет в своем распоряжении не только оригинальные комплектующие и специальное ремонтное оборудование, но и специалистов, за спиной которых многолетний опыт самых сложных ремонтов.
экранов MacBook Air | iFixit
Выберите модель MacBook Air
MacBook Air 11″ Запчасти
MacBook Air 13″ Запчасти
10 результатов модель A2337 конца 2020 г. 13-дюймовый ноутбук Retina MacBook Air 13 дюймов. Включает 13,3-дюймовый ЖК-экран с разрешением 2560 x 1600 пикселей, алюминиевый корпус, камеру.
Пожизненная гарантия
449,99 долл. США
MacBook Air 13 дюймов (конец 2018 г. — начало 2020 г.) Дисплей в сборе
Замена дисплея, совместимого с моделью A1932 конца 2018–2019 гг. и A2179 начала 2020 г. 13-дюймового ноутбука Retina MacBook Air 13 дюймов. Включает 13,3-дюймовый ЖК-экран с разрешением 2560 x 1600 пикселей, алюминиевый корпус, камеру. Детали № 661-09735, 661-12588.
Пожизненная гарантия
499,99 долл. США Замените дисплей, совместимый с моделью A1466 MacBook Air с диагональю 13 дюймов, выпущенной с середины 2013 по 2017 год. Включает 13,3-дюймовый ЖК-экран с разрешением 1440 x 900, алюминиевый корпус и камеру. Деталь № 661-7475, 661-02397, 661-02505.
Пожизненная гарантия
299,99 $
MacBook Air 11 дюймов (середина 2011 г.) Дисплей в сборе
Замените дисплей, совместимый с ноутбуком MacBook Air 11 дюймов модели A1370 середины 2011 г. Деталь № 661-6069. 11,6 дюйма, разрешение 1366 x 768.
Деталь № 661-6069. 11,6 дюйма, разрешение 1366 x 768.
Пожизненная гарантия
159,99 $
Посмотреть
В наличии только 1 шт.
MacBook Air 11 дюймов (середина 2012 г.) » Ноутбук середины 2012 г., модель A1465. Деталь № 661-6624. 11,6 дюйма. Разрешение 1366 x 768.
Пожизненная гарантия
249,99 $
Посмотреть
В наличии осталось только 4 шт. Оснащен 13,3-дюймовым ЖК-экраном с разрешением 1440 x 900. Деталь № 661-6630.
Пожизненная гарантия
359,99 $
Посмотреть
В наличии осталось только 5
Замена дисплея, совместимого с моделью A1369Конец 2010 г. — середина 2011 г. 13-дюймовый ноутбук MacBook Air. Номер по каталогу 661-5732, 661-6056. Оснащен 13,3-дюймовым ЖК-экраном с разрешением 1440 x 900.
Пожизненная гарантия
399,99 $
MacBook Air 13 дюймов (оригинал — середина 2009 г.
 ) Дисплей в сборе
) Дисплей в сборе
Этот дисплей совместим с 13-дюймовыми ноутбуками MacBook Air A1237 Original и A1304 конца 2008 г. — середины 2009 г. Включает 13,3-дюймовый ЖК-экран с разрешением 1280 x 800 пикселей, крышку дисплея, лицевую панель, камеру iSight, петли сцепления, антенну Wi-Fi, iSight и данные дисплея
Пожизненная гарантия
349,99 долл. США
MacBook Air 11 дюймов (середина 2013 г. — начало 2015 г.) Дисплей в сборе
Замените дисплей, совместимый с ноутбуком MacBook Air 11 дюймов, модель A1465 середины 2013 г. — начала 2015 г. Деталь № 661-7468, 661-02345. Включает в себя 11,6-дюймовый ЖК-экран с разрешением 1366 x 768 пикселей, крышку дисплея, лицевую панель, камеру iSight, петли сцепления, антенну Wi-Fi, iSight0012 MacBook Air 11 дюймов (конец 2010 г.) Дисплей в сборе
Замените дисплей, совместимый с моделью A1370 MacBook Air 11 дюймов, конец 2010 г., 1,4 ГГц или 1,6 ГГц. Деталь № 661-5737. 11,6 дюйма, разрешение 1366 x 768.
Деталь № 661-5737. 11,6 дюйма, разрешение 1366 x 768.
Пожизненная гарантия
239,99 долл. США
Замена и ремонт экрана MacBook Air
В начале 2008 года MacBook Air был представлен как элегантный и легкий нетбук Apple, призванный произвести революцию в компьютерах будущих поколений. После того, как MacBook Air эволюционировал и улучшился в 2010 году, он заменил MacBook в качестве отдельной линейки потребительских ноутбуков Apple.Пионеры технологий, такие как 11-дюймовый и 13-дюймовый MacBook Air, сталкиваются с такими неисправностями, как битые пиксели и обучение правильной защите вашего компьютера. MacBook Air, стоимость замены и самостоятельный ремонт устройства — все это важно.
Как защитить экран MacBook Air
Средняя цена 11-дюймового и 13-дюймового MacBook Air составляет 1000 долларов США при сроке службы 3-5 лет. Чтобы продлить срок службы вашего устройства и обеспечить его долгие годы, мы рекомендуем следующие советы, которые помогут защитить ваш MacBook Air и избежать услуг по замене и ремонту.
- Линейка защитных пленок Moshi с антибликовым покрытием
- BookBook предлагает футляры из натуральной кожи ручной работы, усиленные углы и амортизированный корешок, чтобы выдерживать внешние удары.
- состоят из двух ультратонких пластиковых крышек для верхней и нижней частей MacBook Air, которые защищают его от вмятин и царапин.
- Bodyguardz предлагает броню из углеродного волокна, оснащенную текстурированной пленкой на основе ПВХ, которая прилипает к вашему MacBook Air и защищает экран от царапин.
Чехлы iGlaze
Регулярная очистка и дезинфекция экрана также снизит затраты на техническое обслуживание и обеспечит хороший внешний вид вашего устройства. Решения для очистки от iKlear или OmniCleanz от Radtech удалят грязь и песок с экрана MacBook Air и труднодоступных мест на клавиатуре. Чтобы правильно очистить экран MacBook Air, выполните следующие действия.
- Полностью выключите устройство и отсоедините кабель питания вместе с другими подключенными устройствами
- Независимо от того, используете ли вы чистящий раствор или воду, никогда не распыляйте воду непосредственно на экран, а на чистую, мягкую безворсовую ткань, а затем аккуратно протрите экран
Независимо от того, какое защитное средство или чистящее средство вы выберете, каждое из них продлит срок службы экрана вашего MacBook Air.
Стоимость замены дисплея MacBook Air
Несчастные случаи случаются, поэтому, если вам нужно заменить треснувший экран MacBook Air, настоятельно рекомендуется обратиться к техническим специалистам ISO. Однако есть и другие варианты, и вам следует подумать о том, чтобы найти тот, который лучше всего соответствует вашим потребностям.
Официальный сервисный центр Apple
Если срок действия годовой ограниченной гарантии Apple истек, приготовьтесь заплатить не менее 700 долларов США за ремонт или замену разбитого экрана MacBook Air. Вы всегда можете инвестировать в Apple Protection Plan для вашего MacBook Air, который стоит 249,00 долларов США.
Конкуренты CPR
Существуют также альтернативные решения для ремонта, такие как uBreakiFix, которые берут 299,99 долларов США (работа не включена) за ремонт 11-дюймового ЖК-экрана MacBook Air Unibody и взимают дополнительные 100,00 долларов США за 13-дюймовый ЖК-экран.
CPR Service
Чтобы обеспечить замену экрана вашего MacBook Air по лучшей цене, с использованием деталей самого высокого качества и в кратчайшие сроки, специалисты CPR Cell Phone Repair — это эксперты, которым можно доверять и на которых можно положиться. Чтобы отремонтировать ЖК-экран MacBook Air Unibody, специалисты CPR Cell Phone Repair берут 350 долларов США (включая работу) за 11-дюймовый экран и 400 долларов США (включая работу) за 13-дюймовый экран, при этом среднее время ремонта составляет один час. Все ремонтные работы CPR выполняются сертифицированными специалистами и имеют ограниченную пожизненную гарантию.
Чтобы отремонтировать ЖК-экран MacBook Air Unibody, специалисты CPR Cell Phone Repair берут 350 долларов США (включая работу) за 11-дюймовый экран и 400 долларов США (включая работу) за 13-дюймовый экран, при этом среднее время ремонта составляет один час. Все ремонтные работы CPR выполняются сертифицированными специалистами и имеют ограниченную пожизненную гарантию.
Как заменить экран MacBook Air — руководство «Сделай сам»
Если вы технически подкованы, следуйте этим пошаговым инструкциям, чтобы самостоятельно заменить экран MacBook Air 13 дюймов. Перед началом ремонта убедитесь, что у вас есть следующие инструменты.
- Отвертка Pentalobe P5 Retina MacBook Pro и Air
- Отвертка Torx T5
- Отвертка Torx T8
- Спуджер
- Дисплей MacBook Air 13 дюймов в сборе
Шаг 1. Нижний регистр
Перед началом ремонта выключите компьютер. Закройте дисплей и положите его верхней стороной вниз. Выкрутите следующие десять винтов:
- Восемь пятигранных винтов P5 2,6 мм
- Два винта P5 с пятигранной головкой 9 мм
- Примечание.
 Чтобы выкрутить десять пятигранных винтов с пятигранной головкой, вам понадобится специальная отвертка, которую можно найти здесь.
Чтобы выкрутить десять пятигранных винтов с пятигранной головкой, вам понадобится специальная отвертка, которую можно найти здесь.
Шаг 2
Осторожно вставьте пальцы между дисплеем и нижней частью корпуса. Аккуратно потяните вверх и снимите нижний корпус с вашего Air и отложите его в сторону.
Шаг 3. Разъем аккумулятора
Чтобы каждый компонент был полностью обесточен во время ремонта, рекомендуется отсоединить аккумулятор.
Аккуратно потяните прозрачный пластиковый язычок, прикрепленный к разъему аккумулятора, к переднему краю Air. Это полностью отключит аккумулятор от логической платы Air.
*Примечание. При отсоединении не поднимайте разъем вверх.
Шаг 4. Кабель платы ввода-вывода
Плоским концом лопатки подденьте разъем кабеля платы ввода-вывода вверх и из разъема на плате.
Шаг 5:
Медленно отделите кабель платы ввода-вывода от клея, которым он крепится к верхней части вентилятора.
Шаг 6
Медленно и осторожно потяните кабель платы ввода-вывода вверх рядом с соединением с платой логики, одновременно используя плоский конец лопатки, чтобы аккуратно поддеть разные стороны разъема, чтобы вытащить его. своего гнезда. Затем вы можете свободно отсоединить кабель платы ввода-вывода.
*Примечание. Будьте предельно осторожны при отсоединении следующего разъема, так как он имеет очень глубокое гнездо. Слишком быстрое движение со слишком большим давлением может привести к серьезным повреждениям.
Шаг 7: Вентилятор
Кончиком пластиковой лопатки медленно поднимите фиксирующую заглушку на ZIF-разъеме кабеля вентилятора. Убедитесь, что вы поддеваете шарнирную фиксирующую плоскость, а не сам разъем.
Шаг 8
Аккуратно снимите резиновую прокладку с клея на верхней части вентилятора.
Шаг 9. Открутите винты
Теперь необходимо открутить следующие винты, чтобы отсоединить вентилятор от верхней части корпуса.
- Один винт Torx T5 3,3 мм
- Один винт Torx T5 4,4 мм с короткой головкой
- Один винт Torx T5 5,2 мм
Шаг 10
Медленно поднимите вентилятор со стороны платы ввода-вывода и вытащите его из верхней части корпуса. При снятии вентилятора также будет отсоединен ленточный кабель вентилятора, поэтому будьте осторожны, чтобы не зацепить его за что-либо.
Шаг 11: Плата ввода-вывода
Чтобы отсоединить плату ввода-вывода, осторожно вытяните ее кабель питания из разъема непосредственно на материнской плате. Медленно потяните кабель параллельно лицевой стороне материнской платы к правому краю MacBook Air.
Шаг 12
С помощью плоского конца пластиковой лопатки аккуратно подденьте разъем кабеля левого динамика вверх и в сторону от гнезда, расположенного на плате ввода-вывода. Очень важно, чтобы вы вылезли из-под проводов.
Шаг 13
Аккуратно поднимите фиксирующую заглушку на разъеме ZIF ленточного кабеля микрофона, используя наконечник лопатки. Убедитесь, что вы поднимаете фиксирующую защелку, а не сам разъем, иначе может произойти серьезное повреждение.
Убедитесь, что вы поднимаете фиксирующую защелку, а не сам разъем, иначе может произойти серьезное повреждение.
Шаг 14
Удалите винт Torx 4,1 мм T5, которым плата ввода-вывода крепится к верхней части корпуса.
Шаг 15
Медленно извлеките кабель камеры из выреза на плате ввода-вывода и осторожно вытолкните его в сторону с помощью кончика пластиковой лопатки.
Шаг 16
Осторожно поднимите плату ввода-вывода со стороны материнской платы и вытащите ее из верхнего корпуса. После удаления платы ввода-вывода также будет отключен ленточный кабель микрофона. Шаг 17. Дисплей в сборе
Шаг 18
С помощью лопатки отсоедините разъем кабеля камеры. Сначала нажмите на одну сторону разъема, а затем на другую, чтобы он аккуратно выскользнул из гнезда. Аккуратно потяните кабель камеры параллельно лицевой панели платы ввода-вывода к переднему краю Air, убедившись, что он отсоединен от разъема.
Шаг 19
Осторожно потяните пластиковый язычок на разъеме кабеля дисплея, чтобы разблокировать его.
Шаг 20
Аккуратно вытащите разъем кабеля данных дисплея из гнезда. При протягивании кабеля данных дисплея убедитесь, что вы тяните его параллельно материнской плате, а не прямо вверх от разъема.
Шаг 21
Расположенные с каждой стороны, удалите четыре внутренних винта Torx T8 5,6 мм, которыми левая и правая петли дисплея крепятся к верхней части корпуса. Оставьте внешние винты на месте, так как они облегчат разборку.
Шаг 22
Аккуратно выведите антенные кабели из канала, прорезанного в верхней части корпуса.
Шаг 23
С легкостью откройте дисплей так, чтобы он располагался перпендикулярно верхней части корпуса.
Шаг 24
Крепко удерживая MacBook Air, выкрутите оставшийся винт Torx T8 5,6 мм из левого кронштейна дисплея.
Шаг 25
Осторожно переверните компьютер на противоположный край, чтобы вы могли легко получить доступ к правому винту дисплея. Прежде чем вывинтить последний винт дисплея, осторожно удерживайте дисплей и верхнюю часть корпуса обеими руками. Если этого не сделать, компоненты упадут на стол, что приведет к еще большему повреждению.
Удалите оставшийся винт Torx T8 5,6 мм, которым дисплей крепится к верхней части корпуса.
Шаг 26
Слегка откройте MacBook Air и дайте петлям место, чтобы они могли выскользнуть из своих пазов. Затем слегка прижмите верхнюю часть корпуса к дисплею в сборе, а затем медленно отодвиньте ее от петель. Как только обе петли дисплея освободят верхнюю часть корпуса, полностью снимите дисплей и отложите его в сторону.
Шаг 27
Когда все будет готово к повторной сборке, используйте плоский конец пластиковой лопатки, чтобы вернуть антенну Wi-Fi/Bluetooth в соответствующий канал.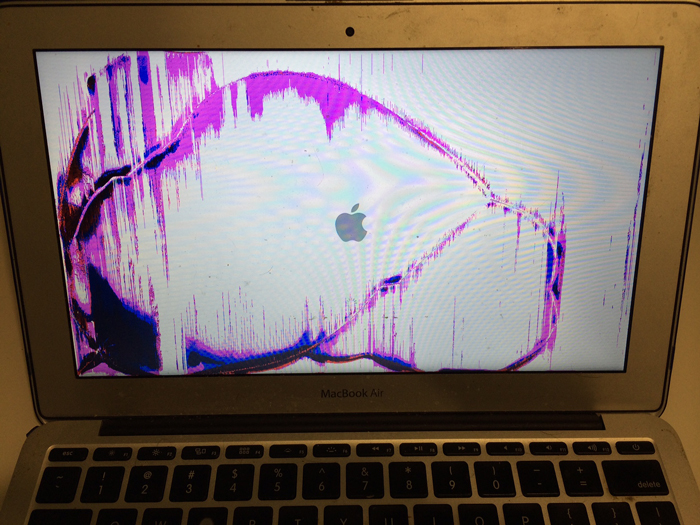


 Чтобы выкрутить десять пятигранных винтов с пятигранной головкой, вам понадобится специальная отвертка, которую можно найти здесь.
Чтобы выкрутить десять пятигранных винтов с пятигранной головкой, вам понадобится специальная отвертка, которую можно найти здесь.