Содержание
Как выйти из учётной записи iCloud или Apple ID и зайти заново
- Инструкции
Светлана Симагина
В этой статье мы расскажем вам о том, как выйти из своей учётной записи iCloud или Apple ID (это одно и то же) на iPhone, iPad, Apple Watch и Mac. Расскажем и о том, как зайти заново, а также о последствиях выхода из учётной записи.
- Последствия выхода из аккаунта iCloud или Apple ID
- Что недоступно после выхода из учётной записи
- Зачем выходить и заново заходить в учётную запись Apple ID
- Как выйти из Apple ID или iCloud на iPhone, iPad и iPod touch
- Как выйти из своей учётной записи на Apple Watch
- Как выйти из своего Apple ID на Mac
- Можно ли пользоваться App Store, iMessage и FaceTime после выхода из iCloud?
- Как зайти в учётную записи Apple ID/iCloud на iPhone, iPad и iPod touch
- Как зайти в учётную запись Apple ID на Apple Watch
- Как войти в Apple ID на Mac
Последствия выхода из аккаунта iCloud или Apple ID
Поговорим о том, что случится, когда вы выйдете из своей учётной записи iCloud/Apple ID. Последствия ниже касаются только одного конкретного устройства, остальными своими устройствами вы сможете продолжать пользоваться как обычно. Как только вы заново зайдёте на учётную запись, всё синхронизируется и будет работать как раньше.
Последствия ниже касаются только одного конкретного устройства, остальными своими устройствами вы сможете продолжать пользоваться как обычно. Как только вы заново зайдёте на учётную запись, всё синхронизируется и будет работать как раньше.
- После выхода из своей учётной записи Apple ID вы не сможете пользоваться всеми сервисами iCloud. Подробнее об этом будет ниже.
- Вы не сможете использовать iCloud Drive. Если стороннее приложение хранит или синхронизирует данные через iCloud Drive, то его работа будет нарушена. Пример: резервные копии WhatsApp.
- Все изменения контактов, календаря и напоминаний не будут синхронизироваться с другими вашими устройствами.
- Вкладки, список для чтения, закладки и история Safari не будут синхронизироваться на остальных ваших устройствах.
- Вы не сможете пользоваться функцией Handoff, универсальным буфером обмена и автоматической разблокировкой iPhone и Mac с помощью Apple Watch.
- У вас остались деньги на счёте Apple ID? Счёт привязан к вашему Apple ID, а не устройству.
 Это значит, что вы всё ещё сможете потратить деньги на других устройствах. Если вы больше не будете пользоваться этим Apple ID, то деньги вы потеряете. Перевести их на новую учётную запись не получится.
Это значит, что вы всё ещё сможете потратить деньги на других устройствах. Если вы больше не будете пользоваться этим Apple ID, то деньги вы потеряете. Перевести их на новую учётную запись не получится. - Используете iCloud+? После выхода из учётной записи iCloud вы не сможете пользоваться функциями сервиса на этом устройстве.
- Если у вас Apple Watch с сотовой связью, некоторые функции на них перестанут работать.
Что недоступно после выхода из учётной записи
Ниже перечислим все функции и сервисы, которые не будут доступны вам после выхода из своей учётной записи. Также расскажем о доступных альтернативах.
Практически для всех сервисов есть альтернативные варианты. К примеру, если отключить функцию «Найти iPhone», то отследить локацию потерянного смартфона можно будет через историю приложения Google Maps. Тем не менее, это неудобно и неэффективно, так что не для всех сервисов мы предоставили альтернативный вариант.
- Apple Pay
- Найти iPhone
- Game Center
- iCloud Фото (можете перейти на Google Фото)
- Резервное копирование iCloud (можете сохранять резервные копии через Mac или ПК)
- Связка ключей iCloud (доступны сторонние менеджеры паролей)
- iCloud Drive (Google Диск или Dropbox)
- Почта iCloud (Gmail, Hotmail, Yahoo)
- Команды iCloud
- Записи диктофона в iCloud
- Контакты, календари и напоминания в iCloud (синхронизация через аккаунт Google и др.
 )
) - Заметки iCloud (сторонние приложения Zoho Notebook, WordPress Simplenote, Google Keep и Microsoft One Note)
- Сообщения в iCloud
- Управление устройствами HomeKit через приложение «Дом» (Amazon Alexa, Google Ассистент и т.п.)
- Общий доступ к заметкам и фотоальбомам
- Общий доступ к документам Pages, Numbers и Keynote
Зачем выходить и заново заходить в учётную запись Apple ID
1) Если вы собираетесь дарить своё устройство кому-то из членов семьи, то нужно выйти из своей учётной записи Apple ID и зайти в их учётную запись. Так они не смогут иметь доступ и редактировать ваши контакты, напоминания, события календаря и др. Ваши данные не будут перемешиваться.
Также читайте: Как сбросить iPhone, iPad или iPod touch до заводских настроек
2) Если вы создали себе новый Apple ID, или вам выдали его на работе, то для его использования нужно будет выйти со своего аккаунта.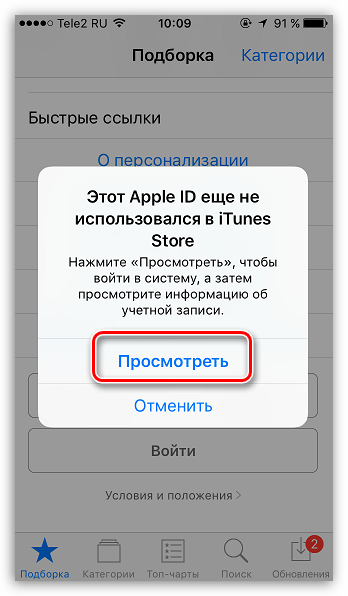
3) Когда синхронизация iCloud не работает, вы можете решить проблему, выйдя и зайдя в учётную запись заново.
4) Если у вас не получается активировать iMessage или FaceTime, можете попробовать выйти из аккаунта Apple ID и зайти заново.
5) Служба поддержки Apple может попросить вас выйти из своего Apple ID и зайти заново, чтобы решить какую-то проблему с устройством.
Теперь поговорим о самом процессе выхода и повторной авторизации.
Как выйти из Apple ID или iCloud на iPhone, iPad и iPod touch
- Откройте приложение «Настройки» и нажмите на своё имя вверху экрана.
- Пролистайте до самого низа и нажмите «Выйти».
- Введите пароль от своей учётной записи Apple ID, чтобы отключить функцию «Найти iPhone» и нажмите «Выкл» в правом верхнем углу.
- Решите, хотите ли сохранить копию своих данных локально на этом устройстве.
 Даже если вы решите не сохранять их на устройстве, данные останутся в вашей учётной записи iCloud и будут доступны на других ваших устройствах Apple. Если вы решили выйти из учётной записи для решения какой-то проблемы, данные можно не сохранять локально. Как только вы авторизуетесь заново, все данные синхронизируются и снова появятся на устройстве. Для подтверждения ещё раз нажмите «Выйти».
Даже если вы решите не сохранять их на устройстве, данные останутся в вашей учётной записи iCloud и будут доступны на других ваших устройствах Apple. Если вы решили выйти из учётной записи для решения какой-то проблемы, данные можно не сохранять локально. Как только вы авторизуетесь заново, все данные синхронизируются и снова появятся на устройстве. Для подтверждения ещё раз нажмите «Выйти».
Как выйти из своей учётной записи на Apple Watch
Чтобы выйти из учётной записи Apple ID на Apple Watch, достаточно выйти из неё на подключенном к смарт-часам iPhone. Как только вы выйдете из учётной записи на смартфоне, на Apple Watch учётная запись будет сброшена автоматически.
Как выйти из своего Apple ID на Mac
- В строке меню вверху экрана нажмите значок Apple и выберите пункт «Системные настройки».
- Если у вас macOS Mojave и новее, выберите Apple ID > «Обзор».
 Если у вас macOS High Sierra и более ранняя версия, выберите iCloud в системных настройках.
Если у вас macOS High Sierra и более ранняя версия, выберите iCloud в системных настройках. - Нажмите «Выйти».
- Поставьте галочки рядом с нужными вам пунктами и нажмите «Сохранить копию», если хотите сохранить свои данные локально на Mac. Чтобы сохранить свои пароли в Safari, нажмите «Сохранить на этом Mac».
Можно ли пользоваться App Store, iMessage и FaceTime после выхода из iCloud?
После того, как вы выйдете из своей учётной записи Apple ID или iCloud, то автоматически будет совершён выход из учётных записей App Store, iMessage и FaceTime. Вы можете активировать iMessage и FaceTime с помощью своего номера телефона. Использовать почтовый ящик Apple ID не получится.
Чтобы скачивать и обновлять приложения в App Store, вам придётся войти в свою учётную запись. После этого вы можете выбрать, начинать ли пользоваться iCloud.
Как зайти в учётную записи Apple ID/iCloud на iPhone, iPad и iPod touch
Как только вы заново зайдёте на свою учётную запись, все ваши данные снова синхронизируются и появятся на устройстве. Последствия, перечисленные выше, перестанут действовать. Вы сможете продолжит пользоваться iCloud и всеми связанными сервисами.
Последствия, перечисленные выше, перестанут действовать. Вы сможете продолжит пользоваться iCloud и всеми связанными сервисами.
- Откройте приложение «Настройки» и в самом верху экрана выберите «Вход на iPhone (iPad, iPod)».
- Введите свой почтовый ящик Apple ID и пароль.
- Теперь введите шестизначный код верификации, который будет отправлен на другие ваши устройства Apple. Если других устройств нет, код придёт в SMS или в виде входящего звонка.
Как зайти в учётную запись Apple ID на Apple Watch
Когда вы авторизуетесь на своём iPhone, то будут авторизованы и подключенные Apple Watch. Если этого не случилось, вам нужно будет ввести пароль от своего Apple ID. Это можно сделать на самих часах или в приложении Watch на iPhone.
Как войти в Apple ID на Mac
- Зайдите в «Системные настройки».

- Нажмите «Вход» и введите свой Apple ID с паролем.
- Затем введите шестизначный код подтверждения, который появится на другом устройстве Apple или придётся в сообщении.
Это всё. Теперь вы умеете выходить из своей учётной записи Apple ID на разных устройствах. Часто это делать точно не придётся, но знать о процессе нужно.
Оцените пост
[всего: 0 рейтинг: 0]
Apple IDiCloud
Что такое «Войти через Apple», как им пользоваться и насколько это безопасно
На WWDC 2019 Apple представила участникам и зрителям новую функцию «Войти через Apple », доступную(Apple) на всех устройствах. Хотя эта функция не обязательно является новаторской или привлекательной для покупки MacBook или iPhone, с тех пор она превратилась в ценную часть набора функций устройств Apple .
Apple Pay был запущен пятью годами ранее и, вероятно, является наиболее тесно связанной и сопоставимой функцией.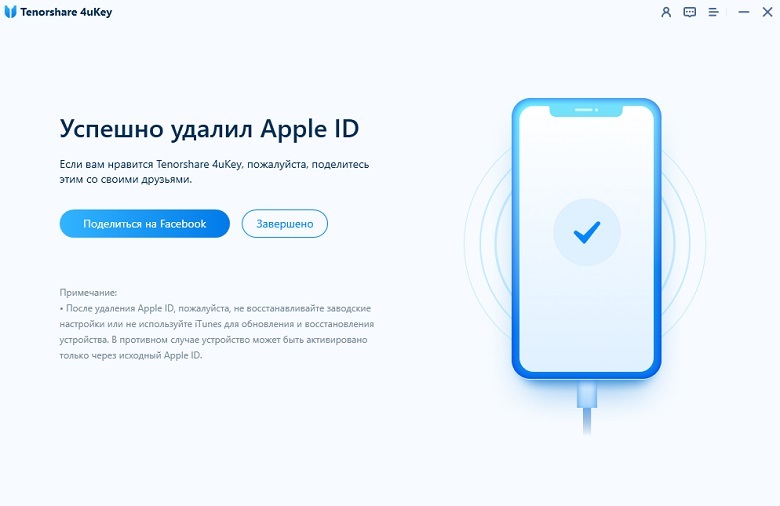 И Apple Pay , и «Вход с Apple » — это два способа, которыми Apple продолжает настаивать на более простом и интуитивно понятном интерфейсе не только с точки зрения оборудования и операционной системы, но и теперь даже в сторонних приложениях.
И Apple Pay , и «Вход с Apple » — это два способа, которыми Apple продолжает настаивать на более простом и интуитивно понятном интерфейсе не только с точки зрения оборудования и операционной системы, но и теперь даже в сторонних приложениях.
Что такое «Войти через Apple»?(What Is ‘Sign in With Apple’?)
В последние годы формы регистрации в Интернете были упрощены разными способами. Одним из наиболее распространенных способов упрощения процесса является использование OAuth , открытого протокола, обеспечивающего безопасную авторизацию в веб-приложениях, мобильных и настольных приложениях.
Вы, вероятно, были на веб-сайтах, где вам предоставляется возможность либо зарегистрироваться с адресом электронной почты, либо связать учетную запись популярной службы, такой как Google или Facebook . В большинстве случаев это OAuth в действии.
Функция Apple «Войти через Apple» работает очень похоже на OAuth . Если вы видели кнопку Apple Pay на любом мобильном веб-сайте или в приложении, новая кнопка входа Apple очень похожа.
Если вы видели кнопку Apple Pay на любом мобильном веб-сайте или в приложении, новая кнопка входа Apple очень похожа.
Если ваше устройство работает под управлением iOS 13 или более поздней версии, вы сможете использовать информацию для входа в Apple вашего устройства, чтобы мгновенно и легко создать учетную запись. Единственное требование — в вашем Apple ID(Apple ID) должна быть включена двухфакторная аутентификация .
« Вход(Sign) через Apple» имеет несколько очень интересных преимуществ, которых вы не найдете при использовании OAuth и подобных сервисов. Примером может служить функция Apple «Скрыть мою электронную почту».
С помощью функции «Скрыть мою электронную почту(Hide My Email) » Apple создаст случайный адрес электронной почты в доменном имени privaterelay.appleid.com, который будет перенаправлен на вашу настоящую учетную запись электронной почты iCloud и будет использовать ее при регистрации учетной записи. Учитывая скорость взлома веб-сайтов, это отличный буфер безопасности, который может защитить вашу учетную запись iCloud от потенциального взлома.
Учитывая скорость взлома веб-сайтов, это отличный буфер безопасности, который может защитить вашу учетную запись iCloud от потенциального взлома.
Создание учетной записи с новой функцией входа Apple позволит вам войти в систему, используя Face ID вашего устройства , Touch ID или код доступа. В мире, пытающемся выйти за рамки текстовых паролей, это шаг в правильном направлении.
Как использовать «Войти через Apple»(How To Use ‘Sign In With Apple’)
Новая функция входа в систему от Apple все еще относительно молода и доступна только в нескольких избранных приложениях в App(App Store—) Store — два примера — Instacart и Bird . Если вы хотите попробовать войти(Sign) в систему с помощью Apple , вы можете загрузить любое из этих приложений.
На странице регистрации любого поддерживаемого приложения вы увидите кнопку « Войти через Apple(Sign in with Apple) », черную и с фирменным логотипом Apple .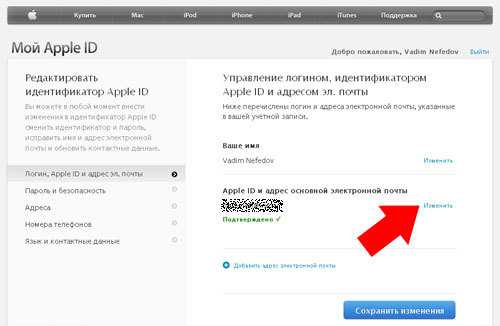
При нажатии на эту кнопку появится подсказка, в которой отображается текущая информация iCloud вашего устройства, что позволит вам выбрать, хотите ли вы зарегистрироваться, используя свой реальный адрес электронной почты iCloud, или замаскировать его с помощью функции Apple Hide My Email .
Кнопка для входа будет либо « Продолжить с кодом доступа(Continue with Passcode) », либо упоминать биометрические данные, которые вы используете для защиты своего Apple ID — Face ID или Touch ID . Продолжив(Continuing) и подтвердив пароль, Face ID или Touch ID , вы создадите свою учетную запись и сможете входить в нее в будущем на устройствах, связанных с вашим Apple ID .
Насколько безопасен «Вход с Apple»?(How Safe Is ‘Sign in with Apple’?)
Новая служба входа Apple(Apple) — один из самых безопасных способов создания учетной записи для доступа к основной сети.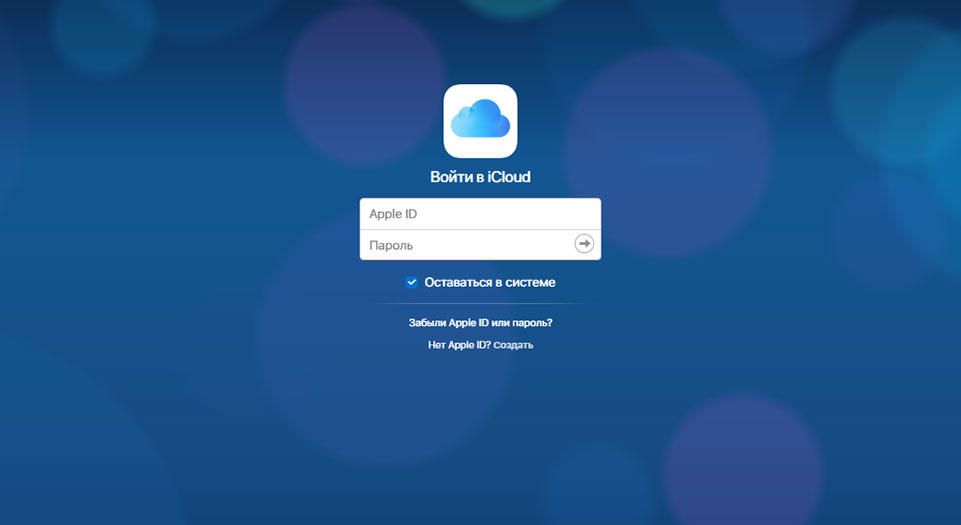 Для этого требуется устройство Apple с включенной двухфакторной аутентификацией, и вам нужно будет пройти стандартную проверку безопасности вашего телефона, чтобы получить доступ к своей учетной записи. В Интернете очень мало других систем, в которых ваша информация для входа связана с физическим устройством.
Для этого требуется устройство Apple с включенной двухфакторной аутентификацией, и вам нужно будет пройти стандартную проверку безопасности вашего телефона, чтобы получить доступ к своей учетной записи. В Интернете очень мало других систем, в которых ваша информация для входа связана с физическим устройством.
Кроме того, хотя одноразовые почтовые сервисы(throwaway email services) и переадресаторы электронной почты не являются чем-то новым, интеграция Apple Hide My Email упрощает процесс и открывает возможность маскировки электронной почты для пользователей, которые в противном случае могут даже не знать или не понимать о существовании такой меры безопасности.
Что касается конфиденциальности пользователей, Apple обещает следующее на своей официальной странице поддержки(official sign-in support page) входа : « Вход(Sign) с Apple не будет отслеживать или профилировать вас, когда вы используете свои любимые приложения и веб-сайты, и Apple сохраняет только информацию, которая необходима для убедитесь, что вы можете войти в систему и управлять своей учетной записью».
В целом, Apple подняла планку своей новой службой входа. OAuth в течение многих лет значительно экономил время, но функция « Вход(Sign) с Apple » дает гораздо больше возможностей, если вы можете найти приложение, которое его поддерживает, и у вас есть Apple ID , защищенный двухфакторной аутентификацией. Это еще один большой шаг к беспарольной сети.
Если у вас есть какие-либо вопросы или комментарии относительно новой службы входа Apple, обязательно напишите нам комментарий ниже!
Related posts
Советы, хитрости и лайфхаки для эффективного использования напоминаний Apple
Как настроить Apple CarPlay в автомобиле
Безопасно ли использовать iPhone Face ID?
Что такое Apple Keychain и как его использовать
ApplePay не работает? 15 вещей, которые стоит попробовать
Исправить ошибку FaceTime «Сервер обнаружил ошибку при обработке регистрации»
10 советов, как максимально эффективно использовать предварительный просмотр на Mac
Как записать с помощью двух разных микрофонов в GarageBand
Быстро редактируйте и ретушируйте фотографии с помощью Adobe Photoshop Fix
Как отключить iCloud и что это значит, если вы это сделаете
Советы и рекомендации для сообщений Apple, о которых вы могли не знать
Как разблокировать поворот экрана на iPhone
Что такое iMovie? Руководство по началу работы
Siri не работает на Apple TV? 9 способов исправить
6 советов, как получить максимальную отдачу от Apple Music
Лучшие приложения для Apple Watch
Как настроить и использовать Apple Game Center
Apple CarPlay не работает? 7 возможных исправлений
Что такое магазин приложений Cydia и как им пользоваться?
Пошаговое руководство по обновлению оперативной памяти Mac
Как войти в айфон без apple id
Учетная запись Apple ID используется для доступа ко всем службам Apple и обеспечивает взаимодействие всех ваших устройств.
Каждый раз при выполнении входа указывайте один и тот же идентификатор Apple ID. Если вы используете такие службы Apple, как iTunes Store и App Store, Apple Music, iCloud, iMessage и FaceTime, значит, у вас уже есть идентификатор Apple ID и вам не нужно создавать другой.
Если вы забыли свой идентификатор Apple ID, выполните эти действия, чтобы найти его снова. Можно также найти его, введя имя, фамилию и адрес электронной почты, связанный с идентификатором Apple ID*.
* Если в качестве идентификатора Apple ID используется ваш номер мобильного телефона, идентификатор Apple ID может не получиться найти.
Вход в учетную запись при настройке нового устройства
При включении и настройке нового iPhone, iPad, iPod touch или компьютера Mac отобразится сообщение с предложением выполнить вход с использованием идентификатора Apple ID. После выполнения входа все службы Apple на вашем устройстве будут настроены автоматически.
Если позже потребуется изменить настройки для входа в учетную запись (например, использовать другой идентификатор Apple ID для iCloud и iTunes), можно перейти на устройстве в раздел «Настройки» или «Системные настройки».
Если вы уже настроили устройство, выполнить вход можно в разделе «Настройки» на iPhone, iPad и iPod touch или в каждой отдельной службе на компьютере Mac.
При выполнении входа в магазины iTunes Store и App Store в первый раз может потребоваться добавить кредитную карту или иную платежную информацию для защиты учетной записи. Нельзя выполнить вход в магазины iTunes Store и App Store с использованием нескольких идентификаторов Apple ID одновременно или обновлять приобретенное содержимое с использованием разных идентификаторов Apple ID. В зависимости от способа создания идентификатора Apple ID вам может отобразиться сообщение с предложением настроить двухфакторную аутентификацию на правомочном устройстве.
Вход в учетную запись на iPhone, iPad или iPod touch
При использовании iOS 10.3 или более поздней версии можно выполнить вход в iCloud, магазины iTunes Store и App Store, iMessage, FaceTime и другие службы Apple в одном месте.
- Выберите «Настройки».

- Нажмите «Вход в [устройство]».
- Введите идентификатор Apple ID и пароль.
- Если учетная запись защищена с помощью двухфакторной аутентификации, для завершения входа введите шестизначный проверочный код.
При использовании двухфакторной аутентификации для входа в систему на iPhone, iPad или iPod touch вам потребуется доступ к доверенному устройству или номер телефона.
Если используется iOS 10.2 или более ранней версии, выполните следующие действия для входа в каждую отдельную службу Apple.
iCloud
Выберите «Настройки» > iCloud. Введите идентификатор Apple ID и пароль.
iTunes Store и App Store
Выберите «Настройки» > «iTunes Store и App Store». Введите идентификатор Apple ID и пароль.
Значок
Перейдите в раздел «Настройки» > «Сообщения», затем включите службу iMessage. Чтобы добавить другие адреса, нажмите «Отправка/прием».
FaceTime
Выберите «Настройки» > FaceTime > «Ваш Apple ID для FaceTime».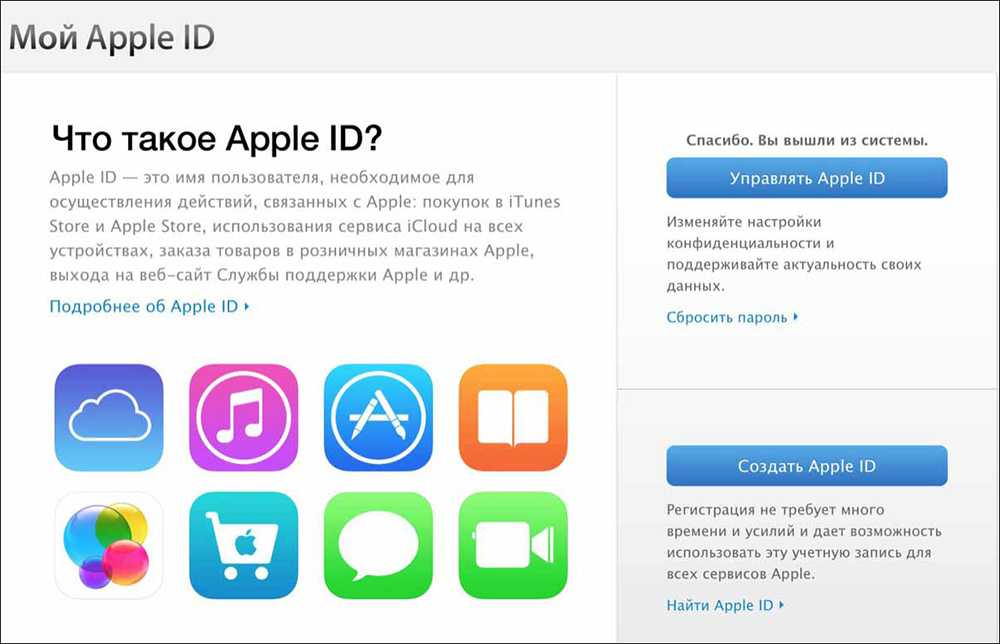 Введите идентификатор Apple ID и пароль.
Введите идентификатор Apple ID и пароль.
Вход в систему с помощью Apple Watch
Чтобы войти в систему с помощью идентификатора Apple ID, обновите watchOS до последней версии и следуйте этим инструкциям.
- Откройте программу Watch на iPhone.
- Нажмите «Основные», а затем — идентификатор Apple ID.
- Войдите в систему, используя свой идентификатор Apple ID и пароль.
При использовании двухфакторной аутентификации для входа в систему с помощью Apple Watch вам потребуется доверенное устройство (например, iPhone).
Вход в учетную запись на компьютере Mac
Убедитесь, что выполнено обновление до последней версии macOS. Затем выполните вход в каждой службе Apple отдельно, указывая один и тот же идентификатор Apple ID.
При использовании двухфакторной аутентификации для входа в систему на компьютере Mac вам потребуется доступ к доверенному устройству или номер телефона.
iCloud
Перейдите в меню «Системные настройки» > iCloud.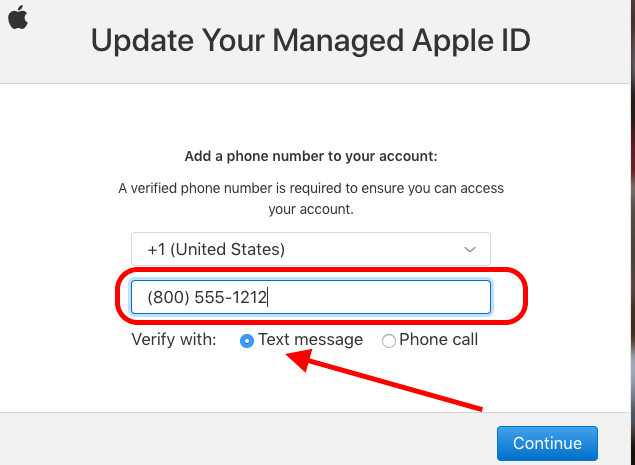 Введите свой идентификатор Apple ID и пароль. Нажмите кнопку «Войти».
Введите свой идентификатор Apple ID и пароль. Нажмите кнопку «Войти».
iTunes
Выберите iTunes > «Учетная запись» > «Войти». Введите свой идентификатор Apple ID и пароль. Нажмите кнопку «Войти».
iMessage
Перейдите в «Сообщения» > «Настройки» > «Учетные записи». Введите идентификатор Apple ID и пароль.
FaceTime
Откройте FaceTime, введите свой идентификатор Apple ID и пароль. Нажмите кнопку «Войти».
Вход в систему с помощью Apple TV
- На экране «Домой» перейдите в меню «Настройки».
- Выберите раздел «Учетные записи», а затем «iTunes и App Store».
- Нажмите «Войти» и введите идентификатор Apple ID и пароль.
Если вы используете двухфакторную аутентификацию на Apple TV (2-го или 3-го поколения), вместе с паролем может потребоваться ввести проверочный код. Узнайте, как получить проверочный код.
Вход в систему с помощью устройства стороннего производителя
Идентификатор Apple ID можно использовать на некоторых устройствах сторонних производителей для входа в систему в таких службах Apple, как Apple Music, Apple TV, Apple Online Store и т.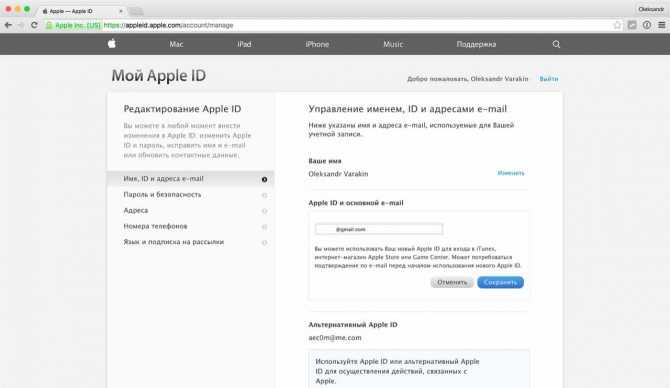 д.
д.
Вход в систему через Интернет
Чтобы просмотреть сведения об идентификаторе Apple ID и управлять им через Интернет, войдите в систему на веб-сайте appleid.apple.com. Если необходим доступ к фотографиям, видеозаписям, документам, заметкам, контактам и другим данным, можно войти в систему на веб-сайте iCloud.com через Интернет на компьютере Mac или компьютере с Windows.
Использование разных идентификаторов Apple ID для iCloud и iTunes
Мы рекомендуем использовать одинаковый идентификатор Apple ID для всех служб Apple на своем устройстве, включая магазины iTunes Store и App Store и iCloud. Использование нескольких Apple ID может приводить к путанице и вызывать проблемы с доступом к приобретенному содержимому или использованием некоторых служб.
Но если у вас уже есть разные идентификаторы Apple ID, которые необходимо использовать для iCloud и магазинов iTunes Store и App Store, выполните следующие действия.
На устройстве iPhone, iPad или iPod touch:
- Если вы используете iOS 10.
 3 или более поздней версии, выберите «Настройки» и нажмите «Вход в [устройство]». Введите идентификатор Apple ID, который вы хотите использовать для iCloud. Вернитесь на экран «Настройки», прокрутите вниз и нажмите «iTunes Store и App Store». Нажмите «Apple ID: [ваше имя]» > «Выйти». Затем выполните вход с помощью идентификатора Apple ID, который вы хотите использовать для iTunes.
3 или более поздней версии, выберите «Настройки» и нажмите «Вход в [устройство]». Введите идентификатор Apple ID, который вы хотите использовать для iCloud. Вернитесь на экран «Настройки», прокрутите вниз и нажмите «iTunes Store и App Store». Нажмите «Apple ID: [ваше имя]» > «Выйти». Затем выполните вход с помощью идентификатора Apple ID, который вы хотите использовать для iTunes. - Если вы используете iOS 10.2 или более ранней версии, выберите «Настройки» > iCloud и выполните вход с помощью идентификатора Apple ID, который необходимо использовать для iCloud. Вернитесь и выберите «Настройки» > «iTunes Store и App Store» и выполните вход с помощью идентификатора Apple ID, который необходимо использовать для iTunes.
На компьютере Mac выберите «Системные настройки» > iCloud и выполните вход с помощью идентификатора Apple ID, который необходимо использовать для iCloud. Выберите iTunes > «Учетная запись» > «Войти». Введите идентификатор Apple ID, который необходимо использовать для iTunes.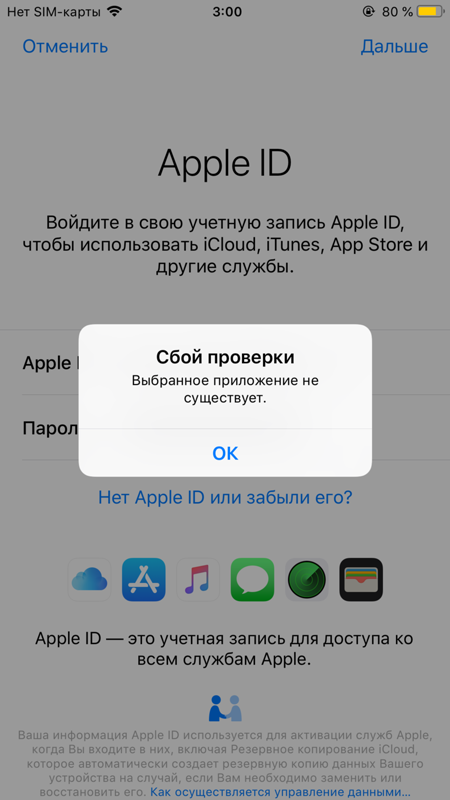
Если вам нужно использовать несколько идентификаторов Apple ID и восстановить данные устройства из резервной копии, получите дополнительные сведения о резервных копиях iCloud и iTunes.
Если у вас несколько идентификаторов Apple ID, их нельзя объединить.
Если вы желаете организовать общий доступ к покупкам или службам Apple для всех членов семьи, можно настроить функцию «Семейный доступ». Благодаря функции «Семейный доступ» до шести человек могут делиться друг с другом покупками iTunes, Apple Books и App Store, а также иметь общую подписку Apple Music и общее хранилище iCloud, сохраняя индивидуальные учетные записи. Если вы являетесь участником группы семейного доступа, остальные участники группы автоматически получают доступ к службе Apple News+ после того, как вы оформили на нее подписку.
Если необходимо изменить информацию в учетной записи Apple ID, мы можем помочь вам обновить имя пользователя, пароль, платежную информацию, дату рождения и т. д.
Существует много ситуаций (продажа или передача ), в которых пользователям необходимо стереть их iPhone /iPad /iPod, чтобы обеспечить их конфиденциальность. Тем не менее, если пользователи забыли свой пароль iCloud, Как сбросить iPhone без пароля iCloud/Apple ID? Здесь речь идет о лучших решениях для исправления.
Тем не менее, если пользователи забыли свой пароль iCloud, Как сбросить iPhone без пароля iCloud/Apple ID? Здесь речь идет о лучших решениях для исправления.
Топ 2 способы очистить iPhone полностью перед продажей
Способ 1. Сбросить iPhone до заводских настроек без пароля iCloud.
Как удалить данные с iPhone перед продажей или передачей ? Заводские настройки — самый полезный метод для пользователей, пытающихся стереть их данные на iPhone X/ 8/ 7/ 6. Однако без пароля пользователи не могут просто восстановить свои файлы и данные, поэтому мы рекомендуем вам использовать бесплатный инструмент — Tenorshare ReiBoot, который является лучшим iOS инструментом в мире и может помочь пользователям решить все связанные проблемы с iOS. Вы можете выполнить только шаги, чтобы удалить данные iPhone без пароля. как очистить ihone полностью перед продажей.
Шаг 1: После загрузки и установки Tenorshare ReiBoot на вашем ПК / Mac запустите программу и подключите свой iPhone к компьютеру.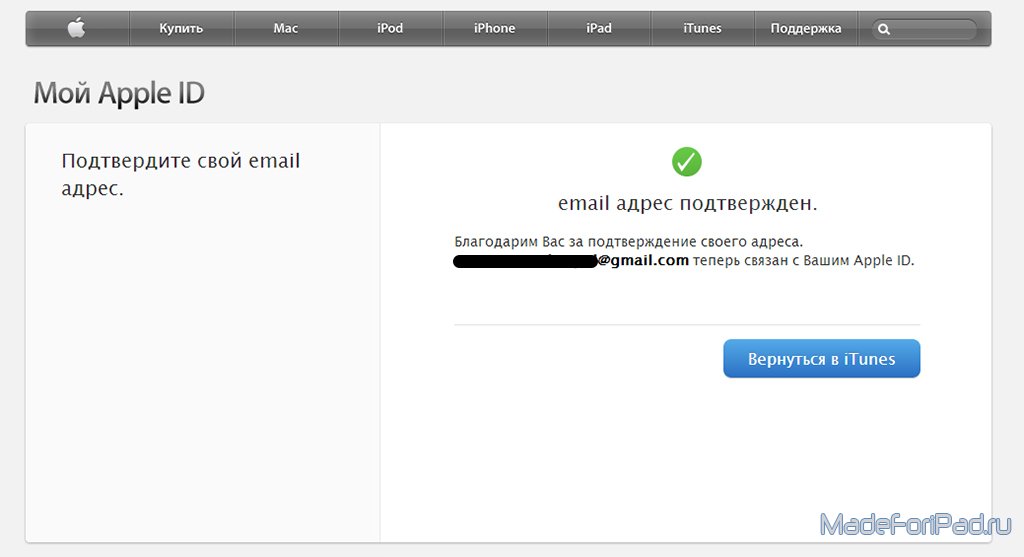
Шаг 2: Нажмите «iPhone Заводские Настройки» из верхнего угла, чтобы перейти в расширенный интерфейс восстановления системы непосредственно при подключении устройства iOS.
Шаг 3: В расширенном режиме нажмите «Исправить Сейчас», чтобы начать загрузку пакета прошивки, или вы также можете вручную импортировать прошивку, если у вас уже есть.
Шаг 4: После того как вы закончили загрузку прошивки, нажмите «Начать востановить». Во время восстановления убедитесь, что соединение между устройством iOS и компьютером. И процесс может занять около 10 минут. После восстановления системы ваше устройство перезагрузится как обычно.
И пользователи также могут обратиться к видеоуроку, чтобы узнать более подробный процесс.
Способ 2. Использование iTunes для сброса iPhone до заводских настроек ,если фукция Найти iPhone отключена
Как стереть айфон перед продажей или передачей ? Для пользователей, которые уже отключили функцию «Найти мой iPhone» для своего iPhone / iPad / iPod, вы также можете попытаться вернуть устройство iOS в режим восстановления и использовать iTunes для восстановления iPhone.
Чтобы легко войти в режим восстановления, вы также можете получить помощь от Tenorshare ReiBoot, чтобы он мог входить в режим восстановления / выйти из режима восстановления iPhone X / 8/7/6 только одним щелчком мыши.
Шаг 1. Просто запустите программу и нажмите «Войти в режим восстановления», вы увидите иконки iTunes и USB на экране iPhone.
Шаг 2: Затем подключите свой iPhone с помощью iTunes через USB-кабель, iTunes обнаружит iPhone в режиме восстановления и потребует его восстановления.
Шаг 3. Перейдите в раздел «iTunes»> «Обзор»> «Восстановить iPhone . », чтобы восстановить заводские настройки iPhone.
В этом посте мы вводим два способа стереть iPhone, когда вы заблокированы из пароля iCloud. Tenorshare ReiBoot является предпочтительным рекомендуемым методом, когда дело касается стирания и iPhone без Apple ID. Кроме этого, Сброс iPhone до заводских настроек тоже может испровить другие проблемы, например айфон завис на шнурке айтюнс, айфон завис на яблоке и т. д.
д.
Очередь просмотра
Очередь
- Удалить все
- Отключить
YouTube Premium
Хотите сохраните это видео?
- Пожаловаться
Пожаловаться на видео?
Выполните вход, чтобы сообщить о неприемлемом контенте.
Понравилось?
Не понравилось?
Текст видео
Cмотрите видео до конца. В данном видео показан способ как разводят людей по обходу Apple id.
Кому данное видео помогло или было полезно
прошу отблагодарить автора видео ролика для развития канала:
Qiwi: 4890 4944 5948 8326
Яндекс деньги: 4100 1575 2954 473
Как найти Apple ID и восстановить логин
Если вы недавно приобрели свой самый первый iPhone, iPad или компьютер Apple, возможно, вы помните, что при первой настройке устройства операционная система macOS задаст вам вопрос чтобы ввести данные для создания ваших персональных учетных данных Apple ID . При использовании устройств Apple и сервисов Apple , таких как iCloud, Mail, Apple TV и iTunes, эти идентификационные данные очень важны и разрешить Apple связать ваши разные устройства вместе.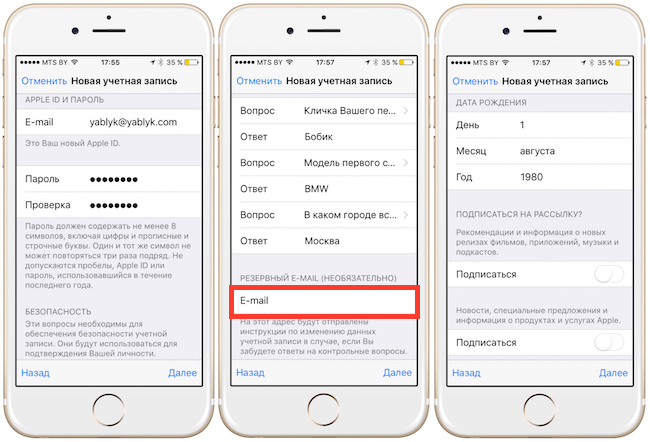 Например, ваш iPhone, Apple Watch, iPad и компьютер Mac позволяют вам синхронизировать все на всех ваших устройствах с помощью iCloud. К сожалению, если вы забудете свои данные для входа, вам может потребоваться восстановить свой идентификатор, и это краткое руководство покажет вам, как найти Apple ID или r запросить напоминание от Apple .
Например, ваш iPhone, Apple Watch, iPad и компьютер Mac позволяют вам синхронизировать все на всех ваших устройствах с помощью iCloud. К сожалению, если вы забудете свои данные для входа, вам может потребоваться восстановить свой идентификатор, и это краткое руководство покажет вам, как найти Apple ID или r запросить напоминание от Apple .
Какой у меня Apple ID
К сожалению, новые пользователи иногда забыть свой адрес электронной почты Apple ID или учетные данные для входа , а затем узнать, насколько важно их помнить, поскольку личные настройки, предпочтения, документы, изображения и покупки, сделанные на вашем оборудовании Apple, связаны вашим Apple ID . Если вы случайно забыли свой идентификатор или пароль для входа в свою учетную запись Apple, это краткое руководство проведет вас через процесс повторного поиска вашего Apple ID , восстановления вашей электронной почты и восстановления доступа ко всем вашим важным файлам, фотографии, покупки и все остальное, хранящееся в Apple iCloud под этим идентификатором.
К счастью, компания Apple упростила для вас предоставление им информации, позволяющей найти свой Apple ID и восстановить доступ к вашей цифровой собственности . Если вы все еще вошли в свое оборудование Apple, используя свой текущий Apple ID, вы можете узнать большую часть информации, следуя приведенным ниже инструкциям в зависимости от того, какое устройство вы используете.
Если вы все еще вошли в систему, используя свой текущий Apple ID на любом устройстве , вы можете использовать три различных метода, описанных ниже, чтобы найти свои данные в системах iOS, Mac и ПК.
Найти Apple ID на iPhone, iPad и iOS
Чтобы найти свой Apple ID на любом устройстве iOS, таком как iPhone, iPad или iPod, просто:
1. Откройте приложение «Настройки» на устройстве iOS
2. Ваш Apple Идентификатор находится в верхней части страницы настроек под именем, которое вы ввели при настройке устройства.
3. Нажмите на свое изображение и имя, чтобы увидеть все подробности, связанные с вашим Apple ID
4. Под вашим именем указан адрес электронной почты, связанный с вашей учетной записью Apple
Под вашим именем указан адрес электронной почты, связанный с вашей учетной записью Apple
В разделе «Настройки Apple ID» на вашем iPhone вы можете получить доступ к большому количеству различных продуктов и услуг, связанных с вашей учетной записью Apple, таких как хранилище iCloud, «Мультимедиа и покупки», «Семейный доступ» и многое другое.
Найдите свой Apple ID на Mac
Если вы используете ноутбук Apple MacBook, iMac или другой компьютер Apple, вы можете найти свой Apple ID по номеру:
1. Откройте меню «Системные настройки» на вашем компьютере Mac, нажав кнопку Apple значок в верхнем левом углу экрана компьютера.
2. В верхней части окна «Системные настройки» вы увидите свое имя и выбранную фотографию слева и напротив значка Apple для вашего Apple ID рядом с «Семейным доступом».
3. Выберите значок Apple ID, и он предоставит вам ваши данные и возможность настроить параметры для всех ваших служб iCloud, контактов, календаря, паролей и фотографий.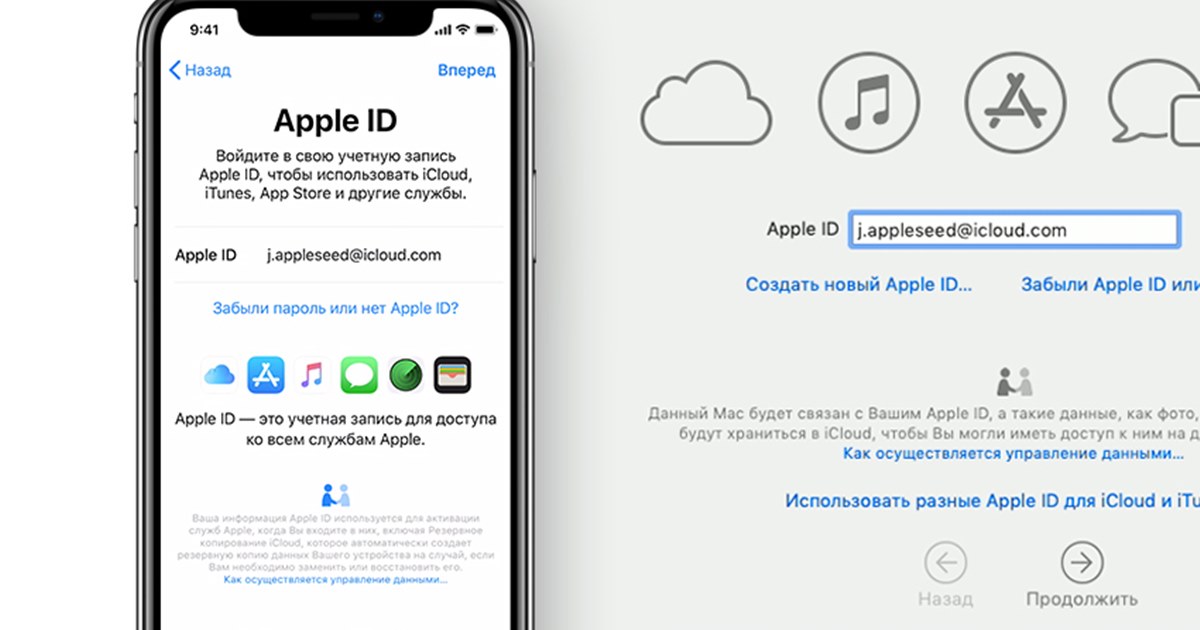
Ваш Apple ID в iTunes
Если вы получаете доступ к своей учетной записи Apple с ПК, мы можем сделать это с помощью программного обеспечения Apple iTunes, доступного для операционной системы Microsoft Windows.
1. Откройте iTunes на своем ПК.
2. В верхнем меню выберите пункт «Учетная запись», и ваши учетные данные Apple ID будут перечислены ниже.
3. В раскрывающемся меню «Учетная запись» вы также можете просмотреть «Моя учетная запись», а также выйти из своей учетной записи Apple и т. д. Например, проверить семейные покупки, просмотреть список пожеланий, проверить наличие доступных загрузок и просмотреть разрешения.
Запросите свой Apple ID у Apple
Если вы оказались в неудачной ситуации, когда ваши устройства больше не входили в ваш Apple ID, вам необходимо обратиться в Apple и предоставить некоторую информацию для восстановления учетных данных вашей учетной записи Apple. К счастью, Apple создала веб-страницу специально для этого процесса, которая доступна здесь.
1. Просто введите свое имя, фамилию и адрес электронной почты и заполните поле ввода, чтобы показать, что вы не робот
2. Нажмите кнопку Продолжить .
3. На следующей странице, если у вас есть Apple ID , связанный с данными, которые вы ввели, Apple предоставит ссылку на Перейти к вашей учетной записи .
К сожалению, если вы не можете вспомнить какие-либо данные, которые вы ввели для получения своего Apple ID, я бы порекомендовал обратиться в Apple напрямую, записавшись на прием в Genius Bar в одном из их магазинов, если это возможно, или используя веб-сайт онлайн-поддержки Apple, где больше сведения доступны, чтобы помочь вам восстановить свой Apple ID как можно быстрее.
Как вы уже знаете, если вы попали на это Руководство по восстановлению Apple ID , данные, связанные с вашей учетной записью Apple, очень важны, и их необходимо помнить любой ценой, если вы хотите получить легкий доступ ко всем вашим устройствам Apple, документам , покупки, фотографии и многое другое.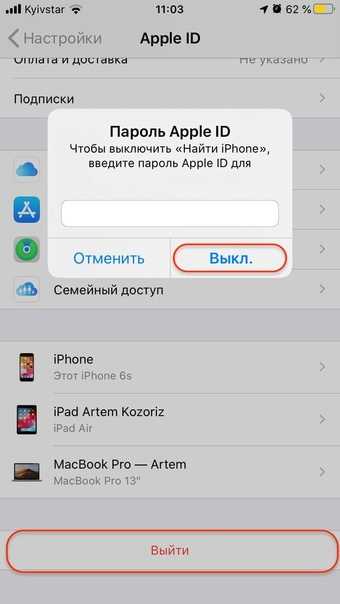 Если у вас большая семья и вы используете функцию Family Sharing , предоставляемую Apple, это означает, что вы записываете данные каждого члена на тот случай, если они забудут свою учетную запись и им снова понадобится доступ к своим учетным записям.
Если у вас большая семья и вы используете функцию Family Sharing , предоставляемую Apple, это означает, что вы записываете данные каждого члена на тот случай, если они забудут свою учетную запись и им снова понадобится доступ к своим учетным записям.
Рубрики: Apple, Руководства, Главные новости
Раскрытие информации: Некоторые из наших статей содержат партнерские ссылки. Если вы покупаете что-то по одной из этих ссылок, Geeky Gadgets может получить партнерскую комиссию. Учить больше.
Последние предложения Geeky Gadgets
Как использовать и управлять Войти с помощью Apple
Когда вы посещаете новый веб-сайт или входите в новое приложение или службу, вам часто предлагается создать новую учетную запись, отказавшись от личной такую информацию, как ваш адрес электронной почты, требуя от вас создания пароля, который вы будете помнить, и часто вам приходится проходить через навязчивый и разочаровывающий процесс, прежде чем вы даже сможете начать использовать новую загрузку. Отслеживание этой информации является бременем, и передача этой личной информации в руки незнакомцев может привести к тому, что вы почувствуете себя небезопасно. Вот почему Apple создала Войти через Apple. Это новый способ регистрации или входа в приложения и на веб-сайты с помощью Apple ID 9.0115 вместо о необходимости создания новой учетной записи. Намерение Apple состоит в том, чтобы «уважать вашу конфиденциальность и держать вас под контролем вашей личной информации».
Отслеживание этой информации является бременем, и передача этой личной информации в руки незнакомцев может привести к тому, что вы почувствуете себя небезопасно. Вот почему Apple создала Войти через Apple. Это новый способ регистрации или входа в приложения и на веб-сайты с помощью Apple ID 9.0115 вместо о необходимости создания новой учетной записи. Намерение Apple состоит в том, чтобы «уважать вашу конфиденциальность и держать вас под контролем вашей личной информации».
Итак, если вы видели эту опцию в приложении или на веб-сайте, но не совсем уверены в ее работе, мы здесь, чтобы помочь. Вот как использовать функцию «Вход с Apple» и управлять ею.
Войти с помощью Apple
- О функции входа с помощью Apple
- Скрытие электронной почты
- Как использовать Войти с помощью Apple
- Войти через Apple в приложениях
- Вход через Apple на веб-сайтах
- Управление приложениями и сайтами
О функции входа с помощью Apple
Вот основные сведения об этой новой функции Apple:
- Ваш Apple ID должен использовать двухфакторную аутентификацию.

- Вы должны войти в iCloud с тем же Apple ID на своем устройстве.
- Вам должно быть не менее 13 лет, и этот возраст может варьироваться в зависимости от страны или региона.
- Для приложений, участвующих в программе, вы должны использовать iOS 13, iPadOS 13, watchOS 6, macOS Catalina 10.15 или tvOS 13 или более позднюю версию для каждой из этих систем .
- Вы можете использовать эту функцию на других платформах, таких как Android или Windows, и в браузере, отличном от Safari.
И, как отмечает Apple, когда вы используете опцию «Вход с Apple», приложения и веб-сайты могут запрашивать у вас только ваше имя и адрес электронной почты для настройки учетной записи.
Скрытие электронной почты
Как вы увидите далее в руководстве, при выборе параметра «Войти с Apple» вы сможете решить, хотите ли вы поделиться своим адресом электронной почты Apple ID или скрыть его.
Если вы решите поделиться этим, разработчик приложения или веб-сайта сможет идентифицировать вас по вашему адресу электронной почты.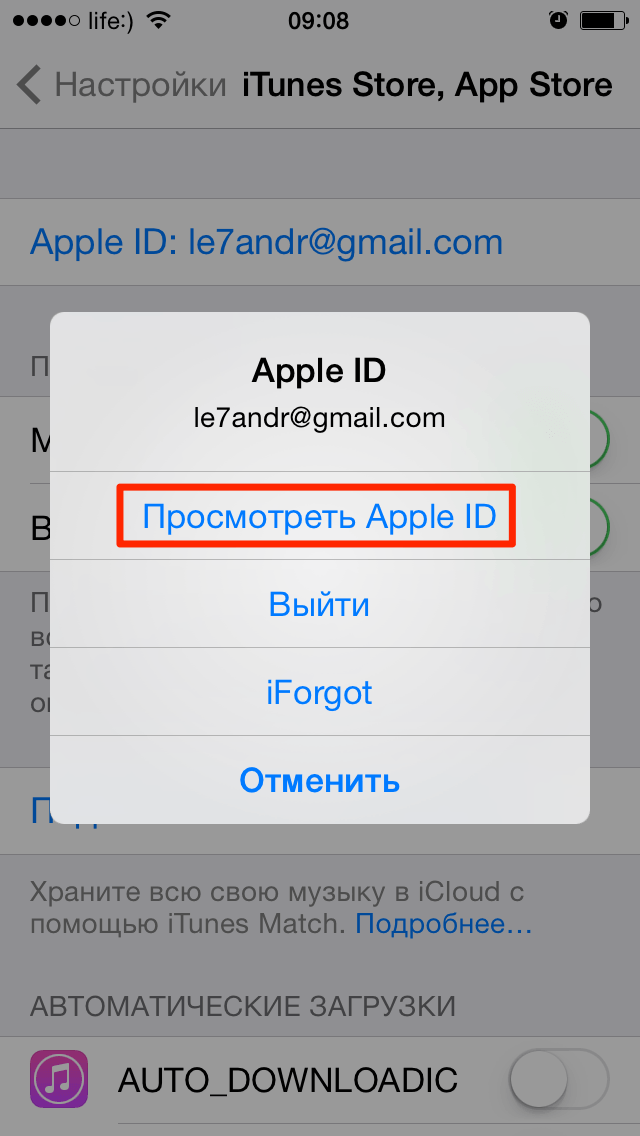
Если вы решите скрыть его, для вас будет сгенерирован случайный адрес электронной почты и предоставлен разработчику этого приложения или веб-сайта. Электронные письма, которые вы получаете от них, будут отправляться на этот адрес, а затем автоматически перенаправляться на ваш адрес электронной почты Apple ID для повышения конфиденциальности. Вы можете ответить на электронное письмо и сохранить свой адрес электронной почты в тайне.
Кроме того, Apple заявляет:
Мы не читаем и не обрабатываем содержимое сообщений электронной почты, которые проходят через нашу службу ретрансляции, за исключением выполнения стандартной фильтрации спама, необходимой для поддержания нашего статуса надежного поставщика услуг электронной почты. . Все сообщения электронной почты удаляются с наших серверов ретрансляции после того, как они доставлены вам, обычно в течение нескольких секунд.
Если вы скрыли свой адрес электронной почты и решили изменить его позже, вы можете это сделать. Вы можете изменить используемый адрес электронной почты или отключить переадресацию. Просто получите доступ к этому приложению или веб-сайту, выполнив действия, описанные в разделе «Управление приложениями и сайтами» ниже.
Вы можете изменить используемый адрес электронной почты или отключить переадресацию. Просто получите доступ к этому приложению или веб-сайту, выполнив действия, описанные в разделе «Управление приложениями и сайтами» ниже.
Как использовать Войти с помощью Apple
Когда вы загружаете приложение из App Store или посещаете веб-сайт, вы можете увидеть вариант Войти с Apple или Продолжить с Apple .
Вход с помощью Apple в приложениях
Когда вы загружаете приложение на iOS из App Store и доступен вход с помощью Apple, вы четко увидите эту опцию на экране приложения. Выбрав этот вариант, вы выберете «Поделиться» или «Скрыть» свою электронную почту, а затем продолжите вход в систему с помощью Touch ID, Face ID или пароля Apple ID.
Приложения, загруженные из Mac App Store, работают аналогичным образом. Если вы видите параметр «Войти с Apple» и хотите его использовать, нажмите кнопку, решите, хотите ли вы поделиться или скрыть свою электронную почту, введите свой пароль Apple ID, и все готово.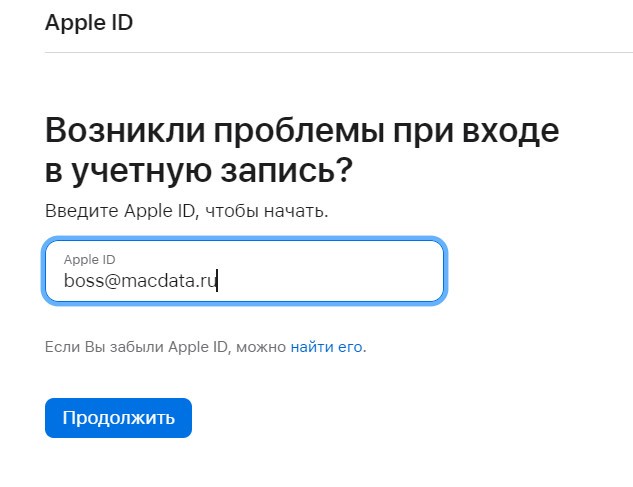
Вход с помощью Apple на веб-сайтах
Поскольку функцию входа с помощью Apple можно использовать при посещении веб-сайта в любом браузере, параметры могут отличаться, когда вы нажимаете эту кнопку для продолжения.
Например, если вы находитесь на своем Mac и вошли в систему при использовании Safari, вы можете увидеть следующее сообщение, объясняющее, в чем заключается сделка с Войти с Apple.
Когда вы нажимаете Продолжить , у вас есть возможность использовать другой Apple ID, а также поделиться или скрыть свой адрес электронной почты.
Нажмите Продолжить с паролем , когда будете готовы, введите свой пароль Apple ID при появлении запроса, и все готово.
Но в Firefox или Chrome вы можете увидеть что-то другое, предлагающее вам ввести свой Apple ID, чтобы двигаться вперед, как показано ниже.
После того, как вы введете свой пароль, вы увидите сообщение, похожее на то, что в Safari. Нажмите Продолжить .
Затем вы получите возможность поделиться или скрыть свой адрес электронной почты. Сделайте свой выбор и нажмите Продолжить еще раз.
Когда вы вернетесь на веб-сайт и войдете в систему, вы просто снова нажмете эту кнопку Продолжить с Apple и войдете в систему, используя свой Apple ID и пароль.
Управление приложениями и сайтами
Вы можете просматривать приложения и веб-сайты, которые вы используете Войти с Apple для на любом из ваших устройств или в Интернете. Следуйте приведенным ниже инструкциям для вашего устройства, чтобы просмотреть их, а затем выберите любого из них для управления этой учетной записью.
Например, если вы изначально решили скрыть свой адрес электронной почты, вы можете увидеть адрес, предоставленный им службой ретрансляции Apple, и можете изменить этот адрес электронной почты или отключить переадресацию электронной почты.
На iOS
- Откройте приложение Настройки , затем коснитесь своего имени .

- Выберите Пароль и безопасность .
- Коснитесь приложений, использующих ваш Apple ID .
На Mac
- Откройте Системные настройки с помощью кнопки Dock или Значок Apple > Системные настройки из строки меню.
- Щелкните свой Apple ID .
- Выберите Пароль и безопасность слева.
- Нажмите Редактировать .
В Интернете
- Войдите на страницу учетной записи Apple ID.
- Прокрутите до Security .
- В разделе Войти с помощью Apple выберите Управление приложениями и веб-сайтами .
Подведение итогов
Войти через Apple полезно, если вы не хотите делиться кучей личной информации с приложением или сайтом, в котором вы регистрируетесь или на который входите. И если вы используете функцию «Скрыть электронную почту», вы повышаете конфиденциальность этой третьей стороны.
Собираетесь ли вы использовать этот новый способ создания учетных записей и входа в систему? Дайте нам знать, что вы думаете о функции «Вход с Apple» в комментариях ниже!
Как получить доступ и управлять ICloud на любом устройстве
- Вы можете получить доступ к iCloud на любом компьютере или телефоне, перейдя на icloud.com.
- На iPhone, iPad или Mac меню Apple ID позволяет управлять iCloud и выбирать, какие данные он сохраняет.
- Для доступа к iCloud на новом устройстве может потребоваться ввести код двухфакторной аутентификации.
Если вы похожи на большинство пользователей, вероятно, в iCloud хранится больше данных, чем вы думаете. Фотографии, контактная информация, заметки — даже информация о приложении «Здоровье» по умолчанию хранится в облаке.
Но не всегда очевидно, как получить доступ к iCloud или как управлять данными, которые он хранит. К счастью, это легко сделать и то, и другое.
Подсказка: В чем разница между iCloud и Apple ID? Ваш Apple ID — это ваша более крупная учетная запись, созданная такими службами, как Apple Music, AppleCare и, конечно же, iCloud. Вы войдете во все это, используя один адрес электронной почты и пароль Apple ID.
Как получить доступ к iCloud через веб-сайт
Если у вас есть компьютер или телефон, подключенный к Интернету, вы можете получить доступ к iCloud.
1. Перейдите на сайт icloud.com и введите адрес электронной почты, связанный с вашей учетной записью Apple ID.
2. Щелкните значок стрелки и введите свой пароль.
3. Если в вашей учетной записи Apple ID настроена двухфакторная аутентификация, код будет отправлен на все ваши устройства. Введите этот код на веб-сайте iCloud, чтобы получить доступ.
Вам будет показан список значков и опций — в настольной версии сайта будет доступно больше значков, чем в версии для смартфона. Щелкните любой из этих значков, чтобы просмотреть данные, хранящиеся в вашей учетной записи iCloud. Оттуда вы можете удалить, переместить или загрузить почти все, что вы сохранили.
На домашней странице iCloud отображаются значки наиболее важных приложений Apple.
Уильям Антонелли/Инсайдер
Как получить доступ к iCloud на iPhone, iPad или Mac
Кроме того, вы можете пройти через меню Apple ID. Это меню находится в верхней части приложения «Настройки» на каждом устройстве.
- На iPhone или iPad откройте Настройки , а затем коснитесь своего имени в верхней части всех параметров.
- На Mac щелкните логотип Apple в верхнем левом углу и выберите Системные настройки , а затем Apple ID .
Перейдя на эту страницу, коснитесь или щелкните значок Вариант iCloud .
Откройте страницу «iCloud».
Уильям Антонелли/Инсайдер
Вам будет показано, сколько места у вас есть в iCloud и какие данные в нем хранятся. Выбор Опция «Управление » точно показывает, сколько данных занимает каждое приложение, и позволяет обновить тарифный план хранилища iCloud.
Вы также найдете раздел приложений, использующих iCloud . Здесь выберите, каким приложениям разрешено сохранять данные в iCloud, а какие должны хранить свои данные только на вашем устройстве. Отключение параметра немедленно удалит его данные из iCloud.
Фотографии, скорее всего, займут больше всего места в вашей учетной записи iCloud.
Уильям Антонелли/Инсайдер
Уильям Антонелли
Технический репортер для Insider Reviews
Уильям Антонелли (он/она/они) — писатель, редактор и организатор из Нью-Йорка.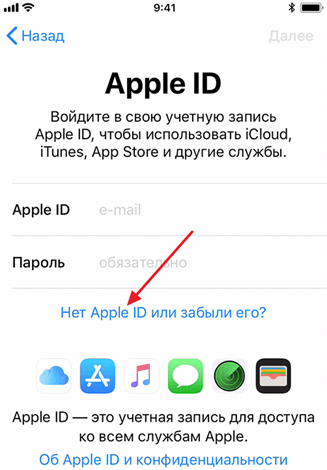
 Это значит, что вы всё ещё сможете потратить деньги на других устройствах. Если вы больше не будете пользоваться этим Apple ID, то деньги вы потеряете. Перевести их на новую учётную запись не получится.
Это значит, что вы всё ещё сможете потратить деньги на других устройствах. Если вы больше не будете пользоваться этим Apple ID, то деньги вы потеряете. Перевести их на новую учётную запись не получится.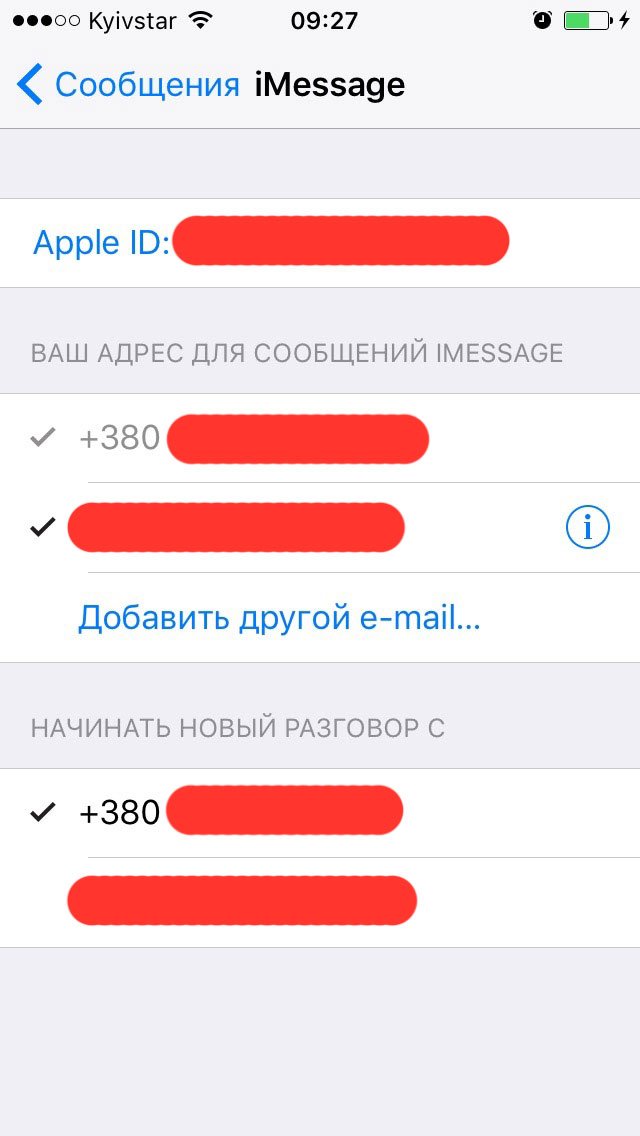 )
) Даже если вы решите не сохранять их на устройстве, данные останутся в вашей учётной записи iCloud и будут доступны на других ваших устройствах Apple. Если вы решили выйти из учётной записи для решения какой-то проблемы, данные можно не сохранять локально. Как только вы авторизуетесь заново, все данные синхронизируются и снова появятся на устройстве. Для подтверждения ещё раз нажмите «Выйти».
Даже если вы решите не сохранять их на устройстве, данные останутся в вашей учётной записи iCloud и будут доступны на других ваших устройствах Apple. Если вы решили выйти из учётной записи для решения какой-то проблемы, данные можно не сохранять локально. Как только вы авторизуетесь заново, все данные синхронизируются и снова появятся на устройстве. Для подтверждения ещё раз нажмите «Выйти». Если у вас macOS High Sierra и более ранняя версия, выберите iCloud в системных настройках.
Если у вас macOS High Sierra и более ранняя версия, выберите iCloud в системных настройках.
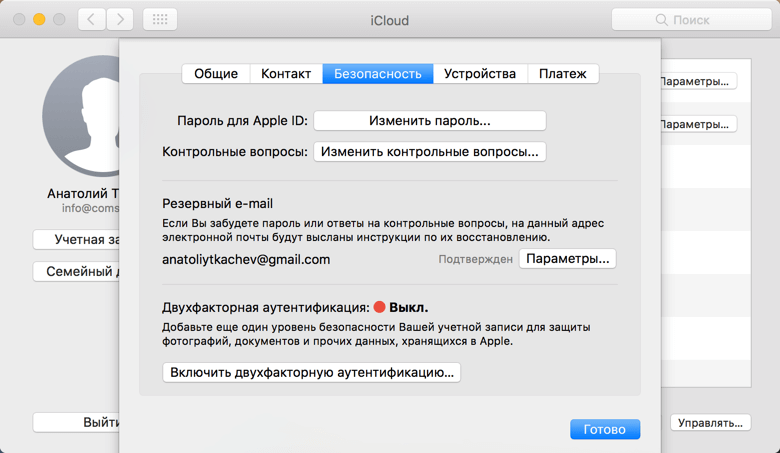
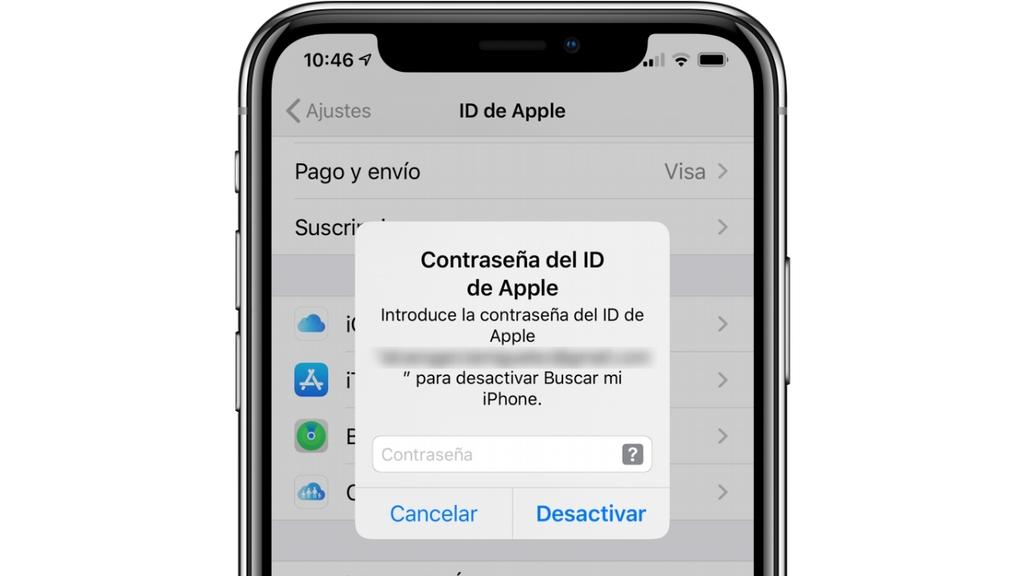 3 или более поздней версии, выберите «Настройки» и нажмите «Вход в [устройство]». Введите идентификатор Apple ID, который вы хотите использовать для iCloud. Вернитесь на экран «Настройки», прокрутите вниз и нажмите «iTunes Store и App Store». Нажмите «Apple ID: [ваше имя]» > «Выйти». Затем выполните вход с помощью идентификатора Apple ID, который вы хотите использовать для iTunes.
3 или более поздней версии, выберите «Настройки» и нажмите «Вход в [устройство]». Введите идентификатор Apple ID, который вы хотите использовать для iCloud. Вернитесь на экран «Настройки», прокрутите вниз и нажмите «iTunes Store и App Store». Нажмите «Apple ID: [ваше имя]» > «Выйти». Затем выполните вход с помощью идентификатора Apple ID, который вы хотите использовать для iTunes.
