Содержание
Используйте Apple Diagnostics для устранения неполадок с Mac
Apple предоставила тестовое программное обеспечение для своей линейки Mac примерно столько, сколько я помню. Однако со временем набор тестов претерпел изменения, был обновлен и расширен от включения на специальный компакт-диск, чтобы иметь возможность выполнять тесты через Интернет.
В 2013 году Apple снова изменила систему тестирования. Отказавшись от старого теста Apple Hardware Test (AHT) и AHT через Интернет, Apple перешла к Apple Diagnostics, чтобы помочь пользователям узнать, что может быть не так с их компьютерами Mac.
Хотя имя изменилось на Apple Diagnostics (AD), цели приложения нет. AD можно использовать для поиска проблем с оборудованием вашего Mac, в том числе с плохой оперативной памятью, проблемами с электропитанием, аккумулятором или адаптером питания, неисправными сенсорами, проблемами с графикой, проблемами с логикой или процессором, проводными и беспроводными сетями Ethernet, внутренними дисками , плохие вентиляторы, камера, USB и Bluetooth.
Диагностика Apple включена на каждые 2013 или более поздние версии Mac. Он установлен на исходном загрузочном диске и вызывается с помощью специального сочетания клавиш при загрузке Mac.
AD также доступен как специальная загрузочная среда, загружаемая через Интернет с серверов Apple. Эта специальная версия, известная как «Диагностика Apple через Интернет», может быть использована, если вы заменили или переформатировали оригинальный загрузочный диск и, таким образом, стерли версию AD, которая была включена во время покупки. Две формы AD для всех целей идентичны, хотя AD через Интернет включает в себя несколько дополнительных шагов для запуска и использования.
Использование Apple Diagnostics
Помните, что AD предназначен для моделей Mac с 2013 года и позже; если ваш Mac является более ранней моделью, вы должны следовать вышеупомянутому тесту Apple Hardware Test или AHT через Интернет.
- Начните с отсоединения любых внешних устройств, подключенных к вашему Mac.
 Сюда входят принтеры, внешние жесткие диски, сканеры, iPhone, iPod и iPad. По сути, все периферийные устройства, за исключением клавиатуры, монитора, проводного Ethernet (если это ваше основное подключение к вашей сети), и мышь должна быть отключена от вашего Mac.
Сюда входят принтеры, внешние жесткие диски, сканеры, iPhone, iPod и iPad. По сути, все периферийные устройства, за исключением клавиатуры, монитора, проводного Ethernet (если это ваше основное подключение к вашей сети), и мышь должна быть отключена от вашего Mac. - Если вы используете Wi-Fi-соединение с Интернетом, обязательно запишите информацию о доступе, в частности, имя беспроводной сети и пароль, который вы используете для доступа к нему.
- Выключите свой Mac. Если вы не можете завершить работу с помощью команды обычного выключения в меню Apple, вы можете нажать и удерживать кнопку питания, пока ваш Mac не выключится.
Как только ваш Mac выключен, вы готовы запустить Apple Diagnostics или Apple Diagnostics через Интернет. Разница между ними — это команда клавиатуры, которую вы используете при запуске, а также необходимость подключения к Интернету для запуска AD через Интернет. Если у вас есть AD на вашем Mac, это предпочтительная версия теста для запуска. Он не требует подключения к Интернету, хотя, если он у вас есть, вы сможете получить доступ к справочной системе Apple, которая включает в себя диагностические заметки на основе кодов ошибок AD, которые могут быть сгенерированы.
Он не требует подключения к Интернету, хотя, если он у вас есть, вы сможете получить доступ к справочной системе Apple, которая включает в себя диагностические заметки на основе кодов ошибок AD, которые могут быть сгенерированы.
Начнем тест
Вот что вам нужно сделать, чтобы запустить тест Apple Diagnostics:
- Нажмите кнопку питания Mac.
- Немедленно удерживайте D ключа (AD) или вариант+D ключи (AD через Интернет).
- Продолжайте удерживать клавишу до тех пор, пока не увидите, что серое изображение вашего Mac переходит на AДиагностика.
- Если вы используете беспроводное соединение, вас попросят подключиться к вашей сети Wi-Fi, используя информацию, которую вы записали ранее.
- Apple Diagnostics начнет с вашего экрана, отображающего Проверка вашего Mac сообщение вместе с индикатором выполнения.
- Apple Diagnostics занимает от 2 до 5 минут.
- После завершения AD покажет краткое описание всех обнаруженных неполадок вместе с кодом ошибки.

- Запишите все коды ошибок, которые сгенерированы; вы можете сравнить их с приведенной ниже таблицей кодов ошибок.
Заканчивать
Если ваш Mac сгенерировал ошибки во время теста AD, вы можете отправить коды в Apple, что приведет к отображению страницы поддержки Apple, в которой будут показаны параметры ремонта или обслуживания вашего Mac.
- Чтобы продолжить сайт поддержки Apple, нажмите Начать ссылка на сайт.
- Ваш Mac перезагрузится с помощью ОС X X Recovery, а Safari откроется для Сервис и поддержка Apple страница интернета.
- Нажмите Согласиться на отправку ссылка для отправки кодов ошибок AD в Apple (другие данные не отправляются).
- На веб-сайте службы поддержки и поддержки Apple появится дополнительная информация о кодах ошибок и о возможностях, которые вы можете решить для решения проблем.
- Если вы предпочитаете просто выключать или перезагружать свой Mac, просто нажмите S (Выключение) или р (Запустить снова).
 Если вы хотите повторно запустить тест, нажмите команда+р ключи.
Если вы хотите повторно запустить тест, нажмите команда+р ключи.
Коды ошибок диагностики Apple
| Код ошибки | Описание |
|---|---|
| ADP000 | Нет проблем |
| CNW001 — CNW006 | Проблемы с оборудованием Wi-Fi |
| CNW007- CNW008 | Не обнаружено оборудования Wi-Fi |
| NDC001 — NDC006 | Проблемы с камерой |
| NDD001 | Проблемы с USB-оборудованием |
| NDK001 — NDK004 | Проблемы с клавиатурой |
| NDL001 | Проблемы с оборудованием Bluetooth |
| NDR001 — NDR004 | Проблемы с трекпадом |
| NDT001 — NDT006 | Проблемы с технологией Thunderbolt |
| NNN001 | Не обнаружен серийный номер |
| PFM001 — PFM007 | Проблемы с управлением системным управлением |
| PFR001 | Проблема с микропрограммой Mac |
| PPF001 — PPF004 | Проблемы с вентилятором |
| PPM001 | Проблема с модулем памяти |
| PPM002 — PPM015 | Проблема с бортовой памятью |
| PPP001 — PPP003 | Проблема с адаптером питания |
| PPP007 | Неисправен адаптер питания |
| PPR001 | Проблема с процессором |
| PPT001 | Батарея не обнаружена |
| PPT002 — PPT003 | Батарею нужно скоро заменить |
| PPT004 | Батарея требует обслуживания |
| PPT005 | Батарея установлена неправильно |
| PPT006 | Батарея требует обслуживания |
| PPT007 | Батарею нужно скоро заменить |
| VDC001 — VDC007 | Проблемы с картой SD-карт |
| VDH002 — VDH004 | Проблема с устройством хранения |
| VDH005 | Не удается запустить восстановление OS X |
| VFD001 — VFD005 | Проблемы с отображением |
| VFD006 | Проблемы с графическим процессором |
| VFD007 | Проблемы с отображением |
| VFF001 | Проблемы с аудио оборудованием |
Возможно, тест AD не найдет никаких проблем, даже если у вас возникли проблемы, которые, по вашему мнению, связаны с оборудованием вашего Mac.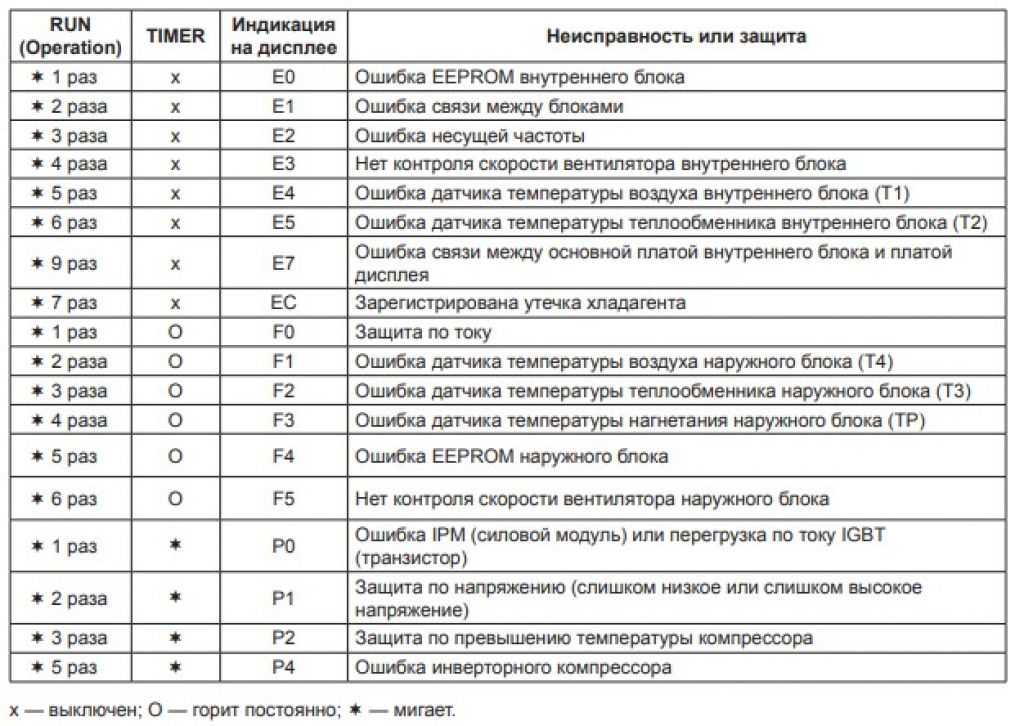 Тест AD — это не полный и всесторонний тест, хотя он найдет большинство распространенных проблем, связанных с оборудованием. Если у вас все еще есть проблемы, не исключайте таких распространенных причин, как сбои дисков или даже проблемы с программным обеспечением.
Тест AD — это не полный и всесторонний тест, хотя он найдет большинство распространенных проблем, связанных с оборудованием. Если у вас все еще есть проблемы, не исключайте таких распространенных причин, как сбои дисков или даже проблемы с программным обеспечением.
Диагностика MacBook — сервисный центр «i-Fix»
Столкнулись с какими-либо проблемами в процессе использования ноутбука от Apple? Воспользуйтесь услугами сервисного центра i-Fix по диагностике MacBook, позволяющей оперативно установить причины возникновения абсолютно любых неисправностей. В данном обзоре мы расскажем обо всех особенностях проведения этой процедуры в условиях сервисного центра, а также дадим несколько полезных рекомендаций по самостоятельной диагностике с применением штатных инструментов операционной системы.
Бесплатная
диагностика
Даже если ремонт не потребуется, мы выполним диагностику бесплатно
Удобная
оплата
Вы можете оплатить ремонт наличными, картой, безналом, и постоплатой (для компаний)
Качественный
ремонт
Ремонт выполняют профессиональные инженеры оригинальными запчастями
Расширенная
гарантия
Мы даем гарантию от 6-ти месяцев до 3-х лет на выполненные работы
Конфиденциальность
данных
Мы уважаем личное пространство, и гарантируем сохранность персональной информации
Используем AHT или Apple Diagnostics
Все ноутбуки, которые выходили на рынок до 2013 года, оснащались утилитой Apple Hardware Test, которая предназначалась для самодиагностики девайса.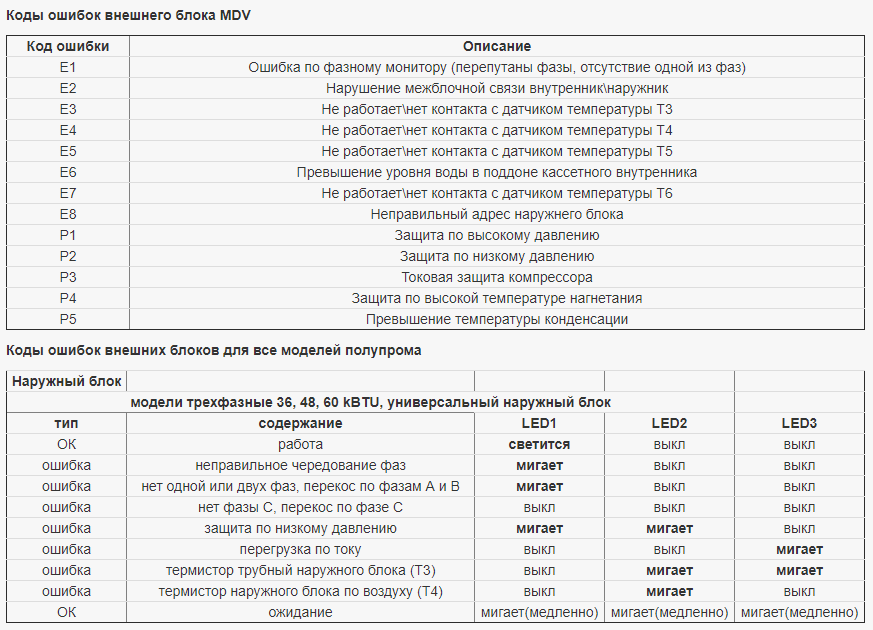 Затем ее сменила похожая программа, которая называется Apple Diagnostics. Она выполняет те же самые функции – дает возможность тестировать внутренние компоненты устройства и выявлять наличие неисправностей.
Затем ее сменила похожая программа, которая называется Apple Diagnostics. Она выполняет те же самые функции – дает возможность тестировать внутренние компоненты устройства и выявлять наличие неисправностей.
Для использования этих инструментов достаточно перезагрузить портативный компьютер, во время включения зажать клавишу D до того момента, пока не появится экран с возможностью выбора языка и дождаться результатов тестирования. Диагностика MacBook осуществляется в полностью автоматическом режиме и дальнейшего участия пользователя не требует. После ее завершения на дисплей выводятся коды, в которых зашифрованы ошибки в работе тех или иных компонентов.
К примеру, код NDD001 указывает не некорректную работу USB-контроллера, при появлении обозначений NDK001 или NDK002 необходимо уделить внимание клавиатуре девайса, а PFR001 – это уведомление о сбое программного обеспечения. Код ADP000 говорит о том, что портативный компьютер полностью исправен и в ремонте не нуждается.
Перед запуском процедуры тестирования нужно не только перезагрузить лэптоп, но и отсоединить от него всю периферию.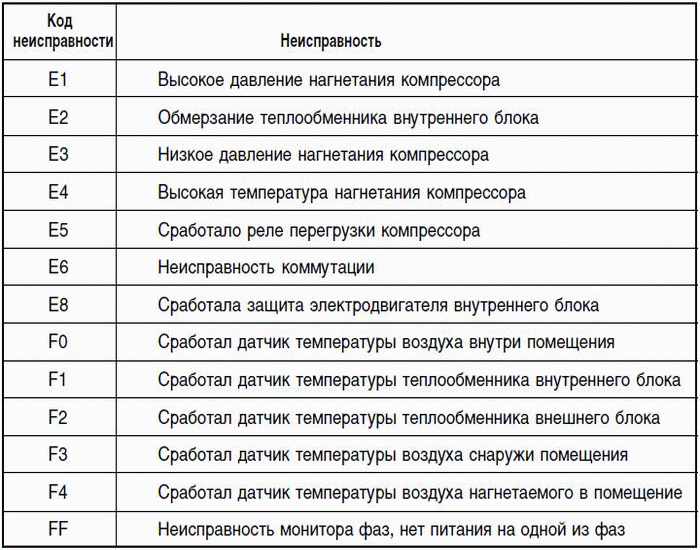 Кроме того, устройство обязательно должно быть подключено к электрической сети.
Кроме того, устройство обязательно должно быть подключено к электрической сети.
Данный инструмент для диагностики Макбук предназначен в основном для пользователей, частных мастеров и любителей, в то время как авторизованные сервисные центры и сервис i-Fix используют специализированное программное обеспечение от Apple, позволяющее произвести полноценную диагностику MacBook на экспертном уровне.
Если вы все же проведете тестирование самостоятельно и найдете расшифровку кода ошибки на специализированном форуме, своими силами чинить устройство не рекомендуется. Поэтому без визита к профессионалам точно не обойтись.
Диагностика MacBook в сервисном центре
Для первичной диагностики MacBook Pro и других моделей ноутбуков наши инженеры используют упомянутое выше профессиональное программное обеспечение, которое имеется далеко не во всех сервисных центрах. Благодаря этому поиск неисправностей существенно упрощается. Даже если обнаружить поломку невероятно сложно, ПО задает нужное направление поиска, чем облегчает задачу.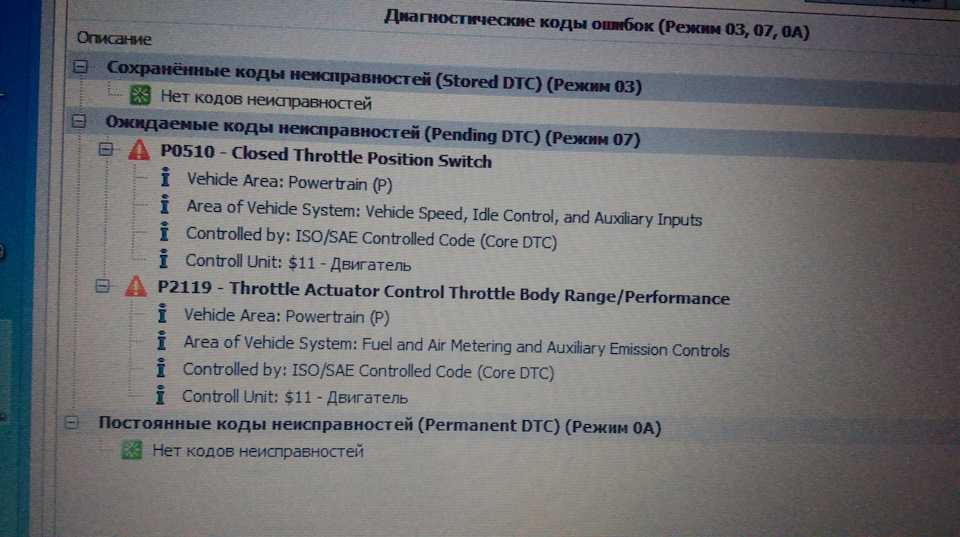
Кроме того, не стоит забывать и об аппаратной диагностике MacBook Air и других портативных компьютеров. Она позволяет практически мгновенно выявить:
- механические повреждения дисплея и защитного стекла;
- трещины и другие дефекты на корпусе;
- отказавшие кнопки клавиатуры ноутбука;
- проблемы с тачпадом или трекпадом;
- повреждения объектива веб-камеры.
В процессе проведения первичной диагностики ноутбуков Apple проверяются также отдельные функции девайса – его подключение к Wi-Fi сетям, к другим устройствам по Bluetooth или через USB-порты. Данная процедура также позволяет обнаружить проблемы с разъемами, различными корпусными деталями – петлями, резиновыми или пластиковыми ножками и прочими.
Диагностика отдельных компонентов и систем
Если первичная диагностика, о которой мы подробно рассказали выше, не позволяет установить причину возникновения неисправностей, осуществляется второй этап диагностических операций. Он гораздо сложнее, так как выполняется разборка портативного компьютера и проверка тех систем, на неисправность которых указывают обнаруженные пользователем симптомы. Приведем несколько примеров:
Приведем несколько примеров:
- если MacBook не заряжается, то причина может крыться в сломанном разъеме, нерабочем блоке питания, а также в обрыве цепи на системной плате. Кроме того, часто проблема связана с износом аккумуляторной батареи. Поэтому вся система зарядки тестируется с применением специального контрольно-измерительного оборудования;
- отсутствие или искажение изображения – следствие выхода из строя матрицы дисплея или системы подсветки. Кроме того, необходимо проверить и работоспособность видеокарты, которая отвечает за формирование и выведение картинки на экран;
- если не включается MacBook, требуется проверка абсолютно всех компонентов и модулей, так как проблема может быть связана с любыми поломками – от банального повреждения кнопки запуска до выхода из строя процессора или видеокарты;
- зависание, торможение, «глюки» часто оказываются следствием программного сбоя. Поэтому проверяется работоспособность операционной системы, осуществляется поиск и удаление вирусов, некорректно функционирующих приложений.
 Кроме того, осуществляется тестирование оперативной и встроенной памяти, из-за проблем с которой также возникают подобные неприятности;
Кроме того, осуществляется тестирование оперативной и встроенной памяти, из-за проблем с которой также возникают подобные неприятности; - сильный нагрев корпуса, посторонние шумы во время работы, самопроизвольное выключение лэптопа – признаки перегрева. Поэтому осуществляется диагностика и чистка системы охлаждения MacBook.
Инженерами сервисного центра i-Fix проводится и комплексная диагностика MacBook в Москве. Данная услуга необходима, если устройство не запускается, о чем мы упомянули выше, а также в случае серьезных механических воздействий (падение, удар) или попадания внутрь корпуса каких-либо жидкостей – воды, кофе, чая, пива, газировки и прочих.
Диагностика как средство оценки состояния ноутбука
Частичная или полная диагностика MacBook в Москве выполняется специалистами сервисного центра i-Fix и в том случае, если вы хотите воспользоваться услугой коммерческого обмена. Мы меняем как все устройство целиком, так и отдельные его системы и модули на новые.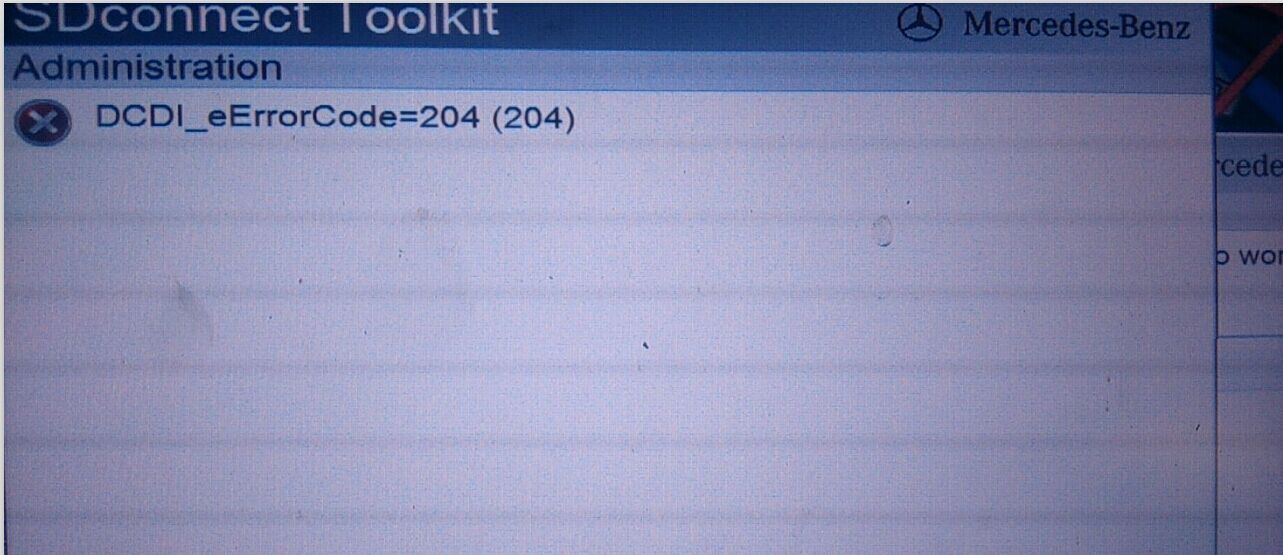 Данная процедура предполагает доплату, сумма которой и рассчитывается в ходе диагностических операций.
Данная процедура предполагает доплату, сумма которой и рассчитывается в ходе диагностических операций.
Как использовать Apple Diagnostics для выявления проблем с оборудованием Mac
Apple Holic
Джонни Эванс,
Компьютерный мир
|
О компании |
Appleholic, (существительное), æp·əl-hɑl·ɪk: Человек с богатым воображением, который думает о том, что делает Apple, почему и куда она движется. Предоставляем популярные новости, советы и развлечения, связанные с Apple, с 19 лет.99.
Практическое руководство
Подсказка: вы, вероятно, хотите увидеть «ADP000»
Яблоко
Компьютеры Mac от Apple, как правило, довольно надежны, но когда они выходят из строя, инструмент Apple Diagnostics должен помочь вам выяснить, есть ли у вас проблема с программным или аппаратным обеспечением, но вам нужно знать несколько вещей, чтобы понять, что он говорит.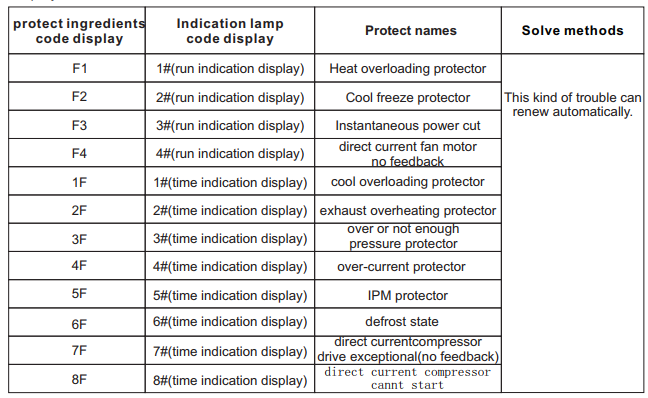
Что такое диагностика Apple?
Программа диагностики Apple предназначена для проведения различных тестов вашего оборудования, предназначенных для обнаружения источника питания, аккумулятора, графики, материнской платы, USB и множества других потенциальных проблем. Хотя этот тест не охватывает все возможности, он очень хорошо помогает выявить наиболее частые проблемы с оборудованием, которые могут возникнуть при использовании Mac. Вы получаете доступ к этим тестам с помощью сочетания клавиш при запуске Mac. Они также доступны через Интернет.
Как запустить Apple Diagnostics?
При запуске Apple Diagnostics необходимо отключить все периферийные устройства, кроме клавиатуры, мыши, монитора и Ethernet (если они используются). Вы также должны убедиться, что у вас есть имя и пароль для вашей сети Wi-Fi, если вы подключаетесь к Интернету именно так.
Выключите Mac и перезапустите его следующим образом: Запустите и сразу же удерживайте клавишу D. Или нажмите клавиши Option-D, чтобы получить доступ к инструментам онлайн. Продолжайте удерживать эти клавиши, пока не появится Apple Diagnostics. Как только вы подключитесь к сети, начнется проверка. На время выполнения теста, который занимает до пяти минут, будет отображаться индикатор выполнения Checking Your Mac. После завершения теста будут описаны все проблемы и отображены коды ошибок.
Или нажмите клавиши Option-D, чтобы получить доступ к инструментам онлайн. Продолжайте удерживать эти клавиши, пока не появится Apple Diagnostics. Как только вы подключитесь к сети, начнется проверка. На время выполнения теста, который занимает до пяти минут, будет отображаться индикатор выполнения Checking Your Mac. После завершения теста будут описаны все проблемы и отображены коды ошибок.
Также читайте: Руководство по технической поддержке Mac
Как использовать информацию Apple Diagnostics?
Вы можете отправлять любые коды ошибок, которые вы получаете, в Apple, используя появившуюся ссылку «Начало работы». Если вы решите это сделать, ваш Mac перезагрузится в режиме восстановления OS X, а Safari откроет страницы поддержки Apple. Вы можете отправить коды ошибок в Apple, чтобы получить доступ к подробной информации об этих проблемах и способах их устранения.
Если вы хотите перезагрузить Mac, просто нажмите клавишу R (или S для выключения).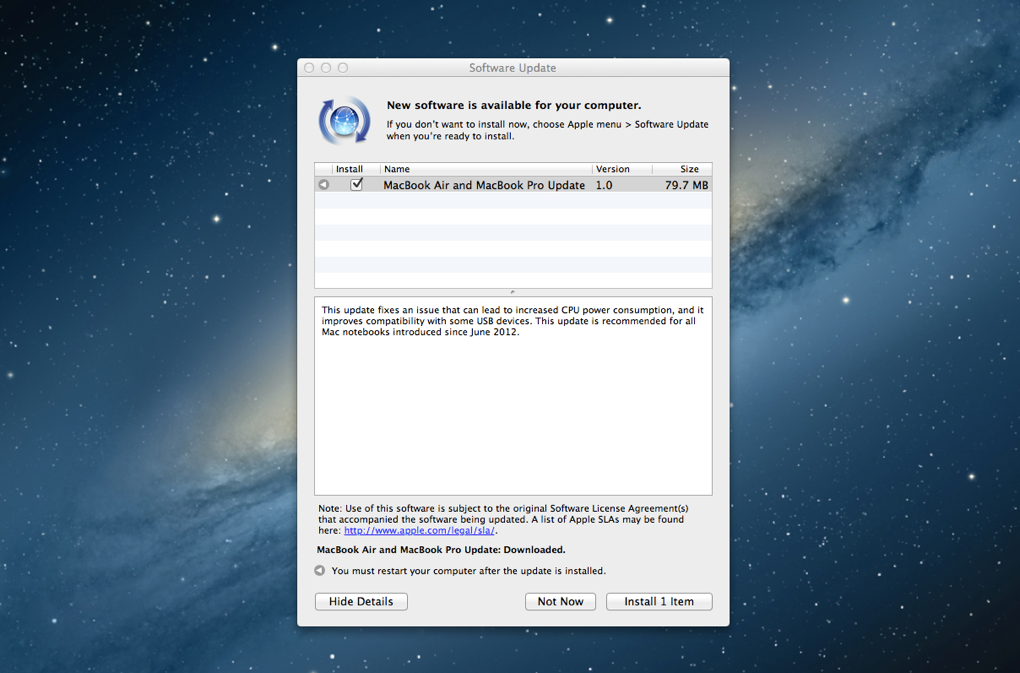
Какой самый важный код диагностики Apple?
Диагностический код, который должен увидеть каждый пользователь Mac: ADP000 . Это означает, что проблем не обнаружено . Это хорошая новость, поскольку она предполагает, что проблема, с которой вы можете столкнуться, не связана с оборудованием. Ты должен танцевать.
Какие другие наиболее полезные коды диагностики Apple?
Честно говоря, этих кодов много — вы найдете полный список прямо здесь, в службе поддержки Apple, но вот десять, с которых можно начать:
CNW001-CNW006: Проблемы с оборудованием Wi-Fi (или CNW007-CNW008 , что означает, что теперь оборудование Wi-Fi обнаружено, что также может быть проблемой, если вы думаете, что у вас есть такое оборудование).
NDD001 : Проблемы с оборудованием USB (NDL001 указывает на проблемы с оборудованием Bluetooth).
PFR001 : проблема с прошивкой Mac
PPF001-PPF004 : проблема с вентилятором.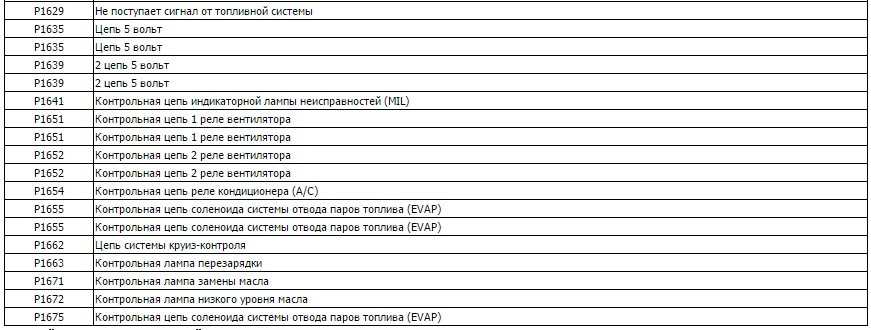
PPR001 : Проблема с процессором
VFD001-VFD005 : Это то, что я видел чаще всего, это означает, что «Проблемы с отображением» были выявлены.
VFD006 : Проблема с графическим процессором
VFD007 : Проблемы с отображением
VDH005 : Не удается запустить OS X Recovery
Что делать дальше?
Если у вас есть выявленная проблема с оборудованием, лучшее, что вы можете сделать, — это позвонить в службу поддержки Apple с помощью этой системы, так как это хороший способ узнать больше о проблеме (даже если вы не можете позволить себе срочно исправь).
Возможно, вы ожидали найти аппаратную проблему, но ее не нашли. Это может быть хорошей новостью, поскольку предполагает, что OS X Recovery сможет исправить наиболее распространенные проблемы — просто запустите Дисковую утилиту из этой петиции и почините свой диск. Если это не поможет, вам может потребоваться переустановить систему (надеюсь, у вас есть резервная копия).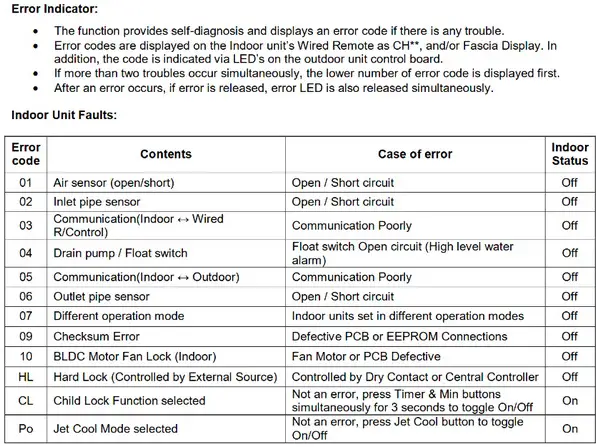 Хотя это звучит как много хлопот, не расстраивайтесь слишком сильно — даже если вам придется заменить ОС и переустановить все ваши цифровые материалы, это все равно намного дешевле, чем полный ремонт оборудования.
Хотя это звучит как много хлопот, не расстраивайтесь слишком сильно — даже если вам придется заменить ОС и переустановить все ваши цифровые материалы, это все равно намного дешевле, чем полный ремонт оборудования.
Пусть все ваши проблемы будут программными и легко исправимыми.
Google+? Если вы пользуетесь социальными сетями и являетесь пользователем Google+, почему бы не присоединиться к сообществу AppleHolic Kool Aid Corner и не присоединиться к беседе, поскольку мы следуем духу новой модели Apple?
Есть история? Напишите мне в Твиттере или в комментариях ниже и дайте знать. Я бы хотел, чтобы вы подписались на меня в Твиттере, чтобы я мог сообщать вам, когда новые статьи публикуются здесь, в Computerworld.
Связанный:
- Mac
- МакОС
- Операционные системы
- Яблоко
Джонни — писатель-фрилансер, который пишет (в основном об Apple и технологиях) с 1999 года.
Copyright © 2016 IDG Communications, Inc.
7 неудобных истин о тренде гибридной работы
Как использовать Apple Diagnostics для исправления аппаратного обеспечения вашего Mac
Если вы подозреваете, что ваш Mac страдает аппаратными проблемами, то эта статья именно для вас. К счастью, Apple изобрела специальный инструмент под названием Apple Diagnostics , который поможет вам выполнить проверку работоспособности Mac. Это встроенная утилита, доступная на компьютерах Mac с 2013 года. Если у вас более старый Mac, у вас есть Apple Hardware Test, , аналогичный инструмент.
Прежде чем мы начнем
Регулярная оптимизация Mac может добавить годы к хорошей производительности вашего Mac. Однако неспециалисту может быть очень сложно понять, как эффективно оптимизировать свое устройство.
и используйте сложные инструменты для оптимизации производительности Mac.
Или, что еще лучше, круглосуточно и без выходных обращайтесь к техническим экспертам MacKeeper и обращайтесь к ним за помощью в диагностике оборудования Mac!
В этой статье мы предоставим вам всю необходимую информацию об Apple Diagnostics, в том числе:
- Что такое Apple Diagnostics
- Как использовать Apple Diagnostics для исправления ошибок вашего Mac
- Что делать, если проверка оборудования Mac не работает
- Коды ошибок, с которыми вы можете столкнуться
- Как исправить распространенные ошибки, обнаруженные при проверке систем Mac
Что такое Apple Diagnostics
Apple Diagnostics — это инструмент, установленный по умолчанию на каждом современном Mac, который можно использовать для обнаруживать различные аппаратные ошибки, такие как:
- проблемы с плохой оперативной памятью
- проблемы с блоком питания, батареей или адаптером питания
- неисправные датчики
- проблемы с графикой
- проблемы с материнской платой или ЦП
- проблемы с USB и Bluetooth
Перед запуском диагностики Mac
1.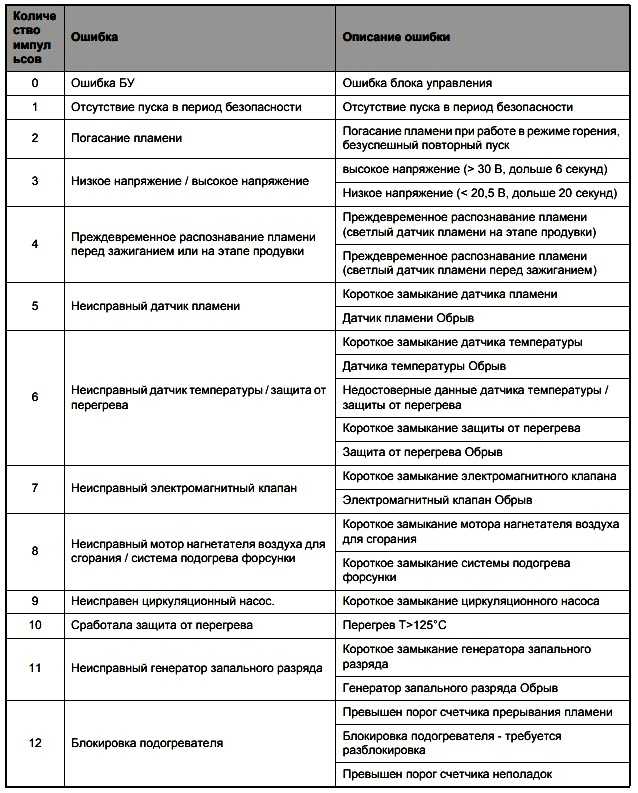 Перед запуском теста Apple Diagnostics убедитесь, что у вас есть подключение к Интернету. Это позволит вам получить рекомендуемые ресурсы поддержки, загрузить результаты в Apple и получить доступ к веб-странице поддержки Apple 9.0003
Перед запуском теста Apple Diagnostics убедитесь, что у вас есть подключение к Интернету. Это позволит вам получить рекомендуемые ресурсы поддержки, загрузить результаты в Apple и получить доступ к веб-странице поддержки Apple 9.0003
2. Отключите все внешние устройства, такие как внешние жесткие диски. Однако вы можете оставить мышь, клавиатуру и дисплей подключенными к сети
3. Если вы хотите запустить диагностику на MacBook Pro или другом портативном устройстве, рекомендуется использовать адаптер питания (источник питания переменного тока). Тестирование может разрядить аккумулятор и вызвать неожиданное завершение работы
Как использовать Apple Diagnostics для исправления ошибок вашего Mac
Примечание. Запуск Apple Hardware Test очень похож на Apple Diagnostics, и незначительные отличия будут выделены ниже, где это уместно. .
1. Выключите Mac, выбрав параметр Shut Down в меню Apple.
- Этот шаг может не отображаться, если Apple Diagnostics уже знает ваш язык
- В тесте оборудования Apple вам нужно будет нажимать стрелки и Введите клавишу , чтобы выбрать язык
4.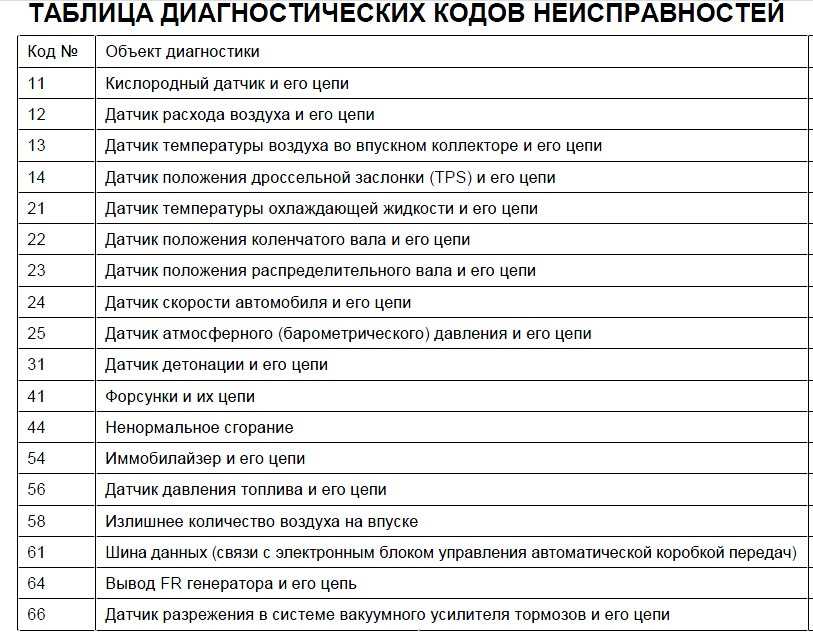 Запустите тест
Запустите тест
- В Apple Diagnostics проверка начнется автоматически; вы увидите индикатор выполнения и оценку оставшегося времени
- Во время проверки оборудования Apple вам нужно нажать кнопку Test или клавишу Enter . Перед этим можно выбрать Выполнить расширенное тестирование для более тщательной проверки
5. После завершения диагностики Apple на экране появится одно из следующих двух сообщений:
- Если ваш Mac работает нормально, вы увидите сообщение Проблемы не обнаружены . Если вы все еще подозреваете проблемы с вашим Mac, вы можете запустить тест еще раз, чтобы быть более уверенным. . Если да, запишите эти сгенерированные коды ошибок. Об их значении мы поговорим в следующем разделе
6. Записав свою ошибку, выйдите из Apple Diagnostics, нажав Перезапуск или Завершение работы внизу экрана или просто нажмите S (Выключение) или R (Перезапуск) . Если вы хотите повторно запустить тест, нажмите Command (⌘) + R
Что делать, если проверка системы диагностики Mac не запускается
Использование пароля прошивки может помешать запуску диагностики Mac.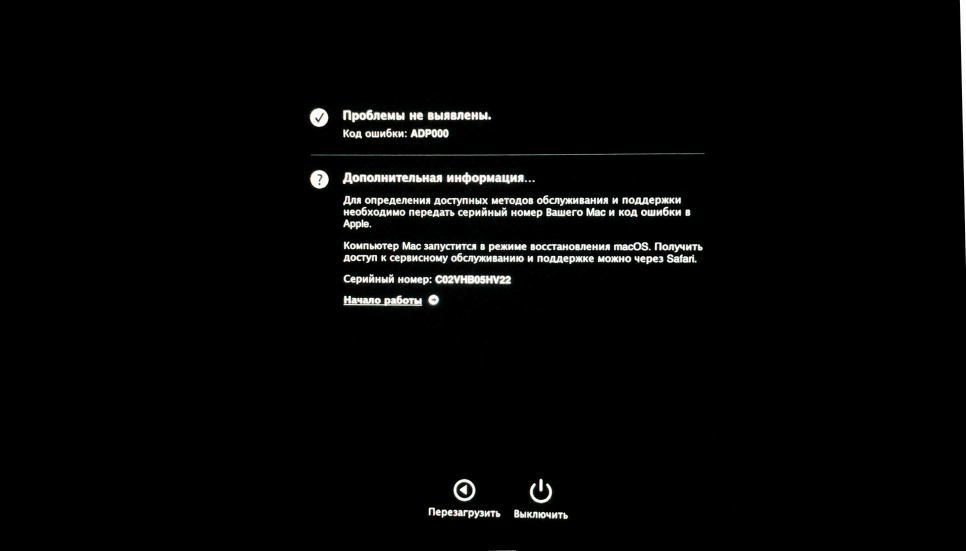 Поэтому вам необходимо отключить пароль прошивки, и вы можете легко сделать это, выполнив следующие действия:
Поэтому вам необходимо отключить пароль прошивки, и вы можете легко сделать это, выполнив следующие действия:
- Запустите свой Mac и удерживайте Команда (⌘) + R для входа в режим восстановления
- Введите пароль встроенного ПО
- Нажмите Утилиты сформируйте строку меню и выберите
- Введите пароль прошивки
Готово. Теперь вы можете перезагрузить свой Mac
Коды ошибок Apple Hardware Test
Примечание: Следующие коды совпадают в Apple Hardware Test и Apple Diagnostics.
Here are the descriptions of error codes you might encounter:
100315
90910315
| Error code | Description |
| ADP000 | No issues found |
| CNW001 — CNW006 | Wi- Проблемы с оборудованием Fi |
| CNW007- CNW008 | Сети Wi-Fi не обнаружены |
| NDC001 — NDC006 | Проблемы с камерой |
| NDD001 | USB hardware issues |
| NDK001 — NDK004 | Keyboard issues |
| NDL001 | Bluetooth hardware issues |
| NDR001 — NDR004 | Trackpad problems |
| NDT001 — NDT006 | Thunderbolt hardware проблемы |
| NNN001 | Серийный номер не обнаружен |
| PFM001 — PFM007 | Проблемы контроллера управления системой |
| PFR001 | Mac firmware issue |
| PPF001 — PPF004 | Fan problem |
| PPM001 | Memory module issue |
| PPM002 — PPM015 | Onboard memory problem |
| PPP001 — PPP003 | Проблема с адаптером питания |
| PPP007 | Адаптер питания не тестировался |
| PPR001 | Проблема с процессором |
| PPT001 | Battery not detected |
| PPT002 — PPT003 | Battery needs to be replaced soon |
| PPT004 | Battery requires service |
| PPT005 | Battery not installed correctly |
| PPT006 | Аккумулятор требует обслуживания |
| PPT007 | Аккумулятор необходимо заменить в ближайшее время |
| VDC001 — VDC007 | Проблемы со считывателем SD-карт |
| VDH002 — VDH004 | Storage device issue |
| VDH005 | Can’t start OS X recovery |
| VFD001 — VFD005 | Display issues encountered |
| VFD006 | Graphics processor problems |
| 4ETH | Ethernet issues |
| 4HDD | Hard disk or SSD problems |
| 4IRP | Logic board problems |
| 4MEM | RAM problems |
| 4MHD | External disk issues |
| 4MLB | Проблемы с контроллером материнской платы |
| 4MOT | Проблемы с вентиляторами |
| Проблемы с 4PRC | |
| 4SNS | Проблемы с датчиками |
| 4YDC | Проблемы с графическими картами. коды в службу поддержки Apple для ремонта или обслуживания вашего Mac. коды в службу поддержки Apple для ремонта или обслуживания вашего Mac.
Чтобы отправить код ошибки в службу поддержки Apple:
Однако, есть некоторые аппаратные проблемы, которые вы можете решить самостоятельно. Просто ознакомьтесь с нашими подробными руководствами:
Исправление распространенных ошибок с помощью сбросов После проверки оборудования на MacBook Pro, iMac или другой модели Mac у вас могут возникнуть проблемы с настройками, хранящимися в NVRAM, PRAM или SMC.
Что это такое? PRAM и NVRAM — это специальные типы памяти на компьютерах Mac, в которых хранятся системные настройки, такие как громкость звука, часовой пояс, разрешение и яркость экрана, выбор загрузочного диска и многое другое. SMC (Контроллер управления системой) — это подсистема, которая управляет температурой и питанием вашего Mac, батареями, режимом гибернации и сном и так далее.
В большинстве случаев их сброс поможет исправить ошибки. Сброс NVRAM/PRAM Если вы используете пароль прошивки, сначала его нужно отключить. Следуйте инструкциям, упомянутым в предыдущем разделе.
После отключения пароля прошивки вы можете выполнить следующие действия для сброса NVRAM:
Поздравляем! Вам удалось сбросить NVRAM/PRAM
Сброс NVRAM может привести к сбросу некоторых ваших настроек, поэтому вам, возможно, придется перейти в Системные настройки, чтобы изменить любые настройки, которые были сброшены Сброс SMC Во-первых, вам нужно знать, есть ли на вашем Mac чип безопасности Apple T2. Для этого:
3. Выберите Контроллер , или iBridge с боковой панели 4. Если вы видите чип Apple T2 справа рядом с Название модели , тогда вы можете следовать методу T2 Если у вас есть чип T2, используйте один из следующих методов: 1.
2. Сбросьте SMC для настольных компьютеров с чипом безопасности T2
Если у вас нет микросхемы T2 , вы можете попробовать один из следующих способов: 1. Сброс SMC для ноутбуков с несъемными батареями
2. Сброс SMC для портативных компьютеров со съемными аккумуляторами
3. You may also like... |
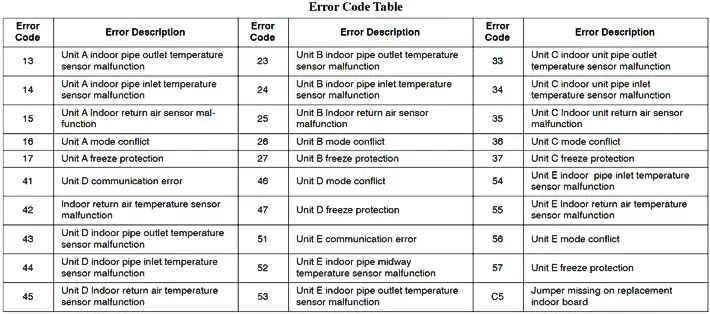 Сюда входят принтеры, внешние жесткие диски, сканеры, iPhone, iPod и iPad. По сути, все периферийные устройства, за исключением клавиатуры, монитора, проводного Ethernet (если это ваше основное подключение к вашей сети), и мышь должна быть отключена от вашего Mac.
Сюда входят принтеры, внешние жесткие диски, сканеры, iPhone, iPod и iPad. По сути, все периферийные устройства, за исключением клавиатуры, монитора, проводного Ethernet (если это ваше основное подключение к вашей сети), и мышь должна быть отключена от вашего Mac.
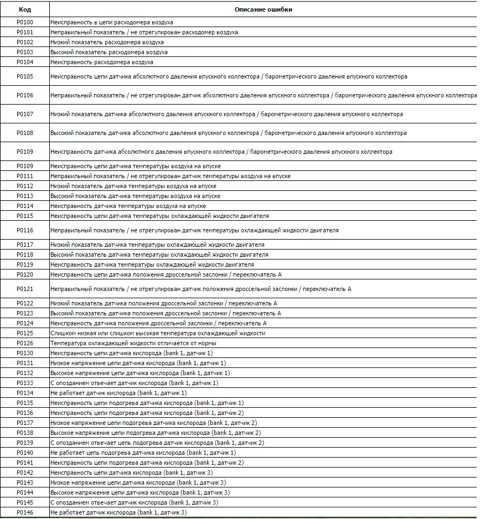 Если вы хотите повторно запустить тест, нажмите команда+р ключи.
Если вы хотите повторно запустить тест, нажмите команда+р ключи. Кроме того, осуществляется тестирование оперативной и встроенной памяти, из-за проблем с которой также возникают подобные неприятности;
Кроме того, осуществляется тестирование оперативной и встроенной памяти, из-за проблем с которой также возникают подобные неприятности;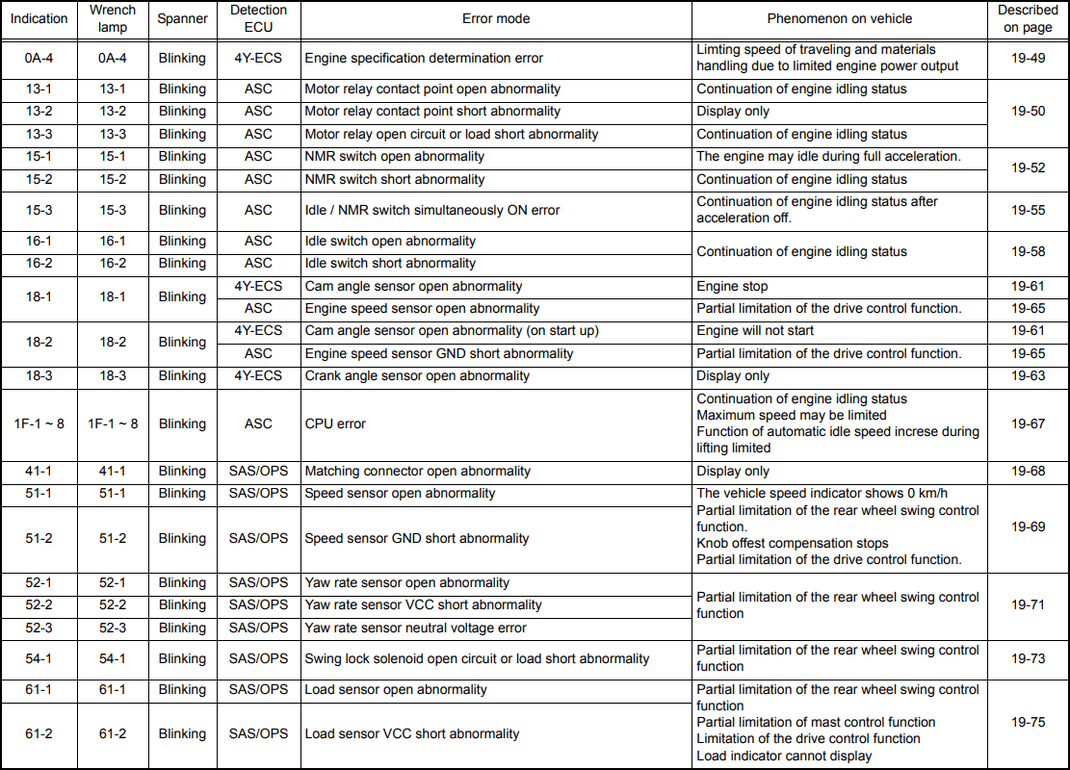 Или, что еще лучше, круглосуточно и без выходных обращайтесь к техническим экспертам MacKeeper и обращайтесь к ним за помощью в диагностике оборудования Mac!
Или, что еще лучше, круглосуточно и без выходных обращайтесь к техническим экспертам MacKeeper и обращайтесь к ним за помощью в диагностике оборудования Mac!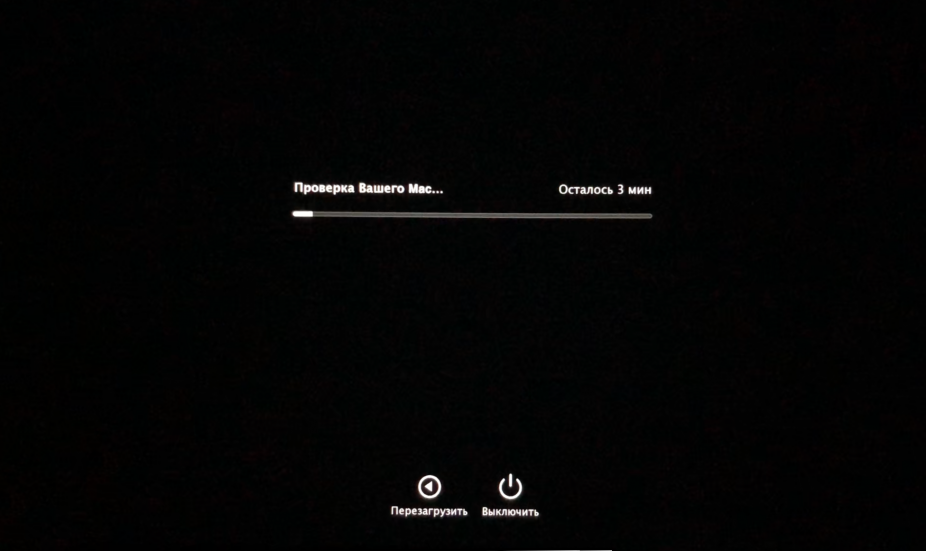
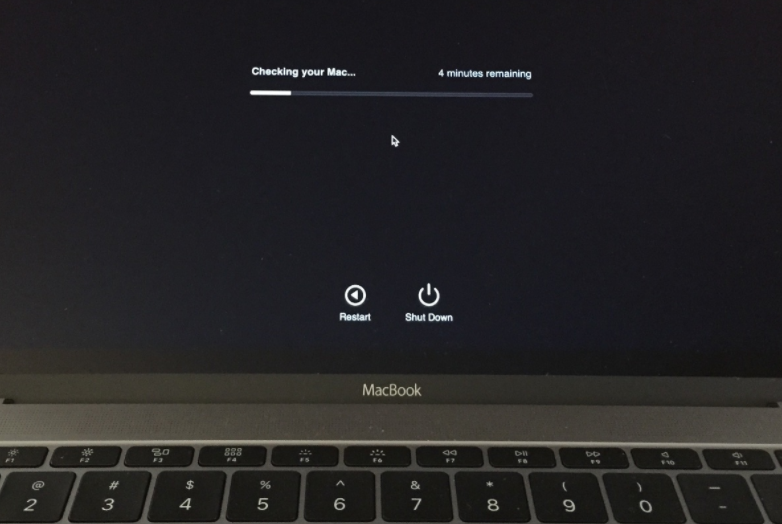 Все в порядке
Все в порядке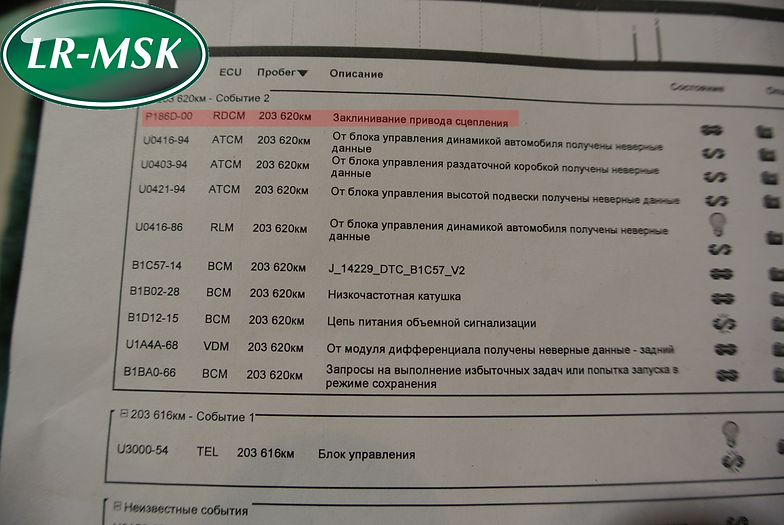 Сброс SMC для портативных компьютеров с чипом безопасности T2
Сброс SMC для портативных компьютеров с чипом безопасности T2 