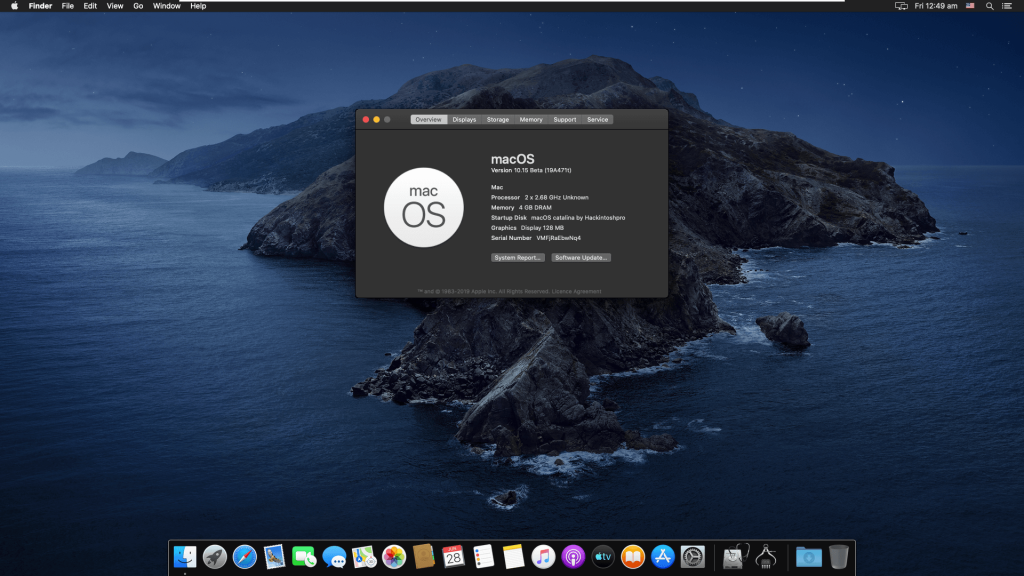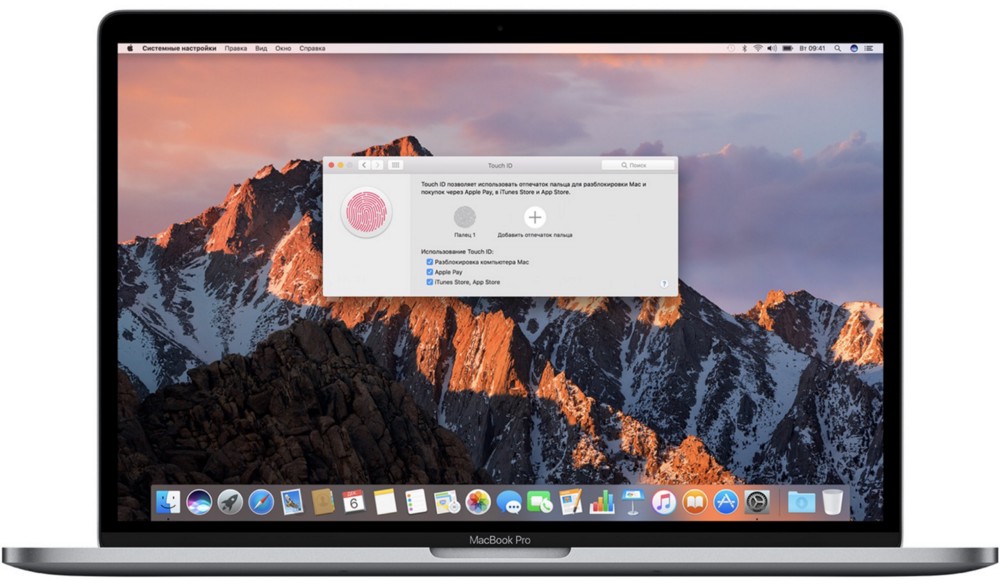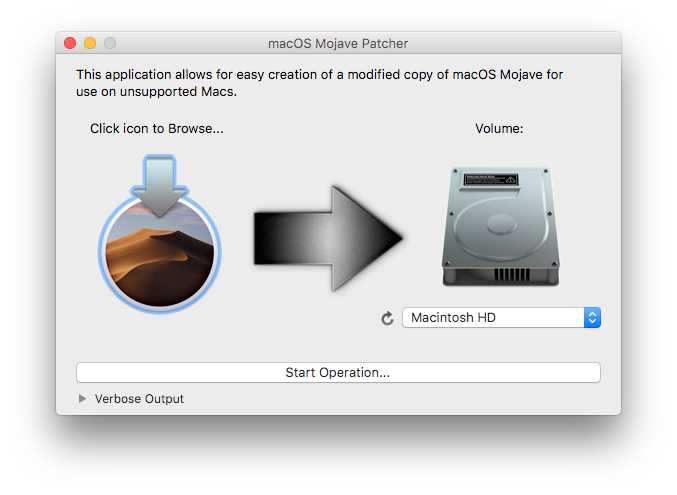Содержание
Установка Adobe Acrobat Reader в ОС macOS
Последнее обновление
Nov 21, 2022 04:15:55 PM GMT
Пользователи Windows: если вы работаете на компьютере с операционной системой Windows, см. раздел Установка Adobe Acrobat Reader | Windows.
Установка Adobe Acrobat Reader выполняется в два этапа: сначала загрузите пакет установки, а затем выполните установку Acrobat Reader из этого файла. Для установки Acrobat Reader старую версию Reader удалять не нужно.
Прежде чем начать установку Acrobat Reader на компьютер, убедитесь, что он соответствует минимальным системным требованиям. Если вы используете macOS Big Sur, ознакомьтесь с документом о совместимости Big Sur, чтобы узнать о выявленных неполадках.
Для запуска Acrobat Reader вам потребуется macOS 10.13 или более поздней версии. Для более ранних версий macOS можно установить более раннюю версию Reader. Пошаговые инструкции см. в разделе Установка старой версии Acrobat Reader для macOS.
Не уверены, какая именно у вас версия macOS? Нажмите значок Apple в левом верхнем углу экрана и выберите Об этом Mac.
Перейдите на страницу Загрузка Adobe Acrobat Reader и нажмите Загрузить Acrobat Reader.
В окне с запросом о сохранении файла .dmg выберите Сохранить файл.
Если вы не видите это окно, то, возможно, его закрывают другие окна. Попробуйте передвинуть другие окна на экране.
Дважды щелкните файл .dmg. (Если вы не видите окно «Загрузки», выберите пункт меню «Инструменты» > «Загрузки»).
Дважды щелкните на пункте Установить Adobe Acrobat Reader, чтобы начать установку.
В ответ на запрос о необходимости открытия файла нажмите Открыть.
При появлении соответствующего запроса введите имя пользователя и пароль macOS.
Если вы не помните пароль, см. документ Apple: https://support.apple.com/HT202860Когда появится сообщение о завершении установки, нажмите Готово.

Перейдите на страницу Загрузка Adobe Acrobat Reader и нажмите Загрузить Acrobat Reader.
Дважды щелкните файл .dmg. (Если вы не видите окно «Загрузки Safari», нажмите Finder > (Имя пользователя) > Загрузки.)
Дважды щелкните на Установить Adobe Acrobat Reader , чтобы начать установку.
В ответ на запрос о необходимости открытия файла нажмите Открыть.
При появлении соответствующего запроса введите имя пользователя и пароль macOS.
Если вы не помните пароль, см. документ Apple: https://support.apple.com/ru-ru/HT202860Когда появится сообщение о завершении установки, нажмите Готово.
Перейдите на страницу Загрузка Adobe Acrobat Reader и нажмите Загрузить Acrobat Reader.
Когда файл отобразится внизу браузера, нажмите на него. (Если вы не видите файл, выберите пункт Загрузки в меню Chrome.
 )
)Дважды щелкните на Установить Adobe Acrobat Reader , чтобы начать установку.
В ответ на запрос о необходимости открытия файла нажмите Открыть.
При появлении соответствующего запроса введите имя пользователя и пароль macOS.
Если вы не помните пароль, см. документ Apple: https://support.apple.com/HT202860.Когда появится сообщение о завершении установки, нажмите Готово.
Чтобы узнать, не возникали ли похожие проблемы при загрузке и установке у других пользователей, посетите форум для пользователей Adobe. Расскажите на форумах о своей проблеме и попробуйте решить ее вместе с другими участниками. Публикуя сообщения на форумах, указывайте данные о своей операционной системе и номере версии продукта.
Вход в учетную запись
Войти
Управление учетной записью
Как собрать ClickHouse на Mac OS X
Сборка должна запускаться с x86_64 (Intel) на macOS версии 10.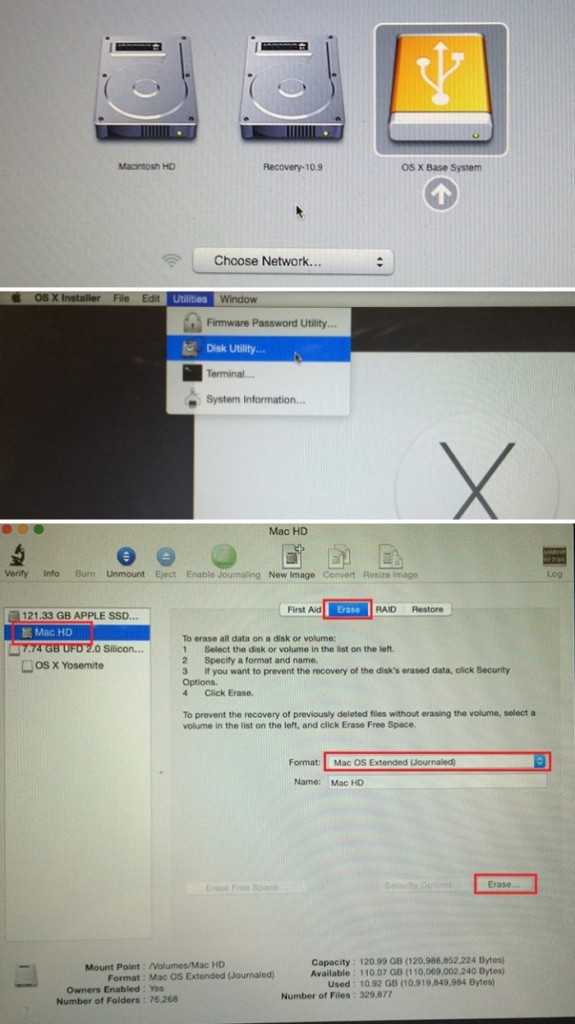 15 (Catalina) и выше в последней версии компилятора Xcode’s native AppleClang, Homebrew’s vanilla Clang или в GCC-компиляторах.
15 (Catalina) и выше в последней версии компилятора Xcode’s native AppleClang, Homebrew’s vanilla Clang или в GCC-компиляторах.
Установка Homebrew
$ /bin/bash -c "$(curl -fsSL https://raw.githubusercontent.com/Homebrew/install/HEAD/install.sh)"
Установка Xcode и инструментов командной строки
Установите из App Store последнюю версию Xcode.
Запустите ее, чтобы принять лицензионное соглашение. Необходимые компоненты установятся автоматически.
Затем убедитесь, что в системе выбрана последняя версия инструментов командной строки:
$ sudo rm -rf /Library/Developer/CommandLineTools
$ sudo xcode-select --installПерезагрузитесь.
Установка компиляторов, инструментов и библиотек
$ brew update
$ brew install cmake ninja libtool gettext llvm gcc
Просмотр исходников ClickHouse
$ git clone --recursive [email protected]:ClickHouse/ClickHouse.git # or https://github.com/ClickHouse/ClickHouse.git
Сборка ClickHouse
Чтобы запустить сборку в компиляторе Xcode’s native AppleClang:
$ cd ClickHouse
$ rm -rf build
$ mkdir build
$ cd build
$ cmake -DCMAKE_BUILD_TYPE=RelWithDebInfo -DENABLE_JEMALLOC=OFF ..
$ cmake --build . --config RelWithDebInfo
$ cd ..
Чтобы запустить сборку в компиляторе Homebrew’s vanilla Clang:
$ cd ClickHouse
$ rm -rf build
$ mkdir build
$ cd build
$ cmake -DCMAKE_C_COMPILER=$(brew --prefix llvm)/bin/clang -DCMAKE_CXX_COMPILER==$(brew --prefix llvm)/bin/clang++ -DCMAKE_BUILD_TYPE=RelWithDebInfo -DENABLE_JEMALLOC=OFF ..
$ cmake -DCMAKE_C_COMPILER=$(brew --prefix llvm)/bin/clang -DCMAKE_CXX_COMPILER=$(brew --prefix llvm)/bin/clang++ -DCMAKE_BUILD_TYPE=RelWithDebInfo -DENABLE_JEMALLOC=OFF ..
$ cmake --build . --config RelWithDebInfo
$ cd ..
Чтобы собрать с помощью компилятора Homebrew’s vanilla GCC:
$ cd ClickHouse
$ rm -rf build
$ mkdir build
$ cd build
$ cmake -DCMAKE_C_COMPILER=$(brew --prefix gcc)/bin/gcc-11 -DCMAKE_CXX_COMPILER=$(brew --prefix gcc)/bin/g++-11 -DCMAKE_BUILD_TYPE=RelWithDebInfo -DENABLE_JEMALLOC=OFF ..
$ cmake --build . --config RelWithDebInfo
$ cd ..
Предупреждения
Если будете запускать clickhouse-server, убедитесь, что увеличили системную переменную maxfiles.
Создайте файл
/Library/LaunchDaemons/limit.maxfiles.plistи поместите в него следующее:<?xml version="1.0" encoding="UTF-8"?>
<!DOCTYPE plist PUBLIC "-//Apple//DTD PLIST 1.0//EN"
"http://www.apple.com/DTDs/PropertyList-1.0.dtd">
<plist version="1.0">
<dict>
<key>Label</key>
<string>limit.maxfiles</string>
<key>ProgramArguments</key>
<array>
<string>launchctl</string>
<string>limit</string>
<string>maxfiles</string>
<string>524288</string>
<string>524288</string>
</array>
<key>RunAtLoad</key>
<true/>
<key>ServiceIPC</key>
<false/>
</dict>
</plist>Выполните команду:
$ sudo chown root:wheel /Library/LaunchDaemons/limit.
 maxfiles.plist
maxfiles.plistПерезагрузитесь.
Чтобы проверить, как это работает, выполните команду
ulimit -n.
Original article
Как загрузить и установить старые версии macOS + инфографика эволюции Mac OS
Использование последней версии macOS — не всегда лучшее решение. Существует множество причин, по которым вы можете захотеть перейти на более раннюю версию macOS или запустить ее на своем компьютере.
Вы можете обнаружить, что после последнего обновления ваш компьютер работает медленнее, ваши приложения не работают или программы, которые вам нужно запустить, еще не совместимы с обновлением. Возможно, как разработчик вы хотите создать тестовую среду, чтобы убедиться, что ваше программное обеспечение работает правильно во всех доступных версиях OS X (ознакомьтесь с инфографикой ниже). Или вам просто больше нравится внешний вид старой версии.
Хотя вы можете подумать, что вернуться к старой macOS невозможно, взглянув на вкладку «Обновления в App Store», на самом деле это довольно легко сделать.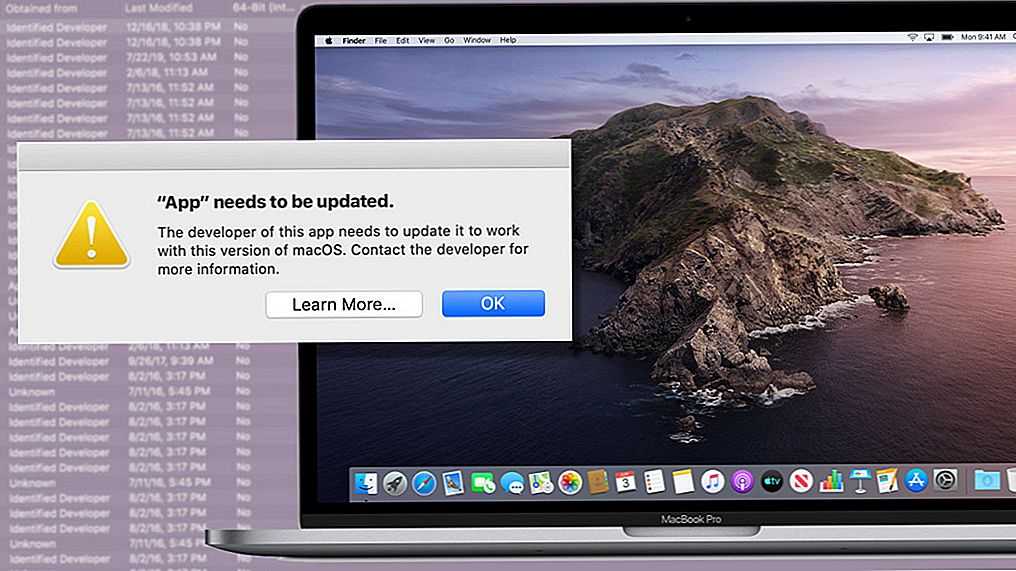 В этой статье мы расскажем вам обо всем, что вам нужно для загрузки и установки старой OS X на ваш Mac.
В этой статье мы расскажем вам обо всем, что вам нужно для загрузки и установки старой OS X на ваш Mac.
Сначала подготовьте свой Mac
Убедитесь, что вы готовы к понижению версии операционной системы, проверив, какую версию macOS вы используете в настоящее время, и убедитесь, что у вас достаточно места на жестком диске для загрузки более старой версии.
Нажмите Apple в левом верхнем углу экрана и выберите «Об этом Mac». См. текущую версию macOS. Перейдя на вкладку «Хранилище», вы узнаете, сколько свободного места на диске у вас есть. В macOS Ventura процесс немного отличается: откройте «Системные настройки» и перейдите в «Хранилище». Вам потребуется не менее восьми гигабайт дискового пространства, в зависимости от того, на какую macOS вы переходите.
Даже если у вас достаточно места, рекомендуется почистить компьютер перед установкой нужной операционной системы. Конечно, вы можете сделать это вручную, удалив неиспользуемые файлы и деинсталлировав старое программное обеспечение, чтобы освободить место на диске.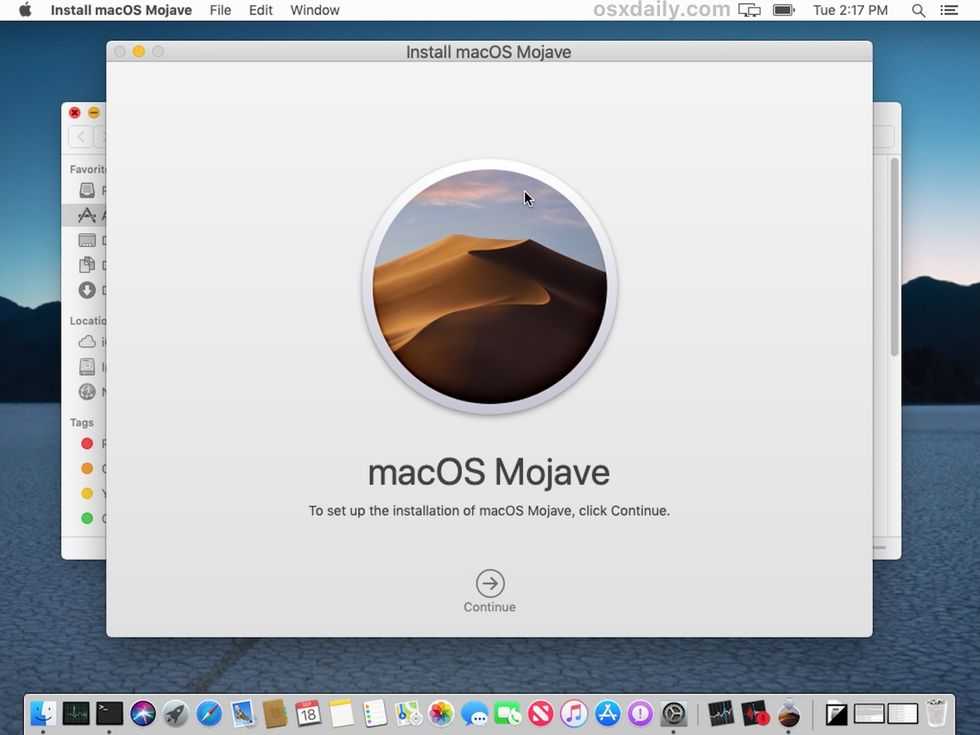 В зависимости от того, насколько аккуратен ваш Mac, это может занять довольно много времени.
В зависимости от того, насколько аккуратен ваш Mac, это может занять довольно много времени.
Чтобы упростить задачу, используйте специализированное приложение, такое как CleanMyMac X, которое быстро освобождает место, обнаруживая неиспользуемые приложения и большие файлы и предлагая полностью удалить их со всеми соответствующими скрытыми файлами одним быстрым щелчком мыши.
Оптимизация вашего Mac с помощью CleanMyMac X проста:
- Откройте CleanMyMac X через Setapp
- Выберите Smart Scan и нажмите Scan
- Просмотрите сведения, чтобы просмотреть список предлагаемых оптимизаций
- Нажмите «Выполнить».
Чтобы удалить определенные приложения, найдите вкладку «Удаление» и выберите приложения, которые вы давно не использовали.
Последним этапом подготовки является резервное копирование всех важных файлов в облачное хранилище или на внешний диск. Правильное приложение для резервного копирования, такое как Get Backup Pro, может избавить вас от головной боли, потому что все его резервные копии являются загрузочными и прекрасно сжатыми, что делает его превосходящим Time Machine по умолчанию.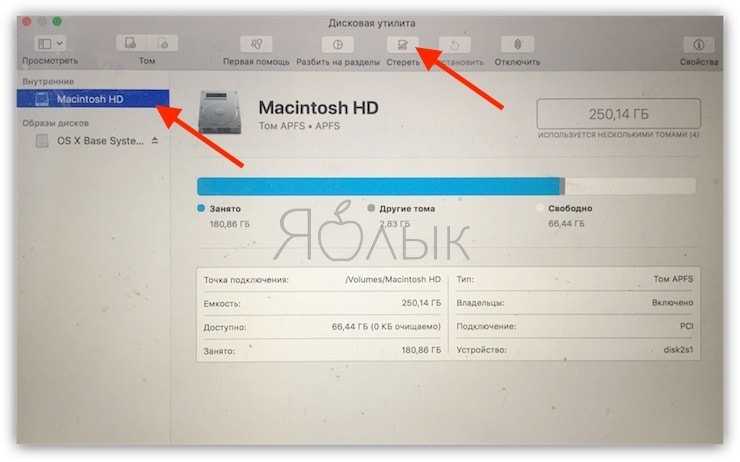
Чтобы создать новую резервную копию с помощью Get Backup Pro:
- Подключите внешний жесткий диск
- Нажмите значок плюса в левом нижнем углу
- Введите имя для резервной копии
- Выберите внешний диск в качестве места назначения
- Настройте все параметры в соответствии со своими предпочтениями и нажмите OK
- Нажмите кнопку воспроизведения, когда будете готовы выполнить резервное копирование.
Загрузите OS X, которую вы хотите
Когда у вас появится свободное место на вашем компьютере, выясните, какую версию OS X вы хотите установить. В более старых версиях вы можете найти предыдущие версии OS X, установленные на вашем Mac, открыв App Store > Приложения и просмотрев страницу покупки. Нажмите кнопку «Установить» рядом с macOS, которую вы хотите загрузить.
- macOS Ventura 13
- macOS Monterey 12
- macOS Big Sur 11
- macOS Catalina 10.15
- macOS Mojave 10.
 14
14 - macOS High Sierra 10.13
- macOS Sierra 10.12
- OS X ElCapitan 10.11
- OS X Yosemite 10.10
- OS X Mavericks 10.9
- OS X Mountain Lion 10.8
- OS X Lion 10.7, выпущенная в 2011 г.
обновление из App Store после того, как вы купили свой Mac, вам может потребоваться его приобрести. Самые ранние версии OS X Lion и OS X Mountain Lion доступны на веб-сайте Apple Store и доставляются вам по электронной почте для загрузки. OS X Snow Leopard поставляется в виде коробочной версии, для установки которой требуется дисковод.
Было бы полезно знать, где вы находитесь на временной шкале обновлений macOS X. Below is a chronological list of all the updates beginning with the most recent update, Ventura, released in 2022:
- macOS Ventura 13
- macOS Monterey 12
- macOS Big Sur 11
- macOS Catalina 10.15
- macOS Mojave 10.14
- OS X High Sierra 10.13
- OS X Sierra 10.
 12
12 - OS X ElCapitan 10.11
- OS X Yosemite 10.10
- OS X Mavericks 10.9
- OS X Mountain Lion 10.8
- OS X Lion 10.7, выпущенная в 2011 г. бесплатно. Загрузки для предыдущих версий OS X связаны ниже и включают:
- macOS X sierra dmg
- загрузить el capitan dmg
- yosemite загрузить
- os x mavericks загрузить
Альтернативные источники для загрузки macOS
Если вы не можете найти нужную версию от Apple, попросите друга, использующего нужную вам macOS, сделать для вас копию файла установщика. Загрузка файла .dmg с торрент-сайта может показаться быстрым решением, но это означает риск для вашей безопасности. Кроме того, вы можете посетить ближайший Apple Store. Скорее всего, у них будут файлы изображений всех различных версий программного обеспечения, и они также помогут вам установить его прямо там.
Установите macOS
Если вы загрузите файл из App Store, установщик запустится немедленно.
 Следуйте инструкциям и будьте готовы перезагрузить компьютер. Если вы приобрели установщик из другого источника, простая загрузка файла не приведет к немедленной установке macOS, вам нужно будет найти файл в папке «Загрузки» или «Приложения», а затем открыть и запустить установщик из загруженного файла.
Следуйте инструкциям и будьте готовы перезагрузить компьютер. Если вы приобрели установщик из другого источника, простая загрузка файла не приведет к немедленной установке macOS, вам нужно будет найти файл в папке «Загрузки» или «Приложения», а затем открыть и запустить установщик из загруженного файла.Я не могу загрузить старую версию Mac OS X
Понижение версии отличается от обновления. При попытке понизить версию macOS программа установки может не запуститься сразу, в зависимости от того, между какими версиями macOS вы переходите. Если ваш установщик не запускается или вы получаете сообщение об ошибке, которое гласит: «Эта копия приложения «Установить OS X» слишком старая, чтобы ее можно было открыть в этой версии OS X», вам потребуется использовать загрузочный USB-накопитель. или внешний диск, чтобы обойти эту проблему.
Получить загрузочный диск с OS X
Создать загрузочный USB или загрузочный диск несложно. Вам понадобится внешний диск с достаточным пространством для хранения на нем желаемой macOS.
 Используйте приложение, такое как Disk Drill, для создания загрузочного диска: наше руководство по созданию загрузочного установщика проведет вас через все необходимые шаги.
Используйте приложение, такое как Disk Drill, для создания загрузочного диска: наше руководство по созданию загрузочного установщика проведет вас через все необходимые шаги.Удалите старую OS X
После того, как ваш диск будет подготовлен с загрузочной версией OS X, сотрите ненужную версию. После перезагрузки компьютера нажмите и удерживайте Command + R. Когда вы откроете экран «Утилиты macOS», перейдите к Дисковой утилите, нажмите «Продолжить» и найдите загрузочный диск. Перейдите на страницу «Стереть» и назовите файл, который вы хотите стереть (например, macOS High Sierra). Затем выберите Mac OS Extended (в журнале) в раскрывающемся меню. Нажмите «Стереть» и выйдите из Дисковой утилиты. Это вернет вас к селектору OS X Utilities.
Установите загрузочную версию OS X
Если вы использовали Disk Drill для создания загрузочного диска, появится окно с подсказками о ваших действиях по использованию созданного вами установочного диска. Но если вы создали свой собственный с помощью терминала, используйте OS X Utilities Selector и найдите «Переустановить OS X».
 Найдите и выберите установочный диск с загрузочной версией предпочитаемой вами macOS и нажмите «Продолжить», чтобы перейти к лицензионному соглашению. После того, как вы согласитесь, программа установки предложит вам это сделать. После завершения установки ваш компьютер должен перезагрузиться. Если он не перезапускается сам, убедитесь, что вы перезапустили его в обычном режиме. Понижение должно быть завершено!
Найдите и выберите установочный диск с загрузочной версией предпочитаемой вами macOS и нажмите «Продолжить», чтобы перейти к лицензионному соглашению. После того, как вы согласитесь, программа установки предложит вам это сделать. После завершения установки ваш компьютер должен перезагрузиться. Если он не перезапускается сам, убедитесь, что вы перезапустили его в обычном режиме. Понижение должно быть завершено!Как видите, переход на более раннюю версию macOS не так страшен, как может показаться, особенно если вы используете вспомогательные приложения, такие как CleanMyMac X, Get Backup Pro и Disk Drill — все они доступны для бесплатной пробной версии в Setapp. Так что понизьте рейтинг!
Информация об эволюции macOS
Установка Python 3 в Mac OS X — Автостопом по Python
Mac OS X поставляется с Python 2.7 из коробки.
Вам не нужно ничего устанавливать или настраивать для использования Python 2. Эти
инструкции документируют установку Python 3.
Версия Python, поставляемая с OS X, отлично подходит для обучения, но не
хорошо для развития. Версия, поставляемая с OS X, может быть устаревшей из-за
официальный текущий релиз Python,
которая считается стабильной производственной версией.Делаем правильно
Давайте установим настоящую версию Python.
Перед установкой Python вам необходимо установить GCC. ГЦК можно получить
загрузив Xcode, тем меньше
Инструменты командной строки (должны быть
Apple) или даже меньший OSX-GCC-Installer
упаковка.Примечание
Если у вас уже установлен Xcode, не устанавливайте OSX-GCC-Installer.
В сочетании программное обеспечение может вызвать проблемы, которые трудно устранить.
диагностировать.Примечание
Если вы выполняете новую установку Xcode, вам также потребуется добавить
инструменты командной строки, запустивxcode-select --installна терминале.Хотя OS X поставляется с большим количеством утилит Unix, те, кто знаком с
Системы Linux заметят отсутствие одного ключевого компонента: менеджера пакетов.
Homebrew заполняет эту пустоту.Чтобы установить Homebrew, откройте
Терминалили
ваш любимый эмулятор терминала OS X и запустите$ /bin/bash -c "$(curl -fsSL https://raw.githubusercontent.com/Homebrew/install/master/install.sh)"
Сценарий объяснит, какие изменения он внесет, и предложит вам перед
начинается установка.
После того, как вы установили Homebrew, вставьте каталог Homebrew вверху
вашей переменной средыPATH. Вы можете сделать это, добавив следующее
линия внизу~/.profileфайлexport PATH="/usr/local/opt/python/libexec/bin:$PATH"
Если у вас OS X 10.12 (Sierra) или старше, используйте эту строку вместо
export PATH=/usr/local/bin:/usr/local/sbin:$PATH
Теперь мы можем установить Python 3:
$ brew install python
Это займет минуту или две.
Pip
Homebrew устанавливает
pip, указывая на Homebrew’d Python 3 для вас.
Работа с Python 3
На данный момент у вас есть система Python 2.7, потенциально
Установлена Homebrew-версия Python 2, и Homebrew
версия Python 3, а также.$ питон
запустит интерпретатор Python 3, установленный в Homebrew.
$ питон2
запустит установленный Homebrew интерпретатор Python 2 (если есть).
$ питон3
запустит интерпретатор Python 3, установленный в Homebrew.
Если установлена версия Python 2 Homebrew, то
pip2будет указывать на Python 2.
Если установлена версия Python 3 для Homebrew, тоpipбудет указывать на Python 3.В остальной части руководства предполагается, что
pythonссылается на Python 3.# У меня установлен Python 3? $ питон --версия Python 3.7.1 # Успех!
Pipenv и виртуальные среды
Следующим шагом является установка Pipenv, чтобы вы могли устанавливать зависимости и управлять виртуальными средами.

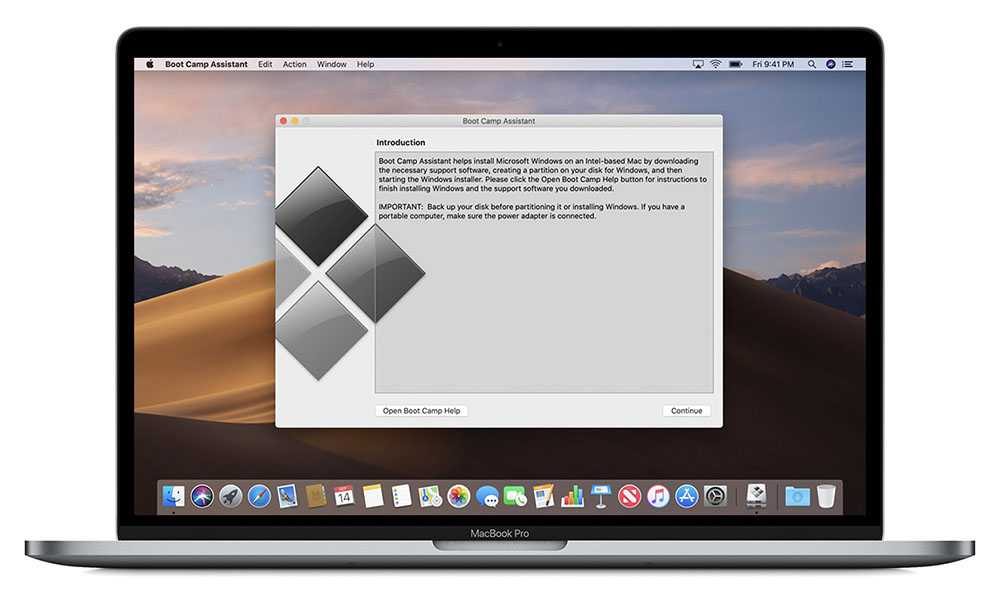
 )
)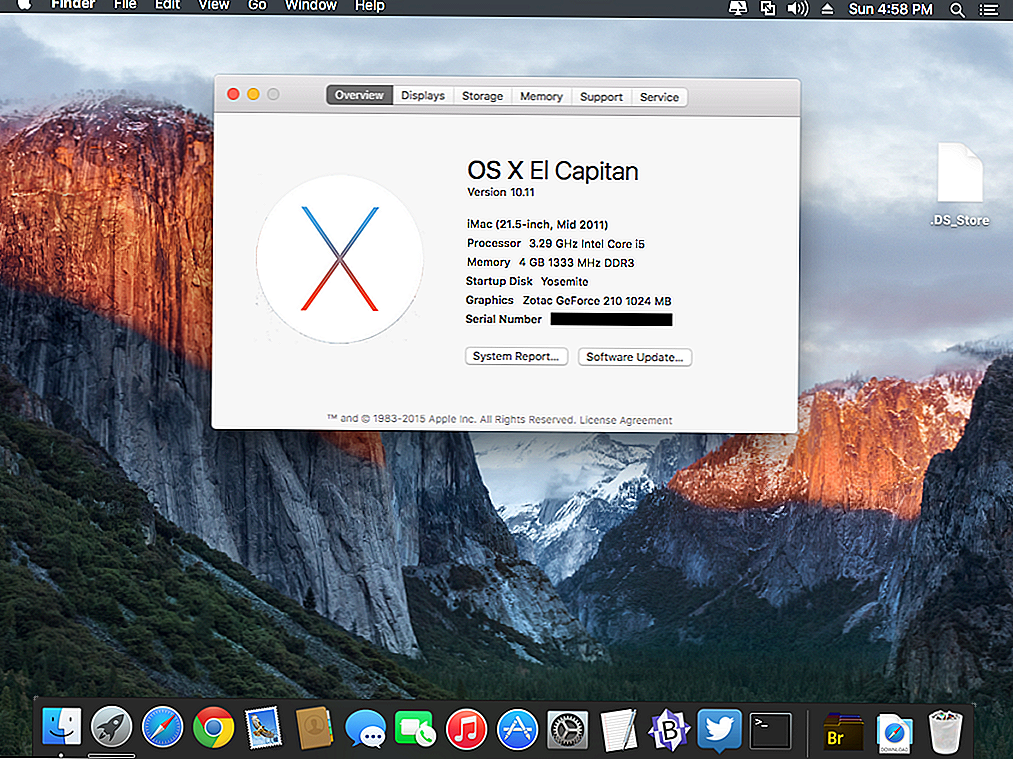 git # or https://github.com/ClickHouse/ClickHouse.git
git # or https://github.com/ClickHouse/ClickHouse.git .
.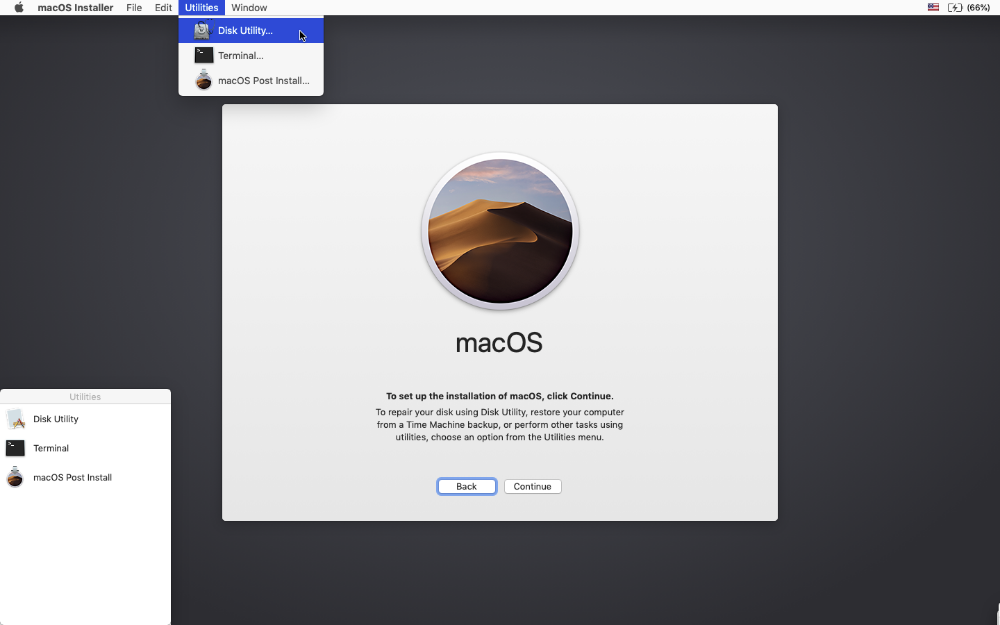 maxfiles.plist
maxfiles.plist 14
14 12
12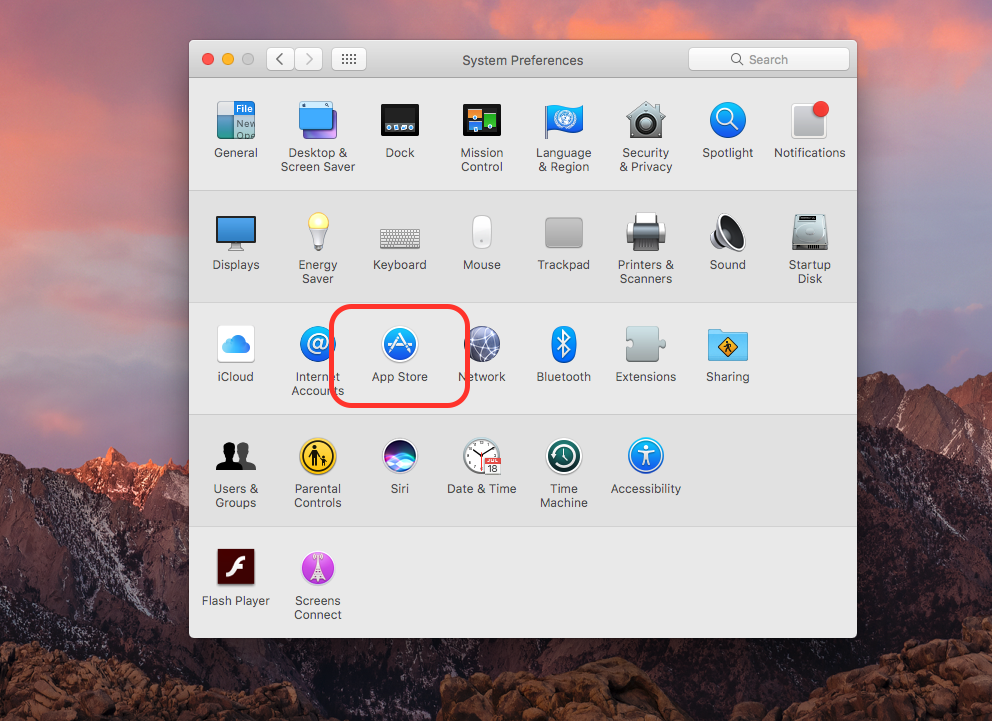 Следуйте инструкциям и будьте готовы перезагрузить компьютер. Если вы приобрели установщик из другого источника, простая загрузка файла не приведет к немедленной установке macOS, вам нужно будет найти файл в папке «Загрузки» или «Приложения», а затем открыть и запустить установщик из загруженного файла.
Следуйте инструкциям и будьте готовы перезагрузить компьютер. Если вы приобрели установщик из другого источника, простая загрузка файла не приведет к немедленной установке macOS, вам нужно будет найти файл в папке «Загрузки» или «Приложения», а затем открыть и запустить установщик из загруженного файла.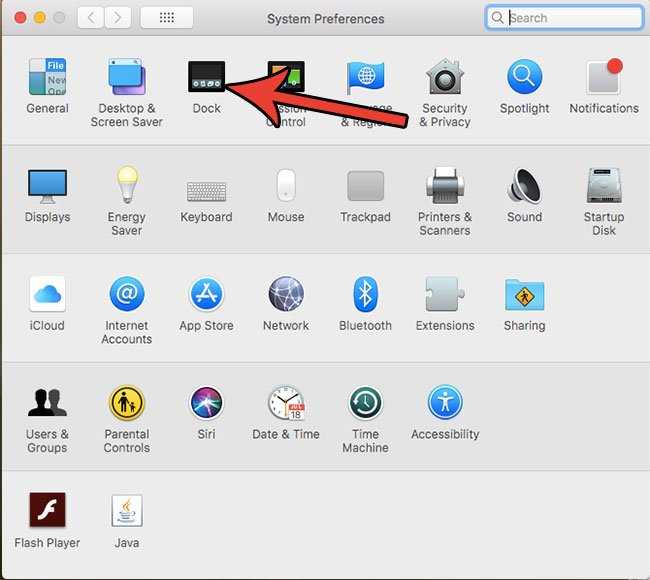 Используйте приложение, такое как Disk Drill, для создания загрузочного диска: наше руководство по созданию загрузочного установщика проведет вас через все необходимые шаги.
Используйте приложение, такое как Disk Drill, для создания загрузочного диска: наше руководство по созданию загрузочного установщика проведет вас через все необходимые шаги. Найдите и выберите установочный диск с загрузочной версией предпочитаемой вами macOS и нажмите «Продолжить», чтобы перейти к лицензионному соглашению. После того, как вы согласитесь, программа установки предложит вам это сделать. После завершения установки ваш компьютер должен перезагрузиться. Если он не перезапускается сам, убедитесь, что вы перезапустили его в обычном режиме. Понижение должно быть завершено!
Найдите и выберите установочный диск с загрузочной версией предпочитаемой вами macOS и нажмите «Продолжить», чтобы перейти к лицензионному соглашению. После того, как вы согласитесь, программа установки предложит вам это сделать. После завершения установки ваш компьютер должен перезагрузиться. Если он не перезапускается сам, убедитесь, что вы перезапустили его в обычном режиме. Понижение должно быть завершено!