Содержание
Как подключить MacBook Air к телевизору
Что нужно знать
- Выключите телевизор и MacBook Air. Подключите один конец кабеля HDMI к телевизору, а другой — к видеопорту MacAir.
- Затем включите телевизор, переключите его на правильный вход HDMI и включите MacBook Air.
- Или используйте Apple TV или Chromecast для трансляции файлов или отображения рабочего стола.
В этой статье описаны различные способы подключения MacBook Air к телевизору для просмотра веб-страниц на большом экране, обмена презентациями или фотографиями или создания большего рабочего пространства. Инструкции относятся к любой версии MacBook Air с портом Mini DisplayPort, портом Thunderbolt или портом USB-C Thunderbolt 3.
Как подключить MacBook Air к телевизору через HDMI
Для этой демонстрации мы будем подключать MacBook Air с помощью адаптера Mini DisplayPort-to-HDMI к порту HDMI телевизора. Выполните те же действия, используя соответствующие адаптеры и кабели для вашей установки. (Информацию о поиске подходящих адаптеров и кабелей см. ниже.)
(Информацию о поиске подходящих адаптеров и кабелей см. ниже.)
Убедитесь, что ваш телевизор и MacBook Air выключены.
Подключите кабель HDMI к свободному порту HDMI на телевизоре.
Подключите другой конец кабеля HDMI к адаптеру Mini DisplayPort-to-HDMI.
Подключите адаптер Mini DisplayPort-to-HDMI к MacBook Air через порт Lightning.
Включите телевизор и переключите его на правильный вход HDMI.
Включите MacBook Air и войдите в систему, как обычно. Вы должны сразу же увидеть свой дисплей на экране телевизора.
Важно : Если вы не видите, что ваш MacBook Air зеркально отображается на телевизоре, настройте параметры дисплея вашего ноутбука. Выберите значок Apple в левом верхнем углу экрана MacBook Air, затем нажмите «Системные настройки» > «Мониторы». Вы должны видеть свой телевизор как подключенный дисплей с возможностью зеркального отображения или установки его в качестве второго экрана.
Подключение MacBook Air к телевизору с помощью Apple TV
Apple TV очень удобен для потоковой передачи контента непосредственно на телевизор или трансляции контента с продуктов macOS и iOS. Он также служит отличным устройством для зеркального отображения или расширения рабочего стола MacBook Air на телевизор.
Убедитесь, что Apple TV и MacBook Air включены и подключены к одной и той же сети Wi-Fi.
Выберите значок AirPlay в строке меню MacBook Air.
Откроется раскрывающееся меню. Выберите имя вашего Apple TV.
В меню AirPlay появятся еще три параметра :
- Зеркальный встроенный дисплей : соответствует соотношению сторон и разрешению телевизора.
- Зеркальный телевизор : реконфигурируется в соответствии с соотношением сторон и разрешением вашего телевизора.
- Использовать как отдельный дисплей : ваш телевизор рассматривается как дополнительный дисплей.

Чтобы отключить MacBook Air от телевизора, выберите значок AirPlay на MacBook Air и нажмите «Выключить AirPlay».
Важно : Либо нажмите «Меню» на пульте Apple TV, чтобы отключить соединение.
Как подключить MacBook Air к телевизору с помощью Chromecast
Chromecast от Google — это универсальный телевизионный ключ, который позволяет транслировать видео, аудио и многое другое со смартфонов, планшетов и ноутбуков.
Когда MacBook Air и Chromecast подключены, вы можете транслировать с Mac на телевизор, транслировать файл с MacBook Air на телевизор или зеркалировать свой рабочий стол на телевизор.
Важно : Обмен звуком не поддерживается при использовании Chromecast для транслирования вкладки или зеркального отображения рабочего стола на телевизоре. Вы можете воспроизводить звук только при использовании функции Cast file для обмена видео или звуковым файлом.
Как транслировать вкладку Chrome с MacBook Air на телевизор
Используйте Chromecast с браузером Chrome, чтобы размещать вкладки на большом экране.
Включите телевизор и убедитесь, что он настроен на отображение Chromecast.
Включите MacBook Air и убедитесь, что он подключен к той же сети Wi-Fi, что и Chromecast.
В Chrome выберите значок Chromecast, расположенный в правом верхнем углу экрана.
Откроется список доступных устройств Chromecast. Выберите раскрывающееся меню «Источники», а затем выберите вкладку «Трансляция».
Затем выберите телевизор, на который хотите транслировать.
После подключения вы увидите синий круг, окружающий квадрат.
Важно : Чтобы поделиться другой вкладкой с телевизором, сначала нужно прекратить трансляцию текущей вкладки. Для этого снова выберите значок Chromecast, затем выберите синий кружок и квадрат. После отключения перейдите на новую вкладку, которой хотите поделиться, и повторите шаги 5 и 6.
Чтобы отключиться от телевизора, выберите вкладку Chromecast в Chrome и выберите синий кружок и квадрат или просто закройте вкладку браузера.
Как отразить рабочий стол MacBook Air на телевизоре
Вы также можете использовать Chromecast для отправки всего экрана на телевизор. Вот как.
Включите телевизор и убедитесь, что он настроен на отображение Chromecast.
Включите MacBook Air и убедитесь, что он подключен к той же сети Wi-Fi, что и Chromecast.
Откройте Chrome на своем MacBook Air.
В Chrome выберите значок Chromecast, расположенный в правом верхнем углу экрана.
Выберите «Источники», а затем выберите «Cast Desktop».
Выберите телевизор, на который хотите транслировать.
На вашем MacBook Air появится всплывающее окно. Выберите «Поделиться» для подтверждения.
Чтобы отключиться от телевизора, перейдите на вкладку Chromecast в Chrome, а затем щелкните синий кружок и квадрат рядом с подключением к телевизору.
Трансляция файла с MacBook Air на телевизор
Вам не нужно делиться всем своим экраном. Вы также можете транслировать отдельные файлы с вашего MacBook Air. Вот что делать.
Вы также можете транслировать отдельные файлы с вашего MacBook Air. Вот что делать.
Включите телевизор и убедитесь, что он настроен на отображение Chromecast.
Включите MacBook Air и убедитесь, что он подключен к той же сети Wi-Fi, что и Chromecast.
Откройте Chrome на своем MacBook Air.
В Chrome выберите значок Chromecast, расположенный в правом верхнем углу экрана.
Откроется список доступных устройств Chromecast с вкладкой «Источники» внизу. Выберите «Источники», затем выберите «Файл трансляции».
Выберите телевизор, на который хотите транслировать.
Откроется средство выбора файлов. Выберите видео- или аудиофайл, который вы хотите транслировать на телевизор.
Chromecast будет транслировать файл на ваш телевизор. Звук также будет воспроизводиться непосредственно с телевизора. Вы по-прежнему можете управлять воспроизведением через MacBook Air.
Важно : Если вы транслируете видео, вы можете увидеть уведомление с вопросом, хотите ли вы запускать контент только через телевизор. Это улучшит качество воспроизведения.
Это улучшит качество воспроизведения.
Чтобы отключиться от телевизора, выберите вкладку Chromecast в Chrome, а затем выберите синий кружок и квадрат рядом с подключением к телевизору.
Важно : При использовании функции преобразования файлов поддержка видео ограничена форматами MP4 или WebM. Аудио ограничено WAV или MP3.
О портах и кабелях
Чтобы выполнить любой из этих процессов, вам нужно определить, какой тип портов у вас есть на вашем телевизоре и MacBook Air. Если вы не уверены, вот краткое руководство.
ТВ-порты
Существует несколько стандартов телевизионного видеовхода, но наиболее распространены VGA (или RGB) и HDMI.
HDMI поддерживает дисплеи с более высоким разрешением и имеет более высокую скорость передачи данных, что делает его более подходящим для подключения MacBook Air к телевизору. Однако, если на вашем телевизоре есть только порт VGA или это единственный доступный вход, вы все равно можете использовать его для подключения MacBook Air.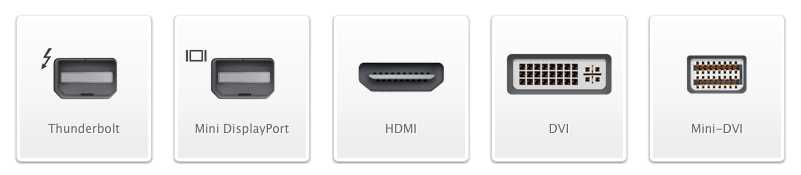
Видеопорты MacBook Air
MacBook Air претерпел несколько итераций с различными портами видеодисплея. Ваш MacBook Air должен иметь одно из следующих устройств для подключения к телевизору:
- Мини DisplayPort.
- Порт Thunderbolt.
- Порт USB-C Thunderbolt 3.
Чтобы узнать, что установлено на вашем компьютере, выберите «Об этом Mac» под значком Apple в левом верхнем углу рабочего стола. Перейдите на вкладку «Поддержка» и выберите «Технические характеристики», чтобы открыть страницу браузера с подробным списком характеристик вашего устройства. Прокрутите вниз до раздела «Поддержка графики и видео», чтобы просмотреть сведения о порте дисплея и различных технологиях, которые он поддерживает.
Важно : Ранние модели MacBook Air, оснащенные только портом Micro-DVI, не будут работать с этими методами.
Какие кабели вам понадобятся?
После того, как вы определили, какие порты есть на вашем телевизоре и MacBook Air, вам потребуются правильные адаптеры и кабели. Проверьте таблицу ниже, чтобы узнать, что вам нужно.
Проверьте таблицу ниже, чтобы узнать, что вам нужно.
| Воздушный порт MacBook | ТВ-порт | Адаптеры и кабели |
|---|---|---|
| Мини DisplayPort/Thunderbolt | HDMI | Адаптер Mini DisplayPort-HDMI, кабель HDMI «папа-папа» |
| Мини DisplayPort/Thunderbolt | VGA | Адаптер Mini DisplayPort-VGA, кабель VGA «папа-папа» |
| USB-C Thunderbolt | HDMI | Кабель USB-C-HDMI |
| USB-C Thunderbolt | VGA | Переходник USB-C на VGA, кабель VGA «папа-папа» |
Для потоковой передачи с вашего MacBook на телевизор потребуется использование AirPlay. Имейте в виду, что процесс использования AirPlay для потоковой передачи с MacBook на телевизор будет немного отличаться в зависимости от используемой версии macOS, а также от модели телевизора, на который вы выполняете потоковую передачу. Это будет работать только на телевизорах, совместимых с AirPlay.
Это будет работать только на телевизорах, совместимых с AirPlay.
Сначала убедитесь, что ваши устройства совместимы. Для AirPlay найдите медиафайл, который вы хотите транслировать на MacBook, затем выберите значок видео AirPlay и выберите устройство Roku. Для HomeKit откройте «Настройки» устройства Roku и выберите «Apple AirPlay и HomeKit» > «HomeKit» > «Настроить», затем следуйте инструкциям на экране.
Лучшие решения для HDMI не работает Пользователи Mac могут попробовать
HDMI Mac к телевизору не работает? Как и любая кабельная технология, HDMI имеет несколько общих точек отказа. Это может быть кабель, один из подключенных портов, другие аппаратные компоненты, отсутствующие или устаревшие драйверы и даже неправильные настройки. Если вы хотите выявить проблему, устраните все возможные факторы — и только тогда можно будет найти решение. Однако имейте в виду, что некоторые проблемы могут потребовать профессиональной помощи и не могут быть устранены в домашних условиях.
Давайте посмотрим, какие могут быть потенциальные проблемы
Проверьте наличие неисправных портов или кабелей. Обычный пользователь может сделать это, подключив различные комбинации устройств и проверив, работают ли они. Скажем, например, вы обнаружили, что подключение MacBook к телевизору не работает. Затем попробуйте проверить, работает ли MacBook с монитором или телевизор работает с другим Mac или ПК. Если на ваших устройствах есть несколько портов одного типа, попробуйте разные порты. Попробуйте и другой кабель. Если кабель HDMI не работает с Mac, самое большее, что вы можете сделать, это выбросить и заменить его. Если порт неисправен, вам, вероятно, придется отнести его к ремонтнику.
Проверьте, правильный ли адаптер вы выбрали. Есть много случаев, когда вы можете быть вынуждены использовать адаптер. Например, MacBook Air имеет только порты Thunderbolt. Если это так, убедитесь, что адаптер поддерживает пропускную способность видео, и попробуйте другой, если подозреваете, что это не так.
Попробуйте обнаружить дисплеи в настройках. Перейдите в меню Apple, затем «Системные настройки» > «Дисплеи». Удерживайте Option и нажмите кнопку «Обнаружить дисплеи». Иногда телевизор не будет работать при его подключении, но он будет работать нормально, как только вы обнаружите его вручную. Перезагрузка и повторное подключение также может помочь.
Отключить насыщенный цвет HDMI. Например, на телевизорах LG его можно найти в разделе «Настройки» > «Изображения». Иногда это может привести к сбою соединения HDMI с Mac. Это обычно предлагается в инструкциях по эксплуатации телевизоров в качестве шага по устранению неполадок. Кстати, попробуйте также проверить руководство на предмет возможных исправлений.
Попробуйте использовать Time Machine для отката к более раннему обновлению. Некоторые обновления macOS могут привести к ошибкам, которые сделают вашу систему несовместимой с телевизором. Если это так, сделайте откат и используйте старую версию, пока ошибка не будет исправлена.
Если звука нет, сделайте следующее. Отключите все другие аудиоустройства, например наушники. Если вы используете адаптер, убедитесь, что он может передавать звук и что ваш Mac может передавать звук через порт, который вы используете (см. его характеристики на веб-сайте Apple). Также зайдите в настройки звука и выберите телевизор в качестве устройства вывода.
Если размер ТВ-выхода неправильный, перейдите к Дисплеи. Поэкспериментируйте с разрешением на вашем Mac — попробуйте подобрать соотношение сторон телевизора. Выберите «Масштабированный», чтобы увидеть больше вариантов разрешения. Панель Underscan также может помочь.
Перезагрузите или, если ничего не помогает, сбросьте настройки MacBook до заводских. Перезагрузка — это самый простой шаг, который вы можете предпринять. Сброс к заводским настройкам должен быть вашим последним средством, и если вы решите это сделать, не забудьте сделать резервную копию своих данных, так как они будут удалены в процессе.
Как настроить двойной дисплей на вашем Macbook Air через HDMI
Я хотел поделиться своим экраном с моего Macbook Air на двух мониторах (дублировать/клонировать)… и было не так много доступных вариантов. Ребята в магазинах Apple говорят, что это невозможно сделать… пока я обошел все магазины бытовой техники в поисках разветвителя mini-DisplayPort… его не существует. Так что я могу сделать?
Ребята в магазинах Apple говорят, что это невозможно сделать… пока я обошел все магазины бытовой техники в поисках разветвителя mini-DisplayPort… его не существует. Так что я могу сделать?
Есть два варианта … потратить более 200 долларов США на Matrox DualHead2Go или аналогичный, у которого, по-видимому, есть некоторые проблемы несовместимости с Macbook Air или примерно по той же цене … пойти на громоздкий разветвитель VGA, который снова не совсем то, что я хотел.
Мне потребовалось некоторое время, чтобы понять это… но, наконец, у меня есть работающее решение! В этой статье мы покажем вам, как настроить двойной дисплей для вашего Macbook Air через HDMI ( дублировать/клонировать экран только ). Он работает даже с закрытой крышкой (благодаря БЕСПЛАТНОМУ Приложение NoSleep ).
Теперь вы думаете, что у Macbook Air нет выхода HDMI… и вы правы. Он имеет только один разъем mini-DisplayPort или на новом Macbook Air один разъем Thunderbolt. Итак, как получить выход HDMI на Macbook Air. Что ж, единственный способ сделать это — использовать преобразователь/донгл mini-DisplayPort в HDMI, который Apple продает примерно за 35 долларов США. Универсальные будут стоить намного дешевле, около 8 долларов США.
Итак, как получить выход HDMI на Macbook Air. Что ж, единственный способ сделать это — использовать преобразователь/донгл mini-DisplayPort в HDMI, который Apple продает примерно за 35 долларов США. Универсальные будут стоить намного дешевле, около 8 долларов США.
Вещи, которые вам понадобятся
Далее вам потребуются 3 комплекта высококачественных кабелей HDMI и разветвитель HDMI (как показано на рисунке ниже). Если ваши мониторы не поддерживают HDMI, вы всегда можете приобрести кабели HDMI-DVI. Вам понадобятся два таких кабеля и один высококачественный кабель HDMI.
Коробки для разветвителей HDMI могут стоить довольно дорого в зависимости от качества сборки и марки, поэтому покупайте по выгодным ценам… Лично я купил самый дешевый из доступных в Интернете и обошёлся мне примерно в 25 долларов США.
И, наконец, вам понадобится приложение для Mac под названием NoSleep. Это позволяет вам закрыть крышку вашего Macbook, не переходя в спящий режим, что действительно раздражает. Это бесплатно, и вы можете скачать его здесь. Вот краткое изложение того, что вам понадобится…
Это бесплатно, и вы можете скачать его здесь. Вот краткое изложение того, что вам понадобится…
- 1 разветвитель HDMI (1 вход, 2 выхода)
- 1 преобразователь/адаптер Mini-DisplayPort-HDMI (на фото выше)
- 1 высококачественный кабель HDMI (для подключения адаптера к разветвителю HDMI)
- 2 высококачественных кабеля HDMI или 2 кабеля HDMI-DVI (по одному на каждый монитор)
- NoSleep v1.3.x Загрузите его здесь.
Разветвитель HDMI
Разветвитель HDMI имеет 1 вход HDMI и 2 выхода HDMI. Каждый порт имеет зеленый светодиод, который загорается при наличии сигнала. Он питается от блока питания 5 В и поддерживает HDMI версии 1.4.
Как это подключено
Как видно из изображений выше… все кабели подключены к разветвителю HDMI. На фотографиях 1 и 4 показан преобразователь/адаптер Mini-DisplayPort-HDMI, подключенный к Macbook Air. Затем он подключается к одному из кабелей HDMI, который идет к разветвителю HDMI. На фото 2 и 3 показано, как подключены остальные кабели. Здесь я использую 2 высококачественных кабеля HDMI для подключения к двум мониторам.
На фотографиях 1 и 4 показан преобразователь/адаптер Mini-DisplayPort-HDMI, подключенный к Macbook Air. Затем он подключается к одному из кабелей HDMI, который идет к разветвителю HDMI. На фото 2 и 3 показано, как подключены остальные кабели. Здесь я использую 2 высококачественных кабеля HDMI для подключения к двум мониторам.
Двойной монитор на Macbook Air (в действии)
ТОЛЬКО зеркалирование/клонирование . С закрытой крышкой Macbook работает на разных мониторах. В этом сценарии все экраны будут работать с более низким разрешением из двух. Помните, что это решение дает вам только режим Зеркала/Клонирования/Дублирования… вы не можете запускать расширенный рабочий стол или запускать мониторы с разными разрешениями.
NB: Однако, сказав это… вы можете запустить свой Macbook с расширенным рабочим столом, но оба монитора будут дублированы (расширены), а ноутбук будет главным экраном.
