Содержание
Как навсегда отключить (неисправную) видеокарту в MacBook Pro?
Как навсегда отключить (неисправную) видеокарту в MacBook Pro?
Моя видеокарта неисправна и не позволяет моему MacBook Pro (2011) загрузиться.
Основываясь на моих исследованиях, мне придется заменить логическую плату.
Дефектная видеокарта ATI препятствует загрузке моего MacBook Pro, поскольку иногда он застревает на сером экране даже при использовании компакт-диска восстановления.
hardware
boot
graphics
gpu
—
frazras
источник
Ответы:
Вы, возможно, уже знаете об этом, но сейчас есть расширение для восстановления яблок для решения подобных проблем. Они исправят это бесплатно.
https://www.apple.com/uk/support/macbookpro-videoissues/
—
Будет
источник
У меня была такая же проблема с этой же картой. Я знаю, что он не будет загружаться, когда я вижу горизонтальные синие полосы через логотип Apple на экране входа в систему, после этого он переходит на белый экран, и фанаты набирают обороты.
Я обнаружил, что самый надежный способ загрузки состоит в том, чтобы позволить ему перейти к бело-серому экрану после логотипа Apple, затем я закрываю крышку и заворачиваю ее в одеяло или кладу в чехол для ноутбука. Он перегреется и автоматически отключится. Почти каждый раз, когда он запускается в таком состоянии.
Раньше она была напряженной, но через 9 месяцев она довольно стандартная.
—
Иван С. Брюгере
источник
Если кто-то все еще ищет способы сделать это, пожалуйста, прочитайте это сообщение на форуме MacRumors.
Я следовал инструкциям, и мой 15-дюймовый MacBook Pro 2011 (с вышедшей из строя дискретной видеокартой AMD) отлично работает, используя только встроенную графику.
https://forums.macrumors.com/threads/force-2011-macbook-pro-8-2-with-failed-amd-gpu-to-always-use-intel-integrated-gpu-efi-variable-fix. 2037591 / страница-5 # пост-24511780
https://forums.macrumors.com/threads/force-2011-macbook-pro-8-2-with-failed-amd-gpu-to-always-use-intel-integrated-gpu-efi-variable-fix. 2037591 /
—
Phyo
источник
Линия между ремонтом цепи с помощью плохой карты, которая понижает напряжение, или отключением коммуникационной шины или перегревом и просто хирургическим отключением компонента, который припаян к целому, не существует.
Вам нужно будет поменять доску или начать уничтожать вещи и надеяться, что вы хорошо угадываете и не наносите больше урона, чем пользы, когда отключаете следы на плате логики.
Если у вас есть конкретная диагностическая информация о точном сбое, то, возможно, будет что-то делать, но, как написано, нет никаких оснований надеяться, что вы продлите срок службы этого компьютера.
—
bmike
источник
Кажется, я нашел более надежное или постоянное программное решение, позволяющее навсегда отключить дискретный графический процессор и использовать mbp (у меня это Mbp 8.3 17i в начале 2011 года) со сломанным дискретным графическим процессором (не загружается), чем gfxCardStatus 1.8-2.2.1, а именно https: //github.com/0xbb/gpu-switch, Обратите внимание, что существует только исходный код, поэтому Xcode требуется для компиляции двоичного файла. Приложение запускается из терминала, по сообщениям, использует тот же код, что и gfxCardStatus, но записывает настройку в NVRAM (PRAM), поэтому машина остается переключенной на внутренний графический процессор при следующей загрузке / загрузке. Это спасло меня от частых отключений из-за перегрева под одеялом только для загрузки ОС (после отключения из-за перегрева система принудительно использует igpu, но это состояние снова меняется после нескольких загрузок, поэтому возникает необходимость перегрева снова). Однако после примерно недели тестирования GPU-коммутатора я должен сделать вывод, что у этого решения есть и свои недостатки: оно прекрасно работает после выключения (в том числе аварийного или принудительного), сна, гибернации, но не мешает переключению mbp в dgpu при запуске в браузере требовательных графических приложений, таких как googlemaps. В этом отношении лучше использовать gfxCardStatus (интегрированный только режим), поэтому я использую оба, и теперь я могу сказать, что машина очень стабильна и надежна в конце концов. Надеюсь это поможет) Андрей
Это спасло меня от частых отключений из-за перегрева под одеялом только для загрузки ОС (после отключения из-за перегрева система принудительно использует igpu, но это состояние снова меняется после нескольких загрузок, поэтому возникает необходимость перегрева снова). Однако после примерно недели тестирования GPU-коммутатора я должен сделать вывод, что у этого решения есть и свои недостатки: оно прекрасно работает после выключения (в том числе аварийного или принудительного), сна, гибернации, но не мешает переключению mbp в dgpu при запуске в браузере требовательных графических приложений, таких как googlemaps. В этом отношении лучше использовать gfxCardStatus (интегрированный только режим), поэтому я использую оба, и теперь я могу сказать, что машина очень стабильна и надежна в конце концов. Надеюсь это поможет) Андрей
—
Андрей
источник
В начале 2011 года 17 «я начал показывать ошибки графики вчера. Сегодня он не запускается. Загрузка завершается неудачно, когда на экране появляются вертикальные полосы вместо серого фона при первом появлении логотипа яблока. Логотип яблока исчезает и остается только серый. Затем вентиляторы запускаются ,
Сегодня он не запускается. Загрузка завершается неудачно, когда на экране появляются вертикальные полосы вместо серого фона при первом появлении логотипа яблока. Логотип яблока исчезает и остается только серый. Затем вентиляторы запускаются ,
Я могу вернуться к успешной загрузке с интегрированной графикой. Вот как:
- Пусть система завершит свою неудачную загрузку с жужжащими поклонниками.
- Пройдите процедуру входа в систему вслепую
- Подождите подходящее время для завершения входа в систему.
- Извлеките адаптер питания (эти шаги, по-видимому, заставляют компьютер по умолчанию использовать встроенную графику)
- Удерживайте кнопку питания в течение пяти секунд, чтобы отключить питание.
- Нажмите кнопку питания и перезагрузите компьютер на встроенной графике.
После запуска я использую gfxCardStatus, чтобы установить только встроенную графику. Конечно, мой внешний монитор не может быть использован.
—
darth87
источник
Я столкнулся с той же проблемой с моим MacBook Pro 15 конца 2011 года. После проверки нескольких возможностей (плохой оперативной памяти, прошивки, поврежденной ОС и т. Д.) Я пришел к выводу, что у меня неисправная дискретная видеокарта (AMD Radeon HD 6750M). Интегрированная карта (Intel HD Graphics 3000) вроде бы в порядке. После завершения процесса загрузки можно принудительно использовать встроенную карту с помощью программного обеспечения gfxCardStatus ( http://gfx.io/). Однако я не смог найти способ принудительно использовать встроенную видеокарту во время процесса загрузки. Мне удалось обнаружить, что процесс загрузки можно завершить, оставив пустой экран примерно на 15 или даже 30 минут, выключив компьютер и снова включив его. Я все еще изучаю проблему … В любом случае, представляется возможным заменить дискретную видеокарту без замены логической платы. Удачи хани
После проверки нескольких возможностей (плохой оперативной памяти, прошивки, поврежденной ОС и т. Д.) Я пришел к выводу, что у меня неисправная дискретная видеокарта (AMD Radeon HD 6750M). Интегрированная карта (Intel HD Graphics 3000) вроде бы в порядке. После завершения процесса загрузки можно принудительно использовать встроенную карту с помощью программного обеспечения gfxCardStatus ( http://gfx.io/). Однако я не смог найти способ принудительно использовать встроенную видеокарту во время процесса загрузки. Мне удалось обнаружить, что процесс загрузки можно завершить, оставив пустой экран примерно на 15 или даже 30 минут, выключив компьютер и снова включив его. Я все еще изучаю проблему … В любом случае, представляется возможным заменить дискретную видеокарту без замены логической платы. Удачи хани
—
Хани С Йехиа
источник
Прошло около семи месяцев с тех пор, как моя карта испортилась. С тех пор я сделал 3 оплавления припоя, используя пистолет горячего воздуха. Эти исправления длятся около месяца. Что я действительно делаю, так это молюсь о том, чтобы оно прошло мимо экрана загрузки, что иногда происходит после 30 перезапусков. Затем я запускаю gfxCardStatus ( http://gfx.io/ ) и затем перезагружаюсь. Недавно у меня было 45 дней безотказной работы, пока короткий USB не заставил меня перезагрузиться. Не удалось, я выключил его примерно на шесть часов, попробовал еще раз и загрузился. Я работал до 13 дней с момента запуска на внутренней карте Intel.
С тех пор я сделал 3 оплавления припоя, используя пистолет горячего воздуха. Эти исправления длятся около месяца. Что я действительно делаю, так это молюсь о том, чтобы оно прошло мимо экрана загрузки, что иногда происходит после 30 перезапусков. Затем я запускаю gfxCardStatus ( http://gfx.io/ ) и затем перезагружаюсь. Недавно у меня было 45 дней безотказной работы, пока короткий USB не заставил меня перезагрузиться. Не удалось, я выключил его примерно на шесть часов, попробовал еще раз и загрузился. Я работал до 13 дней с момента запуска на внутренней карте Intel.
WARNING!!!!
Не делайте перепайки припоя, если вы планируете заменить плату логики в магазине Apple. Они не захотят принимать модифицированную систему, и TEKSERVE в Нью-Йорке брал с меня более 1000 долларов за плату логики, которая дороже, чем подержанный MBP на Ebay.
—
frazras
источник
У меня была похожая не загружаемая проблема с MBP 17 дюймов (начало 2011 года).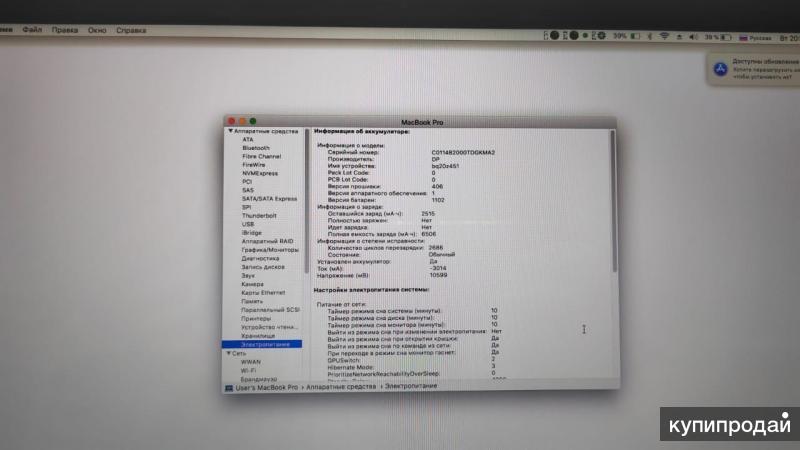 Увидел все онлайн-действия, судебные процессы и т. Д. Надеюсь, Apple сделает отзыв, поскольку он был куплен мной для интенсивных графических задач, таких как редактирование видео.
Увидел все онлайн-действия, судебные процессы и т. Д. Надеюсь, Apple сделает отзыв, поскольку он был куплен мной для интенсивных графических задач, таких как редактирование видео.
Я выполнил эти шаги и получил исправление:
Если вы загружаетесь и получаете вертикальные полосы> логотип яблока> белый серый экран, дайте ему нагреться, так как вентиляторы блокируют клавиатуру от вентиляционного потока или заворачивают MBP в одеяло.
Становится довольно жарко. Я оставил его примерно на полчаса, затем выключил, удерживая кнопку питания.
Затем я позволил ему полностью остыть (на самом деле я положил его на балкон).
Затем он загрузился и, кажется, пока хорошо. Я даже подключил его к кинотеатру и играл в HD на YouTube. Он немного нагрелся, но проблем с графическим процессором пока нет.
Ранее я пытался протестировать GFXbench, и при загрузке он сразу вернулся к отсутствию вертикальных линий.
Если ваш MBP не попадает на белый экран перед выключением при попытке загрузки, удерживайте нажатой клавишу «Option» и загрузитесь на диск восстановления.
 Это дало мне белый экран и высокий шум вентилятора.
Это дало мне белый экран и высокий шум вентилятора.
Надеюсь, это поможет, Мэтт
—
Мэтт Соломон
источник
Я обнаружил, и это, конечно, совершенно нелогично, что если при перезапуске я получаю пустой экран, после того, как я вставляю установочный компакт-диск или другой загрузочный том и удерживаю опцию, мой Mac после этого нормально запускается. Конечно, это не поможет в долгосрочной перспективе, но это почти всегда решает проблему на некоторое время.
—
Олле
источник
Я помещаю это там, так как это работало на меня. Apple отказывается от гарантии на эту машину, так как я изменил батарею / жесткий диск на машине как заменяемую пользователем часть.
Поэтому, если у вас возникла проблема с видеокартой, не нужно помещать ее в фольгу / духовку / пистолет с горячим воздухом или одеяла, чтобы нагреть ее. У меня есть более простое решение!
Откройте заднюю крышку и отсоедините 2 вентилятора. Поставьте крышку на место, затем включите ее и дайте ей попасть на экран плохого видео. Оставьте на 7-10 минут и дайте нагреться. Это автоматически припаяет чип оплавления, не разрывая его и не выполняя технику в духовке.
Однажды я выполнил фен для сушки волос, и он сработал, поэтому я удивился, почему бы не дать ему нагреться без вентиляторов, тепло остается и оно оказывает такое же влияние. Эта процедура заставляет его работать около 1 месяца. Тогда вам нужно сделать это снова. Отключить вентиляторы легко и можно многократно. Я даже больше не завинчиваю заднюю крышку!
—
кал
источник
старая нить но у меня была такая же проблема.
MacBook Pro в конце 2011 года — AMD GPU работает нормально, но Intel igpu не работает.
загрузка в режим восстановления и удаление Intel GPU / Switching Kext работал для меня. AMD GPU потребляет гораздо больше энергии, и кулер работает из-за более высоких температур.
ps в mavericks мне не повезло удалить intel kext’s, yosemite работал нормально после 1. попытки.
может это кому то поможет 🙂
—
muhviehstarr
источник
Для тех, кто не может получить доступ к своему программному обеспечению MBP (OSX или Recovery Mode), простое решение можно сделать, перевернув MacBook Pro при включенном MBP (например, экран перевернут, а клавиатура повернута к жесткому экрану). поверхность или ваш стол). Это нагревает неисправный GPU, и он сам перезагружается. Прежде чем использовать ноутбук, дайте ему остыть. Несколько часов сделают работу. В моем случае я обнаружил, что мой MPB выключен и остыл.
Несколько часов сделают работу. В моем случае я обнаружил, что мой MPB выключен и остыл.
Затем вы можете установить программу с именем GFXCardStatus 2.1 (в этом случае работает только v.2.1) и отключить неисправный графический процессор. Для руководства о программе прочитайте эту ссылку
Для меня это сработало, и если в будущем появятся какие-либо проблемы, я обновлю ответ соответствующим образом.
Я лично благодарю пользователя mightymacman, пользователя форумов, на который я ссылаюсь, кто указал на это.
—
Яннис Дран
источник
Используя наш сайт, вы подтверждаете, что прочитали и поняли нашу Политику в отношении файлов cookie и Политику конфиденциальности.
Licensed under cc by-sa 3.0
with attribution required.
Ремонт видеокарты ноутбука — Замена видеокарты на ноутбуке
Главная » Замена видеокарты на ноутбуке
Правильное функционирование ноутбука возможно только при исключительной исправности всех его элементов. Видеокарта представляет собой важнейшую составляющую, отвечающую за вывод изображения на экран, а также обеспечивающую полноценное использование игр и приложений. Если появились артефакты на экране ноутбука в играх – это первый сигнал о некорректном функционировании видеокарты. Крайне не рекомендуем затягивать с обращением в сервисный центр, поскольку «невинные» на первый взгляд неполадки в дальнейшем перерастут в серьезную поломку.
Обратиться за помощью можно в наш сервисный центр – ремонт видеокарты ноутбука будут выполнять опытные мастера с применением специализированного оборудования, что гарантирует надежность процедуры.
Когда нужно менять видеокарту?
Замена видеокарты в ноутбуке необходима в двух случаях:
- Появляется необходимость в апгрейде оборудования;
- Деталь вышла из строя.

Причиной обращения в сервисный центр далеко не всегда служит поломка детали, иногда суть вопроса заключается в усовершенствовании производительности устройства, путем замены ключевых составляющих. Видеокарта в этом плане находится на первом месте наравне с процессором.
Однако как показывает практика, в большинстве случаев замена видеочипа на ноутбуке требуется из-за неисправности этого элемента. Поломка может проявляться следующим образом:
- появляются артефакты на ноутбуке;
- полностью отсутствует изображение на экране;
- наблюдается самопроизвольное выключение и перезагрузка устройства;
- на экране отчетливо видны пиксели;
- матрица светится белым цветом, при этом изображение отсутствует;
- артефакты в играх появляются на регулярной основе.
Замена видеокарты — запчасть + установка | от 35. |
Замена памяти видеокарты — запчасть + установка | от 15.000 до 50000 KZT |
Реболлинг видеокарты | от 15000 до 45000 KZT |
Проявление вышеперечисленных признаков свидетельствует о неисправности видеокарты и необходимости ее ремонта или замены. Настоятельно не рекомендуем пытаться выполнить ремонтные работы самостоятельно, поскольку без профессиональных навыков и специализированного оборудования Вы только создадите новые проблемы.
Ремонт видеочипа ноутбука – это сложная процедура, грамотно выполнить которую способен только опытный специалист. Все наши сотрудники имеют соответствующую специализацию, поэтому способны произвести работу качественно и аккуратно.
Из-за чего видеокарта выходит из строя
Человеческий фактор – главная причина поломки. Подавляющее большинство пользователей небрежно обращаются с оборудованием, подвергая его различным негативных воздействиям, которые в последствие приводят к неисправностям.
Замена видеочипа на ноутбуке зачастую необходима при механических повреждениях этого элемента, однако спровоцировать неисправность может также воздействие следующих факторов:
- некорректная работа памяти и силовых компонентов;
- сильный разгон видеокарты;
- перепады напряжения в сети;
- изменение химического состава термопасты;
- перегрев оборудования (зачастую вызванный некорректным функционирование системы охлаждения).
Также артефакты на ноутбуке могут появляться по причине неисправности других деталей, точный «диагноз» будет поставлен только после проведения тщательной диагностики устройства.
Ход выполнения процедуры
Многие пользователи наивно полагают, что замена видеочипа на ноутбуке, – это простейшая процедура, выполнить которую под силу любому пользователю. К сожалению, зачастую подобное заблуждение приводит к выведению из строя всего оборудования. Не рискуйте – доверьте дело профессионалам нашего сервисного центра, сама работа выполняется пошагово:
Не рискуйте – доверьте дело профессионалам нашего сервисного центра, сама работа выполняется пошагово:
- отключается блок питания;
- извлекается материнская плата;
- извлекается кулер, а также радиатор системы охлаждения;
- выпаивается старая видеокарта на паяльной станции;
- происходит установка новой детали.
Преимущества нашего сервиса
Из главных преимуществ нашего сервисного центра можем выделить следующее:
- оперативность выполнения работы;
- качественные комплектующие от проверенных поставщиков;
- честная ценовая политика – цена за ремонт видеокарты ноутбука будет известна заранее;
- комфортное обслуживание;
- наша команда состоит исключительно из опытных профессионалов, знающих о ноутбуках все.
Оформить заявку на ремонт видеочипа ноутбука, а также замену видеокарты можно на нашем сайте или по звонку на контактный номер телефона.
Можно ли поменять видеокарту на ноутбуке
Ноутбуки давно уже представляют собой достойную альтернативу стационарным компьютерам, позволяя выполнять более сложные операции. Если же раньше ноутбуки использовалась больше для просмотра фильмов, работы с файлами или же интернет-сёрфинга, то современные модели предоставляют гораздо более широкие возможности.
И даже несмотря на то, что мобильные модели центральных и графических процессоров являются менее производительными вариантами, их мощности вполне хватает для комфортной игры в требовательные игры или же для работы со сложными 3D-моделями.
Зачем делать замену?
К сожалению, видео адаптер наряду с процессором является одной из наиболее дорогих составляющих компьютера поэтому большинство моделей оборудованы не самыми производительными моделями. Так как остальные комплектующие имеют достаточный запас мощности, то владельцы таких компьютеров сталкиваются с необходимостью замены только лишь видеоплаты.
Фото: видеокарта в ноутбуке
Кроме того, замена графических адаптеров также выполняется в случае выхода из строя. Некоторые лэптопы имеют довольно слабую систему охлаждения и требовательные игры в некоторых случаях могут привести к перегреву платы, в результате чего и отпаивается чип.
Несмотря на то что избежать такой поломки довольно просто (достаточно лишь периодически очищать ваш компьютер от пыли, использовать охлаждающую подставку или не подвергать технику длительным нагрузкам) обращения в сервисные центры с необходимостью замены видео карты на рабочую являются довольно распространённым случаем.
Типы видеокарт для ноутбуков
Ноутбуки имеют два типа видеокарт: интегрированную и дискретную, каждая из которых предназначена для работы в определённом режиме.
Фото: ассортимент видеоплат
Интегрированные графические процессоры представляет собой менее производительный вариант, благодаря которому энергопотребление, а также соответственно, и температура снижаются при выполнении простых операций, например, работа с файлами текстом и т. д.
д.
При необходимости выполнения сложных графических операций для снижения нагрузки на процессор система включает в работу дискретную графическую плату, которая способна выполнять более сложные задачи, как, например, работа с видеозаписями, 3D моделями или же обработка необходимых объектов игры.
Видео: замена видеокарты
Можно ли поменять видеокарту у ноутбука: интегрированная карта
Интегрированная видеокарта встроена в центральный процессор поэтому установка нового интегрированного графического адаптера возможна лишь вместе с заменой ЦП. Если в вашей модели установлен только интегрированный видеоадаптер, то его апгрейд в таком случае невозможен.
Фото: интегрированная карта
Дискретная карта
Конкретного ответа на вопрос можно ли поменять видеокарту на ноутбуке на более мощный вариант нет. Теоретически, при огромном желании и больших затратах установка нового дискретного адаптера вполне возможна, но на практике в большинстве случаев целесообразней купить более новую модель с необходимыми комплектующими.
Одним из наиболее важных факторов при рассмотрении «лэптопа» на предмет возможность апгрейда является способ подключения вашего видеоадаптера.
Если вы является владельцем лэптопа со слотом MXM (что на сегодняшний является довольно редким случаем), то апгрейд представляет собой относительно простую операцию.
Вам необходимо узнать тип разъёма MXM и подобрать такую же плату в случае её поломки или подобрать более мощный вариант в случае апгрейда. Для того чтобы узнать тип вашего слота можно обратиться к производителю.
Фото: дискретная карта
Но наиболее распространённым вариантом установки дискретной видео карты на данный момент является распайка её чипа на материнской плате.
Апгрейд в таком случае возможен только лишь с помощью специального оборудования, а также особых знаний и навыков. Если вы является владельцем лэптопа с распаянной видеокарте на материнской плате, то о её замене рекомендуется забыть.
К сожалению, найти необходимую видео карту для MXM слота довольно трудно, б\у модели покупать довольно опасно ввиду возможности приобрести «прогретую» плату, которая проработает неопределённы срок. Так что в большинстве случаев приобретение возможно лишь из-за границы или в сервисном центре.
Фото: видеокарта для MXM слота
Следующей проблемой является тепловыделение. Более мощный видеопроцессор будет возможно выделять больше тепла, и ваша система охлаждения может не справится, что приведёт к новым поломкам. Поэтому следует подбирать видеоадаптер с таким же показателем тепловыделения (TDP).
Процесс замены
Рассмотрим процесс замены видео карты со слотом MXM на примере установки новой видеокарты Radeon HD 3650 вместо стандартной NVidia 8400m G в Acer Aspire 7520G, который имеет слот MXM II.
После того как вам удастся приобрести необходимый видеоадаптер можно приступать к его установке:
Установка нового драйвера
После установки новой видеокарты необходимо установить необходимые драйвера, для чего следует выполнить следующие операции:
Апгрейд видеоадаптера на более мощный вариант представляет собой очень трудную задачу, выполнить которую в большинстве случаев возможно лишь с помощью специального оборудования.
Более того стоимость новой видео платы может составить слишком большую сумму особенно для б/у ноутбука. Оправданным вариантом является апгрейд лишь графических адаптеров в моделях с MXM слотом, которых на данный момент очень мало.
Предыдущая статья: Как убрать царапины с сенсорного экрана в домашних условиях Следующая статья: Как подключить интернет на Android (Андроид)
Как обновить Mac: заменить оперативную память, видеокарту, жесткий диск и многое другое
Что, если бы мы сказали вам, что вы можете взять старый Mac и превратить его во что-то, что выглядит и ведет себя так, как будто оно только что из Apple Store – включая потрясающую производительность и такие функции, как технология Handoff или Fusion disk, которые теоретически доступны только в последних моделях?
Если у вас есть старый
ноутбук Мак,
Mac мини или
iMac, пока он оснащен процессором Intel (то есть после 2006/7 г.), то может быть удивительно, что возможно с помощью нескольких аппаратных или программных взломов; и есть множество обновлений для владельцев Mac Pro до 2013 года. В этой статье мы рассмотрим обновления, которые возможны для каждой категории Mac, а также обсудим некоторые более общие рекомендации по обновлению Mac.
В этой статье мы рассмотрим обновления, которые возможны для каждой категории Mac, а также обсудим некоторые более общие рекомендации по обновлению Mac.
Если ваш Mac новее, вы можете быть разочарованы ограниченными возможностями обновления. Поскольку Apple уменьшила размеры ноутбуков Mac, их ремонтопригодность и доступность пострадали из-за того, что различные компоненты были припаяны на место. Хотите знать, насколько модернизируем ваш Mac? Проверить
Разборки iFixIt, с помощью которых они могут указать, насколько ремонтопригоден Mac. Спойлер, последние Mac не получают высоких оценок. Например:
- 15-дюймовый MacBook Pro 2019 года имеет показатель ремонтопригодности 1/10
- 2019 13 дюймов MacBook: 2/10
- 2018 MacBook Air: 3/10
- 2017 MacBook: 1/10
- 2018 Mac mini: 6/10
Мак. В этом случае вы пришли в нужное место.
Хотите знать, какие инструменты вам могут понадобиться для установки на ваш Mac? Посмотрите сначала сюда:
Лучшие инструменты для ремонта и обновления iPhone и Mac.
Если вы не хотите делать что-то столь радикальное, как обновление вашего Mac, или если ваш Mac не поддерживает обновление, прочитайте
как ускорить медленный Mac здесь.
Дополнительный отчет Кейра Томаса
Предупреждения и ограничения при обновлении Mac
Прежде всего обратите внимание, что это руководство не распространяется на модели Mac до Intel (до 2006 года). И это, вероятно, само собой разумеется, но самостоятельные обновления аннулируют гарантию вашего Mac и могут сломать ваш Mac.
Прежде чем доставать отвертки, обязательно сверите серийный номер устройства с
Страница Apple «Проверить покрытие». Ограниченная гарантия Apple действует в течение года, но в соответствии с законодательством Великобритании на ваш Mac может распространяться до шести лет, если вы не вмешивались в его работу!
Ремонт Mac
Некоторые компоненты могут быть заменены на замену, если они повреждены или вышли из строя. Вы можете договориться с Apple Genius, чтобы сделать этот ремонт для вас (это, вероятно, будет стоить вам, если это не является частью
вспомнить), в качестве альтернативы авторизованный поставщик услуг Apple может выполнить ремонт за вас.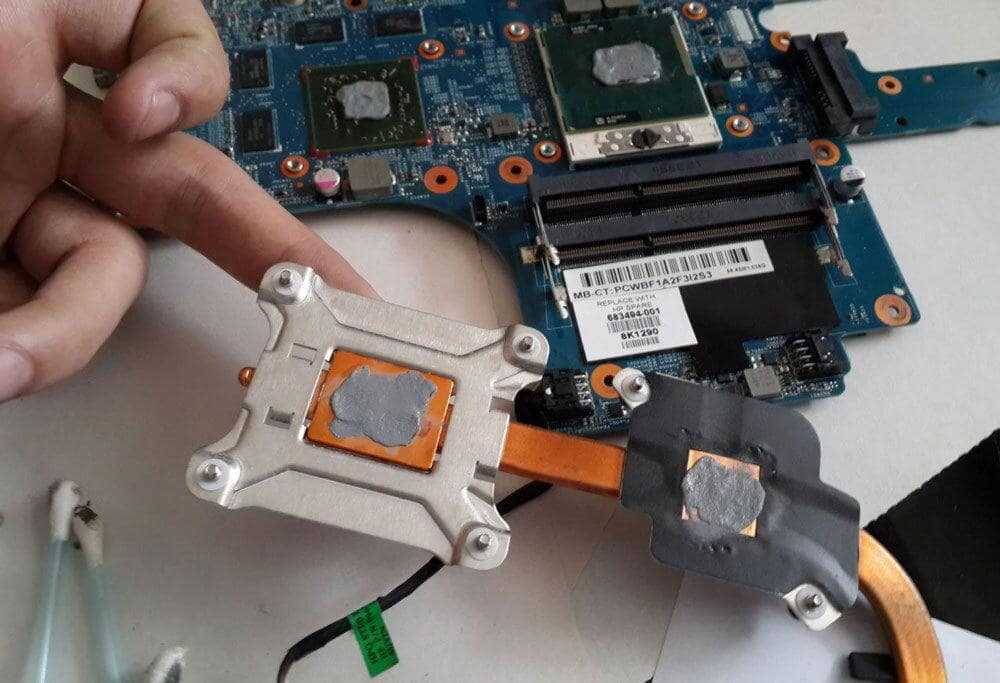
Если вы хотите сделать ремонт самостоятельно и сэкономить несколько копеек, в Интернете есть несколько различных запасных частей, таких как:
Книжный двор,
Визуальные информационные службы,
Обновления Mac и
МакКинг. Например, вы можете заменить неисправный SuperDrive или треснувший экран.
Но одновременно воспользоваться преимуществами обновления невозможно — вы не можете установить экран Retina с более высоким разрешением, например, в старый MacBook Air, или перейти на более мощную батарею, или поменять свой SuperDrive. для модели Blu-Ray (хотя возможно
подключите USB-накопитель Blu-Ray).
Обновление графической карты Mac
Проще говоря, скорее всего, вы не сможете обновить графический процессор вашего Mac (то есть графическую карту). Однако к моделям Mac с поддержкой Thunderbolt можно подключить
внешний графический процессор. У нас есть учебник по
добавление eGPU к Mac здесь.
Внутри вашего Mac некоторые компоненты просто невозможно обновить, в то время как другие можно — при наличии небольшого ноу-хау
Какие компьютеры Mac можно обновить
Как обновить MacBook Pro или MacBook Air
Подробнее лет ваш MacBook Pro находится в эксплуатации, тем больше вероятность, что вы сможете его обновить. Как только вы откроете нижнюю крышку (см. наш совет о лучших инструментах
Как только вы откроете нижнюю крышку (см. наш совет о лучших инструментах
здесь), вы обнаружите, что старый MacBook Pro на удивление легко улучшить. Внутренняя работа немного изменилась, когда Apple представила Retina, но между различными моделями все еще много общего.
MacBook Air немного более ограничен, но у вас должна быть возможность обновить SSD и аккумулятор. С другой стороны, 12-дюймовый MacBook вообще нельзя обновить, к сожалению.
Ниже приводится информация о том, какие обновления возможны для каждой модели. Тот факт, что они возможны, не обязательно означает, что вы должны их делать, поэтому будьте осторожны, так как вы можете в конечном итоге сломать свой Mac!
Могу ли я обновить свой 15-дюймовый MacBook Pro?
- 2019 15-дюймовый MacBook Pro: Экран, аккумулятор, трекпад
- 2018 15 дюймов MacBook Pro: Экран, аккумулятор, трекпад
- 2016 15 дюймов MacBook Pro: Экран, аккумулятор, трекпад, клавиша пробела
- 2015 2015, 15 дюймов 7 аккумулятор, MacBook Pro 15 7:
- , SSD 15in3 материнская плата, вентиляторы, динамики и т.
 д.
д. - 2014 г. 15 дюймов MacBook Pro : твердотельный накопитель, батарея, материнская плата, вентиляторы, динамики и т. д.
- 2012 15-дюймовый MacBook Pro (Retina) : SSD, аккумулятор, материнская плата, вентиляторы, динамики и т. д.
- 15-дюймовый MacBook Pro (Unibody) 2012 г. : Жесткий диск, оптический дисковод, оперативная память, аккумулятор, материнская плата, вентиляторы, динамики и т. д.
- 2011 15-дюймовый MacBook Pro : жесткий диск, оптический привод, оперативная память, аккумулятор, плата логики, вентиляторы, динамики и т. д.
- 2010 15 дюймов MacBook Pro : ЖК-дисплей, жесткий диск, оптический привод, ОЗУ, аккумулятор, плата логики, вентиляторы, динамики и т. д.
- 2009 15-дюймовый MacBook Pro : ЖК-дисплей, жесткий диск, оптический привод, оперативная память, аккумулятор, материнская плата, вентиляторы, динамики и т. д.
Могу ли я обновить свой 13-дюймовый MacBook Pro?
- 2018 13in MacBook Pro: Nothing
- 2017 13in MacBook Pro: Display
- 2016 13in MacBook Pro: Display, Trackpad, Battery
- 2015 13in MacBook Pro: SSD, Trackpad, Battery, Плата логики, вентиляторы, динамики и т.
 д.
д. - 2014 13 дюймов MacBook Pro: SSD, трекпад, аккумулятор, плата логики, вентиляторы, динамики и т. д.
- 2013 13 дюймов MacBook Pro: SSD, трекпад, аккумулятор, плата логики, вентиляторы, динамики и т. д.
- 13-дюймовый MacBook Pro (Retina) 2012 г.: SSD, трекпад, аккумулятор, плата логики, вентиляторы, динамики и т. д.
- 2012 13-дюймовый MacBook Pro (цельный корпус) ): Жесткий диск, оптический привод, ОЗУ, трекпад, аккумулятор, материнская плата, вентиляторы, динамики и т. д.
- 2011 13-дюймовый MacBook Pro (цельный): вентиляторы, динамики и т. д.
- 2010 13-дюймовый MacBook Pro (цельный): дисплей, LDC, Жесткий диск, оптический привод, ОЗУ, трекпад, аккумулятор, плата логики, вентиляторы, динамики и т. д.
- 2009 13-дюймовый MacBook Pro (цельный): дисплей, LDC, Жесткий диск, оптический привод, ОЗУ, трекпад, аккумулятор, логика плата, вентиляторы, динамики и т.
 д.
д.
Можно ли обновить MacBook Air?
- 2018 MacBook Air: Ничего
- 2017 MacBook Air: SSD
- 2015 0010
- 2014 MacBook Air: SSD, трекпад, аккумулятор, плата Logic Board, вентиляторы, динамики и т. д. 2012 MacBook Air: SSD, трекпад, батарея, плата логики, вентиляторы, динамики и т. д.
- 2011 MacBook Air: SSD, трекпад, батарея, плата логики, вентиляторы, динамики и т. д.
- 2 Макбук Эйр: SSD, трекпад, аккумулятор, материнская плата, вентиляторы, динамики и т. д.
Могу ли я обновить свой MacBook?
- 2017 MacBook: Батарея, логическая плата, вентиляторы, динамики и т. Д.
- 2016 MacBook Air: Аккумулятор, логическая плата, вентиляторы, динамики и т.
 Д.
Д. - 2015 Macbook Air: , , 2015 Macbook: Материнская плата, вентиляторы, динамики и т. д.
- Белый пластиковый MacBook: оперативная память, оптический дисковод, жесткий диск, дисплей, трекпад, аккумулятор, материнская плата, вентиляторы, динамики и т. д.
Как обновить оперативную память MacBook
Если ваш MacBook (Pro, Air или другой) имеет обновляемую оперативную память, согласно нашему списку выше, вам должно подойти следующее:
Сложность: Легко
Вам потребуется: Отвертка, совместимая оперативная память
Возможно, вам придется снять нижний регистр, чтобы добраться до нее, но как только вы это сделаете, заменить модули памяти SO-DIMM в Macbook относительно просто.
Инструкции: Прочтите это
инструкции по замене ОЗУ в Unibody MacBook середины 2012 г. или смотрите ниже для вашей конкретной модели.
Примечания: Как упоминалось ранее,
Модернизация оперативной памяти в настоящее время недоступна для моделей Retina.
Apple предоставляет иллюстрированное руководство по обновлению памяти. Просто нажмите «Apple» > «Об этом Mac», перейдите на вкладку «Память» и перейдите по ссылке «Инструкции по обновлению памяти».
Вы также можете узнать, какая оперативная память вам может понадобиться, используя
Системный сканер Crucial.
Хотите знать, сколько оперативной памяти на самом деле может занять ваш Mac? Взглянуть
здесь. Кроме того, у нас есть эта статья о
Как установить дополнительную оперативную память на Mac.
Как обновить жесткий диск или твердотельный накопитель MacBook
Если ваш MacBook (Pro, Air или другой) оснащен обновляемым жестким диском или твердотельным накопителем, согласно приведенному выше списку, вам должно подойти следующее:
Сложность: Жесткий диск
Что вам понадобится: Отвертка, совместимый жесткий диск или твердотельный накопитель
Время идет, жесткие диски продолжают дешеветь, и никто никогда не жаловался на то, что у них слишком много места для хранения. Итак, если у вас есть старый Macbook и вы готовы немного поработать, то новый жесткий диск (или твердотельный накопитель) может быть именно тем, что доктор прописал…
Итак, если у вас есть старый Macbook и вы готовы немного поработать, то новый жесткий диск (или твердотельный накопитель) может быть именно тем, что доктор прописал…
Инструкции:
Прочтите эти инструкции, чтобы установить жесткий диск в более старый MacBook, или посмотрите ниже для конкретной модели
Замена оптического дисковода дополнительным носителем (установка «Удвоителя данных»)
Если ваш MacBook (Pro, Air или другой) обновляемый оптический привод, согласно нашему списку выше, вы потенциально можете использовать это пространство для добавления SSD в соответствии с этими инструкциями:
Сложность: Hard
Что вам понадобится: Отвертка,
«Удвоитель данных» OWC, совместимый жесткий диск или твердотельный накопитель
По мере того, как оптические носители, похоже, выходят из употребления, многие опытные пользователи старых MacBook меняют свой оптический привод на второй жесткий диск или твердотельный накопитель. Вот как.
Вот как.
Инструкции: Вот
Инструкции iFix по установке жесткого диска в MacBook 2011 года, у нас есть инструкции для других моделей ниже
Примечания: Это только для моделей до Retina, Apple отказалась от оптического хранилища в Retina.
Если вы устанавливаете второй накопитель на свой Mac, вам может быть интересна наша статья о
как сделать свой собственный Fusion Drive.
Замена твердотельного накопителя на более быстрый вариант
Если ваш MacBook (Pro, Air или другой) оснащен обновляемым твердотельным накопителем, вы можете установить более быстрый твердотельный накопитель в соответствии с этими инструкциями: требуется: Отвертки, совместимые твердотельные накопители
Доступные новые, совместимые с MacBook твердотельные накопители могут обеспечить ту же скорость, что и поставляемые с вашим Mac, но гораздо больше места для хранения. Вот как обновить свой.
Инструкции:
Вот инструкции iFixIt по обновлению MacBook Pro середины 2015 года, дополнительные инструкции смотрите ниже.
Примечания: Стоит отметить, что в разных моделях Retina используются разные проприетарные разновидности SSD. Лучше всего проверить, что подходит для вашего MacBook. В Соединенном Королевстве,
Flexx Memory — хорошее место для начала поиска.
Как обновить iMac
Будь то оперативная память, жесткий диск, графический процессор, процессор или что-то еще, обновление iMac, как правило, возможно, хотя это может быть сложно, особенно с 21,5-дюймовой моделью… (Там есть некоторые 21-дюймовые модели, у которых ОЗУ нельзя трогать, так как оно припаяно.)
Тем не менее, iMac не особенно удобен для обновления: большинство модификаций iMac предполагают снятие экрана, внешний слой которого крепится с помощью очень сильных магнитов на старых моделях. Несмотря на это, как только вы заберетесь «под капот», вы обнаружите, что есть много компонентов, ожидающих улучшения, по крайней мере, в старых моделях iMac.
Хотите знать, как войти в iMac, чтобы обновить его? Многие руководства по обновлению рекомендуют использовать для этого присоски. Если у вас нет под рукой присосок (у нас их не было), вы можете использовать кредитную карту, чтобы снять внешний слой, как мы сделали на картинке ниже. Только не сломайте карту в процессе…
Если у вас нет под рукой присосок (у нас их не было), вы можете использовать кредитную карту, чтобы снять внешний слой, как мы сделали на картинке ниже. Только не сломайте карту в процессе…
Могу ли я обновить свой 27-дюймовый iMac?
- 2017 iMac: ЦП, жесткий диск, твердотельный накопитель, системная плата, дисплей, оперативная память, вентиляторы, динамики и т. д. ОЗУ, вентиляторы, динамики и т. д.
Можно ли обновить iMac 21,5 дюйма?
- iMac 2017 года: ЦП, жесткий диск, твердотельный накопитель, материнская плата, дисплей, оперативная память, вентиляторы, динамики и т. д.
- 2015 iMac: Жесткий диск, твердотельный накопитель, материнская плата, дисплей, вентиляторы, динамики и т. д.
Как обновить ОЗУ в iMac
Если на вашем iMac есть обновляемая/доступная ОЗУ, вы можете обновить ее в соответствии с этими инструкциями:
Сложность: Легко (очень просто, если у вас 27-дюймовый iMac)
Что вам понадобится: Отвертка
ОЗУ проще всего обновить в iMac, потому что для этого не нужно удалять экран. Все, что вам нужно, это отвертка и немного терпения.
Все, что вам нужно, это отвертка и немного терпения.
Инструкции : Intel 27-дюймовый — у 27-дюймового iMac на задней панели экрана есть люк, который позволяет очень легко заменить оперативную память.
Инструкции: Если у вас есть Intel 21,5-дюймовый iMac, мы рекомендуем вам следовать
этот учебник или один из тех, которые связаны с ниже. Недавно Apple упростила обновление оперативной памяти в 21,5-дюймовом iMac, но до нее до сих пор сложно добраться.
Примечания: Apple предоставляет иллюстрированное руководство по обновлению памяти: просто нажмите «Apple» > «Об этом Mac», затем щелкните вкладку «Память», а затем ссылку «Инструкции по обновлению памяти».
Вы также можете узнать, какая оперативная память вам может понадобиться, используя
Системный сканер Crucial.
Хотите знать, сколько оперативной памяти на самом деле может занять ваш Mac? Взглянуть
здесь.
Как обновить HDD/SDD в iMac
Если ваш iMac имеет обновляемый жесткий диск или SSD согласно нашему списку выше, вы можете обновить его в соответствии с этими инструкциями:
Сложность: Hard
Что вам понадобятся: отвертка , карта/присоски, совместимый SSD или HDD
Если вы хотите воспользоваться снижением цен на дисковое пространство и не возражаете против того, чтобы снять экран вашего iMac, то обновление жесткого диска — отличный способ продлить жизнь вашему Mac.
Инструкции: Вы можете следовать этому
учебник или или один из приведенных ниже, в зависимости от вашей модели.
Если ваш iMac оснащен оптическим приводом, вы можете добавить дополнительный жесткий диск или твердотельный накопитель в соответствии с этими инструкциями:
Сложность: Hard
Что вам потребуется: Отвертка, какая-нибудь карта/присоски, совместимый SSD или HDD DVD и CD больше не нужны, это логичное (хотя и несколько хитрое) использование пространства.
Инструкции: Вы можете следовать
эти инструкции, в зависимости от возраста вашей машины.
Примечания: Если вы устанавливаете второй накопитель на свой Mac, возможно, вам будет интересно узнать
как сделать свой собственный диск Fusion.
Как обновить графическую карту в iMac
Это бывает редко, но если на вашем iMac есть обновляемая графическая карта, вы можете обновить ее в соответствии с этими инструкциями.
Уровень сложности: Высокий
Что вам понадобится: 2 кредитные карты/присоски, совместимый графический процессор
Инструкции: Следуйте
эти инструкции, чтобы обновить графику на вашем iMac. Ниже приведены дополнительные ссылки в зависимости от модели, которая у вас есть.
Как обновить процессор в iMac
Если ваш iMac оснащен обновляемым процессором, вы можете обновить его в соответствии с этими инструкциями.
Уровень сложности: Уровень сложности
Что вам потребуется: 2 кредитные карты/присоски, термопаста, различные отвертки, совместимый процессор — как таковые, они не совсем так популярны. iMac не является исключением, но если вам хочется приключений, посмотрите ниже…
Инструкции: Подписаться
эти инструкции, чтобы обновить процессор в вашем iMac. Ниже приведены дополнительные ссылки в зависимости от модели, которая у вас есть .
Примечания: Вам действительно нужно обновить процессор? Если вы хотите повысить производительность iMac, вы можете сначала рассмотреть возможность замены загрузочного диска на SSD.
Обновления по модели iMac
Вот список различных обновлений iMac, которые можно выполнить в зависимости от модели:
27-дюймовые обновления iMac
27-дюймовый iMac конца 2009 г.
- Жесткий диск — умеренно сложный: узнайте, как это сделать
здесь. - ОЗУ — легко: узнайте, как это сделать
здесь. - Процессор — умеренно сложно: узнайте, как это сделать
здесь. - GPU — сложно: узнайте, как это сделать
здесь.
Середина 2011 г., 27-дюймовый iMac
- Жесткий диск – сложно: узнайте, как это сделать
здесь. - ОЗУ — в меру просто: узнайте, как это сделать
здесь.
Конец 2012 г., 27-дюймовый iMac
- Жесткий диск – сложно: узнайте, как это сделать
здесь.
- RAM — очень просто: узнайте, как это сделать
здесь. - SSD — сложно: узнайте, как это сделать
здесь. - ЦП – сложно: узнайте, как это сделать
здесь.
Конец 2013 г., 27-дюймовый iMac
- Жесткий диск — средней сложности: узнайте, как это сделать
здесь. - ОЗУ — умеренно сложно: узнайте, как это сделать
здесь. - SSD — сложно: узнайте, как это сделать
здесь. - ЦП – сложно: узнайте, как это сделать
здесь.
Конец 2014/2015 г. Дисплей Retina 27-дюймовый iMac
- Жесткий диск — средней сложности: узнайте, как это сделать
здесь. - ОЗУ — легко: узнайте, как это сделать
здесь. - SSD — умеренно сложный: узнайте, как это сделать
здесь.
Дисплей Retina середины 2017 г. 27-дюймовый iMac
- Оперативная память — легко: можно обновить через люк доступа в задней части экрана.
- SSD — сложно: вам нужно будет снести систему, но это возможно.

21,5-дюймовый iMac
Конец 2009 г. 21,5-дюймовый iMac
- Жесткий диск — средней сложности: узнайте, как это сделать
здесь. - RAM – Легко: узнайте, как это сделать
здесь.
iMac 21,5 дюйма, середина 2010 г.
- Жесткий диск — средней сложности: узнайте, как это сделать
здесь. - ОЗУ — легко: узнайте, как это сделать
здесь. - SSD — умеренно сложно: узнайте, как это сделать
здесь. - ЦП – сложно: узнайте, как это сделать
здесь. - GPU — сложно: узнайте, как это сделать
здесь.
iMac 21,5 дюйма, середина 2011 г.
- Жесткий диск — средней сложности: узнайте, как это сделать
здесь. - ОЗУ — легко: узнайте, как это сделать
здесь. - ЦП – сложно: узнайте, как это сделать
здесь. - GPU — сложно: узнайте, как это сделать
здесь.
Конец 2012 г., 21,5-дюймовый iMac
- Жесткий диск — средней сложности: узнайте, как это сделать
здесь.
- ОЗУ — умеренно сложно: узнайте, как это сделать
здесь. - Процессор — умеренно сложно: узнайте, как это сделать
здесь.
iMac 21,5 дюйма, конец 2013 г.
- Жесткий диск — средней сложности: узнайте, как это сделать
здесь. - ОЗУ — умеренно сложно: узнайте, как это сделать
здесь. - SSD — умеренно сложно: узнайте, как это сделать
здесь.
Середина 2014 г., 21,5-дюймовый iMac
- Жесткий диск — средней сложности: узнайте, как это сделать
здесь. - SSD — умеренно сложный: узнайте, как это сделать
здесь.
iMac 21,5 дюйма, конец 2015 г.
- Жесткий диск — средней сложности: узнайте, как это сделать
здесь. - SSD — умеренно сложный: узнайте, как это сделать
здесь.
Конец 2015 г. 21,5-дюймовый 4K Retina iMac
- Жесткий диск — средней сложности: узнайте, как это сделать
здесь.
- SSD — умеренно сложный: узнайте, как это сделать
здесь.
Как обновить Mac mini
Как правило, более ранние версии Mac mini не особенно удобны для обновления. Также существует довольно много различий во внутренней компоновке различных моделей, а это означает, что некоторые требуют большей разборки, чем другие — часто необходимо отсоединять компоненты на материнской плате.
В зависимости от модели, с которой вы работаете, вам, вероятно, понадобится плоское приспособление для снятия верхней крышки (тупое, а не острое). Но пусть это вас не останавливает — нам это удалось
всего за 6 минут.
Читать дальше:
Обзоры Mac mini |
Слухи о новом Mac mini
Могу ли я обновить свой Mac mini?
2018 Mac mini: ОЗУ, вентилятор
Mac mini 2014 : SSD, жесткий диск, материнская плата, вентилятор и т. д.
2012 Mac mini : ОЗУ, жесткий диск, материнская плата, вентилятор и т. д.
д.
2011 Mac mini : ОЗУ, жесткий диск, логическая плата, вентилятор и т. д.
2010 Mac mini : ОЗУ, жесткий диск , логическая плата, вентилятор и т. д.
В большинстве моделей Mac Mini нельзя обновить процессор — в моделях, выпущенных после 2009 года, процессоры впаяны в материнскую плату.
Что можно улучшить?
Как обновить оперативную память в Mac mini
Если ваш Mac mini имеет доступную оперативную память, вы сможете обновить ее с помощью приведенного ниже руководства.
Уровень сложности: Тяжелый
Что вам понадобится: Шпатель или аналогичный тупой инструмент, отвертка, лопатка
Инструкции: Следуйте этим
инструкции по обновлению ОЗУ в Mac mini
Примечания: Apple предоставляет иллюстрированное руководство по обновлению памяти: просто нажмите «Apple» > «Об этом Mac», затем щелкните вкладку «Память», а затем ссылку «Инструкции по обновлению памяти».
Вы также можете узнать, какая оперативная память вам может понадобиться, используя
Системный сканер Crucial.
Хотите знать, сколько оперативной памяти на самом деле может занять ваш Mac? Взглянуть
здесь.
Модернизация жесткого диска Mac mini
Вы можете обновить жесткий диск Mac mini с помощью этого руководства.
Сложность: Тяжелая
Что вам понадобится: Шпатель или аналогичный тупой инструмент, отвертка, лопатка
Инструкции: Следуйте этим
Инструкции по обновлению жесткого диска в вашем Mac mini
Установка двойного жесткого диска в Mac mini Mid 2011
Если у вас Mac mini 2011 года выпуска, вы можете попробовать это.
Сложность: Тяжелая
Что вам понадобится: Шпатель или аналогичный тупой инструмент, отвертка, лопатка,
Комплект с двумя жесткими дисками для Mac Mini
Установка двух жестких дисков возможна не для каждого типа Mac Mini, но если у вас модель середины 2011 года и вы хотите попробовать, попробуйте это.
Руководство:
Вот как обновить жесткий диск в Mac mini 2011 года
Примечания: Если вы устанавливаете второй накопитель на свой Mac, вам может быть интересно узнать
как сделать свой собственный фьюжн-накопитель «сделай сам».
Как обновить Mac Pro (до 2013 г. Tower)
Короче говоря, вы можете обновить почти все. Apple разработала Mac Pro, чтобы его можно было улучшать, и с годами эта гибкость в сочетании с изобретательностью послепродажного обслуживания превратила его в то, что, возможно, является совершенным FrankenMac….
Как обновить процессор в Mac Pro до 2013 года
Сложность: Высокая
Что вам понадобится: Различные отвертки, антистатический браслет, термопаста, медицинский спирт
Можно обновить процессор вашего Mac Pro, но это не для слабонервных. Многие выбирают профессиональную помощь, взгляните на учебник и решите сами.
Инструкции: Следуйте этим инструкциям, чтобы обновить процессор в
Mac Pro 9 начала 2008 г. 0003
0003
Примечания: Вам действительно нужно обновить процессор? Если вы ищете улучшения производительности, вы можете сначала подумать о замене загрузочного диска на SSD.
Убедитесь, что ваш новый процессор совместим: некоторые
участники форума MacRumors создали список совместимых процессоров.
Обновление оперативной памяти в Mac Pro до 2013 г.0002 Обновление оперативной памяти на вашем Mac Pro настолько же просто, как и обновление Mac. Все, что вам нужно сделать, это снять боковую панель и нажать на выталкиватели рядом с каждой панелью.
Инструкции: Следуйте этим инструкциям, чтобы
обновить оперативную память в Mac Pros с «теркой для сыра»
Примечания: Apple предоставляет иллюстрированное руководство по обновлению памяти: просто нажмите «Apple» > «Об этом Mac», затем щелкните вкладку «Память», а затем ссылку «Инструкции по обновлению памяти».
Вы также можете узнать, какая оперативная память вам может понадобиться, используя
Системный сканер Crucial.
Хотите знать, сколько оперативной памяти на самом деле может занять ваш Mac? Взглянуть
здесь.
Обновление жесткого диска (через отсеки для жестких дисков) в Mac Pro до 2013 г. Pro, извлечение и замена жестких дисков — это очень просто.
Инструкции: Обновление жесткого диска в терке для сыра
Mac Pro
Добавление SSD (через отсеки для жестких дисков) в Mac Pro до 2013 г. Отсеки для жестких дисков Pro изначально были предназначены для 3,5-дюймовых жестких дисков, но вы можете установить SSD (который меньше) с помощью 2,5-дюймовых салазок/адаптера.
Инструкции: Как установить SSD в
2012 Mac Pro (видео)
Добавление твердотельного накопителя (через слот PCIe) в Mac Pro до 2013 г. (либо в форм-факторе «лезвие» M.2, либо в SATA)
Другой способ установить SSD в Mac Pro, даже не касаясь отсеков для жестких дисков, — это установить его напрямую через PCIe с помощью адаптера. Соединение PCIe на самом деле обеспечивает лучшую производительность, чем стандартный SSD через подход SATA, и позволяет вам установить 5 жестких дисков внутри (1 через PCIe, x4 через SATA).
Инструкции: Как добавить
PCIe Samsung SSD в Mac Pro
Примечания: Если вы решите использовать блейд-накопитель вместо стандартного SATA SSD, вы можете посмотреть
этот поток, который предоставляет список совместимых компонентов.
Хотите узнать, что такое TRIM и как он может улучшить работу твердотельного накопителя стороннего производителя? Проверить
Статья Howtogeek о плюсах и минусах.
Добавление новой видеокарты в Mac Prp до 2013 года
Сложность: Medium
Что вам понадобится: Отвертка, антистатический браслет
В отличие от некоторых других моделей, обновление видеокарты может значительно повысить производительность вашего Mac Pro. Обязательно сначала проверьте совместимость вашей карты.
Инструкции: Модернизация
Начало 2008 г. Mac Pro
Примечания: Хотя существует множество графических карт, совместимых с PCIe, большинство из них были разработаны для компьютеров с Windows, и поддержка драйверов может быть проблемой. В нашем руководстве мы дали несколько рекомендаций:
В нашем руководстве мы дали несколько рекомендаций:
Как обновить видеокарту на Mac
Замена оптического дисковода на Blu-Ray
Сложность: Средняя
Что вам понадобится: Отвертка, совместимый привод Blu-Ray
По разным причинам формат Blu-Ray никогда официально не поддерживался Яблоко. Однако многие приводы Blu-Ray совместимы, если вы готовы поработать.
Инструкции: Обновление
Начало 2008 г. Mac Pro
Примечания: Хотя официально Apple не поддерживает их, существуют некоторые обходные пути, которые позволят вам смотреть фильмы Blu-Ray на вашем Mac. Ознакомьтесь с нашим руководством здесь:
Смотрите и копируйте фильмы Blu-ray на своем Mac
Как обновить Mac Pro (Cylinder/2013)
Официально Apple разрешает нам обновлять только оперативную память и твердотельный накопитель на цилиндрическом Mac Pro — и то, и другое относительно легко сделать. Неофициально предприимчивые пользователи Apple тоже придумали, как обновить процессор.
Примечание по графическим картам: обе видеокарты являются съемными и могут быть заменены, но из-за проблем совместимости и полного отсутствия дополнительных опций кажется, что на самом деле нечего обновлять. Как обычно, у iFixit есть
удобное руководство по замене видеокарты.
Cylinder Mac Pro не содержит традиционных отсеков для дисков и был создан в основном для внешнего расширения через Thunderbolt 2. Так что, если вы ищете дополнительное хранилище SATA или больше слотов PCIe, есть ряд внешних продуктов Thunderbolt 2, которые будут сделать работу за вас.
Что касается внутренних обновлений, см. ниже:
Обновления оперативной памяти в 2013 Mac Pro
Уровень сложности: Простой
Что вам понадобится: Ничего
Инструкции:
Как обновить оперативную память в Mac Pro 2013 года
Примечания: Стоит иметь в виду, что защелки памяти не очень прочные и могут погнуться, если вы не будете осторожны. OWC предлагает «нейлоновый инструмент» (также известный как «Spudger») именно для этого, но это не совсем необходимо — немного мягкости и немного терпения имеют большое значение.
OWC предлагает «нейлоновый инструмент» (также известный как «Spudger») именно для этого, но это не совсем необходимо — немного мягкости и немного терпения имеют большое значение.
Apple предоставляет иллюстрированное руководство по обновлению памяти: просто нажмите «Apple» > «Об этом Mac», затем щелкните вкладку «Память», а затем ссылку «Инструкции по обновлению памяти».
Вы также можете узнать, какая оперативная память вам может понадобиться, используя
Системный сканер Crucial.
Хотите знать, сколько оперативной памяти на самом деле может занять ваш Mac? Взглянуть
здесь.
Внутренние обновления SSD в 2013 г. Mac Pro
Сложность: Средняя
Что вам понадобится: Отвертка, совместимая с «лезвием» SSD
дорогой, может обеспечить гораздо больше внутренней памяти для вашего Mac Pro (до 4 ТБ). В настоящее время OWC, похоже, является единственным источником таких дисков.
Инструкции: Как
обновить SSD в Mac Pro 2013 года.
Примечания: Более экономичным способом увеличить объем памяти вашего Mac Pro может быть использование внешнего диска Thunderbolt — пропускная способность 20 Гбит/с может обеспечить отличную производительность.
Обновление процессора в 2013 Mac Pro
Сложность: Очень сложно
Что вам понадобится: Отвертки, термопаста, пинцет, spudger
Процессор Mac Pro можно обновить Не для слабонервных. Многие выбирают профессиональную помощь, посмотрите обучающие видеоролики, ссылки на которые приведены на странице Everymac ниже, и решите сами.
Инструкции:
У Everymac есть инструкции здесь
Добавление новой оперативной памяти к старому Mac
Никогда в истории вычислительной техники не было плохой идеей максимально использовать оперативную память вашего компьютера. Лучшая новость? По мере того, как ваш компьютер стареет, оперативная память для него дешевеет.
Чтобы получить доступ к внутренним компонентам некоторых компьютеров Mac mini, достаточно снять нижнюю крышку.0003
- iMac: Вам может понадобиться техническая отвертка, чтобы открыть отсек внизу, хотя на некоторых iMac небольшая панель под вентиляционными отверстиями на задней панели устройства выскакивает при нажатии кнопки внизу.
- MacBook (включая Pro): На более старых моделях MacBook со съемным аккумулятором вам придется снять металлическую защиту, окружающую слот аккумулятора. На более новых моделях без съемного аккумулятора необходимо снять всю нижнюю панель MacBook.
- MacBook Air: К сожалению, увеличить оперативную память в MacBook Air невозможно, поскольку она припаяна и не имеет слотов для модулей памяти.
- Mac mini: На некоторых моделях Mac mini нижнюю панель можно легко снять, хотя некоторые требуют разборки.
Читать далее:
Какие отвертки мне нужны, чтобы установить Mac
Apple предоставляет иллюстрированное руководство по обновлению памяти: просто нажмите Apple > Об этом Mac, затем щелкните вкладку «Память», а затем ссылку «Инструкции по обновлению памяти».
Удивительно, но Apple предоставляет подробные инструкции по обновлению оперативной памяти вашего Mac. Самый простой способ узнать, что купить,
посетите веб-сайт Crucial и загрузите его сканер памяти для Mac. Чтобы запустить это после загрузки и распаковки, вам нужно щелкнуть правой кнопкой мыши приложение и выбрать «Открыть», затем нажать кнопку «Открыть» в появившемся диалоговом окне. Конечно, вы можете воспользоваться предоставленными техническими данными и использовать их для поиска на Amazon или eBay, чтобы сравнить цены — обычно требуется скорость DDR (например, DDR3, DDR2 и т. д.) вместе с цифрой «ПК» (например, PC3-8500). ). Большинство компьютеров Mac используют небольшие модули памяти, называемые SO-DIMM.
Вставьте столько оперативной памяти, сколько вы можете себе позволить. 4гб нормально. 8гб это хорошо. 16 ГБ действительно защитят ваш Mac от будущего, хотя максимальный объем большинства старых компьютеров Mac составляет от 4 до 8 ГБ.
Удобное приложение для сканирования памяти от Crucial точно расскажет вам, что вам нужно для максимальной оперативной памяти вашего Mac. Оперативная память заявлена Apple. EverydayMac предоставляет
Оперативная память заявлена Apple. EverydayMac предоставляет
исчерпывающий список.
9Оперативная память 0002 обычно состоит из двух модулей. Например, если ваш Mac максимально использует 8 ГБ, то лучше всего установить два модуля по 4 ГБ. Возможно смешивание и сопоставление модулей разных размеров — например, 2 ГБ с 4 ГБ, — но модули одинакового размера с одинаковыми техническими характеристиками (и в идеале одного производителя и модели) допускают двухканальную работу. Это дает небольшой, но значительный прирост производительности, который в реальных ситуациях составляет около 5 %.
Кому
узнайте подробности о модели вашего Mac, нажмите «Apple» > «Об этом Mac». Обычно это год (например, MacBook Pro 13 дюймов, середина 2009 г.), но для некоторых веб-сайтов вы можете захотеть подтвердить, что у вас есть правильный продукт, проверив то, что Apple называет «номером маркетинговой модели». Это можно найти, снова нажав «Об этом Mac», затем выбрав вкладку «Поддержка» и нажав «Технические характеристики». Откроется веб-страница со всеми техническими подробностями о вашем Mac. Номер модели будет состоять из коротких букв и цифр, например MB991LL/A, и будет указан в таблице где-то на этой странице.
Откроется веб-страница со всеми техническими подробностями о вашем Mac. Номер модели будет состоять из коротких букв и цифр, например MB991LL/A, и будет указан в таблице где-то на этой странице.
Чтение:
Как добавить оперативной памяти на Mac
Добавление твердотельного накопителя или большего объема памяти к старому Mac
Второй плод, созревший для сбора, — это хранилище. Проще говоря, замена загрузочного диска на
твердотельный накопитель (SSD) означает, что ваш Mac загружается в течение нескольких секунд, а приложения загружаются в мгновение ока.
Увеличив объем оперативной памяти вашего Mac и установив SSD, вы почувствуете себя совершенно новым компьютером. Это действительно удивительно. Обратите внимание, что у MacBook Air есть уникальные требования к объему памяти, о чем будет сказано ниже, но другим владельцам MacBook, а также владельцам Mac mini и iMac следует приготовиться к тому, что их умы взорвутся.
SSD могут обеспечить безумное повышение производительности старых компьютеров
Метод наименьшего сопротивления заключается в том, чтобы просто заменить существующий диск на SSD. С MacBook без съемной батареи или Mac mini вы сможете снять нижнюю панель, как вы это делали для увеличения объема памяти, и подобрать фитинги с существующего диска (хотя для некоторых Mac mini может потребоваться разборка). Для MacBook со съемной батареей та же панель в батарейном отсеке, которая защищает оперативную память, может быть удалена, чтобы получить легкий доступ к жесткому диску, который можно снять, потянув за метку.
С MacBook без съемной батареи или Mac mini вы сможете снять нижнюю панель, как вы это делали для увеличения объема памяти, и подобрать фитинги с существующего диска (хотя для некоторых Mac mini может потребоваться разборка). Для MacBook со съемной батареей та же панель в батарейном отсеке, которая защищает оперативную память, может быть удалена, чтобы получить легкий доступ к жесткому диску, который можно снять, потянув за метку.
К сожалению, на iMac заменить диск намного сложнее. Сначала вам придется снять экран, что может быть непросто и сопряжено со сравнительно высоким риском повреждения чего-либо. Видеть
этот видео-учебник OWC для примера, в котором волосы встают дыбом.
Еще раз, iFixIt предлагает отличные иллюстрированные руководства для всех моделей Mac, а также продает вам необходимые инструменты. Простой поиск на YouTube также может принести дивиденды.
Альтернативный метод установки на MacBook — удалить SuperDrive (то есть DVD-привод) и поставить SSD в зазор, где раньше был SuperDrive. Исходный диск можно оставить на месте, а SSD выбрать в качестве загрузочного диска с помощью параметра «Загрузочный диск» в «Системных настройках». Поскольку в оптическом приводе используется специальный разъем SATA/питания, для SSD требуется специальный контейнер, который также будет надежно удерживать его на месте. Примеры можно найти на
Исходный диск можно оставить на месте, а SSD выбрать в качестве загрузочного диска с помощью параметра «Загрузочный диск» в «Системных настройках». Поскольку в оптическом приводе используется специальный разъем SATA/питания, для SSD требуется специальный контейнер, который также будет надежно удерживать его на месте. Примеры можно найти на
Амазонка и
eBay, и обычно они недорогие. Некоторые комплекты поставляются в комплекте с разъемом USB, который позволяет использовать удаленный SuperDrive извне.
SSD можно установить в MacBook с помощью специальной корзины, предназначенной для замены SuperDrive
Владельцы MacBook Air знали о преимуществах твердотельных накопителей с момента поступления в продажу самой первой модели, хотя Apple ссылается к нему как к флэш-памяти (и, честно говоря, их версия больше напоминает планку оперативной памяти, чем типичный дисковод). Владельцы MacBook Air могут иметь возможность перейти на хранилище большего размера, часто с увеличением скорости по сравнению с исходным диском, хотя их компьютеры используют проприетарный разъем для хранения и требуют специального обновления. Такие производители, как OWC и Transcend, производят товары — просто погуглите или зайдите на eBay или Amazon, указав номер модели, как обсуждалось ранее. Примечательно, что владельцы Air не могут установить стандартный SSD.
Такие производители, как OWC и Transcend, производят товары — просто погуглите или зайдите на eBay или Amazon, указав номер модели, как обсуждалось ранее. Примечательно, что владельцы Air не могут установить стандартный SSD.
Добавление двух или более твердотельных накопителей к Mac
На некоторых моделях iMac или Mac Mini можно установить твердотельный накопитель в неиспользуемый разъем канала SATA на материнской плате и убрать его под существующий диск или под СуперДрайв. Это может быть дополнение к старому диску, или вы можете просто установить два твердотельных накопителя. Вам понадобится комплект, включающий крепления и кабели. OWC, iFixIt и другие продают различные образцы, некоторые из которых доступны через
ритейлеры, такие как Amazon. Однако установка второго SSD на iMac или Mac Mini, скорее всего, потребует почти полной разборки компьютера. Опять же, вы найдете учебные пособия на iFixIt и на YouTube.
Установка двух (или более) твердотельных накопителей не так глупа, как кажется. Твердотельные накопители дороже стандартных дисков, при этом цены резко возрастают при увеличении емкости, и, например, вы можете обнаружить, что два твердотельных накопителя на 256 ГБ стоят меньше, чем одна модель на 512 ГБ. Однако не все накопители полностью совместимы с Mac, и производители часто не документируют совместимость с Mac. Хороший способ проверить — прочитать отзывы пользователей на таких сайтах, как Amazon.
Твердотельные накопители дороже стандартных дисков, при этом цены резко возрастают при увеличении емкости, и, например, вы можете обнаружить, что два твердотельных накопителя на 256 ГБ стоят меньше, чем одна модель на 512 ГБ. Однако не все накопители полностью совместимы с Mac, и производители часто не документируют совместимость с Mac. Хороший способ проверить — прочитать отзывы пользователей на таких сайтах, как Amazon.
Совет для профессионалов: технология SATA обратно совместима: диск SATA3.x будет работать, например, на компьютере с интерфейсом SATA2 или SATA1.
Профессиональный совет № 2. Перед установкой твердотельного накопителя на Mac убедитесь, что на диске установлена последняя версия микропрограммы. Ошибки, останавливающие показ, к сожалению, слишком распространены, и более новая прошивка также может означать повышение скорости. К сожалению, обновить прошивку обычно можно только путем временного подключения SSD к ПК с Windows и использования специального программного обеспечения. Подробности смотрите на сайте производителей.
Подробности смотрите на сайте производителей.
Time Machine обеспечивает относительно простой способ клонирования содержимого исходного диска на новый SSD
Вам потребуется клонировать существующую установку OS X и данные на новый SSD. Возможно, самый простой способ сделать это —
создайте резервную копию Time Machine перед установкой нового SSD и загрузите консоль восстановления перед восстановлением на новый SSD. Если ничего не помогает, такие приложения, как
Супер Пупер или
Carbon Copy Cloner можно использовать для клонирования одного диска на другой.
Создайте диск Fusion своими руками
Если ваш Mac окажется с оригинальным диском плюс SSD, откроется захватывающая перспектива: соедините два диска вместе, чтобы создать диск Fusion своими руками .
Если у вас установлено два твердотельных накопителя, вы можете использовать тот же метод, чтобы объединить их в один диск, аналогичный RAID. Например, установите на свой Mac диски емкостью 256 ГБ и 128 ГБ, и в итоге вы получите то, что в OS X выглядит как один твердотельный накопитель емкостью 384 ГБ (на самом деле это будет 372 ГБ из-за
странным образом производители дисков измеряют размер).
Старый жесткий диск и твердотельный накопитель могут быть объединены в один сверхбыстрый диск Fusion
Техника, необходимая для создания диска Fusion своими руками, довольно продвинута и вызывает потливость ладоней даже у самых технически подкованных. Например, вам нужно будет стереть существующие данные и восстановить их. В следующих шагах мы используем в качестве основы Macworld
руководство по созданию накопителя Fusion DIY от 2012 года. Однако введение Yosemite и важные изменения в способе работы с дисками означают, что необходимо выполнить несколько дополнительных шагов. Мы предполагаем, что для целей этих шагов вы используете диск Time Machine, напрямую подключенный к вашему Mac:
- Начните с создания полной резервной копии Time Machine. Щелкните значок Time Machine в строке меню и выберите «Создать резервную копию сейчас». В целях страхования вы также можете создать
Yosemite также устанавливает USB-накопитель, который вы можете использовать для загрузки и переустановки, если что-то пойдет не так.
- Перезагрузите Mac и удерживайте нажатой клавишу «Alt» (опция на некоторых клавиатурах) до появления логотипа Apple. Когда вас попросят выбрать диск, выберите загрузку с диска Time Machine.
- Вы загрузитесь с консоли восстановления диска Time Machine. В списке утилит OS X выберите «Дисковая утилита».
- Теперь вы должны стереть и переразметить оба внутренних диска (вы выполнили шаг 1 и создали резервную копию, верно?). Начните с выбора раздела на первом диске в левой части экрана — это запись с отступом под основной записью для диска — затем выберите вкладку «Стереть» и выберите создание раздела Mac OS Extended (в журнале). Повторите этот шаг на другом диске.
- На каждом диске по очереди выберите основные записи для диска в списке слева и выберите создание нового раздела на обоих, выбрав вкладку «Раздел», а затем 1 в раскрывающемся списке под «Разметка раздела». Снова выберите формат Mac OS Extended (Journaled). Однако нажмите кнопку «Параметры» и выберите параметр «Таблица разделов GUID».

- Закройте Дисковую утилиту, затем откройте Терминал, щелкнув Утилиты > Терминал.
- Следуйте инструкциям в
Руководство MacWorld DIY Fusion из «Bus open Terminal», направляясь вниз, вводя перечисленные команды. Они очень просты, и процесс быстр, но сначала прочитайте, чтобы ознакомиться. - По завершении закройте Терминал. Вы вернетесь на главный экран восстановления, где вы можете выбрать восстановление из резервной копии Time Machine. Ваш новый накопитель DIY Fusion появится в качестве пункта назначения.
- При первой перезагрузке после восстановления данных вы можете увидеть мигающую папку со знаком вопроса. Выключите и снова включите Mac, но на этот раз удерживайте нажатой клавишу Alt (Option на некоторых клавиатурах). Выберите первую запись на жестком диске, которую вы видите, используя клавиши курсора и нажав Enter. После загрузки в OS X откройте «Системные настройки» и выберите «Загрузочный диск», затем выберите загрузочный диск и нажмите кнопку «Перезагрузить».

После этого ваш Mac будет иметь только один диск, и вы просто не будете знать, что на самом деле вы обращаетесь к двум. Вы можете включить FileVault обычным способом в разделе «Безопасность» Системных настроек.
Подробнее:
Стоит ли переходить на Fusion Drive при покупке Mac и
Обзор iMac с Fusion Drive
Получите Handoff, AirDrop и улучшенный Wi-Fi на старом Mac
Только последние модели Mac совместимы с
Функции Handoff/Continuity, представленные в Yosemite. Это позволяет вашим устройствам Mac и iOS мгновенно получать сообщения электронной почты, веб-сайты, документы, местоположения на карте и многое другое — отправив сообщение электронной почты на своем Mac, вы сразу же сможете продолжить на своем iPhone.
В старых компьютерах Mac отсутствует режим Bluetooth v4.0 с низким энергопотреблением, необходимый для Handoff/Continuity. Увы, покупка недорогого USB-адаптера Bluetooth v4.0 не исправит ситуацию — если только вы не примените
Взлом Continuity Activation, который обеспечивает не только практически полную поддержку Handoff/Continuity, но также включает другие интересные функции, такие как AirDrop между iOS и Mac. Чтобы узнать, как это делается, прочитайте нашу
Чтобы узнать, как это делается, прочитайте нашу
руководство по установке Handoff и Airdop на старом Mac.
Дешевый USB-адаптер Bluetooth 4.0 — это все, что аппаратно необходимо для включения Handoff и Continuity на старых компьютерах Mac
На некоторых моделях Mac mini или MacBook Air вам может даже не потребоваться обновление оборудования, в то время как на других компьютерах Mac можно обновить карту AirPort на вашем Mac вместо использования USB-ключа, что может иметь дополнительное преимущество. обновить возможности Wi-Fi вашего Mac до более высоких скоростей (конечно, при условии, что у вас есть совместимый маршрутизатор). Начните с поиска на форумах iFixIt, где
такие вопросы часто задают. Еще раз имейте в виду, что установка обновления AirPort, вероятно, потребует частичной или полной разборки вашего Mac. Кроме того, обратите внимание, что карты AirPort обычно дороги.
Варианты карт ExpressCard для старых компьютеров Mac
В течение нескольких лет некоторые модели MacBook оснащались слотом для карт ExpressCard. Хотя эта технология находится в предсмертном состоянии, вы все еще можете получить некоторые полезные дополнения, такие как адаптеры, которые обеспечивают USB 3.0 для вашего Mac. Просто найдите свой любимый сайт,
Хотя эта технология находится в предсмертном состоянии, вы все еще можете получить некоторые полезные дополнения, такие как адаптеры, которые обеспечивают USB 3.0 для вашего Mac. Просто найдите свой любимый сайт,
например Амазон. Однако всегда проверяйте совместимость с Mac. Опять же, это часто можно сделать, прочитав отзывы покупателей в описании товара.
Читать дальше:
Как обновить процессор в Mac
Как обновить видеокарту в Mac
Вот еще кое-что, что вы можете сделать:
Как создавать Действия Автоматизатора и
Как использовать Automator на оборудовании Mac
— Как навсегда отключить (неисправную) видеокарту в MacBook Pro?
Спросил
Изменено
3 года, 10 месяцев назад
Просмотрено
130к раз
Моя видеокарта вышла из строя и мешает загрузке моего MacBook Pro (2011 г. ).
).
Согласно моим исследованиям, в противном случае мне придется заменить материнскую плату.
Неисправная графическая карта ATI препятствует загрузке моего MacBook Pro, поскольку иногда он зависает на сером экране даже при использовании компакт-диска восстановления.
- оборудование
- загрузка
- графика
- GPU
3
Возможно, вы уже это знаете, но теперь для таких проблем есть расширение Apple Repair. Исправят бесплатно.
https://www.apple.com/uk/support/macbookpro-videoissues/
2
У меня была такая же проблема с этой же картой. Я знаю, что он не загружается, когда я вижу горизонтальные синие полосы через логотип Apple на экране входа в систему, после этого он переходит в белый экран, и вентиляторы набирают обороты.
Я обнаружил, что самый надежный способ загрузки — позволить ему перейти к бело-серому экрану после логотипа Apple, затем я закрываю крышку и заворачиваю его в одеяло или кладу в чехол для ноутбука. Он перегреется и автоматически выключится. Почти каждый раз он будет запускаться в этом состоянии.
Он перегреется и автоматически выключится. Почти каждый раз он будет запускаться в этом состоянии.
Раньше это было напряжно, но после 9 месяцев это довольно стандартно.
4
Если кто-то все еще ищет способы сделать это, ознакомьтесь с этим сообщением на форуме MacRumors.
Я следовал инструкциям, и мой 15-дюймовый MacBook Pro 2011 года (с неисправной дискретной графической картой AMD) отлично работает, используя только встроенную графику.
https://forums.macrumors.com/threads/force-2011-macbook -pro-8-2-with-failed-amd-gpu-to- always-use-intel-integrated-gpu-efi-variable-fix.2037591/page-5#post-24511780
https://forums.macrumors.com/threads/force-2011-macbook-pro-8-2-with-failed-amd-gpu-to-always-use-intel -integrated-gpu-efi-variable-fix.2037591/
Граница между ремонтом схемы с неисправной картой, проседающей по напряжению, или убивающей коммуникационную шину или перегревающейся, и просто хирургическим отключением компонента, припаянного к целому не существует.
Вам нужно поменять местами плату или начать уничтожать вещи и надеяться, что вы угадаете и не нанесете больше вреда, чем пользы, когда будете отсоединять дорожки на логической плате.
Если бы у вас была конкретная диагностическая информация относительно конкретного сбоя, то, возможно, было бы что-то делать, но, как написано, нет оснований надеяться, что вы сможете продлить жизнь этому компьютеру.
Кажется, я нашел более надежное или постоянное программное решение, позволяющее навсегда отключить дискретный графический процессор и использовать mbp (у меня Mbp 8.3 17i, начало 2011 г.) со сломанным дискретным графическим процессором (не загружается), чем gfxCardStatus 1.8-2.2.1, а именно https://github.com/0xbb/gpu-switch. Обратите внимание, что существует только исходный код, поэтому для компиляции двоичного файла требуется Xcode. Приложение запускается из терминала, как сообщается, использует тот же код, что и gfxCardStatus, но записывает настройки в NVRAM (PRAM), поэтому машина остается переключенной на внутренний графический процессор при следующей загрузке/пробуждении. Это избавило меня от частых отключений по перегреву под одеялом только для загрузки ОС (после отключения по перегреву система принудительно использует igpu, но это состояние возвращается после пары загрузок, поэтому снова возникает необходимость перегрева). Однако после примерно недели тестирования gpu-switch я должен сделать вывод, что у этого решения есть и свои недостатки: оно нормально работает после выключения (в том числе аварийного или принудительного), сна, гибернации, но не мешает mbp переключаться в dgpu при запуске графических приложений, таких как googlemaps, в браузере. gfxCardStatus (только интегрированный режим) в этом отношении лучше, поэтому я использую оба и теперь могу сказать, что машина все-таки очень стабильная и надежная.
Это избавило меня от частых отключений по перегреву под одеялом только для загрузки ОС (после отключения по перегреву система принудительно использует igpu, но это состояние возвращается после пары загрузок, поэтому снова возникает необходимость перегрева). Однако после примерно недели тестирования gpu-switch я должен сделать вывод, что у этого решения есть и свои недостатки: оно нормально работает после выключения (в том числе аварийного или принудительного), сна, гибернации, но не мешает mbp переключаться в dgpu при запуске графических приложений, таких как googlemaps, в браузере. gfxCardStatus (только интегрированный режим) в этом отношении лучше, поэтому я использую оба и теперь могу сказать, что машина все-таки очень стабильная и надежная.
Надеюсь это поможет)
Андрея
Мой 17-дюймовый экран начала 2011 года вчера начал показывать графические ошибки. Сегодня он не загружался. Ошибка загрузки, когда на экране появляются вертикальные полосы вместо серого фона, когда впервые появляется логотип Apple. Логотип Apple исчезает, и остается только серый цвет. Затем вентиляторы
Логотип Apple исчезает, и остается только серый цвет. Затем вентиляторы
Я могу вернуться к успешной загрузке со встроенной графикой Вот как:
- Дайте системе завершить неудачную загрузку с жужжащими вентиляторами
- Пройти процедуру загрузки вслепую
- Подождите соответствующее время для завершения входа в систему.
- Удалите адаптер питания (эти шаги, похоже, заставят компьютер по умолчанию использовать встроенную графику)
- Удерживайте кнопку питания в течение пяти секунд, чтобы принудительно отключить питание.
- Нажмите кнопку питания и выполните перезагрузку в обычном режиме на встроенной графике.
После запуска я использую gfxCardStatus для установки только встроенной графики. Конечно, мой внешний монитор использовать нельзя.
1
Я публикую это, так как мне это помогло.
Apple отказывается давать гарантию на эту машину, так как я заменил батарею/жесткий диск на машине как заменяемую пользователем деталь.
Итак, если у вас возникла проблема с видеокартой, не нужно помещать ее в фольгу/духовку/термофен или одеяла, чтобы нагреть ее. У меня есть более простое решение!
Откройте заднюю крышку и отсоедините 2 вентилятора. Верните крышку, затем включите его и дайте ему добраться до плохого видеоэкрана. Оставьте на 7-10 минут и дайте нагреться. Это автоматически припаяет микросхему оплавлением, не разбирая ее целиком и не применяя технику печи.
Однажды я оплавил фен, и это сработало, поэтому я подумал, почему бы не позволить ему нагреваться самостоятельно без вентиляторов, тепло остается внутри и имеет тот же эффект. Эта процедура заставляет его работать около 1 месяца. Затем вам нужно сделать это снова. Отключение вентиляторов легко и может выполняться многократно. Я даже не завинчиваю заднюю крышку!
Я столкнулся с той же проблемой на своем 15-дюймовом MacBook Pro конца 2011 года.
После проверки нескольких возможностей (плохая оперативная память, прошивка, поврежденная ОС и т. д.) я пришел к выводу, что у меня неисправна дискретная видеокарта (AMD Radeon HD 6750M). Интегрированная карта (Intel HD Graphics 3000), кажется, в порядке. После завершения процесса загрузки можно принудительно использовать встроенную карту с помощью программного обеспечения gfxCardStatus (http://gfx.io/). Однако я не смог найти способ принудительно использовать встроенную видеокарту в процессе загрузки. Мне удалось обнаружить, что процесс загрузки можно завершить, оставив пустой экран включенным примерно на 15 или даже 30 минут, выключив компьютер и снова включив его. Я все еще изучаю проблему … Во всяком случае, похоже, что можно заменить дискретную видеокарту без замены логической платы.
д.) я пришел к выводу, что у меня неисправна дискретная видеокарта (AMD Radeon HD 6750M). Интегрированная карта (Intel HD Graphics 3000), кажется, в порядке. После завершения процесса загрузки можно принудительно использовать встроенную карту с помощью программного обеспечения gfxCardStatus (http://gfx.io/). Однако я не смог найти способ принудительно использовать встроенную видеокарту в процессе загрузки. Мне удалось обнаружить, что процесс загрузки можно завершить, оставив пустой экран включенным примерно на 15 или даже 30 минут, выключив компьютер и снова включив его. Я все еще изучаю проблему … Во всяком случае, похоже, что можно заменить дискретную видеокарту без замены логической платы.
Удачи,
Хани
1
Прошло около семи месяцев с тех пор, как моя карта вышла из строя. С тех пор я сделал 3 оплавления припоя с помощью термофена. Эти исправления длятся около месяца. Что я действительно в конечном итоге делаю, так это молюсь, чтобы он действительно прошел загрузочный экран, что иногда происходит после 30 перезапусков. Затем я запускаю gfxCardStatus (http://gfx.io/) и не перезапускаю. Недавно у меня было 45 дней безотказной работы, пока короткое замыкание USB не заставило меня перезагрузиться. Не получилось, я выключил его часов на шесть, попробовал еще раз и он загрузился. Я не спал 13 дней с момента запуска на внутренней карте Intel.
Затем я запускаю gfxCardStatus (http://gfx.io/) и не перезапускаю. Недавно у меня было 45 дней безотказной работы, пока короткое замыкание USB не заставило меня перезагрузиться. Не получилось, я выключил его часов на шесть, попробовал еще раз и он загрузился. Я не спал 13 дней с момента запуска на внутренней карте Intel.
ВНИМАНИЕ!!!!
Не выполняйте пайку припоем, если вы планируете заменить материнскую плату в магазине Apple. Они не захотят принимать модифицированную систему, и TEKSERVE в Нью-Йорке брал с меня более 1000 долларов за логическую плату, что дороже, чем подержанный MBP на Ebay.
6
У меня была аналогичная проблема с невозможностью загрузки с 17-дюймовым MBP (начало 2011 г.). Видел все онлайн-действия, судебные процессы и т. Д. Надеюсь, Apple отзовет, поскольку я купил его для интенсивных графических задач, таких как редактирование видео.
Я выполнил следующие шаги и получил работоспособное исправление:
Если вы загружаетесь и получаете вертикальные полосы> логотип Apple> бело-серый экран, пусть он нагревается, поскольку вентиляторы блокируют клавиатуру от вентиляции или обертывают mbp закрывается одеялом.

Становится довольно жарко. Я оставил его примерно на полчаса, затем выключил, зажав кнопку питания.
Затем я даю ему полностью остыть (фактически я ставлю его на балкон.)
Затем он загрузился и пока выглядит нормально. Я даже подключил его к экрану кинотеатра и воспроизвел HD на YouTube. Он немного нагрелся, но проблем с графическим процессором пока нет.
Раньше я пробовал GFXbench, чтобы протестировать его, и при загрузке он возвращался к отсутствию вертикальных линий.
Если ваш MBP не показывает белый экран перед выключением при попытке загрузки, удерживайте нажатой клавишу выбора и загрузитесь с диска восстановления. Это дало мне белый экран и сильный шум вентилятора.
Надеюсь, это поможет,
Матовый
1
Я обнаружил, и это, конечно, совершенно нелогично, что если я получаю пустой экран при перезагрузке, после того как я вставлю установочный компакт-диск или другой загрузочный том и буду удерживать нажатой опцию, мой Mac после этого запустится нормально. Конечно, это не поможет в долгосрочной перспективе, но это почти всегда устраняет проблему на некоторое время.
Конечно, это не поможет в долгосрочной перспективе, но это почти всегда устраняет проблему на некоторое время.
старая тема, но у меня была та же проблема.
macbook pro конец 2011 г. — amd gpu работает нормально, но intel igpu не работает.
загрузка в режиме восстановления и удаление графического процессора Intel / переключение kext сработало для меня. AMD GPU потребляет гораздо больше энергии, а кулер работает из-за более высоких температур.
шт. в mavericks мне не удалось удалить intel kext, yosemite работал нормально после 1. try .
может кому поможет 🙂
1
Для тех, кто не может получить доступ к своему программному обеспечению MBP (либо в OSX, либо в режиме восстановления), можно найти простое решение, перевернув macbook pro, когда MBP включен (сделайте это так, как будто экран перевернут, а клавиатура обращена твердая поверхность или ваш стол).
Это нагревает неисправный графический процессор, и он сам переплавляется. Прежде чем использовать ноутбук, дайте ему остыть. Несколько часов сделают свое дело. В моем случае я обнаружил, что мой MPB выключен и остыл.
Прежде чем использовать ноутбук, дайте ему остыть. Несколько часов сделают свое дело. В моем случае я обнаружил, что мой MPB выключен и остыл.
Затем можно установить программу под названием GFXCardStatus 2.1 (в данном случае работает только v.2.1) и отключить неисправный GPU.
Для руководства о программе прочитайте эту ссылку
Для меня это сработало, и если в будущем возникнет какая-либо проблема, я соответствующим образом обновлю ответ.
Я лично благодарю пользователя mayymacman, пользователя с форумов, на которого я ссылаюсь, который указал на это.
Стоимость замены видеокарты MacBook Pro и варианты
Стоимость замены видеокарты MacBook Pro может быть обескураживающим. Когда дело доходит до MacBook Pro, они довольно надежные машины с точки зрения компьютеров и прослужат довольно долго, если о них позаботятся.
Если у вашего MacBook возникают проблемы на раннем этапе, есть несколько вариантов ремонта.
Настоятельно рекомендуется либо отнести свой MacBook в Apple для ремонта , либо полностью заменить MacBook , если он уже устарел. Любые другие варианты представляют опасности, успех которых не гарантируется. Читайте дальше, чтобы понять, почему.
Содержание
- Замена видеокарты Основы
- Два варианта: профессиональный ремонт или ремонт в домашних условиях
- Профессиональный ремонт графического процессора MacBook Pro
- Ремонт графического процессора MacBook Pro в домашних условиях
- Замена вашего MacBook 3 Basic
- Видеокарты 90 Рекомендации 90
Ваша графическая карта или GPU (графический процессор) обрабатывает данные и преобразует их в яркую графику в режиме реального времени. Поскольку ваша видеокарта отвечает за обработку большого объема данных, необходимых при просмотре фильмов или играх, ее необходимо заменить в ближайшее время, если вы регулярно зависите от компьютера.

Если вашему компьютеру больше пяти лет , он, вероятно, уже устарел. В дополнение к взвешиванию всех «за» и «против» того, как вы замените видеокарту, было бы неплохо подумать о замене вашего компьютера. Это особенно верно, если вы полагаетесь на него для тяжелой обработки изображений или видео.
Замена видеокарты сама по себе не даст вам всех улучшений, которые могут вам понадобиться для выполнения вашей работы или хобби так, как вам хотелось бы. Однако, если это не вариант или ваш компьютер все еще относительно новый, есть несколько вариантов, которые следует рассмотреть, когда замена видеокарты необходима.
Два варианта: профессиональный или домашний ремонт
Сначала , выясните, есть ли в вашем бюджете отнесите свой MacBook в профессиональное место, где его починят. Во многих случаях это лучший вариант, если вы хорошо не разбираетесь во внутренней работе компьютера.
 Возня может иметь некоторые негативные последствия, если что-то испортится во время замены, особенно из-за статического электричества.
Возня может иметь некоторые негативные последствия, если что-то испортится во время замены, особенно из-за статического электричества.Если вам удобно работать с продуктами и заменять их, возможно, стоит приобрести то, что вам нужно, и исправить это самостоятельно . Однако, если это знание не из первых рук, может быть лучше, чтобы кто-то другой понял это.
Профессиональный ремонт графического процессора MacBook Pro
В случае, если вы хотите профессионально отремонтировать свою видеокарту , это может стоить вам: стоимость большинства видеокарт составляет от 100 до 500 долларов в зависимости от того, насколько продвинута карта или работа вам нужно сделать.
Другие детали и работы в дополнение к этому. Нет фиксированной цены, и вам, вероятно, нужно будет где-то взять ее, чтобы получить консультацию и узнать общую стоимость полного ремонта.
Самый простой вариант — доставить свой компьютер в Apple : если вы приобрели план Apple Care вместе со своим компьютером, и на него все еще распространяется гарантия, вы можете бесплатно заменить видеокарту.
 Это определенно первый вариант, который нужно попробовать, прежде чем обращаться в независимую ремонтную мастерскую, поскольку их специалисты хорошо разбираются во всех новейших технологиях Apple.
Это определенно первый вариант, который нужно попробовать, прежде чем обращаться в независимую ремонтную мастерскую, поскольку их специалисты хорошо разбираются во всех новейших технологиях Apple.Даже если на ваш компьютер еще не распространяется гарантия , вы все равно можете узнать, сколько будет стоить его ремонт в Apple. Таким образом, нет проблем с другой компанией, пытающейся выследить конкретную видеокарту, которая вам нужна, и вы знаете, что работу будет выполнять кто-то, кто знает аппаратное обеспечение Apple от и до.
Единственным недостатком этого (кроме более высокой стоимости) является то, что вам, возможно, придется оставить свой компьютер в магазине или отправить его для завершения ремонта. Вам придется принять решение о том, готовы ли вы расстаться со своим (возможно, единственным) компьютером на неопределенное время, но единственный способ узнать это — спуститься и лично узнать цену.
Если вам кажется, что это слишком много работы, или вы живете недостаточно близко к магазину Apple, чтобы легко это сделать, сторонний поставщик может быть подходящим вариантом .
 Предполагая, что им доверяют и они сертифицированы для работы с продуктами Apple, это следующий самый простой вариант. Как и в случае с Apple, лучший способ узнать варианты стоимости и время ремонта — это отнести свой компьютер в ближайший магазин и попросить кого-нибудь взглянуть на него для получения дополнительной информации. Они будут честны с вами в отношении стоимости и дадут вам знать, смогут ли они найти замену видеокарте.
Предполагая, что им доверяют и они сертифицированы для работы с продуктами Apple, это следующий самый простой вариант. Как и в случае с Apple, лучший способ узнать варианты стоимости и время ремонта — это отнести свой компьютер в ближайший магазин и попросить кого-нибудь взглянуть на него для получения дополнительной информации. Они будут честны с вами в отношении стоимости и дадут вам знать, смогут ли они найти замену видеокарте.В случае, если эти варианты вам не помогут, возможно, стоит подумать о ремонте дома.
Домашний ремонт графического процессора MacBook Pro
Если вы чувствуете себя комфортно с электроникой и у вас есть подходящее место для работы с ней, домашний ремонт может быть для вас. Замена видеокарты стоимостью от 100 до 500 долларов США по-прежнему будет расходом, но к этому не будет добавлена стоимость рабочей силы.
Однако, если ваш MacBook все еще находится на гарантии, копание внутри вашего компьютера может привести к аннулированию гарантии.
 Очень важно посмотреть, находитесь ли вы все еще на этом этапе гарантии или Apple Care, потому что это может ничего не стоить, чтобы исправить это.
Очень важно посмотреть, находитесь ли вы все еще на этом этапе гарантии или Apple Care, потому что это может ничего не стоить, чтобы исправить это.Существует также проблема доступности. В зависимости от того, сколько лет вашему MacBook, в реальности может быть невероятно сложно найти видеокарту, подходящую для вашего поколения компьютеров. Лучше всего искать в Интернете , но в этом случае нет никаких гарантий, что вы увидите то, что получите. Кроме того, если работа на компьютере вам не знакома, вы можете найти нужный продукт и в конечном итоге повредить его при замене деталей.
Этот вариант требует большей осторожности, чем другие, просто потому, что гораздо больше вещей может пойти не так. Есть еще один вариант, кратко упомянутый выше, который может быть более идеальным в зависимости от вашей ситуации.
Замена вашего MacBook
Кажется, что это дорого, но полная замена вашего компьютера может быть лучшим способом .
 Вместо того, чтобы сталкиваться со всеми хлопотами, связанными с поиском неоригинальной видеокарты или отсутствием компьютера в течение неопределенного времени, пока ее ремонтируют, этот вариант устраняет обе эти проблемы.
Вместо того, чтобы сталкиваться со всеми хлопотами, связанными с поиском неоригинальной видеокарты или отсутствием компьютера в течение неопределенного времени, пока ее ремонтируют, этот вариант устраняет обе эти проблемы.Полная замена компьютера наиболее удобна для тех людей, которые пользуются своими компьютерами не менее четырех или пяти лет . До этого гарантия, Apple Care или выкачка денег на замену видеокарты — хорошие варианты, поскольку остальная часть технологии все еще актуальна. Однако спустя полвека доступны более быстрые и мощные варианты, которые сделают ваш старый MacBook официально устаревшим.
Существуют различные способы приобрести новый (или новый для вас) MacBook, если этот вариант покажется вам лучшим.
Выводы и рекомендации
Графическая карта является центральной частью вашего MacBook . Важно проверить, находится ли ваш компьютер на гарантии или в Apple Care, как только вы заметите проблемы с задержкой или сбоем, поскольку, если это так, вы можете отремонтировать свой компьютер бесплатно.

8 Basic
 Это дало мне белый экран и высокий шум вентилятора.
Это дало мне белый экран и высокий шум вентилятора.
 000 до 65000 KZT
000 до 65000 KZT д.
д. д.
д. д.
д. Д.
Д.


