Содержание
Как принудительно перезагрузить MacBook (Pro, Air), iMac или Mac mini
Окт112019
Прочие тематики
Компьютеры Mac известны своей стабильностью, благодаря чему их владельцы гораздо реже сталкиваются с аварийным завершением работы и зависанием системы. Тем не менее, иногда это, все-таки, происходит и с компьютерами Apple. Обычно к этому приводит приложение, которое аварийно завершает работу или подвисает.
Для восстановления работы иногда достаточно принудительно закрыть программу и запустить снова. Однако в редких случаях Mac зависает полностью, и macOS не отвечает ни на какую команду. Компьютер зависает до тех пор, пока пользователь не вмешается и не перезагрузит систему.
ПО ТЕМЕ: Есть ли Ctrl + Alt + Del на Mac (macOS)?
Содержание статьи
- 1 Как перезапустить любой зависший Mac с помощью кнопки питания
- 2 Как принудительно перезагрузить MacBook (Pro, Air 2016 года и позже)
- 3 Как принудительно перезагрузить MacBook, MacBook Air и MacBook Pro (версии до 2016 года)
- 4 Как принудительно перезапустить iMac и Mac Mini
- 5 Как принудительно перезапустить MacBook с SuperDrive и физической кнопкой питания
Как перезапустить любой зависший Mac с помощью кнопки питания
Этот способ практически идентичен для всех современных Mac. Разница лишь в расположении физической кнопки – сзади или на клавиатуре (в MacBook). В любом случае, принудительная перезагрузка заключается в выключении и повторном запуске Mac. Стоит обратить внимание на то, что к этой мере необходимо прибегать только в крайнем случае, если компьютер полностью завис и не отвечает.
Разница лишь в расположении физической кнопки – сзади или на клавиатуре (в MacBook). В любом случае, принудительная перезагрузка заключается в выключении и повторном запуске Mac. Стоит обратить внимание на то, что к этой мере необходимо прибегать только в крайнем случае, если компьютер полностью завис и не отвечает.
ПО ТЕМЕ: Как сделать скриншот (снимок экрана) на Mac — 4 способа.
Как принудительно перезагрузить MacBook (Pro, Air 2016 года и позже)
С релизом обновленного MacBook Pro в 2016 году Apple лишила ноутбук привычной физической кнопки включения. В ее месте теперь расположился сенсор Touch ID.
или
Выключить лэптоп можно будет, удерживая сенсорную клавишу Touch ID в течение нескольких секунд. Для последующего включения ноутбука необходимо закрыть и снова отрыть крышку.
ПО ТЕМЕ: Как выделять или перемещать элементы на Mac без нажатия на трекпад.
Попробуйте, это очень удобно.
Как принудительно перезагрузить MacBook, MacBook Air и MacBook Pro (версии до 2016 года)
Если кнопка питания компьютера находится на клавиатуре ноутбуков Apple, для перезагрузки необходимо:
- Нажать и удерживать кнопку питания до тех пор, пока MacBook полностью не выключится (это может занять около пяти секунд).
- Подождать несколько секунд и снова включить компьютер.
ПО ТЕМЕ: Как скрывать файлы и папки на Mac (macOS) от посторонних: 3 способа.
Как принудительно перезапустить iMac и Mac Mini
В отличие от ноутбуков, физическая кнопка питания у настольных Mac находится не на клавиатуре, а на задней части корпуса. Для перезапуска необходимо нажать и удерживать ее, пока компьютер не выключится. Подождав несколько секунд, можно заново включать.
Кнопка питания в Mac mini находится рядом с разъемом питания.
Кнопка питания в iMac расположена в нижнем углу на задней панели компьютера.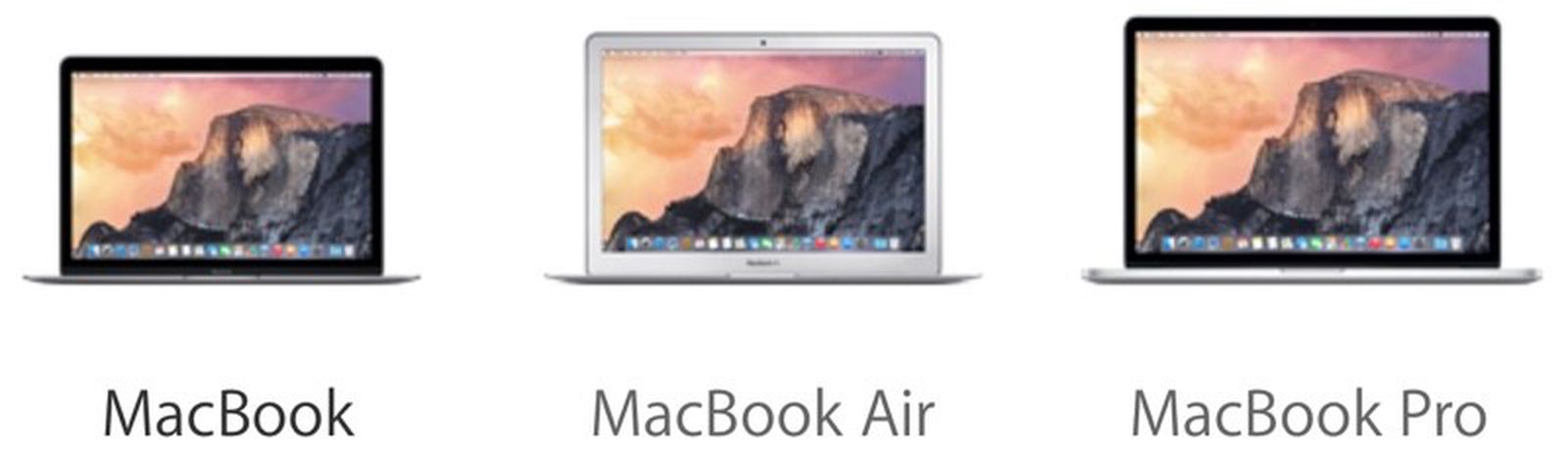 При желании, ее можно с легкостью нащупать.
При желании, ее можно с легкостью нащупать.
Причины зависания Mac могут быть самыми разнообразными. Если Mac продолжает зависать без видимых причин, необходимо обратиться в техподдержку Apple и проверить компьютер на наличие ошибок и неисправностей в аппаратном обеспечении.
ПО ТЕМЕ: «Горячие клавиши» для macOS, которые должен знать каждый.
Как принудительно перезапустить MacBook с SuperDrive и физической кнопкой питания
В более ранних моделях MacBook и MacBook Pro, где есть кнопка извлечения и SuperDrive, кнопка питания распложена в верхнем правом углу. Процедура перезапуска такая же, как и для новых ноутбуков от Apple.
Смотрите также:
материал сайта yablyk.com
Как перезагрузить макбук с клавиатуры: сочетанием клавиш, кнопкой выключения
Иногда вам нужно перезагрузить ноутбук от компании Apple. Это руководство покажет, как правильно сделать, чтобы он сам выключился, а затем сразу же снова включился.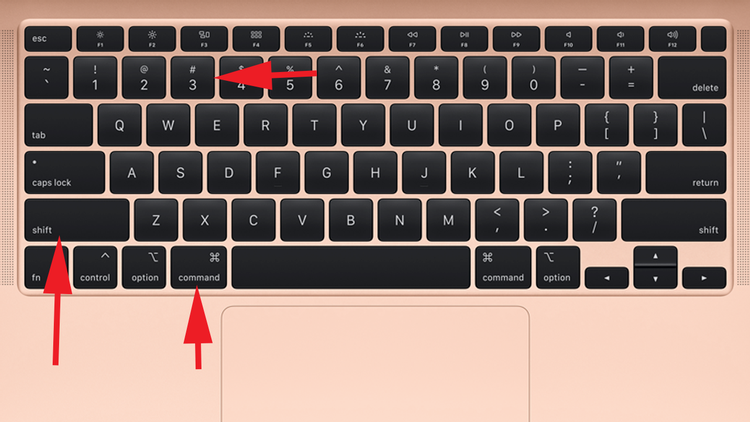 Вы можете задействовать любой ноутбук от Apple с помощью описанного здесь метода на любой версии системного программного обеспечения Mac OS. Даже старые устройства способны перезагружаться.
Вы можете задействовать любой ноутбук от Apple с помощью описанного здесь метода на любой версии системного программного обеспечения Mac OS. Даже старые устройства способны перезагружаться.
Обратите внимание, что здесь рассматриваются традиционные системные перезапуски, которые часто необходимы после того, как вы установили или удалили программное обеспечение. Также может быть полезно перезапускать компьютер тогда, когда производительность снижается. Обычный перезапуск системы — это не то же самое, что принудительный: тогда Mac зависает и перестаёт отвечать на запросы и требует принудительного перезапуска.
Содержание статьи
- Как перезагрузить макбук с клавиатуры через панель запуска
- Перезагрузка комбинацией клавиш Control+Command+Power
- Перезагрузка при помощи кнопки включения
Как перезагрузить макбук с клавиатуры через панель запуска
Все компьютеры от Apple действуют одинаково, вот как это можно сделать:
- Для начала перезапуска ПО следует нажать на меню Apple в верхнем левом углу экрана.

- Выберите нужный пункт в меню Apple.
- В появившемся диалоговом окне подтверждения выберите пункт «Перезагрузить».
После выполнения этих действий устройство мгновенно перезапустит операционную систему, закрывая все приложения, даже если что-то зависло, окна и программы. Затем системное программное обеспечение отключается и инициирует процесс. Если не нажмёте кнопку «Перезагрузить», Mac автоматически выполнит через шестьдесят секунд. Если нажмёте кнопку «отмена», вы вернётесь к тому, что делали раньше.
Небольшое примечание об окне перезапуска: большинство пользователей Mac хотят повторно открыть всё, что у них открыто в данный момент. Поэтому пользователи оставляют этот флажок включённым, но вы можете отключить его, если не хотите снова открывать окна.
Перезагрузка комбинацией клавиш Control+Command+Power
- Для того чтобы выполнить перезапуск системы таким методом, вам сначала необходимо зажать и удерживать одновременно клавиши Command и R на клавиатуре, и вместе с ними нажмите на кнопку включения ноутбука.
 После этого отпустите сочетание кнопок, когда появится логотип Apple.
После этого отпустите сочетание кнопок, когда появится логотип Apple. - Этими нетрудными действиями вы запустили процесс.
Перезагрузка при помощи кнопки включения
Для того чтобы выполнить процесс данным способом, вам необходимо нажать на кнопку включения, после чего появится окно с некоторыми кнопками. Далее необходимо выбрать нужный пункт. После выполнения этого действия компьютер самостоятельно перезапустит систему.
Также существует много других методов, но они более сложные и требуют большего внимания и усилий. Если вы хотите без труда выполнить процесс, то воспользуйтесь советами, приведёнными в данной статье.
6 способов исправить «Ваш компьютер перезагружен из-за проблемы»
Компьютеры обычно перезагружаются из-за различных аппаратных и программных аномалий. Проблема может быть критической или просто из-за нехватки памяти на вашем Mac. Эта статья покажет вам 6 различных способов исправить ошибку « Ваш компьютер перезагружен из-за проблемы ».
- Часть 1. Почему Mac продолжает перезагружаться из-за проблемы?
- Часть 2. 6 способов исправить ошибку «Ваш компьютер Mac перезагружен из-за проблемы»
- Часть 3. Изучение и исправление различных ошибок перезагрузки компьютера Mac
- Часть 4. Как предотвратить перезагрузку Mac из-за проблемы
Часть 1. Почему Mac продолжает перезагружаться из-за проблемы?
Ваш Mac может перезагружаться из-за повреждения системных файлов, нехватки памяти или ошибок используемого программного обеспечения. Это довольно распространено, особенно при работе со старыми моделями компьютеров с использованием новейших инструментов.
Сообщение об ошибке «Mac продолжает перезагружаться»
Эта ошибка также называется «Паника ядра» и возникает, когда macOS обнаруживает проблему в работе вашего компьютера. Это может быть из-за неисправного программного или аппаратного обеспечения. Вы получите всплывающее предупреждение о том, что « Ваш компьютер перезагружен из-за проблемы ».
Не беспокойтесь, есть простые способы решения этой проблемы.
Возможные причины ошибки перезагрузки Mac.
Использование устаревшей MacOS
Если вы не обновляете macOS регулярно, вы можете регулярно получать ошибки Kernel Panic. Было бы лучше, если бы ваша операционная система обновлялась автоматически.
Ошибки программного обеспечения
Иногда ошибка может быть вызвана программным обеспечением, которое вы используете. Загрузка программного обеспечения от несертифицированных поставщиков может поставить под угрозу целостность вашего компьютера, что приведет к ошибке « Ваш компьютер перезагружен из-за проблемы ».
Неисправные периферийные устройства
Аксессуар или периферийное устройство, которое вы используете на своем Mac, может вызвать ошибку циклического перезапуска. Исправить это довольно просто; выключите Mac, а затем отключите все периферийные устройства на вашем компьютере, такие как принтеры, факсимильные аппараты, мобильные устройства и т.
 д., а затем перезагрузите компьютер. Чтобы найти неисправное устройство, соедините их одно, чтобы изолировать то, которое вызывает ошибку.
д., а затем перезагрузите компьютер. Чтобы найти неисправное устройство, соедините их одно, чтобы изолировать то, которое вызывает ошибку.Глубокие ошибки
Бывают случаи, когда циклический перезапуск вызван глубокими аппаратными ошибками или ошибками операционной системы. Один из способов исправить это — переустановить MacOS и посмотреть, повторяется ли ошибка полностью. Вам также может потребоваться инструмент диагностики оборудования, чтобы выяснить, какое оборудование работает со сбоями на вашем компьютере.
Проблема с входом в систему
При использовании учетных записей входа в систему Mac может столкнуться с паникой ядра из-за небольших ошибок при запуске компьютера. Проблема может быть решена путем сброса NVRAM и PRAM. Одновременно удерживайте клавиши Option, Command, P и R в течение примерно 20–30 секунд. Затем перезагрузите контроллер управления системой (SMC), и ваш компьютер должен снова вернуться к нормальным рабочим условиям.
 Сброс SMC отличается от одного Mac к другому, поэтому проверьте процесс для вашей конкретной модели.
Сброс SMC отличается от одного Mac к другому, поэтому проверьте процесс для вашей конкретной модели.
6 способов исправить ошибку «Ваш компьютер Mac перезагружен из-за проблемы»
Скачать бесплатно | Mac Скачать бесплатно | Win
Перечисленные ниже шаги помогут вам определить и решить аппаратные и программные проблемы, вызывающие панику ядра в Mac.
- Решение 1. Выявление и обновление неисправного программного обеспечения
- Решение 2. Сброс разрешений на доступ к диску
- Решение 3. Освободите место на диске
- Решение 4. Используйте функцию Дисковой утилиты
- Решение 5. Отключите ненужные элементы автозагрузки
- Решение 6. Восстановление поврежденных файлов MacOS
Решение 1. Выявление и обновление неисправного программного обеспечения
Устаревшее программное обеспечение может создавать такие ошибки, как Kernel Panic.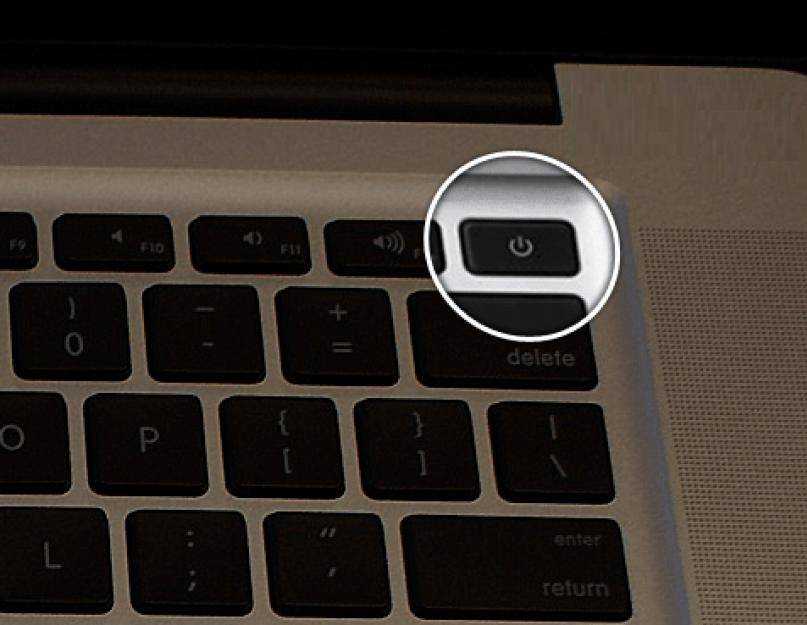 Его обновление решит проблему.
Его обновление решит проблему.
- Выполнение обновлений программного обеспечения на вашем Mac
- Перезагрузите Mac
- Если вы не можете обновить программное обеспечение, удалите его или используйте программу удаления стороннего программного обеспечения для удаления всех проблемных экземпляров программного обеспечения. Переустановите программное обеспечение еще раз.
Решение 2. Сброс прав доступа к диску
Это сбрасывает использование всех системных файлов на вашем Mac.
A) Для OSX Yosemite и более ранних версий
- Нажмите «Cmd + R», чтобы перезагрузить Mac.
- Откройте Дисковую утилиту.
- Теперь выберите «Первая помощь», а затем «Восстановить права доступа к диску».
B) Для macOS Sierra или OSX El Capitan
- Запустите CleanMyMac X.
- Выберите вариант расширенного обслуживания.
- Завершить восстановление прав доступа к диску.

Решение 3. Освобождение места на диске
В идеале у вас должно быть не менее 20% свободного места на диске для паники ядра. Это связано с нехваткой физической и виртуальной памяти, которая необходима вашему Mac для эффективной работы.
- Перейдите в меню Apple и выберите «Об этом Mac».
- Перейдите на вкладку «Хранилище» , чтобы узнать, сколько свободного места у вас есть.
- Если мало, то нужно удалить ненужные файлы, например картинки или видео.
- Вы также можете запустить CleanMyMac X, чтобы освободить больше места.
Решение 4. Используйте функцию Дисковой утилиты
Дисковая утилита — отличная встроенная функция, используемая для исправления ошибок на вашем Mac.
- Щелкните меню Apple и выберите «Перезагрузить».
- Немедленно нажмите клавиши «Cmd + R» на клавиатуре после перезагрузки Mac.
- Теперь нажмите «Дисковая утилита».
 И выберите «Скорая помощь».
И выберите «Скорая помощь». - Следуйте инструкциям на экране, чтобы найти и исправить ошибки на вашем Mac.
Решение 5. Отключите ненужные элементы запуска
Иногда некоторые инструменты запуска, которые вам не нужны, забивают процессор вашего Mac. Это может сделать его вялым, что приведет к ошибке «Ваш компьютер перезагружен из-за проблемы» .
- Выберите меню Apple, а затем перейдите к пункту 9.0147 «Системные настройки».
- Выберите «Пользователи и группы» , а затем выберите свою учетную запись пользователя из списка.
- Теперь щелкните вкладку «Элементы входа» , чтобы получить список элементов автозагрузки.
- Выберите элемент автозагрузки, который вы хотите остановить, а затем нажмите «-».
- Теперь перезагрузите Mac, и проблема с паникой ядра будет решена.
ПРИМЕЧАНИЕ. Чтобы определить, какая программа запуска вызывает панику ядра, вы должны отключить каждую из них за раз перед перезагрузкой Mac. Иногда проблема может быть связана с одним элементом, что означает, что вам не нужно отключать их все.
Иногда проблема может быть связана с одним элементом, что означает, что вам не нужно отключать их все.
Решение 6. Восстановление поврежденных файлов MacOS
Иногда ошибка ядра вызывается поврежденными файлами MacOS. Единственный способ решить эту проблему — переустановить используемую версию macOS.
- Выключите и перезагрузите Mac, а затем удерживайте клавиши «Cmd + R», чтобы войти в функцию «Утилиты MacOS» .
- Теперь выберите «Переустановить OS X» или «переустановить MacOS», в зависимости от используемой версии. После переустановки ОС перезагрузите компьютер еще раз.
Восстановление потерянных файлов с помощью Recoverit Mac Data Recovery
Вы можете потерять некоторые файлы, когда ваш компьютер автоматически перезагрузится из-за паники ядра. В этом случае используйте восстановление данных Recoverit Mac, чтобы вернуть эти файлы.
Особенности Recoverit Mac Data Recovery
- С легкостью восстанавливайте более 1000 типов файлов.

- Восстановление файлов без потери качества, особенно фото, видео и аудио.
- Он прост в использовании, и вы можете восстановить файлы в три простых файла из интуитивно понятного интерфейса.
- Вы можете предварительно просмотреть потерянные файлы перед их сохранением, чтобы восстановить только важные файлы.
- Восстановление файлов с нескольких устройств, таких как внутренние жесткие диски, SD-карты, камеры и внешние жесткие диски.
Скачать бесплатно | Mac Скачать бесплатно | Win
Пошаговое руководство по восстановлению потерянных файлов с помощью Recoverit Mac Восстановление данных
Шаг 1. Выберите папку
Запустите Recoverit, чтобы открыть домашнюю страницу. Теперь выберите диск, устройство или внешнее запоминающее устройство для поиска потерянных файлов.
Нажмите «Пуск», чтобы начать сканирование нужного места и найти потерянные файлы.
Шаг 2. Предварительный просмотр восстановленных файлов
После сканирования вам будет представлен предварительный просмотр каждого из восстановленных файлов. Проверьте каждый файл и решите, какие из них необходимо восстановить.
Шаг 3. Сохраните восстановленные файлы
После просмотра файлов нажмите «Восстановить», а затем выберите новое место для хранения файлов. Это позволяет избежать повреждения файлов, которое может произойти, если они будут сохранены в одном и том же месте.
Часть 3. Изучение и исправление различных ошибок перезапуска компьютера Mac
Mac может выдавать различные ошибки при перезапуске или перезагрузке системы. Вот некоторые редкие проблемы с перезагрузкой Mac и способы их решения.
1) Mac завис на экране загрузки
Это происходит, когда ваш Mac не может двигаться дальше экрана загрузки. Это может быть вызвано любой из следующих причин:
- Стекированный компонент SMC или PRAM
- Отсутствуют загрузочные ресурсы
- Поврежденный жесткий диск
- Вирусная инфекция
- Устаревшая ОС
Устраните эту проблему, используя «терминал» для проверки вашей файловой системы.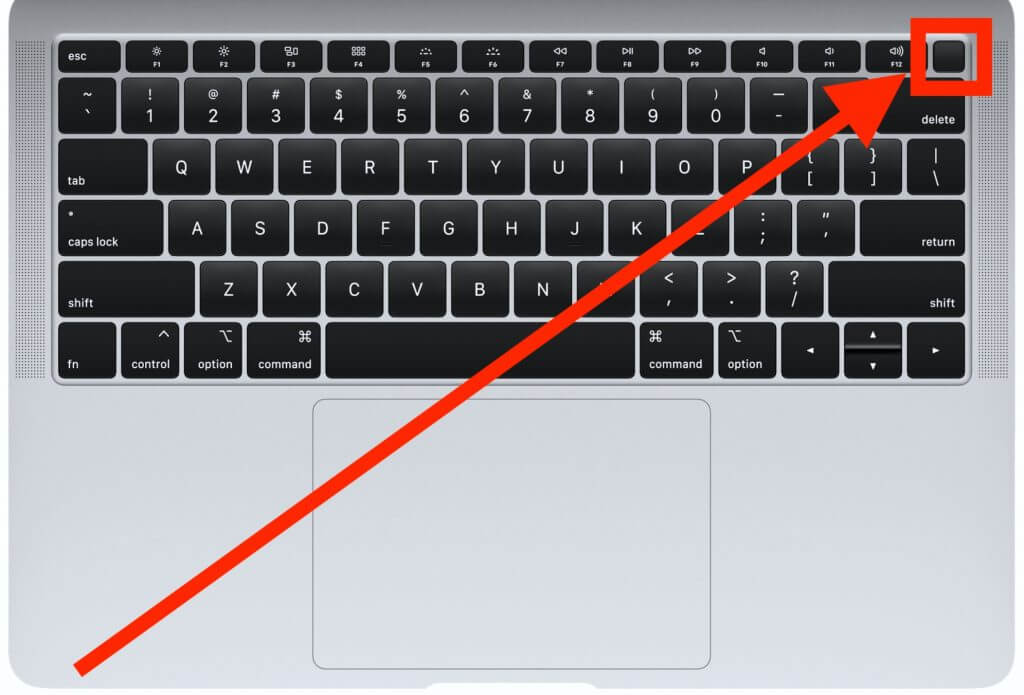 Вы должны сначала перезагрузиться в Mac в «Режиме восстановления».
Вы должны сначала перезагрузиться в Mac в «Режиме восстановления».
- Перезагрузите Mac и нажмите «Cmd+R» клавиш.
- Перейдите к «Меню > Утилиты» и затем нажмите «Терминал».
- Наконец, введите «/bin/fsck -fly» и нажмите Enter.
2) Mac застрял на зеленом экране
Это происходит, когда вы запускаете свой Mac, и вместо перехода к рабочему столу вы видите пустой зеленый экран и больше ничего.
Это может быть вызвано
- Неисправным оборудованием, прошивкой или загрузчиком
- Недостаточно места на вашем Mac
- Вирусная инфекция
- Отсутствуют драйверы экрана
Чтобы решить эту проблему, вы должны начать с удаления корзины и кэша, чтобы освободить место. Начните с перезагрузки в безопасном режиме, а затем очистите эти места и любые другие ненужные файлы.
- Перезагрузите Mac и удерживайте клавишу Shift для перезагрузки в «Безопасном режиме».

- Войдите в учетную запись администратора; выберите значок корзины в доке, а затем щелкните правой кнопкой мыши, а затем «Надежно очистите корзину».
- Вы также можете использовать Finder и перейти к «Библиотека > Кэши». Очистите кэш, чтобы освободить место.
3) Mac Frozen Screen
Эта проблема отличается от зеленого экрана тем, что она относится к случаям, когда экран зависает даже при обычном использовании Mac после правильной загрузки.
Это может быть вызвано:
- Неисправным программным обеспечением
- Неисправные периферийные устройства
- Аппаратные проблемы
Вы можете решить эту проблему, пройдя через несколько каналов.
- Принудительно перезагрузите Mac, постоянно нажимая кнопку питания, пока она не погаснет.
- Отключите все периферийные устройства и посмотрите, не зависнет ли экран.
- Перезагрузитесь в безопасном режиме, удерживая клавишу Shift при запуске Mac.

- Сбросьте PRAM, одновременно нажав клавиши P, R, Option и Command при перезагрузке Mac.
- Используйте дисковую утилиту для восстановления диска.
Recoverit Mac Data Recovery
Этот мощный инструмент может помочь вам восстановить файлы, которые могут быть потеряны из-за проблем с паникой ядра. Он может восстанавливать более 1000 типов файлов с различных хранилищ и мобильных устройств.
Позволяет быстро сканировать потерянные файлы, используя три простых шага. Если вы не получили файлы при обычном сканировании, вы можете использовать «Всестороннее сканирование» для глубокого поиска на диске. Это объединяет фрагментированные файлы и помогает восстановить файлы.
- Начните с запуска Recoverit Mac Data Recovery.
- Выберите место для сканирования.
- Предварительно просмотрите файлы, а затем сохраните их в другом месте на диске или на внешнем диске.
Часть 4. Как предотвратить «перезагрузку Mac из-за проблемы»
1.
 Обычный процесс перезагрузки компьютера Mac
Обычный процесс перезагрузки компьютера Mac
Существует правильный и неправильный способ перезагрузки компьютера Mac. Если вы не хотите повредить жесткий диск или загрузочные файлы, воспользуйтесь приведенными ниже способами.
Выберите Apple + перезагрузка.
Щелкните меню Apple и выберите «Перезагрузить». Это самый простой способ перезагрузки компьютера, и обычно он безопасен.
Используйте кнопку «Питание» (или используйте Control + Eject)
Используйте это, когда экран завис, и вы не можете получить доступ к меню Apple. Это приведет к жесткой перезагрузке вашего Mac и может привести к некоторой потере данных.
Используйте кнопки Control + Command + Eject (или Control + Command + Power)
Еще раз, этот метод используется, когда экран завис. Он не зависит от операционной системы macOS и поэтому безопасен, поскольку не повлияет на файлы, необходимые для правильного перезапуска.

2. Советы по перезагрузке компьютера Mac без проблем
При появлении ошибки «Ваш компьютер перезагружен из-за проблемы» существуют безопасные и простые способы перезагрузить компьютер и устранить проблему.
- «Shift + стрелка вверх» — это ярлык для перезагрузки в безопасном режиме.
- «Опция» — позволяет выбрать загрузочный диск.
- «C» — Позволяет перезагрузиться с USB-накопителя или DVD.
- «D» — запускает тест оборудования Apple или режим диагностики Apple для проверки аппаратных проблем на вашем Mac.
- «Опция + D» при подключении к Wi-Fi-соединению запускает онлайн-версию аппаратной диагностики в пункте выше.
- «N» Это перезапускает Mac с совместимого сервера NetBook.
- «Option + N» — перезапускает его с сервера NetBook через образ по умолчанию.
- «Cmd + R» — это вход в утилиты ОС, где вы можете переустановить, восстановить и восстановить macOS.
- «Cmd + Option + R» — позволяет перезапустить онлайн-утилиту ОС.

- «Cmd + Option + R + P» — сбрасывает PRAM и NVRAM, что помогает устранить некоторые проблемы с экраном и ошибки загрузочного диска.
- «Cmd + S» — это для устранения неполадок.
- «T» — позволяет подключить Mac как диск для отдельного Mac.
- «X» — перезагружается с загрузочного тома ОС.
- «Cmd + V» — этот режим называется подробным и используется для устранения неполадок.
Закрытие слов
Шаги, подробно описанные в этом руководстве, помогут вам исправить ошибку «Ваш компьютер перезагружен из-за проблемы» . Вы также можете использовать инструменты восстановления данных Recoverit Mac для восстановления любых файлов, которые могли быть потеряны при возникновении ошибки Kernel Panic.
Скачать бесплатно | Mac Скачать бесплатно | Win
Как принудительно перезагрузить MacBook, если он завис
Pocket-lint поддерживается читателями. Когда вы покупаете по ссылкам на нашем сайте, мы можем получать партнерскую комиссию.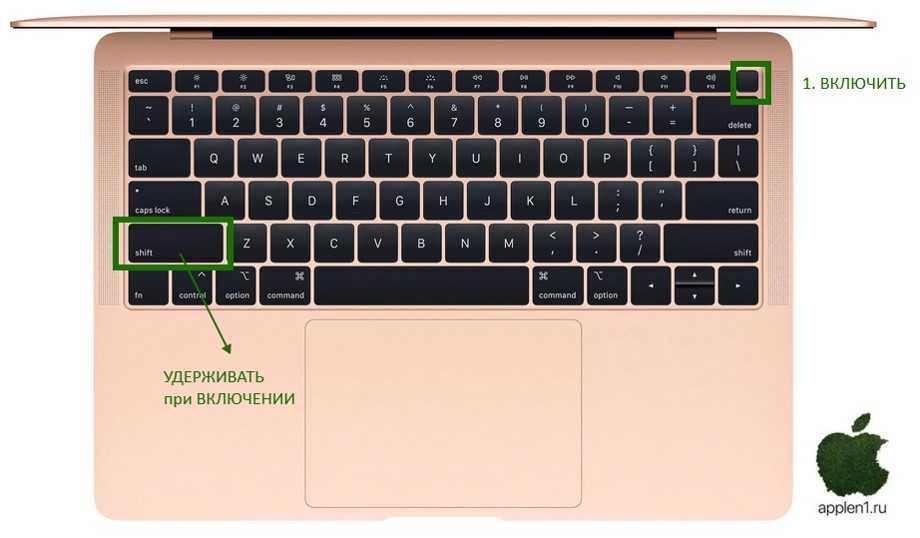 Узнать больше
Узнать больше
- Дом
- Ноутбуки
- Новости ноутбуков
Новости ноутбуков Apple
Мэгги Тиллман, пишущий редактор из США
·
·
Объяснитель
Предоставляет контекст или фон, определение и детали по конкретной теме.
Филиппо Бергамаски / Pexels
— В крайнем случае
Почему вы можете доверять Pocket-lint
(Pocket-lint) — Если ваш MacBook, MacBook Air или MacBook Pro полностью завис и вы не знаете, что делать дальше, рассмотрите возможность принудительной перезагрузки ноутбука Apple.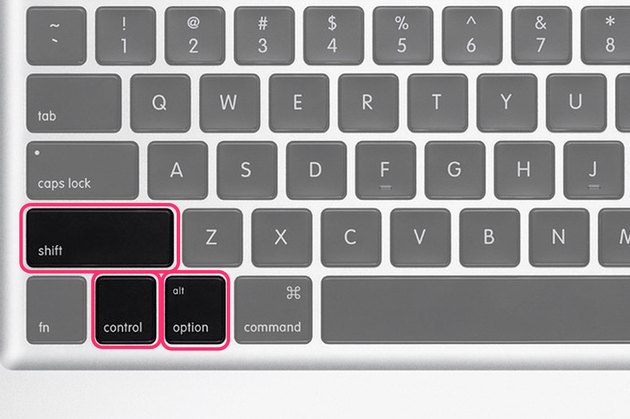 Принудительный перезапуск, который часто используется в качестве крайней меры, может быть самым быстрым (и единственным) вариантом для возобновления работы вашего Mac.
Принудительный перезапуск, который часто используется в качестве крайней меры, может быть самым быстрым (и единственным) вариантом для возобновления работы вашего Mac.
Как быстро принудительно перезагрузить Mac
Прежде чем идти по этому резкому пути, попробуйте перезагрузить Mac классическим способом: щелкните значок Apple в левом верхнем углу экрана и выберите «Перезагрузить». Вы также можете принудительно выключить свой Mac, если необходимо, нажав и удерживая кнопку питания, пока ваш Mac не выключится.
Если эти методы не работают для вас или, возможно, ваш экран и курсор застряли, и вы не можете ничего выбрать, попробуйте вариант принудительного перезапуска ниже.
- Нажмите и удерживайте клавиши Command и Control вместе с кнопкой питания.
- Кнопка питания также является кнопкой Touch ID/Eject, в зависимости от модели Mac.
- Экран вашего Mac должен погаснуть, и ваш Mac должен перезагрузиться.
- Войдите в свой компьютер и продолжайте использовать его как обычно.
 Легко, верно?
Легко, верно?
Примечание: На «MacBook Air» 2018 года, а также на новых 14-дюймовых и 16-дюймовых MacBook Pro кнопка питания дублирует кнопку «Touch ID» в правом верхнем углу клавиатуры. На любом MacBook Pro с сенсорной панелью это поверхность «Touch ID» с правой стороны сенсорной панели.
Что происходит при принудительном перезапуске?
Принудительный перезапуск — это быстрое решение, которое должно вернуть компьютер в нормальное состояние. Прежде чем принудительно перезагрузить MacBook, будьте уверены, что этот процесс не сотрет данные вашего компьютера. Он просто перезагружает ваше устройство. Но вы можете потерять несохраненные изменения в открытых документах при принудительном перезапуске, потому что ваш Mac полностью выключится.
Экран станет черным, и когда машина снова загрузится, вам придется снова войти в свою учетную запись.
Как принудительно закрыть приложение на Mac
Если приложение, которое вы использовали, зависло, а в остальном ваш Mac работает нормально, попробуйте принудительно закрыть приложение, а не ноутбук.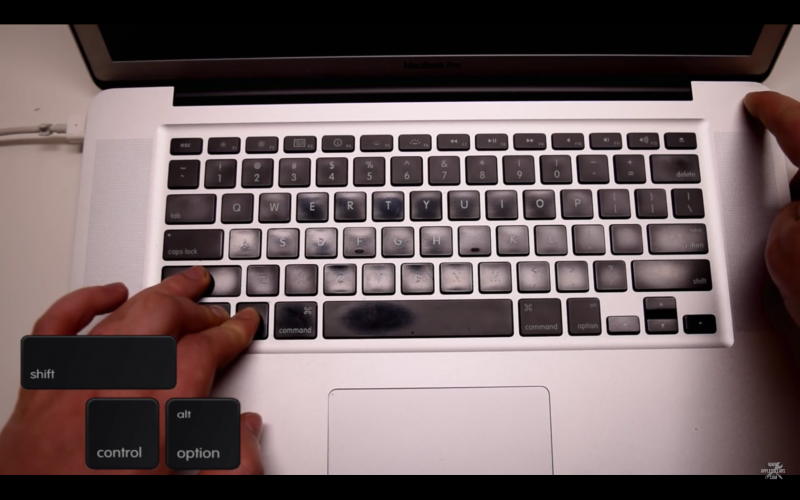 Вы можете удерживать нажатой клавишу Option (⌥), затем щелкнуть правой кнопкой мыши значок приложения-нарушителя в Dock и выбрать «Завершить принудительно». Или вы можете нажать эти три клавиши вместе: Option, Command и Escape. Откроется окно принудительного выхода. Выберите приложение, которое вы хотите закрыть, затем нажмите «Завершить принудительно». Вы также можете получить доступ к панели принудительного выхода из меню Apple в углу экрана.
Вы можете удерживать нажатой клавишу Option (⌥), затем щелкнуть правой кнопкой мыши значок приложения-нарушителя в Dock и выбрать «Завершить принудительно». Или вы можете нажать эти три клавиши вместе: Option, Command и Escape. Откроется окно принудительного выхода. Выберите приложение, которое вы хотите закрыть, затем нажмите «Завершить принудительно». Вы также можете получить доступ к панели принудительного выхода из меню Apple в углу экрана.
Лучший ноутбук 2022 года: лучшие бюджетные и премиальные ноутбуки для профессионалов, студентов и обычных пользователей Макс Фриман-Миллс ·
Если вы ищете новый ноутбук, вы пришли в нужное место. Мы протестировали все лучшие варианты.
Вам все еще нужна помощь с вашим Mac?
Если ваш MacBook постоянно зависает, и вы не уверены, что происходит, возможно, перезагрузите Mac в режиме диагностики Apple, чтобы проверить, не является ли это аппаратной проблемой.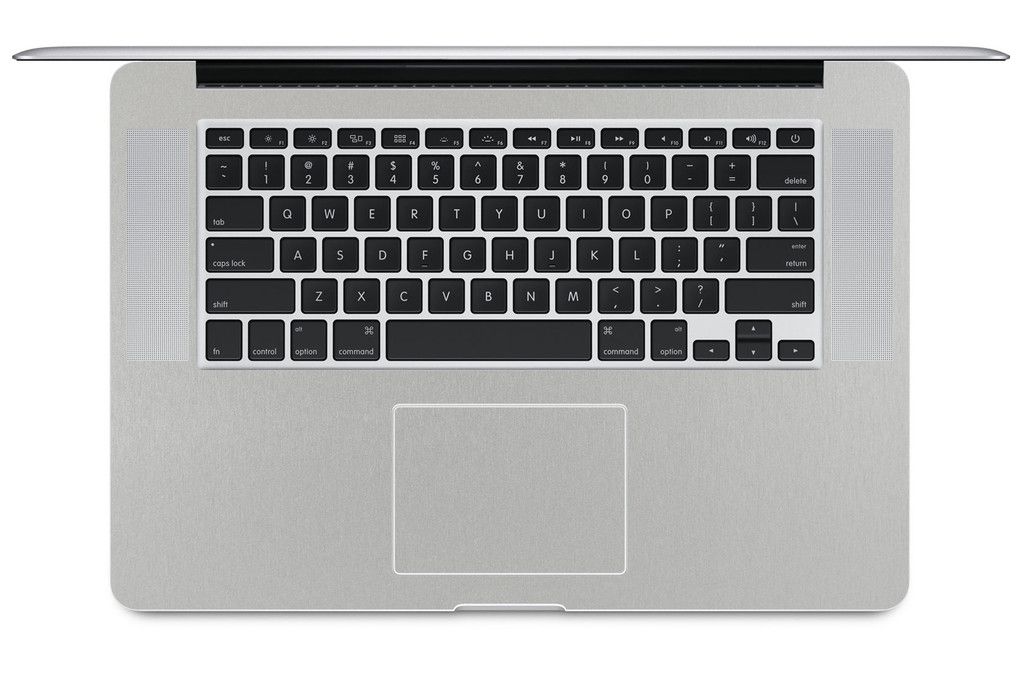
 Попробуйте, это очень удобно.
Попробуйте, это очень удобно.
 После этого отпустите сочетание кнопок, когда появится логотип Apple.
После этого отпустите сочетание кнопок, когда появится логотип Apple.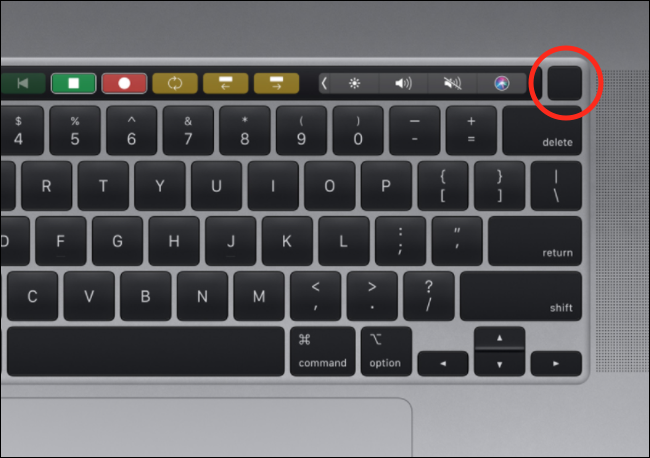 д., а затем перезагрузите компьютер. Чтобы найти неисправное устройство, соедините их одно, чтобы изолировать то, которое вызывает ошибку.
д., а затем перезагрузите компьютер. Чтобы найти неисправное устройство, соедините их одно, чтобы изолировать то, которое вызывает ошибку. Сброс SMC отличается от одного Mac к другому, поэтому проверьте процесс для вашей конкретной модели.
Сброс SMC отличается от одного Mac к другому, поэтому проверьте процесс для вашей конкретной модели.
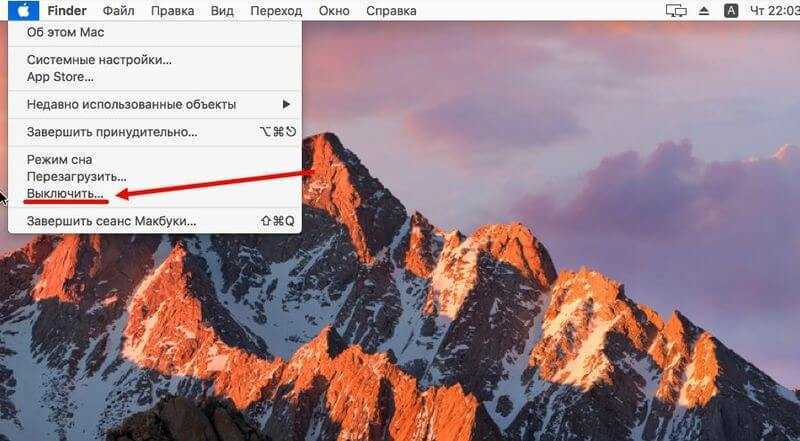 И выберите «Скорая помощь».
И выберите «Скорая помощь». 
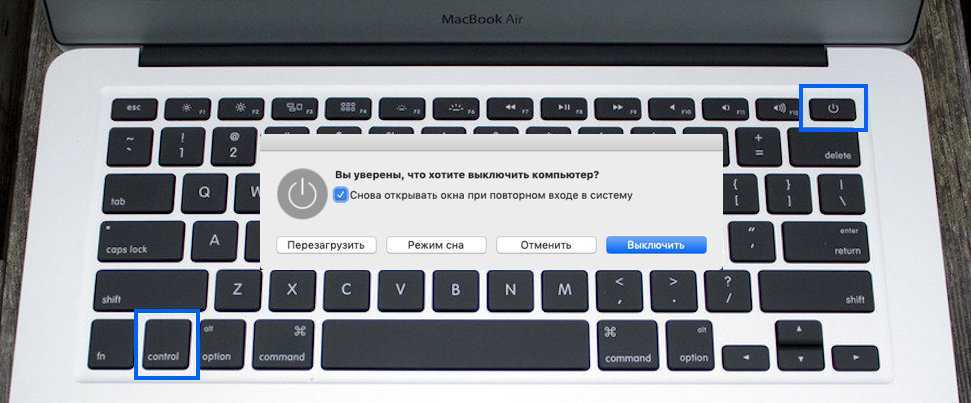
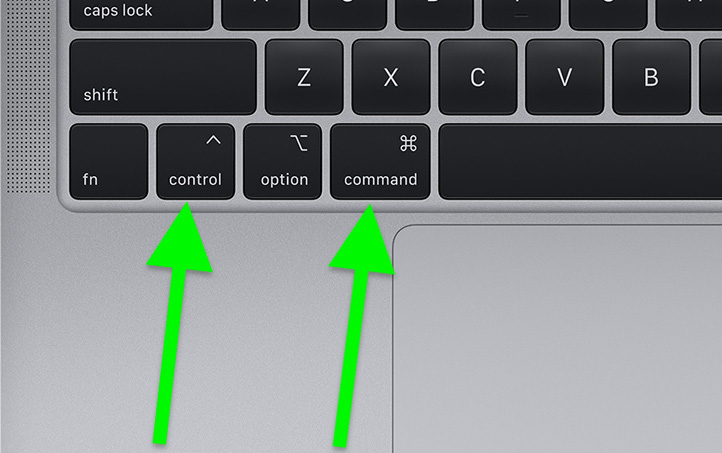


 Легко, верно?
Легко, верно?