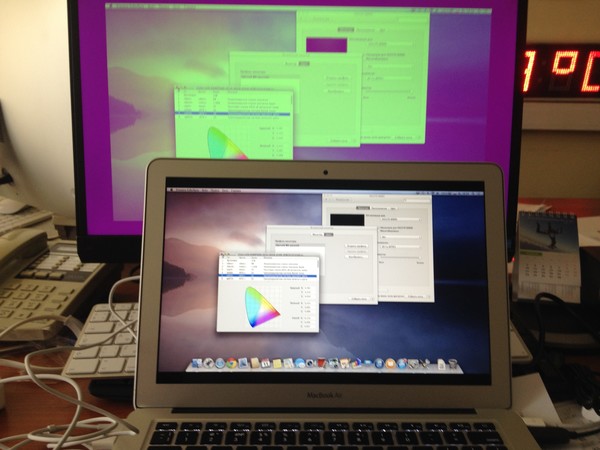Содержание
Использование внешнего монитора с MacBook Air
Поиск по этому руководству
К MacBook Air можно подключить внешний дисплей, например Apple Studio Display, проектор или HD-телевизор. Порты USB-C на MacBook Air поддерживают вывод видеосигнала. Можно подключить один внешний дисплей с разрешением до 6K при частоте 60 Гц.
Информацию о расположении разъемов на MacBook Air см. в разделах Краткое знакомство: MacBook Air с чипом M2 и Краткое знакомство: MacBook Air с чипом M1. Сведения о каждом порте и о его внешнем виде см. в статье службы поддержки Apple Порты на компьютере Mac, чтобы убедиться в наличии подходящих адаптеров для MacBook Air.
Подключение монитора или проектора VGA. Подключите монитор или проектор к разъему Thunderbolt / USB 4 на MacBook Air, используя многопортовый адаптер USB‑C — VGA.
Подключение монитора HDMI или HD-телевизора.
 Подключите монитор HDMI или HD‑телевизор к разъему Thunderbolt / USB 4 на MacBook Air, используя цифровой многопортовый адаптер AV — USB‑C.
Подключите монитор HDMI или HD‑телевизор к разъему Thunderbolt / USB 4 на MacBook Air, используя цифровой многопортовый адаптер AV — USB‑C.Подключение монитора USB-C. Подключите монитор к разъему Thunderbolt / USB 4 на MacBook Air.
Использование адаптера для подключения дисплея. Если разъем на кабеле дисплея не подходит к порту компьютера, Вы можете использовать для подключения адаптер (продается отдельно). Чтобы получить дополнительную информацию или узнать о наличии продуктов в продаже, посетите сайт apple.com, ближайший магазин Apple Store или магазин другого реселлера. Во избежание ошибок при выборе продукта обратитесь к документации монитора или проконсультируйтесь у его изготовителя. См. статью Адаптеры для порта Thunderbolt 4, Thunderbolt 3 или USB-C на компьютере Mac.
Устранение неполадок. Рекомендации по устранению неполадок при использовании внешнего дисплея приведены в статье Если на компьютере Mac внешний дисплей не определяется или изображение на нем выглядит размытым.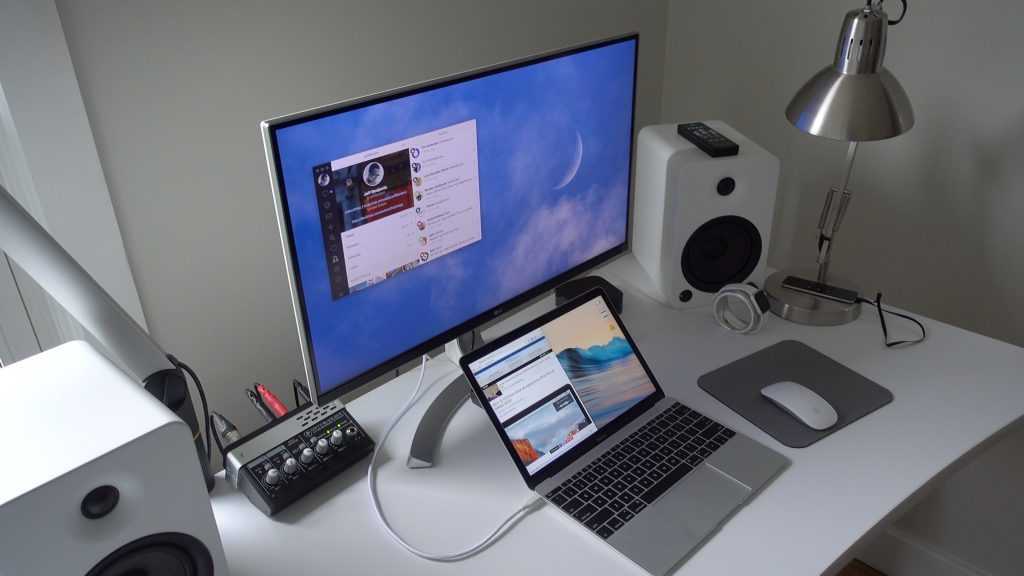 Если Вы не знаете, сколько внешних дисплеев можно подключить к Вашему MacBook Air, проверьте технические спецификации. Откройте «Системные настройки», выберите «Справка» > «Спецификации MacBook» и найдите раздел «Поддержка видео» (возможно, потребуется прокрутить вниз).
Если Вы не знаете, сколько внешних дисплеев можно подключить к Вашему MacBook Air, проверьте технические спецификации. Откройте «Системные настройки», выберите «Справка» > «Спецификации MacBook» и найдите раздел «Поддержка видео» (возможно, потребуется прокрутить вниз).
Использование Apple TV с AirPlay. Если к Apple TV подключен HD-телевизор, Вы можете использовать AirPlay для видеоповтора экрана MacBook Air на экране телевизора с разрешением до 1080p HD. Дополнительная информация приведена в разделе Использование AirPlay на Mac.
Настройка внешних мониторов. После подключения внешнего дисплея или проектора перейдите в раздел «Дисплеи» в Системных настройках, чтобы настроить порядок расположения дисплеев, указать основной дисплей и отрегулировать разрешение. Чтобы включить видеоповтор дисплеев, нажмите дисплей, который Вы хотите использовать для видеоповтора, затем выберите параметр видеоповтора в раскрывающемся списке «Использовать как».
Максимальное количество символов:
250
Не указывайте в комментарии личную информацию.
Максимальное количество символов: 250.
Благодарим вас за отзыв.
Использование внешнего монитора с MacBook Pro
Поиск по этому руководству
К MacBook Pro можно подключить внешний дисплей, например Apple Studio Display, проектор или HD-телевизор.
Разъемы HDMI и Thunderbolt на MacBook Pro 14 дюймов и 16 дюймов поддерживают вывод видео. Вы можете подключить до двух внешних мониторов с разрешением до 6K при частоте 60 Гц (Apple M1 Pro) или до трех внешних мониторов с разрешением до 6K и еще один внешний монитор с разрешением до 4K при частоте 60 Гц (Apple M1 Max).
Разъемы Thunderbolt на MacBook Pro 13 дюймов поддерживают вывод видео. Можно подключить один внешний дисплей с разрешением до 6K при частоте 60 Гц.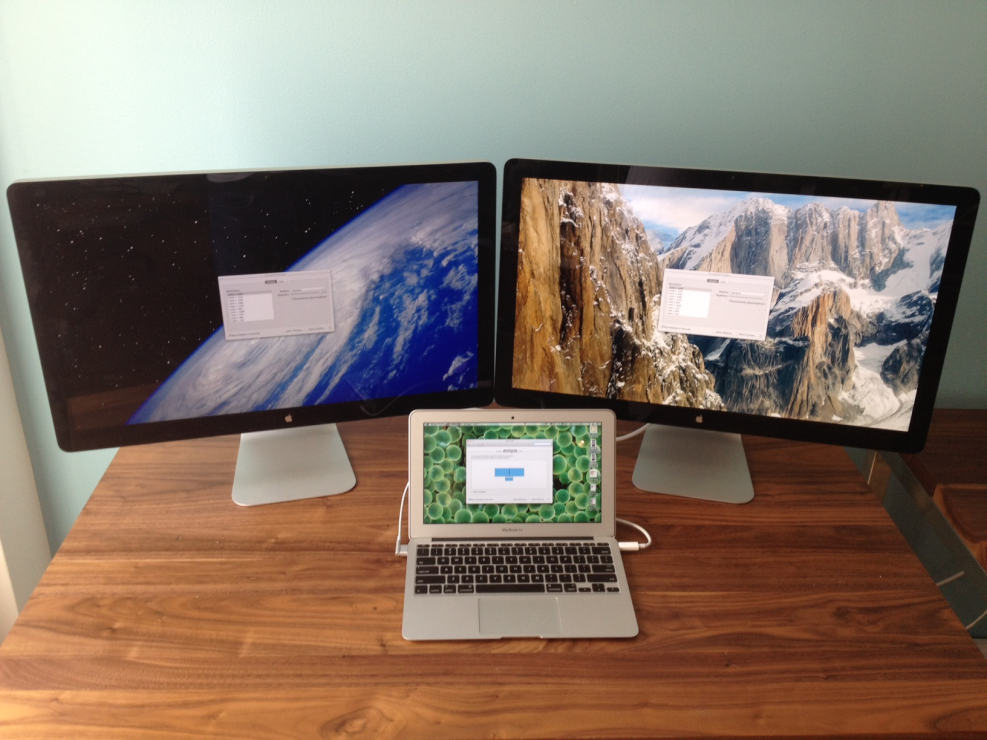
Информацию о расположении разъемов на MacBook Pro см. в разделах Краткое знакомство: MacBook Pro 14 дюймов и MacBook Pro 16 дюймов и Краткое знакомство: новый MacBook Pro 13 дюймов. Сведения о каждом порте и о его внешнем виде см. в статье службы поддержки Apple Порты на компьютере Mac, чтобы убедиться в наличии подходящих адаптеров для MacBook Pro.
Подключение монитора или проектора VGA. С помощью многопортового адаптера USB‑C — VGA можно подключать монитор или проектор к разъему Thunderbolt на MacBook Pro.
Подключение монитора HDMI или HD-телевизора. Подключите кабель от монитора с портом HDMI или HD-телевизора к порту HDMI на MacBook Pro 14 дюймов или 16 дюймов. С помощью многопортового цифрового адаптера AV — USB-C можно подключать монитор HDMI или HD-телевизор к порту Thunderbolt — USB 4 13-дюймового MacBook Pro.
Подключение монитора USB-C. Монитор можно подключать к порту Thunderbolt на MacBook Pro.
Примечание. MacBook Pro поддерживает использование разрешения 6K при частоте 60 Гц на дисплее Apple Pro Display XDR. См. раздел «Системные требования и совместимые модели компьютеров Mac» в статье службы поддержки Apple Настройка и использование дисплея Apple Pro Display XDR.
MacBook Pro поддерживает использование разрешения 6K при частоте 60 Гц на дисплее Apple Pro Display XDR. См. раздел «Системные требования и совместимые модели компьютеров Mac» в статье службы поддержки Apple Настройка и использование дисплея Apple Pro Display XDR.
Использование адаптера для подключения дисплея. Если разъем на кабеле дисплея не подходит к порту компьютера, Вы можете использовать для подключения адаптер (продается отдельно). Чтобы получить дополнительную информацию или узнать о наличии продуктов в продаже, посетите сайт apple.com, ближайший магазин Apple Store или магазин другого реселлера. Во избежание ошибок при выборе продукта обратитесь к документации монитора или проконсультируйтесь у его изготовителя. См. статью Адаптеры для порта Thunderbolt 4, Thunderbolt 3 или USB-C на компьютере Mac.
Устранение неполадок. Рекомендации по устранению неполадок при использовании внешнего дисплея приведены в статье Если на компьютере Mac внешний дисплей не определяется или изображение на нем выглядит размытым. Если Вы не знаете, сколько внешних дисплеев можно подключить к Вашему MacBook Pro, проверьте технические спецификации. Откройте «Системные настройки», выберите «Справка» > «Спецификации MacBook» и найдите раздел «Поддержка видео» (возможно, потребуется прокрутить вниз).
Если Вы не знаете, сколько внешних дисплеев можно подключить к Вашему MacBook Pro, проверьте технические спецификации. Откройте «Системные настройки», выберите «Справка» > «Спецификации MacBook» и найдите раздел «Поддержка видео» (возможно, потребуется прокрутить вниз).
Использование Apple TV с AirPlay. Если к Apple TV подключен HD-телевизор, Вы можете использовать AirPlay для видеоповтора экрана MacBook Pro на экране телевизора с разрешением до 1080p HD. Дополнительная информация приведена в разделе Использование AirPlay на Mac.
Настройка внешних мониторов. После подключения внешнего дисплея или проектора перейдите в раздел «Дисплеи» в Системных настройках, чтобы настроить порядок расположения дисплеев, указать основной дисплей и отрегулировать разрешение. Чтобы включить видеоповтор дисплеев, нажмите дисплей, который Вы хотите использовать для видеоповтора, затем выберите параметр видеоповтора в раскрывающемся списке «Использовать как».
Максимальное количество символов:
250
Не указывайте в комментарии личную информацию.
Максимальное количество символов: 250.
Благодарим вас за отзыв.
Как подключить второй монитор для MacBook Pro и Macbook Air
Внешние мониторы для MacBook: руководство
Прежде чем начать:
Второй монитор пригодится, если вы хотите использовать несколько программ одновременно, что приводит к меньшему количеству щелчков между окнами и лучшему рабочему процессу. Вам также может понадобиться другой экран для ваших рабочих чатов (например, в Slack), справочных файлов или чертежей САПР. Итак, сколько мониторов вы можете подключить к своему MacBook Pro? На MacBook M1 Pro 16 дюймов порты Thunderbolt 4 (USB-C) и HDMI позволяют легко подключить до двух внешних мониторов. Если у вас MacBook Air 13 дюймов, вы можете настроить один дополнительный монитор с помощью его собственного оборудования, хотя есть обходной путь для подключения другого (см. Ниже).
Ниже).
Как подключить второй монитор к MacBook Pro
Подключить внешние мониторы к MacBook Pro очень просто: все, что вам нужно сделать, это подключить монитор к внешнему источнику питания, а затем использовать кабель HDMI или порт Thunderbolt/USB. Кабель C для подключения монитора к MacBook. Два внешних монитора M1 Pro способны отображать разрешение до 6K при частоте 60 Гц, что делает его идеальным для редактирования видео, работы с САПР и многого другого. Только не забудьте настроить параметры отображения для достижения наилучших результатов.
Thunderbolt и USB-C: в чем разница?
Использование USB-порта на MacBook Pro в качестве второго монитора связано с Thunderbolt 4. Thunderbolt 4, известный как «порт для всех портов», на сегодняшний день является самым быстрым стандартом передачи данных, обеспечивающим скорость до 40 ГБ/сек. с и может одновременно запускать два дисплея 4K. Напротив, стандартный порт USB-C имеет только половину мощности передачи и работы, что делает его менее впечатляющим.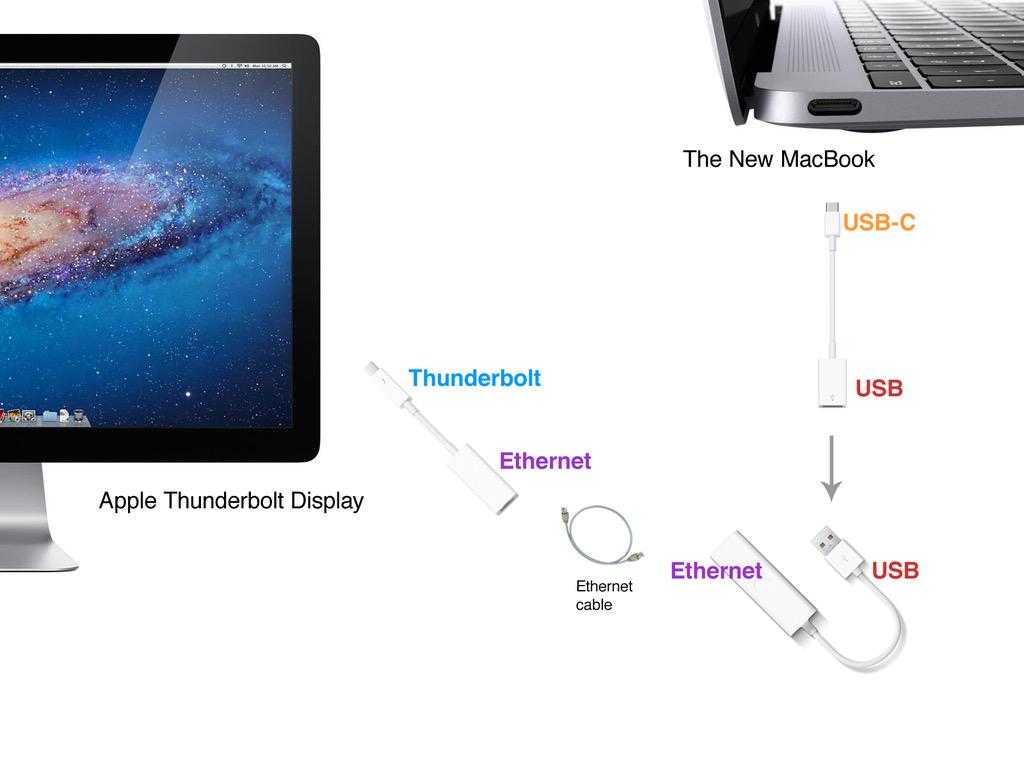 Стоит знать, что порт Thunderbolt поддерживает стандартный кабель USB-C, поэтому не беспокойтесь, если он поставляется с одним из ваших внешних мониторов.
Стоит знать, что порт Thunderbolt поддерживает стандартный кабель USB-C, поэтому не беспокойтесь, если он поставляется с одним из ваших внешних мониторов.
Правильное подключение
Важно проверить порты на MacBook, чтобы определить, нужен ли вам адаптер — MacBook M1 Pro 16” имеет встроенный порт Thunderbolt 4 (USB-C), а MacBook Air 13 ” имеет порт Thunderbolt 3. Это может представлять проблему, если ваш внешний монитор поддерживает только кабель USB-A. В этом случае вам нужно будет использовать адаптер, например док-станцию ThinkPad Universal Thunderbolt 4 Dock. Просто подключите внешний монитор через адаптер, и все готово.
Обходной путь для MacBook Air
Хотите подключить второй монитор к MacBook Air? Это возможно с двойным адаптером HDMI, который позволяет использовать один дисплей 4K с частотой 60 Гц и другой дисплей 4K с частотой 30 Гц. При этом используется технология InstantView от Silicon Motion, а это означает, что вам придется предоставить ей доступ к настройкам конфиденциальности, чтобы ваш MacBook мог распознать адаптер. Затем просто подключите мониторы, как указано выше, и наслаждайтесь тремя экранами.
Затем просто подключите мониторы, как указано выше, и наслаждайтесь тремя экранами.
Продолжайте читать
Gear
Аренда или покупка iPhone: что лучше?
Поскольку новый iPhone выходит на рынок каждые 12–18 месяцев, попытка идти в ногу с новейшими портативными технологиями может привести к огромным потерям на вашем банковском счете. Вот тут и приходит на помощь аренда.
Gear
Аксессуары для Macbook Pro M1, которые должны быть в 2022 году
Как и в случае с любым ноутбуком, форма не имеет значения без функциональности — и есть несколько деталей, которые вам нужно взять с собой выведите свой Macbook Pro на новый уровень и максимально увеличьте возможности всей дополнительной мощности M1.
Подключите дисплей к вашему Mac
Узнайте, как подключить другой дисплей к вашему Mac.
Узнайте, сколько дисплеев можно подключить
В зависимости от модели Mac можно подключить один или несколько внешних дисплеев. Чтобы узнать, сколько внешних дисплеев поддерживает ваш Mac, посетите страницу его технических характеристик:
Чтобы узнать, сколько внешних дисплеев поддерживает ваш Mac, посетите страницу его технических характеристик:
- Выберите меню Apple > «Об этом Mac», дважды щелкните серийный номер, затем нажмите Command-C, чтобы скопировать его.
- Перейдите на страницу «Технические характеристики», нажмите на панель «Поиск технических характеристик», нажмите Command-V, чтобы ввести серийный номер вашего компьютера, затем нажмите «Поиск».
- Щелкните страницу характеристик вашего Mac. Количество дисплеев, которые поддерживает ваш Mac, отображается в разделе «Поддержка видео» или «Графика».
Компьютеры Mac с процессором Apple Silicon
К компьютерам Mac с процессором Apple Silicon можно подключить до 5 дисплеев в зависимости от чипа вашего Mac. Чтобы узнать, какой чип установлен на вашем Mac, выберите меню Apple > «Об этом Mac».
Если вы используете Mac Studio с M1 Ultra:
- Вы можете подключить до пяти внешних дисплеев к вашему Mac с помощью портов Thunderbolt 4 (USB-C) и HDMI на передней и задней панели компьютера.

Если вы используете Mac с M1 Max:
- На MacBook Pro вы можете подключить к Mac до четырех внешних дисплеев с помощью портов Thunderbolt 4 (USB-C) и HDMI.
- В Mac Studio вы можете подключить до пяти внешних дисплеев к вашему Mac с помощью портов Thunderbolt 4 (USB-C) и HDMI на задней панели компьютера.
Если вы используете Mac с M1 Pro:
- Вы можете подключить к своему Mac до двух внешних дисплеев с помощью портов Thunderbolt 4 (USB-C) и HDMI.
Если вы используете Mac с чипом M1 или M2:
- К MacBook Air, 13-дюймовому MacBook Pro, iMac и Mac mini можно подключить один внешний дисплей с помощью любого из портов Thunderbolt или USB 4. . На iMac подключите дисплей к любому из портов со значком Thunderbolt .
- На Mac mini можно подключить второй дисплей к порту HDMI.
- Использование док-станций или устройств с последовательным подключением не увеличивает количество подключаемых дисплеев.

 Подключите монитор HDMI или HD‑телевизор к разъему Thunderbolt / USB 4 на MacBook Air, используя цифровой многопортовый адаптер AV — USB‑C.
Подключите монитор HDMI или HD‑телевизор к разъему Thunderbolt / USB 4 на MacBook Air, используя цифровой многопортовый адаптер AV — USB‑C.