Содержание
Apple Push в автозагрузке — что это за программа и нужна ли она? (Apple Application Support)
Приветствую всех! Продолжаем изучать непонятные вещи в компьютерном мире. В этот раз мы разберемся с программой Apple Push в автозагрузке. Я попробую узнать максимум полезной инфы. В итоге вы сможете понять — нужна ли она или от нее стоит избавиться.
Apple Push в автозагрузке — что это такое?
Проанализировав интернет пришел к тому, что существует две версии о предназначении записи в автозагрузке:
- Компонент для отправки уведомлений о запуске программ Apple, которые установлены на вашем ПК. Наиболее вероятная версия.
- Apple Push запускает процесс APSDaemon, который отвечает за беспроводную синхронизацию с устройствами Apple. Информацию нашел на одном сайте.
PS: первая версия в интернете встречается/упоминается намного чаще. В любом случае это что-то связанное с синхронизацией.
Сам компонент видимо тоже от Apple, никакой опасности из себя не представляет, если что-то и отправляет в интернет, то эта инфа анонимная, а трафика используется очень мало.
Также есть инфа, что он нужен для работы синхронизации приложения iCloud, хотя читаю, что даже если отключить в автозагрузке, то синхронизация все равно работает.
Еще одна версия. На другом сайте нахожу информацию, что запись Apple Push запускает процесс APSDaemon.exe:
PS: вообще для просмотра автозагрузки хорошо использовать прогу AnVir Task Manager. Используя ее можно посмотреть автозагрузку обычную, в реестре, задания планировщика, также отображает службы (сервисы). Плюс — в отличии от обычной автозагрузки — записи можно даже удалять!
Сам процесс запускается из этой папки:
C:\Program Files\Common Files\Apple\Apple Application Support\
Процесс APSDaemon.exe оказывается может грузить ПК, чуть ли не до 95%. И его можно отключить в автозагрузке, да, но при запуске iTunes он может появиться снова.
iTunes Helper — что это за программа?
Также у вас в автозагрузке могут быть:
- iTunes Helper — компонент, который обеспечивает автозапуск iTunes при подключении устройства.
 Если у вас устройства Apple нет, то можно отключить.
Если у вас устройства Apple нет, то можно отключить. - Scheduling Agent — это вроде планировщик задач, правда почему он в автозагрузке — непонятно, но в интернете пишут что можно отключить. Хотя возможно что имеется ввиду VCL Scheduling Agent — компонент Delphi и C++ Builder, представляющий из себя обертку для Microsoft Task Scheduler (планировщик заданий) API. Простыми словами если вы не программист, то эта штука вам не нужна.
iTunes — это что? Это ребята медиаплеер для организации и воспроизведения музыки и фильмов, разработанный компанией Apple бесплатно для платформ macOS и Windows. То есть простой плеер, умеющий играть видео и аудио, только от компании Apple.
Apple Push в автозагрузке — отключать или нет?
Скорее всего что отключить можно. Можно даже удалить, но в обычной автозагрузке этого не сделать (msconfig), а вот в AnVir Task Manager — можно. Но перед этим лучше создать точку восстановления.
Создание точки восстановления: нажимаем Win + R > пишем control или control panel, нажимаем ОК.
Откроется панель управления. Находим значок Система, запускаем — выбираем Защита системы (слева). Выбираем системный диск (обычно буква C). Нажимаем Создать, пишем понятное название точки и Создать.
Отключаем Apple Push из автозагрузки:
- Зажимаем клавиши Win + R > копируете и вставляете msconfig > ОК.
- Отобразится окошко Конфигурация системы, здесь активируем вкладку Автозагрузка.
- Будут отображены записи программ, которые запускаются автоматически при включении Windows — находим тут Apple Push.
- Чтобы отключить запись — просто снимите галочку и нажмите ОК.
РЕКЛАМА
Важно! Это Windows 7 — тут просто снимаем галочку и потом нажимаем ОК. А если у вас Windows 10, то на вкладке Автозагрузке будет ссылка, которая перекинет вас в диспетчер задач, потому что автозагрузка теперь находится там. Отключить там тоже просто — нажимаете правой кнопкой и выбираете Отключить.
Заключение
- Apple Push в автозагрузке — компонент, отправляющий уведомления о запуске программ Apple.
 Также возможно отвечает за беспроводную синхронизацию с устройствами Apple (версию нашел на одном сайте).
Также возможно отвечает за беспроводную синхронизацию с устройствами Apple (версию нашел на одном сайте). - В любом случае — связано с синхронизацией. Читал что даже если отключить, то синхронизация все равно будет работать.
- Мое мнение: отключить/удалить можно, но сперва лучше создать точку восстановления на всякий случай.
Удачи.
Запись опубликована автором 990x в рубрике Автозагрузка.
Mary Kay Sun Care — что это, как пользоваться?
Clear Proof Mary Kay — что это, как использовать? (система)
Ручная установка драйверов
DevID Agent — программа для обновления драйверов
Unlocker — удаление неудаляемых файлов/папок
Автозагрузка в AnVir Task Manager
Автозагрузка в CCleaner
Стандартное создание точки восстановления
apple application support что это за программа
«Apple Application Support что это за программа» — запрос, который явно задают пользователи программной продукции Apple.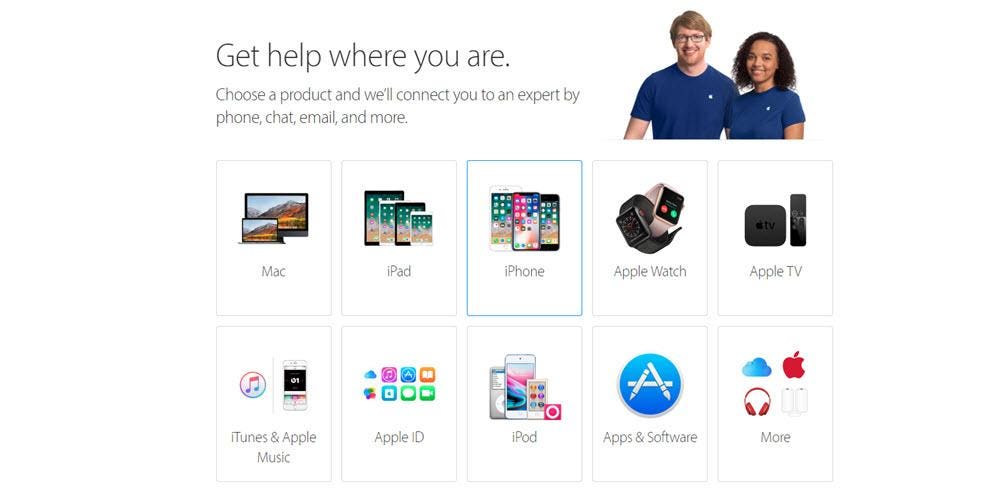 Ведь никак иначе, нежели используя их программы, о средстве Apple Application Support не узнать. При чём и обнаруживается она тоже не совсем тривиальным способом. Чаще всего на Apple Application Support натыкаются либо в диспетчере задач, либо в списке установленных программ.
Ведь никак иначе, нежели используя их программы, о средстве Apple Application Support не узнать. При чём и обнаруживается она тоже не совсем тривиальным способом. Чаще всего на Apple Application Support натыкаются либо в диспетчере задач, либо в списке установленных программ.
Все мы знаем корпорацию Apple не только как закрытую, а ещё и как самостоятельную. Она умудряется абсолютно всё своё железо снабжать собственным программным обеспечением.
С одной стороны — это снижает интерес сторонних разработчиков к операционным системам, которые установлены на продукции Apple, что влечёт за собой уменьшение выбора для пользователей, но с другой стороны — даёт полный контроль корпорации над всем программным снабжением и исключает появление вирусов, что убирает необходимость создания антивирусных программ.
Создали своё мультимедийное устройство, к нему же разработали свой программный проигрыватель. Не хватает какого-то программного средства — разработали собственную технологию, да ещё и такую, что и другие операционные системы ею радостно пользуются.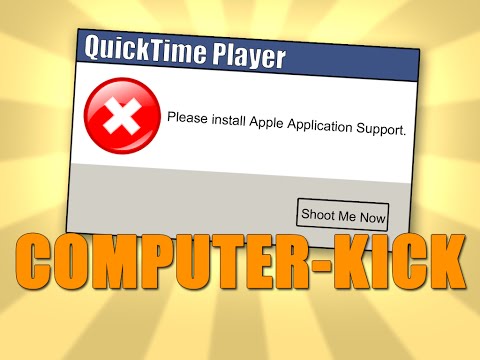 В конкретном случае речь идёт о QuickTime, которая вместе со своими плеерами доступна и на Windows. И стоит заметить, что имеет на ней весьма неплохой спрос.
В конкретном случае речь идёт о QuickTime, которая вместе со своими плеерами доступна и на Windows. И стоит заметить, что имеет на ней весьма неплохой спрос.
Потому какой-бы продукт или какую бы программу Вы у Apple не купили, они всегда знают, какими программными средствами покупку нужно окружить, и непременно делают это. Так происходит и с Apple application support, ведь самостоятельно его в свою систему никто не ставит, особенно те, кто задают вышеупомянутый запрос.
Apple application support что это за программа
Официально, Apple Application Support — это программа поддержки программных продуктов от Apple. Она якобы устраняет некоторые ошибки и помогает корректно работать всем системам. Но эти же задачи и у обновлений, которые регулярно поставляются в систему благодаря другому продукту от Apple.
Потому можно сделать вывод о том, что Apple application support — просто собирает информацию с вашего компьютера и отправляет её непосредственно в Apple.
Потому, узнав, что же это за программа -Apple Application Support, решение о том удалять её или нет — сугубо за вами.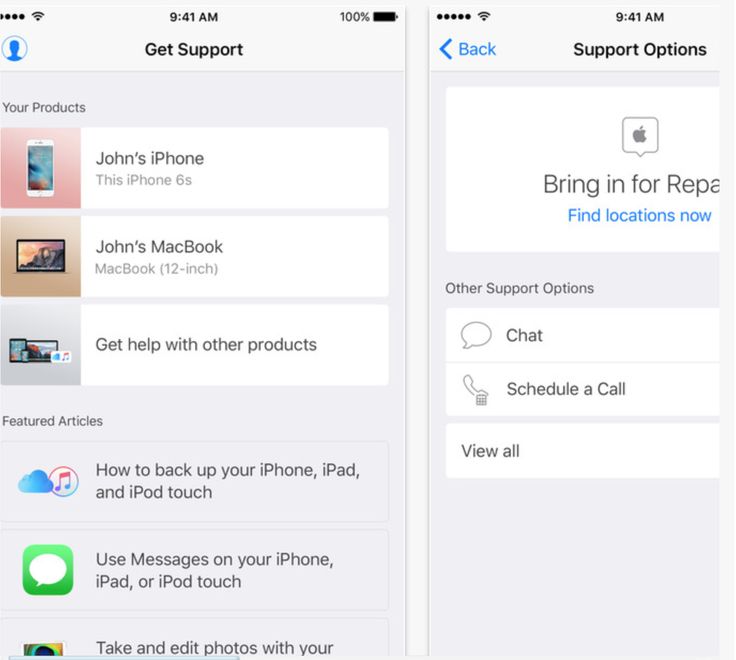
Вообще для безопасности QuickTime можно удалить и установить заново, отключив в нём всё, кроме Apple Application Support. И проги все будут работать и ничего лишнего с инета качаться не будет.
Для этого скачайте установщик «QuickTimeInstaller.exe»
Далее рядом создайте в блокноте и сохраните текстовый файл (лучше в кодировке OEM866) и дайте ему расширение .BAT
@ECHO QuickTime распаковка установщика .
QuickTimeInstaller.exe /extract
@ping 127.0.0.1 -n 30 > nul
@ECHO Установка поддержки приложений.. .
@msiexec /i «AppleApplicationSupport.msi» /quiet /passive /norestart
rem @ECHO.
rem @ECHO AppleSoftwareUpdate.
rem @msiexec /i «AppleSoftwareUpdate.msi» /quiet /passive /norestart
@ECHO Установка Quicktime.
@msiexec /i «QuickTime.msi» /quiet /passive /norestart ASUWISINSTALLED=0 APPLEAPPLICATIONSUPPORTISINSTALLED=1 DESKTOP_SHORTCUTs=NO QT_TRAY_ICON=NO SCHEDULE_ASUW=NO
@ECHO Удаление ключа автозапуска.. .
@reg delete «HKLMSOFTWAREMicrosoftWindowsCurrentVersionRun» /v «QuickTime Task» /f
@ping 127.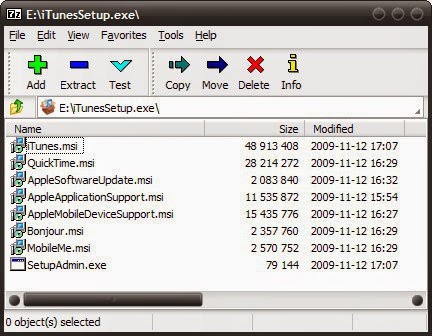 0.0.1 -n 2 > nul
0.0.1 -n 2 > nul
@ECHO Установка QuickTime выполнена.
@ping 127.0.0.1 -n 30 > nul
Всем привет Заметил у себя какую-то прогу ну типа Поддержка программ Apple, при этом установлено две версии, это 64 и 32 бит. Что к чему — непонятно. Как появились — непонятно. Софт вроде не ставил от Apple, Айподами, Айфонами и прочими девайсами от Apple я не пользуюсь. Это значит что прога залетная и толку от не нет никакого. А значит ее можно удалить.
Вообще часто ставятся проги которые тупо не нужны вам но они блин ставятся и все. Вот я это не люблю, думаю вы тоже! Так что будем удалять
Но вот что еще интересно. Начал изучать я процессы в диспетчере и смотрю там один сидит какой-то засранец под именем AppleMobileDeviceService.exe, вот он:
Я понаблюдал за ним и пришел к выводу, что он проц не грузит, оперативки много не кушает и вроде бы сидит тихонько. Так что это за процесс AppleMobileDeviceService.exe такой? А иди знай что он хочет, запускается вот из этой папки:
C:Program FilesCommon FilesAppleMobile Device Support
Но я думаю что вы понимаете, что он как-то связан с Apple, возможно что это все относится к той поддержке программ Apple…
В общем вот вам рецепт, как избавится от процесса AppleMobileDeviceService.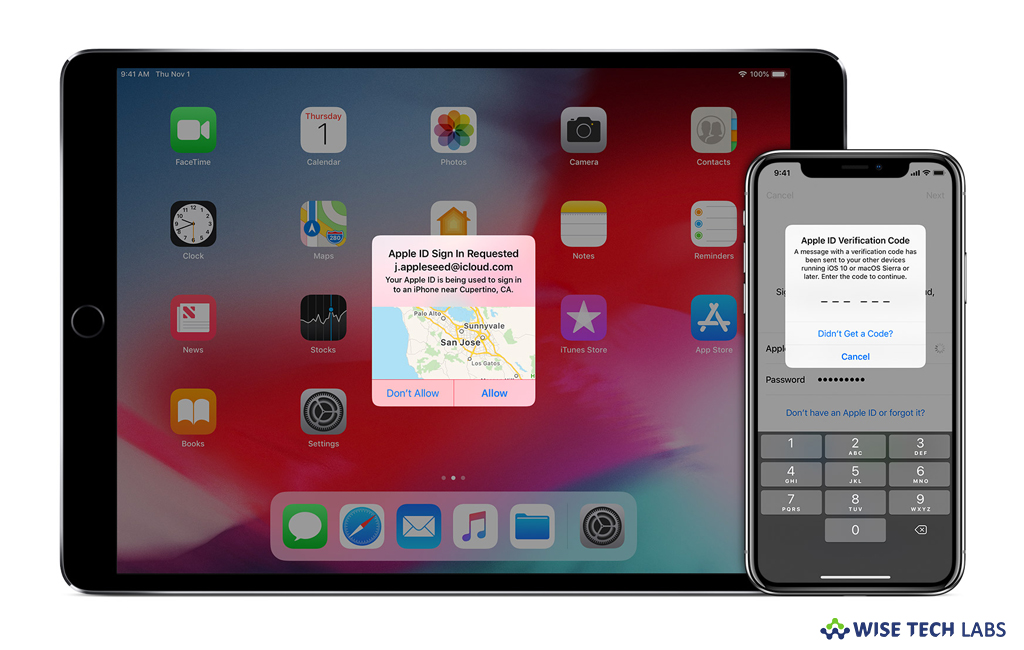 exe, впрочем рецепт подойдет и для почти любого процесса, ну кроме системных конечно. Значит смотрите, вот открыли вы диспетчер, нашли процесс, отлично. Теперь нажимаете правой кнопкой по процессу и выбираете Открыть расположение, откроется папка с выделенным файлом, ничего с ней не делаем но и не закрываем! Потом процесс тот в диспетчере завершаем, а тот файл (процесс) который был в папке выделен, то его быстро переименовываем, пока процесс не запустился! Я советую переименовать вот в такое имя:
exe, впрочем рецепт подойдет и для почти любого процесса, ну кроме системных конечно. Значит смотрите, вот открыли вы диспетчер, нашли процесс, отлично. Теперь нажимаете правой кнопкой по процессу и выбираете Открыть расположение, откроется папка с выделенным файлом, ничего с ней не делаем но и не закрываем! Потом процесс тот в диспетчере завершаем, а тот файл (процесс) который был в папке выделен, то его быстро переименовываем, пока процесс не запустился! Я советую переименовать вот в такое имя:
Это чтобы и название изменить и оригинальное имя сохранить, ну я думаю теперь вы поняли как именно отключить процесс AppleMobileDeviceService.exe..
Ребята, если будут какие проблемы, ну мало ли косяки там какие-то, то помните что вы всегда сможете переименовать процесс обратно и сделать перезагрузку! Потом будет все как раньше!
Вроде бы больше ничего нет такого, что относится к Apple. Теперь можно приступать к самому главному и самому простому так бы сказать, это просто тупо удалить эти всякие поддержки Apple!
Для удаления я советую использовать Revo Uninstaller, если конечно хотите. Просто это прога, ее нужно ставить, но сама по себе прога это типа удалятор других прог, ну вот так
Просто это прога, ее нужно ставить, но сама по себе прога это типа удалятор других прог, ну вот так
Но на самом деле удалятор стоящий, он помогает деинсталлировать ПО и удалить потом даже следы этого ПО! Так что подумайте, мое дело предложить…
Ну а теперь как эту поддержку при помощи встроенных функций винды. Открываем меню Пуск и выбираем там Панель управления:
Если у вас Windows 10, то это хорошо, но вот там данный пункт находится в меню, которое чтобы открылось, нужно зажать кнопки Win + X!
Потом находим значок Программы и компоненты:
Минуточку внимания господа! Смотрите внимательно, удалять эти поддержки нужно тогда, когда вы никогда не подключаете устройства Apple к компу, когда у вас на компе нет какого-то софта от Apple! В общем я думаю что вы поняли что я имею ввиду!
Откроется список софта, это все то что у вас стоит на компе. Нутак вот, тут находите Поддержка программ Apple и нажимаете правой кнопкой, потом выбираете Удалить:
Потом будет такое сообщение, тут нажимаете Да:
Потом начнется удаление:
И через пару секунд оно закончится, то есть удалится все быстро.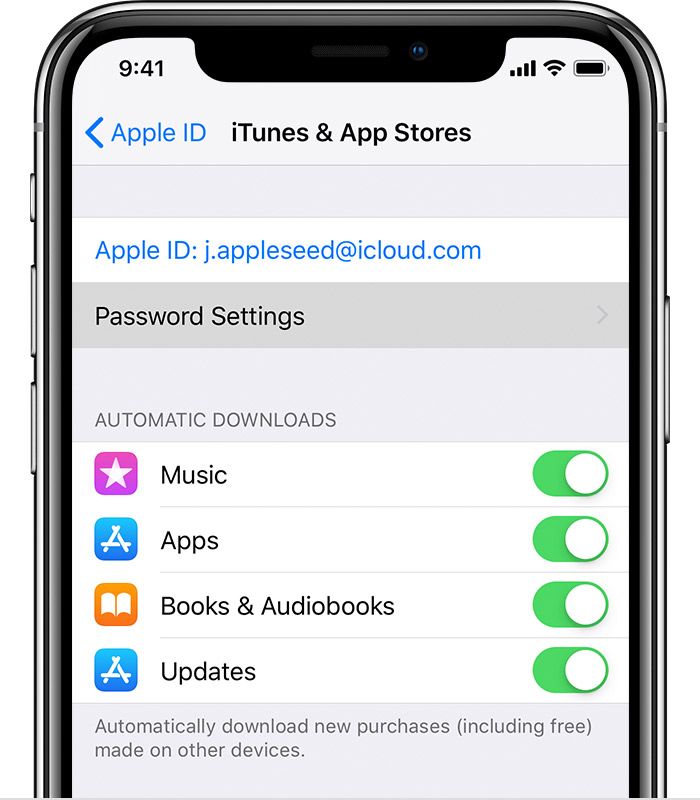 Это я вот удалил поддержку 32-битную, а вот еще останется 64-битная, ее удаляете таким же образом, там еще выскочит такое окошко тут ничего не трогаете, просто нажимаете ОК:
Это я вот удалил поддержку 32-битную, а вот еще останется 64-битная, ее удаляете таким же образом, там еще выскочит такое окошко тут ничего не трогаете, просто нажимаете ОК:
Кстати видите там что написано? Ну, я имею ввиду Apple Mobile Device Service, ну так вот, это означает что процесс AppleMobileDeviceService.exe таки имеет отношение к этой какой-то там поддержке! Это вам на заметку
Ну после того как нажали ОК, то все оно там удалится также как и в предыдущем варианте.
Вроде бы все. Если еще хотите, то можете удалить мусор в реестре и среди файлов. Вам просто нужно этот мусор искать по слову Apple, а как уже это все делать я писал в статье про удаление Аваста
Ну, вроде бы все. Удачи вам и хорошего настроение, держитесь там
Поддержка приложений Apple не найдена
Кевин Эрроуз 18 августа 2022 г.
4 минуты чтения
Кевин является сертифицированным сетевым инженером
Ошибка «Поддержка приложений Apple не найдена» обычно возникает, когда установщик iTunes не может завершить работу его установка, потому что он либо не смог получить доступ ко всем установочным файлам, либо они не были доступны в установочном пакете.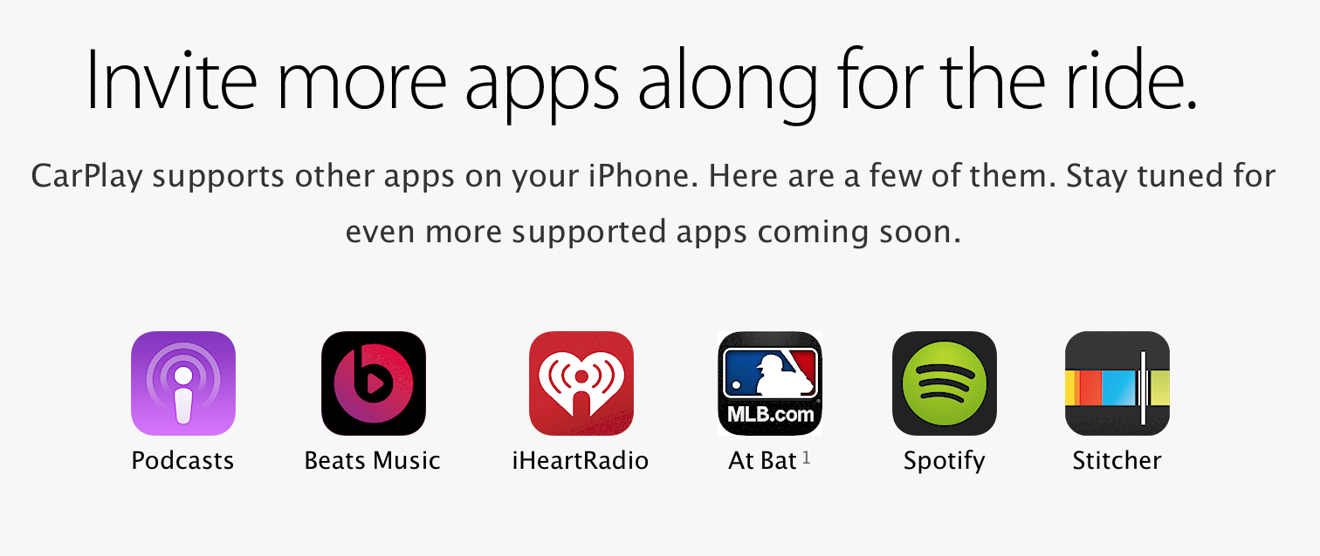
Эта ошибка возникает по разным причинам. Ошибка, в частности, появилась после обновления версии iTunes, а также версии операционной системы Windows. Всякий раз, когда приложение устанавливается на ваш компьютер, сначала проверяются все устанавливаемые компоненты. Если все они доступны, программа установки беспрепятственно продолжит установку программного обеспечения. Если отсутствуют какие-либо файлы, программа установки останавливает свою работу и сообщает, что на вашем компьютере отсутствует конкретный файл.
Мы перечислили все обходные пути для этой ошибки. Начните с первого и двигайтесь вниз соответственно.
Решение 1. Запуск от имени администратора
Для завершения установки на компьютер многим программам требуются права администратора. Им необходимо вставить свои реестры, добавить папку своего приложения в основные файлы вашего компьютера, а также получить доступ к некоторым важным файлам для выполнения установки. Возможно, установщику iTunes не предоставлены определенные разрешения для выполнения определенных задач, и из-за этого он генерирует ошибку. Мы можем попробовать запустить приложение с правами администратора и проверить, решена ли проблема в нашем случае. Обратите внимание, что для выполнения этого решения вам потребуется фактическая учетная запись администратора на вашем компьютере.
Мы можем попробовать запустить приложение с правами администратора и проверить, решена ли проблема в нашем случае. Обратите внимание, что для выполнения этого решения вам потребуется фактическая учетная запись администратора на вашем компьютере.
- Найдите папку iTunes, загруженную с официального сайта.
- Щелкните правой кнопкой мыши приложение iTunes и выберите « Запуск от имени администратора ».
Решение 2. Проверка совместимости
Наиболее распространенная причина, по которой пользователи сталкиваются с этой ошибкой, заключается в том, что приложение, которое они запускают, несовместимо с их ПК. Сначала вы должны убедиться, что приложение и ваш компьютер имеют одинаковую битовую конфигурацию. Вы можете проверить совместимость вашего ПК, используя следующий метод.
- Нажмите Windows + S , чтобы открыть панель поиска. Введите « системная информация » в диалоговом окне и откройте приложение.

- Когда приложение открыто, выберите « System Summary » с помощью левой навигационной панели и найдите поле « System Type » в правой части экрана.
- Теперь проверьте приложение, которое вы пытаетесь запустить, совместимо с вашим компьютером.
Если вы загрузили приложение в соответствии со спецификацией вашей системы, но по-прежнему выскакивает ошибка « Поддержка приложений Apple не найдена », мы можем попробовать запустить приложение в режиме совместимости. Запуск приложения в режиме совместимости решает большинство проблем, если они связаны с вашей операционной системой. Убедитесь, что вы запускаете приложение в учетной записи администратора. Выполните шаги, перечисленные ниже, чтобы запустить его в режиме совместимости.
- Щелкните правой кнопкой мыши приложение и выберите « Свойства ».
- В свойствах перейдите на вкладку совместимости .

- На вкладке совместимости отметьте опции « Запустить эту программу в режиме совместимости для: » и « Запустить эту программу от имени администратора ». Вы можете выбрать версию Windows, которую хотите запустить в режиме совместимости.
- Нажмите Применить , чтобы сохранить изменения и выйти. Перезагрузите компьютер и проверьте, решена ли проблема.
Решение 3. Использование WinRAR для установки приложения
Другим обходным решением, предложенным и протестированным многими пользователями, было использование приложения WinRAR для извлечения всех установочных файлов в целевое расположение. Это разобьет основной установочный файл на отдельные. Оттуда вы можете увидеть, действительно ли приложение «AppleApplicationSupport» присутствует для установки. Если это так, вы запускаете приложение iTunes и, надеюсь, на этот раз оно будет установлено.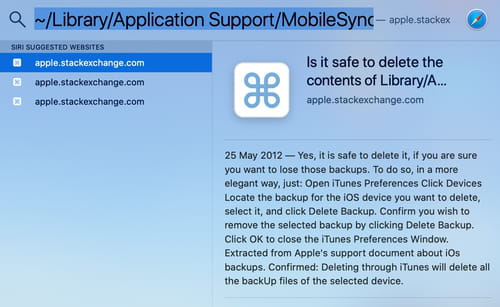
- Перейдите на официальный сайт WinRAR и загрузите бесплатную версию в доступное место. Вы можете легко погуглить адрес официального сайта.
- После загрузки исполняемого файла запустите установку и установите WinRAR на свой компьютер. Перезапустите вашу систему после установки.
- Зайдите на официальный сайт Apple и загрузите последнюю версию iTunes в доступное место.
- Перейдите к месту, где вы загрузили приложение, щелкните его правой кнопкой мыши и выберите « Извлечь в iTunes64Setup\». Эта строка может быть другой, если вы загрузили 32-разрядное приложение. После выполнения этой команды в вашем текущем каталоге будет создана новая папка с тем же именем.
- Откройте папку. Здесь вы можете видеть, что установочный файл « AppleApplicationSupport ’ присутствует.
 Теперь дважды щелкните установщик iTunes64 . Он автоматически установит установщик другого приложения, поскольку он повторяет всю установку при установке iTunes.
Теперь дважды щелкните установщик iTunes64 . Он автоматически установит установщик другого приложения, поскольку он повторяет всю установку при установке iTunes.
- Перезагрузите компьютер после установки iTunes и проверьте, решена ли возникшая проблема.
Если у вас возникли проблемы с извлечением файлов установщика с помощью WinRAR, мы можем создать файл .bat с помощью блокнота, чтобы вручную извлечь все установщики. Обратите внимание, что для выполнения этого решения вам могут потребоваться права администратора.
- Во-первых, нам нужно будет изменить параметры вашей папки, чтобы мы могли легко видеть все расширения всех файлов. Нажмите Windows + S, введите « параметры папки » в диалоговом окне и откройте приложение.
- Щелкните вкладку « Вид» и снимите флажок « Скрыть расширения для известных типов файлов ». Нажмите Применить , чтобы сохранить изменения и выйти.

- Перейдите к месту, где находится загруженное приложение iTunes. Щелкните правой кнопкой мыши любое пустое место в каталоге и выберите 9.0009 Создать > Текстовый документ . Назовите документ как « bat ». Помните , чтобы удалить расширение .txt из имени и переименовать файл. Если вы не удалите расширение, файл останется текстовым.
- Теперь щелкните правой кнопкой мыши папку установки iTunes и скопируйте имя , написанное перед полем имени приложения.
- Теперь откройте только что созданный файл .bat. Щелкните его правой кнопкой мыши и выберите « Редактировать ». Вставьте имя, которое мы только что скопировали, и добавьте « /extract » после пробела. Команда должна выглядеть примерно так:
iTunes64Setup.exe /extract
- Сохраните .
 bat и выйдите. Вам может быть предложено предупреждение о том, что это может сделать файл непригодным для использования. Нажмите Да.
bat и выйдите. Вам может быть предложено предупреждение о том, что это может сделать файл непригодным для использования. Нажмите Да.
- Теперь запустите файл .bat и дайте Windows разархивировать компоненты. После того, как командная строка выполнит команду, вы увидите, что присутствует установочный файл «AppleApplicationSupport». Теперь дважды щелкните iTunes64 установщик . Он автоматически установит установщик другого приложения, поскольку он повторяет всю установку при установке iTunes.
- Теперь перезагрузите компьютер. После повторного входа в систему проверьте, решена ли проблема.
Поддержка приложений Apple не найдена (ошибка iTunes Windows 2)
Во время установки iTunes появляется сообщение об ошибке «Поддержка приложений Apple не найдена. Приложение Apple»
Для запуска iTunes требуется поддержка — удалите iTunes, а затем установите iTunes снова».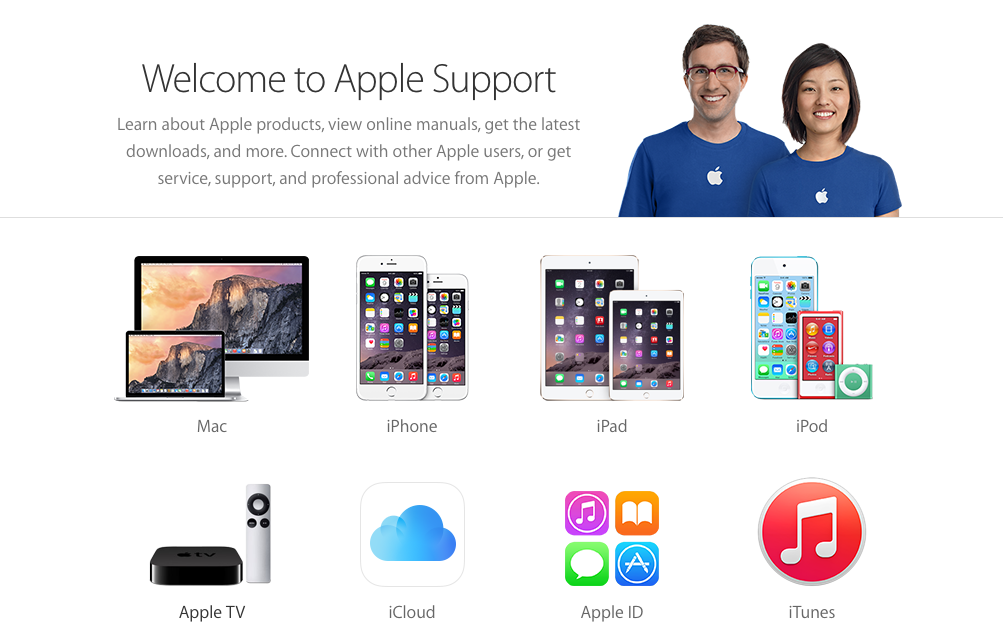 Если вы не знаете, как исправить
Если вы не знаете, как исправить
проблема, эта статья может помочь вам.
1. Что такое поддержка приложений Apple и где ее скачать?
Поддержка приложений Apple — это один из программных компонентов, необходимых для работы iTunes в Windows,
обычно предоставляется в двух версиях: 32-битной или 64-битной. Вы не можете использовать iTunes без поддержки приложений Apple. если ты
удалите эту программу, вам нужно будет переустановить ее, чтобы iTunes загрузился. Но скачать негде
Поддержка приложений Apple отдельно. Чтобы загрузить поддержку приложений Apple, необходимо удалить iTunes,
затем снова установите iTunes.
2. Исправление проблемы, связанной с поддержкой приложения Apple, не найдено (рекомендуется Apple)
Apple рекомендует выполнить следующие действия для устранения проблем, из-за которых iTunes не может быть установлен или обновлен. Шаги могут быть применены
чтобы исправить ошибку iTunes Windows 2 (поддержка приложений Apple не найдена) в Windows 10, 8, 7.
Шаг 1. Войдите в свой компьютер как администратор
Убедитесь, что у вас есть учетная запись администратора на вашем ПК с Windows. Если у вас его нет, пожалуйста, создайте его. Затем войдите
на свой компьютер с помощью учетной записи администратора.
Шаг 2. Обновляйте Windows
Для работы iTunes для Windows требуется Windows 7 или более поздняя версия с установленным последним пакетом обновлений. Если вы используете Windows XP
или ПК с Vista, обновите Windows.
Шаг 3. Загрузите последнюю версию iTunes
Загрузите программу установки iTunes с веб-сайта Apple. Если у вас Windows 10, вы можете получить последнюю версию iTunes
из Магазина Майкрософт.
Шаг 4. Восстановление iTunes
Если вы загрузили установщик iTunes с веб-сайта Apple, щелкните его правой кнопкой мыши (файл с пометкой
iTunesSetup или iTunes64Setup), который вы загрузили, и выберите «Запуск от имени администратора». Если вы ранее установили
Если вы ранее установили
iTunes, установщик предложит вам восстановить программное обеспечение. После завершения восстановления перезагрузите компьютер и
попробуйте запустить iTunes и посмотрите, показывает ли iTunes по-прежнему сообщение «Поддержка приложений Apple не найдена».
Шаг 5. Удалите компоненты, оставшиеся от предыдущей установки
Если iTunes не удается установить и по-прежнему отображается ошибка iTunes Windows 2, возможно, необходимо удалить оставшиеся компоненты.
из предыдущей установки iTunes, а затем переустановите.
Чтобы удалить iTunes и связанные с ним программные компоненты, перейдите в Панель управления и удалите следующие
приложение в следующем порядке :
- iTunes
- Обновление программного обеспечения Apple
- Поддержка мобильных устройств Apple
- Добрый день
- Поддержка приложений Apple, 32-разрядная версия
- Приложение Apple поддерживает 64-разрядную версию
Примечание.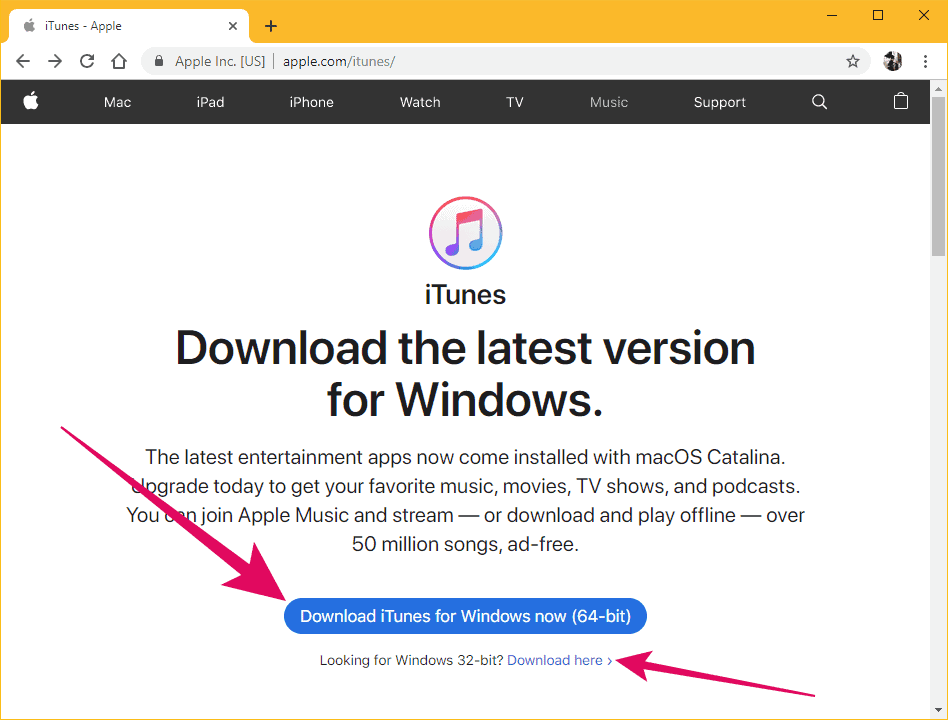 Не удаляйте эти компоненты в другом порядке или удаляйте только некоторые из них. Или это повлияет на iTunes
Не удаляйте эти компоненты в другом порядке или удаляйте только некоторые из них. Или это повлияет на iTunes
от правильной работы на вашем компьютере.
Если после вышеуказанных шагов вы по-прежнему не можете установить iTunes, потому что не найдена поддержка приложений Apple. Может
оставшиеся файлы. Выполните следующие действия, чтобы найти и удалить поддержку приложений Apple.
- Откройте папку Program Files.
- Вы можете нажать клавишу Windows и R, чтобы открыть окно «Выполнить». Введите: %programfiles%.
- Папка Program Files будет открыта. Если вы видите одну из этих папок: iTunes ,
Бонжур , iPod . Удалите их.
- Откройте папку «Общие файлы» > «Apple», удалите следующие папки, если они существуют: Поддержка мобильных устройств ,
Поддержка приложений Apple , CoreFP .
Затем вы можете очистить корзину на вашем компьютере. Если вы используете 64-разрядную версию Windows ,
Если вы используете 64-разрядную версию Windows ,
продолжайте выполнять эти шаги.
- Откройте папку Program Files (x86). Удалите эти папки: iTunes, Bonjour, iPod.
- Откройте Общие файлы > Apple. Удалите следующие папки и очистите корзину: Поддержка мобильных устройств, Apple
Поддержка приложений, CoreFP.
Шаг 6. Отключите конфликтующее ПО
Некоторые фоновые процессы могут вызывать проблемы, препятствующие установке таких приложений, как iTunes. Если вы установили
программное обеспечение для обеспечения безопасности и возникают проблемы с установкой iTunes для Windows, вам необходимо отключить или удалить
программное обеспечение для решения проблем.
Шаг 7. Перезагрузите компьютер
После перезагрузки попробуйте снова установить iTunes.
3. Исправить не найдена поддержка приложения Apple (проверено)
Некоторые пользователи сообщили, что шаги, рекомендованные Apple, не помогли исправить iTunes с поддержкой приложения Apple не найдено
и они решают проблему с помощью следующих шагов.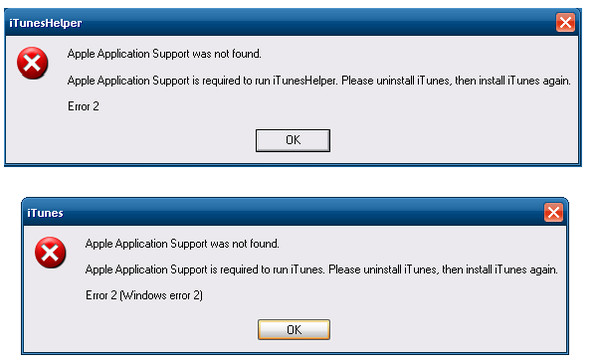
Шаг 1 . Загрузите и сохраните копию установочного файла iTunesSetup.exe на жесткий диск:
http://www.apple.com/itunes/download/
Шаг 2 . Установив на ПК WinRAR, щелкните правой кнопкой мыши файл iTunesSetup.exe и выберите «Извлечь в
iTunesSetup». WinRAR развернет содержимое файла в папку с именем «iTunesSetup».
установить.
Кроме того, есть еще одна хитрость , которая может исправить ошибку Apple Application Support not found для некоторых
пользователи.
Шаг 1 . Загрузите установщик iTunes (iTunesSetup.exe или iTunesSetup64.exe) с сайта Apple.
Шаг 2 . Разархивируйте iTunesSetup.exe и откройте папку iTunesSetup. Дважды щелкните файл
AppleApplicationSupport.msi или AppleApplicationSupport64.msi.
Шаг 3 . Нажмите «Восстановить».
4. Альтернатива iTunes для передачи данных между iPhone и ПК: FonePaw DoTrans
Если вы обнаружите, что iTunes не может быть установлен, когда вам нужно передавать данные между iPhone и ПК, с iPhone на
другой iPhone/iPad/iPod.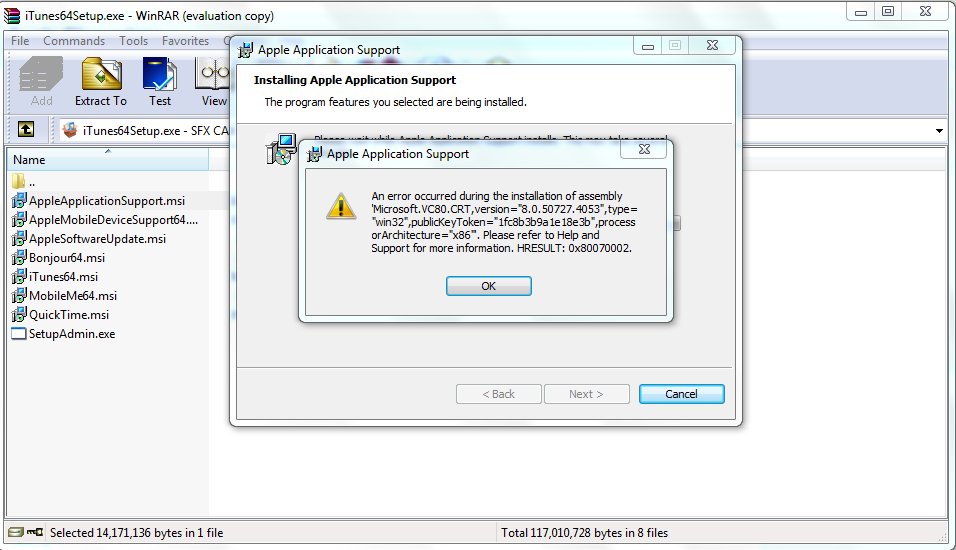 FonePaw DoTrans (открывается в новом окне) — это то, что вам нужно.
FonePaw DoTrans (открывается в новом окне) — это то, что вам нужно.
- FonePaw DoTrans может передавать данные напрямую с iPhone на ПК , с ПК на iPhone без синхронизации. Как правило,
Пользователям iPhone необходимо обратить внимание на процесс передачи, так как он может удалить существующие изображения на их
айфон. FonePaw DoTrans может передавать данные между iPhone и ПК напрямую, не стирая содержимое. - DoTrans позволяет передавать файлы между несколькими устройствами Apple . Например, вы можете
переносить файлы со старого iPhone на новый iPhone XS/XS Max. - Помимо передачи данных, он предлагает три встроенных гаджета: создание рингтонов, конвертер HEIC, дублирование контактов.
средство для удаления
Скачать бесплатно Купить со скидкой 20%
Вот пример, показывающий, как передавать данные между iPhone и ПК с помощью DoTrans
Перенос фотографий с ПК на iPhone без iTunes
Шаг 1 .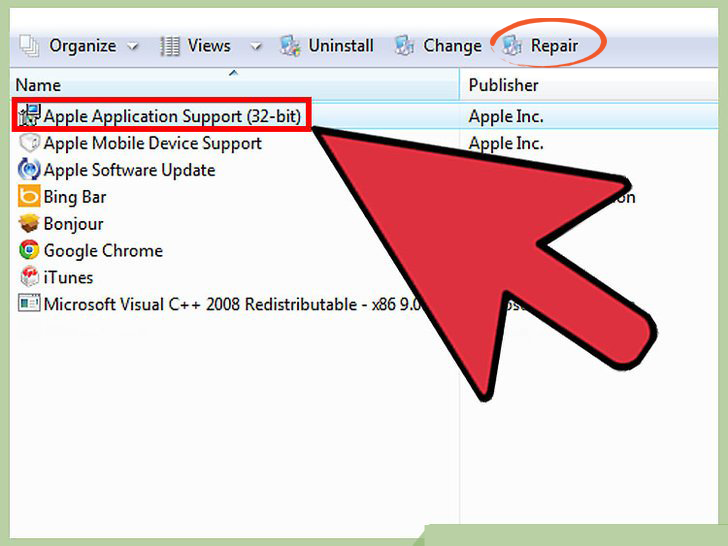 Скачайте и запустите программу на своем компьютере. Затем подключите iPhone к компьютеру с помощью
Скачайте и запустите программу на своем компьютере. Затем подключите iPhone к компьютеру с помощью
с помощью USB-кабеля, входящего в комплект поставки iPhone. После этого вы увидите устройство во всплывающем главном окне.
Шаг 2 . Найдите фотографии, музыку, видео, контакты и SMS в левом столбце и выберите нужные.
хотите передать, нажмите «Импорт», чтобы выбрать данные, которые вы хотите импортировать на iPhone.
Шаг 3 . Не отключайте iPhone во время передачи. Вы можете увидеть процент
процесс передачи через индикатор выполнения.
5. Альтернатива iTunes: восстановление или обновление iPhone без iTunes
Иногда нам нужно использовать iTunes для восстановления iPhone, iPad для устранения проблем. Учитывая, что iTunes нельзя использовать из-за
Ошибка поддержки приложений Apple не найдена, FonePaw iOS System Recovery (открывается в новом окне) можно использовать для устранения проблем с устройством iOS.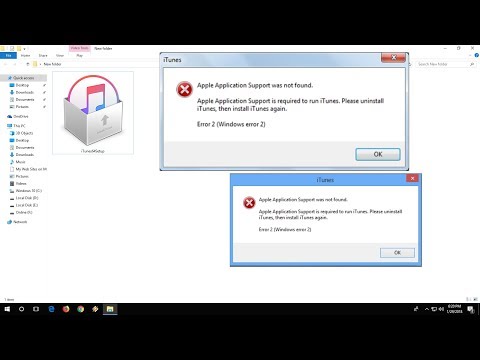

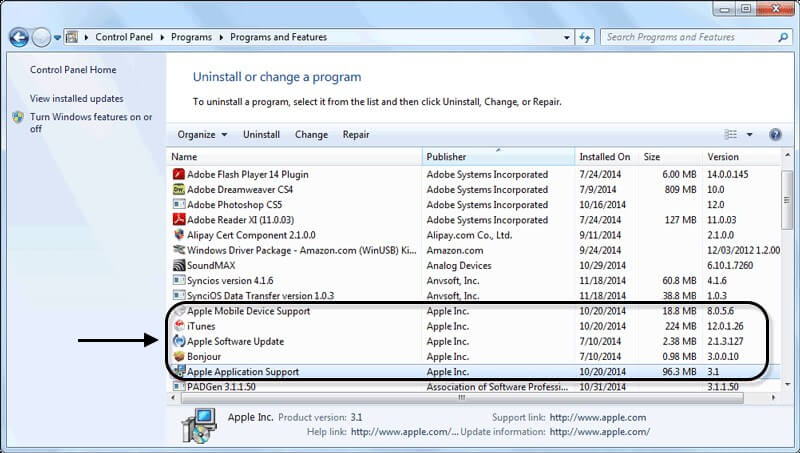 Если у вас устройства Apple нет, то можно отключить.
Если у вас устройства Apple нет, то можно отключить.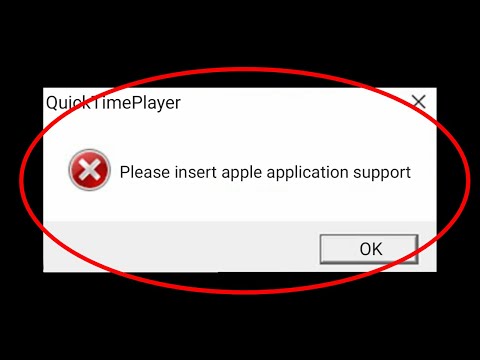 Откроется панель управления. Находим значок Система, запускаем — выбираем Защита системы (слева). Выбираем системный диск (обычно буква C). Нажимаем Создать, пишем понятное название точки и Создать.
Откроется панель управления. Находим значок Система, запускаем — выбираем Защита системы (слева). Выбираем системный диск (обычно буква C). Нажимаем Создать, пишем понятное название точки и Создать.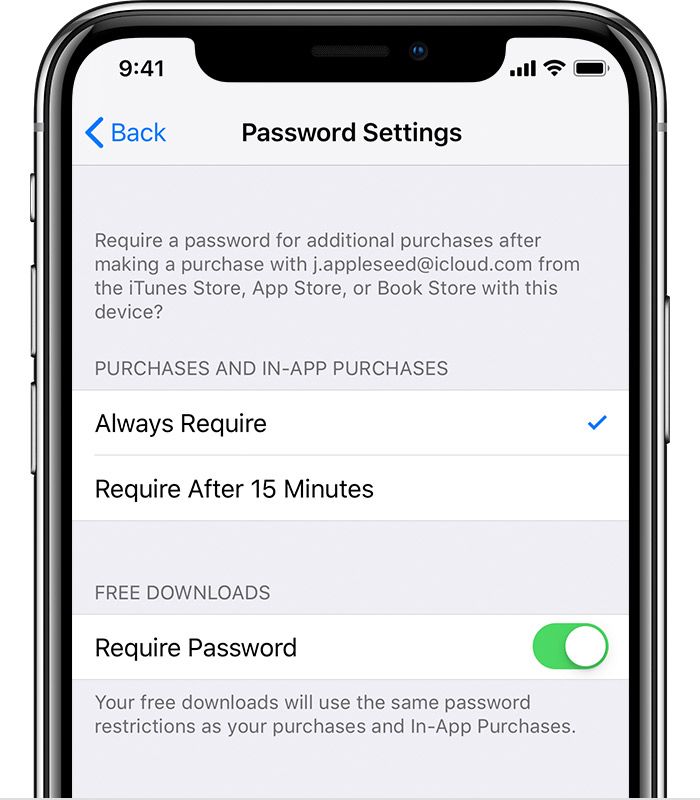 Также возможно отвечает за беспроводную синхронизацию с устройствами Apple (версию нашел на одном сайте).
Также возможно отвечает за беспроводную синхронизацию с устройствами Apple (версию нашел на одном сайте).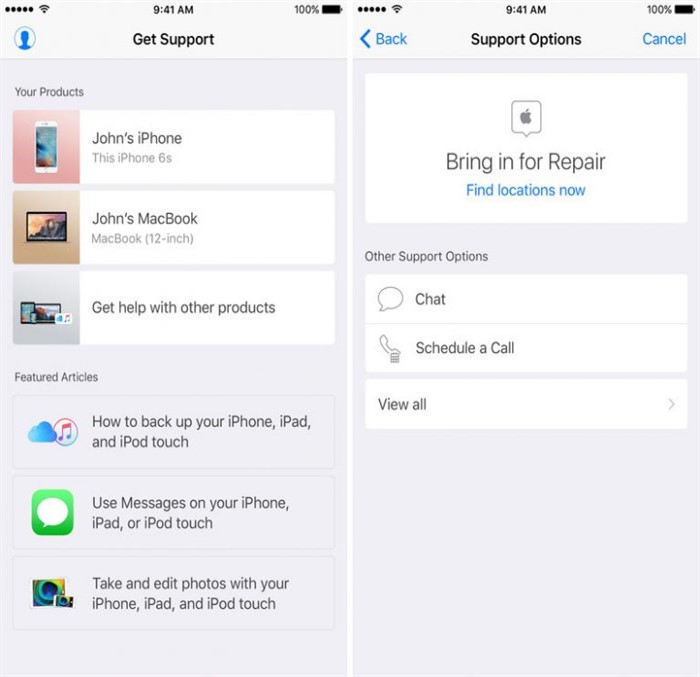
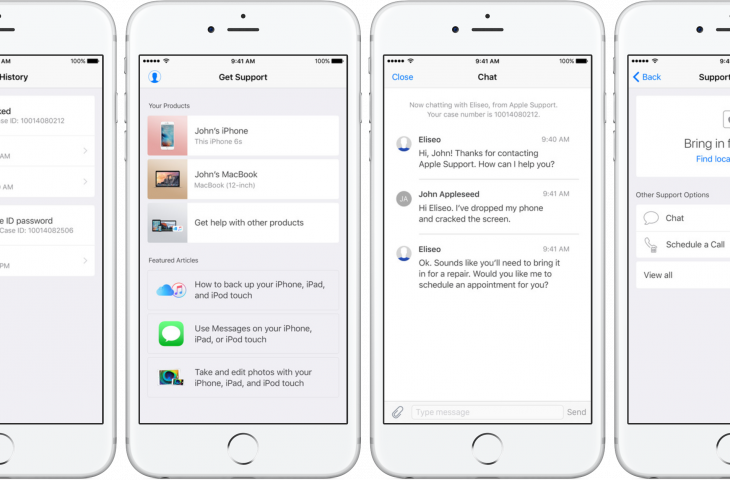
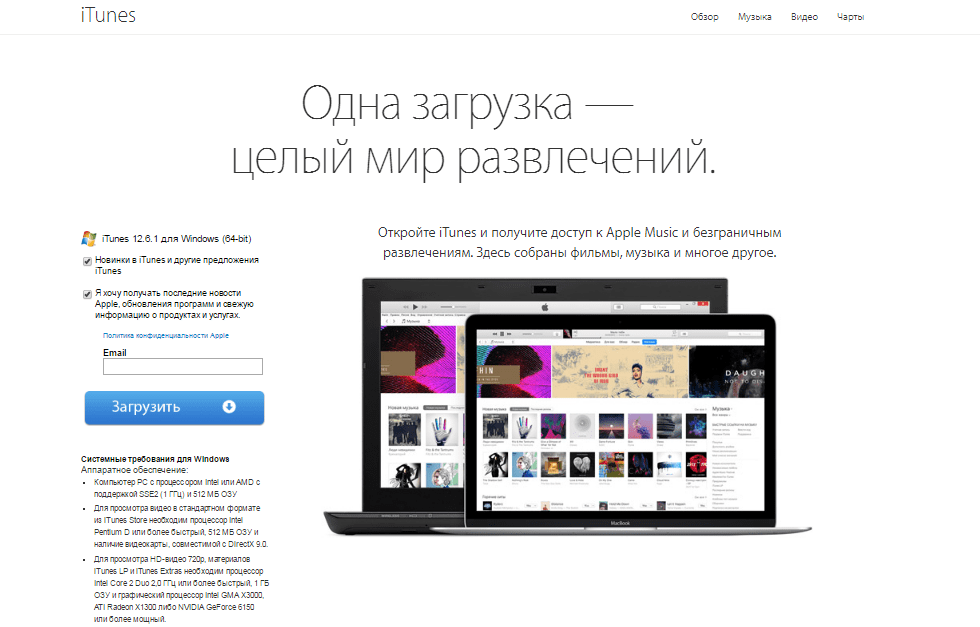 Теперь дважды щелкните установщик iTunes64 . Он автоматически установит установщик другого приложения, поскольку он повторяет всю установку при установке iTunes.
Теперь дважды щелкните установщик iTunes64 . Он автоматически установит установщик другого приложения, поскольку он повторяет всю установку при установке iTunes.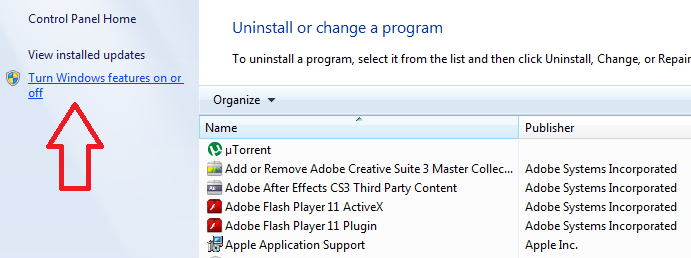
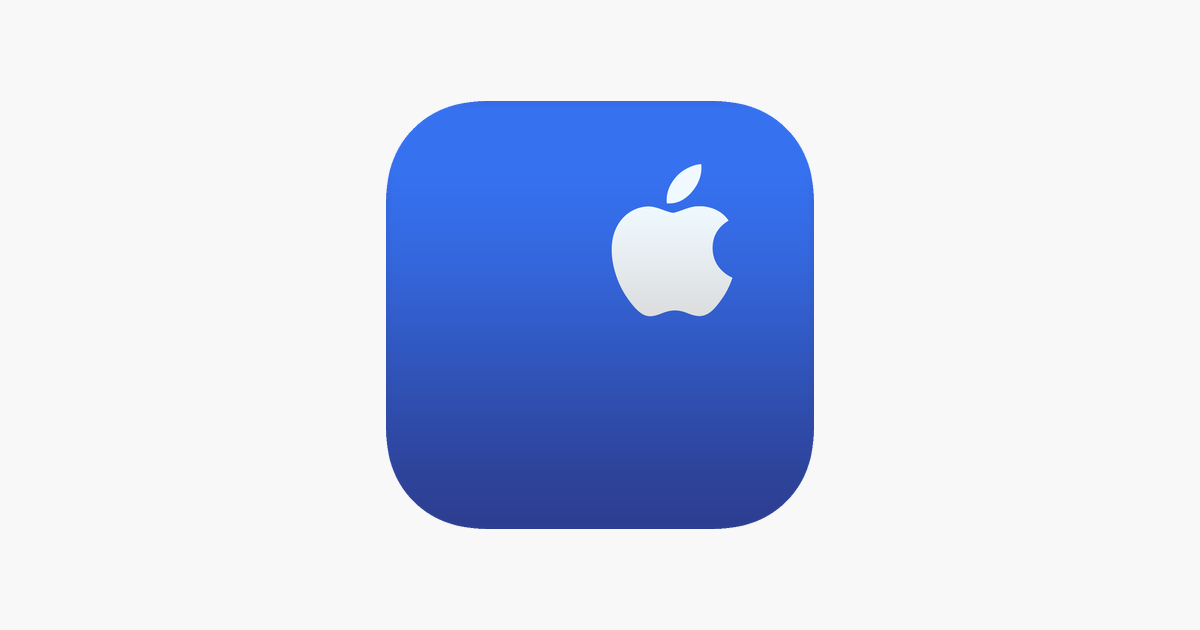 bat и выйдите. Вам может быть предложено предупреждение о том, что это может сделать файл непригодным для использования. Нажмите Да.
bat и выйдите. Вам может быть предложено предупреждение о том, что это может сделать файл непригодным для использования. Нажмите Да.