Содержание
Безопасный режим на Mac: как загрузиться и в каких случаях?
К сожалению, компьютерная техника может отказывать, касается это даже и Mac. Но всегда есть варианты устранения проблемы, если она не приобрела критичный характер. Так, если ваш Mac не запускается или в ходе загрузки выявляются какие-то проблемы, то можно попробовать осуществить безопасную загрузку компьютера. Это поможет понять причины неполадки при запуске или же низкую производительность и устранить их. Вот что вам надо делать в такой ситуации.
Яблык в Telegram и YouTube. Подписывайтесь! |
♥ ПО ТЕМЕ: Как транслировать (передать) видео с Mac на экран телевизора.
Что такое безопасный режим на Mac?
В macOS компания Apple включила специальный безопасный режим. Он, фактически, является урезанной версией операционной системой. С помощью загрузки такого варианта можно будет решить многие проблемы, мешающие полноценному запуску вашего Mac. В безопасном режиме ваш компьютер стартует без запуска других программ. Это могут быть элементы входа в систему, дополнительные системные расширения, сторонние шрифты. Осуществив безопасную загрузку, вы сможете понять – вызваны ли проблемы каким-то приложением или системой в целом. Запуск вашего Mac в безопасном режиме также очищает кэши, что может ускорить работу компьютера.
В безопасном режиме ваш компьютер стартует без запуска других программ. Это могут быть элементы входа в систему, дополнительные системные расширения, сторонние шрифты. Осуществив безопасную загрузку, вы сможете понять – вызваны ли проблемы каким-то приложением или системой в целом. Запуск вашего Mac в безопасном режиме также очищает кэши, что может ускорить работу компьютера.
Но при использовании безопасного режима вы столкнетесь с ограниченной функциональностью вашего компьютера. Так, вы не сможете использовать многие приложения, некоторые периферийные устройства через USB или Lightning могут оказаться недоступными, а доступ в Интернет – ограниченным.
♥ ПО ТЕМЕ: Как использовать эмодзи вместо названий закладок Safari на Mac, iPhone и iPad.
Как загрузить Mac в безопасном режиме?
Загрузить Mac в безопасном режиме можно довольно просто и при этом безопасно. Причем последовательность шагов немного отличается для компьютеров Mac на базе Intel и на базе Apple Silicon.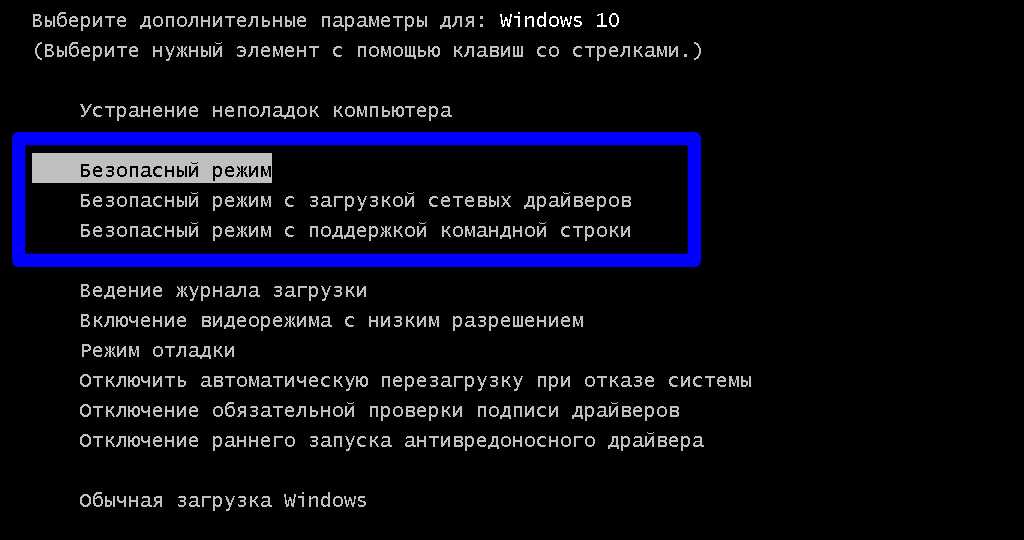 Ниже мы опишем оба варианта.
Ниже мы опишем оба варианта.
Как загрузить Intel Mac в безопасном режиме?
Выполните следующие действия для безопасной загрузки Intel Mac:
1. Запустите свой Mac. Если он уже включен, то перезагрузите его.
2. Во время включения Mac нажмите и удерживайте клавишу ⇧Shift.
3. Должен появиться логотип Apple на экране.
4. Когда появится окно входа в систему, отпустите клавишу ⇧Shift и войдите в систему под своей учетной записью.
5. Вам может потребоваться дважды войти в систему, если у вас включено шифрование FileVault (подробно).
Как загрузить Mac (с процессорами M1) в безопасном режиме?
Чтобы загрузить Mac с чипом M1 в безопасном режиме, выполните следующие действия:
1. Нажмите и удерживайте кнопку питания, пока не увидите меню с параметрами запуска.
2. Выберите ваш загрузочный диск.
3. Нажмите и удерживайте клавишу ⇧Shift и нажмите «Продолжить в безопасном режиме» (Continue in Safe Mode).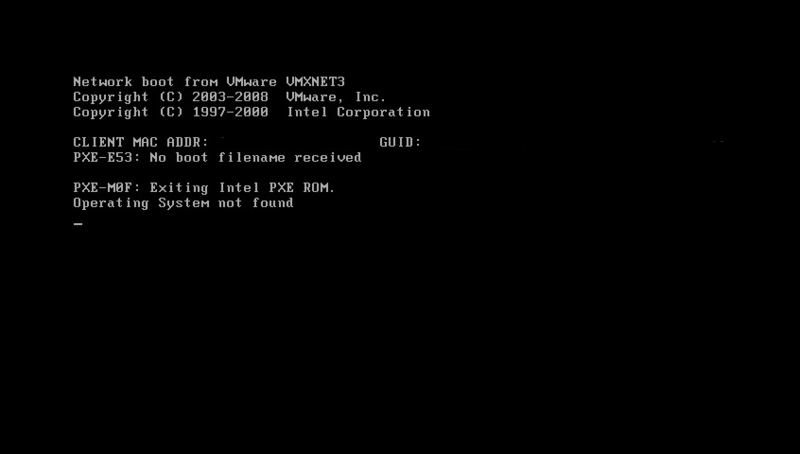
4. Отпустите клавишу ⇧Shift.
♥ ПО ТЕМЕ: Активные углы на macOS: что это, как настроить и пользоваться.
Как убедиться, что вы находитесь в безопасном режиме на Mac?
Если вы все сделали правильно, то должны увидеть появившуюся автоматически красную надпись «Загрузка в безопасном режиме» в правой части строки меню на экране ввода пароля пользователя.
Однако, если вы хотите точно убедиться в загрузке вашего Mac в безопасном режиме, то можете использовать функцию «Об этом Mac». Вот что надо сделать:
1. Щелкните по логотипу Apple в верхнем левом углу экрана.
2. Выберите «Об этом Mac».
3. Щелкните по меню «Отчет о системе».
4. В открывшемся окне на левой панели выберите «Программное обеспечение».
5. Вы должны увидеть слово «Безопасная» в списке рядом с «Режим загрузки».
♥ ПО ТЕМЕ: Центр уведомлений в macOS. Как вызывать, настроить и оптимизировать.
Что делать в безопасном режиме?
После того, как вы запустили свой Mac в безопасном режиме, первым делом проверьте, правильно ли загружается ваш Mac. Если Mac не загружался раньше в обычном режиме, но теперь смог сделать это в безопасном режиме, то это означает, что есть проблема с каким-то приложением (скорее всего, оно стартует вместе с запуском системы).
Как мы упоминали ранее, в безопасном режиме при запуске Mac выполняются определенные проверки и предотвращается загрузка или открытие определенного программного обеспечения. Таким образом, вы обычно можете идентифицировать любые проблемы, с которыми вы можете столкнуться при запуске. Поскольку загружаются только основные компоненты ядра (аппаратные и программные драйверы), то проблемы могут вызываться каким-то сторонним приложением.
Кроме того, системные кэши автоматически очищаются. Это действие может ускорить работу вашего Mac, если он стал работать медленно. В безопасном режиме также принудительно выполняется проверка каталогов на загрузочном томе, что позволяет выявить любые проблемы с жестким диском, мешающие процессу загрузки.
Это действие может ускорить работу вашего Mac, если он стал работать медленно. В безопасном режиме также принудительно выполняется проверка каталогов на загрузочном томе, что позволяет выявить любые проблемы с жестким диском, мешающие процессу загрузки.
Но кроме этого в безопасном режиме мало что можно сделать. Как упоминалось выше, если проблема, с которой вы столкнулись, не возникает при загрузке в безопасном режиме, то, скорее всего, она связана с проблемным расширением ядра (возможно, связанным с неисправным оборудованием) или проблемой приложения. В этом случае вам следует попробовать отредактировать список запускаемых при загрузке приложений вашего Mac.
♥ ПО ТЕМЕ: Continuity Camera, или как фотографировать на Mac с помощью камеры iPhone.
Как редактировать список автозагрузки на Mac?
Слишком большое количество запускаемых при загрузке программ может замедлить работу вашего Mac и увеличить время загрузки компьютера. Вы можете изменить список запускаемых приложений в «Системных настройках»:
Вы можете изменить список запускаемых приложений в «Системных настройках»:
1. Откройте «Системные настройки» на Mac.
2. Щелкните по «Пользователи и группы».
3. Выберите свою учетную запись в списке и нажмите кнопку с изображением замка, чтобы пройти аутентификацию.
4. Нажмите на «Объекты входа», чтобы просмотреть все запускаемые приложения.
5. Выберите приложения, которые хотите удалить, и нажмите кнопку «минус» (-).
♥ ПО ТЕМЕ: Как склеить несколько видео в одно на Mac (macOS) без установки сторонних программ.
Восстановление резервной копии Time Machine в безопасном режиме
Если вы по-прежнему не можете найти или устранить проблему, то можете попробовать восстановить Mac до предыдущей версии резервной копии с помощью Time Machine. Заранее убедитесь, что версия, которую вы будете восстанавливать на Mac, работает правильно.
Чтобы восстановить Mac с помощью резервной копии Time Machine, подключите внешний диск (содержащий резервную копию) к Mac и осуществите восстановление с помощью приложения Time Machine.
♥ ПО ТЕМЕ: «Горячие клавиши» для удаления файлов в Корзину на macOS.
Как выйти из безопасного режима на Mac?
Когда вы закончите работу в безопасном режиме и захотите вернуть Mac в нормальное состояние, просто перезагрузите Mac или выключите его и снова включите в обычном режиме. Ваш Mac загрузится нормально, если вы решили все проблемы с загрузкой.
♥ ПО ТЕМЕ: 6 причин, почему Magic Trackpad лучше, чем Magic Mouse для пользователей Mac.
Что делать, если проблема все еще не решена?
Если Mac не загружается даже в безопасном режиме, возможно, на загрузочном диске Mac возникла проблема с самой операционной системой или проявился аппаратный сбой. Вы можете попробовать переустановить macOS или восстановить Mac из резервной копии Time Machine в режиме восстановления macOS, что тоже может помочь.
Еще один совет – загрузите Mac в режиме подробного протоколирования (Verbose Mode). В нем осуществляется обычная загрузка вашего Mac, но протоколируется весь процесс. Этот режим напоминает интерфейс терминала, но его преимущество в возможности точно увидеть, какой процесс вызывает проблемы с загрузкой. Чтобы запустить Mac в Verbose Mode, просто нажмите ⌘Cmd + V при загрузке компьютера. Вы увидите, что в окне терминала будут появляться сообщения при загрузке каждого последующего модуля.
Смотрите также:
- Как управлять Mac с iPhone или iPad (блокировка, перезагрузка, выключение, звук, просмотр файлов, воспроизведение и т.д.).
- «Горячие клавиши» для macOS, которые должен знать каждый.
- Режим внешнего диска на Mac: что это такое и как настроить.
Пожалуйста, оцените статью
Средняя оценка / 5. Количество оценок:
Оценок пока нет. Поставьте оценку первым.
Как загрузить Mac в безопасном режиме
Один из вариантов, который у нас есть, чтобы запустить наш Mac и проверить возможные проблемы с программным обеспечением, препятствующие его запуску, или просто выполнить проверку нашей машины на наличие проблемы, — это Безопасная загрузка или безопасный режим.
Чтобы выполнить эту задачу, мы должны выполнить несколько шагов во время запуска нашей машины, и хотя это может показаться сложным, на самом деле это не так. Сегодня мы рассмотрим один за другим шаги, чтобы вы могли запустить свой Mac в безопасном режиме, чтобы исправьте возможную неисправность, когда у вас есть проблема.
Индекс
- 1 Что именно делает безопасный режим
- 2 Загрузитесь в безопасном режиме
- 3 Функции, недоступные в безопасном режиме
Что именно делает безопасный режим
Первое, что делает наш Mac, когда мы загружаемся в безопасном режиме, — это проверяет загрузочный диск и пытается исправить проблемы с каталогом. Когда вы запускаете Mac таким образом, машина загружает только базовые расширения ядра, деактивирует шрифты, которые мы загрузили на наш Mac, а элементы загрузки и элементы входа в систему не открываются во время загрузки и запуска.
Начиная с OS X 10. 4 кеши шрифтов, хранящиеся в /Library/Caches/com.apple.ATS/UID/ перемещаются в корзину (где UID — это идентификационный номер пользователя), а в OS X v10.3.9 или более ранних версиях в безопасном режиме открываются только элементы загрузки, установленные Apple. Эти элементы обычно находятся в / Library / StartupItems. Эти элементы отличаются от элементов входа в учетную запись, выбранных пользователем.
4 кеши шрифтов, хранящиеся в /Library/Caches/com.apple.ATS/UID/ перемещаются в корзину (где UID — это идентификационный номер пользователя), а в OS X v10.3.9 или более ранних версиях в безопасном режиме открываются только элементы загрузки, установленные Apple. Эти элементы обычно находятся в / Library / StartupItems. Эти элементы отличаются от элементов входа в учетную запись, выбранных пользователем.
Загрузитесь в безопасном режиме
Процесс загрузки в безопасном режиме очень прост, и для этого нам просто нужно выполнить следующие действия. Прежде всего, это выключи наш Mac. Когда Mac выключен, мы можем начать процесс, и для этого давайте перезагрузим Mac.
Подпишитесь на наш Youtube-канал
Пока мы загружаем Mac и моменты услышав характерный звук запуска, нажимаем клавишу Shift. Эту пульсацию важно проводить в момент, когда звучит пусковой звук, если мы сделаем это раньше, это не сработает. После появления логотипа Apple значок , мы перестаем нажимать.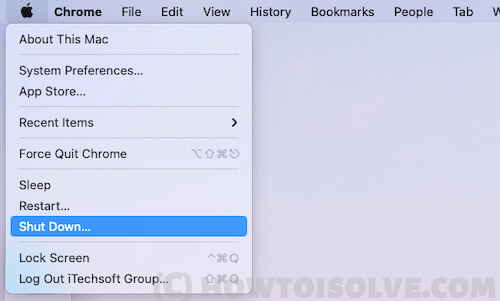
Это нормально, если после этого наш Mac запуск главного экрана занимает немного больше времени, не отчаивайтесь и наберитесь терпения, так как машина выполняет проверку каталога как часть безопасного режима, и поэтому это занимает больше времени.
Функции, недоступные в безопасном режиме
Функции, доступные на нашем Mac, когда мы находимся в безопасном режиме, уменьшаются, и в этом случае мы не сможем использовать DVD-плеер, Вы тоже не можете редактировать видео или записывать с помощью iMovie или использовать устройства ввода или вывода звука.
Соединения USB, FireWire и Thunderbolt могут быть недоступны или что он не работает, когда мы находимся в этом режиме и Сети Wi-Fi могут быть ограничены или недоступно в зависимости от Mac и версии OS X, которую мы используем. Деактивирован графическое аппаратное ускорение, строка меню OS X непрозрачна и запрещает совместное использование файлов.
После того, как проблема будет решена или проблема будет обнаружена при безопасной загрузке, мы можем перезапустить машину с нормальной загрузкой. Для этого нам нужно только перезапустите наш Mac, не нажимая никаких клавиш. Если по какой-либо причине клавиатура не работает, вы можете получить доступ к Терминалу. удаленно или войдя в систему с другого компьютера с помощью SSH, но это еще одна тема, которую, если хотите, мы опубликуем в другом руководстве.
Для этого нам нужно только перезапустите наш Mac, не нажимая никаких клавиш. Если по какой-либо причине клавиатура не работает, вы можете получить доступ к Терминалу. удаленно или войдя в систему с другого компьютера с помощью SSH, но это еще одна тема, которую, если хотите, мы опубликуем в другом руководстве.
Содержание статьи соответствует нашим принципам редакционная этика. Чтобы сообщить об ошибке, нажмите здесь.
Вы можете быть заинтересованы
Как использовать безопасный режим на Mac: полное руководство
Запуск Mac в безопасном режиме часто может помочь вам выйти из затруднительного положения. Если ваш Mac не запускается, работает медленно или зависает, безопасный режим может быть именно тем, что вам нужно, чтобы вернуться в нужное русло.
В этом руководстве мы рассмотрим:
- Что такое безопасный режим?0019 Прежде чем мы начнем
Если у вас возникли проблемы с Mac, они могут быть вызваны вредоносным ПО.
 Пытаться найти и удалить его вручную сложно, но с MacKeeper это легко.
Пытаться найти и удалить его вручную сложно, но с MacKeeper это легко. - В Mackeeper выберите антивирус в боковой панели
- Click Start Scan
- , если MacKeeper находит что угодно, выберите его, и щелк плагины, а также удаление ненужных файлов — все это может создать проблемы. с одним бесплатным исправлением для каждой функции.
Что такое безопасный режим?
Как и многие компьютеры, Mac имеют безопасный режим. Запуск вашего Mac в безопасном режиме приводит к загрузке macOS только с теми файлами и приложениями, которые необходимы для запуска. Это означает, что любые элементы входа, расширения или приложения, которые не нужны или которые вы установили самостоятельно, не будут работать.
В безопасном режиме также выполняется базовая проверка системного диска, аналогичная функции «Первая помощь» в Дисковой утилите. И он удаляет некоторые из системных кешей вашего Mac, которые потенциально могут вызывать ваши проблемы.
 Но не волнуйтесь: macOS снова создаст эти кеши, когда они понадобятся.
Но не волнуйтесь: macOS снова создаст эти кеши, когда они понадобятся.Когда использовать безопасный режим
Загрузка Mac в безопасном режиме может помочь во многих ситуациях. Если у вас возникли какие-либо проблемы с вашим Mac, безопасный режим может помочь вам найти причину.
Распространенные причины использования безопасного режима на Mac:
- Ваше интернет-соединение не работает при нормальной загрузке
- Ваш Mac зависает или работает медленно
- Вы не можете нормально загрузить macOS
- macOS аварийно завершает работу или перезагружается сама по себе
- Вы можете удалить файл или приложение с вашего Mac
Если ваша проблема исчезает при загрузке в безопасном режиме, значит, она вызвана чем-то, что вы добавили. Это может быть новое приложение или подключаемый модуль, или это может быть часть нового оборудования, которое вы подключили. В безопасном режиме вы можете получить доступ к своим данным и даже решить проблему.

Как загрузиться в безопасном режиме на Mac
Неважно, запускаете ли вы MacBook Pro в безопасном режиме или iMac. Процесс такой же. Важно то, есть ли у вас Intel Mac или Mac с кремнием Apple.
Вот как открыть безопасный режим на M1 Mac:
- Выключите Mac
- Нажмите и удерживайте кнопку питания , пока не появятся параметры запуска
- Удерживайте 9008 Выберите системный диск нажмите клавишу Shift и нажмите Продолжить в безопасном режиме
- Войдите в свой Mac
Как запустить Intel Mac в безопасном режиме:
- Включите или перезагрузите Mac
- После запуска нажмите и удерживайте Shift
- Отпустите Shift , когда появится окно входа в систему
- Войдите в свой Mac
Что делать, если проблема не исчезнет в безопасном режиме вы перезагрузите свой Mac в безопасном режиме, и вы обнаружите, что любая проблема, которая у вас была, исчезнет.
 Оттуда вы можете попробовать удалить недавно установленные приложения и расширения, выполнить сканирование на наличие вредоносных программ, убедиться, что macOS обновлена, и так далее. И затем вы можете перезагрузиться в обычном режиме, чтобы увидеть, сохраняется ли проблема.
Оттуда вы можете попробовать удалить недавно установленные приложения и расширения, выполнить сканирование на наличие вредоносных программ, убедиться, что macOS обновлена, и так далее. И затем вы можете перезагрузиться в обычном режиме, чтобы увидеть, сохраняется ли проблема.Если, однако, вы входите в безопасный режим, а на вашем Mac по-прежнему возникают те же проблемы, пока он находится в безопасном режиме, это указывает на более серьезную и трудную для устранения проблему.
В таких случаях следует создать резервную копию всех важных данных и выполнить полный сброс настроек. Очистив системный диск и переустановив macOS, вы также сможете удалить все, что мешает вашему Mac работать должным образом.
К сожалению, есть еще одна возможная проблема, которую не может решить даже сброс до заводских настроек. Аппаратное обеспечение вашего Mac может выйти из строя. Это может быть дисковод, оперативная память или что-то еще, и во многих случаях вы не можете их заменить.
 Ваш единственный реальный вариант — обратиться в Apple или в авторизованную ремонтную мастерскую.
Ваш единственный реальный вариант — обратиться в Apple или в авторизованную ремонтную мастерскую.Часто задаваемые вопросы
Как выйти из безопасного режима на моем Mac?
Выйти из безопасного режима на Mac очень просто. В безопасном режиме перезагрузите или выключите Mac как обычно. Когда он снова запустится, он больше не будет в безопасном режиме.
Как узнать, находится ли мой Mac в безопасном режиме?
В безопасном режиме вы увидите «Безопасная загрузка» в меню экрана входа в систему вашего Mac. Другой способ проверить — щелкнуть значок Apple в левом верхнем углу экрана. Выберите Раздел «Об этом Mac ». На вкладке Обзор выберите Системный отчет . Нажмите Software и найдите Boot Mode .
Почему мой Mac продолжает загружаться в безопасном режиме?
Это может быть так же просто, как застрявшая клавиша Shift .
 Проверьте клавиатуру и отключите ее, если необходимо. Затем перезагрузите Mac, чтобы убедиться, что он работает нормально. Если нет, с вашим Mac в безопасном режиме попробуйте эту команду в Терминале: sudo nvram boot-args = » »
Проверьте клавиатуру и отключите ее, если необходимо. Затем перезагрузите Mac, чтобы убедиться, что он работает нормально. Если нет, с вашим Mac в безопасном режиме попробуйте эту команду в Терминале: sudo nvram boot-args = » » Читать Подробнее:
- Как правильно удалить приложения на Mac: Полное руководство
- 7 Простые способы ускорения медленного подключения к Интернету на Mac
- Как обновить свой Mac Ram
Записано
Руслана Лищук
Уже более 5 лет Руслана поддерживает пользователей Mac, и она живет и дышит всем Mac. Технический эксперт, любитель Apple и, ну, милашка. Скажи привет в LinkedIn!
Уже более 5 лет Руслана поддерживает пользователей Mac, и она живет и дышит всем Mac. Технический эксперт, любитель Apple и, ну, милашка. Скажи привет в LinkedIn!
Как загрузить Mac в безопасном режиме
Устранение неполадок Mac может помочь вам решить многие проблемы, с которыми вы можете столкнуться.
 Если ваш Mac не загружается или у вас возникли проблемы с загрузкой, рекомендуется запустить Mac в безопасном режиме, чтобы попытаться выявить и устранить проблемы.
Если ваш Mac не загружается или у вас возникли проблемы с загрузкой, рекомендуется запустить Mac в безопасном режиме, чтобы попытаться выявить и устранить проблемы.Вот все, что вам нужно знать о загрузке Mac в безопасном режиме.
Что такое безопасный режим macOS?
Apple включает безопасный режим в macOS, который по сути представляет собой урезанную версию операционной системы, которая может решить многие проблемы, мешающие запуску вашего Mac.
Безопасный режим загружает ваш Mac без запуска каких-либо других программ. Это могут быть элементы входа в систему, несущественные системные расширения и сторонние шрифты. В результате вы узнаете, вызывает ли проблема приложение или вашу систему в целом. Запуск вашего Mac в безопасном режиме также очищает кеши, что может ускорить работу вашего Mac.
У вас будут ограниченные функциональные возможности при использовании безопасного режима — вы не сможете использовать многие приложения, некоторые периферийные устройства USB или Thunderbolt могут быть недоступны, а ваш доступ в Интернет может быть ограничен.

Связано: Как изолировать программные или аппаратные проблемы на Mac
Как загрузить Mac в безопасном режиме
Загрузить Mac в безопасном режиме довольно просто и безопасно. Шаги немного отличаются для компьютеров Mac Intel и Apple Silicon Mac. Мы описали оба процесса ниже.
Загрузка Intel Mac в безопасном режиме
Выполните следующие действия для безопасной загрузки вашего Intel Mac:
- Запустите свой Mac. Если он уже включен, перезапустите его.
- Нажмите и удерживайте клавишу Shift при включении компьютера Mac.
- Должен появиться логотип Apple.
- Когда появится окно входа в систему, отпустите клавишу Shift и войдите в систему.
- Вам может потребоваться дважды войти в систему, если у вас включен FileVault.
Загрузка Apple Silicon Mac в безопасном режиме
Чтобы загрузить M1 Mac в безопасном режиме, выполните следующие действия:
- Нажмите и удерживайте кнопку питания , пока не появятся параметры запуска.

- Выберите загрузочный диск.
- Нажмите и удерживайте клавишу Shift и нажмите Продолжить в безопасном режиме .
- Отпустите клавишу Shift .
Как подтвердить, что вы находитесь в безопасном режиме
Вы должны автоматически увидеть надпись «Безопасная загрузка» красным цветом в правом верхнем углу экрана в безопасном режиме. Однако, если вы хотите убедиться, что ваш Mac действительно запустился в безопасном режиме, вы можете использовать функцию «Об этом Mac». Для этого:
- Нажмите на логотип Apple в верхнем левом углу экрана.
- Выберите Об этом Mac .
- Щелкните Системный отчет .
- В открывшемся окне выберите Программное обеспечение на левой панели.
- Вы должны увидеть слово Safe в списке рядом с Boot Mode .
Что делать в безопасном режиме?
После того, как вы запустили свой Mac в безопасном режиме, первым делом проверьте, правильно ли загружается ваш Mac.
 Если ваш Mac не загружался раньше, когда вы запускали его в обычном режиме, и он загружался в безопасном режиме, это означает, что возникла проблема с программой или приложением (скорее всего, с приложением для запуска).
Если ваш Mac не загружался раньше, когда вы запускали его в обычном режиме, и он загружался в безопасном режиме, это означает, что возникла проблема с программой или приложением (скорее всего, с приложением для запуска).Как мы упоминали ранее, безопасный режим выполняет определенные проверки и предотвращает загрузку или открытие некоторых программ при запуске Mac. Таким образом, вы обычно можете определить любые проблемы с запуском, с которыми вы можете столкнуться. Поскольку загружены только основные расширения ядра (аппаратные и программные драйверы), причиной ваших проблем может быть стороннее приложение.
Кроме того, автоматически очищаются системные кэши. Это очищает кеши и может ускорить работу вашего Mac, если он замедляет работу вашей системы. Безопасный режим также вызывает проверку каталога загрузочного тома, что означает, что можно выявить любые проблемы с жестким диском, которые мешают процессу загрузки.
В безопасном режиме вы мало что можете сделать, кроме этого.
 Как упоминалось выше, если проблема, с которой вы столкнулись, не возникает при загрузке в безопасном режиме, то, скорее всего, она связана с проблемным расширением ядра (возможно, связанным с неисправным оборудованием) или проблемой приложения. В этом случае вам следует попробовать очистить список запускаемых приложений вашего Mac.
Как упоминалось выше, если проблема, с которой вы столкнулись, не возникает при загрузке в безопасном режиме, то, скорее всего, она связана с проблемным расширением ядра (возможно, связанным с неисправным оборудованием) или проблемой приложения. В этом случае вам следует попробовать очистить список запускаемых приложений вашего Mac.Как редактировать свой список автозагрузки
Наличие слишком большого количества запускаемых программ может замедлить работу вашего Mac и увеличить время его загрузки. Вы можете изменить свои приложения для запуска в Системных настройках:
- Откройте Системные настройки на вашем Mac.
- Щелкните Пользователи и группы .
- Выберите свою учетную запись в списке и нажмите кнопку блокировки для аутентификации.
- Нажмите на Элементы входа , чтобы просмотреть все ваши автозагрузочные приложения.
- Выберите приложения, которые хотите удалить, и нажмите кнопку минус (-) .

Связано: Как добавлять, удалять и откладывать запуск приложений на Mac
Восстановление резервной копии Time Machine в безопасном режиме
Если вы по-прежнему не можете найти или устранить проблему, попробуйте восстановить Mac до предыдущей версии резервной копии с помощью Time Machine. Убедитесь, что версия, в которую вы восстанавливаете свой Mac, работает правильно.
Чтобы восстановить Mac с помощью резервной копии Time Machine, подключите внешний диск (с резервной копией) к Mac и восстановите его с помощью приложения Time Machine.
Как выйти из безопасного режима на Mac
Когда вы закончите работу в безопасном режиме и захотите вернуть свой Mac в нормальное состояние, просто перезагрузите Mac и снова включите его, как обычно. Ваш Mac загрузится нормально, если вы решили все проблемы с загрузкой.
Если проблема все еще не решена
Если ваш Mac не загружается в безопасном режиме, возможно, ваш загрузочный диск Mac имеет проблемы с macOS или с аппаратной проблемой.
 Вы можете попробовать переустановить macOS или восстановить свой Mac из резервной копии Time Machine, используя режим восстановления macOS, который может помочь.
Вы можете попробовать переустановить macOS или восстановить свой Mac из резервной копии Time Machine, используя режим восстановления macOS, который может помочь.Еще один совет: загрузите Mac в подробном режиме. Подробный режим загружает все на ваш Mac, но описывает, что он делает во время процесса. Он похож на интерфейс терминала, но преимущество в том, что вы можете точно увидеть, какой процесс вызывает проблемы с загрузкой. Чтобы запустить Mac в подробном режиме, просто нажмите Cmd + V при загрузке Mac. Вы увидите, что сообщения терминала появляются во время процесса запуска.
Связано: Краткое руководство по режимам загрузки macOS и комбинациям клавиш при запуске
Возьмите свой Mac на проверку
Если возникает проблема, в которой вы не уверены, исправление проблемы может быть немного сложным для обычного пользователя. В таком случае мы рекомендуем отнести ваш Mac в магазин Apple Store или к авторизованному поставщику услуг Apple для проверки.

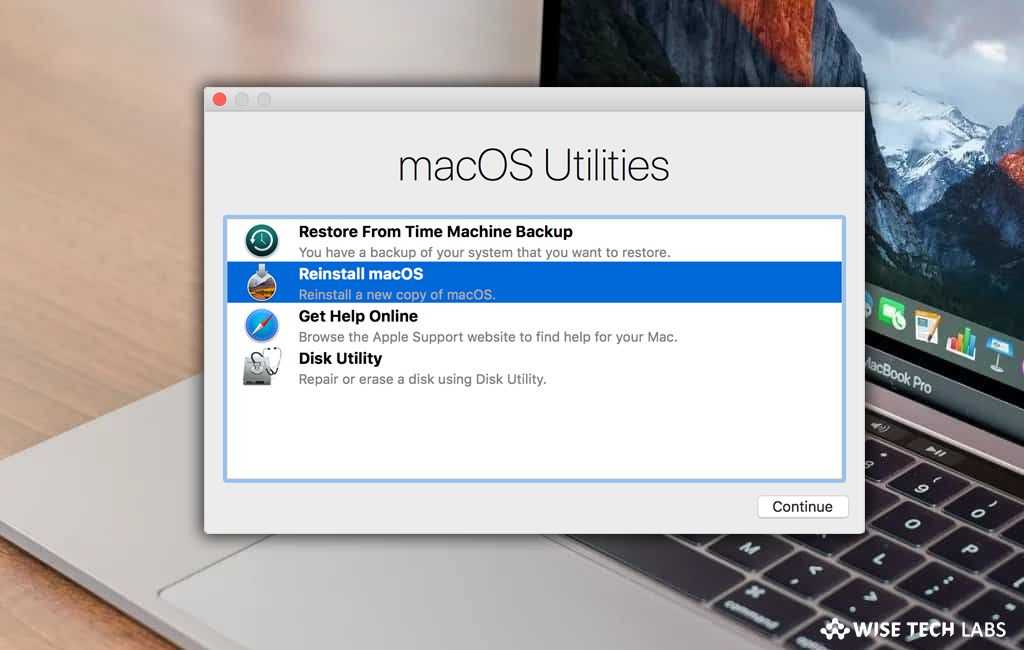 Пытаться найти и удалить его вручную сложно, но с MacKeeper это легко.
Пытаться найти и удалить его вручную сложно, но с MacKeeper это легко. 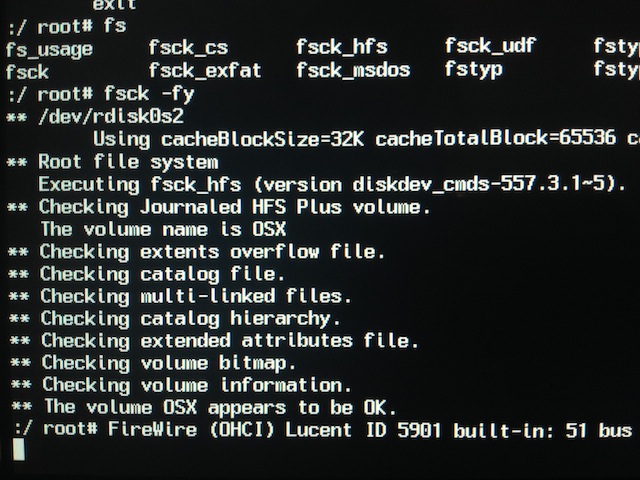 Но не волнуйтесь: macOS снова создаст эти кеши, когда они понадобятся.
Но не волнуйтесь: macOS снова создаст эти кеши, когда они понадобятся.
 Оттуда вы можете попробовать удалить недавно установленные приложения и расширения, выполнить сканирование на наличие вредоносных программ, убедиться, что macOS обновлена, и так далее. И затем вы можете перезагрузиться в обычном режиме, чтобы увидеть, сохраняется ли проблема.
Оттуда вы можете попробовать удалить недавно установленные приложения и расширения, выполнить сканирование на наличие вредоносных программ, убедиться, что macOS обновлена, и так далее. И затем вы можете перезагрузиться в обычном режиме, чтобы увидеть, сохраняется ли проблема. Ваш единственный реальный вариант — обратиться в Apple или в авторизованную ремонтную мастерскую.
Ваш единственный реальный вариант — обратиться в Apple или в авторизованную ремонтную мастерскую.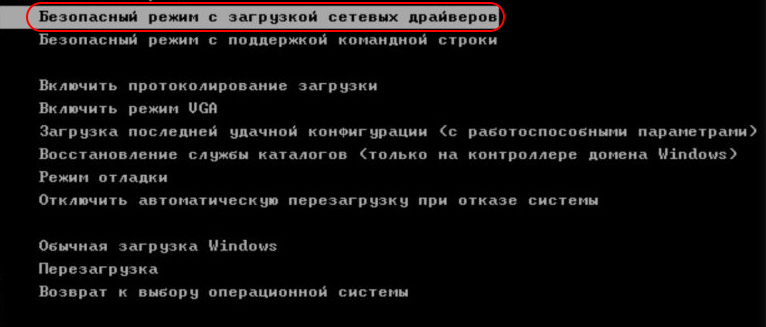 Проверьте клавиатуру и отключите ее, если необходимо. Затем перезагрузите Mac, чтобы убедиться, что он работает нормально. Если нет, с вашим Mac в безопасном режиме попробуйте эту команду в Терминале: sudo nvram boot-args = » »
Проверьте клавиатуру и отключите ее, если необходимо. Затем перезагрузите Mac, чтобы убедиться, что он работает нормально. Если нет, с вашим Mac в безопасном режиме попробуйте эту команду в Терминале: sudo nvram boot-args = » »  Если ваш Mac не загружается или у вас возникли проблемы с загрузкой, рекомендуется запустить Mac в безопасном режиме, чтобы попытаться выявить и устранить проблемы.
Если ваш Mac не загружается или у вас возникли проблемы с загрузкой, рекомендуется запустить Mac в безопасном режиме, чтобы попытаться выявить и устранить проблемы.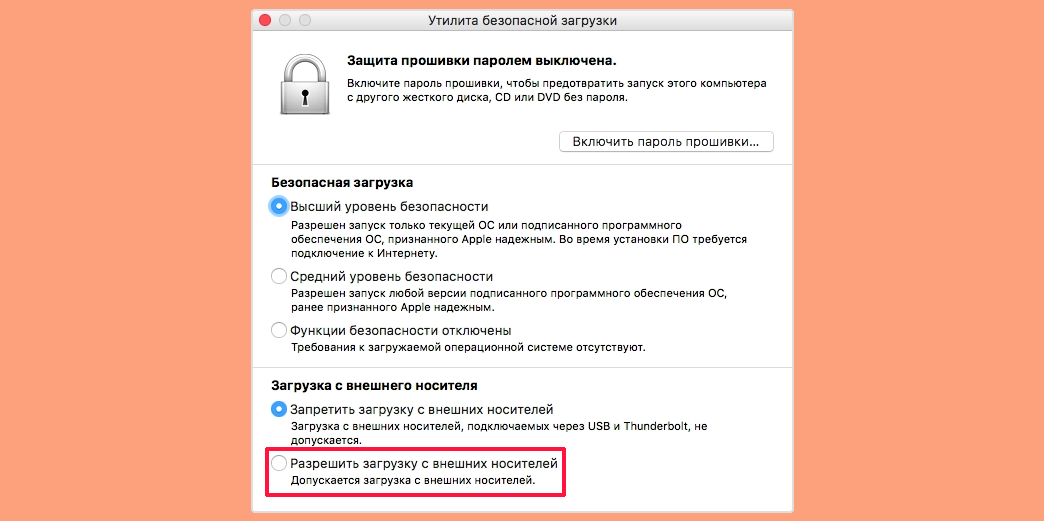
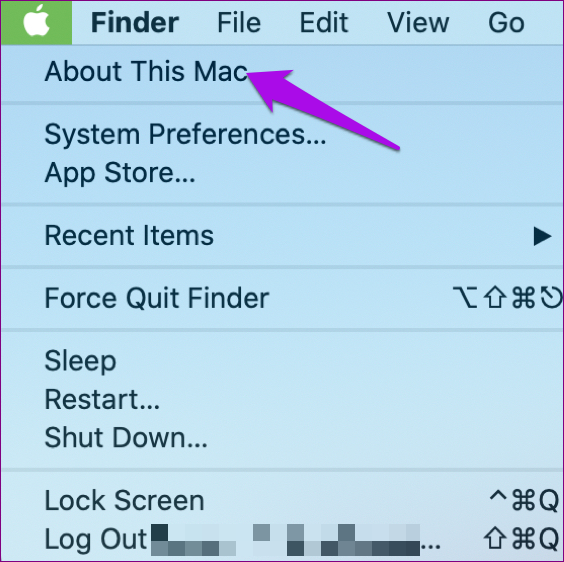
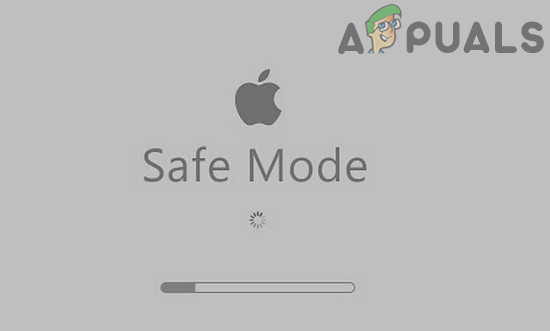 Если ваш Mac не загружался раньше, когда вы запускали его в обычном режиме, и он загружался в безопасном режиме, это означает, что возникла проблема с программой или приложением (скорее всего, с приложением для запуска).
Если ваш Mac не загружался раньше, когда вы запускали его в обычном режиме, и он загружался в безопасном режиме, это означает, что возникла проблема с программой или приложением (скорее всего, с приложением для запуска).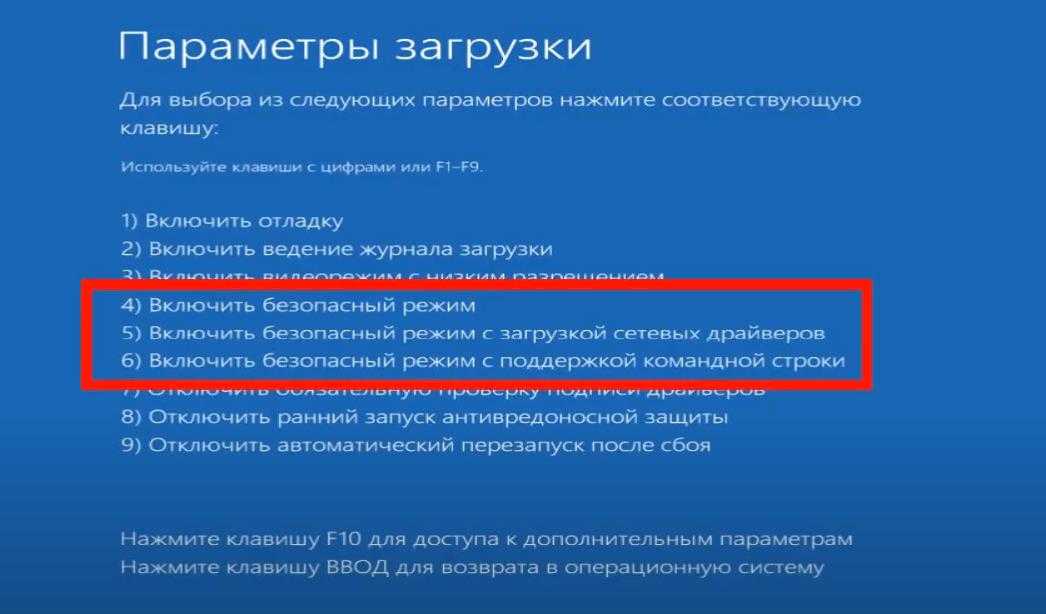 Как упоминалось выше, если проблема, с которой вы столкнулись, не возникает при загрузке в безопасном режиме, то, скорее всего, она связана с проблемным расширением ядра (возможно, связанным с неисправным оборудованием) или проблемой приложения. В этом случае вам следует попробовать очистить список запускаемых приложений вашего Mac.
Как упоминалось выше, если проблема, с которой вы столкнулись, не возникает при загрузке в безопасном режиме, то, скорее всего, она связана с проблемным расширением ядра (возможно, связанным с неисправным оборудованием) или проблемой приложения. В этом случае вам следует попробовать очистить список запускаемых приложений вашего Mac.
 Вы можете попробовать переустановить macOS или восстановить свой Mac из резервной копии Time Machine, используя режим восстановления macOS, который может помочь.
Вы можете попробовать переустановить macOS или восстановить свой Mac из резервной копии Time Machine, используя режим восстановления macOS, который может помочь.