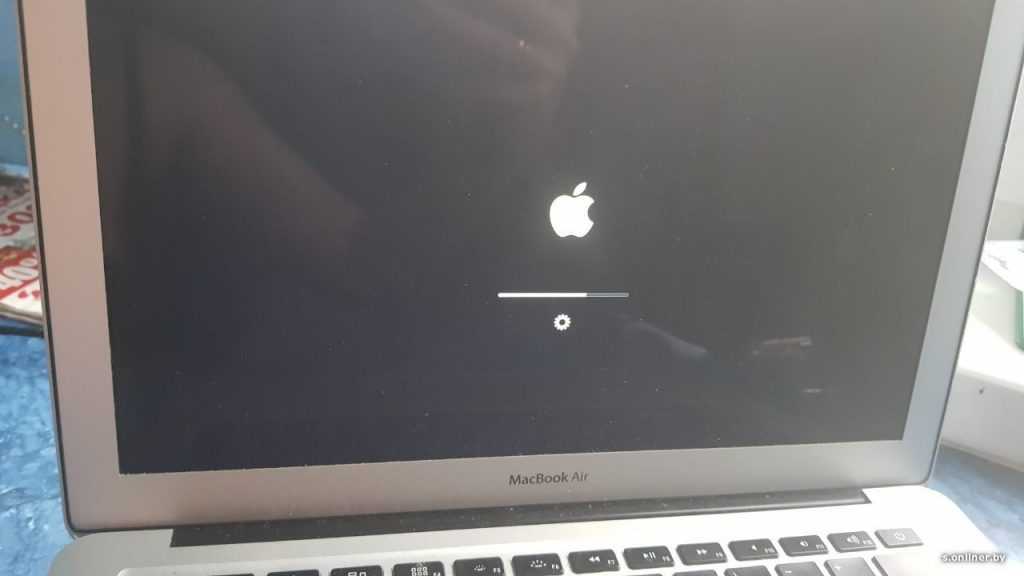Содержание
Что делать, если Macbook Air, Pro не включается или перестал включаться после обновления?
Проблемы с клавиатурой или жестким диском
Если MacBook долго не включается, то вероятной причиной этой проблемы может быть клавиатура. Точнее – неисправная кнопка включения. Она часто подвергается механическому воздействию, попаданию пыли или жидкости, поэтому такая проблема не является редкой.
Отдельно нужно сказать о MacBook Air, в котором клавиатура подключается не напрямую к плате (как в MacBook Pro 13 и 15), а сначала в тачпад. Он в свою очередь подключается к плате при помощи шлейфа. Соответственно, в этих моделях проблема может быть в неисправном шлейфе или тачпаде.
Если не запускается Mac OS, при этом сам MacBook работает, то это может быть причиной поломки жесткого диска или твердотельного SSD-накопителя, который используется в некоторых моделях. Проблему можно решить установкой нового носителя данных.
Проблемы с экраном
В большинстве случаев повреждения экрана заметны невооруженным взглядом, но если внешних повреждений нет, то это не значит, что дисплей на 100% исправен.
Определить исправность экрана можно нажатием на кнопку, после чего следует прислушаться к своему ноутбуку:
- Прислушайтесь, есть ли какие-то системные звуки, которые происходит при включении Макбука.
- Есть ли шум кулеров.
- После запуска нужно немного подождать, а затем нажать клавишу Caps Lock. Если ноутбук исправен, то на этой кнопке загорится зеленый индикатор.
Если эти условия соблюдены, то проблема может быть необязательно в неисправном экране. Среди причин могут быть вышедший из строя видеочип или цепь его питания.
Попадание жидкости внутрь корпуса
Если Макбук выключился и не включается, то имеет смысл вспомнить, что именно предшествовало этой проблеме. В частности, был ли контакт ноутбука с жидкостью. При этом необязательно, что это случилось накануне – попавшая внутрь влага может привести к серьезным неисправностям через несколько недель.
Проникновение жидкости может привести к выходу из строя клавиатуры, окислению и коротким замыканиям на материнской плате. Если вы только что пролили стакан с водой или чаем на ноутбук, то первым делом отключите его от сети питания и переверните клавиатурой вниз, чтобы стекло максимально количество жидкости. Если у вас есть достаточные навыки, то можно вытащить АКБ. В любом случае нужно будет обращаться в сервис, где специалисты проведут восстановление Макбука после залития жидкостью.
Если вы только что пролили стакан с водой или чаем на ноутбук, то первым делом отключите его от сети питания и переверните клавиатурой вниз, чтобы стекло максимально количество жидкости. Если у вас есть достаточные навыки, то можно вытащить АКБ. В любом случае нужно будет обращаться в сервис, где специалисты проведут восстановление Макбука после залития жидкостью.
Неисправность материнской платы
Материнская плата является основным компонентом Макбука, поэтому проблемы с ней часто приводят к тому, что не идет загрузка ноутбука.
Повреждение матплаты происходит из-за разных ситуаций:
- Сильный перегрев устройства.
- Повреждение платы.
- Скачки напряжения в сети, которые привели к замыканию.
- Попадание влаги.
При перегреве может сгореть видеокарта на Макбуке, потому что она оказывается наиболее уязвимой перед воздействием высоких температур.
Падения и другие механические повреждения приводят к повреждению элементов материнской платы. В результате этого происходит короткое замыкание в цепях питания. К аналогичным проблемам приводят скачки напряжения в сети, из-за которых часто сгорает мультиконтроллер.
В результате этого происходит короткое замыкание в цепях питания. К аналогичным проблемам приводят скачки напряжения в сети, из-за которых часто сгорает мультиконтроллер.
В случае попадания влаги, как уже говорилось выше, нужно отключить устройство от сети и как можно скорее идти в сервис. Поверьте, не стоит рисковать дорогостоящим ноутбуком, полагая, что все пройдет само по себе.
Макбук не включается после обновления
Часто случается так, что после обновления Mac OS на Макбуке, он перестает загружаться. Проблема может проявляться по-разному:
- Ноутбук завис на «яблоке», т.е. загрузка дошла до логотипа Apple и больше ничего не происходит.
- Экран имеет черный цвет, высвечивается перечеркнутый круг или появляется системная папка со знаком вопроса.
- Появление ошибки Kernel panic.
- После процедуры обновления компьютер уходит на перезагрузку, после чего не запускается. При этом могут быть слышны пищащие повторяющиеся звуки.
Отсутствие загрузки после обновления, как правило, свидетельствует о системном сбое. В результате этого оперативная память не проходит проверку на подлинность данных.
В результате этого оперативная память не проходит проверку на подлинность данных.
Что нужно делать, если Макбук не включается?
Определить точную причину этой проблемы можно только в условиях сервисного центра, где есть все необходимое диагностическое оборудование. В домашних же условиях можно продиагностировать только 2 случая – это неисправная кнопка включения и тот случай, когда Макбук не включается после разрядки.
Чтобы исключить неисправность кнопки питания, нужно снять заднюю крышку, отсоединить батарею, шлейф клавиатуры и подключить зарядку. Если MacBook 2011 года или позднее, то он должен запуститься.
Если MacBook сильно разрядился и не включается, то снимаем заднюю крышку, отсоединяем аккумулятор и подключаем зарядку. Осуществлять данные действия можно только в том случае, если вы четко понимаете, что вы делаете, и у вас есть соответствующие инструменты.
В некоторых случаях может помочь сброс настроек SMC – системного мультиконтроллера. Сделать это можно двумя способами:
- Отключить питание.
 Отсоединяем АКБ, в результате чего прекращается подача питания на SMC. Автосброс произойдет при следующем включении.
Отсоединяем АКБ, в результате чего прекращается подача питания на SMC. Автосброс произойдет при следующем включении. - Комбинация клавиш. При подключенном шнуре питания нужно одновременно нажать комбинацию клавиш Shift – Control – Option и кнопку Power (держим на протяжении 10 секунд).
Почему стоит обращаться за профессиональной помощью?
Если после попыток сброса SMC ничего не происходит, т.е. ноутбук по-прежнему не включается, то остается один выход – идти в сервисный центр. Компания «i-Fix» специализируется на ремонте техники от Apple, поэтому мы можем устранить любые поломки, вне зависимости от их сложности.
Вот почему стоит обращаться именно к нам:
- Мы используем оригинальные запчасти и комплектующие Apple.
- Ремонт осуществляется с помощью специализированного оборудования и инструментов.
- Предоставляется расширенная гарантия на работы и запчасти.
- Диагностика осуществляется бесплатно (даже в случае отказа от ремонта).
- Возможен вызов мастера на дом.

Если у вас нет времени посетить нас лично, то у нас вы можете заказать услугу курьера, который приедет по вашему адресу в Москве и доставит сломанное устройство в наш сервис.
Ситуация, когда включается и выключается MacBook – это достаточно неприятная проблема, которая делает невозможной дальнейшую эксплуатацию девайса. В этом случае лучше не проявлять самодеятельность, а сразу же обращаться за профессиональной помощью.
MacBook Air не включается? 6 лучших исправлений, которые действительно работают
Вы когда-нибудь испытывали свой MacBook Air не включается? Как вы решили проблему? Или вы все еще ищете способы ее решения? Не волнуйся, мы тебя прикрыли. Сегодня мы обсудим, что делать, когда MacBook Air не включается.
Содержание: Часть 1. Почему MacBook Air не включаетсяЧасть 2. Что делать, если MacBook Air не включается?Часть 3. Вывод
Люди также читают:
Как исправить медленный запуск MacBookКак очистить хранилище MacBook
Часть 1.
 Почему MacBook Air не включается
Почему MacBook Air не включается
Почему не мой MacBook Air просыпайся? Могут быть 3 возможные причины, по которым ваш MacBook Air не включается, Мы разбили его на основные проблемы 3: проблемы с питанием, проблемы с дисплеем и другие.
Проблемы с питанием могут быть связаны с сетевыми шнурами, кабелями и даже батареями. Проблемы с дисплеем могут быть связаны со светодиодным дисплеем, световыми индикаторами и другими внутренними дисплеями.
Другие проблемы могут быть вызваны атаками вредоносных программ, повреждением программного обеспечения или приложений, а также другими подключенными к Mac аксессуарами, такими как принтеры и концентраторы USB.
Нам нужно сначала определить, какие из этих общих проблем ваши Mac Book Air попадает в, Проверьте каждую из категорий, если вы найдете что-то тревожное или сломанное, и начните с этого.
Часть 2. Что делать, если MacBook Air не включается?
Как запустить MacBook Air, если он не включается? Чтобы лучше узнать, что случилось с вашим Mac Book Air, мы рассмотрим каждую проблему по очереди, чтобы определить, почему ваш Mac Book Air не включается.
Ниже приведены эффективные шаги по устранению неполадок, которые мы составили от экспертов и других пользователей:
Цикл питания MacBook Air
Как заставить Mac запуститься? Если вы заметили, что устройство не включается даже после нажатия кнопки питания и горит зеленый индикатор, попробуйте выполнить специальный цикл питания.
- Снимите кабель питания.
- Удерживайте кнопку питания в течение 10 секунд.
- Удерживая нажатой кнопку питания, снова подключите кабель питания.
- Подождите еще 10 секунд.
- Отпустите кнопку и запустите Mac в обычном режиме.
Проверьте оборудование
Что делать, если MacBook Air не включается, но заряжается? Если вы считаете, что это вызвано проблемами с питанием, вы можете проверить следующее:
- Проверьте источник питания или основная розетка вы подключаете устройство. Попробуйте другие устройства, чтобы проверить, работает ли розетка.

- Проверьте, нет ли повреждений на вашем кабель зарядного устройства. Иногда кабели обрезаются. Если да, попробуйте другое зарядное устройство или купите его в Apple Store.
Если MacBook Air включается, но без дисплея
В другом случае, если устройство включается, но на экране ничего не отображается, проверьте следующее:
- Прислушайтесь к шуму диска или вентилятора.
- Слушайте для запуска звонка.
- Индикатор сна включается.
- Caps Lock включается.
Ищите другие проблемы
Как оживить мертвый MacBook Air? Если вы исключили проблемы с дисплеем и питанием и считаете, что у вас возникли другие проблемы, попробуйте выполнить следующее, чтобы исправить проблему, когда MacBook Air не включается:
- Удалить любые аксессуары, подключенные к устройству (мобильные телефоны, принтеры, USB-концентраторы).
- Удерживайте кнопку питания в течение примерно 10 секунд.
 Снова нажмите кнопку питания чтобы посмотреть, включается ли он.
Снова нажмите кнопку питания чтобы посмотреть, включается ли он. - Сбросьте SMC (Контроллер управления системой). SMC отвечает за проблемы с дисплеем и питанием Mac на базе Intel.
Существуют 2 способы сброса SMC, если у вас есть съемные и встроенные батареи.
Проверьте каждый шаг ниже:
- Для съемного аккумулятора. Выключите Mac.
- Извлеките аккумулятор.
- Нажмите и удерживайте кнопку питания около 5 секунд.
- Вставьте аккумулятор обратно.
- Включите Mac.
- Для встроенного аккумулятора. Выключите Mac.
- Нажмите
Shift-Control-Optionна левой стороне встроенной клавиатуры, одновременно нажимая кнопку питания в течение примерно 10 секунд. - Отпустите клавиши.
- Включите Mac.
Войдите в безопасный режим
Безопасный режим позволяет перемещаться по устройству с ограниченными функциями или базовыми модулями. В большинстве случаев переход в безопасный режим выполняется, когда у Mac возникают проблемы с восстановлением или во время восстановления.
В большинстве случаев переход в безопасный режим выполняется, когда у Mac возникают проблемы с восстановлением или во время восстановления.
Следуйте инструкциям ниже на как войти в безопасный режим:
- Нажмите кнопка питания и
Shiftключ вообще. - Отпустите кнопку
Shiftпри появлении логотипа Apple. - На экране появится Safe Boot.
Это сработало? Удалось ли вам загрузить Mac в безопасном режиме? В настоящее время вы можете выяснить, что случилось с вашим устройством. Если проблемы с дисплеем и питанием не являются основной причиной, возможно, некоторые поврежденные приложения привели к тому, что MacBook Air не включит проблему.
На этом этапе вы можете запустить программу очистки программ, которая проверяет и сканирует всю систему на наличие нежелательных приложений и даже диагностирует состояние вашего Mac.
Я настоятельно рекомендую через iMyMac PowerMyMac. Это программное обеспечение имеет параметр состояния системы, в котором оно глубоко сканирует основные части Mac: процессор, память и диск на наличие чего угодно. А с помощью нескольких щелчков мыши можно просто очистите свой Mac, чтобы освободить больше места.
А с помощью нескольких щелчков мыши можно просто очистите свой Mac, чтобы освободить больше места.
Как только сканирование остановится, вы сможете увидеть результаты, отображаемые на экране. Таким образом, вы можете проверить, какое приложение или программное обеспечение могло вызвать определенные проблемы.
Воспользуйтесь преимуществами бесплатной загружаемой версии PowerMyMac, чтобы увидеть, что пошло не так с вашим устройством.
Следуйте приведенным ниже инструкциям по использованию PowerMyMac.
Получите бесплатную пробную версию прямо сейчас!
- Загрузите, установите и запустите PowerMyMac.
- Если в системе так много нежелательных файлов или приложений, вы можете использовать опцию «Очистка от нежелательной почты» в инструментах с левой стороны.
- Удалить ненужные ненужные файлы выборочно.
- Очистка завершена!
В PowerMyMac есть и другие важные инструменты для Mac, которые вы тоже можете использовать! В нем есть полный набор инструментов, необходимый вашему устройству на случай, если появится что-то еще. Вы можете ускорить работу своего устройства, освободив место и удалив большие и старые файлы или поврежденные файлы, которые могут вызвать проблемы в дальнейшем. Проверить эту ссылку чтобы увидеть, как это работает, чтобы очистить хранилище MacBook.
Вы можете ускорить работу своего устройства, освободив место и удалив большие и старые файлы или поврежденные файлы, которые могут вызвать проблемы в дальнейшем. Проверить эту ссылку чтобы увидеть, как это работает, чтобы очистить хранилище MacBook.
Часть 3. Вывод
Мы только что устранили MacBook Air и не включили проблему, следуя приведенным выше методам устранения неполадок.
Существует так много возможных сценариев, по которым Mac Book Air не включается, поэтому, прежде чем паниковать и отправиться в магазин, вы можете попробовать эти шаги, чтобы заставить MacBook запуститься, и, возможно, вы сможете исправить это самостоятельно! Если все это не работает, вы можете попробовать использовать PowerMyMac чтобы исправить проблему с MacBook!
Получите бесплатную пробную версию прямо сейчас!
Поздравляю с ремонтом вашего Mac, поделитесь им с друзьями и сообщите им, как вы это сделали!
Что делать, если ваш MacBook не включается?
Обычно, когда вы включаете свой Mac, он загружается в macOS довольно быстро и без проблем. Но иногда что-то может пойти не так, и вы можете обнаружить, что ваш Mac не запускается.
Но иногда что-то может пойти не так, и вы можете обнаружить, что ваш Mac не запускается.
К счастью, есть способы решить эту проблему. Если у вас есть MacBook Pro, MacBook Air или даже iMac, который не загружается, эта статья поможет вам понять, в чем проблема, и устранить ее.
Прежде чем мы начнем
То, что ваш Mac не загружается, по меньшей мере раздражает. Одной из возможных причин является вредоносное ПО, поэтому вы всегда должны убедиться, что у вас установлено антивирусное программное обеспечение, и запускать регулярное сканирование. Вот как это сделать в MacKeeper.
- В MacKeeper выберите Антивирус на боковой панели
- Нажмите кнопку Начать сканирование
- Дождитесь завершения сканирования
- Если MacKeeper обнаружит какое-либо вредоносное ПО, выберите его и нажмите кнопку «Поместить в карантин». теперь с одним бесплатным включенным исправлением, и убедитесь сами.

Что делать, если ваш Mac не включается:
- Проверьте питание вашего Mac0031
- Сброс SMC
- Восстановление из режима восстановления
- Сброс NVRAM
- Загрузка в безопасном режиме
- Переустановка macOS
1. Убедитесь, что на вашем Mac есть питание
Существует множество возможных причин на. Но прежде чем смотреть на что-либо еще, вы должны установить основы, например, убедиться, что ваш Mac подключен к сети. Или, если ваш MacBook не загружается, это может быть потому, что он не заряжен.
Вот как проверить Mac на наличие проблем с питанием:
- Нажмите кнопку питания на вашем Mac признаков жизни, то, скорее всего, проблема с питанием
2. Проверьте аппаратное обеспечение вашего Mac
При запуске вашего Mac задействовано несколько аппаратных средств. Поэтому, если вы обнаружите, что ваш Mac не запускается, вам следует проверить, все ли работает должным образом и правильно ли подключено.
Это аппаратное обеспечение, которое следует проверить, если ваш Mac не загружается должным образом:
- Это может показаться очевидным, но сначала следует проверить кабель питания вашего Mac. Убедитесь, что подключение к розетке в порядке, а сам кабель не поврежден.
- Затем убедитесь, что электрическая розетка работает. Вы можете просто проверить это, подключив что-то еще, например лампу или зарядное устройство для телефона
- . Если вы используете MacBook, убедитесь, что у него есть правильный кабель питания и адаптер. Более того, вы можете попробовать включить его хотя бы на пять минут, чтобы зарядить аккумулятор
- Если вы используете внешний монитор, убедитесь, что он правильно подключен и включен. Если возможно, проверьте его на другом устройстве
- Проверьте все аппаратные компоненты, которые вы недавно установили. Например, если вы обновили свою оперативную память, убедитесь, что она совместима. Попробуйте переустановить старый компонент, чтобы посмотреть, решит ли он вашу проблему
3.
 Выполните цикл включения и выключения питания
Выполните цикл включения и выключения питания
Когда вы выключаете и снова включаете Mac, вы принудительно перезагружаете его после отключения питания на некоторое время. Иногда этот метод работает с зависшими компьютерами Mac, которые не реагируют на короткие нажатия кнопки питания.
Вот как выключить и снова включить Mac:
- Если у вас MacBook с несъемным аккумулятором, нажмите и удерживайте кнопку питания в течение 10 секунд. Подождите 10 секунд, прежде чем запускать Mac как обычно.
- Если ваш MacBook оснащен съемным аккумулятором, выключите его и извлеките аккумулятор. Теперь подождите 10 секунд, прежде чем переустанавливать аккумулятор и запускать Mac как обычно.
- Для настольных компьютеров Mac, которые не запускаются, отсоедините кабель питания, подождите 10 секунд, а затем снова подключите его. Теперь запустите Mac как обычно.
4. Сбросьте прошивку SMC вашего Mac
Если ваш Mac не включается, сброс настроек контроллера управления системой (SMC) может быть хорошей идеей. Однако обратите внимание, что это возможно только с Intel Mac. Более новые компьютеры Mac, в которых используется собственный процессор Apple M1, не имеют SMC, который можно сбросить.
Однако обратите внимание, что это возможно только с Intel Mac. Более новые компьютеры Mac, в которых используется собственный процессор Apple M1, не имеют SMC, который можно сбросить.
Вот как вы сбрасываете SMC на вашем Mac с процессором Intel:
- Выключите свой Mac
- Отключите от компьютера все, кроме питания
- Когда ваш Mac выключен, одновременно нажмите левую сторону Shift + Ctrl + Opt и кнопку питания . Удерживайте все четыре клавиши в течение 10 секунд
- Одновременно отпустите все клавиши и кнопку питания
- Нажмите кнопку питания , чтобы включить Mac
Обратите внимание, что процедура сброса SMC немного отличается в зависимости от модели вашего Mac . Ознакомьтесь с инструкциями Apple по сбросу SMC для получения дополнительной информации.
5. Восстановите свой Mac из режима восстановления
Если ваш Mac не запускается, возможно, какая-то проблема влияет на ваш жесткий диск. В таких случаях Дисковая утилита должна быть одной из первых вещей, которые вы должны попробовать. Этот инструмент поставляется с каждой копией macOS и отлично подходит для поиска и устранения проблем, связанных с дисками. Если вы не можете войти в macOS, то хорошие новости: она работает и в режиме восстановления, который вы можете запустить до загрузки операционной системы.
В таких случаях Дисковая утилита должна быть одной из первых вещей, которые вы должны попробовать. Этот инструмент поставляется с каждой копией macOS и отлично подходит для поиска и устранения проблем, связанных с дисками. Если вы не можете войти в macOS, то хорошие новости: она работает и в режиме восстановления, который вы можете запустить до загрузки операционной системы.
Чтобы запустить Дисковую утилиту в режиме восстановления, выполните следующие действия:
- Выключите Mac
- Если у вас Intel Mac, включите его, затем нажмите и удерживайте Cmd + R после звукового сигнала запуска, чтобы войти в Recovery
- Если у вас M1 Mac, нажмите и удерживайте кнопку кнопку питания, чтобы загрузить окно параметров запуска. Нажмите «Параметры» > «Продолжить».
- В окне «Утилиты macOS» выберите Дисковая утилита
- Щелкните имя жесткого диска вашего Mac в списке
- Нажмите «Выполнить» или Первая помощь кнопка
- Дождитесь завершения сканирования.
 Если Дисковая утилита обнаружит какие-либо проблемы, она попытается их исправить. Этого может быть достаточно, чтобы ваш Mac снова запустился в обычном режиме
Если Дисковая утилита обнаружит какие-либо проблемы, она попытается их исправить. Этого может быть достаточно, чтобы ваш Mac снова запустился в обычном режиме
6. Сброс NVRAM вашего Mac
Этот шаг может решить ряд проблем с вашим компьютером, в том числе если ваш Mac не запускается нормально. Энергонезависимая оперативная память (NVRAM) отвечает за множество функций, и ее сброс может помочь при всевозможных проблемах. Как и в случае с SMC, это возможно только с Intel Mac, потому что NVRAM работает иначе на машинах M1.
Выполните следующие действия, чтобы сбросить NVRAM вашего Mac:
- Перезагрузите Mac
- Нажмите и удерживайте Cmd + Opt + P + R одновременно, пока не появится серый экран Удерживайте эти клавиши
1 90 пока ваш Mac не перезагрузится и вы не услышите сигнал запуска во второй раз
- Отпустите все клавиши
Если это сработает, ваш Mac запустится. Если ваш MacBook по-прежнему не загружается, попробуйте следующее решение.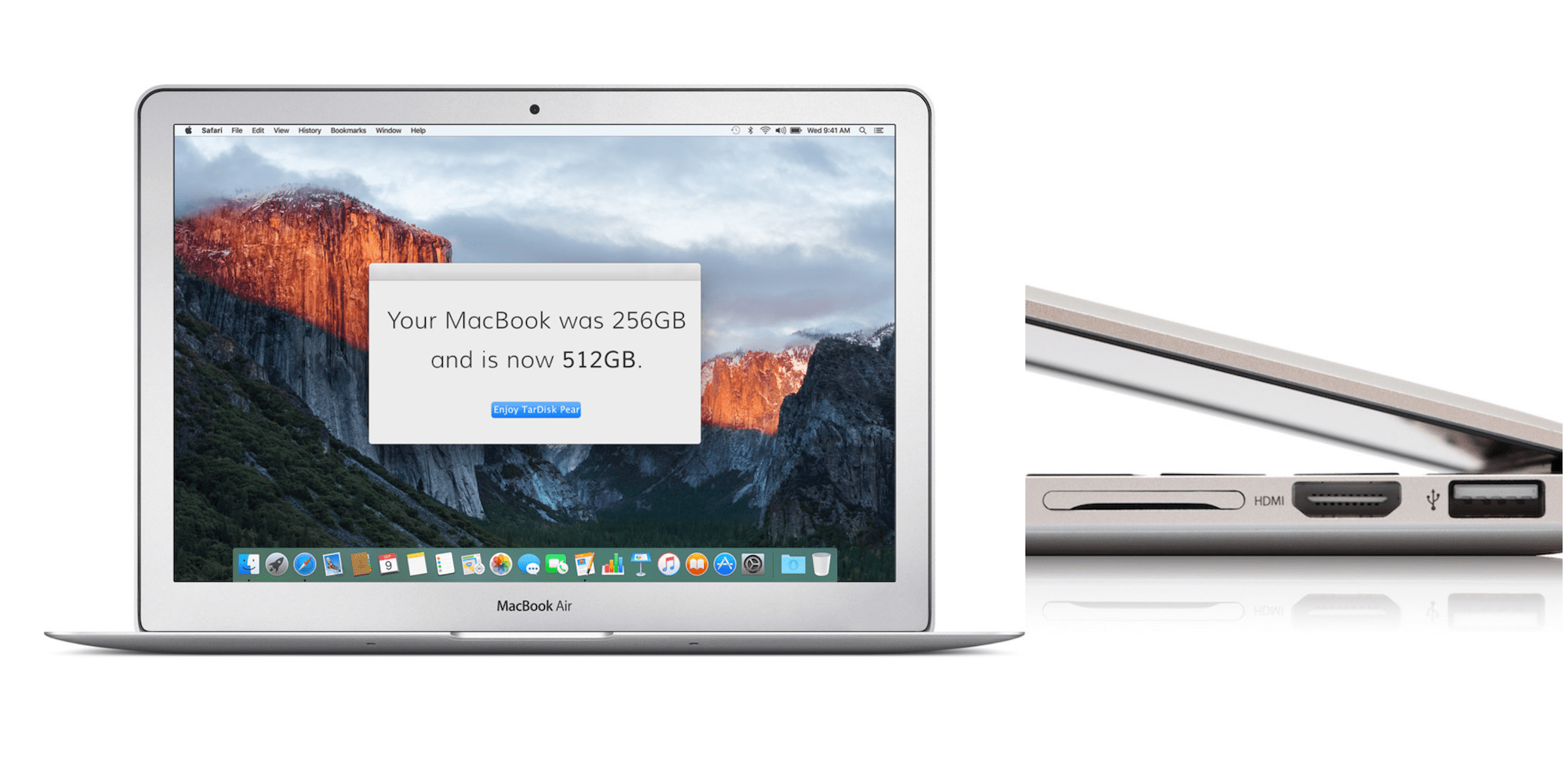
7. Загрузите Mac в безопасном режиме
Если ваш Mac не включается, также стоит попробовать безопасную загрузку. Безопасный режим ограничивает загрузку macOS, удаляя любые сторонние приложения или расширения, которые вы могли установить. Если ваш Mac загружается в безопасном режиме, значит, у вас проблема с программным обеспечением, и вы сможете ее исправить. То, как вы входите в безопасный режим, зависит от того, есть ли у вас Intel или M1 Mac.
Вот как запустить Intel Mac в безопасном режиме:
- Выключите Mac
- Подождите несколько секунд и нажмите кнопку питания
- Когда вы услышите сигнал запуска, нажмите и удерживайте клавишу Shift
- Подождите, пока не появится экран входа в систему
- 1 Войдите в систему, и теперь ваш Mac должен находиться в безопасном режиме
Вот как запустить M1 Mac в безопасном режиме:
- Выключить Mac
- Нажмите и удерживайте кнопку питания , пока не появятся параметры запуска.
 появляются
появляются - Выберите системный диск
- Теперь нажмите и удерживайте Shift и выберите Продолжить в безопасном режиме
- Отпустите клавишу Shift , и ваш Mac должен запуститься в безопасном режиме наше полное руководство по перезагрузке Mac в безопасном режиме. Если ваш Mac запускается в безопасном режиме, попробуйте удалить все недавно установленные приложения или расширения. Затем попробуйте перезагрузить Mac, чтобы убедиться, что он работает должным образом.
8. Переустановите macOS
Это решительный шаг, но если ваш Mac не запускается, а вы перепробовали все остальное, то переустановка macOS может быть лучшим вариантом. Конечно, вам нужно иметь возможность войти в режим восстановления, но если вы можете, стоит сделать сброс настроек таким образом. Вы должны убедиться, что сделали резервную копию любых важных данных, если можете. Обратите внимание, что точный процесс зависит от того, какая у вас модель Mac.

Вот как восстановить заводские настройки Mac, если он не запускается должным образом:
- Войдите в режим восстановления вашего Mac
- Выберите Disk Utility из предложенных вариантов
- Найдите системный диск в списке и выберите его Utility и выберите Переустановите macOS
- Нажмите Продолжить и примите лицензионное соглашение
- Следуйте другим инструкциям для завершения установки
Что делать, если ваш Mac по-прежнему не включается?
В конечном счете, если ваш Mac вообще не включается или macOS не запускается, у вас может быть аппаратная проблема, которую вы не можете устранить самостоятельно. Однако это редкость, и в большинстве случаев одно из этих исправлений поможет вам начать работу. Если ничего не работает, то лучше всего просто посетить квалифицированную ремонтную мастерскую, чтобы узнать, могут ли они вам помочь.
Часто задаваемые вопросы
Как включить MacBook Pro?
На некоторых MacBook Pro нет кнопки питания; вместо этого у них есть Touch ID.
 Вы можете найти этот Touch ID (кнопку питания) в верхней правой части сенсорной панели или функциональных клавиш (F1 — F12) в зависимости от версии вашего MacBook Pro.
Вы можете найти этот Touch ID (кнопку питания) в верхней правой части сенсорной панели или функциональных клавиш (F1 — F12) в зависимости от версии вашего MacBook Pro.Что делать, если кнопка питания Mac не работает?
Если кнопка питания вашего Mac не работает, возможно, у вас проблема с оборудованием. Это может быть так же просто, как кабель питания, который необходимо заменить. Но проблема также может быть вызвана повреждением материнской платы вашего Mac. К сожалению, это не то, что вы можете исправить самостоятельно, поэтому вам нужно обратиться в квалифицированную ремонтную мастерскую.
Что означает, если MacBook не включается, но заряжается?
Это может означать многое, поскольку у MacBook есть пять различных состояний питания и цепей. Вам следует попробовать сбросить настройки NVRAM и SMC, если у вас Intel MacBook. Если это не поможет или у вас Mac M1, вам, вероятно, придется поговорить с техническим специалистом Apple.

Подробнее:
- Как исправить ошибку ядра на Mac
- Как быстро исправить мерцание экрана MacBook
- Аккумулятор MacBook не заряжается? Общие проблемы и исправления
- Mac не выключается — что делать?
MacBook Pro не включается? 10 лучших решений
«Я оставил свой Mac заряжаться на 3 часа, так как мне нужно было выйти на некоторое время. После того, как я вернулся, Mac не включается. Почему мой MacBook Pro не включается? Как это исправить? Mac, который не включается?»
«Мой MacBook Air не включается» — уже некоторое время люди приходят с подобными проблемами. Но не волнуйтесь; только потому, что ваш Mac не загружается или зависает при запуске, это не конец света. Если вы сосредоточитесь на методах, перечисленных в статье, вам будет легко решить проблему.
В этой статье вы узнаете, что делать, если MacBook Pro не запускается. В некоторых случаях Mac включается, но Mac не запускается.
 Даже в этом случае методы пригодятся, чтобы помочь вам в решении вопроса.
Даже в этом случае методы пригодятся, чтобы помочь вам в решении вопроса.- Решение 1. Проверьте состояние питания
- Решение 2. Проверьте признаки питания
- Решение 3. Выполните перезагрузку
- Решение 4. Проверьте дисплей Mac
- Решение 5. Проверьте оборудование Mac
- Решение 6. Сбросьте настройки контроллера управления системой (SMC)
- Решение 7. Загрузите MacBook Pro в безопасном режиме
- Решение 8. Сбросьте Mac PRAM / NVRAM
- Решение 9. Запустите Mac, используя другую учетную запись
- Решение 10. Перезагрузите Mac в режим восстановления
- Как восстановить данные с MacBook, который не запускается
Причины, по которым Mac не включается:
Прежде чем мы перейдем к решениям, вы должны понять, почему проблема возникает в MacBook. Если MacBook не запускается или не загружается, основными причинами могут быть:
- На Mac недостаточно батареи.

- Проблема с дисплеем, а не с питанием.
- Проблемы, связанные с питанием.
- Неработающее приложение, влияющее на запуск системы.
- Несовместимые элементы входа в систему, связанные с приложением, прерывающим процесс загрузки Mac.
- Поврежден кэш важных системных файлов.
- Неверные права доступа к жесткому диску конфликтуют с учетными записями пользователей.
В основном проблемы с аппаратным обеспечением приводят к тому, что MacBook Pro не запускается. Даже если вы не можете выяснить точные причины, опробование распространенных решений не повредит Mac. Взгляните на решение и попробуйте их, чтобы увидеть, какое из них без проблем исправит Mac. Просто следуйте им в том же порядке, и один из них сработает для вас.
Решение 1. Проверьте состояние питания:
Начните с самого простого шага, т. е. проверьте состояние питания на Mac. Наиболее вероятной причиной может быть то, что батарея разряжена в вашей системе, и в результате ноутбук Mac не включается.
 Итак, если Mac не запускается при питании от батареи, подключите зарядное устройство. Убедитесь, что точка зарядки правильно подключена. Иногда пыль и мусор также нарушают соединение. Очистите порт, а затем попробуйте зарядить. Если зарядное устройство старое и поврежденное, купите новый кабель питания, а затем зарядите свой Mac.
Итак, если Mac не запускается при питании от батареи, подключите зарядное устройство. Убедитесь, что точка зарядки правильно подключена. Иногда пыль и мусор также нарушают соединение. Очистите порт, а затем попробуйте зарядить. Если зарядное устройство старое и поврежденное, купите новый кабель питания, а затем зарядите свой Mac.Решение 2. Проверьте признаки питания:
Если Mac включается, но проблема связана с запуском, попробуйте выполнить следующие действия, чтобы проверить питание:
- Нажмите кнопку питания на Mac и слушайте вентилятор, звуковой сигнал запуска, работу жесткого диска и т. д.
- Обратите внимание на клавишу Caps Lock, клавиатуру с подсветкой или индикатор сна, что означает, что Mac включается.
Если вы не видите признаков питания, вам придется убедиться, что он получает питание.
- Надежно подключите рабочий кабель питания к работающей электрической розетке.
 Проверьте розетку с помощью другой электрической лампы или зарядного устройства для телефона, чтобы убедиться, что она работает.
Проверьте розетку с помощью другой электрической лампы или зарядного устройства для телефона, чтобы убедиться, что она работает.
Обычно Mac не запускается — это проблема, с которой сталкиваются пользователи, когда используют неправильный кабель питания или адаптер для MacBook. Если система остается подключенной к сети в течение длительного времени, это также влияет на аккумулятор, поэтому вам необходимо устранить неполадки с адаптерами питания.
Решение 3. Выполните перезагрузку:
Если iMac не запускается, лучше выполнить перезагрузку. Для людей, которые не знают, что такое цикл включения, это технический способ сброса устройства. Итак, когда кто-то требует выключить и снова включить устройство, вы должны выключить его, а затем снова включить. В этом решении нет ни единого усложнения, и оно очень эффективно.
- Нажмите кнопку питания и удерживайте ее не менее 10 секунд. Снова нажмите кнопку и подождите. Если ничего не происходит, вам придется отключить аксессуары, подключенные к вашему устройству, включая концентраторы USB, мобильные телефоны, принтер, дисковод и т.
 д.
д. - Если на экране ничего не отображается, убедитесь, что вы не уменьшили яркость до минимального уровня. Увеличьте яркость экрана со встроенной клавиатуры.
- Попробуйте извлечь аккумулятор из портативных устройств, а затем снова подключить его.
Теперь попробуйте перезагрузить систему. Кнопка питания эквивалентна сбросу. И обычно это работает для устранения распространенных проблем со всеми типами устройств.
Решение 4. Проверьте дисплей Mac:
Когда MacBook Pro не работает, он включается, но запуск не завершается. На начальном экране появляются некоторые символы, обозначающие различные проблемы. Такие символы, от вопросительного знака до запрещающего символа, означают, что вам необходимо решить некоторые проблемы, прежде чем вы сможете завершить запуск Mac.
- Запрещающий символ : Круг с диагональной линией или косой чертой означает, что выбранный диск, который вы хотите использовать для запуска, содержит Mac OS, но он доступен для использования.
 Поэтому вам придется переустанавливать macOS с диска.
Поэтому вам придется переустанавливать macOS с диска. - Вопросительный знак : значок папки со знаком вопроса означает, что загрузочный диск вообще недоступен или не содержит Mac OS. Это можно исправить, удалив встроенный загрузочный диск и переустановив macOS.
- Пустой пустой экран : Фон может быть черным, синим, серым или изображением рабочего стола. Если изображение не появляется на экране в течение нескольких секунд, убедитесь, что дисплей включен, подключен и имеет высокий уровень яркости.
- Логотип Apple или вращающийся глобус : логотип Apple является признаком того, что система нашла загрузочный диск, тогда как вращающийся глобус означает, что она пытается найти диск в сети. По мере запуска вы увидите значок ожидания, а экран будет несколько раз колебаться.
- Значок блокировки : Если на вашем Mac установлен пароль прошивки, при попытке запуска на экране появится значок блокировки.
 Это происходит, когда загрузочный диск меняется на другой диск или том. Итак, вам нужно будет ввести пароль, чтобы продолжить.
Это происходит, когда загрузочный диск меняется на другой диск или том. Итак, вам нужно будет ввести пароль, чтобы продолжить. - PIN-код блокировки системы : этот интерфейс появится на экране, когда Mac удаленно заблокирован с помощью функции «Найти Mac» в режиме «Потерянный». Чтобы продолжить, вам нужно будет ввести четырехзначный или шестизначный код доступа.
- Окно входа в систему : В окне входа вы увидите кружок профиля с именем под ним, и система запросит пароль. Вы попадаете в этот интерфейс, когда File Vault включен.
- Символ Thunderbolt, USB или FireWire : Все эти символы означают, что Mac находится в режиме целевого диска.
После успешного запуска вы будете перенаправлены в строку меню Finder, рабочий стол и интерфейс Dock.
Решение 5. Проверьте оборудование Mac:
Если MacBook Pro по-прежнему не загружается, попробуйте запустить Apple Hardware Test на Mac.
 Этот тест помогает пользователям определить, какой аппаратный компонент вызывает проблемы. Теперь он известен как Apple Diagnostic. Чтобы выполнить этот тест, отключите от Mac все подключенные устройства, кроме мыши, клавиатуры, дисплея, подключения к сети переменного тока и подключения Ethernet.
Этот тест помогает пользователям определить, какой аппаратный компонент вызывает проблемы. Теперь он известен как Apple Diagnostic. Чтобы выполнить этот тест, отключите от Mac все подключенные устройства, кроме мыши, клавиатуры, дисплея, подключения к сети переменного тока и подключения Ethernet.Убедитесь, что ваш Mac лежит на твердой плоской поверхности, устойчивой и вентилируемой. Теперь выключите свой Mac и выполните следующие действия:
- Включите Mac и сразу же нажмите клавишу D на доске. Удерживайте клавишу до тех пор, пока на экране не появится значок Apple Hardware Test, который выглядит как пиксельный компьютер.
- Выберите свой язык и нажмите стрелку вправо. Если вы не используете мышь, вы можете использовать клавиши со стрелками вверх и вниз для выбора языка. После этого нажмите клавишу возврата.
- Чтобы начать процесс тестирования, нажмите на кнопку Test, т.е. нажмите T или нажмите Return. Перед началом теста вы можете дополнительно выбрать «Выполнить расширенное тестирование».
 Но помните, что выполнение теста займет больше времени, чем обычно.
Но помните, что выполнение теста займет больше времени, чем обычно.
- Тест будет запущен автоматически, и когда он завершится, вы сможете просмотреть результаты в правом нижнем углу окна вашего Mac.
- Чтобы выйти из интерфейса Apple Hardware Test, перезагрузите или выключите систему.
Улучшенная и новая диагностика Apple предоставляет подробную информацию о рабочих проблемах в системе. Вам будет легко определить проблему по коду ошибки из отчета.
Решение 6. Сбросьте настройки контроллера управления системой (SMC):
Функция SMC отвечает за различные операции в системе Mac на базе Intel. Итак, если Mac не перезагружается, возможно, одна или несколько его низкоуровневых функций неисправны. Он включает в себя кнопку питания, управление аккумулятором, управление температурным режимом, датчик внезапного движения, подсветку клавиатуры, индикатор состояния аккумулятора, датчик внешнего освещения, реакцию на отображение действий по открытию и закрытию крышки и выбор внешнего источника видео для дисплеев iMac.

Если какая-либо из этих функций не отвечает на команды, следует сбросить SMC. Этот метод отличается для разных типов систем Mac.
Если батарея Mac несъемная, выполните следующие действия:
- Выберите параметр выключения в меню Apple.
- После выключения Mac нажмите клавиши Shift + Control + Option, а затем одновременно нажмите кнопку питания. Удерживайте клавиши и кнопку питания в течение 10 секунд.
- Теперь отпустите все клавиши и снова нажмите кнопку питания, чтобы включить Mac. Теперь SMC сброшен.
Если Mac оснащен съемными батареями, шаги будут следующими:
- Выключите Mac и извлеките батарею.
- Нажмите кнопку питания и удерживайте ее в течение 5 секунд.
- Теперь переустановите аккумулятор и еще раз нажмите кнопку питания, чтобы включить Mac.
Сброс SMC на настольных компьютерах Mac:
От iMac Pro до Mini настольные компьютеры будут выполнять описанные ниже действия для сброса SMC.

- Нажмите «Выключить» в меню Apple.
- После выключения Mac отсоедините шнур питания и подождите 15 секунд.
- Снова подключите шнур питания и подождите еще 5 секунд. Теперь нажмите кнопку питания и включите Mac
.
Сброс SMC на Mac с чипом безопасности Apple T2:
Чтобы сбросить SMC на настольном компьютере или ноутбуке с чипом T2, выполните те же действия:
- Завершите работу Mac из меню Apple и далее он выключился, нажмите кнопку питания. Удерживайте кнопку питания почти 10 секунд, а затем отпустите ее.
- Подождите еще несколько секунд, а затем нажмите кнопку питания, чтобы перезагрузить Mac.
Решение 7. Загрузите MacBook Pro в безопасном режиме:
Если Mac не загружается нормально, пришло время загрузить Mac в безопасном режиме. Что бы вы ни делали, что привело к проблеме, можно решить с помощью этого метода. Кроме того, если Mac подает признаки жизни, но не проходит мимо логотипа Apple, то загрузка в безопасном режиме — лучшая альтернатива.

- Перезагрузите Mac, и когда он перезагрузится, нажмите клавишу Shift. Удерживайте клавишу, пока не дойдете до экрана входа в систему с логотипом Apple.
- Если проблема не возникает в безопасном режиме, попробуйте включить Mac в обычном режиме. Когда проблема не возвращается, обычно это признак того, что основной причиной была проблема с кешем или каталогом с загрузочным диском, которая устраняется в безопасном режиме.
В безопасном режиме выполняется множество тестов и загружается урезанная версия macOS. Он загружает только основные функции, поэтому вы можете удалить приложения, которые, по вашему мнению, могут мешать работе системы. Вы также можете отключить элементы автозагрузки, удалить оборудование и отменить недавно внесенные в систему изменения, которые могут привести к этой проблеме.
Решение 8. Сбросьте Mac PRAM / NVRAM:
Если вы попытались загрузить Mac в безопасном режиме и ничего не исправили, это означает, что безопасный режим Mac также не работает должным образом.
 В этом случае вы можете попробовать сбросить Mac PRAM/NVRAM. Это энергонезависимая оперативная память, которую Mac использует для хранения некоторых конкретных настроек для обеспечения быстрого доступа. RAM параметров (PRAM) также хранит аналогичную информацию. Даже шаги по сбросу PRAM и NVRAM одинаковы.
В этом случае вы можете попробовать сбросить Mac PRAM/NVRAM. Это энергонезависимая оперативная память, которую Mac использует для хранения некоторых конкретных настроек для обеспечения быстрого доступа. RAM параметров (PRAM) также хранит аналогичную информацию. Даже шаги по сбросу PRAM и NVRAM одинаковы.- Выключите Mac и включите его. Нажмите клавиши Option + Command + P + R вместе и удерживайте их около 20 секунд.
- В течение этого периода ваш Mac будет выглядеть так, как будто он перезагружается. Когда вы услышите звуковой сигнал или когда на экране появится логотип Apple, вы можете отпустить клавиши.
- Когда Mac завершит запуск, вам, возможно, придется открыть Системные настройки и настроить параметры, которые были сброшены из-за сброса NVRAM/PRAM.
Настройки, хранящиеся в NVRAM, включают громкость звука, разрешение экрана, недавнюю информацию о панике ядра и выбор загрузочного диска.
 Все это будет сброшено, когда вы выполните вышеуказанные шаги.
Все это будет сброшено, когда вы выполните вышеуказанные шаги.Решение 9. Запустите Mac, используя другую учетную запись:
При неблагоприятных обстоятельствах вы столкнетесь с этой проблемой только после входа в определенную учетную запись. Итак, прежде чем перейти к восстановлению macOS, вы должны посмотреть, сохраняется ли проблема с другими учетными записями пользователей на Mac или нет. Если Mac по-прежнему не запускается, это означает, что последнее решение — запустить macOS в режиме восстановления.
- Если уже настроена другая учетная запись пользователя, вы можете просто выйти из существующей учетной записи из меню Apple и войти в систему с другой учетной записью.
- Если учетной записи нет, то можно создать новую. Нажмите «Системные настройки» в меню Apple и выберите «Пользователи и группы».
- Нажмите значок блокировки в нижней части интерфейса и введите имя пользователя и пароль администратора.
- Нажмите кнопку «Добавить» (+) и введите поле, необходимое для настройки учетной записи.
 Наконец, нажмите «Создать учетную запись», и в списке появится новая учетная запись.
Наконец, нажмите «Создать учетную запись», и в списке появится новая учетная запись.
- Теперь перейдите в меню Apple и выберите опцию «Выйти». На экране появится окно входа. Введите свое имя и пароль новой учетной записи и посмотрите, существует ли проблема.
Если проблема с запуском не возникает с новой учетной записью, то она должна быть связана с некоторыми настройками или файлами в вашей учетной записи. Поэтому вам понадобится специальная помощь на веб-сайте поддержки Apple или просто попробуйте удалить бесполезные приложения с вашего Mac.
Решение 10. Перезагрузите Mac в режим восстановления:
Последнее, но не менее ценное исправление для MacBook Air, не включающегося обычным способом, — это попытка перезагрузить Mac в режиме восстановления. Восстановление macOS является частью встроенной системы восстановления Mac. Утилиты, доступные в режиме восстановления, позволяют восстанавливать Mac из Time Machine, переустанавливать macOS, получать справку в Интернете, а также восстанавливать или стирать диск с помощью функции Дисковой утилиты.

- Включите Mac и нажмите клавиши Command + R во время запуска. Держите клавиши нажатыми, пока на экране не появится логотип Apple или вращающийся глобус. Запуск режима восстановления завершен, когда вы видите утилиты macOS на экране.
- Восстановите Mac из предыдущей резервной копии, которая существует на диске Time Machine.
- Переустановите операционную систему Mac с диска или сервера Apple, чтобы устранить проблему.
- Воспользуйтесь браузером Safari, чтобы найти справку по устранению проблемы с Mac. Раздел «Получить онлайн-справку» также включает веб-сайт поддержки Apple.
- позволяет пользователям стирать или восстанавливать загрузочный диск или любой другой диск. Его можно использовать как утилиту пароля прошивки или утилиту безопасности при запуске, сетевую утилиту и терминал.
Функция Дисковой утилиты
После решения проблемы перезагрузите Mac в обычном режиме, и вы сможете использовать его без каких-либо проблем.

Все рассмотренные здесь решения предназначены для конкретных ситуаций. Но если вы не можете выяснить точную причину проблемы, лучшим решением будет переустановка Mac, так как она не удалит ни одного файла с Mac.
Как решить проблему, когда Mac не включается
Как восстановить данные с MacBook, который не запускается?
MacBook Air не запускается? Ну, не волнуйтесь; Вы не можете исправить это с помощью вышеуказанных методов. И если Mac по-прежнему не включается, у вас может возникнуть риск безвозвратной потери файлов данных. Но Recoverit Mac Data Recovery может помочь вам и в этом случае. С помощью этого инструмента вы можете создать загрузочный диск с помощью другого Mac для запуска неисправной системы. Программное обеспечение поддерживает предустановочную среду, которая позволяет пользователям восстанавливать данные с Mac, который не запускается.

Начните с загрузки программного обеспечения на другой компьютер и создания загрузочного диска. Когда диск будет готов к загрузке, подключите его к Mac, который не запускается. Войдите в режим загрузки на Mac и выполните следующие действия, чтобы вернуть файлы:
Скачать бесплатно | Mac Скачать бесплатно | Win
Шаг 1: Запустите Recoverit:
Перезагрузите Mac в режиме восстановления и запустите программу. Укажите расположение на диске и нажмите кнопку «Пуск», чтобы начать процесс сканирования.
Шаг 2. Сканирование Mac:
Программа выполнит быстрое сканирование системного жесткого диска и отобразит результаты на экране. Вы можете просмотреть файл в соответствии с типом файла или путем к файлу.
Если некоторые файлы по-прежнему отсутствуют в результатах, переключитесь в режим глубокого сканирования для получения лучших результатов.
Шаг 3: Выполните восстановление:
Выберите столько файлов, сколько хотите, но убедитесь, что у вас есть предварительный просмотр этих файлов.

 Отсоединяем АКБ, в результате чего прекращается подача питания на SMC. Автосброс произойдет при следующем включении.
Отсоединяем АКБ, в результате чего прекращается подача питания на SMC. Автосброс произойдет при следующем включении.

 Снова нажмите кнопку питания чтобы посмотреть, включается ли он.
Снова нажмите кнопку питания чтобы посмотреть, включается ли он.
 Если Дисковая утилита обнаружит какие-либо проблемы, она попытается их исправить. Этого может быть достаточно, чтобы ваш Mac снова запустился в обычном режиме
Если Дисковая утилита обнаружит какие-либо проблемы, она попытается их исправить. Этого может быть достаточно, чтобы ваш Mac снова запустился в обычном режиме появляются
появляются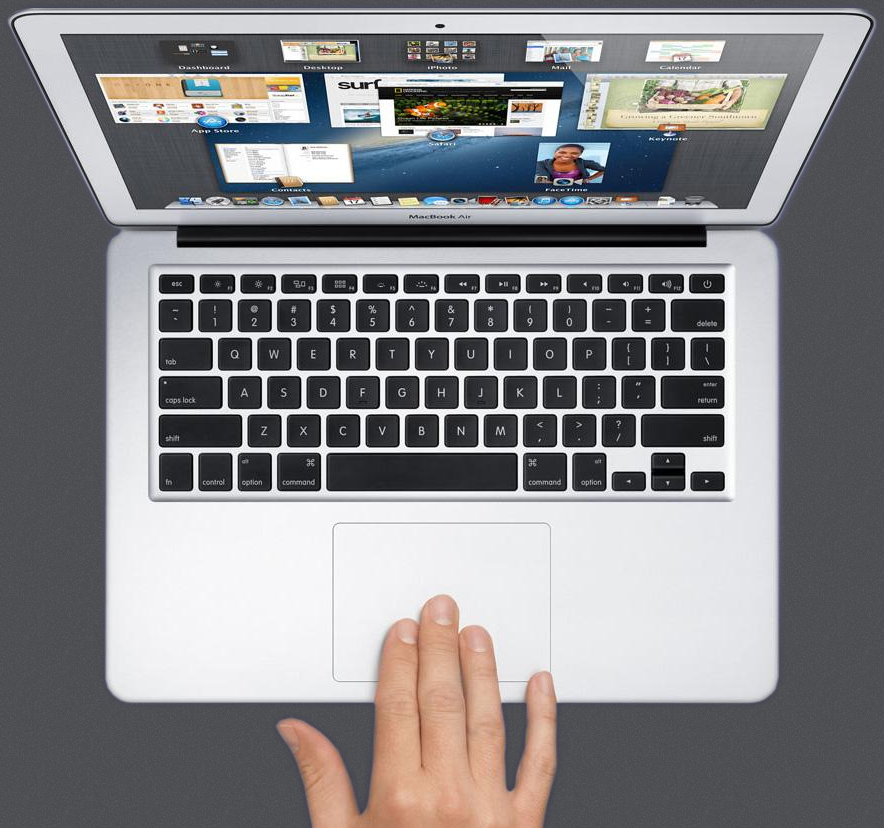
 Вы можете найти этот Touch ID (кнопку питания) в верхней правой части сенсорной панели или функциональных клавиш (F1 — F12) в зависимости от версии вашего MacBook Pro.
Вы можете найти этот Touch ID (кнопку питания) в верхней правой части сенсорной панели или функциональных клавиш (F1 — F12) в зависимости от версии вашего MacBook Pro.
 Даже в этом случае методы пригодятся, чтобы помочь вам в решении вопроса.
Даже в этом случае методы пригодятся, чтобы помочь вам в решении вопроса.
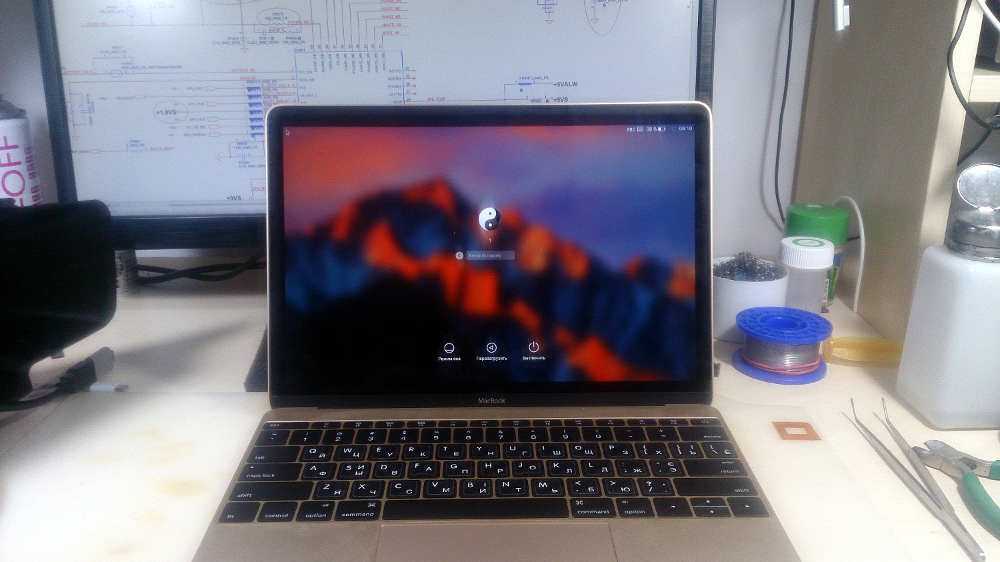 Итак, если Mac не запускается при питании от батареи, подключите зарядное устройство. Убедитесь, что точка зарядки правильно подключена. Иногда пыль и мусор также нарушают соединение. Очистите порт, а затем попробуйте зарядить. Если зарядное устройство старое и поврежденное, купите новый кабель питания, а затем зарядите свой Mac.
Итак, если Mac не запускается при питании от батареи, подключите зарядное устройство. Убедитесь, что точка зарядки правильно подключена. Иногда пыль и мусор также нарушают соединение. Очистите порт, а затем попробуйте зарядить. Если зарядное устройство старое и поврежденное, купите новый кабель питания, а затем зарядите свой Mac. Проверьте розетку с помощью другой электрической лампы или зарядного устройства для телефона, чтобы убедиться, что она работает.
Проверьте розетку с помощью другой электрической лампы или зарядного устройства для телефона, чтобы убедиться, что она работает. д.
д. Поэтому вам придется переустанавливать macOS с диска.
Поэтому вам придется переустанавливать macOS с диска. Это происходит, когда загрузочный диск меняется на другой диск или том. Итак, вам нужно будет ввести пароль, чтобы продолжить.
Это происходит, когда загрузочный диск меняется на другой диск или том. Итак, вам нужно будет ввести пароль, чтобы продолжить. Этот тест помогает пользователям определить, какой аппаратный компонент вызывает проблемы. Теперь он известен как Apple Diagnostic. Чтобы выполнить этот тест, отключите от Mac все подключенные устройства, кроме мыши, клавиатуры, дисплея, подключения к сети переменного тока и подключения Ethernet.
Этот тест помогает пользователям определить, какой аппаратный компонент вызывает проблемы. Теперь он известен как Apple Diagnostic. Чтобы выполнить этот тест, отключите от Mac все подключенные устройства, кроме мыши, клавиатуры, дисплея, подключения к сети переменного тока и подключения Ethernet. Но помните, что выполнение теста займет больше времени, чем обычно.
Но помните, что выполнение теста займет больше времени, чем обычно.

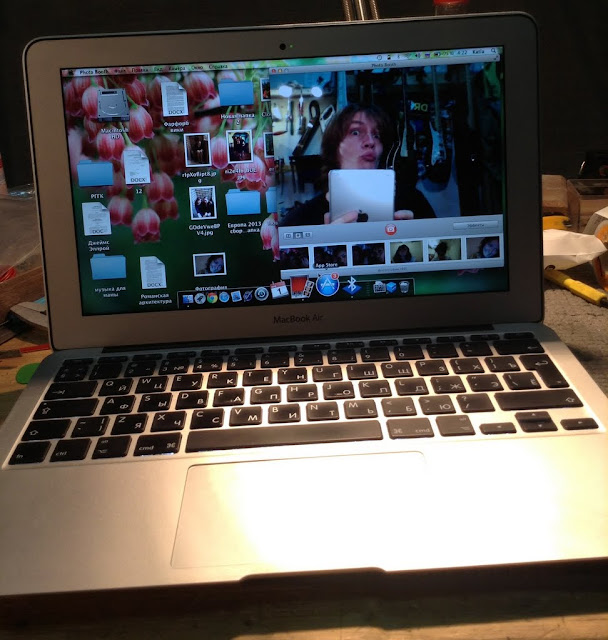
 В этом случае вы можете попробовать сбросить Mac PRAM/NVRAM. Это энергонезависимая оперативная память, которую Mac использует для хранения некоторых конкретных настроек для обеспечения быстрого доступа. RAM параметров (PRAM) также хранит аналогичную информацию. Даже шаги по сбросу PRAM и NVRAM одинаковы.
В этом случае вы можете попробовать сбросить Mac PRAM/NVRAM. Это энергонезависимая оперативная память, которую Mac использует для хранения некоторых конкретных настроек для обеспечения быстрого доступа. RAM параметров (PRAM) также хранит аналогичную информацию. Даже шаги по сбросу PRAM и NVRAM одинаковы. Все это будет сброшено, когда вы выполните вышеуказанные шаги.
Все это будет сброшено, когда вы выполните вышеуказанные шаги. Наконец, нажмите «Создать учетную запись», и в списке появится новая учетная запись.
Наконец, нажмите «Создать учетную запись», и в списке появится новая учетная запись.