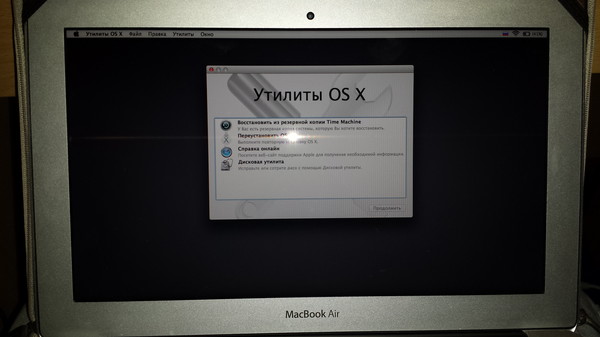Содержание
Не загружается MacBook Air
Такую неполадку можно устранить под руководством нашего опытного специалиста. Но если причиной этому какие-то серьезные неполадки, то придется посетить наш сервисный центр. В любом случае ваше устройство будет работать как прежде.
Для начала свяжитесь с нашим специалистом. Если после рекомендованных им действий устройство не восстановило свою нормальную работу, тогда вам следует прибыть в нашу мастерскую или вызвать мастера на дом. Время посещения сервисного центра или прибытия мастера на дом согласовывается в телефонном режиме. В случае вызова на дом он приедет в удобное для вас время.
Основные причины, которые приводят к ситуации, когда не загружается операционная система MacBook Air
1. Вышел из строя жесткий диск, плата оперативной памяти, процессор и прочие функциональные блоки
2. Проблемы с операционной системой.
3. Действие вредоносного ПО.
4. Установка не совместимых с устройством блоков и частей.
Как устранить проблему на месте?
1. В первую очередь необходимо проверить заряд аккумуляторной батареи, может она разрядилась и по этой причине не происходит загрузка операционной системы.
2. Если проблема не с питанием устройства, тогда попробуйте перезагрузить ноутбук.
3. Не происходит загрузка операционной системы с жесткого диска устройства? Сделайте это с заранее подготовленной загрузочной флешки или периферийного жесткого диска.
4. Переустановите операционную систему.
Не загружается Макбук Эйр, зависает на
белом, сером, синем, розовом экране
Если это произошло — выключите компьютер нажатием и удержанием клавиши пуск в течение 6 секунд. После этого необходимо проверить жесткий диск. Для этого потребуется запустить Disk Utility. Чтобы она включилась нужно нажать и удерживать клавиши Command + R. Когда утилита запустится, нужно активировать процесс проверки жесткого диска, нажав команду Verify Disk. После проведения проверки в случае обнаружения ошибок вам будет предложено их исправить. Сделайте это, нажав на команду Repair Disk. После чего попробуйте произвести перезагрузку снова.
Сделайте это, нажав на команду Repair Disk. После чего попробуйте произвести перезагрузку снова.
Создайте загрузочную флешку или внешний диск
Как это сделать, можно прочитать в интернете, там изложены подробные инструкции, следуя которым создать загрузочный диск, не составит труда.
Переустановка операционной системы
Перезагрузите компьютер и при загрузке ОС, зажмите и удерживайте клавиши Command + R. Из списка команд нажмите Reinstall OS X.
Почему к устранению этой проблемы лучше привлечь профессионалов?
Опытные мастера смогут решить ее быстро, осуществить восстановление работоспособности устройства на высоком уровне качества. Они имеют в своем распоряжении лицензированное программное обеспечение, специальное оборудование и инструмент, обладают навыками выполнения такой работы. Знают строение ноутбука, умеют производить настройку и установку программного обеспечения.
Если вы надумаете сделать это самостоятельно без помощи специалистов, то мы не рекомендуем этого делать.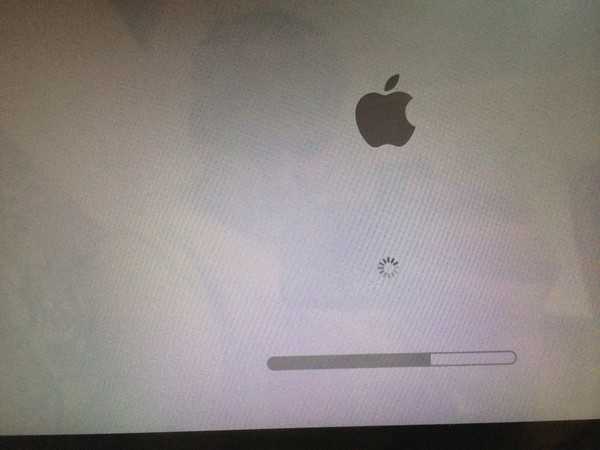 Ведь это может только усугубить ситуацию, привести, к появлению дополнительных поломок. В результате может понадобиться еще более дорогостоящий ремонт. Кроме этого подобная работа займет много времени и сил. Опытные специалисты выполнят ее быстро, и вы уже сейчас сможете пользоваться устройством, а не через месяц или год.
Ведь это может только усугубить ситуацию, привести, к появлению дополнительных поломок. В результате может понадобиться еще более дорогостоящий ремонт. Кроме этого подобная работа займет много времени и сил. Опытные специалисты выполнят ее быстро, и вы уже сейчас сможете пользоваться устройством, а не через месяц или год.
Если проблемы с «железом» вам не стоит вообще пробовать произвести ремонт, мы уверенны, у вас это не получится. Ведь нужно разобрать устройство, а для этого потребуется специальный инструмент. Кроме этого, нужно иметь оригинальные запасные части для замены вышедших из строя.
Преимущества обращения в нашу компанию с целью устранение неполадки — MacBook Air не загружается, горит яблоко
1. У нас работают опытнее квалифицированные специалисты, которым по плечу даже ремонт MacBook Air повышенного уровня сложности.
2. Они оснащаются современным оборудованием и инструментом, имеют в своем распоряжении оригинальные запасные части.
3. Предоставляем расширенные консультации, удаленно помощь в восстановлении работоспособности устройства.
4. Осуществляем ремонт в мастерской и с выездом на место по адресу проживания клиента.
5. Выдаем продолжительную гарантию. При возникновении гарантийного случая, восстанавливаем работоспособность устройства на бесплатной основе.
6. Принимаем оплату разными способами – наличными, по перечислению, банковской карточкой, с кошелька одной из самых распространённых в нашей стране платежных систем.
7. Не берем большую плату. На стоимость ремонта влияет только цена запасных частей.
Если MacBook Air не загружается даже после обновления операционной системы – обращайтесь к нам. За небольшую плату мы гарантированно устраним эту неполадку.
Mac не включается? Как исправить и заставить загрузиться • Оки Доки
У вас есть iMac или MacBook Air, которые не включаются или, возможно, не загружаются после логотипа Apple? Не волнуйся. Это расстраивает, но обычно поправимо.
Вот все шаги, которые вам понадобятся, чтобы снова запустить Mac. Просто выполните их по порядку, если ваш Mac не загрузится после неудачного обновления операционной системы. В этом случае переходите сразу к шагу 8.
Программы для Windows, мобильные приложения, игры — ВСЁ БЕСПЛАТНО, в нашем закрытом телеграмм канале — Подписывайтесь:)
Где кнопка питания на MacBook?
Перед тем как начать, убедитесь, что знаете, как включить Mac.
На новых моделях MacBook нет физической кнопки питания. Вместо этого поищите неотмеченный черный квадрат в правом верхнем углу клавиатуры. Он также работает как датчик Touch ID; вам просто нужно ненадолго задержать на нем палец, чтобы включить компьютер.
На более старых MacBook кнопка питания — это четко обозначенная физическая кнопка. Он находится в том же месте в правом верхнем углу клавиатуры, рядом с функциональными клавишами.
Вы можете найти круглую кнопку питания на iMac в заднем нижнем левом углу (если смотреть на компьютер спереди). На Mac Mini кнопка питания находится в правом заднем углу.
На Mac Mini кнопка питания находится в правом заднем углу.
1. Проверьте, есть ли у Mac питание.
Сначала убедитесь, что на вашем Mac есть источник питания. Да, это глупо и очевидно, но любой, кто имел техническую поддержку, знает, что сначала вам нужно устранить очевидные исправления.
Поэтому, если ваш MacBook не загружается от батареи, подключите его. Возможно, батарея полностью разряжена или неисправна.
Если ваш MacBook не заряжается или не включается при подключенном адаптере питания, убедитесь, что он подключен правильно и не поврежден. Попробуйте другой кабель питания, если он у вас есть. Также убедитесь, что порт чистый. Скопление пыли может повредить как порты USB-C, так и старые зарядные устройства MagSafe.
И пока вы это делаете, проверьте также свое внешнее оборудование. Отключите все периферийные устройства, такие как принтеры или графические планшеты, поскольку они иногда могут быть причиной. Если у вас Mac Mini, убедитесь, что монитор подключен и правильно подключен.
Если у вас Mac Mini, убедитесь, что монитор подключен и правильно подключен.
2. Запустите цикл питания.
Следующим шагом является выполнение цикла включения питания. Это полностью устраняет все следы питания Mac и позволяет перезапустить его с нуля.
На MacBook последней модели отключите кабель питания и удерживайте кнопку питания нажатой в течение 10 секунд.
Для более старых моделей MacBook отключите кабель питания и извлеките аккумулятор как минимум на 10 секунд.
Если вы используете настольный компьютер Mac, отключите шнур питания не менее чем на 10 секунд.
Теперь снова подключите питание и попробуйте перезагрузить Mac. Этого движения может быть достаточно, чтобы оживить его.
Удерживание кнопки питания таким образом равносильно нажатию кнопки «сброса» или выдергиванию вилки из розетки. Он работает на телефонах, устройствах для чтения электронных книг и практически на всех других гаджетах, которые не позволяют извлекать аккумулятор, так что это хороший совет, который следует запомнить.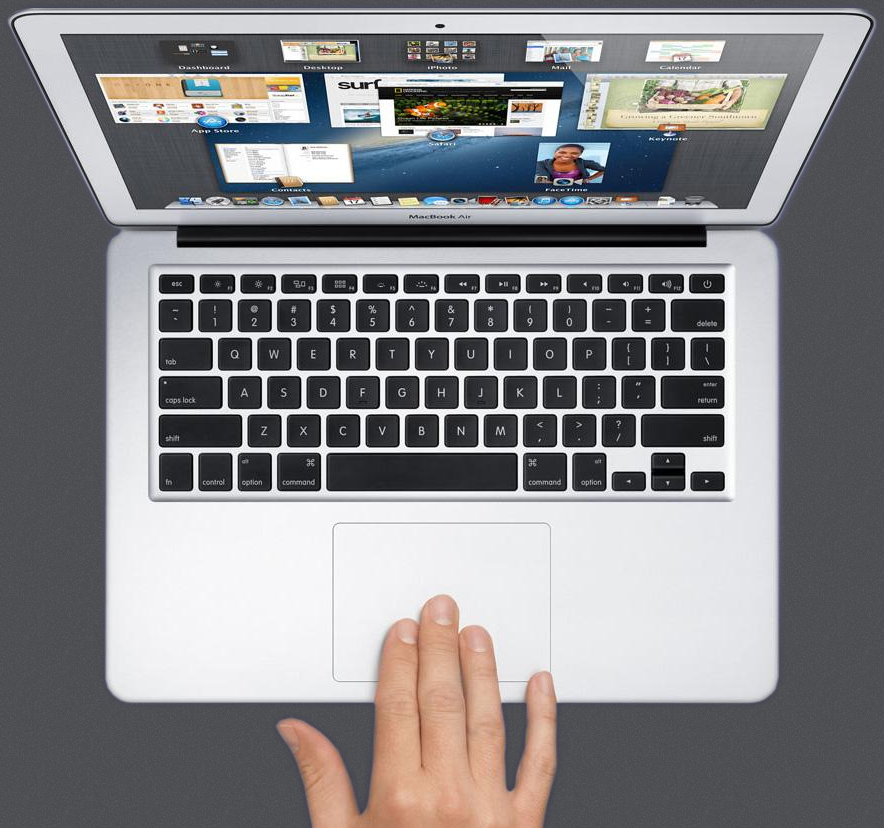
3. Загрузитесь в безопасном режиме.
Если ваш MacBook не загружается, постарайтесь вспомнить, что вы делали в последний раз, когда он работал. Вы устанавливали приложения, возились со шрифтами или настраивали систему?
Если ваш Mac подает признаки жизни при включении — например, если он не выходит за пределы логотипа Apple или экрана входа в систему, — то загрузка в безопасном режиме может помочь вам исправить это.
Нажмите кнопку питания на Mac и сразу нажмите и удерживайте сдвиг ключ. Удерживайте ее, пока не дойдете до экрана входа в систему, затем продолжайте как обычно.
В безопасном режиме выполняется множество диагностических тестов, а затем загружается урезанная версия macOS. Это не загружает ваши автозагрузочные приложения, пользовательские шрифты, дополнительные аппаратные функции или что-либо еще, кроме базовых.
Если ваш Mac успешно загрузился в безопасном режиме, вы можете начать удаление любых новых приложений, отключение элементов автозагрузки, удаление оборудования или отмену любых других недавних изменений, которые могут вызвать проблему.
4. Сбросить SMC
Контроллер управления системой (SMC) управляет множеством основных функций Mac. Он обрабатывает все: от подсветки клавиатуры до управления батареей и того, что происходит при нажатии кнопки питания.
Сброс SMC — хорошее решение многих проблем, в том числе если ваш MacBook не запускается или не просыпается при открытии крышки. Есть несколько способов сделать это в зависимости от того, какая у вас модель Mac:
Настольные компьютеры Mac
Отключите шнур питания и подождите 15 секунд.
Подключите шнур снова и подождите еще пять секунд.
Перезагрузите ваш Mac.
MacBook Pro + MacBook 2018 с чипом безопасности T2
Нажмите и удерживайте правую сдвиг ключ, левый Вариант ключ (Alt), а левый Контроль нажмите на семь секунд.

Удерживая эти клавиши нажатыми, удерживайте кнопку питания еще семь секунд.
Отпустите все клавиши, подождите несколько секунд, затем перезапустите.
MacBook без съемных батарей
Нажмите и удерживайте левую сдвиг, Вариант (Alt), а также Контроль клавиши, плюс кнопка питания (или кнопка Touch ID) в течение 10 секунд.
Отпустите все клавиши, затем перезагрузите компьютер.
Старые MacBook со съемным аккумулятором
Снимите аккумулятор.
Нажмите и удерживайте кнопку питания в течение пяти секунд.
Снова подключите аккумулятор, затем перезапустите MacBook.
5. Сбросьте NVRAM или PRAM.
NVRAM (энергонезависимая память с произвольным доступом) — это специальный раздел памяти, в котором хранятся определенные настройки, необходимые Mac для быстрого доступа. Хотя проблемы с этим с меньшей вероятностью приведут к невозможности загрузки вашего компьютера, его сброс в качестве меры предосторожности не причинит вреда.
Хотя проблемы с этим с меньшей вероятностью приведут к невозможности загрузки вашего компьютера, его сброс в качестве меры предосторожности не причинит вреда.
Старые компьютеры Mac вместо этого использовали PRAM (ОЗУ по периметру). Процесс сброса одинаков:
Нажмите кнопку питания, затем сразу нажмите и удерживайте Вариант (Alt), Команда, п, а также р ключи.
Удерживайте клавиши нажатыми около 20 секунд, даже если ваш Mac перезагружается.
Если ваш Mac воспроизводит звук запуска, отпустите клавиши после того, как услышите звук во второй раз.
Если ваш Mac оснащен чипом T2, отпустите клавиши после того, как логотип Apple исчезнет во второй раз.
Когда ваш Mac перезагрузится, вы обнаружите, что некоторые базовые настройки, такие как часовой пояс или уровень громкости, могут нуждаться в настройке.
6. Запустите Apple Diagnostics.
Надеюсь, к настоящему времени ваш Mac снова в рабочем состоянии. Если нет, вы можете проверить наличие проблем с оборудованием с помощью инструмента Apple Diagnostics. Это проверит наличие проблем, а затем предложит исправления или покажет варианты поддержки.
Отключите все ненужные внешние устройства, например принтер. При необходимости вы можете оставить подключенными клавиатуру, мышь и монитор.
Нажимаем кнопку включения.
Нажмите и удерживайте D ключ. Удерживайте ее, пока не увидите экран с просьбой выбрать язык.
Выберите язык, и Apple Diagnostics начнет свои тесты. Это займет несколько минут.
Когда закончите, вы увидите результаты теста. Некоторые предложат быстрые исправления и дадут вам возможность повторно запустить тест. Другие будут генерировать справочные коды, которые вы можете найти на Страница диагностики Apple. Он также покажет варианты поддержки вашего Mac. Если проблем нет, скорее всего, неисправность не в вашем оборудовании.
Другие будут генерировать справочные коды, которые вы можете найти на Страница диагностики Apple. Он также покажет варианты поддержки вашего Mac. Если проблем нет, скорее всего, неисправность не в вашем оборудовании.
На компьютерах Mac, выпущенных до июня 2013 г., вы получите Тест оборудования Apple вместо. Вы активируете его таким же образом, и принцип тот же. Выберите свой язык, затем нажмите Контрольная работа начать.
На всех компьютерах Mac есть специальный раздел восстановления на жестком диске. Он загружается независимо от полной версии macOS и дает вам доступ к набору инструментов для ремонта вашего компьютера.
Для загрузки в Recovery:
Нажимаем кнопку включения.
Нажмите и удерживайте Команда а также р ключи.
Отпустите клавиши, когда увидите логотип Apple.

Когда он закончит загрузку, вы увидите новый Утилиты macOS меню.
Сначала нужно попробовать Дисковая утилита. Это версия того же инструмента, который доступен в macOS, и позволяет сканировать и восстанавливать жесткий диск или твердотельный накопитель. Выберите диск и нажмите Первая медицинская помощь чтобы начать процесс ремонта.
Есть еще несколько инструментов, доступных через Утилиты меню. К ним относится Терминал для более продвинутых пользователей.
8. Переустановите macOS в режиме восстановления.
Если вы зашли так далеко, скорее всего, ваша проблема не связана с оборудованием и не является простым программным исправлением. Лучшее решение сейчас — восстановить резервную копию Time Machine или полностью переустановить macOS.
Сделать это можно через Recovery. Для начала нажмите кнопку питания и удерживайте Команда а также р ключи.
Если у вас есть недавняя резервная копия Time Machine, вы можете восстановить ее, чтобы увидеть, решит ли она вашу проблему. Если нет, выберите Переустановите macOS из меню.
Когда вы решите переустановить macOS, вам будет предоставлена возможность отформатировать диск как часть процесса. Не выбирайте этот вариант, если вы просто хотите восстановить установку — нет проблем с переустановкой macOS поверх самой себя.
Следуйте инструкциям на экране, чтобы завершить установку. Вам потребуется подключение к Интернету, так как инструмент загрузит операционную систему с нуля. Если вы не можете это сделать, возможно, вам придется загрузить Mac с USB-накопителя.
Все Mac, будь то MacBook Pro высокого класса или более старый iMac, имеют отличную репутацию за надежность. Но они все равно могут столкнуться с проблемами.
Хотя часто относительно легко исправить Mac, который не включается, лучше проверить наличие предупреждающих знаков и устранить проблемы до того, как они возникнут.
8 лучших бесплатных инструментов для Mac для обнаружения и устранения распространенных проблем с macOS
Каждый пользователь Mac должен иметь под рукой эти 8 инструментов, чтобы исправить любые проблемы, которые могут возникнуть, например, вредоносное ПО, проблемы с оборудованием и т. Д.
Об авторе
Исправлено: Mac не включается или не загружается после обновления macOS Ventura
Последнее обновление: 2 ноября 2022 г.
. Ваш MacBook не включается означает черный экран на macOS 13 , Вы можете не видеть сообщение об ошибке на экране , что в то время мы понятия не имели, что вам следует делать в первую очередь. Так что это очень опасная ситуация, и я рекомендую сначала исправить ее, используя самые полезные решения. Как правило, Черный экран появляется после обновления MacOS Так что вы не одиноки, и мы можем это исправить. И еще один случай — случайных черных экранов MacBook, iMac, Mac mini, MacBook Air.
И еще один случай — случайных черных экранов MacBook, iMac, Mac mini, MacBook Air.
Очевидный страх и паника, если вы в такой ситуации впервые. Это не конец вашего Mac, и он не запустится снова сам по себе. Здесь есть несколько довольно хороших трюков, когда ваш Mac не загружается / не запускает , вы можете сделать это самостоятельно, не тратя ни копейки. Итак, давайте попробуем исправить, что Mac не включается.
Это руководство также полезно для тех пользователей Apple Mac, у которых возникают проблемы, связанные с тем, что Mac не включается, но заряжается; Mac вообще не запускается, Mac не запускается после сна или после отключения питания. Потерянные пользователи также сообщают, что Mac не запускается при работающем вентиляторе или после перезапуска/после трех звуковых сигналов/пролития воды/после выключения или на панели загрузки.
Такой сбой возникает при обновлении до macOS Ventura/Monterey/Big Sur, mac Catalina с macOS High Sierra, Mojave , но часто люди сталкиваются с такими ситуациями и пытаются их исправить какими-то хитрыми решениями. Переходим к mac не включается/не загружается после обновления до последней версии обновления MacOS .
Переходим к mac не включается/не загружается после обновления до последней версии обновления MacOS .
Перейти к
Общие решения для Mac Не включается после обновления MacOS
#1: Зарядите MacBook Не менее 1 часа .
#2: Отключите зарядное устройство [Отключите зарядный порт], коснитесь одним пальцем центральной области трекпада и одновременно нажмите и удерживайте кнопку питания MacBook. Теперь продолжайте нажимать оба в течение как минимум 30–60 секунд. Я надеюсь, что это будет работать и включать экран Macbook. Это оно. если все еще не работает, следуйте следующему пункту.
#3: Подключите зарядное устройство и нажмите и удерживайте кнопку питания в течение 60 секунд. Также имейте в виду, что если порт зарядки вашего Mac не загорается зеленым/желтым светом, это означает, что вам необходимо заменить зарядное устройство.
#4: Этот пункт устраняет проблемы с оборудованием, если вы не знаете и не нуждаетесь в этом, это только для информации, снимите нижнюю часть задней части корпуса, открутите винты 10s и выньте корпус. Теперь сначала вы увидите зеленую оперативную память [Чтобы определить, работает ли Google Macbook Ram], возьмите ее одну или две оперативные памяти и снова верните ее через 30 секунд. Далее проблема с жестким диском MacBook, извлеките диск MacBook и вставьте его обратно через 60 секунд. Все еще не работает.
Теперь сначала вы увидите зеленую оперативную память [Чтобы определить, работает ли Google Macbook Ram], возьмите ее одну или две оперативные памяти и снова верните ее через 30 секунд. Далее проблема с жестким диском MacBook, извлеките диск MacBook и вставьте его обратно через 60 секунд. Все еще не работает.
У вашего MacBook проблемы с батареей или материнской платой.
Что делать, если ваш Mac не запускается?
- Я предполагаю, что ваш Mac уже выключен, если нет, то выключите его.
- Для M1 Mac: нажмите и удерживайте кнопку питания [Кнопка Touch ID], пока ваш Mac не увидит раздел Загрузка параметров запуска. Нажмите значок «Параметры» Gear . На экране восстановления MacOS нажмите «Далее»> «Введите пароль», «Теперь в верхнем меню Mac»> « Utilities ».
- Для Intel Mac: одновременно нажмите Command+R и включите Mac, пока не появится окно восстановления MacOS.
- Вы увидите окно «Утилиты».

- Выберите Утилиты , а затем Терминал.
- Введите « csrutil enable » и попробуйте перезагрузить Mac.
Решение 1. Попробуйте отключить кабель питания и выполнить жесткую перезагрузку
1: Отсоедините или отсоедините кабель питания , который используется для зарядки вашего Macbook.
2: Нажмите и удерживайте кнопку питания не менее 10 секунд.
3: Снова возьмите кабель питания и плагин.
4: Теперь удерживайте кнопку питания в течение 7 секунд. Это поможет загрузить ваш ноутбук Mac.
5: Этот метод работает со всеми моделями Macbook и годами.
Решение 2. Встряхните и закрепите ослабленные контакты оперативной памяти, жесткого диска, аккумулятора
Почему мой Mac не включается? Не волнуйся. Давайте схватим ваш ноутбук обеими руками и встряхнем ваш MacBook, а затем попробуйте снова включить, один из Redditter находит решение, и это удивительно работает для многих владельцев MacBook.
Решение 3. Сброс настроек PRAM/NVRAM с помощью клавиш клавиатуры
M1 Silicon Chip Пользователи Mac могут пропустить этот шаг.
На клавиатуре MacBook одновременно нажмите и удерживайте следующие клавиши:
Нажмите Shift + Control + Option + кнопка питания на MacBook.
После этого нажмите кнопку питания , чтобы включить экран MacBook .
Решение 4. Проверьте кабель питания или зарядного устройства
Внимательно осмотрите кабель питания, чтобы убедиться, что он не поврежден и не сломан в какой-либо части. В то же время проверьте правильность работы розетки переменного тока, подключив другое устройство.
В качестве альтернативы попробуйте использовать другой кабель питания или адаптер, совместимый с вашим Mac. Это единственные способы проверить силовой кабель.
Решение 5 : Выполните цикл питания: Как исправить черный экран смерти на моем Mac?
Бывают странные случаи, когда зеленый индикатор Mac светится идеально, а с другой стороны Mac не включается.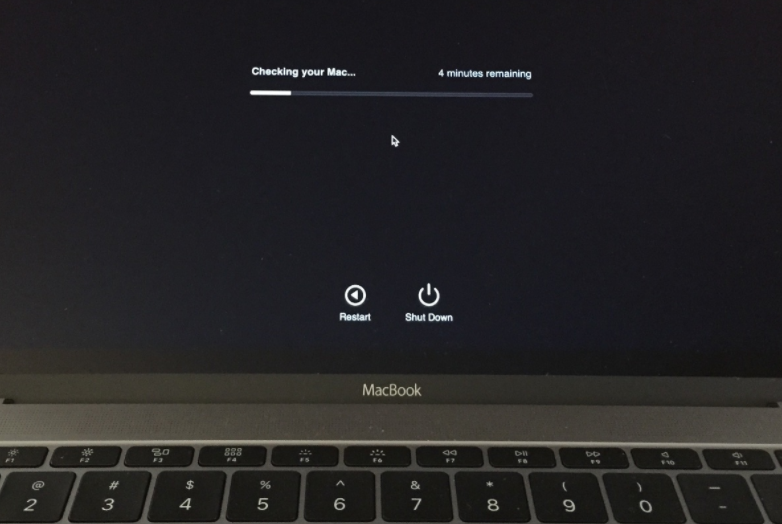 Вы должны попытаться выполнить цикл питания и перезагрузить Mac в определенном режиме. Это включает в себя несколько шагов,
Вы должны попытаться выполнить цикл питания и перезагрузить Mac в определенном режиме. Это включает в себя несколько шагов,
- Шаг № 1: Снимите « кабель питания ».
- Шаг №2: Нажмите и удерживайте кнопку « Power » в течение 10 секунд.
- Шаг №3: Продолжайте нажимать кнопку питания и подключите кабель питания.
- Шаг № 4: Удерживайте еще десять секунд .
- Шаг #5: Отпустите клавишу и дайте Mac обычно запускаться.
Раствор 6 : Перезапустите Mac в безопасном режиме
Безопасный режим на Mac — это надежное решение, если ваш Mac не запускается или Mac постоянно дает сбой . Это ограничивает некоторые приложения во время запуска, а Mac кажется малонадежным и запускается без большой нагрузки при запуске. Процесс безопасного режима отличается для M1 и Intel Mac.
Процесс безопасного режима отличается для M1 и Intel Mac.
Процесс безопасного режима определяет проблему с программным обеспечением при запуске вашего Mac. и устраните проблему автоматически, отключив некоторые функции вашего Mac, но знайте, что ваш Mac — M1 или Intel, и проверьте следующие шаги,
M1 Mac:-
- Выключите Mac и подождите 20 секунд. Теперь Нажмите и удерживайте кнопку питания [Кнопка Touch ID] , пока не появится загрузочный том и экран параметров.
- Сейчас, Нажмите Startup Volume и Нажмите клавишу Shift на клавиатуре и нажмите « Продолжить в безопасном режиме ». Войдите в свой Mac, и ваш Mac находится в безопасном режиме.
- Вот и все.
Убедитесь, что ваш Mac обновлен до последней версии программного обеспечения. и Выключите свой Mac, чтобы выйти из безопасного режима. Теперь ваша проблема устранена, но все еще нет. Попробуйте переустановить macOS в режиме восстановления.
Intel Mac:-
- На Intel Mac выключите Mac. после ожидания в течение 20 секунд. Включите свой Mac и быстро нажмите и удерживайте клавишу Shift на клавиатуре и подождите, пока ваш Mac не увидит экран входа в систему.
- Войдите в свой Mac, и вы находитесь в безопасном режиме.
- Вот и все.
Проверьте, исправлена ли проблема сейчас, и перезагрузите Mac, чтобы выйти из безопасного режима.
Решение 7 : Если ваш Mac зависает на черном экране после загрузки
На форумах чаще всего сообщается о том, что при запуске экран Mac становится черным. Происходит это из-за малой мощности, из-за чего не видно яркой части экрана. Однако, если вы поместите дисплей в фотолабораторию, вы можете увидеть диалоговое окно логина и пароля.
Кроме того, вы можете подсветить дисплей и попытаться установить курсор в диалоговом окне и ввести пароль. Экран обычно должен запускаться после ввода пароля.
Решение 8 : Сброс SMC на Apple Mac
Контроллер управления системой играет важную роль во многих функциональных частях Mac.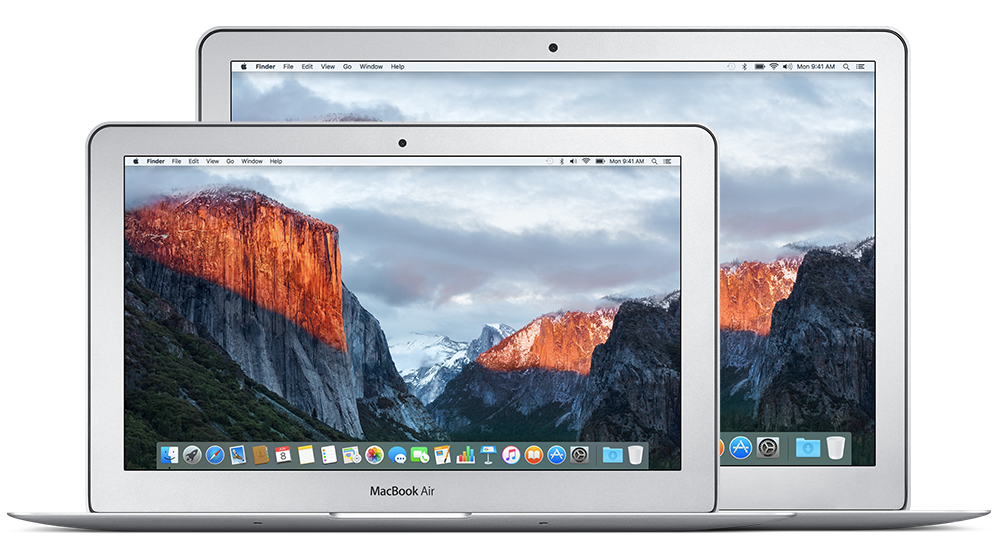 Проблемы, связанные с аккумулятором, дисплеем и, в частности, с клавишей питания, можно легко устранить, сбросив SMC.
Проблемы, связанные с аккумулятором, дисплеем и, в частности, с клавишей питания, можно легко устранить, сбросив SMC.
- Шаг № 1: Снимите « кабель питания ».
- Шаг № 2: Подождите не менее 15 секунд.
- Шаг 3: Повторно подключите « кабель питания ».
- Шаг № 4: Через 5-10 секунд снова нажмите кнопку «Питание».
Решение 9. Переустановите в режиме восстановления
Если вы регулярно сталкиваетесь с этими проблемами, попробуйте режим восстановления. Эта переустановка MacOS не стирает данные с вашего диска Mac. Хотя я рекомендую взять резервную копию Time Machine, чтобы следовать безрисковому процессу.
- Шаг №1: Перезапустите « Mac ».
- Для M1 Mac : Нажмите и удерживайте кнопку питания [Кнопка Touch ID], пока ваш Mac не увидит Загрузка параметров запуска.
 Щелкните значок шестеренки параметров. На экране восстановления MacOS нажмите «Далее» > «Введите пароль» > «Переустановить macOS». – Переустановка macOS В режиме восстановления «Никогда не наносите вреда данным вашего Mac», которые сохранены на вашем Mac.
Щелкните значок шестеренки параметров. На экране восстановления MacOS нажмите «Далее» > «Введите пароль» > «Переустановить macOS». – Переустановка macOS В режиме восстановления «Никогда не наносите вреда данным вашего Mac», которые сохранены на вашем Mac. - Для Intel Mac : Когда Mac перезагрузится, нажмите и удерживайте клавиши «Command + R», когда услышите сигнал перезагрузки. Отпустите клавиши, когда на экране появится логотип Apple.
- Для M1 Mac : Нажмите и удерживайте кнопку питания [Кнопка Touch ID], пока ваш Mac не увидит Загрузка параметров запуска.
- Шаг № 3: Теперь вы увидите окно macOS « Utilities ».
Обновление : 1 ноября 2021 г. , Несколько пользователей сообщили о проблеме в недавнем обновлении Monterey.
Ни одно из вышеперечисленных решений не работает для вас для этого обновления и кирпичного Mac.
Оживите свой Mac
Специально для компьютеров Mac на базе процессоров Intel с чипом безопасности Apple T2 на компьютерах Mac для следующих моделей:
- iMac (2020 г.
 )
) - Mac Pro (2019 г.)
- Mac mini (2018 г.)
- Pro (2017 г.)
- MacBook Pro (13 дюймов, 2020 г., четыре порта Thunderbolt 3)
- MacBook Pro (13 дюймов, 2020 г., два порта Thunderbolt 3)
- MacBook Pro (13 дюймов, 2019 г., четыре порта Thunderbolt 3) порты)
- MacBook Pro (13 дюймов, 2019 г., два порта Thunderbolt 3)
- MacBook Pro (13 дюймов, 2018 г., четыре порта Thunderbolt 3)
- MacBook Pro (16 дюймов, 2019 г.)
- MacBook Pro (15 дюймов, 2019 г.)
- MacBook Pro (15 дюймов, 2018 г.)
- MacBook Air (Retina, 13 дюймов, 2020 г.)
- MacBook Air (Retina, 13 дюймов, 2019 г.)
- MacBook Air (Retina, 13 дюймов, 2018 г.)
Ознакомьтесь с этим руководством Apple по загрузке Mac в режиме DFU после установки Apple Configurator на втором Mac и восстановления данных на первом Mac. Если вы не являетесь техническим специалистом, вы можете обратиться в службу поддержки Apple из следующего решения.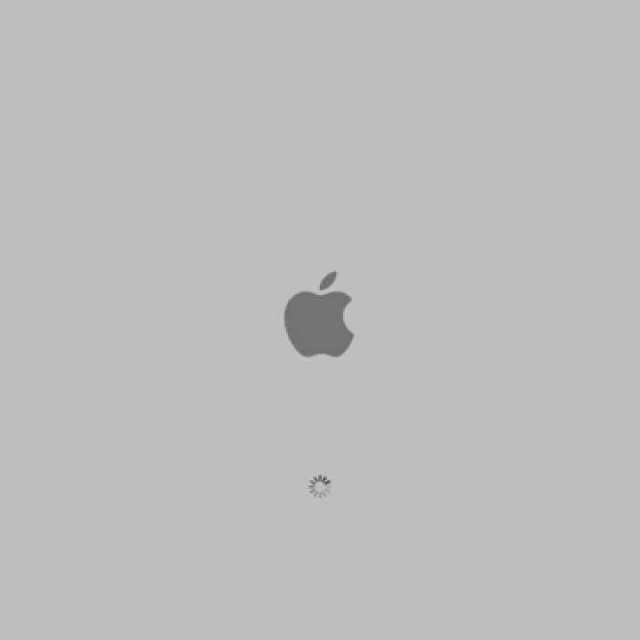
Решение 10: Служба поддержки Apple
ПРИМЕЧАНИЕ: Если вы что-то ошиблись при нажатии клавиш, то появится стандартный рабочий стол. Вы должны выполнить шаги снова.
Получите бесплатную помощь от службы поддержки Apple: первая проверка, находится ли ваш MacBook на гарантии или нет. Проверьте гарантию на Macbook в Интернете, затем найдите ближайший центр поддержки Apple или позвоните в службу поддержки Apple для записи на прием в Apple Genius Bar.
HowtoiSolve Персонал
Джейсукх Патель — основатель Howtoisolve. Также самостоятельный профессиональный разработчик, любитель техно, в основном для iPhone, iPad, iPod Touch и iOS, Джайсукх является одним из ответственных людей в своей семье.
Контактное лицо: jaysukh.pharma@gmail.com [ИЛИ] admin@howtoisolve.com
Fix Mac Black Screen of Death [Полное руководство по DIY]
Компьютеры Mac считаются одними из самых надежных систем, доступных во всем мире. Однако, будучи машиной, у него иногда возникают проблемы.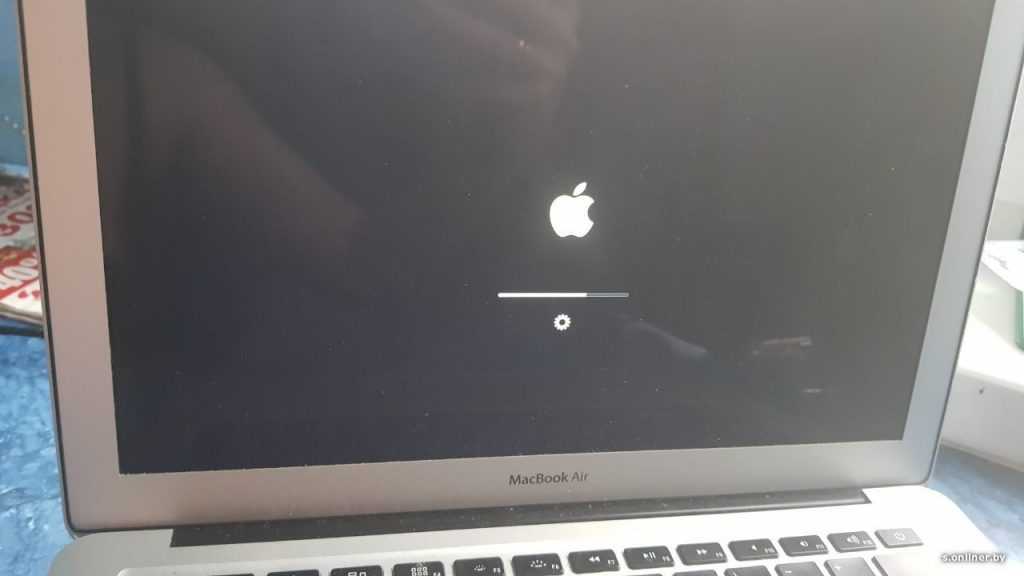
В один прекрасный день вы пытаетесь включить свой Mac и работать над важным проектом, но вместо того, чтобы нормально начать работу, ваш Mac отображает черный экран.
Вы можете заметить, что Mac воспроизводит звуковой сигнал, подсветка клавиатуры горит и т. д., но экран остается черным.
Что теперь делать? Вы можете задаться вопросом, сломался ли ваш iMac, MacBook Pro или MacBook Air.
Не паникуйте, ваш Mac не сломался. Он просто сталкивается с классической проблемой черного экрана смерти MacBook.
Мы обсудим решения этой проблемы и поможем вам применить их, поскольку каждый метод можно сделать своими руками, и вам не нужно быть компьютерным гением, чтобы использовать их.
Кроме того, это подробное руководство по устранению черного экрана смерти Mac также поможет вам восстановить любые данные, потерянные из-за BSoD.
4 основные причины черного экрана смерти Mac
Независимо от того, используете ли вы iMac, MacBook Pro, MacBook Air или любой другой компьютер Mac, существует 4 распространенные причины, вызывающие проблему с черным экраном Mac.
1. Недостаточная мощность
Если ваш Mac не получает достаточно энергии для выполнения всех операций или ваш аккумулятор разряжен, ваш Mac автоматически выключает дисплей.
Еще одна проблема, связанная с питанием, — сбой счетчика циклов питания. Счетчик циклов питания оценивает оставшийся заряд аккумулятора и время, когда его нужно подзарядить.
2. Неисправность программного/микропрограммного обеспечения
Другой возможной причиной черного экрана смерти MacBook является сбой программного обеспечения или прошивки.
Если вы не любите регулярно устанавливать обновления, вы можете столкнуться с проблемами из-за устаревшего программного обеспечения или драйвера.
Если это так, ваш Mac столкнулся с проблемой программного/микропрограммного обеспечения, поэтому экран Mac стал черным.
3. Неработающие аппаратные/периферийные устройства
Нам необходимо использовать некоторые периферийные устройства, такие как клавиатуры, мыши, принтеры и т.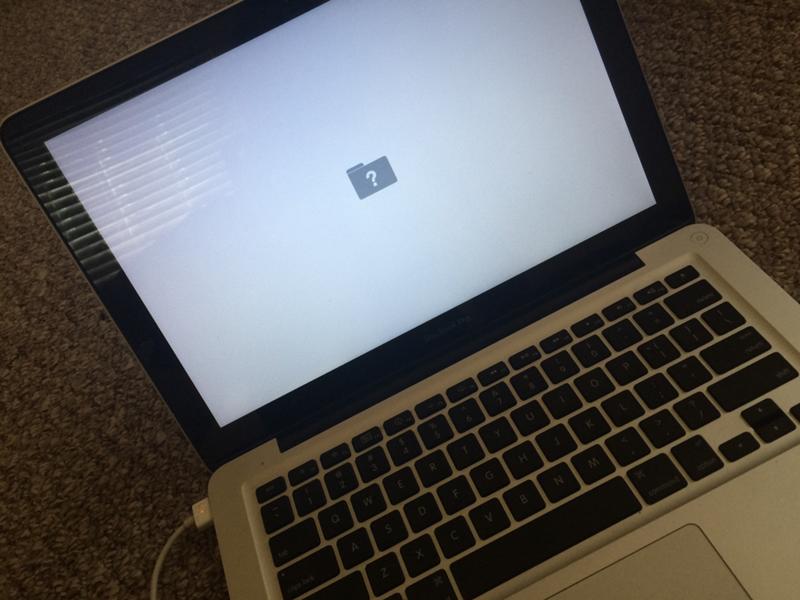 д., чтобы упростить использование наших компьютеров.
д., чтобы упростить использование наших компьютеров.
Если эти устройства повреждены, они могут вызвать черный экран на Mac.
Точно так же, если один из внутренних аппаратных компонентов вашего Mac поврежден, это может вызвать черный экран смерти.
4. Неисправные соединения
Каждый компонент вашего Mac соединен между собой через разные порты/точки подключения.
Если эти порты/точки подключения ослаблены или на них скопилась грязь/пыль/нагар, они могут не дать быстрого ответа на команды ОС.
Ваша macOS воспримет их как недоступные и в конечном итоге вызовет черный экран.
Могут быть другие неизвестные проблемы, связанные с материнской платой или процессором вашего Mac. Но нет надежного способа обнаружить их самостоятельно. Некоторые из них:
- Ошибка в приложениях или программах, которые автоматически запускаются при загрузке Mac
- Неверные права доступа к системным процессам
- Ошибка установки macOS
Но вы можете применить следующие исправления, которые полностью эффективны и устранят только ошибку, вызывающую черный экран.
Примечание: Прежде чем двигаться дальше, рекомендуется сделать резервную копию данных, если у вас есть доступ к системе. Если нет, не волнуйтесь. В конце этой статьи мы предоставим решение для восстановления ваших данных методом «сделай сам».
10 самодельных способов исправить черный экран смерти Mac
Теперь, когда мы знаем о наиболее вероятных причинах, которые могли привести к черному экрану смерти Mac, давайте попробуем это исправить.
1. Проверьте адаптер питания, кабель и аккумулятор
.
Наши компьютеры Mac настолько просты и удобны, что мы забываем, что для работы им требуется питание. Прежде чем перейти к любому сложному решению, вы должны проверить следующие три вещи.
- Совместим ли ваш адаптер с вашим Mac и правильно ли он работает?
- Кабель питания не поврежден или на нем есть признаки повреждения, взлома или короткого замыкания?
- Аккумулятор в хорошем состоянии? Нажмите на значок аккумулятора и проверьте, отображается ли Service Recommended или Replace Now .

Если вы ответили «да» на любой из приведенных выше вопросов, вам необходимо отремонтировать или заменить соответствующий компонент, чтобы решить проблему с черным экраном Mac. Если нет, перейдите к следующему способу.
2. Отсоедините периферийные устройства
.
Периферийные устройства, такие как смарт-трекпад, клавиатура, стилус, многопортовый разъем USB, принтер и т. д., несомненно, облегчают использование вашего устройства Mac.
Однако они могут вызвать ошибку в вашей системе, если есть какая-либо неисправность или повреждение устройства.
Чтобы проверить, правильно ли работают ваши периферийные устройства, вы должны сначала удалить их все с вашего Mac.
После отключения всех устройств проверьте, не появляется ли черный экран смерти. Если нет, проблема связана с одним из подключенных устройств.
Чтобы определить точного виновника, подключите устройства по одному и проверьте, не появляется ли проблема снова.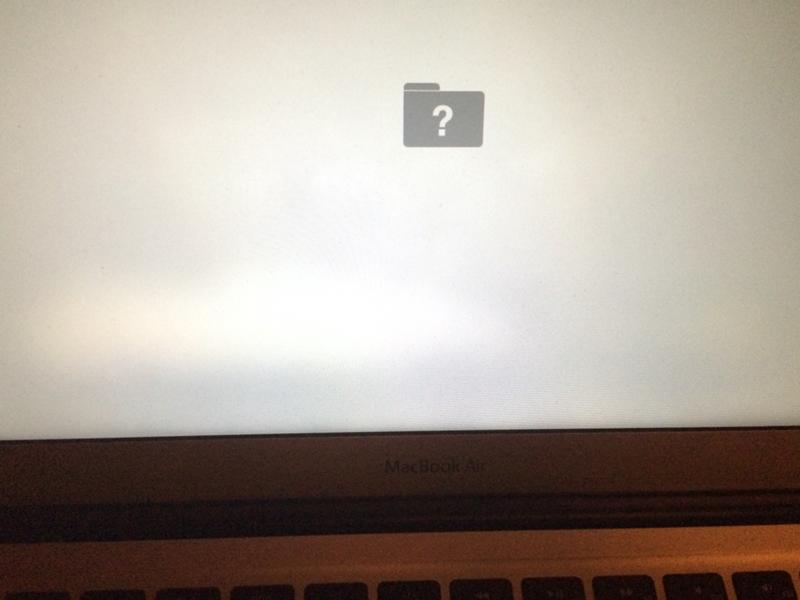 Наконец, удалите устройство, вызывающее проблему, и используйте компьютер в обычном режиме.
Наконец, удалите устройство, вызывающее проблему, и используйте компьютер в обычном режиме.
3. Проверьте настройки дисплея на Mac
Возможно, вы случайно изменили настройки дисплея. Скорее всего, вы снизили уровень яркости вашего Mac до минимального уровня. Чтобы настроить яркость вашего Mac, выполните следующие действия.
Шаг 1: Нажмите Меню Apple > Системные настройки .
Шаг 2: Щелкните Отображает .
Шаг 3: Установите флажок перед параметром Автоматически регулировать яркость . Вы также можете изменить яркость вручную с помощью ползунка яркости.
Точно так же вы можете настроить разрешение вашего Mac. Вот как это сделать.
Шаг 1: Щелкните Меню Apple > Системные настройки > Дисплей .
Шаг 2: Выберите переключатель Scaled и выберите параметры из раскрывающегося списка.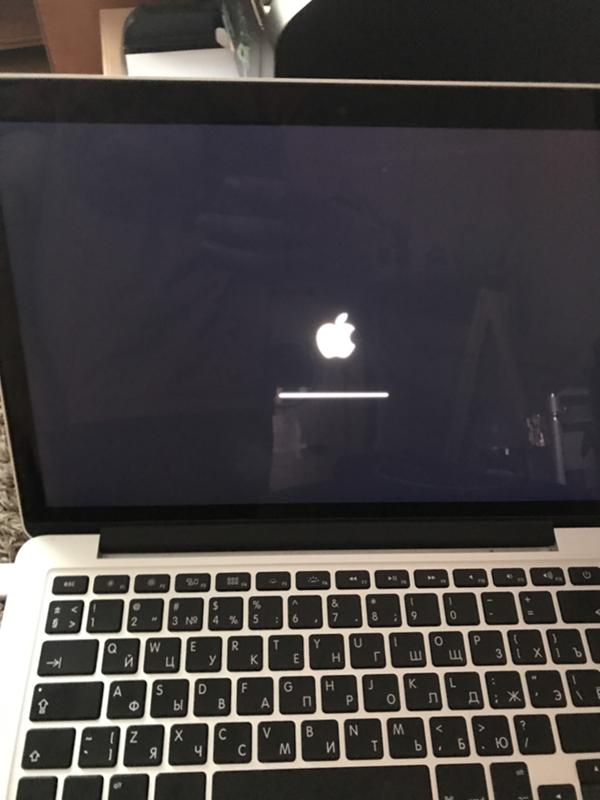
Если вы не уверены в разрешении, щелкните переключатель По умолчанию для дисплея или Лучше всего для дисплея .
4. Принудительно выключите или перезапустите Mac
.
Черный экран также может быть результатом сбоев в процессе запуска вашего Mac.
Если ваш Mac не может нормально завершить работу и запуститься, это связано с некоторыми ошибками или ошибками в ОС. Большинство этих ошибок исправляются простым перезапуском Mac.
Поскольку ваш Mac показывает черный экран, вы не можете выполнить нормальное завершение работы.
Поэтому вам необходимо принудительно выключить Mac. Вы можете принудительно выключить или перезагрузить свой Mac, используя метод, подходящий для вашего типа Mac, будь то iMac, MacBook с чипом M1 или Mac с чипом Intel.
Это исправит ошибки и поможет вашему Mac решить проблему с черным экраном.
5. Выключите и снова включите компьютер Mac
.
Циклическое включение питания устройства Mac означает выключение устройства, оставление его бездействующим для полной разрядки, а затем повторное включение.
Этот процесс особенно полезен при решении таких проблем, как зависание или неисправность Mac.
В зависимости от типа вашего устройства вы можете выключить и снова включить компьютер Mac одним из следующих способов.
- Для iMac: отсоедините шнур питания и подождите не менее 10 секунд. Теперь подключите шнур питания и включите систему.
- Для MacBook со съемным аккумулятором: выключите MacBook и извлеките аккумулятор. Подождите 10 секунд, затем подсоедините аккумулятор и включите Mac.
- Для MacBook с несъемным аккумулятором: нажмите и удерживайте кнопку питания в течение 10 секунд. Как только ваша система выключится, подождите еще 10 секунд и включите MacBook.
После завершения выключения питания Mac проверьте, сохраняется ли проблема с черным экраном смерти MacBook.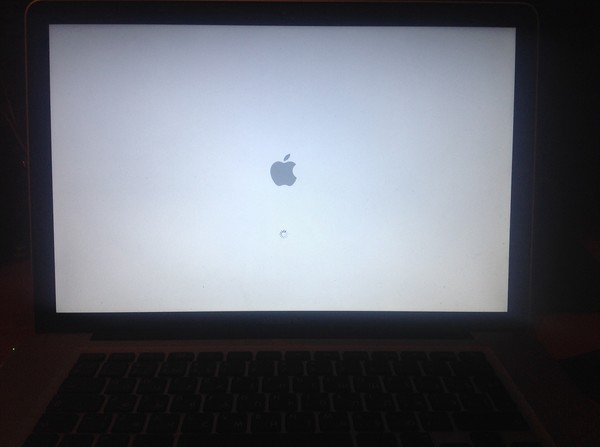
6. Восстановление загрузочного диска с помощью Дисковой утилиты
Возможно, в форматировании или структуре каталогов загрузочного диска вашего Mac возникли ошибки, вызывающие черный экран на Mac.
Ошибки в форматировании или структуре каталогов могут привести к незначительным проблемам, таким как зависание файлов и программ, и могут усугубить аварийное завершение работы и появление черного экрана смерти.
Если вы столкнулись с внезапным завершением работы до появления черного экрана, это может быть связано с неисправностью загрузочного диска.
Вы можете легко использовать Дисковую утилиту для восстановления загрузочного диска. Но сначала вам нужно загрузить Mac в дисковую утилиту и следовать инструкциям, чтобы исправить это.
7. Сброс контроллера управления системой (SMC)
Контроллер управления системой выполняет важную функцию на Mac. Он контролирует и направляет ваш Mac в управлении питанием.
Сброс SMC может решить проблемы, связанные с батареей, питанием, вентиляторами и многим другим. Хотя опция сброса SMC недоступна на Mac с M1-чипом.
Хотя опция сброса SMC недоступна на Mac с M1-чипом.
ОС на компьютерах Mac M1 автоматически выполняет сброс SMC каждый раз, когда вы выключаете систему и перезагружаете ее.
Однако для Intel Mac или любого другого устройства Mac необходимо выполнить сброс SMC с помощью подходящих методов.
8. Сброс NVRAM/PRAM
NVRAM/PRAM отвечает за управление данными, относящимися к настройкам времени, громкости, яркости дисплея, разрешению и т. д.
Сброс NVRAM/PRAM устранит или исправит любое несоответствие, связанное с дисплеем вашего Mac и другими компонентами.
Выполните следующие действия, чтобы сбросить NVRAM/PRAM на вашем устройстве Mac.
Шаг 1: Полностью выключите Mac.
Шаг 2: Немедленно перезапустите его, нажав кнопку питания, а затем нажмите и удерживайте клавиши Option + Command + P + R во время запуска Mac.
Шаг 3: Отпустите клавиши, только когда услышите второй звуковой сигнал запуска. Если у вас Mac с чипом T2, подождите, пока логотип Apple появится и исчезнет во второй раз, а затем отпустите клавиши.
Если у вас Mac с чипом T2, подождите, пока логотип Apple появится и исчезнет во второй раз, а затем отпустите клавиши.
NVRAM/PRAM сбрасывается на вашем Mac. Попробуйте перезагрузить систему и проверьте, появляется ли черный экран.
9. Загрузите Mac в безопасном режиме
.
Если проблема с черным экраном связана с каким-то ошибочным приложением или программой, этот метод поможет определить его и позволит избавиться от соответствующего приложения/программы.
Когда вы загружаете свой Mac в безопасном режиме, ваша ОС позволяет запускать только самые необходимые приложения и программы.
Таким образом, если стороннее приложение или менее важное приложение ведет себя неправильно, вы можете легко определить проблему и действовать соответствующим образом.
В зависимости от того, используете ли вы компьютер Mac с процессором M1 или процессором Intel, выполните следующие действия.
10. Переустановите macOS
.
Ну а если у вас ничего не получилось, то этот последний способ поможет вам избавиться от проблемы.
Теперь можно предположить, что в программных компонентах произошла критическая ошибка или вышел из строя какой-то ключевой операционный элемент.
Чтобы решить эту проблему, вам необходимо переустановить macOS. Следуйте инструкциям в соответствии с вашим типом Mac, чтобы переустановить macOS на вашем Mac.
Предостережение: Если программа установки не может найти или идентифицировать ваш системный диск, вам может потребоваться очистить диск, выйти из переустановки и создать резервную копию данных.
Для M1 Mac (Apple Silicon Mac)
Шаг 1: Включите Mac и нажмите и удерживайте кнопку Power , пока не появится окно параметров запуска.
Шаг 2: Нажмите кнопку Параметры (значок шестеренки) и нажмите Продолжить , чтобы ввести Восстановление macOS .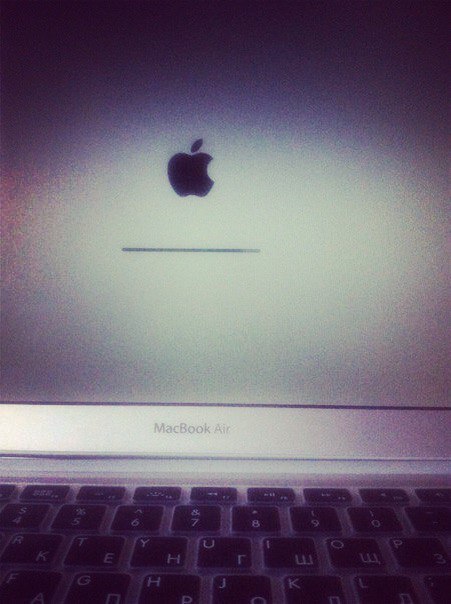
Шаг 3: Выберите пользователя, нажмите Далее и введите пароль администратора .
Шаг 4: В окне Utilities в macOS Recovery выберите Переустановить macOS .
Шаг 5: Нажмите Продолжить и следуйте инструкциям на экране.
Для Intel Mac
Шаг 1: Включите свой Mac и сразу же нажмите и удерживайте клавишу Command ( ⌘ ) + R .
Шаг 2: Отпустите клавиши, как только увидите логотип Apple.
Шаг 3: Выберите пользователя и введите пароль администратора , если будет предложено ввести Восстановление macOS .
Шаг 4: Выберите Переустановить macOS в окне Utilities в программе восстановления macOS.
Шаг 5: Нажмите Продолжить и следуйте инструкциям для завершения переустановки.
Примечание: Если вам будет предложено выбрать Macintosh HD и Macintosh HD – Data, выберите Macintosh HD. Позвольте установке завершиться без прерывания, так как ваш Mac может несколько раз перезагрузиться в процессе.
После переустановки macOS проверьте, исчез ли черный экран смерти MacBook.
Дополнительный совет по восстановлению данных, утерянных из-за черного экрана смерти
Существует высокая вероятность потери данных, когда вы сталкиваетесь с проблемой черного экрана на вашем Mac. Даже когда вы применяете перечисленные выше методы для решения проблемы с черным экраном, некоторые из них могут привести к потере несохраненных или поврежденных данных.
Вы можете восстановить данные с неисправного, не загружающегося или недоступного Mac, выполнив простой процесс восстановления данных.
Чтобы восстановить удаленные или поврежденные данные с вашего Mac или восстановить данные, потерянные по любой другой причине, вы можете использовать Stellar Data Recovery Professional для Mac.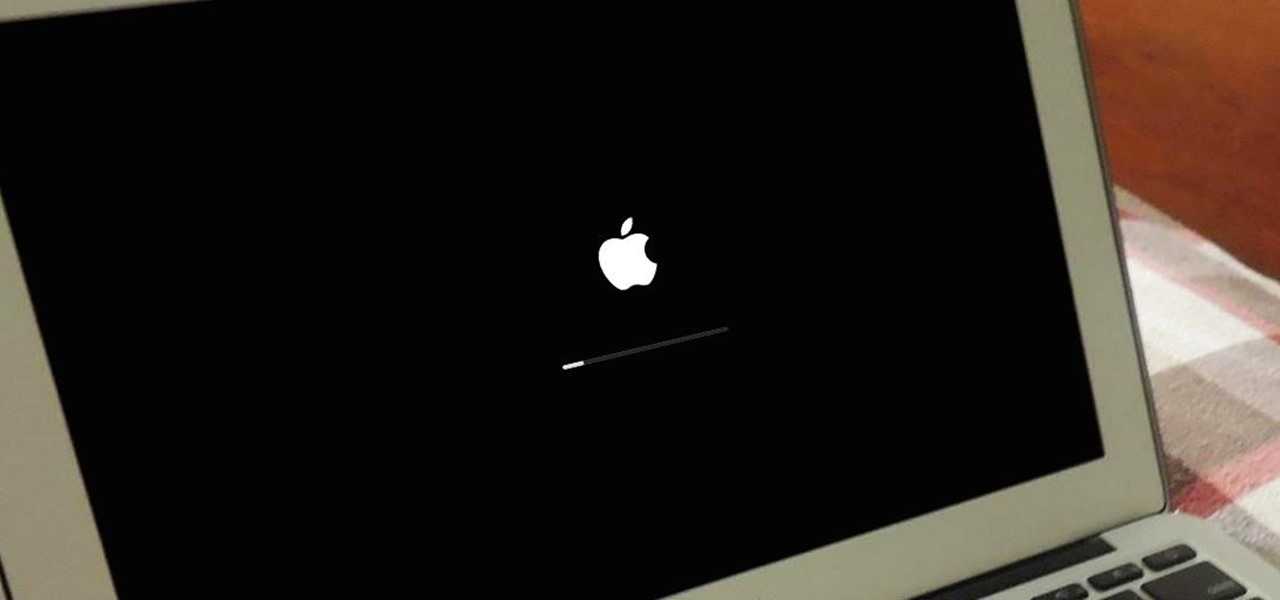
Программное обеспечение может эффективно восстановить каждую крупицу данных, потерянных в вашей системе.
Это также поможет вам следить за состоянием диска с помощью S.M.A.R.T. монитор работоспособности, который в режиме реального времени предоставляет данные о температуре, производительности и состоянии системного диска вашего Mac.
Мощный инструмент восстановления имеет упрощенный пользовательский интерфейс, который поможет вам восстановить любые данные в три простых шага, описанных ниже.
3 шага к самостоятельному восстановлению данных с Mac с черным экраном
Заключение
Проблема черного экрана смерти Mac не является неразрешимой, и вам также не нужно спешить в ремонтную мастерскую Apple, чтобы ее исправить. Вышеуказанные способы представлены в наиболее доходчивом виде для самостоятельного решения вопроса. Мы надеемся, что вы преодолели проблему и наслаждаетесь бесперебойной работой вашего Mac. Какой метод помог вам избавиться от неприятности? Поделитесь с нами в комментариях ниже.
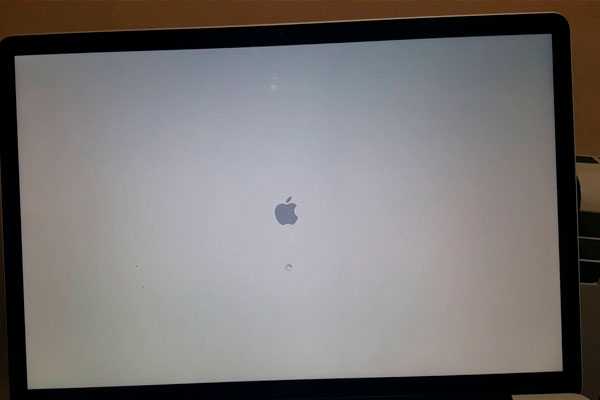


 Щелкните значок шестеренки параметров. На экране восстановления MacOS нажмите «Далее» > «Введите пароль» > «Переустановить macOS». – Переустановка macOS В режиме восстановления «Никогда не наносите вреда данным вашего Mac», которые сохранены на вашем Mac.
Щелкните значок шестеренки параметров. На экране восстановления MacOS нажмите «Далее» > «Введите пароль» > «Переустановить macOS». – Переустановка macOS В режиме восстановления «Никогда не наносите вреда данным вашего Mac», которые сохранены на вашем Mac.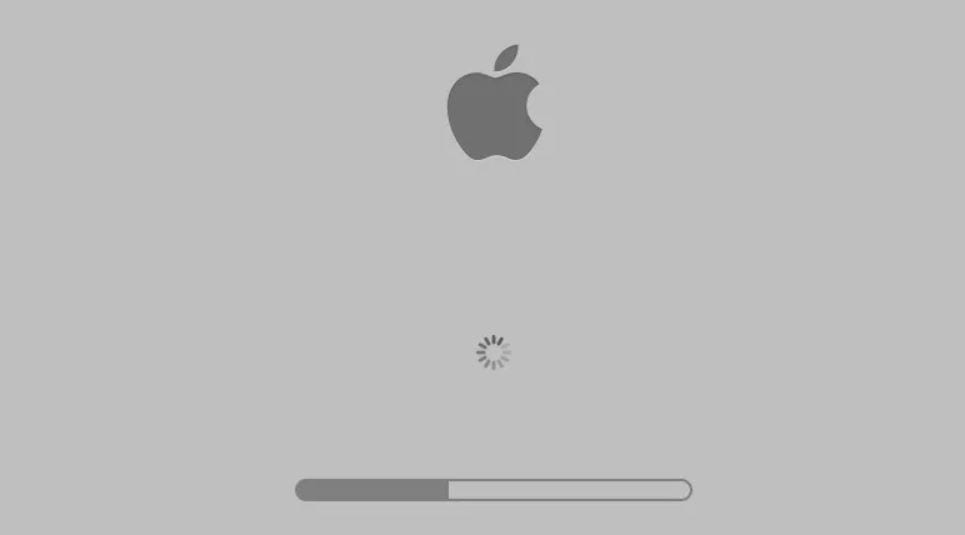 )
)