Содержание
👍 Где клавиша Delete на Mac или как удалять на Маке
Многие новоиспеченные пользователи компьютеров от Apple, переходя с персонального компьютера под управлением Windows на операционную систему Mac OS первое время не могут разобраться с тем, как выполнять привычные действия в новой для них среде. В частности, среди часто встречающихся проблем можно выделить сложности со сменой языка на Mac OS, копировании на Маке, открытии диспетчера задач в macOS и многие другие.
Однако не менее распространенной оказалась и проблема удаления файлов и папок на Маках. Отсутствие кнопки Delete на клавиатурах Apple довольно часто ставит пользователя в тупик — как удалить файл на Mac OS при помощи сочетания клавиш на клавиатуре и где эта кнопка Del на Маке вообще находится. Не перетаскивать же по одному файлу в корзину — это долго и не удобно.
О том, как удалять файлы и папки сочетанием клавиш (в том числе и напрямую, без корзины) а так же как удалять символы после курсора в Mac OS (за что и отвечает клавиша Delete в Windows) вы и узнаете из этой инструкции.
Большинство пользуются клавишей Delete для одного из трех действий — удаления файлов и папок в корзину, удаления символов после курсора в тексте или для вызова диспетчера задач. О последнем мы уже рассказывали, так что сегодня поговорим о первых двух.
Удаление сочетанием клавиш в Mac OS
Первым делом стоит рассказать о сочетании клавиш, которое в Mac OS используется для удаления объектов, то есть представляет собой аналог Delete на Маке. В операционной системе от Apple используются клавиши Command и Backspace (на самом деле это клавиша delete, но пользователи Windows её знают именно под таким названием).
cmd+delete
Выделив файл или папку и нажав эти две клавиши вы переместите выделенный объект в корзину.
Удаление файлов без корзины на Mac OS
В последней на данный момент версии Mac OS — El Capitan у пользователя появилась возможность удалять (возможно работает и на предыдущей версии OS X) файлы сочетанием клавиш сразу же, то есть в обход корзины.
Аналог Shift+Delete на Mac OS представляет из себя следующее сочетание клавиш.
cmd+option(alt)+delete
В результате вы увидите всплывающее сообщение, в котором должны будете или подтвердить удаление, или отменить его. Будьте осторожны — удаленные файлы в корзине уже не останутся и удаляются навсегда.
Удаление символов после курсора в Mac OS
Если вы почему-то пользуетесь этой функцией (мы правда не представляем где и зачем её можно использовать) и вам очень её не хватает в OS X, то у нас хорошие новости. Для того, что бы удалять текст после курсора в Mac OS достаточно нажать сочетание клавиш fn и delete.
fn+delete
Также не стоит забывать и о том, что даже удаленные из корзины файлы могут быть восстановлены, пока их место на диске не будет перезаписано новыми данными.
© kak2.ru
28 марта 2021Категория Компьютер Тэги: Apple, Mac OS, macOS, горячие клавиши, удаление.
Назначение клавиш на Macintosh с помощью клавиатуры для компьютера
Comfort Curve Keyboard 2000 Wireless Desktop 3000 Еще…Меньше
ВВЕДЕНИЕ
При использовании клавиатуры Windows (ПК) на компьютере Macintosh сочетания клавиш, которыми вы пользовались, назначаются на другие клавиши. В частности, основная клавиша, используемая в сочетаниях клавиш с другими клавишами, часто бывает другой. Ниже приведены основные заменяемые клавиши на клавиатуре Windows и их соответствия на компьютере Macintosh.
|
Windows
|
Macintosh
|
|---|---|
|
Клавиша CONTROL
|
COMMAND (для большинства сочетаний клавиш) или CONTROL
|
|
Клавиша ALT
|
Вариантная клавиша (OPTION)
|
|
Windows/Пуск
|
COMMAND/Apple
|
|
Клавиша BACKSPACE
|
Клавиша DELETE
|
|
Клавиша DELETE
|
Клавиша DEL
|
|
Клавиша SHIFT
|
Клавиша SHIFT
|
|
Клавиша ВВОД
|
RETURN
|
Дополнительная информация
Ниже приведены стандартные сочетания клавиш на клавиатуре Windows и их соответствия на компьютере Macintosh, которые применяются к операционной системе.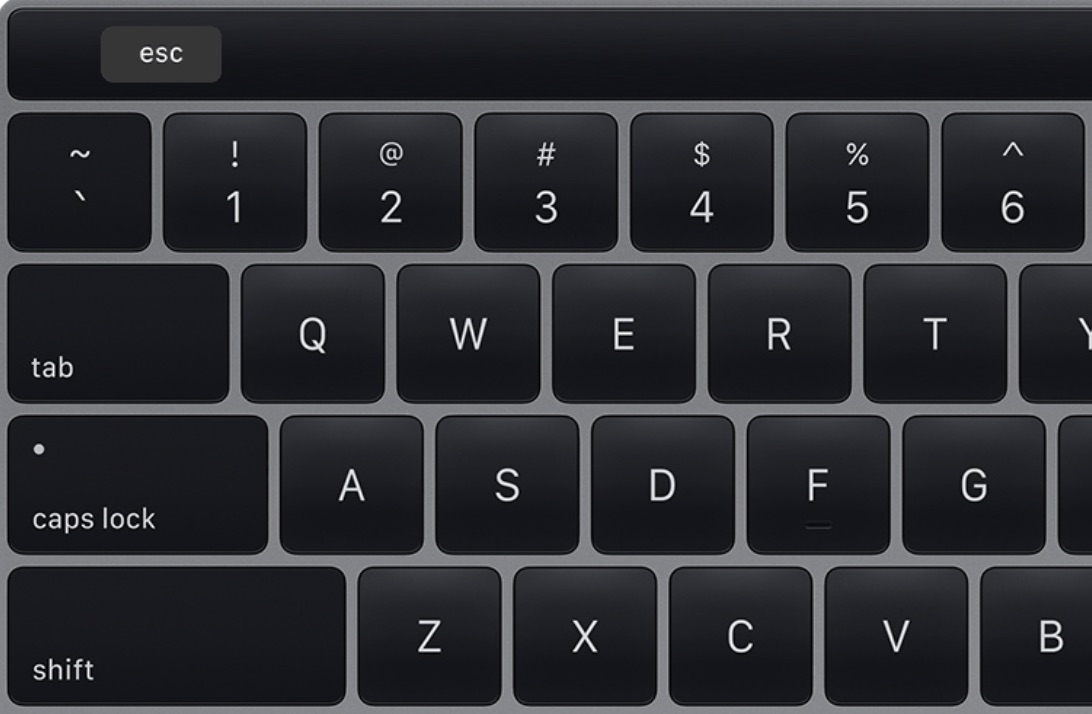
Системные сочетания клавиш
|
Действие
|
Windows
|
Macintosh
|
|---|---|---|
|
Удаление символа перед курсором
|
Клавиша BACKSPACE
|
Клавиша DELETE
|
|
Копирование снимка всего экрана в буфер обмена
|
Клавиша PRINT SCREEN
|
COMMAND+CONTROL+SHIFT+3
|
|
Снимок основной части окна
|
ALT+PRINT SCREEN
|
COMMAND+SHIFT+3
|
|
Закрыть активное окно
|
CONTROL+W
|
COMMAND+W
|
|
Копировать файл/папку
|
CONTROL+ значок перетаскивания
|
Вариантная клавиша + значок перетаскивания
|
|
Копировать в буфер обмена
|
CONTROL+C
|
COMMAND+C
|
|
Создать псевдоним или ярлык
|
Щелкнуть правой кнопкой мыши, затем выбрать команду «Создать ярлык»
|
Выбрать элемент, затем сочетание клавиш COMMAND+L
|
|
Удалить в буфер обмена
|
CONTROL+X
|
COMMAND+X
|
|
Выйти из диалогового окна без внесения изменений
|
ESC
|
ESC
|
|
Найти/Поиск
|
CONTROL+F
|
COMMAND+F
|
|
Принудительный выход из приложения, которое не отвечает
|
CONTROL+ALT+DELETE
|
COMMAND+OPTION+ESC
|
|
Удаление символа после курсора
|
Клавиша DELETE
|
DEL (ноутбуки Mac: Function (fn)+DELETE)
|
|
Просмотр сведений об элементе или свойствах
|
ALT+ВВОД
|
COMMAND+I
|
|
Выйти из сеанса пользователя
|
Эмблема Windows +L
|
COMMAND+SHIFT+Q
|
|
Развернуть окно
|
CONTROL+F10
|
CONTROL+F3, затем стрелка вверх или вниз для выбора свернутого окна на Dock, затем ВВОД
|
|
Свернуть окна
|
Клавиша с эмблемой Windows +M
|
COMMAND+M
|
|
Новая папка
|
CONTROL+N
|
COMMAND+SHIFT+N
|
|
Открыть файл
|
CONTROL+O
|
COMMAND+O
|
|
Вставить содержимое из буфера обмена
|
CONTROL+V
|
COMMAND+V
|
|
Печать
|
CONTROL+P
|
COMMAND+P
|
|
Выйти из приложения
|
ALT+F4
|
COMMAND+Q
|
|
Переименовать файл/папку
|
Выбрать элемент, затем F2
|
Выбрать элемент, ВВОД
|
|
Сохранить файл
|
CONTROL+S
|
COMMAND+S
|
|
Выбрать все элементы
|
CONTROL+A
|
COMMAND+A
|
|
Выбрать несколько элементов в списке (несмежных)
|
CONTROL, затем щелкнуть по каждому элементу
|
COMMAND, затем щелкнуть по каждому элементу
|
|
Отправить элементы в корзину
|
Выбрать элемент, затем DELETE
|
Выбрать элемент, затем COMMAND+DELETE
|
|
Отправить/получить электронную почту
|
CONTROL+K
|
COMMAND+K
|
|
Завершение работы
|
Клавиша с эмблемой Windows +U+U
|
COMMAND+OPTION+CONTROL+ клавиша Eject
|
|
Перейти в следующее окно
|
CONTROL + F6
|
COMMAND+~ (тильда)
|
|
Перейти в предыдущее окно
|
CONTROL+SHIFT+F6
|
COMMAND+SHIFT+~ (тильда)
|
|
Переключение между открытыми приложениями
|
ALT+TAB
|
COMMAND+TAB
|
|
Ввод специальных символов
|
ALT+ клавиша символа
|
OPTION+ клавиша символа
|
|
Отмена
|
CONTROL+Z
|
COMMAND+Z
|
Microsoft Office / iWork
Далее приведены стандартные сочетания клавиш на клавиатуре Windows и их соответствия для Macintosh, специфические для пакетов программ Microsoft Office и Apple iWork office.
|
Действие
|
Windows
|
Macintosh
|
|---|---|---|
|
Все прописные
|
CONTROL+SHIFT+A
|
COMMAND+SHIFT+A
|
|
Полужирный шрифт
|
CONTROL+B
|
COMMAND+B
|
|
Расширить выделение текста влево на одно слово
|
CONTROL+SHIFT+СТРЕЛКА ВЛЕВО
|
OPTION+SHIFT+СТРЕЛКА ВЛЕВО
|
|
Расширить выделение текста вправо на одно слово
|
CONTROL+SHIFT+СТРЕЛКА ВПРАВО
|
OPTION+SHIFT+СТРЕЛКА ВПРАВО
|
|
Меню шрифт
|
CONTROL+D
|
COMMAND+D (Office) или COMMAND+T (iWork)
|
|
Курсив
|
CONTROL+I
|
COMMAND+I
|
|
Перейти к началу текущего или предыдущего слова
|
CONTROL+СТРЕЛКА ВЛЕВО
|
OPTION+СТРЕЛКА ВЛЕВО
|
|
Перейти к концу текущего или следующего слова
|
CONTROL+СТРЕЛКА ВПРАВО
|
OPTION+СТРЕЛКА ВПРАВО
|
|
Перемещение в конец текущей строки
|
CONTROL+END
|
OPTION+END
|
|
Новый документ, новое эл.
|
CONTROL+N
|
COMMAND+N
|
|
Подчеркивание
|
CONTROL+U
|
COMMAND+U
|
Сочетания клавиш Windows Internet Explorer / Safari
Далее приведены стандартные сочетания клавиш на клавиатуре Windows и их соответствия для Macintosh, специфические для интернет-браузеров Microsoft Internet Explorer и Apple Safari
|
Действие
|
Windows
|
Macintosh
|
|---|---|---|
|
Назад
|
ALT+СТРЕЛКА ВЛЕВО или BACKSPACE
|
COMMAND+СТРЕЛКА ВЛЕВО или DELETE
|
|
Найти слово/фразу на странице
|
CTRL+F
|
COMMAND+F
|
|
Вперед
|
ALT+ СТРЕЛКА ВПРАВО или SHIFT+BACKSPACE
|
COMMAND+СТРЕЛКА ВПРАВО или SHIFT+DELETE
|
|
Переход на главную страницу
|
ALT+HOME
|
COMMAND+SHIFT+H
|
|
Открыть новое окно браузера
|
CTRL+N
|
COMMAND+N
|
|
Открыть новую вкладку
|
CTRL+T
|
COMMAND+T
|
|
Печать страницы
|
CTRL+P
|
COMMAND+P
|
|
Обновить веб-страницу
|
CTRL+R
|
COMMAND+R
|
|
Перейти к следующей вкладке
|
CTRL+TAB
|
COMMAND+} (закрывающая фигурная скобка)
|
|
Перейти к предыдущей вкладке
|
CTRL+SHIFT+TAB
|
COMMAND+{ (открывающая фигурная скобка)
|
|
Развернуть на весь экран
|
F11
|
Отсутствует
|
|
Увеличить размер шрифта
|
CTRL+ ЗНАК ПЛЮС (+)
|
COMMAND+ ЗНАК ПЛЮС (+)
|
|
Уменьшить размер шрифта
|
CTRL+ЗНАК МИНУС (-)
|
COMMAND+ЗНАК МИНУС (-)
|
10 ярлыков для Mac, которые вам нужно знать
Я рассказал о ярлыках для Finder, iTunes, Safari и Spotlight. Вот десять ярлыков для общего использования Mac, которые не подходят ни для одного из вышеперечисленных приложений.
Вот десять ярлыков для общего использования Mac, которые не подходят ни для одного из вышеперечисленных приложений.
1. Command-Q для выхода
Если вы переходите на Mac после долгого пребывания в Windows, вы можете споткнуться, когда щелкнете красный крестик в верхнем левом углу окна только для того, чтобы обнаружить, что приложение все еще работает после закрытия окна. В отличие от Windows, кнопка X на Mac закрывает окно, но не закрывает приложение. Чтобы выйти из приложения, используйте сочетание клавиш Command-Q.
2. Функция-Удалить для удаления вперед
Отсутствие клавиши Backspace на клавиатуре Mac — еще одно отличие, которое может сбить с толку пользователей Windows. Клавиатуры Windows имеют клавишу возврата и клавишу удаления. На клавиатуре Mac вы получаете только клавишу удаления. Однако клавиша удаления на Mac действует как клавиша возврата на клавиатуре Windows. То есть удаляет символ слева от курсора. Клавиша удаления на клавиатуре Windows делает обратное и удаляет символ справа от курсора.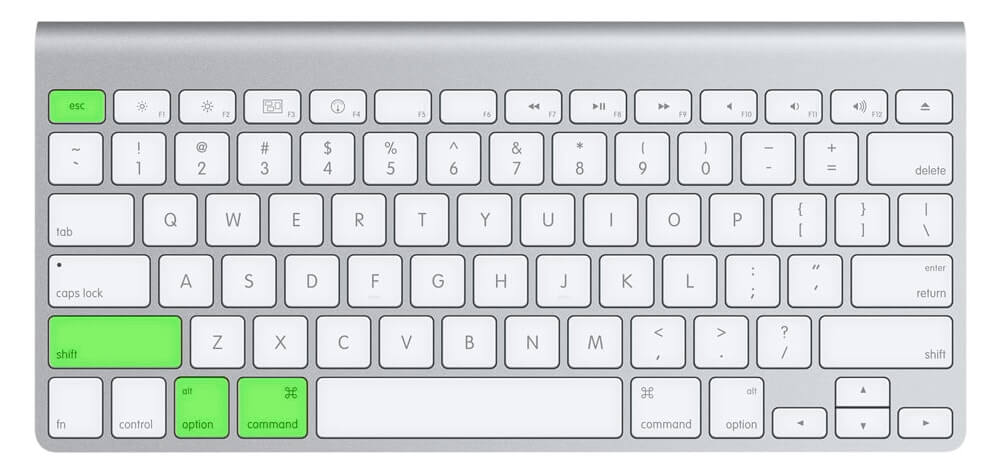 Чтобы выполнить этот маневр на Mac, нажмите Function-Delete.
Чтобы выполнить этот маневр на Mac, нажмите Function-Delete.
3. Command-Tab для переключения приложений
Вы можете использовать Dock для переключения приложений, но на вашем Mac также есть переключатель приложений. Нажмите Command-Tab, чтобы открыть переключатель приложений. Продолжая удерживать клавишу Command, снова нажмите Tab, чтобы перемещаться прямо по открытым приложениям. Прямо над клавишей табуляции находится клавиша ~ (тильда); вы можете использовать его для перемещения влево по открытым приложениям, продолжая удерживать нажатой клавишу Command. Вы также можете использовать сочетание клавиш Command-Q в переключателе приложений, чтобы выйти из выделенного приложения.
4. Command-Option-Esc для принудительного выхода
Думайте об этом как о Control-Alt-Delete для Mac. Если приложение не отвечает, нажмите Command-Option-Esc, чтобы вызвать окно принудительного закрытия приложений. Выберите проблемное приложение и нажмите кнопку принудительного выхода, чтобы закрыть его.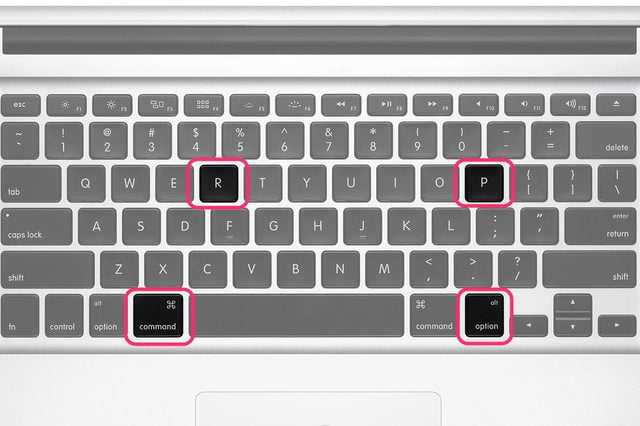
5. Command-M, чтобы свернуть
Вы можете щелкнуть маленькую желтую кнопку с тире в верхнем левом углу окна, чтобы свернуть его, но может быть проще просто нажать Command-M, чтобы свернуть активное окно на вашем компьютере. Мак. Если у вас открыто несколько окон одного и того же приложения, вы можете нажать Command-Option-M, чтобы свернуть их все.
6. Настройте громкость и яркость с меньшим шагом
Когда вы используете клавиши громкости, яркости экрана или яркости подсветки клавиатуры, у вас есть 16 уровней на выбор. Для более точного управления удерживайте нажатой клавишу Shift-Option при регулировке громкости или яркости. Каждый из маленьких блоков, которые вы видите в экранном меню, делится на четверти, когда вы удерживаете Shift-Option, в общей сложности 64 шага громкости или яркости, чтобы вы могли правильно настроить уровни.
7. Удерживая нажатой клавишу Option, выберите режим «Не беспокоить» 9.0005
Вероятно, вы используете функцию «Не беспокоить» на своем iPhone, чтобы отключить оповещения в определенное время дня или ночи.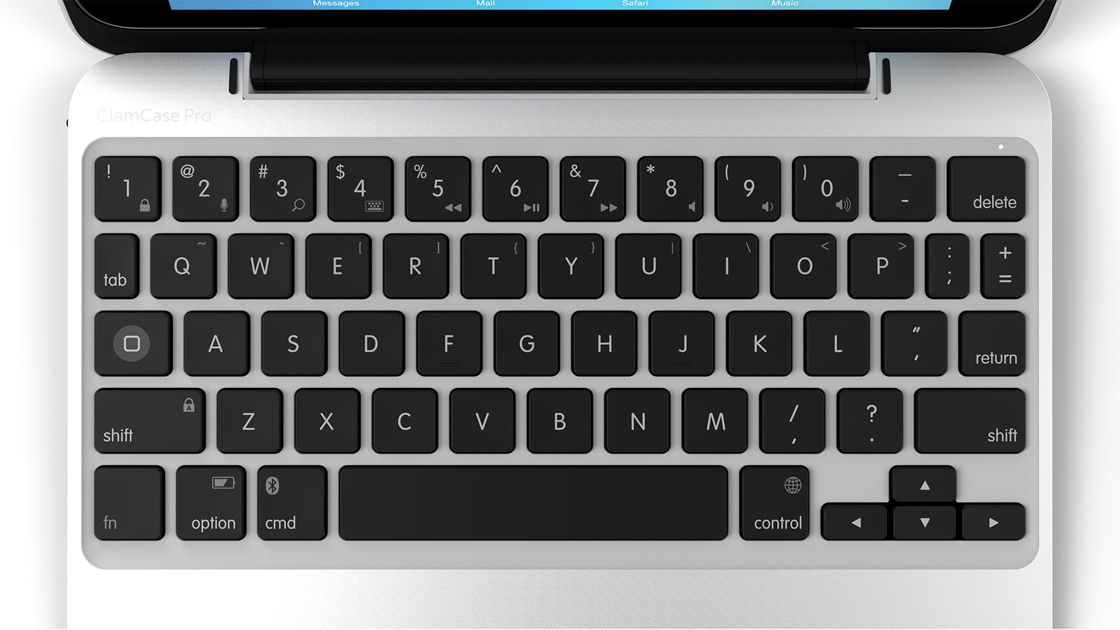 На компьютерах Mac также есть режим «Не беспокоить», который вы можете запланировать на определенные часы через Системные настройки > Уведомления или активировать вручную через Центр уведомлений.
На компьютерах Mac также есть режим «Не беспокоить», который вы можете запланировать на определенные часы через Системные настройки > Уведомления или активировать вручную через Центр уведомлений.
Функция «Не беспокоить» странно скрыта в Центре уведомлений. Вам нужно щелкнуть значок Центра уведомлений в правом верхнем углу вашего Mac, а затем немного прокрутить вниз, чтобы открыть тумблер «Не беспокоить» вверху. Вы можете сократить этот процесс «щелчок-пролистывание-щелчок» до одного щелчка, используя клавишу Option. Просто удерживайте нажатой клавишу Option, когда щелкаете значок Центра уведомлений. Когда значок становится серым, функция «Не беспокоить» включена; когда значок черный, функция «Не беспокоить» отключена.
8. Значки строки меню с нажатием клавиши Option
Вы можете использовать клавишу Option с другими элементами строки меню для доступа к другим или расширенным меню. Удерживая клавишу Option, щелкните значок громкости, и вы получите меню, позволяющее изменить источник ввода или устройство вывода. Для кнопок Wi-Fi и Bluetooth нажатие с нажатой клавишей Option открывает более подробную информацию о вашей сети и подключенных устройствах соответственно. Клавиша Option также работает со сторонними значками строки меню. Например, щелкните значок Dropbox, удерживая клавишу Option, и вы увидите, сколько места в хранилище вы использовали.
Для кнопок Wi-Fi и Bluetooth нажатие с нажатой клавишей Option открывает более подробную информацию о вашей сети и подключенных устройствах соответственно. Клавиша Option также работает со сторонними значками строки меню. Например, щелкните значок Dropbox, удерживая клавишу Option, и вы увидите, сколько места в хранилище вы использовали.
9. Удерживая нажатой клавишу Option, нажмите кнопку Apple.
На другой стороне строки меню, в верхнем левом углу вашего Mac, находится значок Apple. Его меню позволяет перезагружать или выключать Mac и просматривать информацию о системе. Если вы нажмете клавишу Option, когда меню открыто, вы заметите, что точки исчезают из команд Restart, Shut Down и Log Out. Отсутствие точек означает, что шаг подтверждения удален, поэтому вы можете выполнить любую из трех команд одним махом.
Другое изменение, которое вы увидите, удерживая нажатой кнопку Option, — это изменения «Об этом Mac» в «Информация о системе». Когда вы нажимаете «Об этом Mac», вы открываете небольшое окно, в котором отображается обзор вашей системы.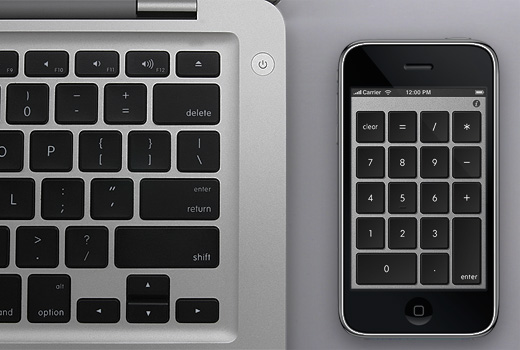 Он также имеет кнопку с надписью System Report, которая открывает второе окно с более подробной информацией о вашем оборудовании, программном обеспечении и сети. Удерживая нажатой клавишу Option, пункт меню «Информация о системе» позволяет вам обойти страницу обзора вашего Mac и перейти непосредственно к системному отчету.
Он также имеет кнопку с надписью System Report, которая открывает второе окно с более подробной информацией о вашем оборудовании, программном обеспечении и сети. Удерживая нажатой клавишу Option, пункт меню «Информация о системе» позволяет вам обойти страницу обзора вашего Mac и перейти непосредственно к системному отчету.
10. Command-пробел для Spotlight
Я рассмотрел это в своих советах по поиску в Spotlight, но стоит повторить, потому что это может быть самое полезное сочетание клавиш на Mac. Вместо того, чтобы щелкать увеличительное стекло в строке меню, чтобы открыть поиск Spotlight, просто нажмите Command-пробел.
Как удалить ключ на Macbook Air?
Кроме того, есть ли ключ удаления на MacBook Air ? Если вы посмотрите на клавиатуру MacBook или другого устройства Apple, вы можете быть в тупике.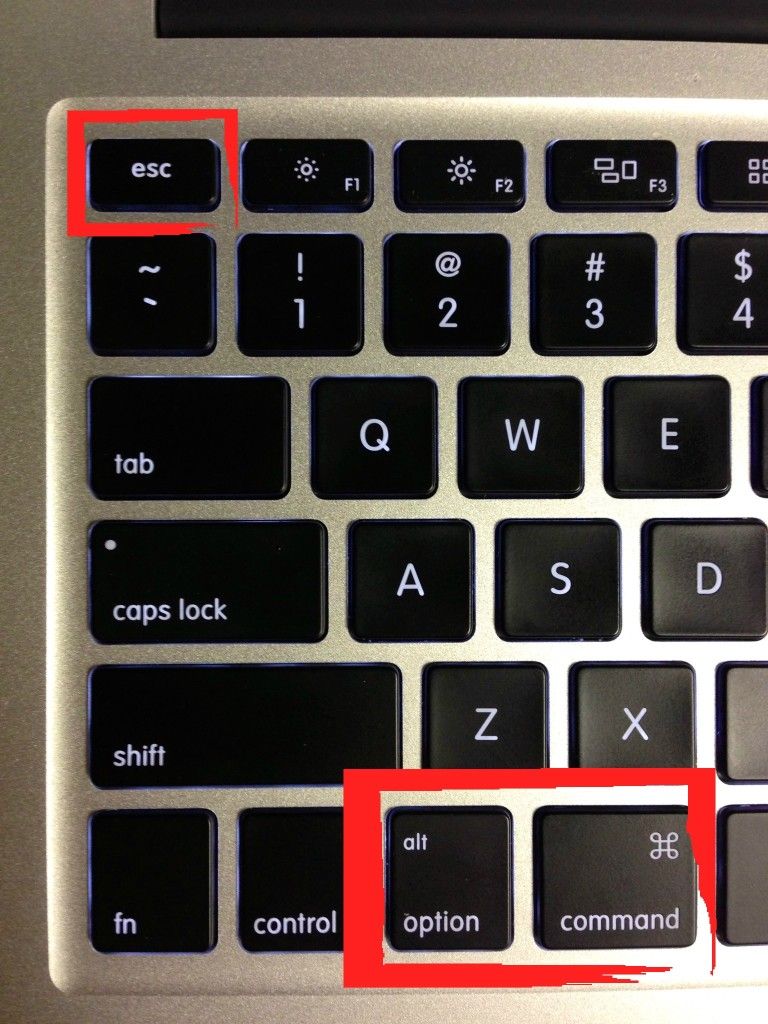 Клавиша Backspace находится в правом верхнем углу, но клавиши удаления нет.0003
Клавиша Backspace находится в правом верхнем углу, но клавиши удаления нет.0003
Кроме того, как удалить на Mac Book Air? Удаление объекта с Mac или iCloud Drive На Mac перетащите объект в корзину в Dock или выберите его, затем нажмите Command- Delete .
Аналогично, что такое сочетание клавиш для удаления в Mac? Control-D: Удалить символ справа от точки вставки. Или используйте Fn-Delete. Fn- Удалить : Удалить вперед на клавиатурах, на которых нет клавиши Удалить вперед . Или используйте Control-D.
Впоследствии, что такое ярлык удалить ? Удалить. Следующее слово. Ctrl+Delete или Ctrl+Backspace. Предыдущий персонаж. Backspace. Многие ноутбуки добавляют ряды клавиш меньшего размера над строкой Function key , чтобы добавить клавиши на клавиатуре нестандартного размера. В этом ряду меньших клавиш положение клавиши Delete расположено на правом конце или рядом с ним.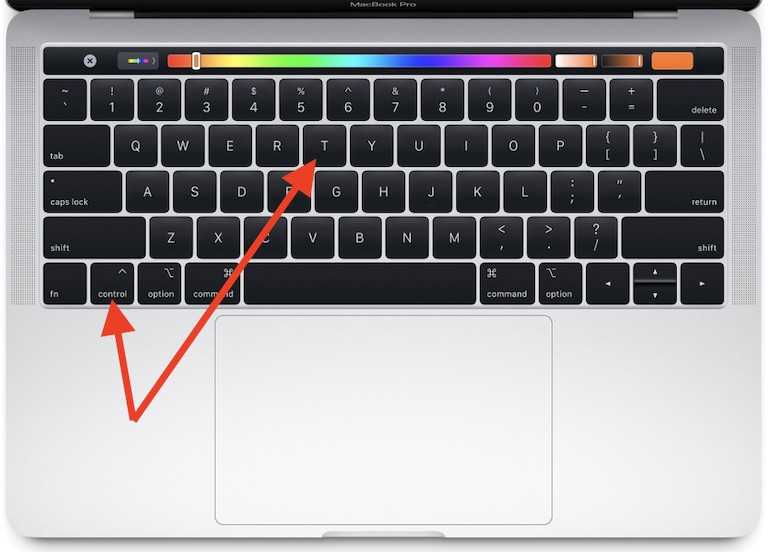
Как удалить на Mac?
На Mac перетащите объект в корзину в Dock или выберите его, затем нажмите Command-Delete. Если элемент заблокирован, нажмите «Продолжить», чтобы подтвердить, что вы хотите переместить заблокированный элемент в корзину.
Как удалить без возврата?
На каждой клавиатуре есть клавиша удаления/возврата для удаления назад, но если на ней нет клавиши «удалить вперед» ⌦, просто удерживайте клавишу fn (функция) и нажмите клавишу удаления. При желании вы также можете использовать ⌃ control + D, чтобы удалить вперед.
Как удалить строку на Mac?
На расширенных клавиатурах вы также можете найти опцию «удалить вперед». Он также может быть помечен как «Удалить» или «Del», и на нем есть символ прямого удаления: ⌦. Нажмите эту кнопку, и символы справа от точки ввода будут удалены.
Как удалить с помощью клавиатуры?
Если в документе есть только одна строка текста или вы хотите удалить весь текст, нажмите клавиши Ctrl + A, чтобы выделить весь текст. После выделения нажмите «Удалить», чтобы удалить все.
После выделения нажмите «Удалить», чтобы удалить все.
Есть ли другой ключ для удаления?
Комбинация клавиш ALT + BACKSPACE заменяет клавишу DELETE, и теперь, когда я знаю об этом, я использую ее довольно часто. ALT + BACKSPACE, как я уже говорил, это DELETE, то есть удаление СЛЕДУЮЩЕЙ буквы после курсора. CTRL + BACKSPACE удалит предыдущее слово.
Как выполнить возврат на Mac?
Чтобы вернуться на Mac, нажмите клавиши fn и Delete, как показано ниже. Это сочетание клавиш для возврата работает во всех приложениях Mac. Вы можете использовать его для возврата в таких приложениях, как Safari, Microsoft Word, Pages и многих других.
Что делает удаление Ctrl Alt?
На персональном компьютере с операционной системой Microsoft Windows Control+Alt+Delete представляет собой комбинацию клавиш Ctrl, Alt и Del, которую пользователь может нажать одновременно, чтобы завершить задачу приложения или перезагрузить компьютер. операционная система.
Почему у меня не работает кнопка удаления Mac?
Откройте панель управления клавиатурой в настройках системы, установите флажок Показать средство просмотра клавиатуры в строке меню, чтобы открыть средство просмотра. Используя просмотрщик, посмотрите, работает ли там клавиша удаления.
Используя просмотрщик, посмотрите, работает ли там клавиша удаления.
Как правильно удалить?
Как клавиша Del или Delete, так и клавиша Backspace могут удалять текст. Однако при работе с текстом нажатие клавиши Del удаляет текст справа от курсора. Нажатие Backspace удаляет текст слева (назад) от курсора.
Какая клавиша Fn?
Проще говоря, клавиша Fn, используемая вместе с клавишами F в верхней части клавиатуры, обеспечивает быстрый доступ к выполнению действий, таких как управление яркостью экрана, включение/выключение Bluetooth, включение/выключение WI-Fi.
Есть ли на Macbook кнопка Backspace?
На ноутбуках Mac (не настольных) есть только клавиша Backspace и нет клавиши Delete. Однако клавиша Backspace помечена как «Удалить», что очень сбивает с толку пользователей Windows, работающих на ноутбуке Mac. См. Клавиша удаления.
Почему не работает Ctrl-Alt-Del?
Проблема с неработающими сочетаниями клавиш Ctrl + Alt + Del может возникнуть, если ваши системные файлы повреждены. Если вы не уверены, повреждены ваши системные файлы или нет, вы можете запустить средство проверки системных файлов, чтобы отсканировать системные файлы Windows на наличие повреждений и восстановить поврежденные файлы.
Если вы не уверены, повреждены ваши системные файлы или нет, вы можете запустить средство проверки системных файлов, чтобы отсканировать системные файлы Windows на наличие повреждений и восстановить поврежденные файлы.
Что делает Ctrl Alt Shift R?
Вы можете сделать видеозапись того, что происходит на вашем экране: Нажмите Ctrl + Alt + Shift + R, чтобы начать запись того, что происходит на вашем экране. Во время записи в правом верхнем углу экрана отображается красный кружок. Закончив, снова нажмите Ctrl + Alt + Shift + R, чтобы остановить запись.
Что делает Ctrl Alt F4?
Alt + F4 — это сочетание клавиш Windows, которое полностью закрывает используемое вами приложение. Он немного отличается от Ctrl+F4, который закрывает текущее окно просматриваемого вами приложения. Пользователям ноутбуков может потребоваться нажать клавишу Fn в дополнение к Alt + F4, чтобы использовать этот ярлык.
Почему мой ключ удаления не работает?
Исправление 2: обновление, откат или удаление драйвера клавиатуры. Проблемы с драйвером могут быть причиной проблемы «Ключ удаления не работает в Windows 10». В этом случае рекомендуется обновить драйвер клавиатуры. Если это сработает, отлично! Если нет, попробуйте откатить или удалить драйвер клавиатуры.
Проблемы с драйвером могут быть причиной проблемы «Ключ удаления не работает в Windows 10». В этом случае рекомендуется обновить драйвер клавиатуры. Если это сработает, отлично! Если нет, попробуйте откатить или удалить драйвер клавиатуры.
Почему клавиша удаления на моем ноутбуке не работает?
Попробуйте средство устранения неполадок клавиатуры в меню «Настройки» > «Обновление и безопасность» > «Устранение неполадок». Это могло быть вызвано Центром обновления Windows. Посмотрите, можете ли вы восстановить систему до состояния, предшествующего возникновению проблемы: http://home.bt.com/tech-gadgets/computing/how-t…
Почему Backspace и Delete не работают?
Поскольку поврежденный, неправильный или отсутствующий драйвер клавиатуры может привести к тому, что клавиша Backspace не будет работать. Вы можете загрузить последнюю версию драйвера клавиатуры с веб-сайта производителя вашей клавиатуры или с веб-сайта производителя вашего компьютера.
Как удалить слева?
Нажатие Удалить (DEL) также удаляет текущий выделенный текст, изображение или группу изображений.![]()
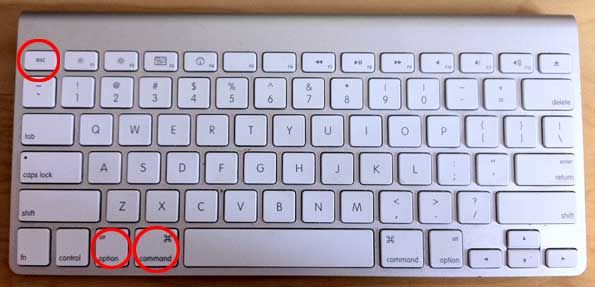 сообщение и т. д.
сообщение и т. д.