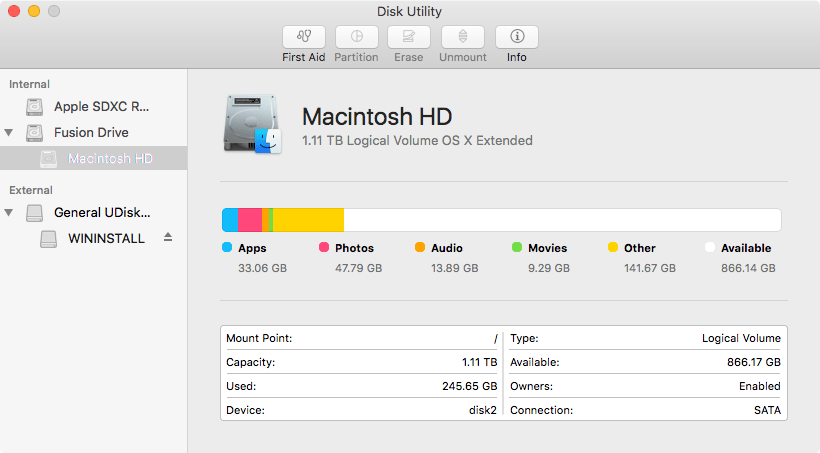Содержание
Как сбросить MacBook Air
Автор Глеб Захаров На чтение 6 мин. Просмотров 304 Опубликовано
Содержание
- MacBook Air легко восстановить заводские настройки
- Как перезагрузить MacBook Air: создать резервную копию
- Как сбросить настройки MacBook Air: выйдите из «iServices»
- Как выйти из iCloud
- Как выйти из iTunes
- Как выйти из iMessage
- Как перезагрузить MacBook Air: выполнить сброс настроек к заводским
Существует ряд причин, по которым вам может понадобиться или вам необходимо перезагрузить MacBook Air, даже если это не то, что вы обычно делаете, когда ваша модель работает должным образом.
Самая популярная причина, по которой кто-то сбрасывает MacBook Air, заключается в том, что они продают его. В этом случае перезагрузка вашего MacBook необходима, так как вы не захотите передавать хранилище своих личных данных. Другими словами, вам нужно стереть свою личную информацию и настройки с машины, чтобы вы могли продавать ее, не подвергая риску свою безопасность и конфиденциальность.
Другими словами, вам нужно стереть свою личную информацию и настройки с машины, чтобы вы могли продавать ее, не подвергая риску свою безопасность и конфиденциальность.
Это, пожалуй, самая распространенная причина сброса MacBook Air, но другая важная причина связана с решением проблем с производительностью. Если ваш MacBook Air отстает и работает медленно, и вы перепробовали все доступные варианты для его настройки и повышения производительности, то, возможно, пришло время попытаться восстановить заводские настройки. Это стратегия последнего шага, но во многих случаях она работает хорошо. После завершения MacBook Air будет в том же состоянии, как когда он был впервые удален из коробки.
Эта статья предназначена для читателей с MacBook Air, но у нас также есть статья о том, как выполнить сброс MacBook Pro.
Как перезагрузить MacBook Air: создать резервную копию
Прежде всего, вам нужно создать резервную копию вашего MacBook Air перед его сбросом, особенно если вы планируете повторно использовать его или использовать свои файлы и документы на новом Mac.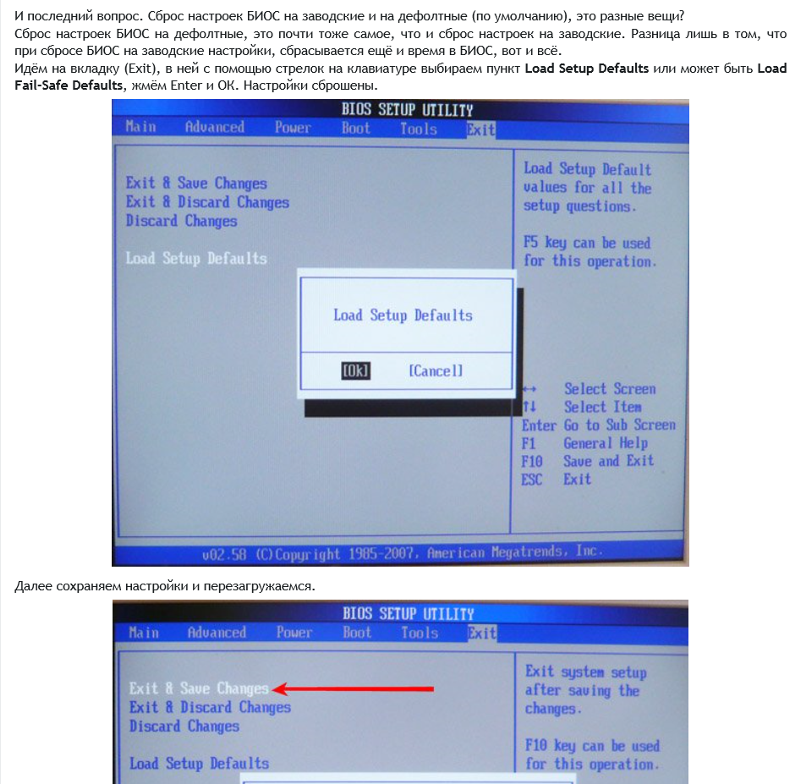
Возможно, самый распространенный способ резервного копирования – это использование Time Machine, предустановленного приложения Apple, которое сохраняет ваши файлы (например, музыку, фотографии, приложения) на внешний диск. Вот как создать резервную копию с помощью Time Machine:
Прежде всего, подключите внешнее устройство хранения .
Нажмите значок Apple в верхнем левом углу экрана (слева от верхней панели меню).
Нажмите Системные настройки .
Нажмите Машина времени .
Нажмите Выбрать резервный диск .
Выберите внешний диск , затем нажмите Зашифровать резервные копии , а затем Использовать диск .
Наконец, нажмите кнопку ON (в левом столбце окна Time Machine), если она еще не находится в положении «ON».

После нажатия кнопки «Использовать диск» (или «ВКЛ») Time Machine вскоре начнет резервное копирование вашего MacBook Air. Позже, после того как ваш MacBook Air будет сброшен до заводских настроек, вы можете восстановить эту резервную копию, заново подключив внешний жесткий диск к Mac, а затем следуя инструкциям на экране.
Time Machine обычно рекомендуется для большинства пользователей MacBook Air, но она не делает все, что может сделать приложение для резервного копирования. Например, несмотря на то, что он копирует ваши файлы и приложения, он не создает так называемый « загрузочный клон » вашего MacBook Air, который вам понадобится, если вы хотите иметь свой MacBook (или другой MacBook Air) работает точно , как и раньше.
Поэтому вы можете подумать о загрузке бесплатного стороннего приложения для резервного копирования, такого как SuperDuper или Средство очистки копий . Хотя краткое изложение каждого из них и объяснение того, как они работают, выходит за рамки данной статьи, в предыдущем руководстве по Lifewire рассматриваются лучшие доступные приложения сторонних разработчиков для резервного копирования.
Как сбросить настройки MacBook Air: выйдите из «iServices»
Есть одна маленькая, но важная вещь, которую вы должны сделать, если вы перезагружаете свой MacBook Air с целью продажи или раздачи. Это включает в себя выход из различных служб Apple, в которые вы вошли на MacBook, таких как iTunes, iCloud и iMessage.
Как выйти из iCloud
- Нажмите значок Apple в верхнем левом углу экрана MacBook Air (он находится в верхней строке меню).
- Нажмите Системные настройки… .
- Нажмите ICloud
- Нажмите Выйти .
Как выйти из iTunes
- Open Itunes
- Прокрутите вверх до строки меню в верхней части экрана MacBook Air и нажмите Аккаунт .
- В раскрывающемся меню нажмите Авторизации .
- Нажмите Отменить авторизацию этого компьютера … .

- Введите свой Apple ID и пароль .
- Нажмите De-санкционировать
Как выйти из iMessage
- Нажмите Command + пробел одновременно
- Введите Сообщения и нажмите Enter .
- Нажмите Сообщения (в строке меню в верхней части экрана Mac).
- Нажмите Preferences …
- Перейдите на вкладку iMessage .
- Нажмите кнопку Выйти , которая будет справа от вашего Apple ID.
Это завершает все необходимые шаги, которые вам нужно предпринять, если вы планируете продать свой MacBook Air или подарить другу или члену семьи. Далее следует фактический шаг по его сбросу, как описано ниже.
Как перезагрузить MacBook Air: выполнить сброс настроек к заводским
Чтобы восстановить заводские настройки MacBook Air, сначала необходимо загрузить Mac в режиме восстановления .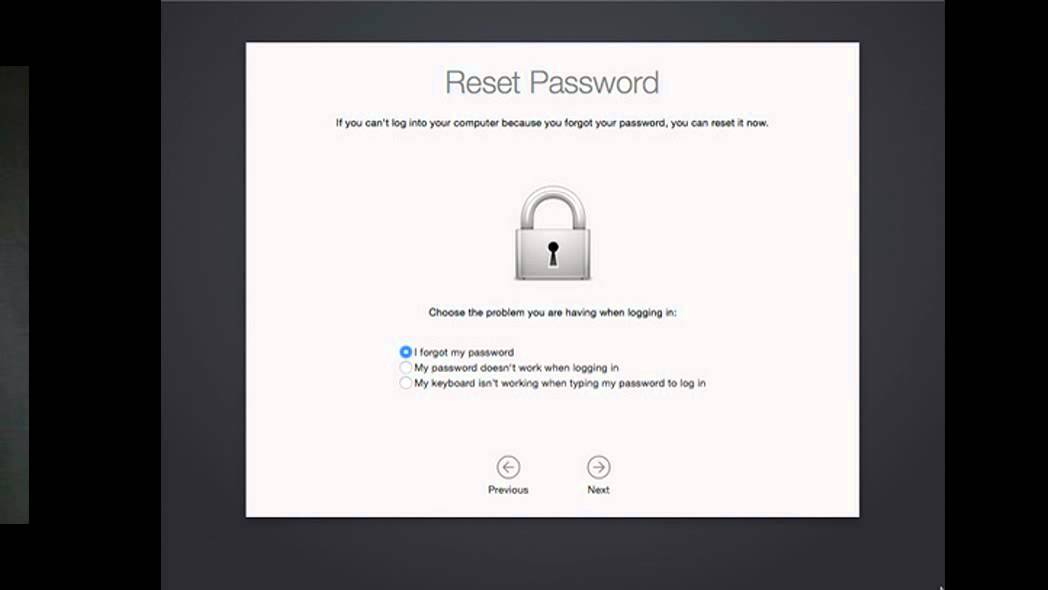 Для этого нажмите и удерживайте Command + R при перезапуске MacBook Air или его включении, удерживая обе клавиши нажатыми до появления логотипа Apple.
Для этого нажмите и удерживайте Command + R при перезапуске MacBook Air или его включении, удерживая обе клавиши нажатыми до появления логотипа Apple.
После того, как логотип Apple появится и он запустится, вы увидите окно Утилиты . Именно здесь вы можете стереть свой жесткий диск и выполнить сброс. Вот как вы это делаете:
Нажмите Дисковая утилита .
Нажмите Продолжить
Нажмите Вид> Показать все устройства .
Выберите жесткий диск (например, «APPLE SSD») и нажмите Стереть .
В поле «Формат» выберите параметр APFS , если вы используете MacOS High Sierra или более позднюю версию. Если вы используете MacOS Sierra или более раннюю версию, выберите параметр Расширенный Mac OS (в журнале) .
Нажмите Erase
В MacBook Air нет функции отмены стирания SSD.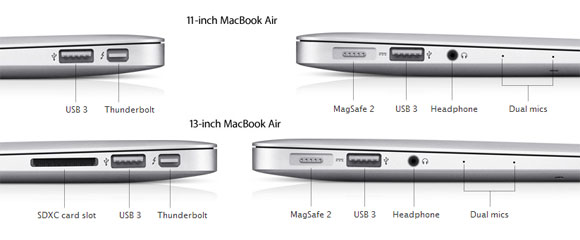 Перед тем как нажать Стереть , позаботьтесь о том, чтобы вы создали резервные копии всех своих данных.
Перед тем как нажать Стереть , позаботьтесь о том, чтобы вы создали резервные копии всех своих данных.
Это начинает роковой процесс очистки жесткого диска вашего MacBook Air. Это может занять несколько минут, поэтому вы можете приготовить кофейник или заняться художественной гимнастикой. После завершения вы можете переустановить macOS, как описано ниже:
В меню “Утилиты” нажмите Переустановить macOS .
Нажмите Продолжить
Наконец, следуйте инструкциям на экране , чтобы завершить установку
И последнее, на что следует обратить внимание: если вы продаете или отдаете свой MacBook Air, вам следует остановиться после завершения установки, а НЕ приступать к настройке вашего «нового» Mac, когда вы попадете на экран приветствия. Чтобы завершить установку после завершения установки и оставить MacBook Air в заводском состоянии, нажмите Command + Q и нажмите Завершение работы.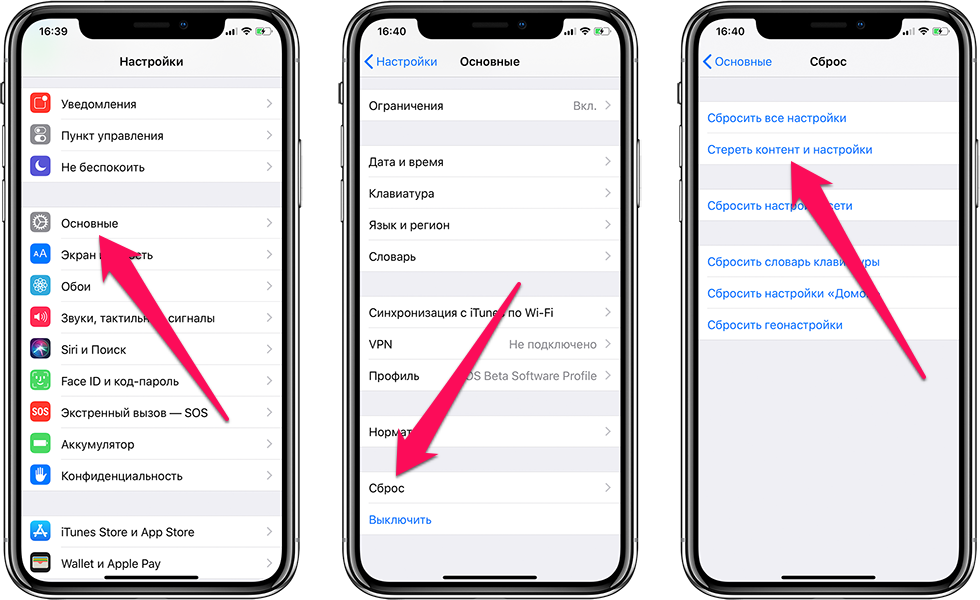
Если вы сделаете это, в следующий раз, когда MacBook Air включится, он начнет процесс установки, как это было в то время, когда он был совершенно новым.
Как восстановить заводские настройки Mac [Сбросить SMC / NVRAM / Safari]
Заключение: Если вам необходимо выполнить сброс настроек Mac, хотите ли вы удалить данные и переустановить macOS, исправить некоторые проблемы или продать, этот пост может вам помочь. Вы можете получить подробные инструкции по восстановлению заводских настроек Mac на этой странице.
«Как переустановить операционную систему Mac на MacBook Pro? Я хочу восстановить заводские настройки моего Mac без потери данных? Любая помощь?»
По разным причинам вы можете начать думать о том, как перезагрузить Mac. Например, возможно, ваш Mac работает медленно и не может работать как обычно, или вы хотите исправить проблемы, удалить ненужные файлы и переустановить macOS.
Но если вы не хотите сбрасывать Mac для продажи, после заводской перезагрузки Mac вам также необходимо восстановить Mac, чтобы получить все исходные данные обратно. Ты знаешь как это сделать?
Ты знаешь как это сделать?
Процесс сброса Mac удалит данные с жесткого диска Mac, а затем переустановит систему MacOS или Mac OS X на компьютер. Этот процесс удалит все существующие данные и установит оригинальную версию системы Mac OS на ваш Mac. Именно поэтому он также называется Mac с заводской настройкой.
Этот пост покажет вам простой способ сбросить Mac до заводских настроек, Вы также можете узнать некоторую полезную информацию о SMC, NVRAM и PRAM. Для различных целей, таких как стирание жесткого диска для продажи или решение проблем, вы можете получить конкретные решения здесь.
- Часть 1. Как сбросить Mac до заводских настроек
- Часть 2. Изучите NVRAM, SMC и PRAM перед перезагрузкой Mac
Часть 1. Как сбросить Mac до заводских настроек
На самом деле, это очень легко восстановить заводские настройки Mac, удалив данные. Затем вы можете использовать встроенный диск восстановления для переустановки MacOS. Эта часть расскажет вам, как сбросить Mac до заводских настроек.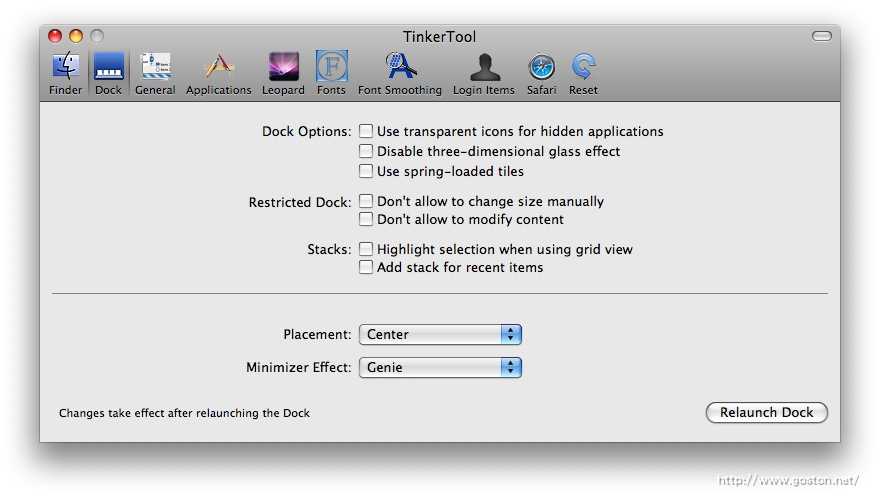 Прежде чем сделать это, лучше сделать резервную копию на случай потери важных данных.
Прежде чем сделать это, лучше сделать резервную копию на случай потери важных данных.
Не забудьте сделать резервную копию данных Mac. Как мы упоминали выше, процесс сброса Mac удалит все личные данные на вашем жестком диске. Поэтому, если вы не хотите продавать Mac, вам предлагается сделать новую резервную копию. Здесь вы можете узнать как сделать резервную копию фотографий на Mac.
Шаг 1 Нажмите Меню Apple в верхнем левом углу, а затем выберите Запустить снова… из выпадающего списка. Появится новое всплывающее окно, нажмите Перезагрузить Кнопка, чтобы перезагрузить ваш Mac.
Шаг 2 Нажмите ⌘ Команда и R клавиши одновременно на клавиатуре при перезапуске.
Шаг 3 Отпустите клавиши, когда Логотип Apple появляется на экране. Это приведет ваш Mac в режим восстановления. Вы увидите Утилиты macOS окно. выберите Дисковая утилита Вот. щелчок Продолжить кнопка для подтверждения операции.
Шаг 4 Выберите Mac жесткий диск на левом контроле. Затем нажмите Стереть вкладка для входа в окно стирания.
Шаг 5 Нажмите Формат и затем выберите Mac OS Extended из выпадающего меню. Это базовый формат диска, используемый для жестких дисков Mac.
Шаг 6 Нажмите Стереть Кнопка, чтобы стереть все файлы на вашем жестком диске Mac. Это займет очень много времени, чтобы завершить процесс удаления. Будьте терпеливы и подключите свой Mac к зарядному устройству. щелчок Готово завершить процесс, когда это будет предложено.
Шаг 7 Нажмите Дисковая утилита в строке меню, а затем выберите Выйти из утилиты из выпадающего списка. Он вернет вас в окно восстановления. Здесь вы можете начать переустановку операционной системы Mac.
Шаг 8 Выберите Переустановить macOS в окне восстановления. Затем нажмите Продолжить Кнопка для загрузки и установки MacOS на ваш компьютер.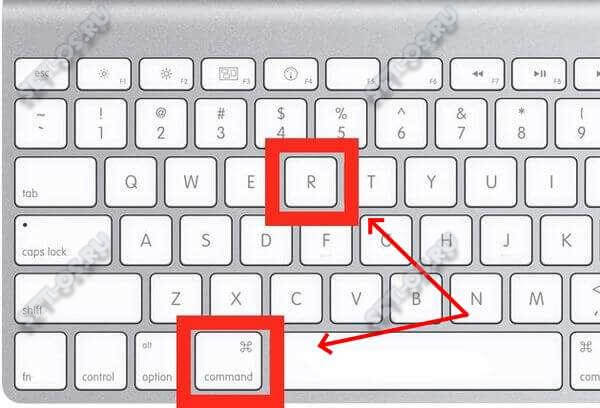 Затем следуйте инструкциям на экране для завершения процесса сброса Mac.
Затем следуйте инструкциям на экране для завершения процесса сброса Mac.
Профессиональный способ стереть данные Mac и исправить проблемы
Если вы хотите сбросить Mac, чтобы удалить ненужные файлы или решить некоторые работает медленно проблем, по сути, нет необходимости сбрасывать Mac до заводских настроек. Здесь мы искренне рекомендуем мощный Mac Cleaner чтобы помочь вам удалить большие / старые / уничтожить / ненужные / дубликаты файлов и контролировать производительность Mac. Вы можете бесплатно скачать его и попробовать.
Часть 2. Изучите NVRAM, SMC и PRAM перед перезагрузкой Mac
Прежде чем вы начнете заводить Mac на заводские настройки, вы должны знать некоторую основную информацию о NVRAM, SMC и PRAM. Эта часть даст вам простые введения о них.
NVRAM является аббревиатурой Энергонезависимая оперативная память, Он хранит множество пользовательских настроек на вашем Mac, к которым Mac OS осуществляет быстрый доступ, таких как отображение по умолчанию, разрешение экрана, выбор загрузочного диска и громкость динамика и так далее.
Иногда, когда ваш MacBook Pro / Air не может нормально воспроизводить звук или мигает дисплей, вы можете перезагрузить Mac NVRAM, чтобы устранить проблемы.
PRAM сокращение от Parameter Random-Access Memory и может заменить PRAM на многих компьютерах Mac. PRAM в основном похож на NVRAM.
Шаги для сброса Mac NVRAM / PRAM
Шаг 1 Выключите, а затем включите ваш Mac. Во время перезагрузки нажмите Команда (⌘) + Опция + P + R на клавиатуре.
Шаг 2 Продолжайте нажимать клавиши, пока не услышите звук запуска во второй раз. Затем отпустите эти ключи, чтобы завершить процесс сброса Mac.
SMC является аббревиатурой Контроллер системного управления который контролирует все функции питания для вашего Mac. Он управляет многими физическими частями машины, такими как питание, клавиатура, светодиодные индикаторы и многое другое. Поэтому, когда ваш Mac страдает от подобных проблем, вы можете перезагрузить Mac SMC для решения проблем.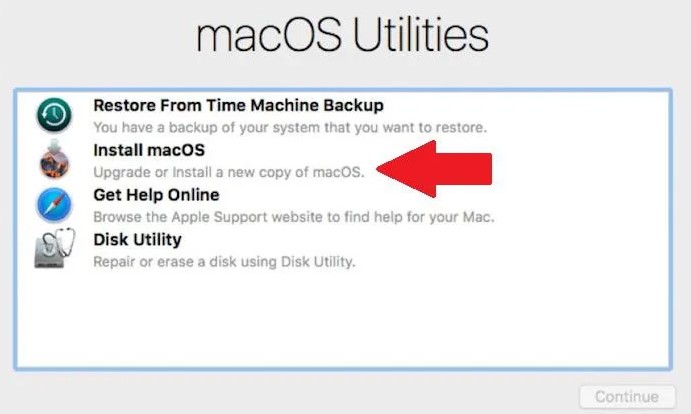
Мы в основном говорили о как сбросить Mac в этой статье. Вы можете получить подробные и простые инструкции по восстановлению заводских настроек вашего Mac. Более того, вы можете узнать некоторую основную информацию о NVRAM, PRAM и SMC. Оставьте нам сообщение, если вы все еще получаете какую-либо загадку.
Что вы думаете об этом посте.
- 1
- 2
- 3
- 4
- 5
Прекрасно
Рейтинг: 4.8 / 5 (на основе голосов 50)
31 августа 2018 г. 10:50 / Автор: Эндрю Миллер в Mac Cleanup
Как восстановить заводские настройки MacBook или Mac: сотрите и очистите Mac для продажи
Если вы продаете свой MacBook или Mac,
обменять его или просто передать друзьям или семье — было бы разумно сначала стереть Mac и восстановить заводские настройки. Отчасти это делается для того, чтобы ваши данные оставались в безопасности, но также позволит избежать проблем в будущем, которые могут возникнуть, если вы не отключите этот Mac от различных служб и программного обеспечения, которое вы можете использовать. Это также означает, что новый пользователь может перезапустить Mac, как если бы он был совершенно новым.
Это также означает, что новый пользователь может перезапустить Mac, как если бы он был совершенно новым.
Просто помните, что если кто-то будет использовать Mac после вас, простого удаления личной информации недостаточно — вам также необходимо убедиться, что после этого установлена рабочая версия macOS. Читайте наши
руководство по продаже Mac.
Еще одна причина, по которой вы можете захотеть очистить свой Mac, — это выполнить чистую установку macOS — это может быть хорошим способом исправить проблемы с вашим Mac, если он начинает вести себя странно или вы
Боюсь, что у тебя может быть вирус. Очистка неисправного Mac позволит вам настроить его как новый Mac, что, мы надеемся, устранит любые проблемы, связанные с программным обеспечением, которые у вас есть.
Следуйте нашему руководству, чтобы сделать следующее:
- Клонировать или создать резервную копию вашего Mac
- Стереть все данные с вашего Mac
- Восстановить заводские настройки Mac
- Переустановить macOS
Сначала немного хороших новостей : Если у вас есть macOS Monterey на M1, M1 Pro, M1 Max или Mac с чипом T2, процесс удаления содержимого на вашем Mac стал намного проще благодаря новой опции в Системных настройках. Ниже мы рассмотрим новые шаги.
Ниже мы рассмотрим новые шаги.
Шаг 1. Сделайте резервную копию вашего Mac
Прежде чем что-либо делать, вы должны сделать резервную копию или клонировать свой Mac. Это связано с тем, что, как и следовало ожидать, при сбросе Mac до заводских настроек удаляются все данные, хранящиеся на этом компьютере.
Не попадайтесь в ловушку, в которую мы попали: поскольку мы используем iCloud для синхронизации всех файлов на всех наших устройствах Apple, мы предполагали, что сможем просто восстановить все, что нам нужно, из облака — в определенной степени это было правдой, но только после того, как мы очистили Mac, мы поняли, что данные для одного приложения, не принадлежащего Apple, которое мы использовали, не были в облаке. В наши дни работы преимущественно в облаке легко совершить ошибку! К сожалению пока нельзя
резервное копирование всего на вашем Mac в iCloud.
К счастью, резервное копирование вашего Mac легко сделать, если у вас есть внешний жесткий диск. Это можно сделать очень просто с помощью программного обеспечения Apple Time Machine — вот
Это можно сделать очень просто с помощью программного обеспечения Apple Time Machine — вот
как сделать резервную копию с помощью Time Machine. Самое лучшее в резервном копировании с помощью Time Machine — это то, что его действительно легко
впоследствии переместите свои данные на новый Mac.
Если вы не хотите использовать бесплатное программное обеспечение Time Machine от Apple, или вы можете сделать клон всего жесткого диска с помощью такой программы, как
Копировальный клонер или
SuperDuper (оба доступны в виде бесплатных пробных версий).
Этот клонированный диск можно повторно клонировать обратно на основной диск, если вы решите восстановить свой Mac, или его можно использовать для доступа ко всем исходным файлам и переноса их и всех ваших настроек на новый компьютер.
У нас есть полное руководство, объясняющее
как сделать резервную копию Mac, а также это руководство по лучшему программному обеспечению для резервного копирования Mac.
Шаг 2: Подготовьте и сотрите свой Mac
Вы знаете, что вам нужно стереть Mac, прежде чем передать его, но прежде чем вы удалите все, сначала нужно сделать еще несколько действий администратора.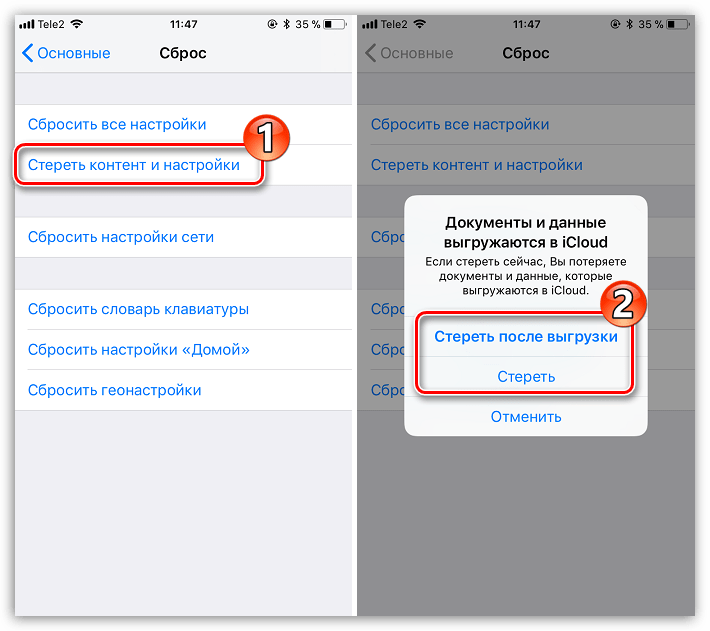
Если у вас есть M1 Mac или Intel Mac с чипом T2 внутри, и вы используете macOS Monterey, этот процесс немного проще, так как многие шаги выполняются с помощью новой опции в Системных настройках. Если ваш Mac старше, то шаги, которые вам нужно предпринять, немного сложнее, мы пробежимся по
шаги для старых компьютеров Mac ниже.
Компьютеры Mac M1 и Intel Mac с чипом T2 под управлением macOS Monterey
Если у вас есть Mac M1 или Intel Mac с чипом T2 внутри и вы используете macOS Monterey, этот процесс немного упрощается благодаря выполнению многих шагов заботиться о новой опции в Системных настройках.
Эти Intel Mac имеют T2 Security Chip:
- MacBook Air с 2018
- MacBook Pro с 2018
- Mac Mini с 2018
- IMAC 27-дюймовый с 2020
- IMAC Pro
- Mac Pro из 2019
- Pro
- Mac Pro от 2019
- Pro
- Mac Pro 2019
Как стереть Mac M1 или Mac с чипом T2
В Системных настройках в macOS Monterey появился новый параметр, который выполняет множество сложных шагов, связанных с очисткой вашего Mac — если это Mac M1 или один с чипом T2, как описано выше.
Если вы нажмете на новую опцию «Стереть все содержимое и настройки», все будет решено, включая удаление сохраненных отпечатков пальцев для Touch ID, вашего Apple ID, всего, что есть в приложении Wallet и Find My. Блокировка активации также будет снята, а сопряжение с Bluetooth-устройствами будет отключено. Он также удаляет все ваши данные и установленные пользователем приложения.
- Открыть системные настройки.
- Нажмите «Системные настройки» в строке меню в верхней части экрана.
- Нажмите «Удалить все содержимое и настройки».
- Введите пароль.
- Вам напомнят сделать резервную копию с помощью Time Machine перед началом удаления, но вы можете пропустить этот шаг.
- В окне будет показано, что будет удалено, включая Apple ID, Touch ID, аксессуары и настройки Find My.
- Наконец, вам нужно будет выйти из своего Mac и всех связанных служб, используя свой Apple ID.
- Прежде чем ваш Mac будет стерт, вы получите последнее предупреждение, поэтому, если у вас есть сомнения, по крайней мере, вы можете остановиться на этом этапе!
- После второго нажатия кнопки «Удалить все содержимое и настройки» ваш Mac перезагрузится.
 В конце концов вы увидите черный экран во время перезагрузки.
В конце концов вы увидите черный экран во время перезагрузки. - После перезагрузки Mac вы можете выполнить шаги, чтобы настроить его как новый, или вы можете оставить его на этом этапе, чтобы его настроил следующий владелец. Просто сначала выключите Mac.
Как подготовить и стереть старый Mac
К сожалению, если ваш Mac старше, чем те, что указаны выше, или на нем не установлен Monterey (в последнем случае вам, вероятно, будет лучше сначала обновить программное обеспечение, так как это сделает вещи проще для вас), вам нужно будет выполнить следующие шаги:
1. Деавторизуйте свои учетные записи
Вам необходимо отключить Mac от любых служб, к которым вы подключены.
Это означает выход из таких приложений, как Apple Music/iTunes, iCloud, Messages и Find My.
Например, в приложении «Музыка» (или iTunes в более ранних версиях macOS) вам потребуется деавторизовать свою учетную запись iTunes Store и выйти из нее. Это важно, потому что вы можете использовать не более пяти компьютеров Mac для воспроизведения музыки и фильмов, которые привязаны к вашей учетной записи iTunes/Music.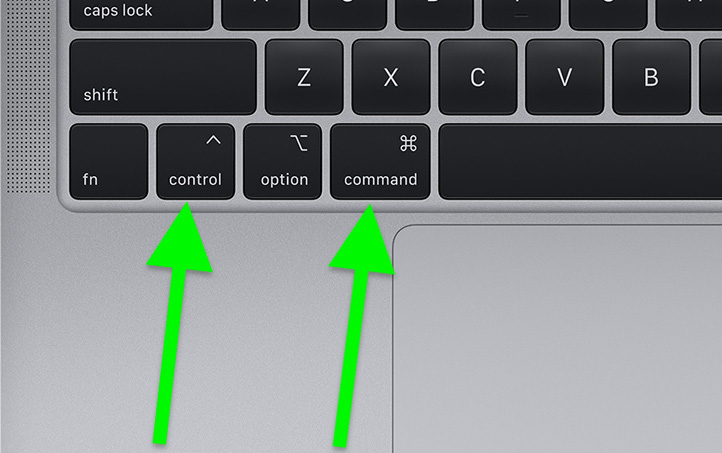 Метод деавторизации ваших музыкальных сервисов зависит от того, какая у вас версия.
Метод деавторизации ваших музыкальных сервисов зависит от того, какая у вас версия.
- Откройте приложение «Музыка» или iTunes и нажмите «Учетная запись», затем выйдите из системы.
- Откройте приложение App Store, нажмите «Магазин», затем выйдите из системы.
- Нажмите «Системные настройки» > «Apple ID». Затем нажмите «Обзор и выход». Когда он спросит, хотите ли вы сохранить копию данных iCloud, просто отмените выбор всего (конечно, убедитесь, что вы где-то создали резервную копию этой информации). Затем нажмите «Продолжить» и подождите, пока он выйдет из системы (это может занять некоторое время). В конце концов вас спросят, хотите ли вы загружать фотографии на Mac (если только вы не хотите сделать резервную копию). Наконец, введите свой пароль Apple ID для подтверждения и введите пароль для Mac.
2. Разорвать пару с устройствами Bluetooth
Это особенно важно, если вы передаете свой Mac кому-то в вашем доме или офисе, поскольку любое устройство Bluetooth, которое, возможно, когда-то было сопряжено с вашим старым Mac, может снова подключиться к старому — что может разочаровать, если вы хотите использовать его с вашим новым Mac.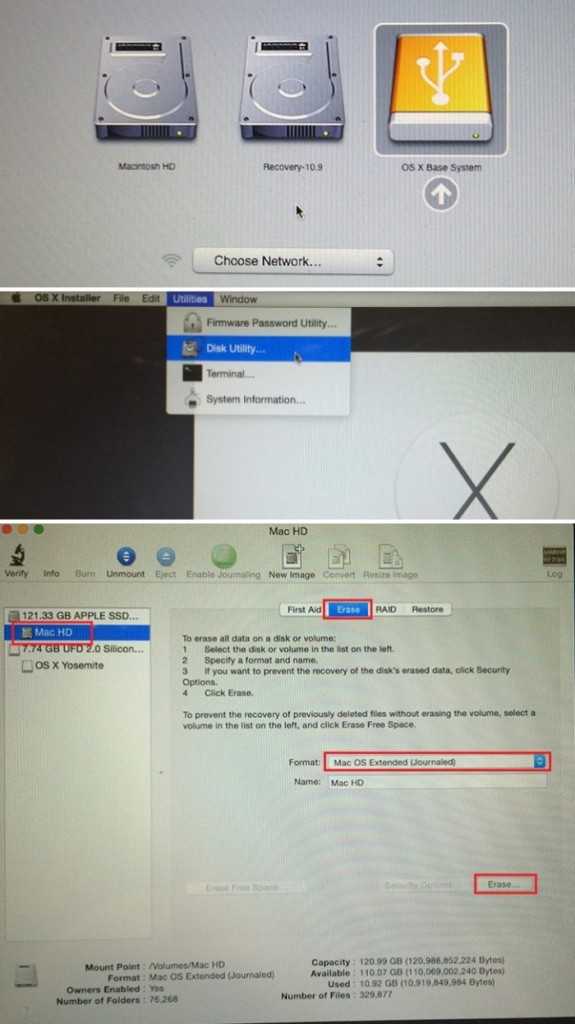 Это также может означать, что ваша новая клавиатура или мышь не будут работать.
Это также может означать, что ваша новая клавиатура или мышь не будут работать.
3. Отключите FileVault (если вы его используете)
Шифрование FileVault может затруднить доступ неавторизованных лиц к данным на вашем Mac. Если вы используете FileVault для шифрования данных на своем Mac, прежде чем удалить свои данные и подготовить Mac к продаже, вам следует отключить его — это кажется нелогичным, поскольку вы хотите защитить свои данные, но вы будете удалять данные.
- Чтобы включить его, перейдите в «Системные настройки».
- Нажмите «Безопасность и конфиденциальность».
- Щелкните FIleVault.
- Нажмите на замок и введите свое имя и пароль.
- Щелкните Выключить FileVault.
4. Сброс NVRAM
Еще один способ быть абсолютно уверенным, что на Mac не осталось ни одной из ваших личных настроек, — это сбросить NVRAM.
NVRAM — это небольшой объем памяти, который ваш Mac использует для хранения определенных настроек. Сброс настроек удалит ваши пользовательские настройки и восстановит все функции безопасности, которые вы, возможно, настроили.
Сброс настроек удалит ваши пользовательские настройки и восстановит все функции безопасности, которые вы, возможно, настроили.
Вот как сбросить NVRAM:
- Удерживайте Option/Alt, Command, P и R.
- Подождите 20 секунд и отпустите клавиши.
Обратите внимание, что вы не можете сбросить NVRAM на M1 Mac таким же образом. Вы можете изменить настройки, но не можете сбросить их. Однако вам это может не понадобиться, потому что чип M1 проверяет NVRAM, когда компьютер запускается после завершения работы (т. е. не после обычной перезагрузки). Если что-то не так с памятью, она автоматически сбрасывается. О том, как сбросить NVRAM мы расскажем в этой статье:
Как сбросить NVRAM на M1 или Intel Mac. Конечно, если у вас есть M1 Mac, вам все равно не нужно делать этот шаг.
5. Перезагрузите Mac в Recovery
Теперь, когда вы сделали резервную копию всего, деавторизовали свои учетные записи и несопряженные устройства, вы готовы начать стирать все на Mac. Для этого вам нужно войти в режим восстановления. Это позволит вам стереть Mac.
Для этого вам нужно войти в режим восстановления. Это позволит вам стереть Mac.
Как войти в Recovery на Intel Mac
- Щелкните логотип Apple в верхнем левом углу экрана и выберите «Перезагрузить».
- Немедленно удерживайте клавиши Command и R, пока не увидите логотип Apple или вращающийся глобус. (Возможно, вам лучше использовать другую комбинацию клавиш в зависимости от возраста вашего Mac и от того, какую macOS вы хотите установить или какая была установлена на Mac при покупке — у нас есть
полное руководство по запуску Mac в режиме восстановления здесь). Например, Apple рекомендует: «Если вы продаете или отдаете Mac с OS X El Capitan или более ранней версии, используйте Option-Command-R, чтобы убедиться, что установка не связана с вашим Apple ID». - Ожидайте, что Mac запустится в этом режиме через некоторое время.
- Вы можете увидеть экран с предложением выбрать язык.
- Следующий экран, который вы увидите, — это окно утилит режима восстановления.
 Начиная с macOS Sierra и более поздних версий, это выглядит примерно так:
Начиная с macOS Sierra и более поздних версий, это выглядит примерно так:
Если у вас возникли проблемы, потому что Command + R не помогает, прочитайте это:
Как переустановить macOS, если Recovery не работает.
Примечание. Процесс, с помощью которого вы получаете доступ к Recovery на M1 Mac, отличается от процесса на более старом Mac с процессором Intel, но, поскольку если у вас M1 Mac, вы, вероятно, использовали «Стереть все настройки», это не должно быть необходимым для вас. Если вы хотите войти в Recovery на Mac M1, вместо того, чтобы нажимать кнопки Command и R при перезагрузке Mac, вам нужно будет сделать следующее:
- Выключите компьютер, нажав на логотип Apple и выбрав «Выключить…»
- Теперь нажмите и удерживайте кнопку питания, чтобы снова включить Mac. Продолжайте удерживать кнопку питания!
- Когда появится логотип Apple, вы также увидите текст, информирующий вас о том, что если вы продолжите удерживать, вы сможете получить доступ к параметрам запуска.

- Продолжайте удерживать кнопку нажатой (вероятно, еще около пяти секунд), и текст должен переключиться на Загрузка параметров запуска.
- В конце концов вы сможете выбрать «Опции» > «Продолжить».
- Это откроет Recovery.
В этой статье мы также подробно описываем, как получить доступ к Recovery на M1 Mac:
Как сделать все на M1 Mac.
6. Сотрите и переформатируйте свой Mac
Теперь вы вошли в Recovery, вы можете стереть свой Mac.
Опять же, инструкции немного отличаются в зависимости от версии macOS, которую вы используете, и от того, какой у вас Mac: Intel или M1.
Мы рассмотрим этот метод в Монтерее, Биг-Суре и Каталине, прежде чем перейти к Мохаве и предыдущим версиям macOS ниже.
Как удалить свой Mac в Big Sur/Monterey на Intel Mac
- Теперь, когда вы находитесь в режиме восстановления, в соответствии с приведенными выше инструкциями вам нужно выбрать Дисковую утилиту из списка.
- В Дисковой утилите выберите Macintosh HD (или то, что вы назвали своим «жестким диском»).

- Вверху есть различные варианты: нажмите «Стереть».
- Вы должны увидеть имя вашего диска и формат должен быть APFS. Ниже вы должны увидеть опцию «Удалить группу томов» (это гарантирует, что вы удалите как Macintosh HD, так и данные Macintosh HD).0012
- После того, как вы удалили Macintosh HD, вы можете щелкнуть любые другие диски и тома и нажать –, чтобы удалить том.
Чтобы убедиться, что вы удалили все, что вам нужно, выберите «Стереть группу томов». Если вы не видите эту опцию, попробуйте выполнить инструкции ниже.
Как удалить свой Mac в Catalina
Когда Apple представила macOS Catalina в 2019 году, она добавила новый том только для чтения, где находится операционная система. Это том Macintosh HD (у вас может быть другое имя). Наряду с этим у вас также будет Macintosh HD – Data Volume. Здесь хранятся ваши данные.
Причина, по которой Apple разделила два тома в Catalina, заключается в том, чтобы гарантировать невозможность перезаписи важных данных операционной системы.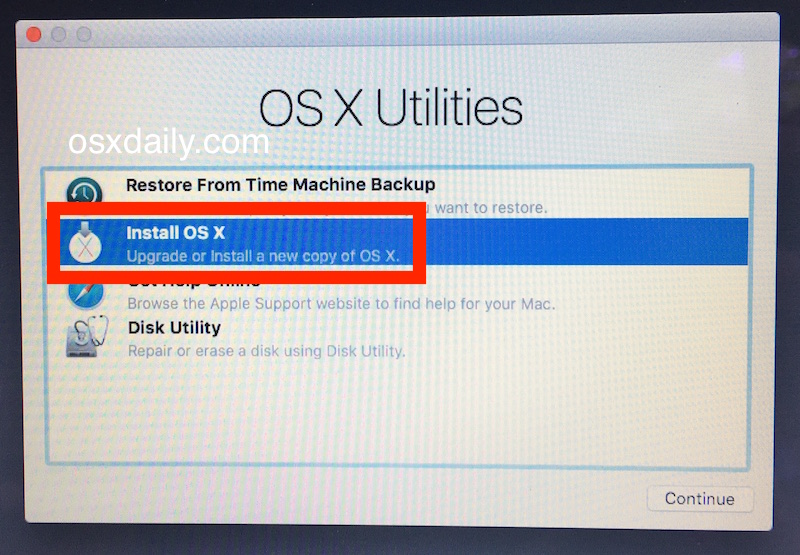 Из-за этого дополнительного объема процесс немного отличается от того, как он работает на старых Mac.
Из-за этого дополнительного объема процесс немного отличается от того, как он работает на старых Mac.
- В соответствии с приведенными выше инструкциями запустите Mac в режиме восстановления.
- После запуска Recovery выберите Дисковую утилиту.
- Вы должны увидеть два диска — Macintosh HD и Macintosh HD — данные (показаны ниже — извините за качество изображения!) На этом диске данных хранятся ваши данные отдельно от установки macOS. (Возможно, ваш диск называется как-то иначе, например, Home HD).
- Нажмите на этот Macintosh HD – Data drive, чтобы выбрать его.
- Либо нажмите кнопку «–», либо перейдите в меню и выберите «Правка» > «Удалить том APFS».
- Вы увидите предупреждение о том, что это приведет к безвозвратному удалению ваших данных. Нажмите Удалить.
- Подождите, пока том будет удален.
- Теперь вам нужно вернуться к Дисковой утилите, чтобы удалить Macintosh HD. Вы должны выполнить оба шага, так как вы не сможете просто переустановить macOS поверх macOS.
 И вам нужно будет переустановить macOS, чтобы воссоздать том Macintosh HD-Data. Нажмите на Macintosh HD, чтобы выбрать его.
И вам нужно будет переустановить macOS, чтобы воссоздать том Macintosh HD-Data. Нажмите на Macintosh HD, чтобы выбрать его. - Мы рекомендуем нажать Размонтировать. Первоначально, когда мы пытались удалить Macintosh HD, мы видели сообщение об ошибке, в котором говорилось: «Процесс стирания завершился неудачно, потому что том Macintosh HD на диске 2s5 не может быть размонтирован, поскольку он используется процессом 793 (kextcache). Размонтирование сначала устранило эту проблему.
- При выбранном Macintosh HD нажмите Erase.
- Введите имя, которое вы хотите присвоить диску после его переформатирования, например, Macintosh HD.
- Выберите формат. Это будет APFS, если вы используете Catalina — в старых ОС могла быть опция Mac OS Extended (в журнале).
- Нажмите «Стереть» и при необходимости введите свой Apple ID. Ждать.
- Теперь закройте Дисковую утилиту, чтобы вернуться к экрану утилит MacOS.
Как удалить ваш Mac в Mojave или более ранней версии
Процесс удаления и переформатирования вашего Mac немного проще в macOS Mojave или более ранней версии, так как нет второго тома данных, который нужно удалить первым.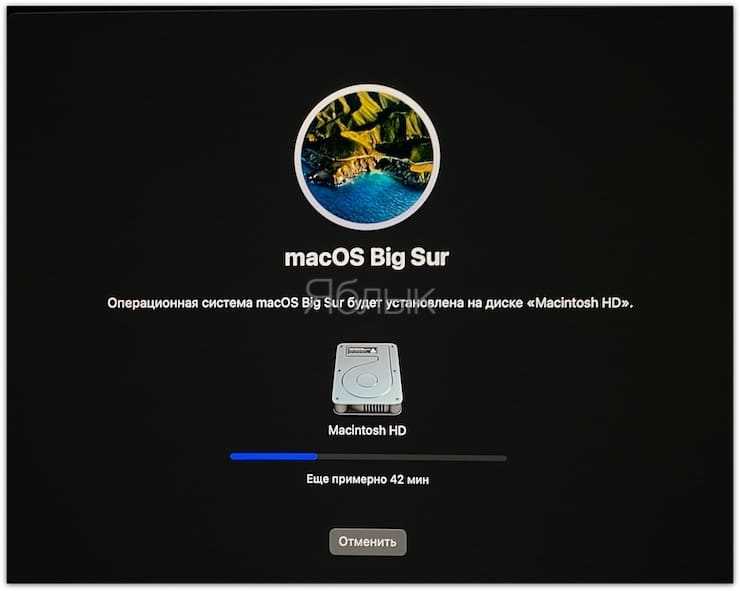
Как указано выше, запустите Recovery.
- Выберите Дисковую утилиту из вариантов и нажмите Продолжить.
- Нажмите на свой основной жесткий диск, обычно называемый Macintosh HD, на боковой панели слева. Вы ищете имя диска, а не имя тома с отступом под ним, если оно появляется.
- Чтобы стереть жесткий диск, нажмите кнопку «Стереть», затем нажмите «Стереть». Обратите внимание, что это безвозвратно стирает все данные на жестком диске, поэтому не делайте этого, если вы не клонировали диск или не хотите больше никогда не обращаться к чему-либо на этом диске.
- По завершении выйдите из программы, перейдя в верхнее меню и выбрав Дисковая утилита > Выйти из Дисковой утилиты.
Шаг 3: Переустановите macOS
Следующий шаг включает переустановку macOS — вы не можете просто продать свой Mac, стерев содержимое — если вы это сделаете, новый пользователь столкнется с мигающим знаком вопроса при запуске Mac, потому что не будет установлена операционная система.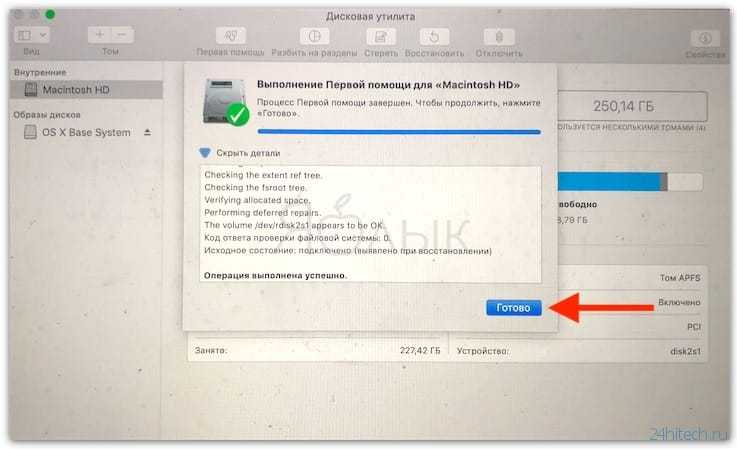 Вам нужно переустановить macOS, прежде чем вы сможете продавать ее.
Вам нужно переустановить macOS, прежде чем вы сможете продавать ее.
Если у вас Mac M1 или Mac с чипом T2, это будет обрабатываться с помощью параметра «Удалить все содержимое и настройки» в «Системных настройках», как описано выше. Но если это не вариант для вас, то руководство ниже должно помочь:
Как переустановить macOS
Независимо от того, перепродаете ли вы Mac или просто планируете продолжать использовать Mac и просто хотите выполнить чистую установку, вам потребуется установить версию macOS.
Вы все еще должны быть в утилитах macOS, как описано выше.
- Выберите «Переустановить macOS» в меню «Утилиты» и следуйте инструкциям , чтобы переустановить macOS.
- Ваш Mac начнет загружать и устанавливать ту версию macOS, которая когда-либо работала на вашем Mac — в качестве альтернативы, если вы хотите
установите более старую версию macOS, у нас есть дополнительная информация ниже. - В конце концов, после самых длинных 49 минут ваш Mac перезагрузится.
 Но ожидание не закончилось. Это все равно займет немного времени, пока вы запустите и увидите белую полосу. Наши сказали, что в это время оставалось 11 минут, но это заняло намного больше времени. Просто оставьте свой Mac, чтобы продолжить работу, и игнорируйте индикаторы оставшегося времени.
Но ожидание не закончилось. Это все равно займет немного времени, пока вы запустите и увидите белую полосу. Наши сказали, что в это время оставалось 11 минут, но это заняло намного больше времени. Просто оставьте свой Mac, чтобы продолжить работу, и игнорируйте индикаторы оставшегося времени. - Наконец вы увидите экран приветствия. Если вы продаете или передаете свой Mac, вы можете оставить это на этом этапе, потому что новый пользователь должен будет ввести свои данные. Если вы хотите продолжать использовать Mac, следуйте инструкциям по его настройке.
Как установить более старую версию или понизить версию macOS
Описанный выше метод будет работать, если вы хотите установить последнюю версию macOS, установленную на Mac. Он не обновит вас до последней версии, если вы еще не используете ее.
Существуют и другие варианты, если вы хотите установить другую версию macOS.
Вместо того, чтобы нажимать Command + R при запуске, вы можете нажать Shift + Option/Alt + Command R (если вы используете Sierra 10. 12.4 или более позднюю версию), чтобы установить версию macOS, поставляемую с вашим Mac, или ближайшую к тому, что еще доступно. (Command + R не работает на M1 Mac).
12.4 или более позднюю версию), чтобы установить версию macOS, поставляемую с вашим Mac, или ближайшую к тому, что еще доступно. (Command + R не работает на M1 Mac).
В качестве альтернативы вы можете создать загрузочный диск, содержащий версию macOS, которую вы хотите запустить, и установить ее на свой Mac с его помощью. Как это сделать читайте здесь:
Как сделать загрузочный установщик macOS на внешнем диске.
Если вам нужно установить более старую версию операционной системы Mac и вам интересно, как это сделать, если у вас нет оригинальных дисков, прочтите это:
Как установить старые версии macOS или Mac OS X.
У нас есть еще одна статья, в которой более подробно рассматривается
как установить более старую версию macOS в режиме восстановления.
macos — Полный сброс настроек Macbook Air?
В вопросе используется так много терминов, которые указывают на непонимание того, что такое «полный сброс настроек».
Во-первых, ваш MacBook Air (или любой другой компьютер, не только Apple) — это не телефон; нет никакого «сброса к заводским настройкам».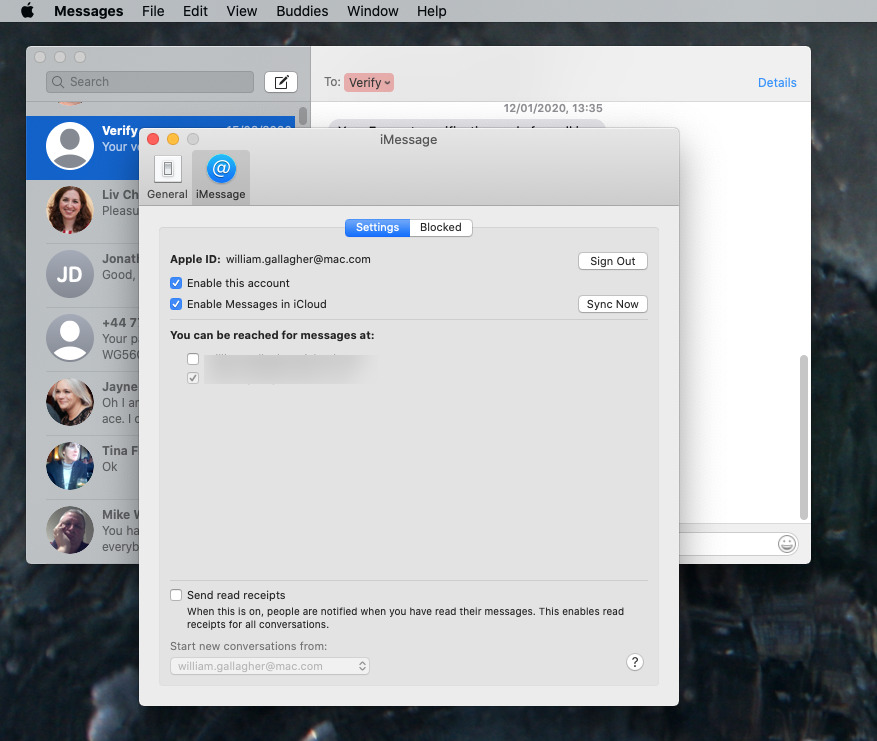 На самом деле, «полный сброс к заводским настройкам» тоже неверен. Вы можете «сбросить до заводских настроек по умолчанию», что является термином, используемым для стирания пользовательских конфигураций вашего устройства, чтобы оно вело себя как будто только что достали из коробки. Однако он не возвращает его в ОС/прошивку, с которой он изначально поставлялся. Если вы применили какие-либо обновления прошивки, вы не сможете их откатить, да и делать это было бы неразумно.
На самом деле, «полный сброс к заводским настройкам» тоже неверен. Вы можете «сбросить до заводских настроек по умолчанию», что является термином, используемым для стирания пользовательских конфигураций вашего устройства, чтобы оно вело себя как будто только что достали из коробки. Однако он не возвращает его в ОС/прошивку, с которой он изначально поставлялся. Если вы применили какие-либо обновления прошивки, вы не сможете их откатить, да и делать это было бы неразумно.
Я хочу, чтобы он был таким, как будто он только что вышел с завода, по крайней мере, в части программного обеспечения. Например, сброс SMC и NVRAM и т. д.
SMC и NVRAM не имеют абсолютно никакого отношения к программному обеспечению. SMC управляет питанием, зарядкой аккумулятора, управлением вентилятором и т. д. В SMC нет ничего, что имело бы какое-либо отношение к тому, как вы лично взаимодействуете с компьютером; нет идентифицируемой информации. NVRAM устанавливает ваши переменные среды перед загрузкой и ваш токен Find My Mac.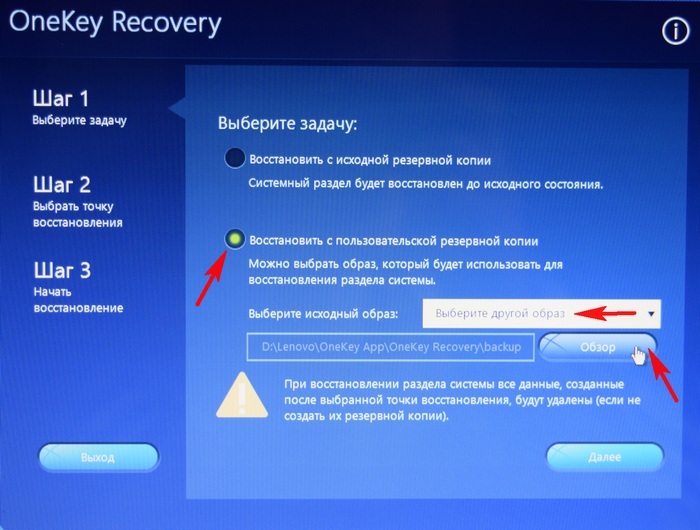 В NVRAM нет ничего, что можно было бы идентифицировать лично и что необходимо сбросить.
В NVRAM нет ничего, что можно было бы идентифицировать лично и что необходимо сбросить.
Я написал небольшую статью о том, что на самом деле делает сброс SMC и NVRAM. (это часть более широкого ответа). Нет необходимости сбрасывать любой из них.
Или удаление диска сбрасывает то, что я упомянул?
Нет. Я предполагаю, что вы имеете в виду стирание вашего диска. Содержимое вашего диска не имеет ничего общего с SMC. Что касается вашего NVRAM, практически единственные записи в NVRAM, связанные с вашим диском, — это местонахождение загрузочного раздела и раздела восстановления, и эта информация редко меняется от компьютера к компьютеру. Вы можете сбросить его, но, скорее всего, он вернется к тому, что было раньше.
После удаления диска и перед установкой High Sierra (буду переходить с Mojave на High Sierra) или после установки High Sierra?
Зачем переходить на более раннюю версию? Большинство пользователей хотели бы знать, что на Mac работает новейшая и лучшая операционная система, а не та, что была трехлетней давности (2017). Однако, если вы хотите пойти по этому пути, все, что вам нужно сделать, это загрузиться с помощью комбинации клавиш ⇧ Shift ⌘ Command ⌥ Option R . Это установит версию macOS, поставляемую с вашим Mac, или ближайшую доступную версию (это одна из причин, по которой «полный сброс к заводским настройкам» неприменим к компьютерам).
Однако, если вы хотите пойти по этому пути, все, что вам нужно сделать, это загрузиться с помощью комбинации клавиш ⇧ Shift ⌘ Command ⌥ Option R . Это установит версию macOS, поставляемую с вашим Mac, или ближайшую доступную версию (это одна из причин, по которой «полный сброс к заводским настройкам» неприменим к компьютерам).
См.: Как переустановить macOS из macOS Recovery
А есть еще что-то, что можно сбросить, например SMC и NVRAM? Если есть, укажите их.
Как уже упоминалось, сброс SMC и NVRAM бесполезен — это ничего не даст. Ничего не повредит, если вы это сделаете, если вы чувствуете себя лучше, дерзайте. Я просто хочу, чтобы вы знали, что эти сбросы, которые слишком часто цитируются, не очень актуальны.
Вам следует сделать следующее:
Убедитесь, что вы сделали резервную копию своих данных
Выйдите из iTunes/Music (деавторизуйте компьютер), iCloud, Messaging и т.
 д.
д.Удалите все добавленные вами учетные записи (например, Mail, Exchange, социальные сети и т. д.)
Отключите все устройства Bluetooth, которые вы могли подключить
Удалите все пароли шифрования прошивки и File Vault, которые вы могли включить
Очистите диск и переустановите macOS
- ⌘ Команда R — Установите последнюю версию macOS, установленную на вашем Mac
- ⇧ Shift ⌘ Command ⌥ Option R — установите версию, которая поставлялась с заводом-изготовителем или наиболее близка к ней
- Прежде чем приступить к установке macOS, используйте Дисковую утилиту из меню загрузки восстановления, чтобы очистить диск
Выключите компьютер, как только появится экран «Добро пожаловать». Когда новый пользователь получит его и включит в первый раз, он получит «новый опыт работы с компьютером», как будто он пришел с завода.


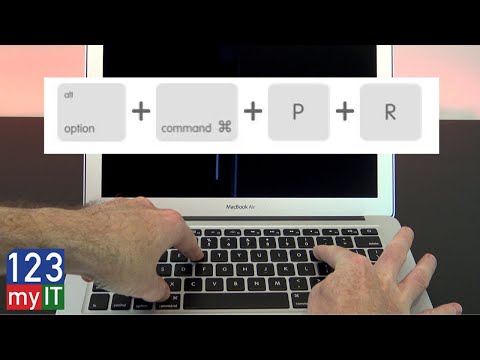
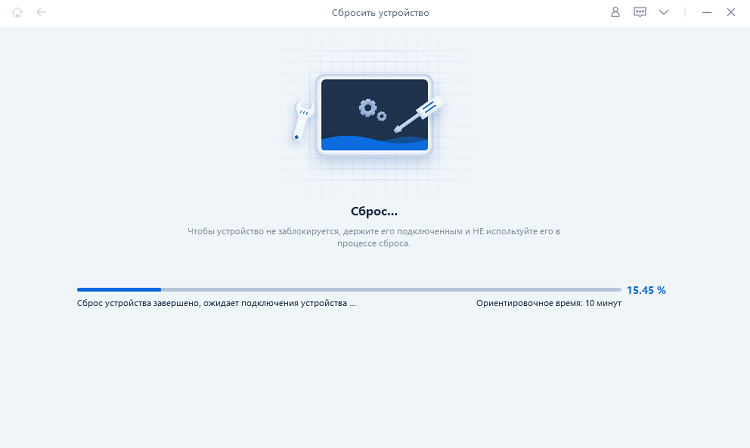 В конце концов вы увидите черный экран во время перезагрузки.
В конце концов вы увидите черный экран во время перезагрузки. Начиная с macOS Sierra и более поздних версий, это выглядит примерно так:
Начиная с macOS Sierra и более поздних версий, это выглядит примерно так:

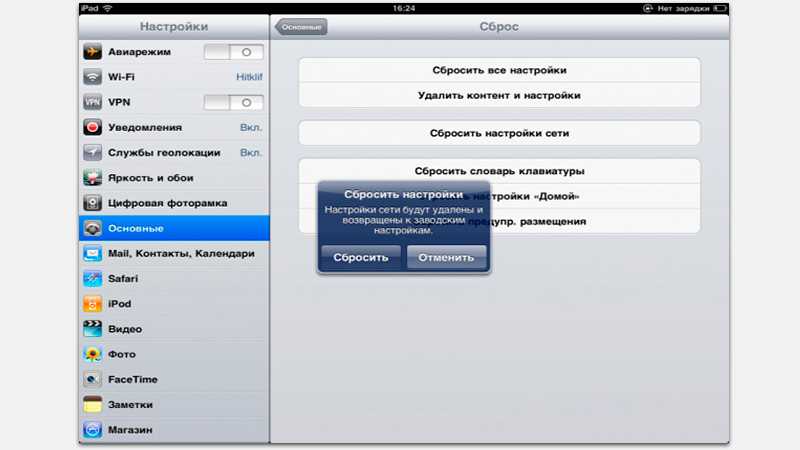 И вам нужно будет переустановить macOS, чтобы воссоздать том Macintosh HD-Data. Нажмите на Macintosh HD, чтобы выбрать его.
И вам нужно будет переустановить macOS, чтобы воссоздать том Macintosh HD-Data. Нажмите на Macintosh HD, чтобы выбрать его. Но ожидание не закончилось. Это все равно займет немного времени, пока вы запустите и увидите белую полосу. Наши сказали, что в это время оставалось 11 минут, но это заняло намного больше времени. Просто оставьте свой Mac, чтобы продолжить работу, и игнорируйте индикаторы оставшегося времени.
Но ожидание не закончилось. Это все равно займет немного времени, пока вы запустите и увидите белую полосу. Наши сказали, что в это время оставалось 11 минут, но это заняло намного больше времени. Просто оставьте свой Mac, чтобы продолжить работу, и игнорируйте индикаторы оставшегося времени. д.
д.