Содержание
Как синхронизировать iPhone с MacBook?
Синхронизация iPhone с MacBook – это большое удобство, которое является одним из главных преимуществ устройства Apple. Таким образом, вы можете быстро и удобно передавать музыку, фотографии, текстовые документы и многое другое. Процесс происходит автоматически, поэтому не займет ваше драгоценное время. Благодаря этому процессу вы используете новейшее программное обеспечение и имеете физическую резервную копию своих данных.
Шаг за шагом синхронизируйте iPhone с MacBook
Синхронизацию iPhone с MacBook можно выполнить при первом подключении телефона к компьютеру через кабель USB. Настольная программа Finder на MacBook немедленно отобразит информацию о новом устройстве. После нажатия этой информации на боковой панели Finder отображаются возможные варианты синхронизации iPhone с MacBook: общая и 9 тематических синхронизаций (включая музыку, фильмы и книги). Людям, пользующимся службами, такими как iCloud Photos или Apple Music, не нужно синхронизировать фотографии и музыку, поскольку они автоматически синхронизируются другим программным обеспечением.
Как пользователь, вы можете выбрать данные, которые нужно синхронизировать между iPhone и MacBook. Самое быстрое решение – выбрать определенные категории данных (например, всю музыку), но также можно выбрать отдельные файлы (например, отдельные музыкальные композиции) или использовать оба метода при необходимости. Следует подумать о выборе второго, более сложного варианта, потому что случайно удаленный файл на MacBook также исчезнет из iPhone при последующей синхронизации.
После подтверждения настроек синхронизации, нажав «Применить», смартфон будет обновлять файлы при каждой синхронизации с компьютером. Вы также можете выбрать опцию автоматической синхронизации, которая находится в общих настройках на панели кнопок. Панель внизу окна, отображаемая на вашем MacBook, сообщает вам, сколько свободного места доступно на вашем iPhone после завершения синхронизации.
Беспроводная синхронизация iPhone с MacBook
Если у вас iPhone с iOS 5 или более поздней версии, можно также настроить беспроводную синхронизацию.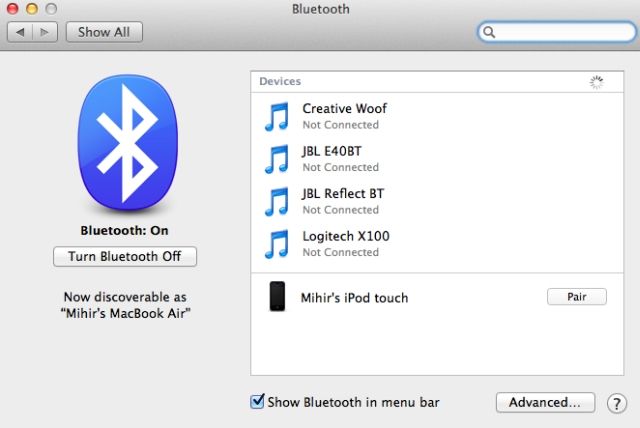 Хотя это медленнее, чем кабельная синхронизация, этот метод удобен и предпочитает его много пользователей. При необходимости вы всегда можете повторно использовать USB-кабель для передачи больших файлов (это не повлияет на настройки по умолчанию). Все, что вам нужно сделать, это подключить iPhone и MacBook к одной сети Wi-Fi. Однако первую синхронизацию устройства все равно нужно произвести через USB-кабель.
Хотя это медленнее, чем кабельная синхронизация, этот метод удобен и предпочитает его много пользователей. При необходимости вы всегда можете повторно использовать USB-кабель для передачи больших файлов (это не повлияет на настройки по умолчанию). Все, что вам нужно сделать, это подключить iPhone и MacBook к одной сети Wi-Fi. Однако первую синхронизацию устройства все равно нужно произвести через USB-кабель.
Как и во время классической синхронизации, вам нужно выбрать свой iPhone на боковой панели Finder на MacBook. Затем перейдите к опции «Общие настройки» на появившейся панели кнопок. Появится раскрывающийся список с различными опциями, из которых нужно выбрать «Показать этот iPhone в Wi-Fi».
После подтверждения метода синхронизации Wi-Fi с помощью кнопки «Применить» iPhone появляется в Finder всякий раз, когда он будет попадать в зону действия сети Wi-Fi, использующую ваш MacBook. Перед отсоединением USB-кабеля от iPhone нажмите кнопку извлечения на боковой панели Finder. Таким образом, синхронизация Wi-Fi всегда будет активной.
Таким образом, синхронизация Wi-Fi всегда будет активной.
как подключить айфон к макбуку эйр?
Réponse
- Если у вас есть iPhone и Apple Macbook Air, есть несколько способов подключения. Самый распространенный способ — использовать порт Firewire на вашем компьютере.
- Вы также можете использовать Dock Connector или Thunderbolt для подключения вашего iPhone к вашему Macbook Air.
[2021] Как отразить дисплей iPhone на Mac (iOS 14 и Big Sur)
[2021] Как перенести фото/видео с iPhone на любой Mac!!
Почему я не могу подключить свой iPhone к своему MacBook Air?
Многим людям трудно подключить свой iPhone к MacBook Air, потому что устройства кажутся несовместимыми. Похоже, что один из портов на устройстве не работает должным образом или соединение слишком слабое. Возможная причина этого может заключаться в том, что батарея компьютера разряжена и не работает так долго с подключенным мощным iPhone. Другая причина может заключаться в том, что что-то мешает обмену данными между устройством, например пыль или волосы между телефоном и компьютером.
Похоже, что один из портов на устройстве не работает должным образом или соединение слишком слабое. Возможная причина этого может заключаться в том, что батарея компьютера разряжена и не работает так долго с подключенным мощным iPhone. Другая причина может заключаться в том, что что-то мешает обмену данными между устройством, например пыль или волосы между телефоном и компьютером.
Как подключить iPhone к ноутбуку Mac?
Если у вас есть iPhone и вы используете Mac для доступа к своим данным Apple, вы можете предпринять несколько шагов, чтобы упростить себе задачу. Сначала подключите iPhone к Mac с помощью кабеля Lightning. Во-вторых, убедитесь, что в настройках Mac отключены мобильные службы. Наконец, откройте «Терминал», введите «Подключиться к Mac» в текстовом поле и нажмите «Ввод».
Как мне синхронизировать мой iPhone с моим MacBook по беспроводной сети?
синхронизация телефона с макбуком — распространенный запрос, и есть много способов сделать это. Это руководство покажет вам, как синхронизировать ваш iPhone с MacBook по беспроводной сети.
Почему мой iPhone не отображается на моем Mac?
Пользователи iPhone часто расстраиваются, когда их телефоны не отображаются на их компьютерах Mac. Иногда проблема в том, что телефон неправильно подключен или компьютер несовместим с iPhone. В других случаях пользователи могут использовать другой компьютер, и их iPhone не будет работать. Вот несколько советов, которые помогут вам устранить проблемы с iPhone на вашем Mac.
Как подключить iPhone к компьютеру?
iPhone — это не только личный телефон, его можно использовать и как компьютерный аксессуар. Если вы похожи на большинство людей, у вас, вероятно, есть хотя бы одно устройство Apple, подключенное к вашей домашней или рабочей сети. Если вы не используете iPhone с проводным подключением, устройство должно быть сопряжено с вашим компьютером, чтобы использовать определенные функции и службы.
В этой статье мы покажем вам, как связать ваш iPhone с компьютером, чтобы все ваши устройства могли беспрепятственно обмениваться данными и работать вместе.
Как подключить iPhone к MacBook без USB?
MacBook используют тип кабеля, называемый «универсальной последовательной шиной» или USB, для подключения к различным устройствам. Пользователи iPhone обычно могут подключить свое устройство к MacBook с помощью USB-кабеля, но есть несколько способов сделать это без использования кабеля. В этой статье мы покажем вам, как подключить iPhone к MacBook без использования USB-кабеля.
Какой кабель мне нужен для подключения iPhone к MacBook?
Хотите подключить свой iPhone к MacBook? Независимо от того, используете ли вы iPhone 5, 4S или 3GS, необходимо учитывать несколько моментов. Одна из самых важных вещей, которую следует учитывать, — это тип кабеля, который вам нужен для подключения iPhone и MacBook. . Для правильной работы устройства вам потребуется гарантия AppleCare+ или сертифицированный соединительный кабель Lightning. Если у вас нет ни одной из этих гарантий, обязательно ознакомьтесь с нашим руководством о том, как купить гарантию Applecare+ для iPhone.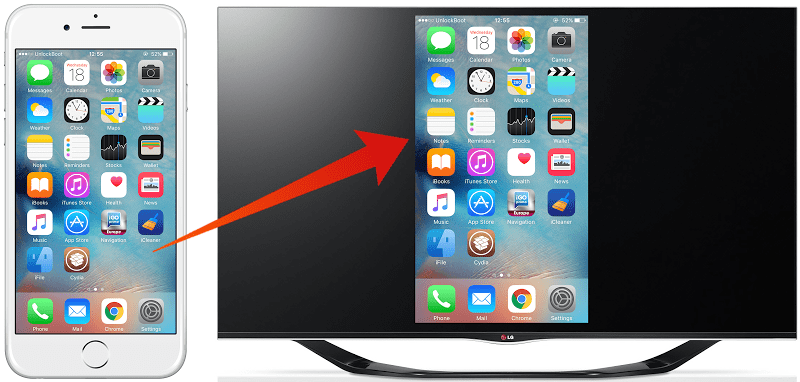 Кроме того, если вы не уверены, что вам нужен соединительный кабель Lightning, обязательно ознакомьтесь с нашей вики о том, как подключить iPhone к MacBook.
Кроме того, если вы не уверены, что вам нужен соединительный кабель Lightning, обязательно ознакомьтесь с нашей вики о том, как подключить iPhone к MacBook.
Как подключить iPhone к компьютеру по беспроводной сети?
Пользователи iPhone теперь могут подключать свои устройства по беспроводной сети через ряд адаптеров. Некоторые адаптеры проще в использовании, чем другие, поэтому важно научиться беспроводному подключению iPhone к компьютеру. Вот несколько советов, как этого добиться:
- Подключите разъем Lightning вашего телефона к USB-порту компьютера. Это позволит вам заряжать и синхронизировать ваши устройства.
- Используйте антенну или кабель, если он у вас есть. Зарядные устройства и антенны лучше всего работают под прямыми солнечными лучами или при сильном сигнале телевизора или спутниковой приставки.
- Если вы используете устройство iOS, убедитесь, что у вас установлены последние обновления программного обеспечения и настроены для проводного режима, выбрав «Настройки» -> «Обновление и безопасность» -> «Wi-Fi», а затем выбрав «Автоматически» в разделе «Тип подключения Bluetooth».

Как найти устройства на моем Mac?
Ищете свое устройство? Вы можете проверить список устройств на вашем Mac, перейдя по следующему пути:
- /Система/Библиотека/Управление устройствами/Устройства
- ~/Library/PrivateFrameworks/MobileSubstrate.
Почему мой Mac не может найти мой телефон в AirDrop?
Функция AirDrop от Apple предназначена для того, чтобы пользователи могли обмениваться файлами между своим компьютером и телефоном. Однако некоторые пользователи обнаружили, что их Mac не находит свой телефон, когда они пытаются использовать AirDrop. Это может быть связано с тем, что телефон неправильно подключен к компьютеру или сеть пользователя слишком медленная. Если у вас возникла эта проблема, возможно, стоит попробовать использовать другой способ обмена файлами, например флэш-накопители или даже флэш-накопители.
Как подключить телефон к ноутбуку?
Благодаря беспроводным технологиям людям стало проще подключать свои устройства к ноутбукам и даже создавать импровизированные беспроводные сети.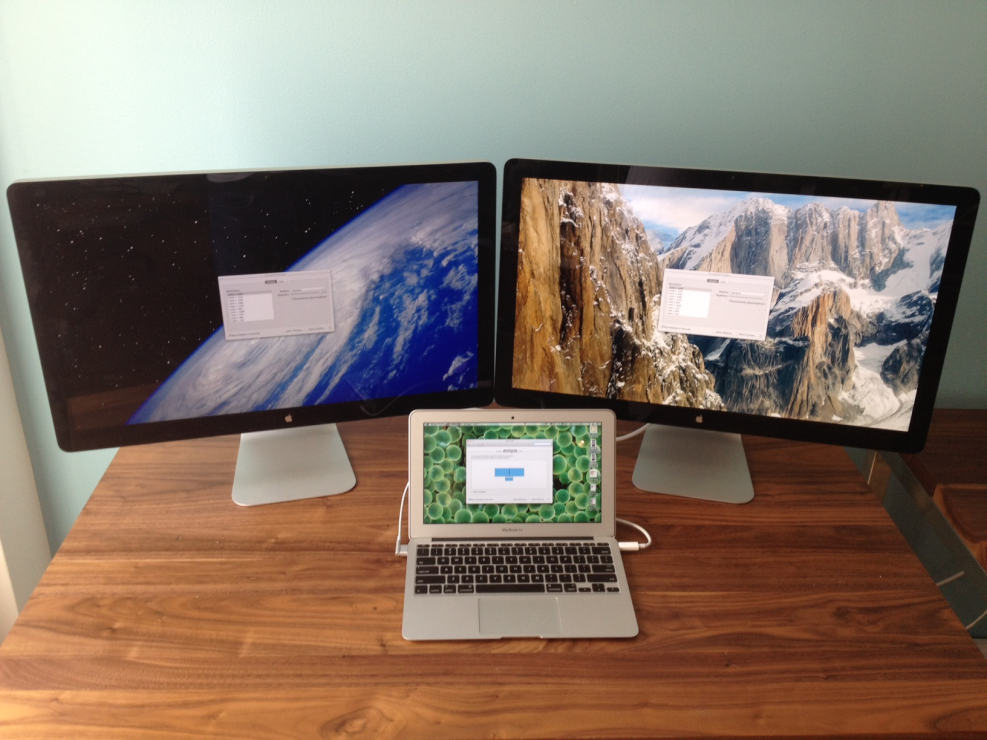 Выполнив несколько простых шагов, вы сможете легко подключить свой телефон к ноутбуку по беспроводной сети.
Выполнив несколько простых шагов, вы сможете легко подключить свой телефон к ноутбуку по беспроводной сети.
Когда я подключаю свой iPhone к компьютеру, ничего не происходит?
Известно, что Apple выпускает обновления программного обеспечения, которые устраняют различные проблемы с ее продуктами, но опыт одного пользователя показывает, что эти обновления не всегда могут решить проблему, когда их iPhone подключен к компьютеру. История пользователя начинается с сообщения о том, что ничего не происходит, когда он подключает свой iPhone к компьютеру, сколько бы раз он ни пытался. Проблема, по-видимому, связана с уязвимостью в системе безопасности, которая может привести к несанкционированному доступу к личным данным на iPhone.
Как я могу подключить свой iPhone к компьютеру без iTunes?
Если вы похожи на большинство людей, подключение вашего iPhone к компьютеру является основной необходимостью.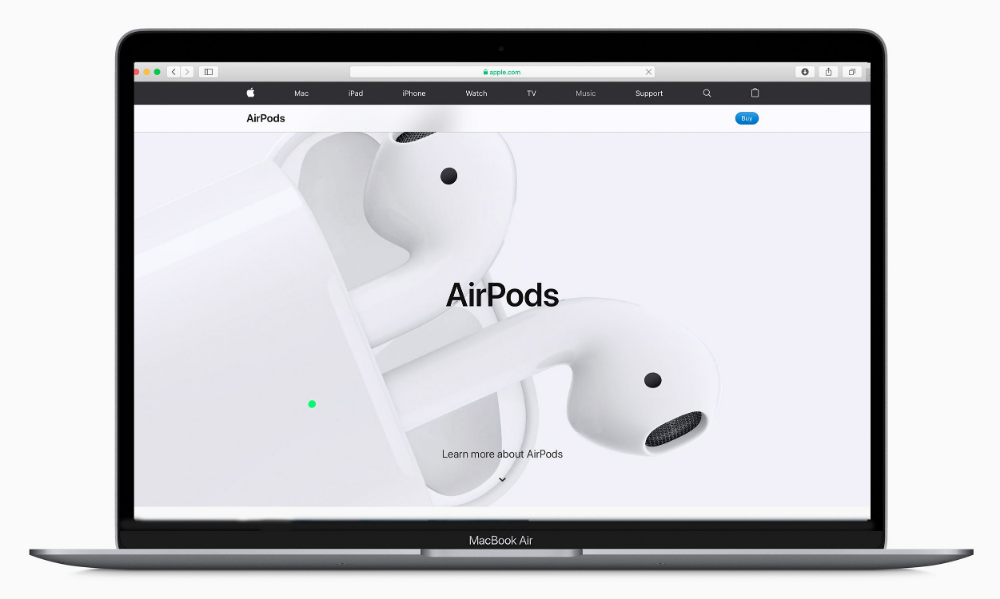 Независимо от того, используете ли вы его в качестве основного устройства для работы или домашних развлечений, подключение его к компьютеру необходимо для работы и управления файлами, проверки электронной почты и многого другого. Однако, если у вас нет кабеля или адаптера, предоставленного Apple, или у вас нет учетной записи iTunes, есть способы подключить iPhone к компьютеру без iTunes. Вот три метода:
Независимо от того, используете ли вы его в качестве основного устройства для работы или домашних развлечений, подключение его к компьютеру необходимо для работы и управления файлами, проверки электронной почты и многого другого. Однако, если у вас нет кабеля или адаптера, предоставленного Apple, или у вас нет учетной записи iTunes, есть способы подключить iPhone к компьютеру без iTunes. Вот три метода:
1) Используйте соединение по технологии Bluetooth. Если у вас есть устройство с поддержкой Bluetooth, например телефон или планшет, вы можете подключить его к компьютеру с помощью соединения Bluetooth. Этот способ подходит для большинства устройств, так как не требует установки дополнительного ПО или драйверов.
Как узнать, подключен ли мой iPhone к моему Mac?
Apple выпустила новое обновление для своего iPhone, которое включает поддержку компьютеров Mac. Если ваш iPhone подключен к вашему Mac, теперь вы можете просматривать и получать доступ к своим фотографиям, контактам и данным приложений в одном интерфейсе. Чтобы воспользоваться этой функцией, вы должны сначала убедиться, что ваш Mac обновлен.
Чтобы воспользоваться этой функцией, вы должны сначала убедиться, что ваш Mac обновлен.
Как добавить устройство на мой Mac?
Чтобы добавить устройство на ваш Mac, вы должны сначала создать новую учетную запись на веб-сайте Apple.
После того, как вы создали учетную запись, вам нужно будет нажать на кнопку «Добавить устройство».
Откроется окно добавления устройства, которое будет выглядеть следующим образом:
В окне «Добавить устройство» вам нужно будет выбрать устройство, которое вы хотите добавить, из списка устройств, обозначенных стрелками в верхнем левом углу окна.
Вы также можете перетаскивать устройства в окно «Добавить устройство» из строки меню Finder или Mountain Lion в нижней части экрана.
После того, как вы добавили нужное устройство на свой Mac, нажмите кнопку «ОК» в окне «Добавить устройство», затем снова закройте его.
Как импортировать фотографии с iPhone на Mac?
Если у вас есть iPhone и вы хотите, чтобы ваши фотографии и видео хранились на этом устройстве, обязательно включите iCloud, прежде чем импортировать их на свой Mac. Как только вы это сделаете, импортировать ваши фотографии будет очень просто.
Как только вы это сделаете, импортировать ваши фотографии будет очень просто.
Как подключить iPhone к Mac без USB [3 способа]
Вы любите играть со своим iPhone.
Вы любите использовать его для своего бизнеса.
Вы любите переносить данные с iPhone на Mac.
Но вы не хотите использовать для этого кабель. В этой статье вы найдете несколько способов подключения к вашему Mac с вашего iPhone. Без USB.
Как подключить iPhone к Mac без USB
В окне Finder.
Когда ваш iPhone появится в разделе «Местоположение» на вашем Mac, нажмите на него. Откройте свой iPhone на главном экране. Подождите, пока он появится в окне Finder. Нажмите кнопку «Создать резервную копию сейчас». Или кнопку синхронизации.
Читайте дальше, чтобы узнать, как все это настроить.
Как подключить iPhone к Macbook без USB?
Мне нужно знать, как подключить iPhone к MacBook Air без кабеля USB.
Потому что я хочу синхронизировать свой iPhone с MacBook и не хочу каждый раз использовать кабель.
Вопрос читателя Mactakeawaydata
А вот еще один очень похожий вопрос.
Не могли бы вы сказать мне. как подключить iPhone к MacBook Pro без USB. Это такая боль, когда все время пользуешься кабелем. Могу ли я сделать резервную копию своего iPhone через WIFI?
Вопрос на форуме
Используете ли вы MacBook Pro, M1 Mac. Или MacBook Air, или iMac — то же самое. Но прежде чем выбросить USB-кабель. Он понадобится вам, чтобы сначала настроить все на вашем компьютере Mac.
Вы используете приложение Finder для настройки в MacOS Catalina или более поздней версии. И приложение iTunes для MacOS Mojave или более ранней версии.
И войдите в свой Mac и iPhone с одним и тем же идентификатором Apple.
Кстати, этот способ работает и для вашего iPad.
С помощью приложения Finder
1.
 Подключите iPhone к Mac. И откройте окно Finder.
Подключите iPhone к Mac. И откройте окно Finder.
2. Щелкните свой iPhone в окне Finder в разделе «Местоположения».
iPhone в окне Finder
Откройте экран iPhone, используя код доступа, Touch id или Face id.
3. Нажмите «Общие» на панели кнопок.
4. Прокрутите вниз. К заголовку Опции.
Там вы найдете флажок.
5. Установите флажок «Показывать этот iPhone при подключении к сети Wi-Fi».
При желании вы можете установить флажок «Автоматическая синхронизация при подключении этого iPhone». Эта опция позволяет вашему Mac автоматически выполнять резервное копирование. А Wi-Fi синхронизирует ваш iPhone при соблюдении определенных условий. Подробнее об этом позже.
6. Нажмите Применить.
Чтобы применить изменения к вашему iPhone.
7. Извлеките iPhone.
Вы выполнили настройку. Вы настроили свой iPhone для подключения к компьютеру без USB. Таким образом, вы можете создавать резервные копии и синхронизировать свой iPhone.
В приложении iTunes
Практически то же самое, что и в Finder. Вам понадобится кабель, чтобы настроить все это в первый раз.
1. Подключив iPhone с помощью кабеля, откройте iTunes.
2. Нажмите на свой iPhone.
3. Прокрутите вниз до параметра «Показывать этот iPhone при подключении к сети Wi-Fi».
Поставьте галочку.
И при желании установите флажок Автоматически синхронизировать при подключении этого iPhone.
Затем нажмите «Применить».
4. Извлеките iPhone. Готово. Теперь вы можете синхронизировать iTunes Wi-Fi.
Результат подключения iPhone к Mac или MacBook без USB-кабеля
Есть несколько вещей, которые я обнаружил при тестировании этого на современном MacBook. И довольно современный iPhone.
1. Когда вы синхронизируете iPhone по воздуху и без USB-кабеля.
Вы заметите, что синхронизация по WIFI медленнее, чем прямое подключение к вашему Mac с помощью кабеля.
Wi-Fi просто медленнее. Это около 200 Мбит/с на максимальной скорости 802.11ac. И эта скорость предполагает, что у вас ничего не мешает вашему Wi-Fi.
Это около 200 Мбит/с на максимальной скорости 802.11ac. И эта скорость предполагает, что у вас ничего не мешает вашему Wi-Fi.
Как правило, в обычном доме есть электрооборудование. Возможно, стены вашего дома блокируют WIFI. Другой соседский WI-FI и многое другое мешает скорости вашего домашнего WIFI. Но допустим, что цифра 200 Мбит/с.
По сравнению с USB-устройством верхнего уровня скорость кабеля Lightning USB 2.0 составляет 480 Мбит/с.
Вы можете ясно видеть, что подключение кабелей происходит быстрее. Но не так удобно.
2. Появление iPhone в сети Wi-Fi было несколько неожиданным.
Так что не думайте, что это не работает только потому, что оно не появляется сразу. Тестирование заняло некоторое время… На следующий день.
3. Когда ваш iPhone появляется в сети Wi-Fi.
Вы нажимаете на свой iPhone, где он появляется под местоположением. Вам, вероятно, придется открыть свой iPhone. Точно так же, как при подключении через USB, чтобы он отображался в окне Finder.
И может пройти некоторое время, прежде чем вы увидите свой iPhone в окне Finder. Гораздо дольше, чем вы могли ожидать.
На этом экране вы ожидаете увидеть свой iPhone на своем Mac. Вы увидите сообщение о том, что вам нужно подключиться через USB для обновления программного обеспечения вашего iPhone.
Вы можете нажать кнопку «Создать резервную копию сейчас», чтобы создать резервную копию вашего iPhone. Или кнопку синхронизации для резервного копирования и WIFI синхронизации вашего iPhone.
Я проверил это на своем iPad, и настройки и результаты были такими же.
4. Если вы настроили автоматическую синхронизацию при подключении этого iPhone.
Без USB на Wi-Fi вам потребуется подключить iPhone к внешнему источнику питания. Для автоматического резервного копирования и синхронизации.
AirDrop Подключение iPhone к Mac без USB
AirDrop — это еще один способ подключения iPhone к Mac. Или ваш MacBook и не используйте USB.
Вам потребуется, чтобы ваш Mac и iPhone были подключены к одной сети WIFI. И вам понадобится включенный Bluetooth. Как на вашем компьютере, так и на вашем iPhone.
И вам понадобится включенный Bluetooth. Как на вашем компьютере, так и на вашем iPhone.
На вашем iPhone вы включаете Bluetooth в настройках. Прокрутите экран iPhone вниз и коснитесь Bluetooth. Затем нажмите, чтобы включить его.
Как подключить iPhone к Mac без USB с помощью AirDrop
1. Откройте окно Finder на Mac. И нажмите AirDrop.
Затем в окне AirDrop щелкните раскрывающееся меню, чтобы настроить способ обнаружения вашего Mac.
Либо Только контакты, либо Все.
2. На вашем iPhone выберите то, что вы хотите отправить на свой Mac.
Вы можете раздавать фотографии iPhone по Airdrop из приложения «Фотографии» на вашем устройстве. Нажмите на фотографию или фотографии, которые вы хотите отправить. Затем нажмите на значок «Поделиться». Затем коснитесь AirDrop на свой Mac.
В AirDrop контактную информацию из ваших контактов.
Перейдите к нужному контакту в AirDrop. Прокрутите вниз и нажмите «Поделиться контактом». Нажмите на своем компьютере Mac на экране общего доступа вашего iPhone для AirDrop.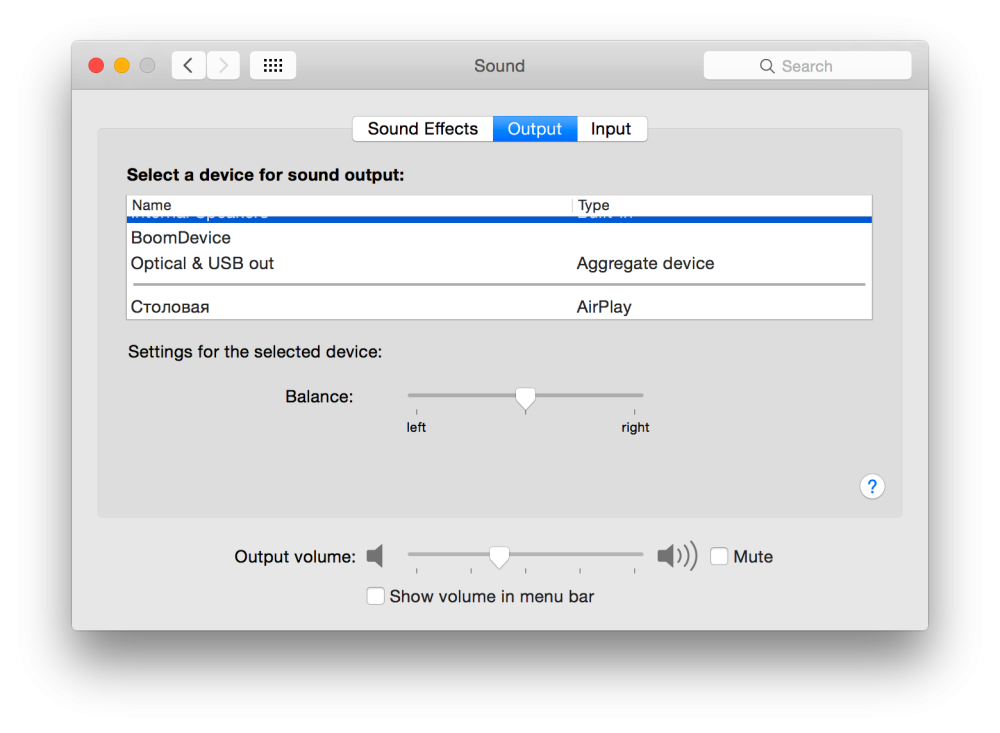
Передача файлов ваших заметок. И всевозможные файлы с вашего iPhone. Перейдите к тому, что вы хотите отправить. И пока у вас есть возможность поделиться, вы можете использовать AirDrop без использования USB.
Bluetooth Подключите iPhone к MacBook без USB
Вы можете использовать Bluetooth, когда ваш iPhone и Mac. Или MacBook рядом.
Bluetooth работает только в пределах 33 футов.
Лично мне этот способ подключения показался несколько удачным. Но когда он работает между вашим iPhone и MacBook, он довольно эффективен. Или ваш iPad и MacBook. И находка, когда вы находитесь в затруднительном положении без доступа к USB или WIFI.
Bluetooth на вашем iPhone позволяет не только подключать аксессуары к телефону.
Вы можете использовать Bluetooth для передачи файлов на ваш Mac без кабеля USB. И разрешить вашему Mac использовать ваш iPhone в качестве точки доступа WIFI для вашего Mac.
Как подключить iPhone к MacBook без USB-кабеля по Bluetooth
Или подключить Mac по Bluetooth.
Помните, что через Bluetooth одновременно можно подключить только одно устройство iOS к вашему Mac. Либо ваш iPhone, либо iPad.
Затем включите Bluetooth на вашем Mac.
1. Нажмите «Настройки» на вашем iPhone. Затем прокрутите вниз и нажмите, чтобы включить Bluetooth.
На изображении выше видно, что в iPhone нет Wi-Fi или сотовой связи. Но Bluetooth включен.
2. Подождите, пока ваш Mac появится в разделе «Другие устройства».
Прежде чем появится ваш Mac, может пройти некоторое время. Когда это произойдет.
3. Затем нажмите «Подключиться», чтобы подключиться к MacBook по Bluetooth.
4. Ваш Mac попросит вас подтвердить запрос на подключение с вашего iPhone.
Вам нужно будет подтвердить, что вы хотите подключиться при первом подключении.
Возможно, вам потребуется ввести код для сопряжения устройства iOS и компьютера Mac.
5. Выберите фотографию, контактную информацию или заметку, которыми хотите поделиться.

Щелкните значок общего доступа.
Или поделитесь контактом в случае контакта.
Затем нажмите AirDrop.
Да, я знаю, это кажется странным. Но AirDrop — это механизм отправки файлов на ваш Mac, когда у вас нет USB. Нет Wi-Fi. И только блютуз. И пока вы достаточно близко к своему Mac.
В моем тестировании отправленный файл появился довольно быстро.
6. Используйте свой iPhone в качестве точки доступа в Интернет через Bluetooth.
Plus, когда в качестве устройства iOS используется только телефон. Но у вас есть доступ к данным вашего тарифного плана сотовой связи iPhone. Вы можете использовать свой телефон в качестве личной точки доступа через Bluetooth.
И подключите свой Mac к Интернету через Bluetooth.
Перейдите в настройки iPhone, выберите «Персональная точка доступа» и коснитесь, чтобы включить переключатель.
Как подключить iPhone к Mac без USB-порта
Если вы повредили USB-порт. Или порты на вашем Mac. И вы не можете использовать их даже для настройки подключения вашего iPhone в Finder. Даже с одолженным USB-кабелем.
И вы не можете использовать их даже для настройки подключения вашего iPhone в Finder. Даже с одолженным USB-кабелем.
Затем вы можете подключиться через WIFI или Bluetooth.
Проверьте как, в разделах все об этом в этой статье.
Вы даже можете настроить свой iPhone в качестве пульта дистанционного управления для управления Apple TV на вашем Mac. Щелкните связанный текст, чтобы узнать об этом.
В заключение
В этой статье вы узнали, как можно подключиться к вашему Mac с вашего iPhone. И без ЮСБ. Вы можете создавать резервные копии, синхронизировать, отправлять фотографии iPhone, музыку, загруженную на ваш iPhone. Все для вашего Mac.
Все со значком общего доступа или параметром общего доступа.
Посетите наш сайт, чтобы узнать больше советов, рекомендаций и руководств по iPhone.
Статьи по теме
Что сохраняется при резервном копировании iPhone? [Обнаружение]
Как просмотреть файл резервной копии iPhone на Mac [4 простых способа]
Можно ли сделать резервную копию iPhone на Mac без кабеля (узнайте сейчас)
Можно ли подключить iPhone к Mac без кабеля? Да, но
Подключение iPhone к Mac через Bluetooth (как, почему, плюсы и минусы)
Домашняя страница MacTakeAwayData
[Новинка] Как зеркалировать iPhone на Mac/MacBook? – AirDroid
Возможности подключения – большое преимущество iPhone, которое отличает устройства iOS от остальных. Apple позволяет своим пользователям транслировать экраны своих устройств iOS друг другу и зеркалировать свой iPhone на свой компьютер Mac.
Apple позволяет своим пользователям транслировать экраны своих устройств iOS друг другу и зеркалировать свой iPhone на свой компьютер Mac.
В последних версиях Apple с iOS 15 дублирование экрана стало простым и интуитивно понятным. Всего за несколько простых шагов пользователи могут подключить свои iPhone к компьютерам Mac и обмениваться контентом на обоих этих устройствах. Ниже приведены 4 простых метода для зеркально отражает iPhone на Mac и отображает контент одновременно.
- Часть 1: Проверка требований и настройка непрерывности для подключения iPhone и Mac
- Часть 2: Встроенная функция: дублирование экрана iPhone на Mac с помощью Airplay с QuickTime Player (требуется USB)
- Часть 4: Зеркальное отображение iPhone на MacBook с помощью AirDroid Cast (беспроводное)
- Часть 5: Трансляция iPhone на Mac с помощью ApowerMirror (требуется Wi-Fi)
- Часть 6: Airplay с iPhone на MacBook с рефлектором (требуется Wi-Fi и приемник)
- Часть 7: Сравнение QuickTime, AirDroid Cast, ApowerMirror, Reflector
- Часть 8: Часто задаваемые вопросы о зеркалировании iPhone на Mac
Часть 1: проверка требований и настройка непрерывности для подключения iPhone и Mac
стек/набор протоколов связи с именем AirPlay.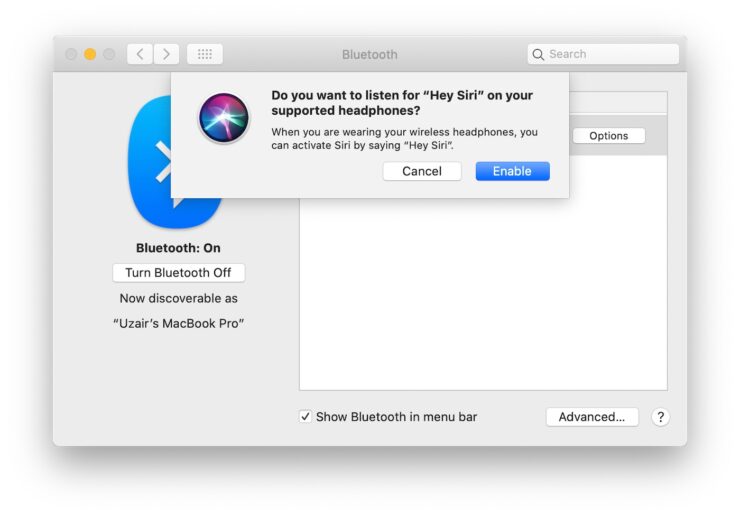 Это позволяет пользователям зеркалировать свои iPhone и отображать желаемый контент на Mac, Apple TV или других популярных смарт-телевизорах.
Это позволяет пользователям зеркалировать свои iPhone и отображать желаемый контент на Mac, Apple TV или других популярных смарт-телевизорах.
Однако не каждое устройство iOS поддерживает AirPlay. Следовательно, вам необходимо проверить системные требования на непрерывность для зеркального отображения экрана iPhone на MacBook через AirPlay. Вы можете поделиться экраном, если у вас есть iPhone с iOS 14 или более поздней версии, а также MacBook с macOS Monterey или более поздней версии. Ниже приведены различные типы iPhone, iPad и MacBook, которые поддерживают функцию зеркального отображения экрана:
Часть 2: Встроенная функция: зеркальное отображение экрана iPhone на Mac с помощью Airplay
В 2021 году Apple представила macOS Money. По сути, это операционная система Apple Inc. для устройств iOS, которая помогает использовать AirPlay на устройствах Mac без установки каких-либо сторонних приложений.
Но эта встроенная система доступна только на моделях Mac mini 2020 или новее и Mac 2019. Кроме того, для зеркального отображения экрана у вас должен быть iPhone 7 или более поздней версии, поскольку он не работает на старых моделях iPhone. С помощью этих встроенных систем вы можете легко обмениваться фотографиями, видео, аудио и т. д. за короткое время.
Кроме того, для зеркального отображения экрана у вас должен быть iPhone 7 или более поздней версии, поскольку он не работает на старых моделях iPhone. С помощью этих встроенных систем вы можете легко обмениваться фотографиями, видео, аудио и т. д. за короткое время.
Как отразить iPhone на Mac через AirPlay?
Если ваши устройства совместимы с валютой macOS, вам будет легко зеркалировать свой iPhone на Mac, не прибегая к помощи других сторонних приложений.
Вот простые шаги для зеркалирования вашего iPhone на Mac.
Прежде всего, перейдите к iPhone, проведите пальцем вниз, чтобы открыть центр управления.
Здесь вы найдете опцию зеркалирования экрана; нажмите здесь.
После нажатия выберите Mac из списка AirPlay, где вы хотите отразить экран iPhone.
После выбора устройства Mac вы получите запрос на зеркалирование на вашем Mac; принять это.
После принятия запроса начнется зеркальное отображение экрана.

Часть 3: Зеркалирование экрана iPhone на MacBook с помощью QuickTime Player (требуется USB)
Плеер QuickTime — это простой способ зеркалирования экрана iPhone на MacBook. Это универсальное приложение предварительно установлено на каждом Mac и позволяет пользователям воспроизводить свои любимые фильмы на Mac, записывать видео с экрана и легко конвертировать аудио- и видеофайлы. Теперь, чтобы сделать все это, вам обязательно понадобится USB-кабель.
Шаги для зеркалирования iPhone на MacBook с помощью QuickTime:
- Запустите QuickTime Player на вашем MacBook.
- Подключите iPhone к MacBook с помощью кабеля Lightning-to-USB.
- Разблокируйте свой iPhone и нажмите кнопку «Доверие», чтобы включить доступ с Mac.
- После подключения обоих устройств вы можете отразить экран iPhone на Mac и обмениваться, отображать или редактировать аудио- и видеофайлы с помощью QuickTime Player.
- В меню «Файл» QuickTime Player нажмите «Новая запись экрана».

- Наконец, переключите камеру FaceTime HD на iPhone, чтобы QuickTime мог использовать камеру вашего Mac и зеркальный экран.
Часть 4: Зеркальное отображение iPhone на MacBook с помощью AirDroid Cast (беспроводное)
AirDroid Cast — это удобный беспроводной инструмент для трансляции экрана со смартфона на компьютер. Приложение работает на нескольких платформах, включая Android, iOS, Windows и Mac. Это один из самых простых способов AirPlay с iPhone на MacBook, не закрывая два устройства друг от друга и не устанавливая приемник. Это позволяет зеркалировать iPhone на MacBook по беспроводной сети / через AirPlay или USB-кабель.
Шаги для просмотра экрана iPhone на Mac с помощью AirDroid Cast Функция AirPlay:
Загрузите и установите AirDroid Cast на свой MacBook, запустите его и убедитесь, что сервер AirPlay запущен.
Подключите iPhone и MacBook к одному и тому же соединению Wi-Fi.
Откройте Центр управления на своем iPhone и нажмите «Зеркальное отображение экрана».

Из списка выберите свой MacBook с именем AirDroid Cast — MacBook.
Когда оба устройства подключены, их экраны будут общими. Наслаждайтесь контентом с вашего iPhone на большом экране MacBook.
Попробуйте бесплатно
Часть 5: Трансляция с iPhone на Mac с помощью ApowerMirror (требуется Wi-Fi)
Из всех приложений для дублирования экрана, доступных в Интернете, ApowerMirror является самым разнообразным зеркальным отображением экрана от iPhone до MacBook. Как и AirDroid Cast, ApowerMirror также является кроссплатформенным и отлично работает на нескольких операционных системах. Помимо зеркального отображения экрана, инструмент имеет несколько других функций, таких как запись экрана и управление телефоном через компьютер.
Шаги по зеркалированию iPhone на MacBook с помощью ApowerMirror:
- Загрузите и установите ApowerMirror на свой iPhone и MacBook. Подключите оба этих устройства к одному и тому же соединению Wi-Fi.

- Запустите приложение ApowerMirror на iPhone и MacBook. Нажмите синюю кнопку «M» на вашем iPhone, чтобы установить соединение между двумя устройствами.
- На iPhone коснитесь имени MacBook и выберите дублирование экрана телефона.
- Перейдите в Центр управления на своем iPhone и нажмите «Дублирование экрана».
- Наконец, нажмите на название MacBook и начните транслировать экран iPhone на MacBook.
Часть 6: Airplay с iPhone на MacBook с помощью Reflector (требуется Wi-Fi и приемник)
Reflector — это кроссплатформенное, многофункциональное и простое в использовании приложение для дублирования экрана, позволяющее обмениваться экранами iPhone с другими устройствами по беспроводной сети. . Reflector может получать подключения для зеркального отображения экрана от Google Cast, Miracast и AirPlay. Вы даже можете легко запретить подключение авторизованным пользователям.
Шаги для преобразования iPhone в MacBook с помощью Reflector:
- Загрузите и установите Reflector на свой MacBook.
 Если вы не приобрели его, вы можете использовать бесплатную пробную версию в течение 7 дней, ничего не платя.
Если вы не приобрели его, вы можете использовать бесплатную пробную версию в течение 7 дней, ничего не платя. - Подключите iPhone и MacBook к одному и тому же соединению Wi-Fi.
- Перейдите в Центр управления на своем iPhone и нажмите на опцию Screen Mirroring.
- На экране вашего iPhone появится список устройств. Найдите свой MacBook в списке и коснитесь его имени.
- Под названием MacBook нажмите на переключатель зеркалирования, чтобы начать зеркалирование вашего iPhone.
- После подключения обоих устройств экран вашего iPhone начнет отражаться на MacBook. Наслаждайтесь прямой трансляцией, потоковой передачей только аудио и многим другим.
Часть 7: Сравнение QuickTime, AirDroid Cast, ApowerMirror, Reflector
Хотя все приложения для зеркалирования экрана очень эффективны, они имеют разные функции и имеют свои сильные и слабые стороны. Ниже приводится подробное сравнение QuickTime, AirDroid Cast, ApowerMirror и Reflector:
| Comparison | QuickTime | AirDroid Cast | ApowerMirror | Reflector | ||||
|---|---|---|---|---|---|---|---|---|
| Pros | ✅Pre-installed and easily accessible. | ✅Доступно бесплатно с дублированием экрана Android/iOS/Win/Mac на ПК по тому же Wi-Fi. Дает полный контроль над смартфоном. | ✅Превращает компьютер в мобильное устройство. Легко управляйте своим телефоном. | ✅Элегантный дизайн пользовательского интерфейса и простая интеграция. Поддерживает несколько платформ. | ||||
| Минусы | Ограниченная функциональность. Поддерживает только .mov. | Нет функций скриншотов и видео. | Качество зеркал иногда падает. | Проблемы совместимости и стабильности. Цена | Бесплатно0446 1 | 1 | 1 | 1 |
QuickTime | |
|---|---|
| Pros | Предустановлен и легко доступен. |
| Минусы | Ограниченная функциональность. Поддерживает только .mov. Поддерживает только .mov. |
| Price | Free |
| Rating | 1 |
AirDroid Cast | |
|---|---|
| Pros | Free available with зеркальное отображение экрана Android/iOS/Win/Mac на ПК по тому же Wi-Fi. Дает полный контроль над смартфоном. |
| Минусы | Нет функции скриншотов и видео. |
| Price | $27.99/year |
| Rating | 1 |
ApowerMirror | |
|---|---|
| Pros | Turns computer into мобильное устройство. Легко управляйте своим телефоном. |
| Минусы | Качество зеркал иногда падает. |
| Цена | $79,95/год |
| Rating | 1 |
Reflector 4 | |
|---|---|
| Pros | Elegant UI design and easy integration. Поддерживает несколько платформ. Поддерживает несколько платформ. |
| Минусы | Проблемы совместимости и стабильности. |
| Цена | $33,99/год |
| Рейтинг | 1 |
На основании приведенного выше сравнения функций, плюсов и минусов различных приложений для дублирования экрана, цен и оценок пользователей можно сделать вывод, что AirDroid Cast и Reflector являются лучшими в с точки зрения функциональности и ценообразования. Эти приложения предлагают функцию безопасности, которая является эксклюзивной и поддерживается только несколькими приложениями.
Заключение
Для зеркалирования iPhone на Mac можно использовать как беспроводной, так и кабельный методы. Четырьмя наиболее часто используемыми приложениями для зеркалирования экрана являются QuickTime Player, AirDroid Cast, ApowerMirror и Reflector.
Среди них AirDroid Cast — лучшее приложение с точки зрения функциональности, цены и удобства использования. Попробуйте бесплатно и начните зеркалировать свой iPhone на MacBook прямо сейчас!
Попробуйте бесплатно и начните зеркалировать свой iPhone на MacBook прямо сейчас!
Попробуйте бесплатно
Часто задаваемые вопросы о зеркалировании iPhone на Mac
Как использовать Apple AirPlay для зеркалирования вашего iPhone на Mac?
Elsa
Следуйте этим простым советам, чтобы отразить iPhone на Mac с помощью AirPlay:
- Подключите iPhone и Mac к одной сети Wi-Fi.
- На iPhone перейдите в Центр управления и коснитесь параметра Screen Mirroring.
- На экране вашего iPhone появится список устройств. Из этого списка выберите свой Mac.
- На экране Mac появится код доступа AirPlay. Введите этот пароль на своем iPhone, чтобы подключить оба этих устройства.
- Наслаждайтесь содержимым вашего iPhone на большом экране вашего Mac.
Как включить/выключить дублирование экрана на Mac?
Эльза
Просто откройте Центр управления на своем iPhone и коснитесь Screen Mirroring, чтобы начать трансляцию экрана на Mac.

 Потому что я хочу синхронизировать свой iPhone с MacBook и не хочу каждый раз использовать кабель.
Потому что я хочу синхронизировать свой iPhone с MacBook и не хочу каждый раз использовать кабель.

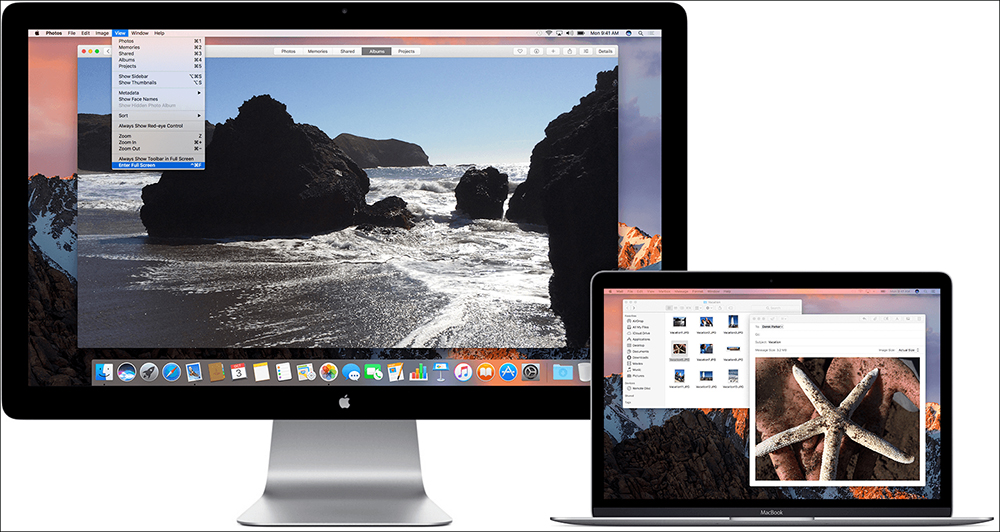

 Если вы не приобрели его, вы можете использовать бесплатную пробную версию в течение 7 дней, ничего не платя.
Если вы не приобрели его, вы можете использовать бесплатную пробную версию в течение 7 дней, ничего не платя.