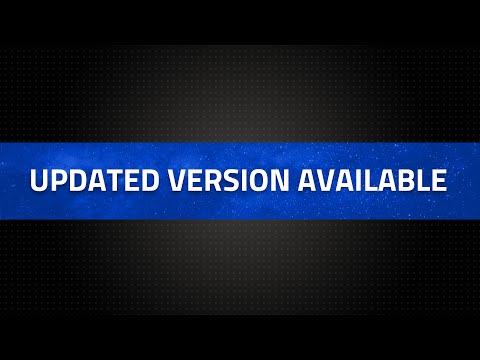Как установить SSD в MacBook и iMac — инструкция в 6 этапах
Solid drive — это здорово. С ним ОС запускается шустрее, да и тяжелые утилиты не тормозят. Но что делать владельцам MacBook и iMac, в чьих устройствах стоят обычные HDD? Лучше, конечно, обратиться в сервисный центр, но можно попробовать свои силы и вставить SSD диск вместо винчестера или дисковода (для старых моделей) самостоятельно. Статья рассказывает, как это сделать.
Перед началом работ следует помнить:
Чтобы установить ссд в макбук, потребуется хорошая сноровка. Если вы не уверены в своих силах, лучше обратиться к специалисту;
Установка твердотельного накопителя в Mac требует разборки лэптопа, что нарушает условия гарантии;
Не все ссд-шки подходят к макбукам: после установки несовместимого активировать ТРИМ придется самостоятельно. Это несложно: в статье есть инструкция.

Варианты установки SSD на Mac
Куда вставлять твердотельный накопитель в iMac или макбук? Поставить диск можно двумя способами:
Установить его вместо стоящего в корпусе классического винчестера. Способ хорош тем, что если в макбуке есть дисковод, он останется. Однако минус тоже есть: если HDD еще в строю, то им придется пожертвовать.
Поставить SSD в Optibay — специальный расширительный слот, а тот, в свою очередь, установить на место оптического привода. Этот метод подходит только для тех ноутбуков от Apple, в которых этот привод еще есть, ведь в большинстве новых моделей он уже отсутствует. В этом случае дисковод поставить обратно в лэптоп не получится, зато старый жесткий диск можно оставить. Впрочем, можно использовать оптический привод, как внешнее устройство, прикупив специальный переходник.
Необходимый инструментарий
Прежде, чем переходить к установке твердотельного накопителя в MacBook, стоит подготовить все необходимые инструменты. Кроме SSD, совместимого с iMac, или же mSATA/M.2-SATA с соответствующим переходником, пользователю понадобится:
Кроме SSD, совместимого с iMac, или же mSATA/M.2-SATA с соответствующим переходником, пользователю понадобится:
Отвертки: классическая крестовая и шестигранная.
Предназначенные для ремонта мобильных устройств пластиковые лопатки. Один край у такого инструмента острый — то что надо, чтобы поддевать плотно прилегающие запчасти. Хороша такая лопатка еще и тем, что ею невозможно поцарапать или как-то иначе повредить корпус Mac.
Двусторонний скотч.
Держатели для стекла в виде присосок (две штуки): понадобится при установке ссд в iMac.
Если нужно вставить SSD вместо дисковода, также потребуется переходник Optibay.
Если пользователь захочет восстановить операционную систему, ему также потребуется переходник SATA-USB или внешний накопитель.

Итак, все необходимое для установки ссд в айМак под рукой. Теперь стоит рассмотреть нюансы подготовки.
Что еще стоит учитывать:
Чтобы успешно перенести ОС на ссд, необходимо, чтобы данные на винчестере занимали не больше места, чем позволяет емкость твердотельного накопителя и внешнего носителя информации.
Если не планируется использовать Optibay: прежде, чем переносить систему, следует создать ее резервную копию на внешнем накопителе.
Если планируется использовать Optibay, запасная копия не нужна: в этом случае информация с МакБук копируется, а система переносится на SSD во время первоначальной настройки ОС.
Лайфхак: скопировать macOS на внешний носитель можно с помощью Time Machine (эта утилита относится к предустановленным). Как только пользователь запустит программу, она предложит выбрать диск и выдаст простую инструкцию. Следуя ей, можно быстро перенести данные. Бывает, что ПО не видит внешний накопитель. В этом случае его надо всего лишь отформатировать в поддерживаемую программой файловую систему.
Следуя ей, можно быстро перенести данные. Бывает, что ПО не видит внешний накопитель. В этом случае его надо всего лишь отформатировать в поддерживаемую программой файловую систему.
Читайте также: Что такое SSD диск – устройство и 3 типа памяти накопителя
Установка SSD диска в Mac, не вынимая DVD-ROM
В этом разделе описывается, как установить ссд в макбук и iMac вместо обычного жесткого диска. Такой способ дает возможность не вынимать оптический привод.
Итак, для начала нужно разобрать корпус Макбука или iMac. В случае с лэптопом необходимо снять все винты с нижней крышки. Если же у пользователя моноблок — придется не только крышку отвинтить, но и снять экран. Подробнее о разборке эппловских моноблоков — ниже.
Как установить ссд вместо HDD
В первую очередь понадобится вынуть старый жесткий диск, чтобы на его место вставить SSD накопитель.

Следующий шаг — подключить SATA-провод к свободному входу. Для этого необходимо очень аккуратно приподнять материнку (для этого придется отсоединить от нее шлейфы) и подсоединить кабель к пустому порту 13-пиновым коннектором. Второй конец провода следует пропустить под системной платой. Ориентироваться можно на кабель, с помощью которого к ней подключен дисковод.
Теперь необходимо поставить материнку, закрутить все нужные винты и подключить отключенные шлейфы.
Пора закреплять диск. Чтобы твердотельник надежно держался, можно усилить крепление скотчем.
Совет: чтобы он не отклеился, перед приклеиванием стоит протереть поверхность спиртом. Так она обезжирится.
Последний рывок — к SSD необходимо подключить разъем на 22 пина. Чтобы он не мешался, его тоже можно закрепить с помощью скотча или аккуратно обернуть вокруг диска.

Пошаговая инструкция по установке SSD диска в Apple MacBook:
Всего пять этапов, и ссд будет поставлен в макбук или айМак. Дело это — сложное, но возможное. Напоминание: если пользователь хочет установить SSD в Mac, но сомневается в своих силах, лучше обратиться в сервисный центр.
Полезно: 9 главных критериев выбора хорошего SSD
Разбор
В случае с MacBook все просто: в сложенном виде его необходимо положить на стол таким образом, чтоб дно смотрело вверх. Пользователю потребуется лишь выкрутить болты, расположенные по периметру нижней крышки, с помощью крестовой отвертки. Крышку необходимо аккуратненько снять и отложить в сторону. Вот и вся разборка.
Совет: чтобы облегчить процесс сборки устройства, лучше сфотографировать расположение всех деталей перед тем, как разбирать девайс.
С iMac гораздо сложнее: как уже говорилось выше, тут придется отсоединять экран. Таблица шаг за шагом описывает, как разобрать моноблок от Apple.
Таблица шаг за шагом описывает, как разобрать моноблок от Apple.
Совет: если хочется долговечный твердотельный диск, то 860 EVO отлично подойдет. Он способен проработать 1,5 млн часов.
Отсоединение шлейфов и винтов материнской платы
Поскольку с iMac дело обстоит сложнее, он рассматривается первым. Итак, сперва необходимо отсоединить пару шлейфов, которые расположились слева над вентилятором. Справа же от кулера следует отсоединить еще 3 небольших шлейфа и пару разъемов.
Ближе к серединке системной платы нужно отсоединить разъемы, которые принадлежат ИК-порту (2 шт). Также нужно снять еще пару шлейфов. Их можно увидеть чуть правее. Теперь пользователю понадобится убрать еще три шлейфа — последних. Они расположились чуть ниже, чем крепление радиатора: на самом краю материнки.
Настал черед отвертки-шестигранника. С ее помощью следует открутить болтик, на котором держится вай-фай модуль. Его тоже придется вынуть.
Его тоже придется вынуть.
Теперь нужно снять HDD. Для этого понадобится открутить два болтика, с помощью которых он крепится к корпусу.
В случае с MacBook отсоединять так много проводов не понадобится. Таблица ниже рассказывает, что и как делать.
Совет: если нужен быстрый и надежный ссд, то BX500 — отличный вариант. Скорость САТА интерфейса у модели составляет 6 Гб/сек. Вдобавок устройство поддерживает ТРИМ.
Поскольку у моноблоков ОП нет, можно вставить SSD только вместо жесткого диска. Как осуществляется такая операция, описано в предыдущем разделе. Ниже речь пойдет о том, как вставить ссд в макбук на место оптического привода.
Интересно: ТОП-10 производителей SSD дисков
Установка SSD накопителя
Чтобы ссд занял место дисковода в Mac, понадобится коробка Optibay. В нее необходимо положить твердотельный носитель и закрепить двумя винтами. Теперь следует вставить шлейф от оптического привода в лоток и поставить Optibay на место дисковода. Вот и все. Можно приступать к сборке.
Теперь следует вставить шлейф от оптического привода в лоток и поставить Optibay на место дисковода. Вот и все. Можно приступать к сборке.
Напоминание: установка твердотельника на место HDD описана в соответствующем разделе.
Сборка
Чтобы правильно собрать устройство, необходимо выполнить все действия, которые осуществлялись в разделе «Разбор», в обратном порядке.
Совет для сборки iMac. Один из самых кропотливых моментов — установка защитного стекла. Чтобы пыль не собралась на дисплее под стеклом, лучше устанавливать его во влажном помещении: так летающей в воздухе пыли почти не будет. Для этого можно включить увлажнитель воздуха или побрызгать комнату водой из пульверизатора. Способ для любителей риска — попросту включить кран в ванной: главное, чтоб вода не была слишком горячей: если влажность окажется слишком высокой, внутри моноблока скопится конденсат и испортит девайс.
Смотрите также: ТОП-10 лучших SSD на 120-128 Гб
Установка ОС
Перед тем, как устанавливать свежую операционную систему или восстанавливать ее на только что поставленный SSD диск, его нужно почистить. Для этого можно воспользоваться «Дисковой утилитой».
Для этого можно воспользоваться «Дисковой утилитой».
Способы:
запустить ссд с ОС, которая была установлена на hard drive;
когда система восстанавливается: пока она загружается, необходимо зажать alt, а затем в «Утилитах» выбрать Recovery.
Для самой же установки ничего не нужно, кроме как выбрать один из двух вариантов: восстановить из резервной копии или переустановить MacOS — и следовать инструкции.
Важно: помнить учетку своего Apple ID. Так как если на Mac была включена функция «Найти Мак», то система попросит ввести учетные данные к Apple ID после переустановки.
Подборка: ТОП-10 лучших SSD-накопителей на 1 Тб — Рейтинг SSD дисков объемом 1000 GB
Активация TRIM
После того, как операционная система будет установлена, понадобится активировать поддержку TRIM. Это необходимо, чтобы скорость работы системы не снизилась.
Это необходимо, чтобы скорость работы системы не снизилась.
Несмотря на то, что все ссд накопители, которые изначально были установлены в Макбуки, поддерживают ТРИМ по умолчанию, для сторонних твердотельных носителей понадобится включить эту функцию самостоятельно. Ниже — пример активации TRIM на OS Yosemite. С другими ОС дело обстоит примерно так же.
Включение TRIM
Первым делом пользователю необходимо загрузить утилиту, через которую можно эту функцию включить — TRIM Enabler. Лучше всего закачивать с официального сайта: так безопаснее. Полный вариант программы — платный, однако, хватит и урезанного — бесплатного. После установки программы открывать ее не нужно. Порядок действий описан в таблице.
Совет: если нужен недорогой SSD, который планируется использовать как загрузочный диск, не стоит переплачивать за кучу памяти. В этом случае модель вроде 128-гигабайтного TS128GSSD360S подойдет, как нельзя лучше.
В тему: Как проверить состояние SSD диска в Windows и Mac — 10 программ для мониторинг
Вставить SSD диск в MacBook не так уж и трудно, а вот с моноблоком, выпущенным компанией Apple, сложнее. Хотя это больше касается разборки, чем процесса установки. Пользователь, чье устройство оснащено оптическим приводом, может выбрать, куда вставлять ссд: на место дисковода или старого жесткого диска. Первый вариант удобнее, если DVD-ROMом не пользуются, да и хранилище можно увеличить. Второй вариант лучше выбрать, если пользователь Мака нуждается в дисководе или является владельцем новой модели ноутбука или моноблочного ПК.

Оригинальные SSD для Macbook и iMac. Какие бывают проблемы с переходниками и конвертерами.
Во всех новых маках устанавливаются SSD проприетарного форм-фактора, который внешне очень напоминает M.2, но и они различаются в зависимости от года выпуска и модели. Давайте разбираться можно ли их заменить на диски сторонних производителей.
Давайте разбираться можно ли их заменить на диски сторонних производителей.
Из своего опыта могу сказать что особых проблем с заменой обычных HDD на SSD не возникает на MacBook Unibody, MacBook Pro Unibody, всех Mac mini и iMac вплоть до 2015 года. Сюда прекрасно устанавливаются SSD накопители формата 2.5 дюйма, благодаря чему апгрейд получается весьма бюджетным. Единственное с чем можно столкнуться, это активация поддержки TRIM на старых версиях Mac OS X, а как это побороть рассказывал вчера.
С MacBook Air, прошками с дисплеем Retina (начиная с 2012 года) и свежими iMac (за исключением младших моделей) ситуация иная — тут устанавливаются SSD проприетарного форм-фактора, который внешне очень напоминает форм-фактор M.2. Во первых такие накопители стоят сильно дороже, а во вторых их еще фиг найдешь у нас в продаже. Ситуация усугубляется еще и тем, что они в свою очередь тоже различаются в зависимости от года выпуска и модели MacBook.
В идеале, при апгрейде Macbook лучше ставить оригинальные SSD от Apple большего объема, пусть они и сильно дороже, но это в идеале. Если же брать накопители сторонних производителей, то мой выбор остается за Samsung или Intel, по той простой причине, что комплектующие этих производителей ипользует и сама Apple. Проблем с ними еще никогда не возникало и они не провоцируют зависания системы.
Если же брать накопители сторонних производителей, то мой выбор остается за Samsung или Intel, по той простой причине, что комплектующие этих производителей ипользует и сама Apple. Проблем с ними еще никогда не возникало и они не провоцируют зависания системы.
В природе существуют и альтернативные накопители в проприетарном форм-факторе у Transcend (например JetDrive 820) и OWC Aura Pro, которых я не разу не видел в свободной продаже, впрочем как и оригинальных от Apple.
Конечно, кто хочет, тот всегда найдёт. Можно конечно тянуть запчасти из-за бугра, к примеру с сайта iFixit, но доставка к нам будет стоить конских денег, проще и дешевле заказывать на русскоязычном ЁПТИБЕЙ (youroptibay.ru). Вот ссылка на страничку с SSD дисками для MacBook, MacBook Pro и iMac. Это не реклама, так для ознакомления. Там же увидите и переходники для стандартных M.2 SSD в проприетарный яблочный формат, которых полно в продаже.
Какие бывают проблемы с переходниками и конвертерами M.
 2 SSD
2 SSD
Казалось бы вот оно решение — дешево и сердито. Однако с переходниками и конвертерами тоже далеко не всё шоколадно. Во-первых следует знать что SSD диски одного форм-фактора M.2 могут иметь разные интерфейсы PCIe или SATA, причем внешне они никак не различаются, но для их работы используются разные переходники. Поэтому, прежде чем определяться с выбором SSD и нужным переходником, стоит выяснить, какой именно интерфейс используется в вашем маке. Кроме того сам накопитель должен иметь ключ подключения M или универсальный B&M, но не ключ B (специальная прорезь на интерфейсе разъема M.2).
До середины 2013 года использовался интерфейс SATA, SSD более свежих моделей Macbook работают по протоколу PCIe. Это довольно грубое разделение, так как существуют и переходные модели, потому лучше заранее уточнить данный момент.
Во-вторых можно промахнуться с размерами самого SSD накопителя, так что он физически может не влезть в выделенное для него место, либо будут проблемы с тем как его зафиксировать — крепить на скотч не самая лучшая идея.
Кроме всего прочего, могут возникнуть некоторые проблемы с определением диска системой и с режимом гибернации (ноутбук может не выходить из сна). На любимом многими алиэкспрессе, у похожих переходников прямым текстом указано что следует отключать режим гибернации.
Судя по форумам, что-то улучшилось в этом вопросе на последней версии Mac OS High Sierra. Однако сам не проверял, врать не буду — личного опыта с установкой дисков форм-фактора M.2 через переходники на Mac не проводил. Если среди моих читателей найдутся такие энтузиасты, буду рад если они отпишутся в комментариях с конкретными рабочими конфигами.
Подписывайтесь на канал
Яндекс.Дзен
и узнавайте первыми о новых материалах, опубликованных на сайте.
Как обновить SSD MacBook Air самостоятельно?
Обновление твердотельного накопителя MacBook Air до нового может решить множество проблем, таких как расширение хранилища MacBook Air и замена поврежденного твердотельного накопителя. В этой статье показаны подробные шаги для выполнения такой работы. Чтобы восстановить данные с поврежденного SSD, вы можете использовать программное обеспечение MiniTool.
В этой статье показаны подробные шаги для выполнения такой работы. Чтобы восстановить данные с поврежденного SSD, вы можете использовать программное обеспечение MiniTool.
Когда вам нужно обновить твердотельный накопитель MacBook Air?
Две распространенные ситуации, в которых вам необходимо обновить твердотельный накопитель MacBook Air
MacBook Air от Apple — это надежный и надежный ноутбук для вас, особенно это устройство, использующее твердотельный накопитель (SSD) в качестве накопителя данных. По сравнению с традиционным жестким диском SSD намного быстрее и долговечнее.
Однако со временем на SSD MacBook Air будет появляться все больше и больше файлов. То есть свободного места будет становиться все меньше и меньше. Это неизбежный результат, который может даже повлиять на работу устройства.
Возможно, вы предприняли какие-то меры по освобождению места для новых данных. Но этот метод не раз и навсегда. Многие пользователи сообщали, что их твердотельные накопители MacBook Air очень быстро заполнялись, поскольку новые данные быстро занимали место на диске.
В связи с этим правильный ответ для MacBook Air расширить хранилище до обновить MacBook Air SSD до более крупного . То есть вы можете заменить SSD MacBook Air на новый и большего размера, особенно если вы хотите сохранить больше данных на MacBook Air и получить плавную скорость работы.
Совет: Если на вашем компьютере с Windows не хватает места на диске, вы можете прочитать эту статью, 3 способа помочь вам избавиться от предупреждения о нехватке места на диске в Windows 7/8.1/10, чтобы узнать, как справиться с этим выдавать эффективно.
Кроме того, твердотельный накопитель MacBook Air может быть поврежден или поврежден, и его невозможно будет восстановить. Если вы не хотите покупать новое устройство, вам необходимо обновить твердотельный накопитель MacBook Air, заменив его новым.
Пока что мы суммируем эти две распространенные ситуации, в которых вам лучше обновить SSD MacBook Air:
- SSD MacBook Air заполнен или на нем недостаточно места.

- Твердотельный накопитель MacBook Air поврежден или поврежден и не подлежит ремонту.
Примечание: Вам не разрешено извлекать и обновлять SSD в MacBook Air 2020, так как SSD приварен к компьютеру.
Почему вам следует обновить твердотельный накопитель MacBook Air самостоятельно
Некоторые из вас могут обратиться в службу поддержки Apple за помощью в замене твердотельного накопителя MacBook Air. Но есть кое-что, что вам нужно знать: вам нужно отправить устройство в центр поддержки, и полная замена MacBook Air SSD займет несколько дней.
Кроме того, на SSD должна быть информация о конфиденциальности. Как только вы отправите его незнакомцу, вы подвергнетесь риску утечки конфиденциальной информации.
Кроме того, если вы используете модель середины 2012 года или даже раньше, машина находится в списке «Винтаж» Apple, что означает, что компания отключила поддержку устройства.
На самом деле заменить SSD MacBook Air самостоятельно несложно. Если у вас есть подходящий SSD для MacBook Air и достаточно инструментов для разборки и сборки ноутбука, вы сможете выполнить замену SSD MacBook Air за несколько минут.
Если у вас есть подходящий SSD для MacBook Air и достаточно инструментов для разборки и сборки ноутбука, вы сможете выполнить замену SSD MacBook Air за несколько минут.
В следующем содержании мы покажем вам, что именно вам нужно сделать, чтобы обновить MacBook Air SSD. Вам лучше строго следовать каждому шагу.
Совет: Если ваш компьютер работает под управлением Windows и вы хотите заменить традиционный жесткий диск на усовершенствованный SSD, вы можете обратиться к этой статье, чтобы выполнить эту работу: Как обновить ноутбук с жесткого диска на SSD без переустановки ОС.
Шаг 1. Выберите подходящий твердотельный накопитель и инструменты
Не все виды твердотельных накопителей можно использовать для замены исходного твердотельного накопителя MacBook Air. Вам нужно выбрать подходящий из официальных каналов покупки, таких как Amazon, Newegg, eBay и т. д.
Для расширения хранилища MacBook Air необходимо выбрать твердотельный накопитель большей емкости по сравнению с исходным твердотельным накопителем MacBook Air.
Обычно альтернативный SSD поставляется с инструментами для установки. Однако если подобных инструментов нет, их также необходимо приобрести вместе.
Если SSD MacBook Air поврежден и вы хотите восстановить данные с него, вам необходимо вместе купить подходящий корпус MacBook Air SSD. После замены твердотельного накопителя MacBook Air вы можете установить предыдущий твердотельный накопитель в корпус, подключить его к компьютеру, а затем использовать программное обеспечение для восстановления данных, чтобы вернуть свои файлы. На последнем шаге мы расскажем вам, как спасти ваши данные с поврежденного SSD.
Примечание: Необходимо убедиться, что выбранный вами корпус поддерживает оригинальный SSD вашего MacBook Air.
Шаг 2. Резервное копирование данных на твердотельный накопитель MacBook Air
После покупки твердотельного накопителя MacBook Air в Интернете вы можете в полной мере использовать время, чтобы сделать что-то значимое, например создать резервную копию данных на оригинальном твердотельном накопителе MacBook Air. Известным методом резервного копирования данных Mac является использование Time Machine, встроенной функции резервного копирования Mac.
Известным методом резервного копирования данных Mac является использование Time Machine, встроенной функции резервного копирования Mac.
Примечание: Вы можете создавать резервные копии файлов с помощью Time Machine, только если ваш MacBook Air может работать нормально. Если SSD поврежден и устройство не загружается, вы можете просто перейти к следующему шагу, чтобы заменить поврежденный SSD.
Time Machine может автоматически создавать резервные копии всех ваших файлов на MacBook Air, таких как приложения, музыкальные файлы, фотографии, электронная почта, документы, системные файлы и многое другое. После создания резервной копии вы можете восстановить свои файлы из резервной копии, если исходные файлы удалены с машины или твердотельный накопитель вашего MacBook Air стерт, заменен или поврежден.
Прежде чем использовать Time Machine для резервного копирования файлов, необходимо подготовить внешний диск достаточного размера для сохранения файла резервной копии.
Примечание: В процессе резервного копирования будут удалены все файлы на внешнем диске. Таким образом, вам нужно убедиться, что на этом диске нет важных файлов.
Здесь вам нужно обратить внимание на файловую систему внешнего диска, поскольку macOS поддерживает только несколько распространенных файловых систем, включая HFS+, FAT32 и exFAT. Убедитесь, что файловая система внешнего диска поддерживается вашим MacBook Air.
Когда все будет готово, вы можете обратиться к предыдущему руководству Apple по резервному копированию, чтобы сделать резервную копию файлов Mac с помощью Time Machine: Создайте резервную копию вашего Mac с помощью Time Machine.
Шаг 3. Замените твердотельный накопитель MacBook Air на новый (в сборе)
После получения необходимого твердотельного накопителя MacBook Air вы можете удалить старый твердотельный накопитель, а затем установить новый в устройство.
Вот подробное руководство:
- Закройте MacBook Air и отключите питание.

- Положите его на мягкую ткань и переверните устройство.
- Выкрутите винты из нижней части корпуса и поместите их в легкодоступное место.
- Поднимите нижнюю часть корпуса. На этом этапе вы также можете очистить устройство от пыли и мусора, чтобы снизить энергопотребление, решить проблему перегрева ноутбука или устранить другие проблемы.
- Отсоедините разъем аккумулятора, чтобы отсоединить аккумулятор.
- Выкрутите винты, которыми крепится SSD, и осторожно вытащите диск из слота.
- Установите новый SSD в слот.
- Затяните винты, которыми крепится SSD.
- Повторно подключите аккумулятор к MacBook Air.
- Соберите нижнюю часть корпуса ноутбука.
Смотрите! Заменить SSD MacBook Air на новый очень просто. Каждый обычный пользователь может управлять им без проблем. Теперь пришло время сделать новый SSD загрузочным.
Нажмите, чтобы твитнуть
Шаг 4. Сделайте так, чтобы MacBook Air загрузился с нового твердотельного накопителя
Обычно рекламируется, что некоторые твердотельные накопители MacBook Air имеют предустановленную macOS. В этой ситуации вы можете загрузить устройство напрямую.
В этой ситуации вы можете загрузить устройство напрямую.
Если в новом SSD ничего нет, вам придется что-то сделать, чтобы сделать MacBook Air загрузочным.
Помните, что вы использовали Time Machine для резервного копирования исходных файлов и системы на шаге 2. Теперь вы можете напрямую восстановить как macOS, так и свои файлы на новый SSD с помощью Time Machine.
В случае отсутствия доступного файла резервной копии вам необходимо выполнить чистую установку операционной системы на MacBook Air. Чтобы использовать Windows или macOS, или оба, вы можете сделать свой собственный выбор. Теперь вы можете самостоятельно искать руководство в Интернете.
Шаг 5. Спасение данных с поврежденного/поврежденного твердотельного накопителя MacBook Air
После четырех предыдущих шагов вы снова можете использовать MacBook Air в обычном режиме. На этом этапе мы поговорим о том, как восстановить данные с вашего предыдущего SSD, если он поврежден.
Независимо от того, используете ли вы Windows или Mac, у вас всегда есть возможность восстановить данные с поврежденного SSD с помощью стороннего инструмента для восстановления файлов.
Извлеките купленный корпус MacBook Air SSD и установите в него оригинальный MacBook Air SSD. После этого подключите корпус к компьютеру…
Если вы используете macOS:
Если вы используете macOS, вам необходимо использовать программное обеспечение для восстановления данных Mac, чтобы восстановить данные с поврежденного диска. Как бесплатный инструмент для восстановления данных Mac, Stellar Data Recovery для Mac — хороший выбор.
Это программное обеспечение может работать на macOS, а затем восстанавливать ваши данные с различных устройств хранения, таких как жесткий диск, твердотельный накопитель, карта памяти и т. д. Пока диск не поврежден физически, это программное обеспечение всегда может восстановить данные с него.
У него есть пробная версия, и вы можете сначала использовать его, чтобы увидеть, сможет ли он найти нужные вам данные. Перейдите в центр загрузки MiniTool, чтобы получить это бесплатное программное обеспечение.
Вот руководство по использованию Stellar Data Recovery для Mac для восстановления данных с поврежденного диска.
1. Установите это программное обеспечение на свой компьютер и откройте его.
2. В следующем интерфейсе вы можете выбрать восстановление всего или настроить диапазон сканирования в соответствии с вашими фактическими требованиями.
3. Нажмите Далее , чтобы продолжить.
4. Выберите диск, который вы хотите просканировать, в следующем интерфейсе.
5. Нажмите Сканировать .
6. Когда процесс сканирования завершится, вы увидите результаты сканирования. Затем вы можете проверить, можете ли вы найти нужные файлы.
Если Stellar Data Recovery для Mac сможет найти нужные вам файлы, вы можете обновить это программное обеспечение до полной версии, а затем восстанавливать нужные файлы без ограничений.
Если вы используете ОС Windows:
MiniTool Power Data Recovery — это специальное программное обеспечение для восстановления данных, разработанное для ОС Windows. Вы можете сначала использовать пробную версию этого программного обеспечения, чтобы проверить, может ли оно найти файлы, которые вы хотите спасти. Это программное обеспечение может даже поддерживать файловую систему HFS+.
Это программное обеспечение может даже поддерживать файловую систему HFS+.
Нажмите следующую кнопку загрузки, чтобы загрузить и установить это программное обеспечение на свой компьютер.
Скачать бесплатно
Тогда это пошаговое руководство о том, как восстановить ваши файлы с поврежденного SSD с помощью MiniTool Power Data Recovery.
1. Откройте программное обеспечение, чтобы ввести Этот интерфейс ПК .
2. Выберите целевой SSD и нажмите кнопку Scan , чтобы продолжить.
3. Аналогичным образом, когда процесс сканирования завершится, вы увидите результаты сканирования, перечисленные по пути. Вы можете открыть каждый путь, чтобы найти файлы, которые хотите восстановить. Или вы также можете использовать функции Type и Find , чтобы легко находить нужные данные.
4. MiniTool Power Data Recovery Trial Edition не позволяет восстанавливать файлы. Вам нужно войти в официальный магазин MiniTool, чтобы получить подходящую версию, зарегистрировать программное обеспечение, а затем восстановить файлы в безопасном месте.
Это интегрированные 5 шагов, которые необходимо выполнить для обновления твердотельного накопителя MacBook Air.
Хотите обновить твердотельный накопитель MacBook Air, заменив его новым? В этой статье рассказывается обо всем, что вам нужно сделать, включая подготовку, резервное копирование данных, сборку SSD, установку операционной системы и восстановление данных.
Если у вас возникнут вопросы при обновлении твердотельного накопителя MacBook Air, вы можете связаться с нами по [email protected] или сообщить нам об этом в комментарии. Вы также можете поделиться своими предложениями и решениями здесь.
- Твиттер
- Линкедин
- Реддит
Как обновить свой Macbook Air с помощью SSD (обновление 2022 г.)
Самый простой способ перейти на новый SSD — использовать Time Machine. Все, что вам нужно, это инструменты и SSD! Вы можете либо восстановить всю резервную копию, включающую macOS, либо выполнить миграцию с помощью Time Machine после установки новой macOS.
Наш метод «Четыре R» — это проверенный простой способ перехода на более крупный и быстрый твердотельный накопитель.
1
ЗАМЕНИТЬ
Удалите старый диск и установите новый SSD. Мы предоставляем подробные печатные инструкции при заказе твердотельного накопителя, если вы указываете свою модель Macbook Air в примечаниях для клиентов при оформлении заказа.
2
ПЕРЕЗАПУСК
Подключите Time Machine к порту USB. Перезагрузите Mac, удерживая нажатой клавишу Option. Это загрузит Boot Manager и покажет Time Machine, дважды щелкните, чтобы загрузиться с Time Machine. Если Time Machine не отображается, перезапустите, удерживая собственные клавиши Option + Command + R (это режим восстановления через Интернет). Оба этих метода отобразят на экране страницу утилит MacOS.
3
ГОТОВ
Диск поставляется отформатированным и готовым к использованию. Для проверки откройте Дисковую утилиту. Если он не отформатирован, выберите тип формата (необходимо использовать APFS для Ventura, Monterey, Big Sur, Catalina, Mojave или High Sierra, более ранние версии используют Mac Extended Journaled) и имя, вы можете использовать Macintosh SSD или проявить творческий подход и дать ему имя человека, как Оскар. Нажмите «Применить», и это отформатирует SSD.
Для проверки откройте Дисковую утилиту. Если он не отформатирован, выберите тип формата (необходимо использовать APFS для Ventura, Monterey, Big Sur, Catalina, Mojave или High Sierra, более ранние версии используют Mac Extended Journaled) и имя, вы можете использовать Macintosh SSD или проявить творческий подход и дать ему имя человека, как Оскар. Нажмите «Применить», и это отформатирует SSD.
4
ВОССТАНОВЛЕНИЕ
Перейдите к разделу «Восстановление из резервной копии Time Machine» (включено в разделе «Утилиты MacOS»). Выберите последнюю резервную копию и следуйте инструкциям. Теперь Time Machine начнет восстановление на новый SSD. Если он не может восстановить ОС, он попросит вас сначала установить MacOS, а затем использовать Time Machine для восстановления данных.
Прелесть восстановления Time Machine в том, что вам нужны только SSD и инструменты, чтобы открыть Macbook Air.
• Необходимые инструменты включены в наши комплекты модернизации твердотельных накопителей.
• Выберите здесь SSD-накопитель.
• У вас нет резервной копии Time Machine? Прочтите руководство Apple по резервному копированию Time Machine
С 2010 года в Macbook Air использовался нестандартный твердотельный накопитель в форме карты M.2.
Эти инструкции по клонированию предназначены для Macbook Air 2013 года в Macbook Air 2017 года. По сути, вы клонируете Mac на новый SSD, используя чехол для клонирования.
И кейс OWC Envoy, и кейс Transcend можно использовать с твердотельными накопителями Apple, OWC или Transcend. Несовместимости больше нет.
Рекомендуем использовать SuperDuper! или клонировщик Carbon Copy, чтобы клонировать ваш SSD.
1
ГОТОВ
Мы отправляем уже инициализированный и проверенный SSD. Все, что вам нужно сделать, это клонировать ваш старый SSD на новый SSD. Поместите новый SSD в корпус клона. Установи Супер Пупер! или Carbon Copy Cloner и клонирование со старого SSD на новый SSD.
2
ЗАМЕНИТЬ
Выключите Mac и замените старый SSD новым клонированным SSD.
3
ПЕРЕЗАПУСК
Включите Mac и убедитесь, что клонирование прошло успешно.
4
ВОССТАНОВЛЕНИЕ
Перейдите в «Системные настройки», затем «Загрузить диск», выберите новый SSD, и система перезагрузится. Это говорит Mac, что новый SSD должен загружаться.
Наши КОМПЛЕКТЫ SSD включают все необходимое для клонирования. В комплекты входят SSD, печатные инструкции и инструменты.
• Выберите размер вашего комплекта SSD здесь
Самое быстрое и простое обновление — это клонирование с помощью твердотельного накопителя Jetdrive 855 и внешнего корпуса Thunderbolt 2.
Преимущество заключается в том, что вы можете повторно использовать твердотельный накопитель Apple в корпусе Thunderbolt 2 или любой совместимый твердотельный накопитель от Apple, OWC или Transcend! Эти кейсы потрясающие: быстрые, портативные, стильные. Если бы вы были Джеймсом Бондом, это устройство вам понадобилось бы для передачи данных с компьютера плохого парня и небрежного возвращения на вечеринку в смокинге, как будто ничего не произошло.
Если бы вы были Джеймсом Бондом, это устройство вам понадобилось бы для передачи данных с компьютера плохого парня и небрежного возвращения на вечеринку в смокинге, как будто ничего не произошло.
Этот метод клонирования мы рекомендуем использовать SuperDuper! (бесплатно) или программное обеспечение Carbon Copy Cloner (30-дневная пробная версия).
1
ГОТОВО
Подключите корпус Jetdrive 855 к порту Thunderbolt 2
(прямо из коробки).
2
ПЕРЕЗАГРУЗКА
Перезагрузите Mac.
Не позволяйте macOS превращать его в диск Time Machine.
3
ВОССТАНОВЛЕНИЕ
Загрузите и установите SuperDuper! (бесплатно) или программное обеспечение Carbon Copy Cloner (30-дневная бесплатная пробная версия). SSD поставляется вам инициализированным, поэтому он готов к клонированию.
4
REPLACE
По завершении клонирования выключите компьютер Mac и замените SSD новым клонированным Jetdrive SSD. Вместе с вашим заказом SSD
Вместе с вашим заказом SSD
мы отправляем подробные печатные инструкции. Клонирование — отличный способ быстро скопировать текущий диск на новый SSD. Все, что вам нужно, есть в комплекте Jetdrive, даже твердотельный накопитель Jetdrive без корпуса Thunderbolt 2 поставляется с инструментами.
• СуперПупер! скачать с помощью Shirt Pocket (бесплатно).
• Загрузка Carbon Copy Cloner от Bombich (30-дневная пробная версия)
• Выберите здесь SSD-накопитель
Это один из наиболее рекомендуемых нами методов клонирования, который рекомендует компания OWC (Macsales).
Этот метод работает как для Aura SSD с Apple SSD в корпусе Envoy, так и для Jetdrive 855 и корпуса Thunderbolt 2.
Хотя существует множество способов вернуть данные на новый SSD, этот метод по-прежнему остается одним из самых популярных.
Этот метод клонирования зависит от стороннего программного обеспечения для клонирования. Мы рекомендуем SuperDuper! (бесплатно) или Carbon Copy Cloner (30-дневная пробная версия).
1
ГОТОВО
Загрузите и установите на свой текущий диск программное обеспечение для клонирования, которое вы будете использовать (ссылки ниже в зеленом поле).
2
REPLACE
Выключите компьютер Mac и замените оригинальный твердотельный накопитель Apple на новый твердотельный накопитель. Вместе с вашим SSD мы отправляем подробные печатные инструкции. Все необходимые инструменты включены. Установите Apple SSD во внешний корпус.
3
ПЕРЕЗАГРУЗКА
Подключите внешний корпус к Mac и перезагрузите Mac, удерживая нажатой клавишу Option. Ваш исходный диск должен появиться на экране, нажмите на него, чтобы загрузиться с этого диска.
4
ВОССТАНОВЛЕНИЕ
Клонируйте оригинальный SSD с помощью программного обеспечения. По завершении отсоедините внешний корпус и загрузите Mac с нового SSD.
Наши КОМПЛЕКТЫ SSD включают все необходимое для клонирования.
• Загрузить Carbon Copy Cloner от Bombich (30-дневная пробная версия).
• СуперПупер! программное обеспечение от Shirt Pocket (бесплатная загрузка).
• Выберите размер вашего комплекта твердотельных накопителей здесь
Иногда Mac требуется новый старт. Apple упрощает переустановку macOS.
MacOS можно установить в режиме восстановления или через USB-накопитель macOS. Ранее мы рекомендовали установщики USB, но Apple обновила и улучшила установку Recovery. Перезапуск Mac, удерживая Option — Command — R, даст вам последнюю версию MacOS, которую можно установить. Более подробная информация находится в нашем разделе «Как установить macOS».
1
ГОТОВО
Этот метод требует некоторого планирования. OSX или macOS (как она теперь называется) можно установить на пустой SSD в режиме восстановления или установить с носителя, например USB. Если вы устанавливаете с USB, вам нужно сделать этот macOS USB, прежде чем начать. Режим восстановления — это установка macOS с Time Machine или раздела восстановления диска Mac или Internet Recovery (Option + Command + R).
Если вы устанавливаете с USB, вам нужно сделать этот macOS USB, прежде чем начать. Режим восстановления — это установка macOS с Time Machine или раздела восстановления диска Mac или Internet Recovery (Option + Command + R).
2
ПЕРЕЗАГРУЗКА
Выключите Mac.
3
ЗАМЕНИТЬ
Установите новый SSD.
4
ВОССТАНОВЛЕНИЕ
Если вы устанавливаете macOS с USB-накопителя, вставьте USB-накопитель macOS, удерживайте клавишу выбора и перезапустите Mac. Чтобы использовать режим восстановления через Интернет и получить последнюю версию MacOS, перезапустите Mac, удерживая нажатыми клавиши Option + Command + R. Mac создаст страницу «Утилиты macOS», перейдите к «Установить новую macOS» и следуйте инструкциям.
Есть много вариантов, чтобы начать заново. Вы можете установить текущую версию macOS или более позднюю версию, более совместимую с вашими приложениями и программами. Вы можете установить последнюю версию macOS на новый твердотельный накопитель, а затем использовать Ассистент миграции для копирования данных и программ. Вам не нужно подключаться к другому Mac, вы можете подключиться к Time Machine или внешнему загрузочному диску для передачи файлов!
Вы можете установить последнюю версию macOS на новый твердотельный накопитель, а затем использовать Ассистент миграции для копирования данных и программ. Вам не нужно подключаться к другому Mac, вы можете подключиться к Time Machine или внешнему загрузочному диску для передачи файлов!
• Знакомы с восстановлением macOS через Интернет или наличием USB-накопителя macOS.
• Выберите здесь SSD-накопитель, все инструменты и инструкции входят в комплект SSD.
Обновляемая команда готова помочь. Если вам нужна консультация или консультация с экспертом, пожалуйста, позвоните, пообщайтесь или напишите по электронной почте.
Это полные комплекты, включая твердотельный накопитель, которые включают в себя все необходимое для клонирования или восстановления любого типа на вашем Macbook Air. Если вы не уверены, пожалуйста, свяжитесь с нами для бесплатного обсуждения.
Отдельные лезвия перечислены ниже на странице
Если вы не уверены в своей модели, используйте
конфигуратор Macbook Air
1. Найдите свою модель
Найдите свою модель
2. Выберите совместимое обновление
Выберите SSD BLADE для вашего Macbook Air
Это только блейды SSD. Они не включают набор клонов. Мы можем бесплатно включить установочный USB-накопитель macOS при покупке блейд-сервера. Просто укажите желаемую версию macOS в примечаниях для клиентов при оформлении заказа.
Зачем покупать только лезвие? Клиенты, которые покупают блейд-сервер, обычно начинают с новой macOS и не клонируют данные с оригинального твердотельного накопителя Apple. Для восстановления Time Machine также не требуется набор для клонирования, если у вас есть все необходимые инструменты (Pentalobe и отвертка Torx T5). Инструменты доступны для покупки отдельно ниже. Если вы не уверены, пожалуйста, свяжитесь с нами для бесплатного обсуждения.
Наборы для клонирования перечислены выше, а отдельные элементы, такие как инструменты, — далее на странице
Высокопроизводительный твердотельный накопитель NVME M.
 2 OWC Aura Pro X2 емкостью 2 ТБ для конца 2013 г. и более поздних версий MacBook Pro, Air и iMac, совместимый с Apple
2 OWC Aura Pro X2 емкостью 2 ТБ для конца 2013 г. и более поздних версий MacBook Pro, Air и iMac, совместимый с Apple
Деталь №: UA1066
698,00 $
5 в наличии
Подробнее
Высокопроизводительный твердотельный накопитель NVME M.2 OWC Aura Pro X2 емкостью 1 ТБ для MacBook Pro, Air и iMac конца 2013 г. и более поздних моделей, совместимых с Apple
Деталь №: UA1052
419,00 $
8 в наличии
Сведения
Высокопроизводительный твердотельный накопитель NVME M.2 Transcend Jetdrive 850 емкостью 960 ГБ для MacBook Pro, Air и iMac конца 2013 г. и более поздних моделей, совместимых с Apple
Деталь №: UA1037
$ 399,00
< 5 в наличии
Сведения
Высокопроизводительный твердотельный накопитель NVME M.2 OWC Aura Pro X2 емкостью 480 ГБ для MacBook Pro, Air и iMac конца 2013 г.
 и более поздних моделей, совместимых с Apple
и более поздних моделей, совместимых с Apple
Деталь №: UA1051
254,00 $
12 в наличии
Подробнее
Высокопроизводительный твердотельный накопитель PCIe емкостью 480 Гбайт Твердотельный накопитель Transcend Jetdrive 855 и комплект для клонирования для MacBook Pro, Air и iMac конца 2013 г. и более поздних моделей, совместимые с Apple
Деталь №: UA1041
$ 334,00
< 5 в наличии
Сведения
Примечание: Обновлено в октябре 2022 г.: Apple изменила способ переустановки MacOS. Через Internet Recovery вы можете получить последнюю версию MacOS или текущую версию MacOS на Mac.
Чтобы получить последнюю версию MacOS, перезапустите, удерживая клавиши Option + Command + R. Это тот, который мы рекомендуем, потому что он имеет почти 100% успех.
Чтобы получить версию MacOS для вашей системы, перезапустите ее, удерживая клавиши Command + R. Это обычно дает вам неправильную ОС и не рекомендуется.
Это обычно дает вам неправильную ОС и не рекомендуется.
К сожалению, у Apple нет возможности выбрать нужную версию MacOS. Чтобы получить конкретную версию, создайте установщик USN.
Обратите внимание: на компьютерах Mac до середины 2010–2011 года нельзя использовать Internet Recovery, и для них требуется USB-установщик macOS.
В каком формате инициализировать новый SSD?
От High Sierra у Apple появилась новая структура формата дисков. При обновлении до High Sierra Apple изменяет структуру формата вашего диска на APFS. High Sierra будет надежно работать только на диске, отформатированном как APFS.
Если вы устанавливаете High Sierra, SSD должен быть в Mac OS Extended (в журнале), чтобы программа установки могла распознать SSD. Установщик изменит SSD на APFS во время установки.
Для установки Mojave, Catalina, Big Sur, Monterey, Ventura: инициализируйте SSD как APFS.
Чтобы установить High Sierra, Sierra, El Capitan, Yosemite и более ранние версии: инициализируйте диск как Mac OS Extended (в журнале)
Как установить последнюю версию macOS на новый SSD?
Для переустановки с помощью OS Recovery требуется подключение к Интернету, либо по беспроводной сети, либо по кабелю Ethernet. Чтобы начать использовать OS Recovery, запустите свой Mac и сразу же нажмите и удерживайте одну из этих комбинаций клавиш.
Чтобы начать использовать OS Recovery, запустите свой Mac и сразу же нажмите и удерживайте одну из этих комбинаций клавиш.
Команда-⌘-R
Переустановите последнюю версию macOS, которая была установлена на вашем Mac.
Опция-⌘-R
Это приведет к обновлению до последней версии ОС, совместимой с вашим Mac. (рекомендуется)
Shift-Option-⌘-R
Переустановите macOS, поставляемую с вашим Mac, или ближайшую доступную версию.
Apple предлагает отличное приложение под названием «Ассистент миграции», которое мы использовали, чтобы помочь клиентам начать новую жизнь с новой macOS, сохранив при этом все свои данные и приложения. Apple допускает множество различных вариантов установки и миграции. Здесь мы обсудим основные из них, но если это не дает ответа на ваш вопрос о переносе, свяжитесь с нами для получения более подробной информации об обновлении, которое вы планируете.
Что такое Помощник по миграции… зачем мне его использовать?
Помощник по миграции позволяет переносить приложения, настройки и данные с другого Mac. macOS может видеть «другой Mac» как ваш старый жесткий диск или резервную копию Time Machine. Mac может загружаться с внешнего диска, например, если вы поместите свой старый жесткий диск во внешний корпус, вы можете загрузиться с него и запустить этот жесткий диск, и он будет точно таким же, как ваш старый Mac … потому что это!
macOS может видеть «другой Mac» как ваш старый жесткий диск или резервную копию Time Machine. Mac может загружаться с внешнего диска, например, если вы поместите свой старый жесткий диск во внешний корпус, вы можете загрузиться с него и запустить этот жесткий диск, и он будет точно таким же, как ваш старый Mac … потому что это!
Если вам просто нужна новая macOS, начните заново без устаревших данных обновления, тогда вы можете использовать Ассистент миграции для переустановки всех ваших данных и приложений, и вы получите преимущество новой macOS со всеми приложениями и данными из вашего старый привод.
Как использовать Ассистент миграции
После установки новой macOS система запускается и запрашивает общую информацию: страна, тип клавиатуры и т. д. Следующей частью установки является Ассистент миграции.
Если вы установили новый SSD, вы можете использовать старый SSD в корпусе Envoy или резервную копию Time Machine в качестве источника для Migration Assistant.
Пример на изображении ниже, диск Time Machine подключен и будет использоваться
Выберите машину, которую вы хотите восстановить, в Time Machine
Затем выберите тип данных, которые вы хотите перенести
Готово! У вас должна быть новая macOS со всеми вашими приложениями и данными, восстановленными в системе.
Ограничения помощника по миграции
Новый Mac не может быть на Lion (v10.8) или более ранней версии. Если вы переходите на старую версию OSX, такую как Lion, вам нужно использовать другой метод.
Этот метод не рекомендуется, если версии macOS слишком далеки друг от друга. Это нормально, если вы переезжаете из Sierra в High Sierra. Но если на вашем компьютере установлена Lion, ваше приложение и основные системные файлы не будут совместимы с High Sierra.
Time Machine имеет множество функций, которые могут облегчить вашу жизнь при переходе на SSD.
Вы должны регулярно выполнять резервное копирование, а Time Machine — это простое в использовании встроенное программное обеспечение Apple для резервного копирования.
Для создания резервных копий с помощью Time Machine все, что вам нужно, — это внешнее запоминающее устройство. После того, как вы подключите устройство и выберете его в качестве резервного диска, Time Machine автоматически создает ежечасные резервные копии за последние 24 часа, ежедневные резервные копии за последний месяц и еженедельные резервные копии за все предыдущие месяцы. Самые старые резервные копии удаляются, когда ваш резервный диск заполнен.
Если вы подключите новый внешний диск к вашему Mac, вы должны увидеть всплывающее окно на экране
Если вы не видите всплывающее окно, вы можете перейти в приложение Time Machine и выбрать диск или добавить диск.
Программное обеспечение настроит автоматическое резервное копирование. Если вы периодически подключаете Time Machine, если она не запускается автоматически, вы можете запустить резервное копирование вручную, выберите «Создать резервную копию сейчас» на Time Machine.
Первый наиболее часто задаваемый вопрос, который мы получаем: Делает ли Time Machine резервное копирование операционной системы или macOS?
Если ваша Time Machine выполняет резервное копирование всего диска, да, резервная копия macOS создана. У вас есть полная резервная копия вашего Mac. Вам не нужно загружать macOS, чтобы использовать Time Machine. В Sierra и High Sierra мы видели, как Time Machine обращалась к веб-сайту Apple для проверки или обновления файлов ядра. Не совсем понятно, что происходит, но Time Machine нередко получает дополнительные файлы с веб-сайта Apple перед восстановлением резервной копии Time Machine. Обычно эти файлы относятся к разделу восстановления на Time Machine или странице Дисковых утилит.
У вас есть полная резервная копия вашего Mac. Вам не нужно загружать macOS, чтобы использовать Time Machine. В Sierra и High Sierra мы видели, как Time Machine обращалась к веб-сайту Apple для проверки или обновления файлов ядра. Не совсем понятно, что происходит, но Time Machine нередко получает дополнительные файлы с веб-сайта Apple перед восстановлением резервной копии Time Machine. Обычно эти файлы относятся к разделу восстановления на Time Machine или странице Дисковых утилит.
Восстановление на новый SSD и двойной клон
Одной из лучших функций Time Machine является возможность восстановления на новый SSD. Мы описали этот процесс в нашей статье «Восстановление Four R из Time Machine». Что делать, если у вас нет Time Machine и/или вы не делали резервную копию своих данных? Здесь нет осуждения, но есть способ все это исправить. Мы называем это двойным клоном.
Двойной клон
Вместо того, чтобы заказывать кабель для клонирования или внешний чехол для клонирования, вы покупаете внешний накопитель. Диск емкостью 1 ТБ или 2 ТБ — это хороший размер, основные бренды — Toshiba, Seagate, Verbatim или Western Digital. Вам не нужна версия SSD, просто стандартный внешний диск.
Диск емкостью 1 ТБ или 2 ТБ — это хороший размер, основные бренды — Toshiba, Seagate, Verbatim или Western Digital. Вам не нужна версия SSD, просто стандартный внешний диск.
Отформатируйте внешний диск. Используйте Carbon Copy Cloner, чтобы клонировать ваш Mac на новый диск. Установите новый SSD. Перезагрузите Mac, удерживая нажатой клавишу Option. Выберите новый клонированный внешний диск. Теперь вы запускаете свой Mac с внешнего диска. Используйте Дисковые утилиты для инициализации нового SSD. Откройте Carbon Copy Cloner и сделайте второй клон, на этот раз с внешнего диска на новый SSD. Когда клонирование завершено, выключите Mac, удалите внешний клон и перезапустите Mac. Перейдите в «Системные настройки» и установите новый SSD в качестве загрузочного диска. Откройте Time Machine, подключите внешний диск, если вы не получите всплывающее окно с просьбой превратить диск в Time Machine, затем выберите диск или добавьте диск и запустите новую Time Machine. Обратите внимание, что при этом будут удалены все данные клона. Перед удалением клона убедитесь, что ваш новый SSD работает должным образом. Это двойной клон: получите новый SSD и новую систему резервного копирования с Time Machine!!
Перед удалением клона убедитесь, что ваш новый SSD работает должным образом. Это двойной клон: получите новый SSD и новую систему резервного копирования с Time Machine!!
Перезагрузка с Time Machine
Time Machine не имеет раздела восстановления, однако вы можете использовать его для восстановления Mac или установки новой macOS. Если вы хотите использовать Time Machine таким образом, подключите Time Machine к Mac, затем перезапустите Mac, удерживая нажатой клавишу Option. Это загрузит менеджер загрузки, и вы увидите все диски, подключенные к Mac. Time Machine должна отображаться как внешний диск. Выберите его, и Mac создаст страницу утилит macOS, на которой будет Дисковая утилита (для инициализации нового диска или стирания текущего диска) и установка новой macOS.
Существует множество вариантов создания загрузочного USB для установки macOS. Мы рекомендовали Diskmaker X в прошлом, но метод, который мы описываем здесь, является рекомендуемым методом от Apple.
Это наш краткий обзор того, как сделать USB-накопитель для macOS. С помощью этого диска вы можете установить macOS на пустой SSD или загрузиться с этого USB и использовать инструменты и утилиты для проверки или форматирования диска Mac.
1
Загрузите Ventura
Перейдите в App Store, найдите macOS Ventura и загрузите. После загрузки он должен появиться в ваших приложениях как «Установщик MacOS». Если вы уже загрузили и обновили MacOS, вам нужно будет снова загрузить MacOS (Apple удаляет установщик после его использования).
2
USB-накопитель емкостью 16 ГБ
Вам потребуется USB-накопитель емкостью не менее 16 ГБ. Для достижения наилучших результатов используйте USB 3.0. Вы можете использовать внешний жесткий диск (примечание: любые данные на диске будут потеряны при его форматировании). Зайдите в Дисковые утилиты и переименуйте USB в «обновляемый». Вы можете стереть и переименовать. Метод создания MacOS переформатирует диск, поэтому он не должен быть какого-либо определенного типа формата, такого как Fat32 или Mac Journaled. Что важно, так это имя диска, как оно используется в приведенном ниже коде.
Метод создания MacOS переформатирует диск, поэтому он не должен быть какого-либо определенного типа формата, такого как Fat32 или Mac Journaled. Что важно, так это имя диска, как оно используется в приведенном ниже коде.
3
Использование терминала
Мы собираемся использовать приложение командной строки под названием Terminal для создания диска MacOS. Не волнуйтесь, если вы никогда не использовали его, это очень просто, не так страшно. Откройте терминал, он находится в папке «Утилиты» в приложениях.
4
Скопируйте этот код
sudo /Applications/Install\ macOS\ Ventura.app/Contents/Resources/createinstallmedia --volume /Volumes/upgradeable
5
Вставьте код
Вставьте скопированный код в Терминал и нажмите Enter. Он запросит ваш системный пароль (обычно тот, с которым вы входите в систему при запуске). Введите Y
и вернитесь, когда он спросит, хотите ли вы стереть этот диск. Когда
Когда
завершит создание, появится сообщение «Копирование завершено». Вы можете закрыть Терминал.
6
Как использовать USB
Когда USB или внешний накопитель подключен, перезагрузите Mac, удерживая нажатой клавишу Option. USB-накопитель появится на экране как Install MacOS. Выберите и нажмите «Возврат». Вам не нужно выбирать сеть. Если вы устанавливаете macOS на новый SSD, его необходимо будет инициализировать. Зайдите в Дисковую утилиту, стереть и назвать. Приступайте к установке macOS.
Другие коды macOS
Monterey
sudo /Applications/Install\ macOS\ Monterey.app/Contents/Resources/createinstallmedia —volume /Volumes/upgradeable
Big Sur \Applications sudollmac\OS
Big\ Sur.app/Contents/Resources/createinstallmedia —volume /Volumes/upgradeable
Catalina
sudo /Applications/Install\ macOS\ Catalina.app/Contents/Resources/createinstallmedia —volume /Volumes/upgradeable
Mojave
sudo /Applications/Install\ macOS\ Mojave. app/Contents/Resources/createinstallmedia —volume /Volumes/upgradeable
app/Contents/Resources/createinstallmedia —volume /Volumes/upgradeable
High Sierra
sudo /Applications/Install\ macOS\ High\ Sierra.app/Contents/ Resources/createinstallmedia —volume /Volumes/upgradeable
Когда вы получаете новый SSD, он может быть неинициализирован. Его необходимо инициализировать перед использованием. В мире ПК это называется форматированием диска. В Mac World это называется Erase и это функция Disk Utilities 9.0003
Дисковые утилиты — это инструмент, включенный во многие места. Он находится в каталоге Utilities в Applications. Он включен в любой установочный диск macOS. Он находится в разделе восстановления на диске, когда Mac перезагружается, удерживая клавиши Command + R. Это также является частью загрузки Internet Recovery. Есть много причин, по которым вы захотите стереть диск, это руководство посвящено инициализации нового SSD, однако для читателей, которые ищут общую информацию, мы добавили следующее предупреждение. ..
..
Предупреждение : При стирании диска будут удалены все данные на диске. Никогда не инициализируйте/не стирайте диск, на котором есть данные, которые вы хотите сохранить. Я знаю, это звучит очевидно, но вы были бы удивлены количеством обращений в службу поддержки, которые мы получаем :-). Четыре шага для инициализации нового SSD.
1
Открыть Дисковую утилиту
При запуске Дисковой утилиты на боковой панели отображаются диски, подключенные
к Mac. Выберите имя диска, а не имя тома с отступом.
2
Кнопка «Стереть»
Нажмите кнопку «Стереть». Если кнопки стирания нет, выберите диск еще раз.
3
Опции
Необходимо выбрать от двух до трех полей.
Имя: введите имя для своего диска, например «Macintosh SSD».
Формат: выберите APFS (для Mojave, Catalina, Big Sur, Monterey и Ventura) или Mac OS Extended (с журналом) для более ранних версий macOS, таких как El Capitan
Scheme ( если доступно): Выберите карту разделов GUID
4
ERASE
Нажмите кнопку Erase, и SSD будет готов к использованию.
Обратите внимание: этот процесс нельзя использовать для клонирования раздела Windows, созданного Boot Camp. Мы рекомендуем WinClone от Twocanoes Software. Это коммерческое программное обеспечение, для использования которого требуется лицензия, однако оно не является аффилированным лицом нашей компании и не является партнерской ссылкой.
Перед клонированием необходимо инициализировать SSD, если это не было сделано, следуйте нашим инструкциям выше.
На самом деле процесс состоит всего из двух шагов… скачайте и запустите. Супер-пупер! очень простая, но мощная программа.
1
Скачать и установить
СуперПупер! программное обеспечение от Shirt Pocket (бесплатная загрузка).
После завершения загрузки установите в папку «Приложения».
Дважды щелкните на SuperDuper! значок для запуска
2
Клонировать
Выберите исходный (жесткий диск Macintosh) и целевой (жесткий диск Macintosh) диски. Нажмите Копировать сейчас, чтобы начать. Вы будете уведомлены, когда он будет завершен.
Нажмите Копировать сейчас, чтобы начать. Вы будете уведомлены, когда он будет завершен.
Могу ли я использовать любой SSD для обновления моего Macbook Air?
Нет. В Macbook Air используется специальный блейд SSD, специально предназначенный для Macbook Air. Вы не можете использовать стандартный 2,5-дюймовый твердотельный накопитель для ноутбука. Существует твердотельный накопитель, совместимый с годом выпуска вашего Macbook Air, проверьте его перед заказом. Конкретную модель можно найти в нашем конфигураторе. 2 Блейд SSD?
Нет. Он стандартный только по своим физическим размерам. Стандартный диск M.2 не будет работать. Apple сделала свои диски проприетарными.
Являются ли твердотельные накопители OWC быстрее, чем оригинальные твердотельные накопители Apple?
Да, все SSD, которые мы продаем, увеличат скорость вашего Macbook Air!
Нужен ли кронштейн для установки SSD?
№
Могу ли я выполнить эту установку самостоятельно?
Да. У нас были клиенты с разным уровнем опыта: от студентов до пенсионеров. Это лишь немного сложнее, чем обновление оперативной памяти.
У нас были клиенты с разным уровнем опыта: от студентов до пенсионеров. Это лишь немного сложнее, чем обновление оперативной памяти.
Нужны ли какие-либо специальные инструменты?
В комплекты SSD входят все необходимые инструменты: отвертка Pentalobe и Torx T5. Они продаются отдельно, если вам нужно только лезвие, а не комплект.
Должен ли исходный SSD и новый SSD быть одинакового размера для клонирования?
Нет. Если на источнике (текущем жестком диске) меньше данных, чем размер нового твердотельного накопителя. Таким образом, 300 ГБ на жестком диске емкостью 1 ТБ будут клонированы на твердотельный накопитель емкостью 480 ГБ.
SSD какого размера мне следует купить?
Мы рекомендуем вам посмотреть, сколько данных находится на вашем жестком диске, а затем приобрести SSD как минимум на 20% больше, чем данные, которые у вас есть. Мы нашли оптимальное свободное место на SSD для работы с виртуальными файлами и файлами подкачки — 20%.