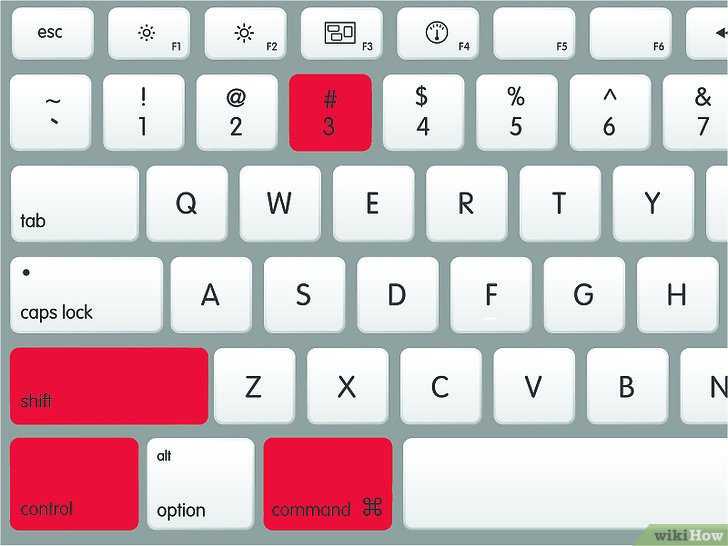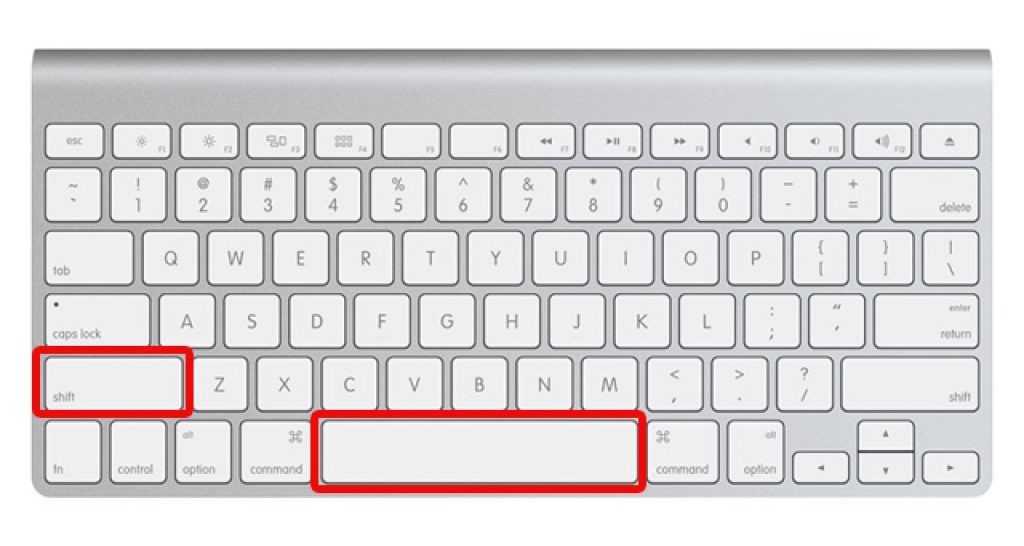Содержание
Новости Apple и слухи о Mac разлетаются весь день
Новости Apple и слухи о Mac разлетаются весь день
Главная
Обзор Dell XPS 8940 SE: мощный, но минималистичный настольный ПК с графикой NVIDIA RTX
Tiffany Garrett
Dell
Для тех, кому нужен красивый и мощный настольный ПК на базе процессоров Intel и NVIDIA, новый XPS 8940 SE проверяет большинство нужных параметров. Хотя отделка корпуса могла бы быть лучше, ПК Dell, ориентированный на создателей, получает высокие оценки, когда дело доходит до производительности.
Читать дальше
Forza Street теперь доступна для загрузки на iOS и Android
Tiffany Garrett
Игры
Forza Street теперь, наконец, доступна для загрузки для всех на iOS и Android по всему миру. Free-to-play racer от Microsoft — это гораздо более случайное занятие, чем полноценные игры Forza, разработанное для удобного сенсорного управления. Также получите несколько бесплатных машин, играя в первые 30 дней.
Также получите несколько бесплатных машин, играя в первые 30 дней.
Читать дальше
IPhone SE 2020 года: все, что вам нужно знать о недорогом iPhone от Apple
Tiffany Garrett
Яблоко
IPhone SE 2020 года обладает функциями, аналогичными iPhone 8, но с множеством других изменений и обновлений. Вот все, что вам нужно знать.
Читать дальше
Объявлен следующий полет Halo: Reach на ПК, он содержит больше контента, чем другие
Tiffany Garrett
Игры
Объявлен следующий тестовый полет Halo: Reach на ПК, и он будет содержать больше контента, чем любой другой до него. Вот все, что вам нужно знать.
Читать дальше
Как настроить Microsoft Edge (Chromium) в режиме киоска в Windows 10
Tiffany Garrett
Помощь И Как Сделать
В этом руководстве мы покажем вам, как настроить режим киоска с помощью Chromium версии Microsoft Edge в Windows 10.
Читать дальше
Какой высоты должен быть постоянный стол?
Tiffany Garrett
Помощь И Как Сделать
Вы хотите установить идеальную высоту для своего постоянного стола? Вот несколько советов, которые помогут вам выбрать правильный рост.
Читать дальше
Apple объясняет, как она создала кинематографический режим iPhone 13
Tiffany Garrett
Айфон 13
Вице-президент Apple Кайэнн Дрэнс и дизайнер команды Human Interface Team Джонни Манзари объясняют, как они создали кинематографический режим для iPhone 13.
Читать дальше
Протестировано: одобренная Apple экшн-камера Insta360 Go 2 делает GoPro огромным
Tiffany Garrett
Рассмотрение
Рынок экшн-камер является довольно конкурентным, и GoPro является бесспорным лидером, но Insta360 Go 2 предлагает новый интересный подход . ..
..
Читать дальше
Apple тайно покупает рекламу для своих приложений, говорят крупные разработчики, и им это не нравится [U]
Tiffany Garrett
Аапл
Крупные разработчики обвинили Apple в тайной покупке рекламы для своих приложений. Хотя это может показаться странной жалобой, они говорят, что…
Читать дальше
Как отключить кнопку открытия пароля на экране входа в Windows 10
Tiffany Garrett
Помощь И Как Сделать
В Windows 10 вы можете легко отключить кнопку открытия пароля на экране входа в систему, чтобы сделать работу более безопасной, и здесь мы покажем вам, как это сделать.
Читать дальше
Apple TV может появиться на консолях Xbox
Tiffany Garrett
Программы
Вы пользователь Apple TV? Вы владелец консоли Xbox? Тогда вам может повезти. Microsoft и Apple, похоже, скоро представят медиа-сервис на консолях Xbox.
Microsoft и Apple, похоже, скоро представят медиа-сервис на консолях Xbox.
Читать дальше
Обзор Lenovo Miix 320: портативные помощники не намного дешевле 200 долларов
Tiffany Garrett
Ультрабуки
Действительно ли Miix 320 — это универсальный инструмент, который представляет собой Lenovo? Мы внимательно рассмотрим, чтобы решить, стоит ли возиться с вами в пути.
Читать дальше
Пользователи Xbox скоро смогут входить на несколько устройств одновременно.
Tiffany Garrett
Игры
Одним из самых больших недостатков Project xCloud на данный момент является то, что он выводит вас из других устройств, пока вы его используете. Согласно нашим источникам, это ограничение скоро изменится.
Читать дальше
Приложение Apple TV теперь доступно для устройств Roku в преддверии запуска Apple TV +
Tiffany Garrett
Яблоко
Обновление: теперь доступно приложение Apple TV для Roku.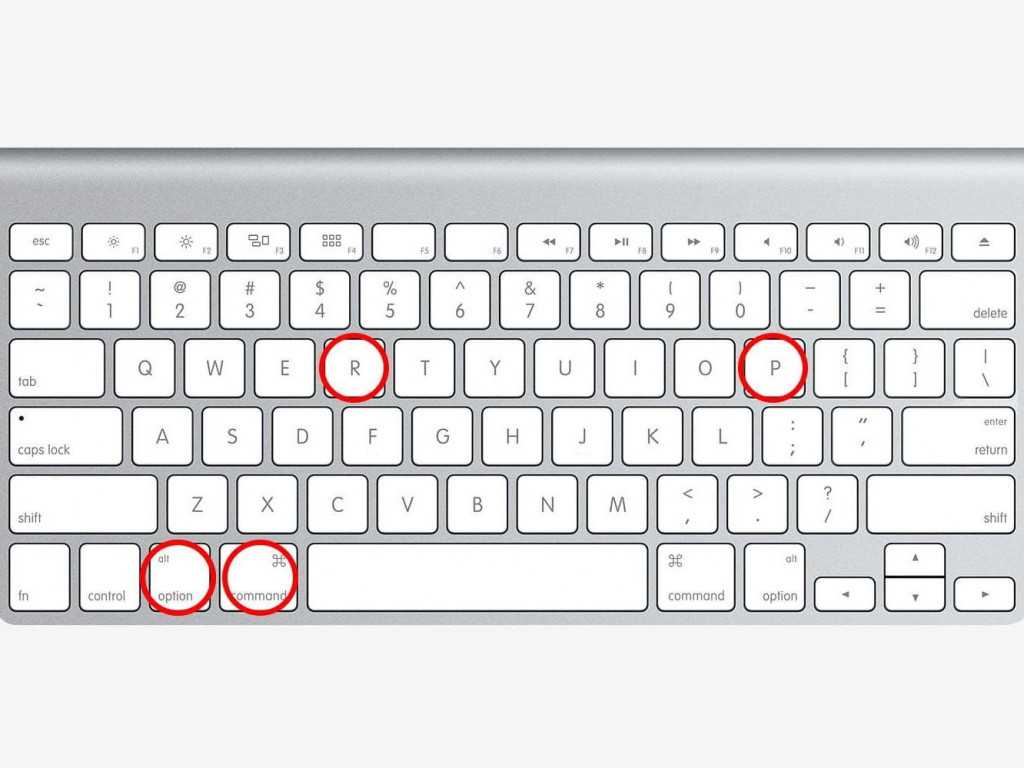 Загрузите его здесь из магазина Roku Channel Store. Приложение Apple TV запускается на устройствах Roku сегодня, как раз к дебюту потоковой передачи Apple TV +, который состоится 1 ноября. Приложение TV можно загрузить из магазина каналов Roku, что позволит пользователям Roku получить доступ
Загрузите его здесь из магазина Roku Channel Store. Приложение Apple TV запускается на устройствах Roku сегодня, как раз к дебюту потоковой передачи Apple TV +, который состоится 1 ноября. Приложение TV можно загрузить из магазина каналов Roku, что позволит пользователям Roku получить доступ
Читать дальше
Как изменить кривую вентилятора на AMD Radeon RX 5700 (и почему это нужно)
Tiffany Garrett
Помощь И Как Сделать
Какой бы хорошей ни была AMD Radeon RX 5700, она не идеальна. Одна область, которая требует некоторого улучшения, — это кривая вентилятора, чтобы предотвратить его медленный нагрев на холостом ходу. К счастью, есть простое решение.
Читать дальше
Это приложение со списком дел впервые создано и опубликовано с помощью Swift Playgrounds 4 для iPad.
Tiffany Garrett
Быстрые Игровые Площадки
Разработчик только что создал и опубликовал одно из первых приложений, использующих Swift Playgrounds 4 для iPad, и оно называется «ToDon’t».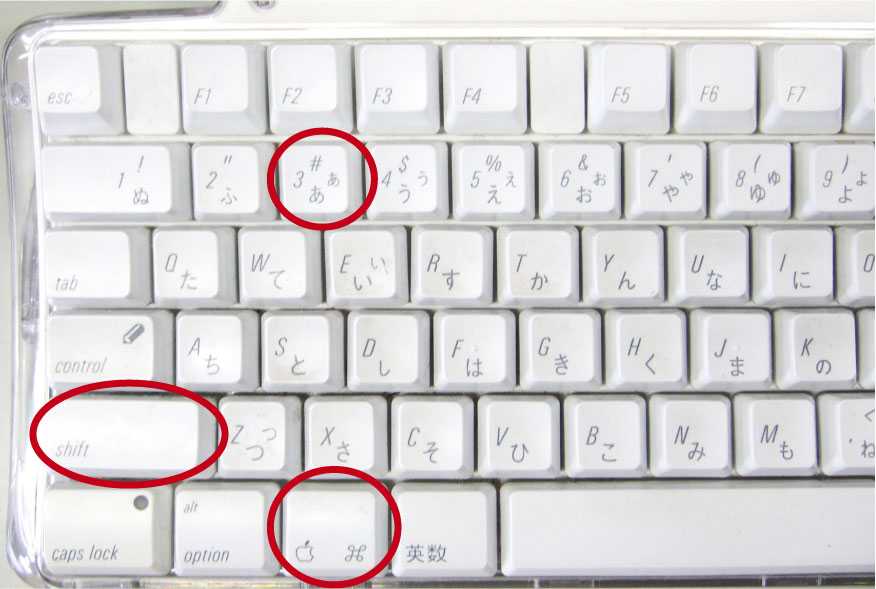
Читать дальше
Теперь вы можете просматривать голосовые сообщения WhatsApp перед их отправкой.
Tiffany Garrett
Возможность предварительного просмотра голосовых сообщений WhatsApp перед отправкой появилась после того, как план был обнаружен еще в мае. Это решает…
Читать дальше
Infiniti предлагает бесплатные беспроводные обновления CarPlay для большинства новых автомобилей
Tiffany Garrett
Автомобильная Игра
Infiniti объявила, что делает беспроводную CarPlay доступной в качестве бесплатного обновления для владельцев нескольких различных моделей автомобилей. Сегодня компания объявила, что владельцы моделей Q50, Q60, QX50 и QX80 2020 года и старше теперь могут добавить беспроводную CarPlay в свои автомобили в качестве бесплатного обновления… Как сообщает […]
Читать дальше
Модификации Cities: Skylines теперь доступны на Xbox One
Tiffany Garrett
Игры
Созданные пользователями моды теперь доступны в Cities: Skylines для Xbox One 20 февраля.
Читать дальше
Простые, но блестящие приложения для рулетки показывают, насколько полезной будет дополненная реальность [Видео]
Tiffany Garrett
Яблоко
Разработчики приложений развлекались с ARKit от Apple, собирая приложения с дополненной реальностью. Мы уже видели множество таких вещей, и теперь два разработчика показали, как можно использовать iPhone в качестве рулетки. Это может показаться скучным приложением, но просто посмотрите, насколько его проще
Читать дальше
4 способа конвертировать скриншот в PDF и JPG на Mac
Ноутбуки и настольные компьютеры Mac сохраняют снимки экрана в виде файлов изображений PNG(save screenshots as PNG image files) . В этом руководстве будут рассмотрены различные способы преобразования этих снимков экрана в форматы PDF(PDF) и JPG . Вы также узнаете, как изменить формат файлов по умолчанию для сохранения скриншотов на вашем Mac .
Прежде чем мы продолжим, следующий раздел представляет собой краткое напоминание о различных способах создания снимков экрана на устройствах macOS.
Как сделать снимок экрана на Mac
На компьютерах Mac(Macs) есть несколько сочетаний клавиш для создания скриншотов разных типов. Сенсорная панель ((Bar) для MacBook Pro(MacBook Pros) ) также имеет специальный инструмент «Снимок экрана» для той же цели.
Способ 1: использование сочетаний клавиш(Method 1: Using Keyboard Shortcuts)
Одновременное нажатие Shift + Command + 3 сделает скриншот всего экрана.
Чтобы захватить часть экрана, нажмите Shift + Command + 4 и с помощью перекрестия выберите область, которую хотите захватить. Чтобы переместить выделенную область, нажмите клавишу пробела(Spacebar) (не отрывая палец от трекпада) и перетащите выделение в нужную область.
Если на вашем MacBook есть панель Touch Bar(Touch Bar) , нажмите Shift + Command + 6 , чтобы сделать снимок экрана панели Touch Bar.
Способ 2: с панели управления Touch Bar(Method 2: From the Touch Bar Control Strip)
Вы также можете сделать снимок экрана вашего MacBook с помощью панели Touch Bar(Touch Bar) . Разверните контрольную полосу(Control Strip) и коснитесь значка « Снимок экрана ».(Screenshot)
В разделе « Захваченная выбранная(Captured Selected Portion) часть» выберите область, которую вы хотите захватить, и выберите « Захват(Capture) » в меню снимков экрана.
Чтобы захватить весь экран Mac с помощью панели Touch Bar , выберите значок « Захват всего экрана(Capture Entire Screen) » в крайнем левом углу и выберите « Захват(Capture) » .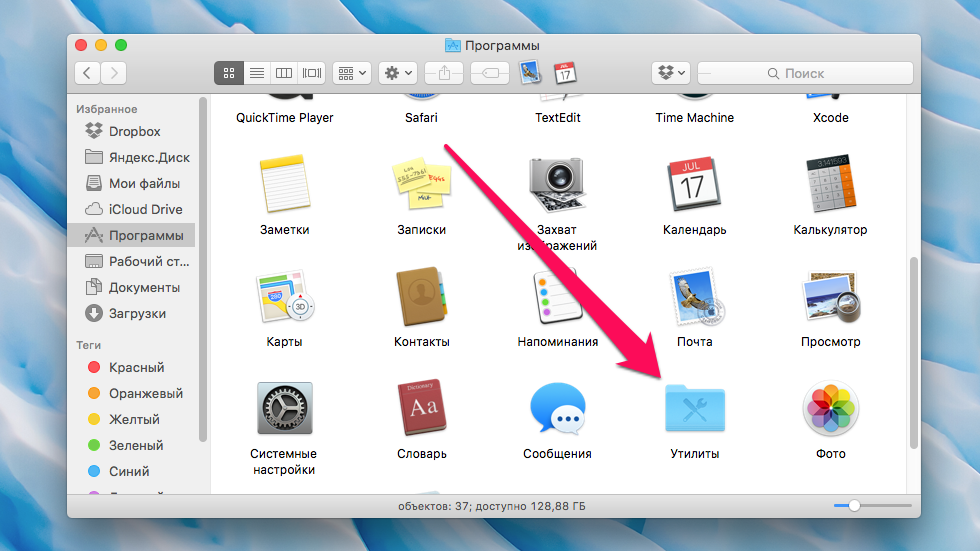
Также есть возможность захватить окно приложения. Выберите значок « Захват выбранного окна(Capture Selected Window) », наведите значок камеры(camera icon) на приложение, снимок экрана которого хотите сделать, и выберите любое место в окне приложения.
Редактирование скриншотов на Mac
Какой бы метод вы ни выбрали, ваш Mac отобразит миниатюру снимка экрана в правом нижнем углу экрана.
При нажатии на миниатюру откроется окно предварительного просмотра(Preview) , в котором вы можете изменить размер и обрезать снимок экрана, добавить текст и фигуры, вставить подписи или поделиться снимком экрана через AirDrop , Сообщения(Messages) , Почту(Mail) и т. д.
Этот встроенный редактор также позволяет конвертировать скриншоты в файлы других форматов.
Преобразование скриншота на Mac
Мы предполагаем, что вы уже знаете, что существуют разные форматы изображений. macOS по умолчанию сохраняет снимки экрана в формате Portable Network Graphics(Portable Network Graphic) ( PNG ). Изображения, сохраненные в этом формате, имеют превосходное качество и больший размер файла по сравнению с другими распространенными форматами, такими как JPG, BMP(common formats like JPG, BMP) и т. д.
macOS по умолчанию сохраняет снимки экрана в формате Portable Network Graphics(Portable Network Graphic) ( PNG ). Изображения, сохраненные в этом формате, имеют превосходное качество и больший размер файла по сравнению с другими распространенными форматами, такими как JPG, BMP(common formats like JPG, BMP) и т. д.
Преобразование снимков экрана в формат JPEG может помочь сэкономить место на вашем Mac. Вам также может потребоваться преобразовать снимки экрана в формат Portable Document Format ( PDF ), чтобы соответствовать требованиям загрузки файлов для определенных платформ или веб-сайтов.
К счастью, встроенный редактор macOS позволяет преобразовывать скриншоты из стандартного формата PNG в JPEG (или JPG ), TIFF , HEIC, PDF и т. д.
1. Конвертируйте скриншот в PDF на Mac
Захватите область экрана с помощью сочетаний клавиш или сенсорной панели(Bar) и выполните следующие действия, чтобы преобразовать снимок экрана в файл PDF .
- Дважды щелкните или дважды коснитесь снимка экрана, чтобы открыть его с помощью Preview — встроенного редактора изображений и PDF в macOS .
Либо щелкните снимок экрана, удерживая клавишу Control, выберите « Открыть с помощью(Open With) » и выберите « Просмотр(Preview) » .
- Выберите « Файл(File) » в строке меню и выберите « Экспорт в PDF(Export to PDF) » .
- Переименуйте файл в диалоговом окне « Сохранить(Save) как», коснитесь раскрывающегося списка «Где», чтобы выбрать, где вы хотите сохранить файл, и выберите « Сохранить(Save) » .
2. Конвертируйте скриншот в JPG на Mac
Преобразование скриншотов в JPG на Mac происходит по тому же принципу. Только инструмент преобразования JPG в MacOS немного более продвинут — вы можете выбрать качество изображения полученного файла JPG .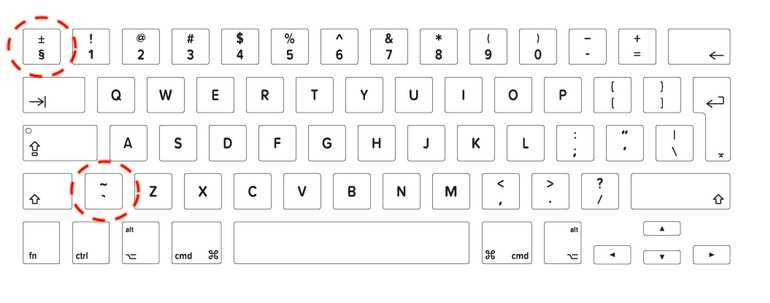
- (Control-click)Щелкните снимок экрана, удерживая клавишу Control , выберите « Открыть с помощью(Open With) » в контекстном меню и выберите « Просмотр(Preview) » .
- Выберите « Файл(File) » в строке меню и выберите « Экспорт(Export) » .
- Дайте снимку экрана новое имя/заголовок в диалоговом окне «Экспортировать как» и выберите предпочтительное место для сохранения файла в диалоговом окне «Где». Переместите ползунок « Качество(Quality) » в крайнее правое положение, чтобы преобразовать снимок экрана в « Лучшее(Best) » качество JPEG .
3.
Конвертируйте скриншот(Convert Screenshot) в PDF или JPG с помощью онлайн(JPG Using Online File) — конвертеров файлов.
Существует несколько онлайн-инструментов для преобразования файлов, которые могут преобразовывать снимки экрана Mac в изображения (Mac)JPG и документы PDF . Online-Convert и ZamZam — хорошие примеры авторитетных онлайн-инструментов, позволяющих конвертировать файлы разных типов(online tools that let you convert between different files types) .
Посетите(Visit) эти платформы в своем веб-браузере, загрузите снимок экрана, выберите формат изображения или документа, в который вы хотите преобразовать снимок экрана, и загрузите полученный файл на свой Mac .
4. Изменить
формат файла по умолчанию для(Default File Format) снимков экрана(Screenshots) на Mac
Как упоминалось ранее, macOS по умолчанию сохраняет снимки экрана в формате файлов PNG . Частое преобразование скриншотов ( PNG ) в файлы других форматов может вызвать стресс.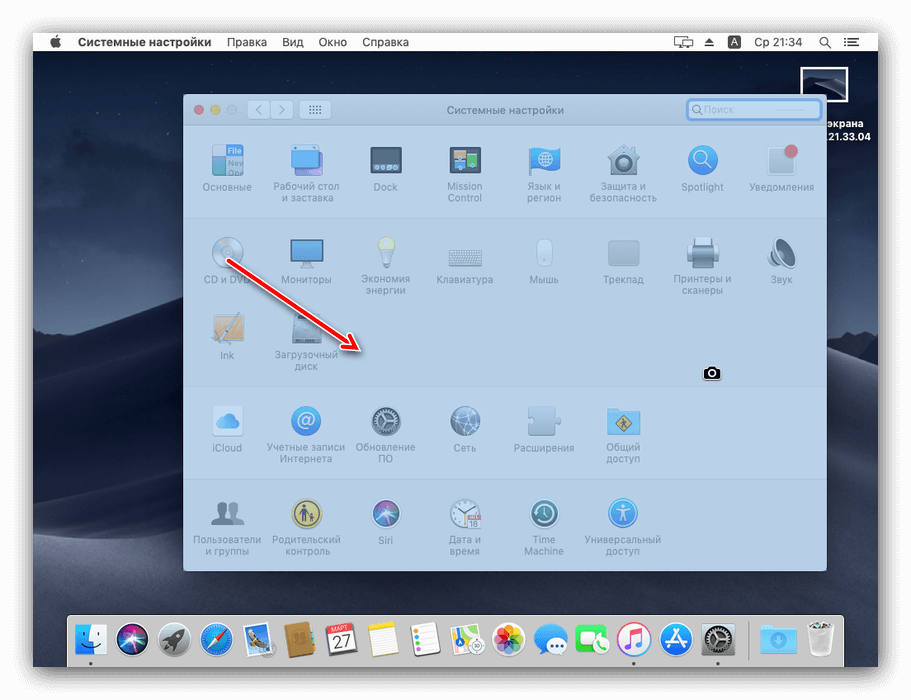 Постоянная настройка вашего Mac для сохранения скриншотов в часто используемом формате файлов сэкономит вам много времени, энергии и места для хранения.
Постоянная настройка вашего Mac для сохранения скриншотов в часто используемом формате файлов сэкономит вам много времени, энергии и места для хранения.
Мы особенно рекомендуем изменить формат снимков экрана по умолчанию на JPG , если на вашем Mac заканчивается хранилище. Это связано с тем, что файлы PNG часто занимают больше места для хранения, чем документы JPG и PDF .
На изображении ниже показаны размеры файлов трех снимков экрана (в разных форматах), которые мы сделали одновременно на нашем тестовом MacBook.
Скриншот PNG занимает больше всего места (3,1 МБ), за ним следуют скриншоты PDF (2,7 МБ) и JPG (680 КБ).
- Перейдите в Finder > Приложения(Applications) > Утилиты(Utilities) и дважды щелкните Терминал(Terminal) .

- Введите или вставьте значения по умолчанию, напишите com.apple.screencapture, введите JPG(defaults write com.apple.screencapture type JPG) в консоли терминала и нажмите Enter .
Эта команда указывает вашему Mac сохранять файлы снимков экрана в формате JPG .
- Чтобы сохранить снимки экрана в виде файлов PDF , вставьте (PDF)значения по умолчанию, напишите com.apple.screencapture, введите PDF(defaults write com.apple.screencapture type PDF) в консоли терминала и нажмите Enter .
В дальнейшем ваш Mac будет сохранять скриншоты в формате PDF(PDF) . macOS также позволяет сохранять снимки экрана в других мультимедийных форматах, таких как TIFF и GIF . Все(All) , что вам нужно сделать, это вставить значения по умолчанию для записи com.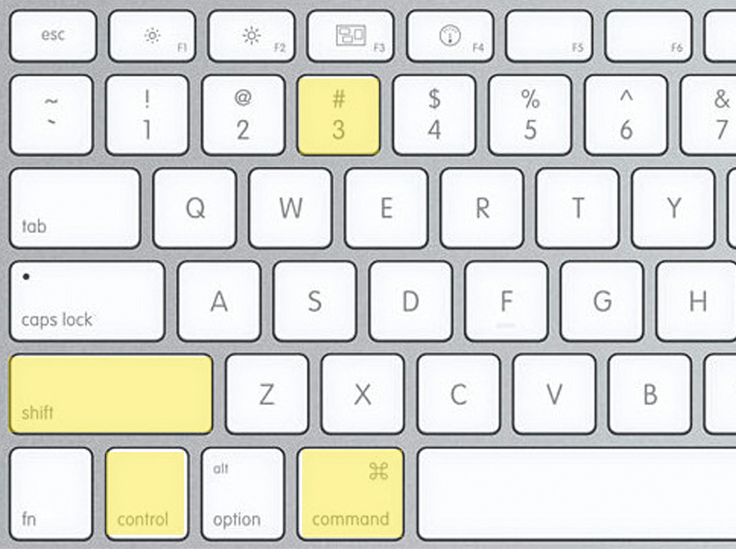 apple.screencapture типа TIFF(defaults write com.apple.screencapture type TIFF) или значения по умолчанию для записи com.apple.screencapture типа GIF(defaults write com.apple.screencapture type GIF) в окне терминала и нажать Enter .
apple.screencapture типа TIFF(defaults write com.apple.screencapture type TIFF) или значения по умолчанию для записи com.apple.screencapture типа GIF(defaults write com.apple.screencapture type GIF) в окне терминала и нажать Enter .
Эти команды изменят формат файла по умолчанию для скриншотов вашего Mac на TIFF или GIF соответственно.
Чтобы изменить формат файла снимка экрана по умолчанию на PNG , вставьте значения по умолчанию, напишите com.apple.screencapture, введите PNG(defaults write com.apple.screencapture type PNG) в окне терминала и нажмите Enter .
Чтобы убедиться, что формат снимка экрана вашего Mac изменился, сделайте снимок экрана и проверьте сведения о файле.
Щелкните скриншот правой кнопкой мыши или щелкните его, удерживая клавишу Control, выберите «Информация(Get Info) » в контекстном меню и отметьте строку «Вид» в разделе « Общие(General) ».
Если формат снимка экрана не изменился, повторно запустите соответствующую команду, сделайте еще один снимок экрана и еще раз проверьте формат изображения. Если вам по-прежнему не удается изменить формат файла снимка экрана, перезагрузите Mac и повторите попытку.
Обратитесь к этому руководству по устранению неполадок, связанных со снимками экрана на Mac(troubleshooting guide on fixing screenshot-related issues on Mac) , если у вас возникли проблемы с захватом, редактированием или преобразованием снимков экрана.
Related posts
Как взять скриншот на Mac с Screenshot app
Как записать экран вашего Mac с помощью приложения «Снимок экрана»
Как сделать скриншот с прокруткой на Mac, iOS и iPadOS
5 способов подключить iPhone к Mac
Как подписать PDF на Mac
2 способа конвертировать файлы PNG, SVG, JPG в файлы ICO в Windows
Как делать все с файлами PDF на вашем Mac
Как добавить прозрачное изображение над Screenshot, используя Paint
Как поделиться экраном в Skype (Windows, Android, iPhone, Mac)
Как включить тему Dark Mode на вашем Mac
Как получить удаленный доступ к Windows 10 с Mac
Как печатать на общий принтер Mac OS X из Windows 7 и Windows 8
Как скриншот на Mac: Все, что вам нужно знать
3 способа сделать PDF меньше
3 способа подключения к Wi-Fi на Mac
Как подключить Bluetooth-мышь к моему Mac?
Как изменить язык ввода с клавиатуры на вашем Mac
Как получить доступ к общим папкам Windows 7 и Windows 8 из Mac OS X
Convert JPG, PNG Изображения в PDF с помощью онлайн-инструментов или бесплатное программное обеспечение
Как открыть Терминал на Mac? (3 способа)
3 быстрых решения о том, как сделать и настроить снимок экрана в macOS 11
«Я пробовал делать скриншоты с помощью Sketch на Mac, но процесс захвата кажется сложным.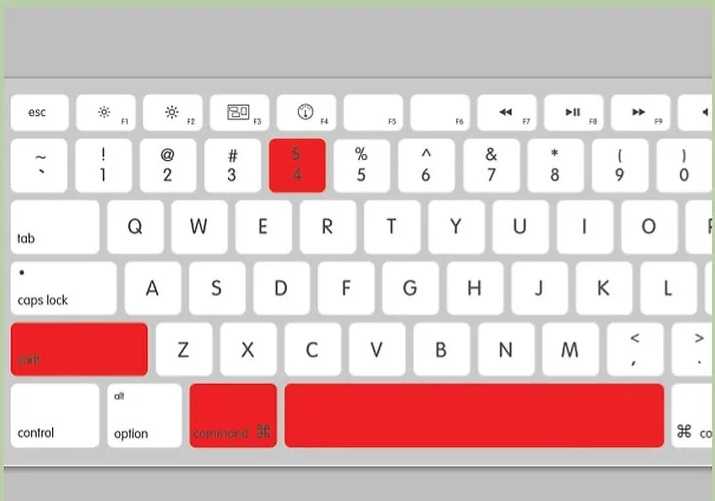 Есть ли программа, которая позволяет мне делать скриншоты всего одним или двумя нажатиями клавиш? Так что сделать скриншот намного проще».
Есть ли программа, которая позволяет мне делать скриншоты всего одним или двумя нажатиями клавиш? Так что сделать скриншот намного проще».
Если вы просто переключаетесь с компьютера с Windows на Mac, вы можете не познакомиться с Mac. Вы можете не знать, как сделать снимок экрана на Mac. Скриншот — это просто снимок экрана вашего Mac. Здесь, в этом посте, мы поделимся с вами тремя способами сделать и отредактировать снимок экрана на Mac.
Как сделать скриншот на Mac
- Часть 1. Как сделать снимок экрана с помощью клавиатуры на Mac
- Часть 2. Как сделать снимок экрана Mac с помощью стороннего программного обеспечения
- Часть 3. Как сделать снимок экрана с помощью встроенного предварительного просмотра
- Часть 4. Как делать скриншоты с помощью утилиты Grab на Mac
Часть 1. Как сделать снимок экрана с помощью клавиатуры на Mac
Один из быстрых способов делать снимки экрана на Mac — использовать сочетания клавиш.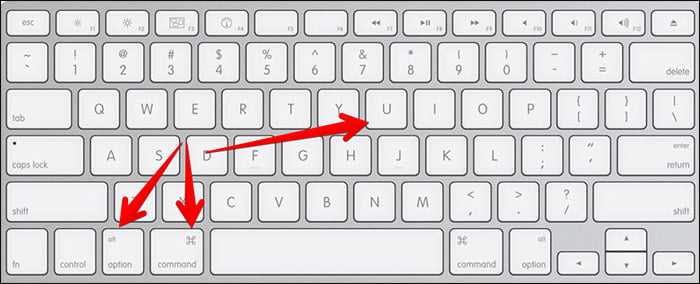 Это должен быть самый удобный и быстрый способ делать скриншоты. Многие сочетания клавиш перечислены ниже.
Это должен быть самый удобный и быстрый способ делать скриншоты. Многие сочетания клавиш перечислены ниже.
Команда — Shift — 5
Если вы обновили экран Mac до Mac OS Mojave или более поздней версии, вы можете нажать Command — Shift — 5, чтобы увидеть элементы управления захватом на экране. Этот ярлык позволяет вам захватить весь экран, выбранную часть экрана, активное окно и многое другое.
Нажмите «Захват всего экрана», чтобы сделать снимок экрана целиком. Щелкните Захват в элементах управления на экране, чтобы захватить окно или объект.
Следующие сочетания клавиш подходят для всех версий macOS.
Команда — Shift — 3
Если вы хотите захватить весь экран Mac, просто нажмите Command — Shift — 3 сочетания клавиш. Во-первых, вам нужно одновременно нажать кнопки Command и Shift. Затем нажмите кнопку номер 3. Скриншот будет автоматически сохранен на рабочий стол.
Команда — Shift — 4
Если вы хотите захватить часть экрана, вы можете нажать Command — Shift — 4 сочетания клавиш. Как только вы нажмете сочетание клавиш, указатель мыши превратится в перекрестие. Что вам нужно сделать, так это щелкнуть и перетащить область, которую вы хотите захватить, и отпустить кнопку мыши.
Как только вы нажмете сочетание клавиш, указатель мыши превратится в перекрестие. Что вам нужно сделать, так это щелкнуть и перетащить область, которую вы хотите захватить, и отпустить кнопку мыши.
Затем вы можете нажать клавишу пробела, чтобы захватить активное окно. После этого все скриншоты будут сохранены на вашем рабочем столе Mac. Скриншоты будут сохранены в виде файлов PNG.
Часть 2. Как сделать снимок экрана Mac с помощью стороннего программного обеспечения
Если вы устали запоминать эти сочетания клавиш, стороннее программное обеспечение для создания скриншотов Mac действительно вам очень поможет. Apeaksoft Mac Screen Recorder должен быть самым профессиональным инструментом для захвата экрана Mac, скриншотов игр, записи онлайн и потокового видео или аудио.
Apeaksoft Mac Screen Recorder
4,000,000+ Загрузки
Делайте скриншоты на экране Mac, рисуйте и настраивайте скриншот.
Делайте рисунки, добавляйте текст, стрелки, выделения и другие эффекты на скриншоте.
Запишите FaceTime, Skype, GoToMeeting, вызов Viber, онлайн-игры на Mac.
Вывод высококачественного снимка экрана / видео / аудио в выбираемый формат.
Free DownloadFree Download
Возьмите и отредактируйте скриншот с помощью Apeaksoft Mac Screen Recorder
Шаг 1Установить инструмент захвата экрана
После бесплатной загрузки Apeaksoft Mac Screen Recorder установите и запустите его на своем Mac/MacBook Pro/MacBook Air/iMac.
Скачать бесплатноFree Download
Шаг 2Начать захват экрана
Вы можете увидеть функции видеозаписи, записи веб-камеры, записи звука, захвата экрана в основном интерфейсе. Выберите «Захват экрана», чтобы начать запись экрана вашего Mac.
Затем указатель мыши превратится в перекрестие, и вы сможете выбрать нужную область. Кроме того, вы также можете выбрать полноэкранный или настраиваемый экран в соответствии с вашими потребностями.
Шаг 3Редактировать скриншоты Mac
Несколько инструментов редактирования в Mac Screen Capture позволяют вам почувствовать, что в эту программу вставлен небольшой инструмент фотошопа.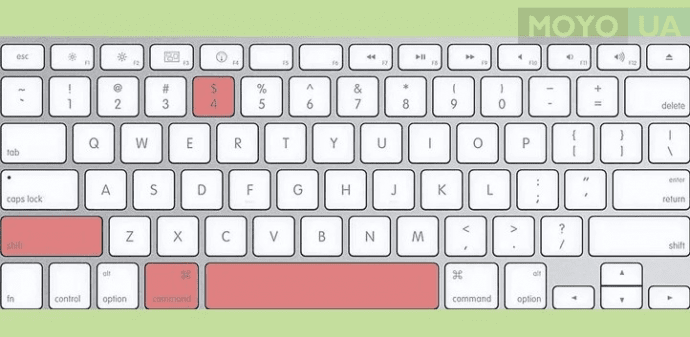 Здесь вы можете рисовать границы, линии, стрелки и т. д., редактировать с помощью аэрографа, добавлять текст, выноски, инструменты размытия.
Здесь вы можете рисовать границы, линии, стрелки и т. д., редактировать с помощью аэрографа, добавлять текст, выноски, инструменты размытия.
Шаг 4Сохраните скриншот
Нажмите на значок Сохранить, чтобы сохранить изображения. Вы можете выбрать выходной путь.
Помимо создания и редактирования снимков экрана, этот мощный Mac Screen Recorder также может записывать онлайн-видео, игры, музыку и веб-камеру на Mac.
Не пропустите:
Как обрезать и редактировать скриншоты на Mac
Как записать встречу взрывателя
Часть 3. Как сделать снимок экрана с помощью встроенного предварительного просмотра
предварительный просмотр — это инструмент для просмотра изображений и PDF-файлов в операционной системе macOS. Также с его помощью можно сканировать документы, импортировать файлы с камер, делать скриншоты. Следуйте простым шагам, чтобы делать снимки экрана с предварительным просмотром.
Откройте предварительный просмотр на своем Mac, выберите «Файл» > «Сделать снимок экрана».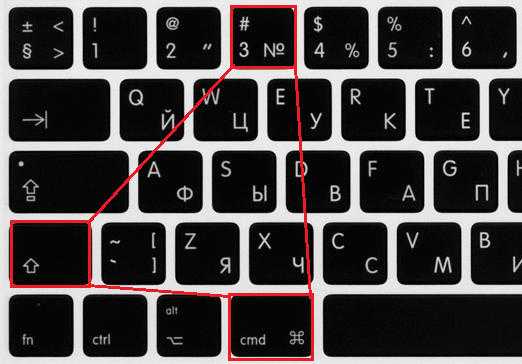 Здесь у вас есть 3 варианта на выбор: «Из выделенного», «Из окна» и «Со всего экрана».
Здесь у вас есть 3 варианта на выбор: «Из выделенного», «Из окна» и «Со всего экрана».
Вы можете захватить весь экран, выбранный экран или окно. После снимка экрана вы можете редактировать изображения с помощью различных функций редактирования в режиме предварительного просмотра. Затем выберите формат изображения для сохранения на Mac.
Часть 4. Как делать снимки экрана с помощью утилиты Grab на Mac
Grab — это утилита для создания скриншотов в macOS. С помощью этого полезного инструмента вы можете взять весь экран, выбранный снимок или выбранный экран. Просто следуйте коротким шагам, чтобы начать.
1. Если ты хочешь захватить весь экран, вы можете перейти к «Захват»> «Экран».
2. Хочу захватить часть экрана? Просто выберите «Захват» > «Выделение», затем щелкните и перетащите указатель по области, которую хотите захватить. Отпустите кнопку мыши после завершения.
3. Если ты хочешь захватить окно, вам просто нужно нажать «Захват»> «Окно».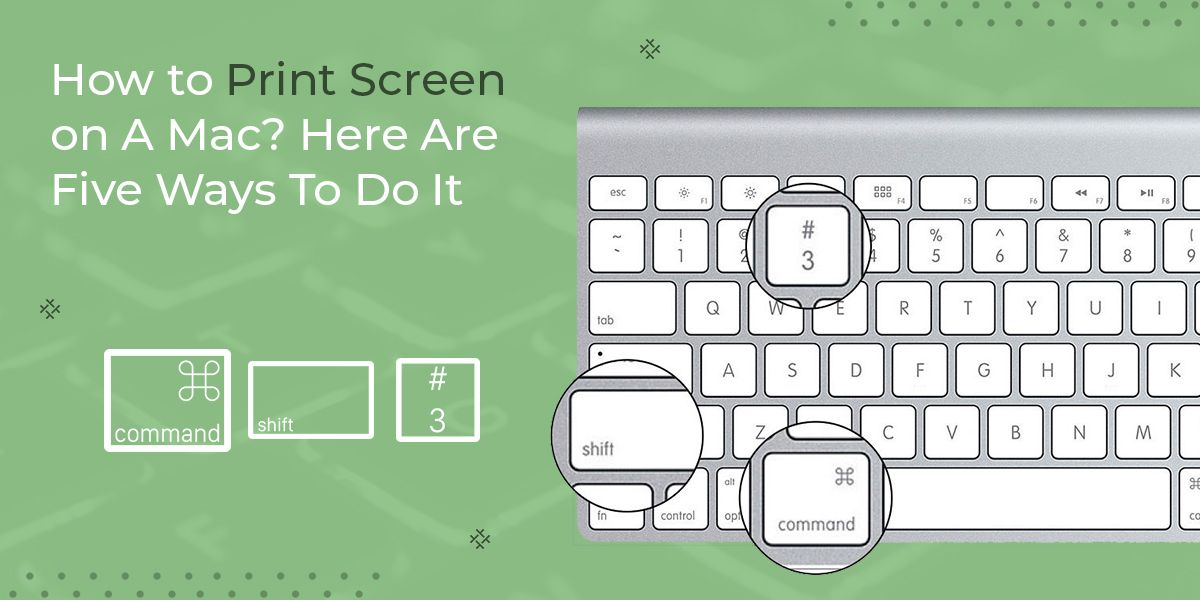
4. По некоторым причинам вы можете захотеть захватить активный предмет. Вы можете выбрать «Захват» > «Временный экран», затем нажать «Запустить таймер». Таким образом, вы можете сделать элемент активным, пока не закроется диалоговое окно Time Screen.
Связанный:
5 простых способов исправить неработающий снимок экрана на Mac
Заключение
С помощью приведенных выше 3 быстрых решений у вас должны быть ответы о том, как сделать снимок экрана на Mac. Вы можете использовать встроенную функцию создания снимков экрана, снимки экрана с клавиатуры или стороннюю программу. Apeaksoft Mac Screen Recorder кажется компетентным среди других программ для захвата экрана. Вы можете использовать его, чтобы сделать снимок экрана, записать видео/аудио, записать веб-камеру на Mac. Если у вас есть лучшие решения, пожалуйста, не стесняйтесь оставлять комментарии.
Как делать скриншоты на Mac
Игорь Булгаков
Последнее обновление: 26 мая 2022 г.
Сделать снимок экрана на Mac ® так же просто, как и на ПК, если вы знаете соответствующие сочетания клавиш.
В macOS® есть множество ключевых команд, которые вы можете использовать для захвата экрана. Сегодня мы разберем шесть лучших сочетаний клавиш для создания снимков экрана, которые ДОЛЖЕН знать любой пользователь Mac, а также одно полезное приложение, которое выполняет все это и многое другое одним щелчком мыши.
Сделать скриншот области
Рисунок 1. Комбинация клавиш для создания скриншота части экрана Mac
Одна из наиболее распространенных потребностей в этой команде «print screen» на Mac — это когда нам нужно захватить часть экрана. Это как инструмент для обрезки для Mac. Будь то история в Instagram, обновление в Твиттере или часть веб-страницы, которой можно поделиться с коллегой, вы можете сделать скриншот любого из них, нажав всего несколько комбинаций клавиш.
(1) Чтобы сделать снимок части экрана, выполните следующие действия:
- Нажмите Command-Shift-4 , чтобы изменить указатель на перекрестие.
- Выберите область экрана, которую вы хотите захватить, перемещая и перетаскивая курсор.
- После того, как вы отпустите кнопку мыши, снимок экрана будет сохранен в виде изображения PNG на вашем рабочем столе.
Рис. 2. Служба поддержки Apple публикует в Твиттере решение для захвата экрана на Mac.
(2) Чтобы скопировать часть экрана в буфер обмена, выполните следующие действия:
- Нажмите Command-Control-Shift-4 , чтобы изменить указатель на перекрестие.
- Выберите область экрана, которую вы хотите захватить, перемещая и перетаскивая курсор.
- После щелчка мышью снимок экрана будет сохранен в буфер обмена.
- Выберите приложение, в которое вы хотите вставить захваченное изображение, например Word, Skype или Outlook.

- Нажмите Command-V , чтобы вставить скриншот.
Сделать снимок экрана активного окна
Рисунок 3 – Процесс создания снимков экрана активного приложения
Если вам нужен снимок экрана определенного приложения, которое вы сейчас используете, используйте этот метод. Вы можете легко распечатать экран активного окна любой программы, будь то Safari, Chrome, Photoshop или Microsoft Excel.
(3) Чтобы сделать снимок экрана активного окна, выполните следующие действия:
- Нажмите Command-Shift-4 , чтобы изменить указатель на перекрестие.
- Нажмите пробел на клавиатуре. Курсор изменится на камеру.
- Выберите активное окно приложения, которое вы хотите захватить, перемещая курсор.
- При наведении курсора на приложение окно будет выделено.
- Нажмите кнопку мыши на окне, которое хотите захватить. Скриншот будет сохранен как изображение PNG на вашем рабочем столе.

(4) Чтобы скопировать скриншот активного окна в буфер обмена, выполните следующие действия:
- Нажмите Command-Control-Shift-4 , чтобы изменить указатель на перекрестие.
- Нажмите пробел на клавиатуре. Курсор изменится на камеру.
- Выберите активное окно приложения, которое вы хотите захватить, перемещая курсор.
- При наведении курсора на приложение окно будет выделено.
- Нажмите кнопку мыши на окне, которое хотите захватить. Скриншот будет сохранен в буфер обмена.
- Выберите приложение, в которое вы хотите вставить захваченное изображение, например Word, Skype или Outlook
- Нажмите Command-V , чтобы вставить скриншот.
Захват всего экрана
Рисунок 4. Комбинация клавиш для захвата всего экрана на Mac
(5) Чтобы сделать снимок экрана всей страницы, выполните следующие действия:
- Нажмите Command-Shift-3 , чтобы сделать скриншот всего экрана.

- Скриншот будет сохранен как изображение PNG на вашем рабочем столе.
(6) Чтобы скопировать снимок экрана всей страницы в буфер обмена, выполните следующие действия:
- Нажмите Command-Control-Shift-3 , чтобы скопировать весь экран.
- Скриншот будет автоматически сохранен в буфер обмена.
- Выберите приложение, в которое вы хотите вставить захваченное изображение, например Word, Skype или Outlook
- Нажмите Command-V , чтобы вставить скриншот.
Приложение Mac для создания скриншотов
Рисунок 5. Parallels Toolbox: идеальное приложение для Mac для захвата экрана и видео
Иногда запоминание всех десятков ярлыков для создания снимка экрана Mac не является нашей главной задачей. Все, что нам нужно, это простое приложение, в котором все готово для нас одним щелчком мыши.
Parallels® Toolbox Screen and Video Pack — лучший пакет инструментов. Он разработан для оптимизации вашего рабочего дня и содержит все важные инструменты для повседневных нужд, такие как захват экрана и видео, конвертер видео, загрузчик видео с YouTube и многое другое.
Он разработан для оптимизации вашего рабочего дня и содержит все важные инструменты для повседневных нужд, такие как захват экрана и видео, конвертер видео, загрузчик видео с YouTube и многое другое.
Вы можете попробовать этот набор утилит для Mac без каких-либо обязательств и решить для себя, является ли небольшая начальная цена справедливой стоимостью сэкономленного времени.
Где найти скриншоты на Mac
Рисунок 6. Основное место для всех снимков экрана на Mac — рабочий стол
Когда вы их сделаете, куда деваются скриншоты на Mac?
Обычно скриншоты сохраняются в виде изображений PNG (с текущими датой и временем) прямо на рабочем столе. Формат выглядит следующим образом: «Снимок экрана 2018-07-04 at 12.25.36.png». Кроме того, пользователь может скопировать скриншоты Mac в буфер обмена, добавив Control к комбинации клавиш, а затем вставив ее прямо в нужный документ. Мы в Parallels часто практикуем это — нам нравится делать скриншоты MacBook® и делиться ими с коллегами.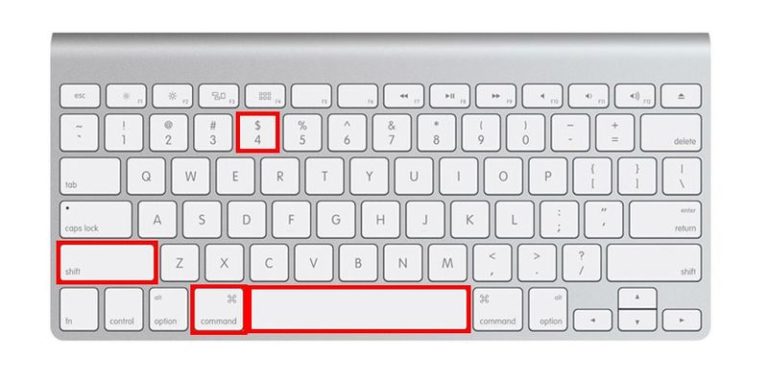 Это простой и быстрый способ эффективно передать то, что мы видим на нашей стороне.
Это простой и быстрый способ эффективно передать то, что мы видим на нашей стороне.
Что делать, если не работает захват экрана на Mac
Ярлыки для захвата экрана могут не работать по нескольким причинам. Один из самых распространенных: они просто отключены.
Чтобы это исправить, сделайте следующее:
- В меню Apple в верхнем левом углу откройте «Системные настройки» и нажмите «Клавиатура».
- В новом окне нажмите «Ярлыки».
- Найдите снимки экрана в левом меню.
- Убедитесь, что сочетания клавиш активны и имеют те же комбинации клавиш, которые вы набираете.
- Чтобы изменить сочетание клавиш, выберите его и нажмите новую комбинацию клавиш.
Если ярлык работает, но скриншоты получаются пустыми, причиной часто являются проблемы с авторскими правами стороннего приложения на экране. Чтобы решить эту проблему, используйте приложение Parallels Toolbox для захвата экрана.
Попробуйте Parallels Toolbox для Windows и Mac бесплатно в течение 7 дней!
Снимок экрана на Mac не работает
«Недавно я купил MacBook Pro, и он отлично работал. Но я был удивлен, увидев, что скриншот на Mac не работает, и они не сохраняются на моем рабочем столе. Итак, вы можете скажите, как я могу решить проблему «Снимок экрана Mac OS Sierra не работает и не сохраняется»?»
Но я был удивлен, увидев, что скриншот на Mac не работает, и они не сохраняются на моем рабочем столе. Итак, вы можете скажите, как я могу решить проблему «Снимок экрана Mac OS Sierra не работает и не сохраняется»?»
Нет никаких сомнений в том, что сделать снимок экрана на Mac довольно просто, потому что Apple предоставила простой способ сделать это. Однако многие пользователи жаловались, что столкнулись с проблемой «скриншот на Mac не работает ». Если вы также являетесь одним из тех пользователей, которые сталкиваются с той же проблемой, возможно, вы ищете способы ее решения.
Вы попали по адресу. Здесь, в этой статье, мы упомянули несколько способов, которыми вы можете попытаться решить эту проблему без особых хлопот.
- Часть 1. Что такое снимок экрана?
- Часть 2. Как сделать снимок экрана на Mac?
- Устранение неполадок: как исправить «Снимок экрана на Mac не работает»?
- : как восстановить утерянные снимки экрана на Mac?
- Бонус: советы по предотвращению «Скриншот на Mac не работает»
Бонус
Часть 1.
 Что такое снимок экрана?
Что такое снимок экрана?
Термин «Снимок экрана» также известен как моментальный снимок или снимок экрана или экран печати. Это изображение, которое показывает содержимое дисплея вашего компьютера. Проще говоря, он позволяет вам захватывать все, что вы видите на экране вашего устройства. После того, как снимок экрана сделан, вы можете сохранить его как файл изображения, где вы можете открыть его для редактирования.
В настоящее время функция скриншота весьма полезна, и она присутствует во всех электронных устройствах, таких как смартфоны, компьютеры и планшеты. Эта функция очень полезна во многих ситуациях, например, когда вам нужно поделиться изображением экрана с другими или оставить отзыв о программном обеспечении.
Часть 2. Как сделать снимок экрана на Mac?
Прежде чем искать решение проблемы «Снимок экрана на Mac не работает», вам нужно сначала узнать, как правильно сделать снимок экрана на Mac. Возможно, вы захватываете экран своей системы, используя неправильные команды, и поэтому вы столкнулись с этой досадной проблемой.
Метод 1. Снимок экрана окна
Чтобы сделать снимок экрана для окна Man, вам необходимо выполнить следующие шаги:
- Одновременно используйте « Command + Shift + 4 ». Когда вы увидите перекрестие на экране, используйте клавишу «Пробел», чтобы навести курсор на окно. Затем нажмите на трекпад или мышь. Не забывайте удерживать пробел при перетаскивании.
- Теперь вы увидите значок камеры, и ваше окно окрасится в серый цвет. Если вы в конечном итоге откроете несколько окон, выберите то, которое хотите захватить. Наконец, нажмите на кнопку мыши, и вы сделали снимок экрана для окна.
- После этого вы можете либо щелкнуть правой кнопкой мыши значок приложения и выбрать опцию « Переместить в корзину », либо просто перетащить значок программы в корзину.
Способ 2. Скриншот всего экрана
Чтобы сделать снимок всего экрана, выполните следующие действия:
- Для начала вы должны одновременно использовать клавиши « Command + Shift+ 3 ».

- Далее вы услышите звук затвора камеры, и ваш снимок экрана будет сохранен на рабочем столе.
Метод 3. Снимок экрана части экрана
Выполните следующие шаги, чтобы сделать снимок части экрана:
- Используйте одновременно клавиши « Command + Shift + 4 ». Используя этот ярлык, вы сможете сделать снимок экрана определенной части.
- После нажатия клавиш вы увидите крестик с некоторыми цифрами. Итак, перетащите крестик через область, которую вы хотите захватить.
Способ 4. Скриншот раскрывающегося меню
Выполните шаги, чтобы захватить раскрывающееся меню на Mac:
- Сначала откройте меню, а затем одновременно используйте клавиши « Command + Shift + 4 », а затем перетащите крестик в область меню.
- Теперь отпустите кнопку мыши, чтобы сделать снимок области, а затем используйте клавишу пробела, чтобы изменить указатель на камеру. Наконец, нажмите меню, чтобы сделать снимок экрана.

Вот как вы можете сделать снимок экрана на Mac. Если вышеуказанные шаги не помогли сделать и сохранить снимок экрана на вашем Mac, ознакомьтесь со следующим разделом, где мы упомянули некоторые решения, которые могут решить проблему, с которой вы сталкиваетесь.
Видеоруководство о том, как сделать снимок экрана на Mac
Часть 3. Как исправить «Снимок экрана на Mac не работает»?
Что ж, теперь у вас есть представление о том, как правильно сделать снимок экрана на Mac. Но если вы все еще сталкивались с проблемой «скриншот на Mac, не работающий », попробуйте следующие методы, которые, вероятно, помогут вам легко решить проблему.
Решение 1. Проверьте настройки сочетания клавиш
Вы можете использовать сочетание клавиш » Command + Shift + 3 «, чтобы сделать полноэкранный снимок экрана и сочетание клавиш» Command + Shift + 4 «, чтобы захватить выбранную область, если вы не активировали сочетания клавиш для снимков экрана.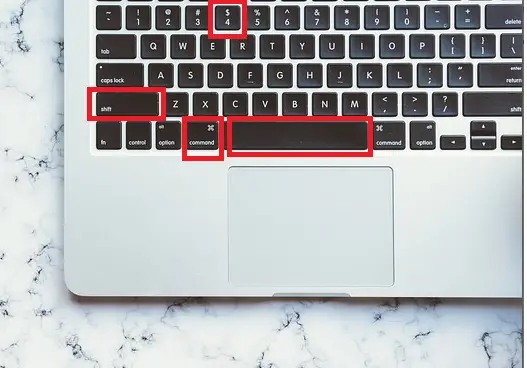
По умолчанию сочетания клавиш для скриншотов активированы .Но может быть и так, что вы настроили настройки и совсем не помните.Таким образом, в этом случае все, что вам нужно сделать, это проверить, активен ли ярлык скриншота на вашем Mac.
Вот простые шаги о том, как вы можете проверить:
- Для начала перейдите в меню «Apple», а затем перейдите в «Системные настройки».
- Затем нажмите «Клавиатура», а затем нажмите на вкладку «Ярлыки».
- После этого нажмите на опцию «Скриншоты» в левой части окна.
- Наконец, убедитесь, что все параметры здесь отмечены или активны.
Убедившись, что сочетания клавиш для создания снимков экрана на вашем Mac активны, попробуйте еще раз сделать снимок экрана и посмотрите, исчезла ли проблема. Если нет, то не паникуйте, так как вы можете попробовать следующие решения, чтобы исправить это.
Решение 2. Перезагрузите Mac
Вы также можете попробовать просто перезагрузить Mac. Приложения и программы не будут работать идеально, если вы не перезагружали систему в течение длительного времени. Таким образом, в таких случаях простой перезапуск на Mac, вероятно, может решить проблему без особых усилий. К счастью, многие пользователи исправили проблему с помощью этого метода, поэтому вы тоже должны попробовать его.
Приложения и программы не будут работать идеально, если вы не перезагружали систему в течение длительного времени. Таким образом, в таких случаях простой перезапуск на Mac, вероятно, может решить проблему без особых усилий. К счастью, многие пользователи исправили проблему с помощью этого метода, поэтому вы тоже должны попробовать его.
Есть три способа перезагрузить Mac, в том числе:
- Нажмите и удерживайте кнопку «Питание» и выберите «Перезагрузить». Кроме того, вы можете использовать » Control + Eject «и выберите «Перезагрузить».
- Перейдите в меню «Apple» и далее выберите «Перезагрузить».
- Используйте «Control + Command + Eject» или «Control + Command + Power», а затем выберите «Перезагрузить».
После перезагрузки Mac проблема должна быть устранена. Но если нет, то перейдите к следующим решениям, чтобы исправить проблему «скриншот на Mac не работает».
Решение 3. Используйте Grab to Screenshot на Mac
Существуют и другие способы сделать снимок экрана на Mac, о которых вы могли не знать. Таким образом, вместо того, чтобы делать снимки экрана с помощью сочетаний клавиш, используйте Grab для захвата экрана в вашей системе. Grab — это предустановленное приложение для Mac OS X и macOS, которое позволяет делать скриншоты всего экрана, всего окна или только определенной области экрана.
Таким образом, вместо того, чтобы делать снимки экрана с помощью сочетаний клавиш, используйте Grab для захвата экрана в вашей системе. Grab — это предустановленное приложение для Mac OS X и macOS, которое позволяет делать скриншоты всего экрана, всего окна или только определенной области экрана.
Вот простые шаги по использованию утилиты Grab для создания снимков экрана на Mac:
- Для начала вам нужно открыть «Приложения», а затем нажать «Утилиты».
- После этого найдите «Захватить» и выберите его.
- Теперь нажмите «Захват».
В соответствии с вашими требованиями вы можете выбрать любой вариант и сделать снимок экрана.
Решение 4. Используйте предварительный просмотр для создания снимка экрана на Mac
Если вы столкнулись с проблемой, например, что снимок экрана на Mac не работает, вы можете использовать предварительный просмотр для создания снимков экрана. Что ж, предварительный просмотр — это не что иное, как стандартная утилита, которая позволяет открывать и изменять или редактировать изображения.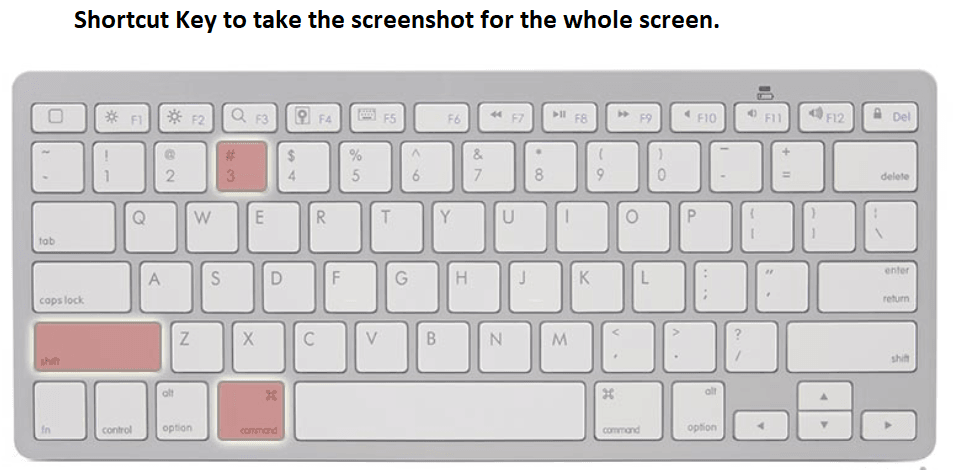 Кроме того, вы также можете сделать снимок экрана на Mac с помощью инструмента предварительного просмотра.
Кроме того, вы также можете сделать снимок экрана на Mac с помощью инструмента предварительного просмотра.
Вот простые шаги по использованию предварительного просмотра для создания скриншотов на Mac:
- Для начала перейдите к «Предварительный просмотр».
- Затем нажмите «Файл» и после этого выберите «Сделать снимок экрана».
- Теперь выберите любой вариант в соответствии с вашими потребностями.
Как видите, существует множество альтернатив для создания снимка экрана на Mac. Надеемся, что описанные выше методы помогут вам решить проблему за вас.
Часть 4. Как восстановить утерянные снимки экрана на Mac?
В некоторых случаях, несмотря на то, что скриншоты сохраняются при решении проблемы «скриншот на Mac не работает», есть вероятность, что вы все же потеряли их по неизвестной причине. Но не паникуйте, если эта ситуация случится с вами, потому что у вас все еще есть мощный метод восстановления потерянных снимков экрана на вашем Mac. И этот метод использует восстановление данных Recoverit для Mac.
И этот метод использует восстановление данных Recoverit для Mac.
К счастью, программа Recoverit Data Recovery в первую очередь предназначена для тех пользователей, которые случайно потеряли свои файлы, такие как фотографии, видео, аудио и документы. Независимо от того, как вы потеряли свои скриншоты, будь то удаление по ошибке, вирусная атака или внезапный сбой питания, инструмент достаточно мощный, чтобы работать в многочисленных сценариях потери данных.
Загрузить | Mac Загрузить | Win
Восстановление файлов мультимедиа с помощью этого инструмента занимает несколько минут и три простых шага. Для того, чтобы вернуть утерянные скриншоты с помощью Recoverit, вам нужно сначала скачать и установить программу на свой компьютер. После установки программного обеспечения выполните следующие действия:
Шаг 1: Выберите диск для скриншота
Для начала запустите Recoverit. Теперь вам нужно выбрать место на жестком диске, откуда вы потеряли свои снимки экрана, и нажать кнопку «Пуск».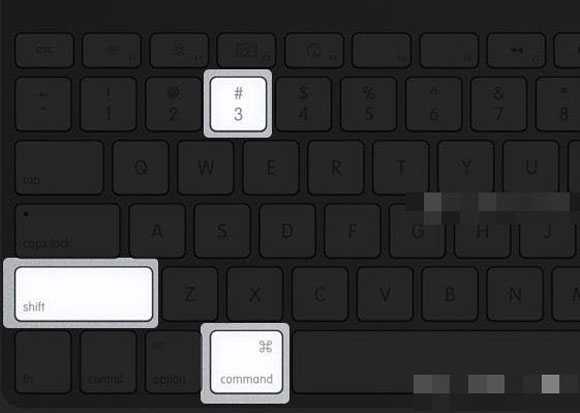
Шаг 2: Сканирование местоположения
Теперь программа начнет поиск потерянных файлов, выполнив сканирование выбранного вами местоположения на жестком диске. Здесь для завершения всего процесса сканирования может потребоваться несколько минут.
Шаг 3: Предварительный просмотр и восстановление
Наконец, просмотрите файлы и выберите нужные файлы, которые вы хотите вернуть после завершения сканирования. И нажмите кнопку «Восстановить», чтобы сохранить восстановленные скриншоты на вашем Mac.
Итак, теперь вы знаете, что делать, если потеряли важные файлы на Mac. Однако, пока вы сохраняете восстановленные снимки экрана на Mac, не сохраняйте их в том месте, откуда они были потеряны.
Часть 5. Советы против «Скриншот на Mac не работает»
Надеемся, что проблема «Скриншот на Mac не работает» решена для вас с помощью вышеупомянутых методов. Тем не менее, вот еще несколько советов и приемов, которые вы можете попробовать, чтобы избежать повторения той же проблемы в будущем.
- Если вы плохо запоминаете сочетания клавиш, используйте Grab или Preview, чтобы сделать снимок экрана в вашей системе.
- Возможно, сочетания клавиш вашего Mac повреждены, и поэтому вы не можете сделать снимок экрана с помощью клавиш.
- Возможно, вы изменили место сохранения снимков экрана по умолчанию, и поэтому вам кажется, что снимки экрана не работают на вашем Mac. Итак, проверьте место, где сохранены скриншоты вашего Mac.
- Иногда сторонние приложения, установленные в вашей системе, мешают правильной работе других утилит или программ Mac. Итак, удалите или избавьтесь от сторонних приложений, если они есть в вашей системе.
- Системы Mac также подвержены ошибкам и вирусам, которые могут повредить вашу систему. В итоге вы можете столкнуться со скриншотом, а не с рабочей проблемой. Таким образом, используйте антивирус для защиты вашей системы от ошибок.
Проблема «скриншот на Mac не работает» может быть легко решена, если вы знаете правильные решения для этого.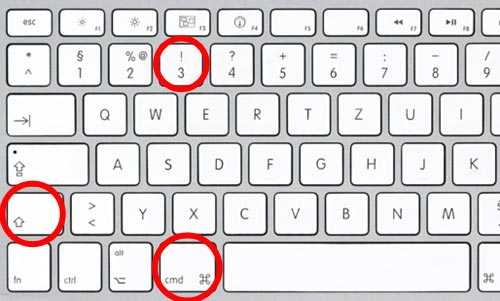 К счастью, здесь мы перечислили все возможные методы, которые помогут вам легко решить проблему. Кроме того, если вы когда-нибудь потеряете свои важные скриншоты на Mac, мы также предоставили решение этой проблемы. это Recoverit восстановление данных для Mac . С помощью этого инструмента вы можете легко восстановить потерянные скриншоты .
К счастью, здесь мы перечислили все возможные методы, которые помогут вам легко решить проблему. Кроме того, если вы когда-нибудь потеряете свои важные скриншоты на Mac, мы также предоставили решение этой проблемы. это Recoverit восстановление данных для Mac . С помощью этого инструмента вы можете легко восстановить потерянные скриншоты .
Загрузить | Mac Загрузить | Win
Как сделать снимок экрана на Mac
Существует несколько способов сделать снимок экрана на Mac (или, если вы приехали сюда из мира ПК: распечатать экран на Mac). Мы рассмотрим различные комбинации клавиш и различные улучшения, которые вы можете внести в скриншоты, чтобы, например, вы могли обрезать их до определенного размера или сделать снимок экрана с областью, которая больше вашего экрана. Мы также рассмотрим, что делать, если вы не можете сделать скриншот того, что хотите, потому что вам нужно взаимодействовать со своим экраном, чтобы сделать снимок.
Многие из приведенных ниже методов будут работать во всех версиях macOS, но в macOS Mojave в 2018 году был внесен ряд изменений в параметры снимков экрана, поэтому, если вы не используете Mojave или более позднюю версию, у вас может не быть доступа им.
В этой статье мы покажем вам, как сделать снимок экрана с экрана вашего Mac, а также обсудим, как вы можете его отредактировать и где сохранить изображение, поскольку многие люди не понимают, куда попадают снимки экрана. на Mac.
Снимки экрана по умолчанию сохраняются на рабочем столе, хотя вы можете изменить место сохранения снимков экрана. Как правило, ваш снимок экрана сохраняется в виде файла .png, который вы можете открыть в Preview или аналогичной программе просмотра изображений, а затем сохранить как с другим расширением типа файла. Ниже мы обсудим способы изменения формата, в котором сохраняется ваш снимок экрана.
Скриншот каких кнопок на Mac?
На самом деле существуют различные комбинации клавиш, которые можно использовать для создания снимка экрана на Mac, мы рассмотрим каждую из них ниже:
Command + Shift + 3, чтобы сделать скриншот всего экрана
Нажмите Command + Shift + 3, чтобы сделать скриншот всего экрана.
Если у вас более одного экрана, будет сделано два снимка экрана, по одному для каждого экрана.
По умолчанию они будут сохранены на вашем рабочем столе.
Command + Shift + 4, чтобы сделать снимок области экрана
Это лучший вариант, если вы хотите сделать снимок выбранной области, а не всего экрана.
- Нажмите Command + Shift + 4, и на экране появится перекрестие с несколькими цифрами.
- Щелкните мышью или трекпадом и перетащите эти перекрестия через область экрана, которую вы хотите сделать, как показано ниже, чтобы они образовали прямоугольник вокруг того, что вы хотите захватить.
- Когда вы будете готовы, отпустите кнопку мыши или трекпад.
Если вы хотите, чтобы снимок экрана был определенного размера, вы можете использовать размер в пикселях, который отображается рядом с перекрестием. Например, вы можете перетаскивать, пока размеры не станут 500 x 500, если вы хотите сделать скриншот квадрата.
Command + Shift + 5 для доступа к дополнительным параметрам
Command + Shift + 5 — это вариант, появившийся в Мохаве, поэтому, если вы обновили операционную систему с 2018 года, у вас будет эта возможность.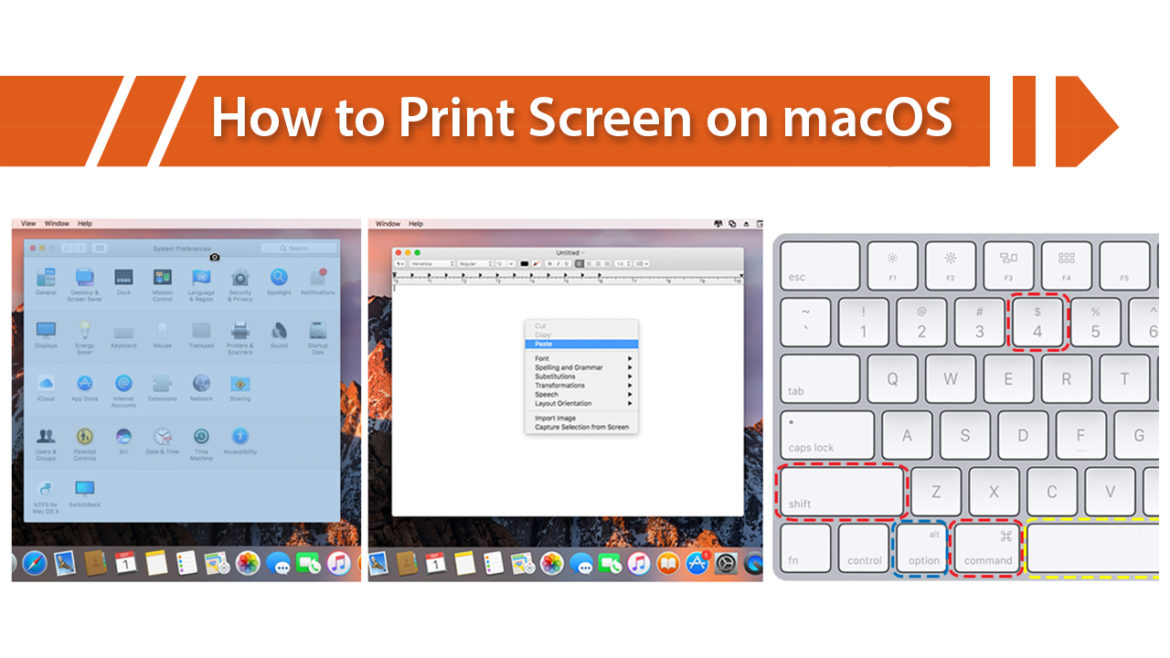
Нажмите Command + Shift + 5, и вы увидите всплывающее окно с рядом опций. К ним относятся: Захват всего экрана, Захват выбранного окна и Захват выбранной части.
Существуют также опции, с помощью которых вы можете записывать происходящее на экране: «Запись всего экрана» и «Запись выбранной части».
Мы часто выбираем параметр «Захват выбранной части», который мы установили для определенного измерения. Таким образом, мы всегда можем создавать скриншоты одинакового размера.
Советы по улучшению снимков экрана
Воспользуйтесь приведенными ниже советами для точной настройки снимков экрана:
- Когда появится перекрестие, вы можете отпустить клавиши клавиатуры.
- После того, как вы нажали кнопку мыши и начали перетаскивать курсор, нажмите пробел, и вы сможете перемещать выделенную область.
- Удерживая Shift, вы сможете двигаться только горизонтально.
- Нажмите Escape в любой момент, чтобы прервать создание скриншота.
 Изображение не будет создано или захвачено.
Изображение не будет создано или захвачено. - Если одновременно нажать Control, снимок экрана будет скопирован на монтажный стол.
Где сохраняются скриншоты на Mac?
По умолчанию снимки экрана Mac сохраняются на рабочий стол. Но в Мохаве или более поздних версиях вы можете выбрать множество других мест, где можно сохранить ваш снимок экрана.
Если бы вы использовали приложение, такое как Grab (доступное в более ранних версиях macOS), чтобы делать снимки экрана, они могли бы оказаться в другом месте. Grab, скорее всего, сохранит снимок экрана в папке «Документы», и если вы не измените имя изображения, оно сохранится как «Без названия».
Можно изменить место сохранения скриншотов в Мохаве или более поздних версиях:
- Удерживайте Command + Shift + 5.
- Нажмите «Параметры».
- Найдите место для сохранения в разделе Сохранить в.
- Или, если вы хотите сохранить изображение в другом месте, выберите «Другое место».

У нас есть отдельная статья о
изменить расположение снимков экрана, если вам нужна дополнительная информация, в том числе сведения о том, как изменить расположение снимков экрана в High Sierra и более старых версиях программного обеспечения Mac.
Как выбрать размеры снимка экрана
Существует ряд причин, по которым вам может понадобиться снимок экрана определенного размера. Возможно, вас попросили предоставить изображение с заданным количеством пикселей, определенным размером или, может быть, вы хотите сделать несколько снимков экрана одинакового размера.
Возможно, вы думаете, что вам нужно отредактировать снимок экрана после того, как вы его сделали, чтобы добиться этого, но на самом деле вы можете выбрать размеры снимка экрана по мере его создания — и снова использовать те же размеры.
Если это единичный случай и вам нужно сделать один снимок экрана с определенными размерами, сделайте следующее:
- Нажмите Command + Shift + 4.

- На экране появится перекрестие с некоторым числом — это количество пикселей. что вы будете хватать. Щелкните мышью или трекпадом и перетащите рамку на область экрана, которую вы хотите захватить. Вы заметите, что цифры рядом с перекрестием изменятся.
- Перетащите, пока измерение не будет соответствовать требуемым размерам. Например, если вы хотите квадрат, убедитесь, что ширина и высота совпадают.
- Прежде чем отпустить кнопку мыши/трекпад, нажмите клавишу пробела, затем вы можете перемещать поле по экрану, пока не будет закрыта область, которую вы хотите сделать.
- Если вы довольны своим выбором, отпустите кнопку мыши/трекпад.
Если вам часто приходится делать снимки одинакового размера, например, мы используем 1600 x 900 изображений, так что это, как правило, используется по умолчанию — вы можете настроить перекрестие заранее, используя Command + Shift + 5. Вот как это сделать:
- Удерживайте Command + Shift + 5.
- Когда перекрестие появится на экране, перетащите эти перекрестия, чтобы покрыть область экрана, которая равна ширине и глубине пикселя, которые вам нужны.
 Вам не нужно слишком беспокоиться о том, насколько хорошо вы покрываете область, которую хотите захватить, потому что, как только вы отпустите кнопку мыши, вы сможете перемещать прямоугольник по экрану, пока не покроете область, которую хотите сделать.
Вам не нужно слишком беспокоиться о том, насколько хорошо вы покрываете область, которую хотите захватить, потому что, как только вы отпустите кнопку мыши, вы сможете перемещать прямоугольник по экрану, пока не покроете область, которую хотите сделать. - Если вы довольны своим выбором, нажмите «Захват» (если вы используете macOS Mojave или более позднюю версию).
Как сделать скриншот окна
Что делать, если вы хотите сделать скриншот или скриншот одного окна на рабочем столе?
Это можно сделать двумя способами. Вы можете нажать Command + Shift + 5 и выбрать «Захват выбранных окон». Альтернативно:
- Удерживая Command + Shift + 4.
- Когда появится перекрестие, нажмите клавишу пробела. Вы увидите значок камеры, и переднее окно станет серым.
- Наведите курсор на окно, которое хотите захватить (оно будет выделено) и щелкните мышью/нажмите трекпад.
- Скриншот окна (с тенью) появится на вашем рабочем столе.
Щелкните, чтобы сделать снимок экрана только этого окна, и полученное изображение также будет иметь приятный эффект тени.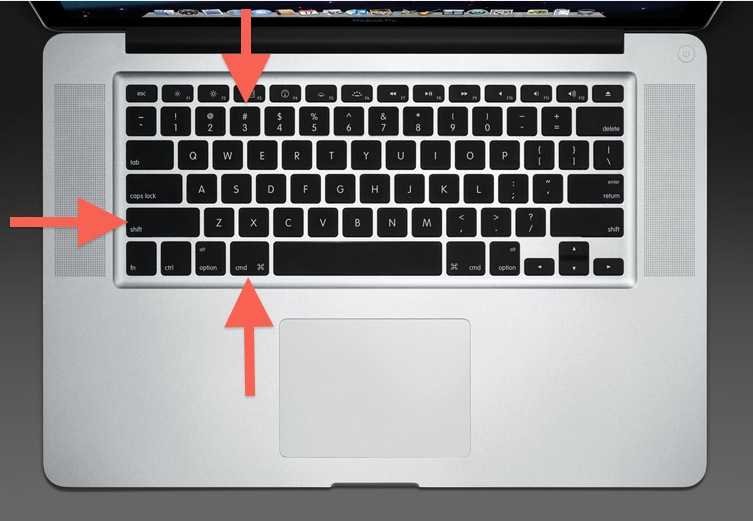
Как сделать скриншот окна без тени
Если тень отвлекает от изображения, вы можете сделать скриншот без нее:
- Нажмите Command + Shift + 4.
- Когда появится перекрестие, нажмите Пробел + Alt/Option.
- Наведите курсор на окно (оно будет выделено синим цветом) и щелкните.
- Скриншот окна (без тени) появится на вашем рабочем столе.
Тот же метод можно использовать для скриншотов меню: Откройте меню, скриншот которого хотите сделать:
- Откройте меню, скриншот которого хотите сделать.
- Нажмите Command + Shift + 4.
- Когда появится перекрестие, нажмите пробел.
- Наведите курсор на выпадающее меню и нажмите.
Вы получите снимок экрана меню (хотя он не будет включать заголовок в верхней части раскрывающегося списка — чтобы сделать снимок экрана, вам нужно будет использовать стандартную команду + Shift + 4 и оценить выбор на глаз) ).
И это еще не все. Вы можете использовать ту же технику для захвата аккуратных скриншотов другой экранной мебели, которую вы, возможно, не считаете окнами. Вот скриншот нашего Дока, который мы захватили таким же образом — Command + Shift + 4 и затем Пробел:
Вот скриншот нашего Дока, который мы захватили таким же образом — Command + Shift + 4 и затем Пробел:
Вы также можете захватить верхнюю панель, определенные элементы верхней панели с правой стороны или все значки на рабочем столе с удаленной верхней панелью, Dock и фоновым изображением.
Как сделать снимок экрана по времени
Иногда кажется невозможным сделать снимок экрана того, что вы хотите захватить, потому что вам нужно взаимодействовать с программным обеспечением в то же время, когда вам нужно сделать снимок экрана. К счастью, есть способ сделать это.
Чтобы сделать синхронизированный снимок экрана (Mojave или более поздняя версия), вам необходимо сделать следующее:
- Удерживая Command + Shift + 5.
- Нажмите «Параметры».
- В разделе Таймер выберите 5 или 10 секунд.
- Теперь выберите тип снимка экрана, который вы хотите сделать. Весь экран, выбранная часть, выбранное окно.
- Вы увидите запуск таймера.
 Когда он достигнет нуля, будет сделан снимок экрана.
Когда он достигнет нуля, будет сделан снимок экрана.
Если у вас более старая версия macOS или Mac OS X, вы можете использовать Grab, чтобы сделать скриншот по времени. Нажмите Command + Space и начните вводить Grab или выполните поиск в папке «Утилиты» (которую вы найдете в папке «Приложения»).
- Открытый захват.
- Нажмите «Захват» > «Временный экран».
- Нажмите «Запустить таймер».
- Рядом со значком камеры начнет заполняться красный циферблат, показывающий, сколько времени осталось до захвата экрана.
- Это позволит вам сделать снимок всего экрана, но вы можете позже отредактировать захват, чтобы сфокусироваться на определенном элементе, если хотите.
Запустите Grab и нажмите Capture в верхнем меню; вы увидите варианты для обычных снимков экрана (небольшой выбор, окно или весь экран, каждый из которых имеет ярлык, который вы можете использовать для доступа к нему в будущем), но также включает удобную опцию синхронизированных снимков экрана (выберите Timed Экран), когда вы хотите настроить захват, а затем активировать то, что вы хотите захватить. Таймер 10 секунд.
Таймер 10 секунд.
Как редактировать снимок экрана на Mac
Одной из наиболее полезных функций более поздних версий macOS является возможность редактировать снимки экрана, не открывая для этого приложение.
Когда вы делаете снимок экрана (macOS Mojave или более поздняя версия), его миниатюра появляется в правом нижнем углу экрана. Если вы нажмете на это, изображение откроется в том, что Apple называет Quick Look, с различными инструментами для рисования, выделения, добавления фигур, текстовых полей и даже добавления вашей подписи к снимку экрана.
Если вы пропустили миниатюру, вы можете легко открыть и отредактировать снимок экрана в приложении Preview, которое входит в состав macOS. Вы даже можете щелкнуть снимок экрана на рабочем столе и нажать клавишу пробела, чтобы открыть то же представление Quick Look, которое позволяет вносить изменения, не открывая само приложение Preview.
Вот как получить доступ к этим инструментам редактирования:
- Откройте изображение — либо дважды щелкнув файл на рабочем столе, выбрав файл и нажав клавишу пробела, либо щелкнув миниатюру, когда она появляется, когда вы берете Скриншот.

- В верхней части открывшегося окна вы увидите параметры, включая «Открыть с предварительным просмотром» (если вы не открывали его в предварительном просмотре). Вам не нужно открывать в Preview, вы можете добраться до нужных вам инструментов, нажав на значок, который выглядит как карандаш в круге. (Здесь также есть опция поворота, поэтому, если вы хотите это сделать, просто нажмите на нее.)
- Если вы нажмете на значок карандаша, вы получите доступ ко многим параметрам редактирования снимка экрана. Например, вы можете добавить текстовые примечания или подчеркнуть слова, как показано на изображении ниже.
- Вы также можете нажать кнопку «Поделиться», чтобы выбрать один из вариантов, таких как «Почта», «Сообщение» или «Добавить в фото».
Как обрезать снимок экрана
Существуют различные способы обрезки снимка экрана. Вы можете сделать снимок экрана в нужных вам размерах в соответствии с приведенным выше советом, но если вы предпочитаете уточнить его позже, вот что нужно сделать:
- В соответствии с инструкциями выше откройте панель редактирования.

- Щелкните значок «Обрезать». Когда вы это сделаете, появится кнопка со словом «Обрезать», а также белые углы на каждом краю вашего изображения. Вы можете перетаскивать их, пока не будете довольны обрезанным изображением.
- Как только вы будете удовлетворены своей культурой, нажмите «Обрезать».
Как сохранить снимок экрана в формате JPEG
Скриншоты Mac по умолчанию сохраняются в виде файла PNG. У формата есть свои преимущества — он несжатый, поэтому вы, например, не потеряете никаких деталей, но у него большой размер файла. Если вы хотите, чтобы ваш снимок экрана был таким же маленьким, как
Поскольку Apple удалила Grab в обновлении для Mojave, он также удалил очень простой способ сохранения снимка экрана в виде файла JPEG или TIFF. Самый простой способ изменить формат, в котором сохраняется ваш снимок экрана, — открыть его в приложении для редактирования фотографий, таком как «Фотографии» или «Предварительный просмотр» или «Фотошоп» и «Сохранить как».
Однако, если вы чувствуете себя достаточно уверенно, вы можете внести изменения в Терминале, которые должны означать, что ваш Mac всегда сохраняет снимок экрана, например, в формате .jpg.
- Откройте Терминал (нажмите Пробел+Command и начните вводить Терминал).
- Вставьте следующее:
по умолчанию напишите com.apple.screencapture тип jpg - Нажмите клавишу возврата.
- Вам потребуется перезагрузить Mac, чтобы изменения вступили в силу.
В более ранних версиях macOS вы можете использовать Grab для сохранения скриншотов в формате JPEG, а не PNG. Также можно сохранить снимки в формате PNG или TIFF.
- Открытый захват.
- Нажмите «Захват», выберите «Выделение», «Окно», «Экран» или «Экран по времени» (подробнее об этом параметре далее).
- Если вы хотите сделать снимок экрана окна, нажмите на это окно.
- Вы услышите звук затвора камеры и появится снимок экрана, чтобы вы могли назвать его и выбрать, где его сохранить.

Исправления проблем со снимками экрана Mac
Если у вас возникли проблемы со снимками экрана на вашем Mac, у нас может быть ответ ниже.
Почему мои скриншоты пустые?
К сожалению, это не редкость.
Если вы внимательно следовали приведенным выше инструкциям и уверены, что выделение, окно или экран, которые вы выбрали для снимка экрана, содержат графические элементы, но теперь они не отображаются на захваченном изображении, есть вероятность, что программное обеспечение, которое вы которые использовали специально для блокировки скриншотов. Например, вы не сможете сделать снимок экрана в приложении Netflix.
Вы должны быть в состоянии обойти проблему, используя другую программу, которая делает то же самое.
Что делать, если снимок экрана Mac не работает
Если вы делаете снимки экрана, но они не отображаются на рабочем столе, возможно, вы одновременно случайно нажали клавишу Ctrl, что приведет к копированию снимка на монтажный стол.
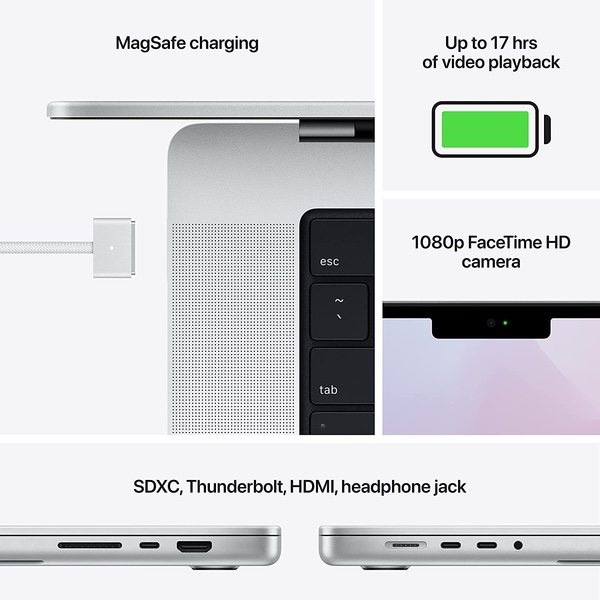

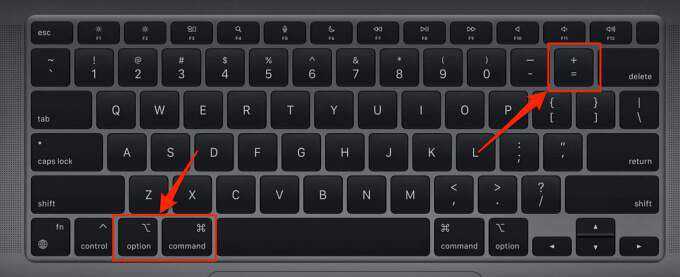
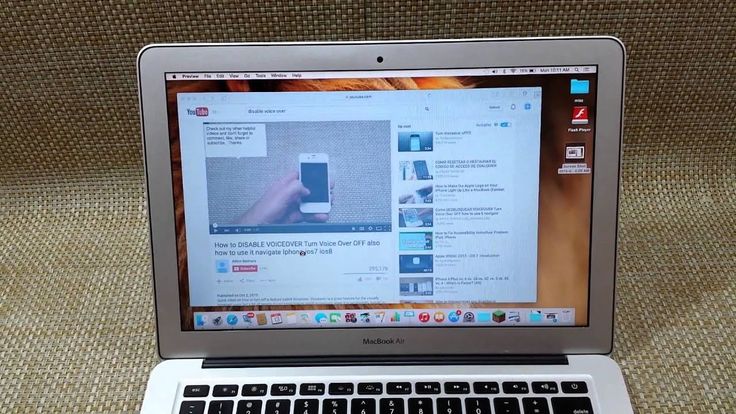

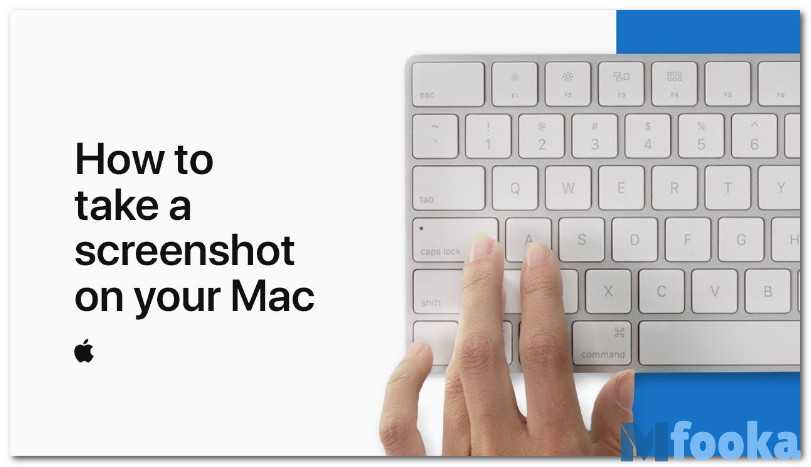
 Изображение не будет создано или захвачено.
Изображение не будет создано или захвачено.
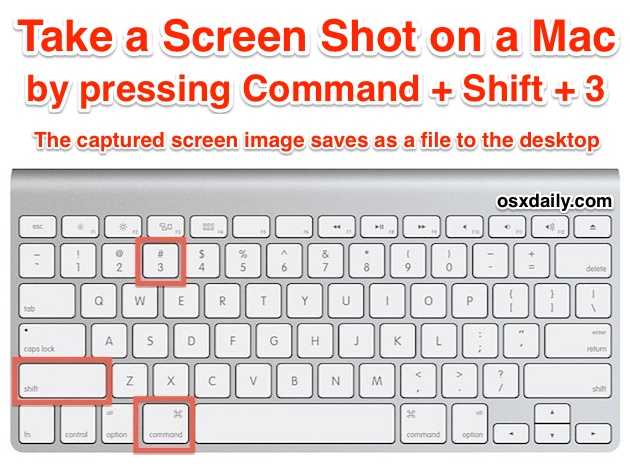
 Вам не нужно слишком беспокоиться о том, насколько хорошо вы покрываете область, которую хотите захватить, потому что, как только вы отпустите кнопку мыши, вы сможете перемещать прямоугольник по экрану, пока не покроете область, которую хотите сделать.
Вам не нужно слишком беспокоиться о том, насколько хорошо вы покрываете область, которую хотите захватить, потому что, как только вы отпустите кнопку мыши, вы сможете перемещать прямоугольник по экрану, пока не покроете область, которую хотите сделать.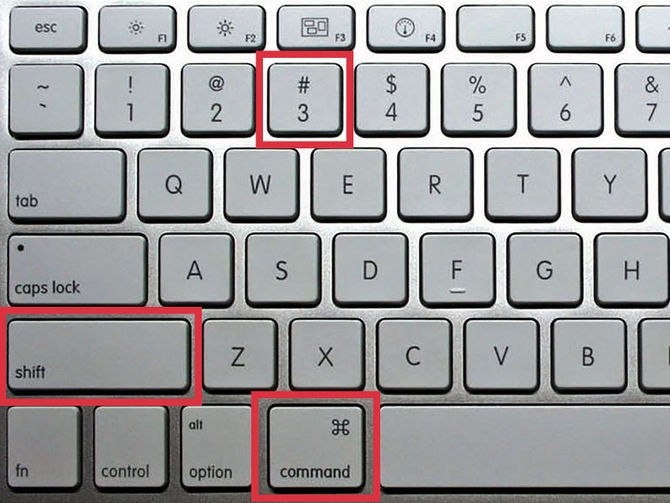 Когда он достигнет нуля, будет сделан снимок экрана.
Когда он достигнет нуля, будет сделан снимок экрана.