Содержание
Установка macOS Mojave на неподдерживаемые компьютеры Mac
Данная статья поможет Вам установить операционную систему macOS Mojave 10.14.x на ваш Mac при помощи утилиты macOS Mojave Patcher.
И в первую очередь, статья будет полезна владельцам устаревших моделей Mac, но вполне работоспособных на сегодняшний день.
Также владельцы моделей Mac официально поддерживаемых операционной системой macOS Mojave могут столкнуться с трудностями установки оригинальной системы.
Например, некоторые обладатели моделей Mac Pro 5.1 или моделей Mac Pro 4.1 прошитые в Mac Pro 5.1 устанавливая macOS Mojave 10.14 (именно первый билд от 25.09.2018г) скорее всего не смогут установить с флеш-накопителя (чистая установка) операционную систему даже обладая видеокартой с поддержкой Metal, а смогут лишь сделать обновление установленной macOS High Sierra.
Второй причиной именно такой установки, может быть не желание пользователя прошивать в свой Mac новую версию Boot ROM: 138. 0.0.0.0. для того же Mac Pro 5.1, чтобы сохранить возможность отката на работу в предыдущие операционные системы Apple.
0.0.0.0. для того же Mac Pro 5.1, чтобы сохранить возможность отката на работу в предыдущие операционные системы Apple.
Статья переведена и адаптирована на русский язык, для тех пользователей кому затруднительно читать с английского языка.
Оригинальную статью Вы сможете найти пройдя по ссылке (откроется в новой вкладке).
Итак приступим…
Модели Mac на которые ВОЗМОЖНО установить Mojave
Начало 2008 года выпуска или новее Mac Pro, iMac и MacBook Pro:
- MacPro3,1
- MacPro4,1
- iMac8,1
- iMac9,1
- iMac10,x
- iMac11,x *
- iMac12,x *
- MacBookPro4,1
- MacBookPro5,x
- MacBookPro6,x
- MacBookPro7,1
- MacBookPro8,x
* Системы с графическими процессорами AMD Radeon HD 5xxx и 6xxx будут практически непригодны для использования при работе с Mojave. Дополнительные сведения смотрите в разделе известные проблемы ниже.
Дополнительные сведения смотрите в разделе известные проблемы ниже.
Конец 2008 года выпуска или новее MacBookAir или в алюминиевых корпусах Unibody Макбук:
- MacBookAir2,1
- MacBookAir3,x
- MacBookAir4,x
- MacBook5,1
Начало 2009 года выспуска или новее Mac Mini и белые MacBook:
- Macmini3,1
- Macmini4,1
- Macmini5,x
- MacBook5,2
- MacBook6,1
- MacBook7,1
Начало 2008 года выспуска Early-2008 или новее Xserve:
- Macmini3,1
- Macmini4,1
- Macmini5,x
- MacBook5,2
- MacBook6,1
- MacBook7,1
Модели Mac на которые НЕВОЗМОЖНО установить Mojave
Выпуск 2006-2007 все модели Mac Pro, iMacs, MacBook Pros и Mac Mini:
- MacPro1,1
- MacPro2,1
- iMac4,1
- iMac5,x
- iMac6,1
- iMac7,1 *
- MacBookPro1,1
- MacBookPro2,1
- MacBookPro3,1
- Macmini1,1
- Macmini2,1
* iMac 7,1 2007 года выпуска совместим, если ЦП обновлен на T9300 Core 2 Duo (Penryn).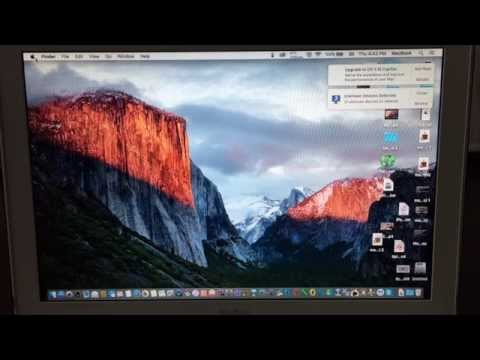
Модели MacBook 2006-2008 годов выпуска:
- MacBook1,1
- MacBook2,1
- MacBook3,1
- MacBook4,1
Модель MacBook Air 2008 года выпуска:
- MacBookAir 1,1
Дополнительно о несовместимости
Графические аномалии: в настоящее время видеокарты с условной поддержкой технологии Metal, используемые в Mojave, будут создавать странную темно-серую панель меню и боковую панель Finder при использовании светлой темы. В темной теме, однако, этих аномалий нет.
Ускорение графического процессора видеокарт серии AMD Radeon HD 5xxx/6xxx: в настоящее время невозможно получить полное графическое ускорение при запуске Mojave в системе используя видеокарты с графическим процессором серии Radeon HD 5xxx или 6xxx. Mojave будет практически непригоден без графического ускорения. Это касается моделей 15″ и 17″ MacBook Pro (MacBookPro8, 2 и 8,3). Если вы хотите включить ускорение GPU на этих машинах, вам нужно отключить GPU AMD (это будет работать только на системах MacBook Pro 8,2 и 8,3. Отключить графический процессор AMD в iMac нельзя.) Странные цвета также будут появляться при запуске Mojave с одной из этих видеокарт, установленных / включенных. Чтобы отключить видеокарту AMD на MacBook Pro 8,2 или 8,3 2011 года выпуска, следуйте инструкциям пройдя по ссылке.
Если вы хотите включить ускорение GPU на этих машинах, вам нужно отключить GPU AMD (это будет работать только на системах MacBook Pro 8,2 и 8,3. Отключить графический процессор AMD в iMac нельзя.) Странные цвета также будут появляться при запуске Mojave с одной из этих видеокарт, установленных / включенных. Чтобы отключить видеокарту AMD на MacBook Pro 8,2 или 8,3 2011 года выпуска, следуйте инструкциям пройдя по ссылке.
Поддержка графического процессора в Mac Pro 3,1 (начало 2008 г.): при работе с Mojave нельзя использовать новую видеокарту AMD, даже если она поддерживает технологию Metal и поддерживается в Mojave. Новые драйверы AMD, используемые в Mojave, требуют от процессора(ов) компьютера набор инструкций SSE4.2, процессоры Mac Pro 3,1 не поддерживают данные инструкции. В настоящее время нет никакого способа обойти это. Ваш единственный вариант обновления видеокарты для систем MacPro3,1 на карту nVidia, которая будет отлично работать.
Смотрите совместимые с Mojave видеокарты (откроется в новом окне).
Встроенные камеры iSight: в настоящее время встроенные камеры iSight работают неправильно на некоторых машинах. Вероятно будет работать, но перед установкой знайте, что ваша камера iSight может не работать.
Трекпад (только для MacBook 5,2). Трекпад в MacBook5,2 не полностью поддерживается в Mojave. Хотя он работает и полностью пригоден для использования, Mojave обнаруживает его как обычную мышь, не позволяя вам изменять некоторые настройки, ориентированные на трекпад.
В компьютерах Mac, которые используют модуль Broadcom BCM4321 (BCM94321) WiFi, не будут иметь функционального WiFi при запуске Mojave, поддержка данных модулей прекращена начиная с macOS Sierra. Это касается как правило компьютеров MacPro3,1, MacBook5,2, MacBookPro4,1, iMac8,1, Macmini3,1 и MacBookAir2,1. Пожалуйста, обратите внимание, что не все эти машины будут иметь неподдерживаемую карту, это просто список машин, которые, как известно, поставляются с этой картой в некоторых конфигурациях.
Посмотрите совместимую с Mojave карту Wi-Fi (откроется в новом окне).
Вы можете узнать, что у вас неподдерживаемая карта, открыв System Profiler (кликните на Яблоко > Об этом Mac > Отчёт о системе), и кликните на Wi-Fi в разделе Сеть. Обратите внимание на значение, указанное для поля «Тип карты».
Ниже приведены ID Wi-Fi модулей, которые не работают в Mojave:
- (0x14E4, 0x8C)
- (0x14E4, 0x9D)
- (0x14E4, 0x87)
- (0x14E4, 0x88)
- (0x14E4, 0x8B)
- (0x14E4, 0x89)
- (0x14E4, 0x90)
* Любой ID, не указанный в списке выше, например (0x14E4, 0x8D), является поддерживаемой картой и будет отлично работать в Mojave.
Что вам понадобится:
1. Копия установщика Mac OS Mojave.
Вы можете скачать её в Mac App Store с помощью компьютера, поддерживающего Mojave, или с помощью встроенной функции загрузки непосредственно из утилиты macOS Mojave Patcher. Запустите macOS Mojave Patcher и в строке меню просто выберите «Tools > Download macOS Mojave…» как показано на рисунке ниже:
Запустите macOS Mojave Patcher и в строке меню просто выберите «Tools > Download macOS Mojave…» как показано на рисунке ниже:
2. USB-накопитель размером не менее 16 ГБ
3. Утилита macOS Mojave Patcher
Скачайте последнюю версию: Ссылка 1 или Ссылка 2
* Посмотреть список изменений (на английском языке) и скачать предыдущие версии утилиты можно тут.
Процесс установки Mojave:
1. Вставьте ваш USB-накопитель (напомню не менее 16 Гб), откройте Дисковую утилиту и отформатируйте его как OS X Extended (Journaled).
Сделайте как на картинке ниже:
2. Откройте ранее скачанную утилиту «macOS Mojave Patcher» и найдите свою копию программы установки macOS Mojave Installer, как правило инсталятор macOS принято скачивать в папку Программы (Applicatoins).
Сделайте как на картинке ниже:
Должно появиться окно, что утилита успешно проверила приложение macOS Mojave Installer. Кликните кнопку «ОК»
3. Затем выберите USB-накопитель в выпадащем списке справа и нажмите широкую кнопку «Start Operation».
Смотрите картинку ниже:
4. Когда установочная флешка будет готова, необходимо загрузиться именно с неё. Для этого выключите Mac и включите снова, удерживая нажатой клавишу Option (ALT) и выберите загрузку с флеш накопителя.
Смотрите картинку ниже:
Примечание: выполните шаги 5 и 6, если вы хотите сделать чистую установку. Если Вы уже имеете опыт установки macOS, то можете просто пропустить эти шаги и установить операционную систему Mojave на том предыдущей версии OS X, после чего будет выполнено обновление на месте.
5. После загрузки программы установки откройте Дисковую утилиту из меню утилиты или дважды щелкните ее в окне утилиты в левом нижнем углу экрана.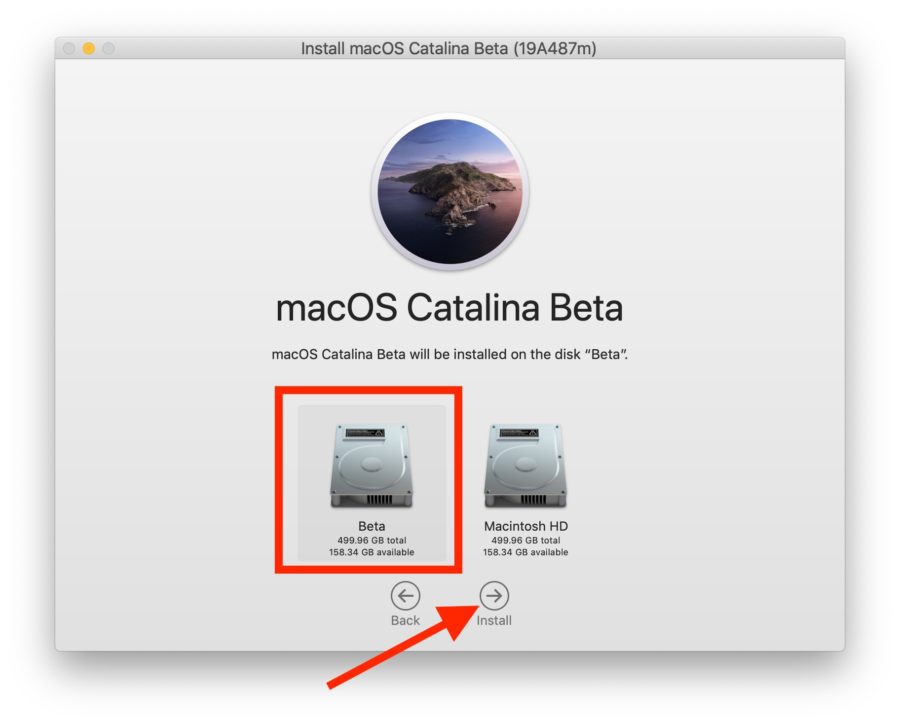
Смотрите картинку ниже:
6. Выберите диск или раздел, на который вы хотите установить macOS Mojave, и кликните Стереть (Erase), далее выберите фаловую систему Mac OS Extended (Journaled) или APFS. При форматировании всего диска убедитесь, что выбрана разметка диска GUID.
- Используйте APFS для моделей 2009 года выпуска и более поздних, будет работать, также как на macOS High Sierra.
- Рекомендуется использовать APFS, только если устанавливаете Mojave на SSD диск.
Если у вас Mac, который изначально не поддерживал High Sierra (и поэтому не может загружаться с тома APFS изначально), обратите внимание на следующее:
- Если вы используете APFS, у вас не будет загрузочного раздела восстановления (Recovery HD).
- Если вы решите использовать APFS, загрузчик будет установлен утилитой позже, так как встроенное ПО этих неподдерживаемых машин не поддерживает загрузку с томов APFS.
 Это не совсем нативный (родной) метод загрузки, но не вызовет каких-либо проблем во время работы Mojave. Демо процесс такой загрузки можно посмотреть тут.
Это не совсем нативный (родной) метод загрузки, но не вызовет каких-либо проблем во время работы Mojave. Демо процесс такой загрузки можно посмотреть тут.
7. Далее установите Mac OS как обычно на нужный том.
* Следует заметить, что если Вы по каким-либо причинам устанавливаете операционную систему на официально поддерживаемую модель Mac с видеокартой поддерживающей Metal, то на этом этапе установка завершена и шаги 8-11 вам проделывать не нужно. Просто перезагрузите ваш Mac.
8. После завершения установки перезагрузитесь опять удерживая клавишу Option (ALT) и снова выберите загрузку с флеш-накопителя. После загрузки, откройте приложение «mac OS Post Install».
Смотрите картинку ниже:
9.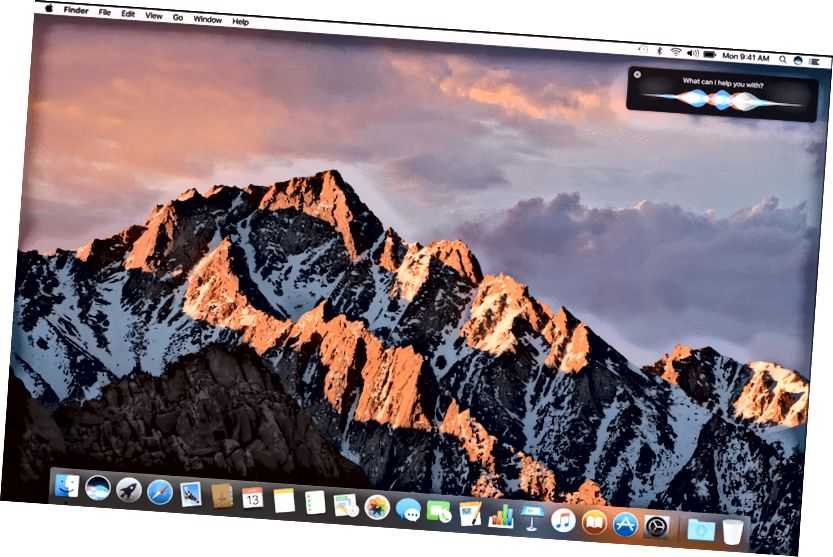 Откроется окно в котором необходимо сверху в разделе «Choose your Mac Model» в выпадающем списке выбрать модель вашего Mac. После выбора модели Mac, оптимальные чекбоксы (галочки) будут отмечены автоматически для Вашей модели. Вы также можете отметить другие галочки по вашему выбору, но как правило этого не требуется.
Откроется окно в котором необходимо сверху в разделе «Choose your Mac Model» в выпадающем списке выбрать модель вашего Mac. После выбора модели Mac, оптимальные чекбоксы (галочки) будут отмечены автоматически для Вашей модели. Вы также можете отметить другие галочки по вашему выбору, но как правило этого не требуется.
10. Снизу в разделе Select Volume в выпадающем списке выберите том, на который вы только что установили Mac OS Mojave, и нажмите «Patch». Когда утилита установит все выбранные патчи, нажмите «Перезагрузить». Mac может в течение нескольких минут перестраивать кэш перед перезагрузкой.
* Если по какой-то причине система не работает правильно после перезагрузки, загрузитесь обратно в установочный диск, снова запустите «mac OS Post Install» и выберите «Force Cache Rebuild» перед перезагрузкой. В большинстве случаев в этом нет необходимости.
11. После перезагрузки ваш Mac должен загрузиться в полностью рабочую операционную систему macOS Mojave.
Дополнительная информация:
При установке Mac OS Post Install tool, в Mojave инсталлируется программа «Patch Updater», расположенная в папке /Applications/Utilities. Данная программа предупредит вас, когда новые обновления патчей будут доступны для вашей машины, и предложит вам их установить. Если у вас не установлен Patch Updater, но вы хотите его установить, вы можете скачать и установить данную программу, кликните на ссылку и после скачивания распакуйте архив.
Переустановка патчей:
Во время обновления macOS Mojave некоторые наши исправления могут быть перезаписаны. С помощью средства обновления патчей можно переустановить эти исправления одним щелчком мыши. Для этого откройте приложение Patch Updater и выберите «View Installed Updates», или используйте меню «View > Show Installed Updates» в строке меню.
Чтобы повторно установить один из патчей, просто щелкните правой кнопкой мыши на нем в списке и выберите «Re-install.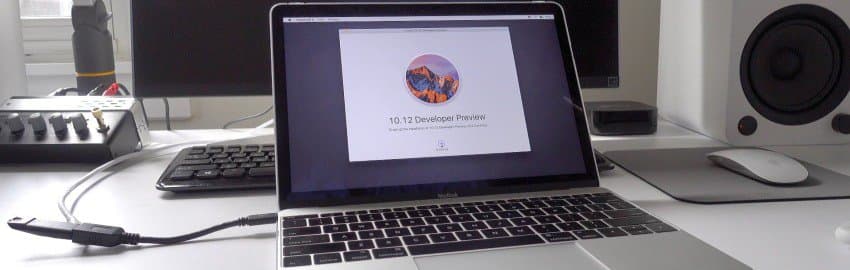 ..». Вы также можете нажать кнопку «Re-install All», чтобы сразу переустановить все установленные исправления.
..». Вы также можете нажать кнопку «Re-install All», чтобы сразу переустановить все установленные исправления.
Обновления:
Системные обновления, такие как например 10.14.1, должны устанавливаться в обычном режиме, если «Software Update Patch» был отмечен в Mac OS Post Install tool или Вы установили его позже с помощью программы InstallPatchUpdater. Если по какой-то причине обновления не отображаются или устанавливаются неправильно, необходимо переустановить исправление обновления программного обеспечения с помощью приложения Patch Updater.
Если после установки обновления, система не запустится должным образом, необходимо будет загрузить исправленный установочный том и повторно запустить исправление после установки на томе Mojave. Убедитесь, что вы выбрали «Force Cache Rebuild» перед перезагрузкой.
Вопросы и Ответы:
Я успешно создал USB-накопитель, но при загрузке индикатор выполнения зависает на полпути.
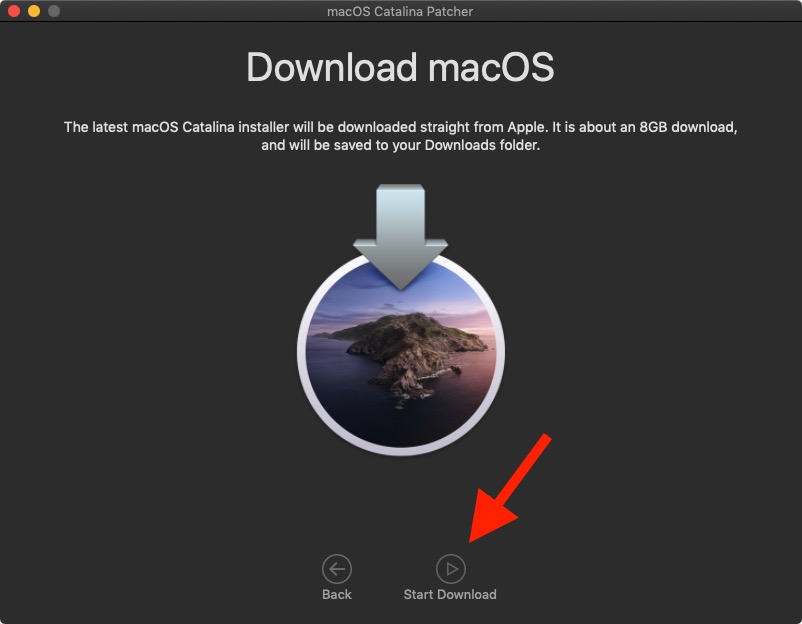
Проверьте свою копию инсталляции операционной системы Install mac OS Mojave. Скачайте именно последнюю версию инсталляции операционной системы Install mac OS Mojave. Проверьте версию macOS Mojave Patcher, она должна быть версии 1.1 или выше.
Патчер выводит мне сообщение об ошибке «Error copying files…».
Убедитесь, что USB-накопитель доступен для записи. Попробуйте переформатировать его или просто попробуйте другой USB-накопитель.
Патчер исправления выводит мне ошибку «Mounting Failed»
Убедитесь, что macOS Mojave установлена правильно. Размер должен быть около 5 ГБ. Если вы использовали опцию «Skip App Verification» (пропустить проверку приложения), вы скорее всего, выбрали не оригинальный инсталлятор macOS Mojave, и он не содержит необходимых файлов.
Раздел жесткого диска не отображается на экране в момент установки.
Убедитесь, что FileVault отключен. Вы можете отключить его вручную с помощью терминала, воспользуйтесь инструкциями пройдя по ссылке.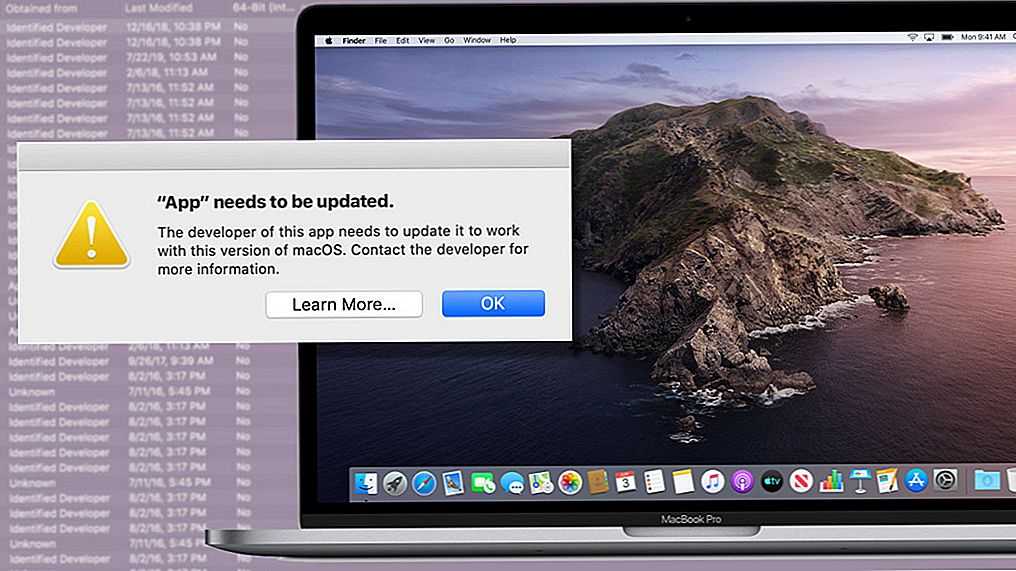
Я вижу символ «NO» при запуске Mojave после успешной установки.
Убедитесь, что после установки вы выполняли «Mac OS Post Install tool» и пропатчили том на который установили macOS Mojave, это описано выше в шагах 8-10.
Я вижу символ «NO» при запуске с созданного USB-накопителя
Проверьте список поддерживаемых и не поддерживаемых Mac в верхней части этой страницы. Убедитесь, что устройство находится в списке поддерживаемых.
Я вижу сообщение об ошибке «NSURL» при попытке обновить компьютер через App Store
Это обычно является результатом наличия недопустимого набора URL-адресов каталога. Чтобы исправить, просто подайте команду в терминале «sudo softwareupdate —clear-catalog», а затем запустите Patch Updater.
Safari, App Store и(или) приложение Mail перестали работать после установки обновления системы
Загрузите и запустите приложение Onyx, выберите вкладку «Maintenence», затем нажмите кнопку «Run».
Важно!!! При попытке установить Mojave появляется сообщение об ошибке «Нет пакетов разрешенных для установки»
Это связано с неправильной установкой даты и времени в системе. Чтобы исправить это, вы должны:
1. Открыть терминал после загрузки с вашего USB-установщика, чтобы установить дату.
2. В терминале подайте команду: date 0318125014 и нажмите Enter
Теперь Вы можете продолжить установку и данное сообщение выводиться не будет.
Не стесняйтесь связаться со автором по меилу collinmistr@gmail.com.
Но пожалуйста, для начала взгляните на раздел «Вопросы и Ответы», расположенный чуть выше на этой странице.
Похожие страницы
- Память и уход за ней
- Отключаем диски на MAC
- Процессоры для Mac Pro
- Мои настройки Sublime Text 3
- NVidia Web драйверы для Mac
- Полезные программы для Apple Mac
- Полезные хуки из терминала
- Команды Терминала в MacOS
- Установка High Sierra на неподдерживаемые компьютеры Mac
- SwitchResX полный обзор
- Пересобираем ядро MacOS
- Маленький мальчик Сева
Теги
- macOS Mojave Patcher
- mojave на старый mac
Таким образом, вы можете установить MacOs Big Sur на неподдерживаемый Mac
Следующей осенью он выйдет официально и для всех пользователей.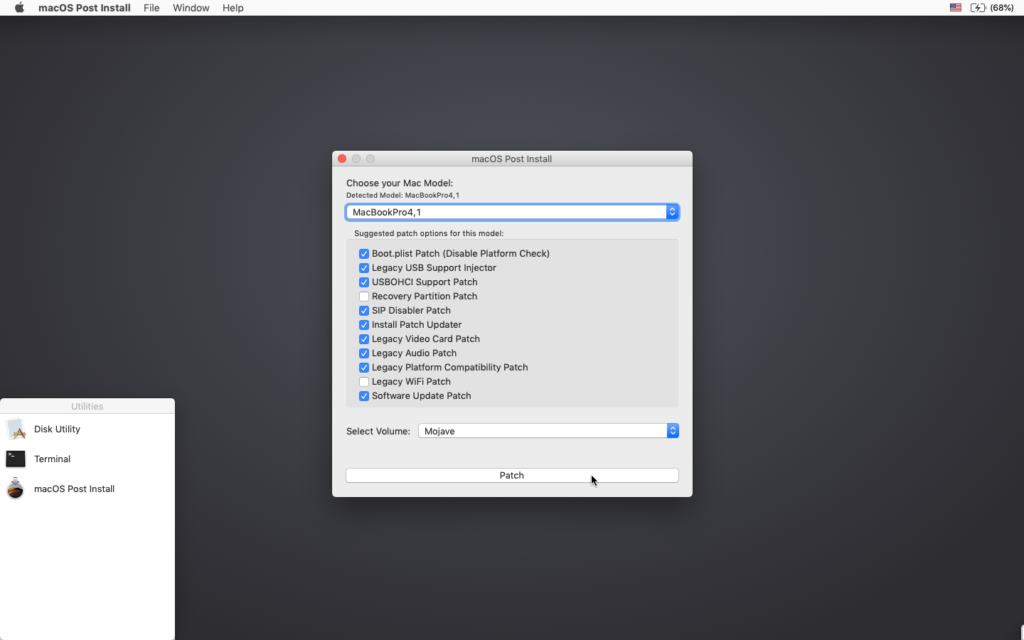 MacOS Big Sur, представленный на WWDC. Для всех пользователей это может быть не так, потому что, как вы знаете, список Mac, совместимых с этой новой операционной системой, меньше, чем в других случаях. Тем не менее есть способ установить это и работает без особых проблем.
MacOS Big Sur, представленный на WWDC. Для всех пользователей это может быть не так, потому что, как вы знаете, список Mac, совместимых с этой новой операционной системой, меньше, чем в других случаях. Тем не менее есть способ установить это и работает без особых проблем.
Индекс
- 1 Внимательно прочтите, прежде чем приступить к установке macOS Big Sur на Mac, официально не поддерживаемой.
- 2 Метод установки Big Sur на оборудование официально не поддерживается.
Внимательно прочтите, прежде чем приступить к установке macOS Big Sur на Mac, официально не поддерживаемой.
Список компьютеров Mac, совместимых с новой операционной системой это немного более кратко чем при запуске macOS Catalina, как вы можете видеть на предыдущем изображении. Понятно видеть весь потенциал, который вы можете развить. Если у вас есть Mac, которого нет в списке, вы все равно можете установить его.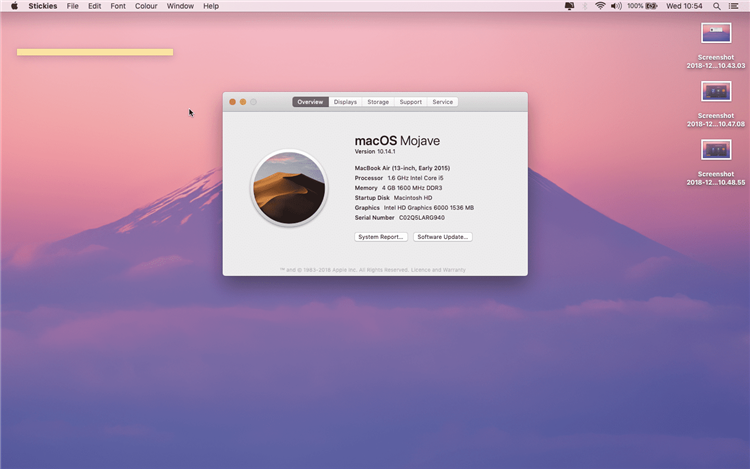 Мы покажем вам, как это сделать.
Мы покажем вам, как это сделать.
Теперь, ты должен быть осторожен в зависимости от модели Mac, которая у нас есть, потому что в зависимости от модели и года есть некоторые функции, которые либо не работают, либо создают проблемы.
В следующих моделях Wi-Fi не работает как база, хотя это можно исправить:
Подпишитесь на наш Youtube-канал
- MacBook Pro 2012 г. и начала 2013 г.
- MacBook Air 2012 г.
- IMac 2012 и 2013 годов
- Mac mini 2012 года
В предыдущих моделях проблема может быть хуже, потому что ни Wi-Fi, ни ускорение видеокарты не работают. Это уже большие проблемы. Так что смотрите, что мы делаем.
Метод установки Big Sur на оборудование официально не поддерживается.
Прежде всего.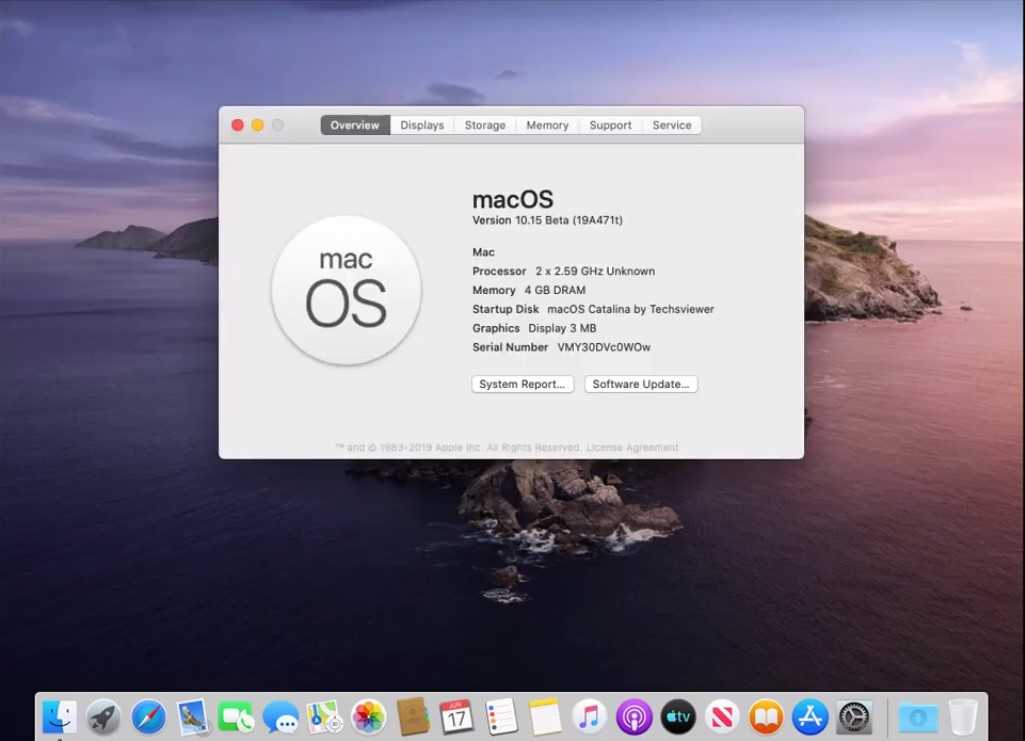 Чтобы установить эту новую операционную систему мы должны сделать это из macOS Catalina. Делаем раздел жесткого диска из дисковой утилиты операционной системы. По сути, потому что, если что-то пойдет не так, мы снова сможем использовать наш компьютер, как ни в чем не бывало.
Чтобы установить эту новую операционную систему мы должны сделать это из macOS Catalina. Делаем раздел жесткого диска из дисковой утилиты операционной системы. По сути, потому что, если что-то пойдет не так, мы снова сможем использовать наш компьютер, как ни в чем не бывало.
В этом разделе мы установим бета-версию MacOs Big sur и оставляем в другой macOS Catalina. Простой процесс, выполняемый по шагам, указанным самим компьютером.
После этого мы выполняем следующие шаги:
- Скачиваем официальный мастер установки из macOS Big Sur.
- Скачиваем патч что позволит нам установить macOS Big Sur на нашем Mac и состоит из двух файлов. hax.dylib y УстановитьHax.m Копируем их в нашу Домашнюю папку.
- Перезагружаем Mac и нажимаем Command + R входить режим восстановления.
- Попав внутрь, идем в Утилиты-> Терминал и вводим следующую команду:
csrutil disable
Тогда это:
nvram boot-args="-no_compat_check"- Снова перезагружаем Mac и стартуем как обычно.

- Оказавшись внутри системы, мы открываем ‘Терминал‘в macOS Catalina и сначала введите следующую команду:
sudo defaults write /Library/Preferences/com.apple.security.libraryvalidation.plist DisableLibraryValidation -bool true.
- Сразу после этого входим в тот же Терминал:
launchctl setenv DYLD_INSERT_LIBRARIES $PWD/Hax.dylib - Теперь мы можем запустить файл InstallAssistant.pkg (Первый, который мы указали, что мы должны скачать).
- Мы пропустим установщик macOS Big Sur Beta, и нам нужно будет выбрать в разделе, который мы собираемся его установить.
- Запустится установщик macOS Big Sur, и, в конце концов, наш Mac официально не будет поддерживаться с установленной новой версией.
С этим гидом Вы уже можете попробовать macOS Big Sur на своем Mac, хотя официально он не поддерживается. Основная проблема может заключаться в том, что у вас не работает Wi-Fi, поскольку Apple сделала драйвер для сетевых карт Mac, официально не поддерживаемый, устаревшим.
Основная проблема может заключаться в том, что у вас не работает Wi-Fi, поскольку Apple сделала драйвер для сетевых карт Mac, официально не поддерживаемый, устаревшим.
Теперь, если ваш Mac старше, у вас могут быть другие проблемы. Например, его не включено аппаратное ускорение графики.
Это риск, который вы должны оценить. Если вы хотите узнать, какие новости он приносит, и, таким образом, понять, стоит ли инвестировать в более современный Mac. Конечно, как и в бета-версиях, мы рекомендуем делать это на вторичном Mac (если, конечно, у вас есть).
Хотя с участием диска проблем быть не должно, мы не хотим быть причиной что есть серьезная проблема, которая еще не обнаружена и у вас останется красивый и дорогой бумажный протектор.
Содержание статьи соответствует нашим принципам редакционная этика. Чтобы сообщить об ошибке, нажмите здесь.
Вы можете быть заинтересованы
Как установить macOS Monterey или Big Sur на неподдерживаемый Mac
Apple обновляет операционную систему macOS для настольных и портативных компьютеров раз в год, как по часам, добавляя новые функции и улучшения.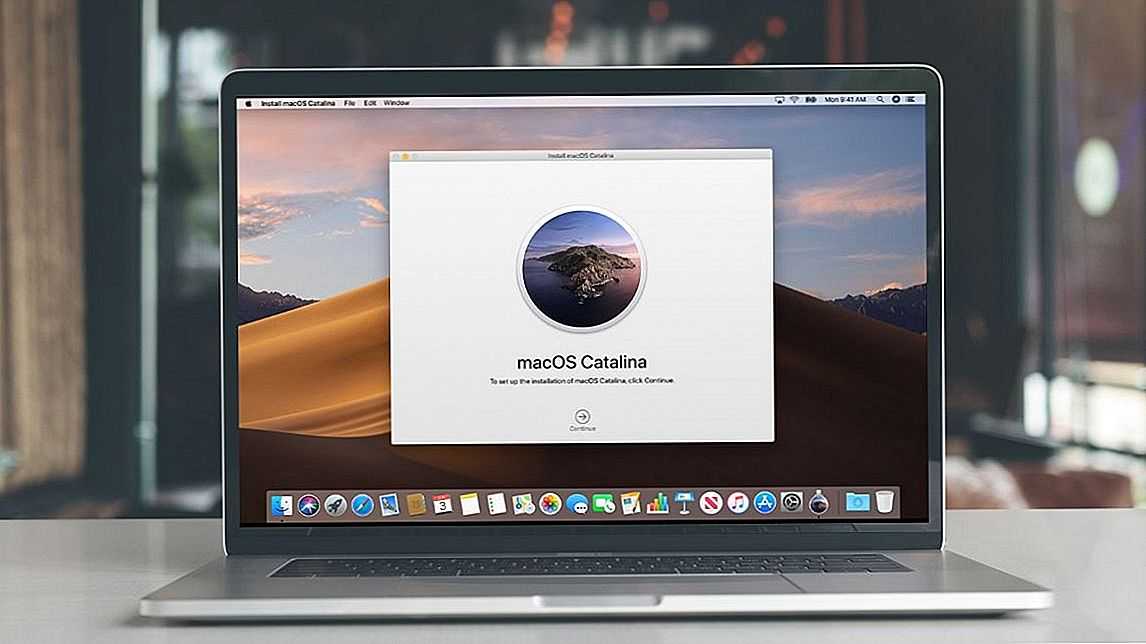 Все это очень хорошо, но самая последняя версия macOS от Apple — Monterey — не будет работать на моделях MacBook Air, MacBook Pro или iMac, выпущенных до конца 2015 года. Поддерживается MacBook 2016 года, и если у вас Mac mini 2014 года или Mac Pro 2013 года вам повезло, но это в основном самые старые Mac, которые могут поддерживать macOS Monterey.
Все это очень хорошо, но самая последняя версия macOS от Apple — Monterey — не будет работать на моделях MacBook Air, MacBook Pro или iMac, выпущенных до конца 2015 года. Поддерживается MacBook 2016 года, и если у вас Mac mini 2014 года или Mac Pro 2013 года вам повезло, но это в основном самые старые Mac, которые могут поддерживать macOS Monterey.
Что делать, если ваш Mac или MacBook старше 2014 или 2015 года выпуска? Официально это означает, что ваш Mac не может быть официально обновлен до Monterey, если вы не будете следовать этому руководству.
Это не новость. Когда Big Sur был запущен в 2020 году, он был ограничен аналогичным набором компьютеров Mac, хотя тогда в списке было еще несколько Mac, в том числе: iMac 2014 года, MacBook Air 2013 и 2014 годов, MacBook Pro 2013 и 2014 годов и MacBook 2015 года. .
Прежде чем следовать приведенным ниже советам, предупредим: есть причина, по которой Apple решила не поддерживать новую операционную систему Mac на старых компьютерах Mac. У старых компьютеров Mac просто нет необходимых компонентов или мощности, необходимой для удовлетворения требований более современных систем. Поэтому, если вы устанавливаете Monterey, Big Sur, Catalina или любую последнюю версию macOS на неподдерживаемый Mac, не ожидайте, что все будет работать гладко.
У старых компьютеров Mac просто нет необходимых компонентов или мощности, необходимой для удовлетворения требований более современных систем. Поэтому, если вы устанавливаете Monterey, Big Sur, Catalina или любую последнюю версию macOS на неподдерживаемый Mac, не ожидайте, что все будет работать гладко.
Мой Mac слишком стар для обновления?
У нас есть
Средство проверки совместимости с macOS здесь, чтобы вы могли увидеть, какие версии macOS должны работать на вашем Mac.
Вот обзор компьютеров Mac, которые будут работать
Монтерей, по данным Apple:
- моделей MacBook начала 2016 года или позже
- моделей MacBook Air начала 2015 года или позже
- моделей MacBook Pro начала 2015 года или позже
- моделей Mac mini 2014 года или позже
- iMac 5 2015 года выпуска или позже
- iMac Pro (все модели)
- Модели Mac Pro конца 2013 года и позже
Вот обзор компьютеров Mac, которые будут работать
Big Sur, по данным Apple:
- моделей MacBook начала 2015 года или новее
- моделей MacBook Air 2013 года или новее
- моделей MacBook Pro 2013 года или новее
- моделей Mac mini 2014 года или новее
- моделей iMac 2014 года или новее
- iMac Pro (все модели)
- Модели Mac Pro 2013 года или новее
Apple сообщает, что macOS Catalina будет работать на следующих компьютерах Mac:
- Модели MacBook начала 2015 года или позже
- Модели MacBook Air середины 2012 года или позже
- Модели MacBook Pro середины 2012 года или позже
- Mac модели mini конца 2012 года или позже
- модели iMac конца 2012 года или позже
- iMac Pro (все модели)
- модели Mac Pro конца 2013 года
Apple сообщает, что macOS Mojave будет работать на следующих компьютерах Mac:
- Модели Mac 2012 года или позже
- iMac Pro (2017 года)
- MacBook модели 2015 года или позже
- MacBook Pro модели 2012 года или позже
- MacBook Air модели 2012 года или позже 2 модели Mac mini
- Модели Mac Pro конца 2013 г.
 (а также модели середины 2010 г. и середины 2012 г. с рекомендуемым графическим процессором с поддержкой Metal)
(а также модели середины 2010 г. и середины 2012 г. с рекомендуемым графическим процессором с поддержкой Metal)
или новее
Более ранняя macOS High Sierra имела немного больше возможностей. Apple заявила, что будет успешно работать в конце 2009 года.MacBook или iMac или более поздней версии либо MacBook Air, MacBook Pro, Mac mini или Mac Pro 2010 г. или более поздней версии.
Если ваш Mac поддерживается, прочитайте: Как обновить macOS.
Если Apple считает ваш Mac слишком старым для запуска Monterey (или любой другой версии macOS, о которой мы упоминали выше), обновление не простое, но возможное.
Вы можете запускать более новые версии macOS на старых компьютерах Mac с помощью патчера.
Однако не ждите, что все пойдет гладко — на самом деле вы должны ожидать возникновения проблем. Будьте готовы к тому, что ваш Mac будет работать неоптимально и вы можете потерять данные. (По этой причине мы рекомендуем
сначала сделайте полную резервную копию вашего Mac).
Например, у многих старых компьютеров Mac были проблемы с подключением к Wi-Fi после установки macOS Big Sur. Если вам нужен Wi-Fi, установка предварительной версии Big Sur или Monterey не рекомендуется.
Запуск Monterey или другой macOS на неподдерживаемом Mac также может рассматриваться как нарушение условий Apple. Для получения информации об условиях Apple читайте:
Если вы согласны с условиями Apple.
Хотите знать, стоит ли обновлять ваш Mac? Читать:
macOS Big Sur против Монтерея.
Как установить Monterey на неподдерживаемый Mac
Если вашему Mac больше нескольких лет, и вы попытаетесь установить на него Monterey, вы столкнетесь с несколькими препятствиями. Первым из них является тот факт, что обновление программного обеспечения не позволит вам установить новую версию macOS.
Однако это не означает, что установка Monterey на старый Mac невозможна. Так и есть — нужен только патч. К счастью, есть патчер для установки macOS Monterey на старые компьютеры Mac — OpenCore Legacy Patcher.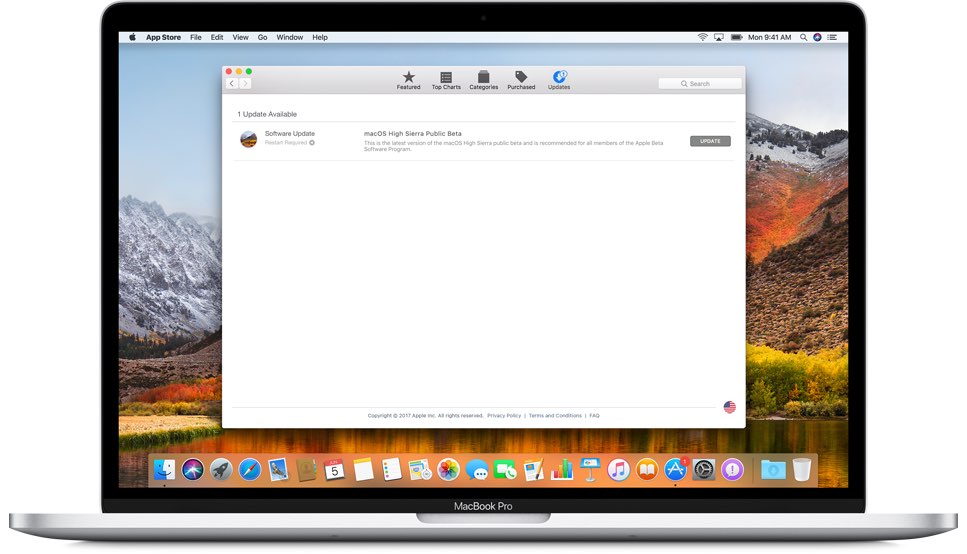 Скачать и инструкции можно найти
Скачать и инструкции можно найти
здесь.
Просто имейте в виду, что Boot Camp Assistant может быть поврежден обновлением, а другие элементы, к которым вы привыкли, могут не работать.
Обратите внимание, что средства исправления macOS не могут творить чудеса, и не все компьютеры Mac будут совместимы. Перед установкой Monterey на старый Mac убедитесь, что ваш Mac совместим с патчером. Вы можете найти список всех поддерживаемых компьютеров Mac
здесь.
Процедура обновления до новой версии macOS на несовместимых компьютерах Mac выглядит следующим образом:
- Прежде чем что-либо делать, сделайте резервную копию своего Mac на всякий случай.
- Сначала вам нужно получить установочные файлы для нужной вам версии macOS — в данном случае Monterey. Вам нужно будет получить их с помощью совместимого Mac. Если они не отображаются в обновлении программного обеспечения, вы можете получить установочные файлы из
Магазин приложений для Mac. Они 12 ГБ, так что ожидайте, что это займет некоторое время.
- Теперь вам нужно загрузить эти установочные файлы на USB-накопитель и подготовить USB-накопитель для установки macOS Monterey. Мы объясняем
как создать загрузочный установщик macOS в отдельной статье. Вы сможете найти установочные файлы в Приложениях. - Затем вам нужно получить программное обеспечение исправления, которое, по сути, обманет установочные файлы версии macOS, которую вы хотите установить, заставив поверить, что Mac совместим. Вы можете скачать последнюю версию патчера, о котором мы упоминали выше.
здесь. Нажмите на кнопки «Код» и «Загрузить Zip». - После извлечения архива из загрузки вы найдете файл «OpenCore-Patcher.app».
- Запустите приложение OpenCore-Patcher.
- Выберите «Сборка OpenCore» (если вы не хотите запускать патчер на другом Mac, в этом случае выберите «Сменить модель»).
- При сборке OpenCore процесс должен быстро собраться, после чего вы вернетесь в главное меню.
- Следующим шагом будет выбор «Установить OpenCore на USB/внутренний диск» из вариантов.
 (Рекомендуется устанавливать на диск FAT32.
(Рекомендуется устанавливать на диск FAT32. - После создания необходимо перезагрузить Mac, удерживая нажатой клавишу Option (Alt).
- При запуске Mac появится черный экран с несколькими параметры диска. Выберите EFI Boot.
- Это загрузит OpenCore. Затем вам нужно выбрать «Установить macOS», вы должны увидеть параметр «Установить macOS Big Sur» в средстве выбора OpenCore.
- Теперь установите macOS Monterey.
Мы рекомендуем вам следовать
шаги, изложенные здесь, если у вас есть какие-либо проблемы. Ожидайте, что обновление займет несколько часов.
Как установить обновления macOS на неподдерживаемый Mac
После установки macOS Monterey (или любой другой версии по вашему выбору) обновления появятся в разделе «Обновления программного обеспечения» сразу же, как только они станут доступны. Однако не стоит их устанавливать, а в идеале снова создать флешку с текущими установочными файлами и таким образом установить обновление.
Как установить Big Sur на неподдерживаемый Mac
Установить Big Sur на неподдерживаемый Mac также сложно, но, опять же, это не означает, что установка Big Sur на более старый Mac невозможна. Доступен патчер для установки macOS Big Sur на старых компьютерах Mac.
Доступен патчер для установки macOS Big Sur на старых компьютерах Mac.
big-sur-micropatcher можно скачать с GitHub.
Убедитесь, что патчер совместим с вашим Mac — вы должны найти эту информацию на странице патча (ссылка выше).
Процедура обновления несовместимого Mac с Big Sur следующая:
- Сначала вам необходимо получить установочные файлы для операционной системы. Вам нужно будет получить их с помощью совместимого Mac. Если они не отображаются в обновлении программного обеспечения, вы можете получить установочные файлы из Mac App Store.
- Теперь вам нужно загрузить эти установочные файлы на USB-накопитель и подготовить USB-накопитель для установки macOS Big Sur. Мы объясняем
как создать загрузочный установщик macOS в отдельной статье. - Далее вам необходимо получить программное обеспечение, способное обмануть установочные файлы той версии macOS, которую вы хотите установить, заставив поверить, что Mac совместим. Вы можете скачать этот патчер, о котором мы упоминали выше, с
Гитхаб. Нажмите на кнопки «Код» и «Загрузить Zip».
Нажмите на кнопки «Код» и «Загрузить Zip». - После извлечения архива из загрузки вы найдете файл «micropatcher.sh».
- Откройте окно терминала и перетащите файл в терминал. Затем запустите команду.
- Теперь установите macOS из загрузочного установщика.
- В некоторых случаях после установки необходимо выполнить некоторые задачи. Их можно найти в инструкциях к big-sur-micropatcher. После подготовки Mac с USB-накопителем запустите терминал и введите «/ Volumes / Image Volume / set-vars.sh». Скрипт является частью патча для macOS Big Sur и изменяет важные параметры загрузки и системных файлов.
Обновление может занять несколько часов. В нашем случае иногда казалось, что программа установки зависла во время обновления. В этом случае следует подождать, так как установка обычно еще продолжается. Со временем могут быть найдены лучшие способы обновления машины. В настоящее время наиболее безопасным подходом является обновление с помощью загрузочного USB-накопителя.
Как запустить Catalina на старом Mac
Вы можете загрузить патч для macOS Catalina от разработчика, известного как DOSDude1. Патч позволит вам установить Catalina на старый Mac.
Взлом Catalina работает не с каждым Mac, но многие из них защищены. Вы можете
посмотрите, поддерживается ли здесь ваш Mac.
DDDude1 предлагает видеоурок на своем сайте,
здесь. Мы упростили приведенные ниже шаги, но рекомендуем вам следовать его руководству.
- Загрузите последнюю версию
Патч Каталины здесь. (Вы можете сделать пожертвование). - Откройте приложение Catalina Patcher.
- Нажмите «Продолжить».
- Выберите Загрузить копию.
- Начнется загрузка (Каталины) — поскольку она занимает почти 8 ГБ, это может занять некоторое время.
- Вставьте флешку.
- Выберите «Создать загрузочный установщик» из вариантов.
- Подключите загрузочный установщик к Mac, который вы хотите обновить.
- Перезагрузите Mac, удерживая клавишу Option/Alt.
 Это заставит Mac открыться в Startup Manager.
Это заставит Mac открыться в Startup Manager. - Выберите загрузочный установочный диск и нажмите Enter.
- Теперь ваш Mac должен открыться в Recovery.
- Выберите «Переустановить macOS» и дождитесь установки новой версии macOS.
- После завершения установки следует снова перезагрузить Mac в режиме восстановления, выбрав диск, содержащий загрузочный установщик.
- Теперь выберите macOS Post Install, и необходимые исправления будут установлены на вашем Mac, чтобы Catalina могла работать.
- После применения исправлений выберите Force Cache Rebuild.
- Перезагрузить.
- После перезагрузки ваш Mac должен загрузиться с полностью работающей копией macOS Catalina.
Если вы используете версию macOS, предшествующую High Sierra или Mojave, вам необходимо отформатировать жесткий диск в формате APFS.
У нас есть дополнительные советы по поводу
установка macOS через загрузочный установщик здесь.
Как запустить Mojave на старом Mac
Как и в случае с Catalina, был написан патч-инструмент DOSDude1, который позволяет установить macOS Mojave на старом Mac.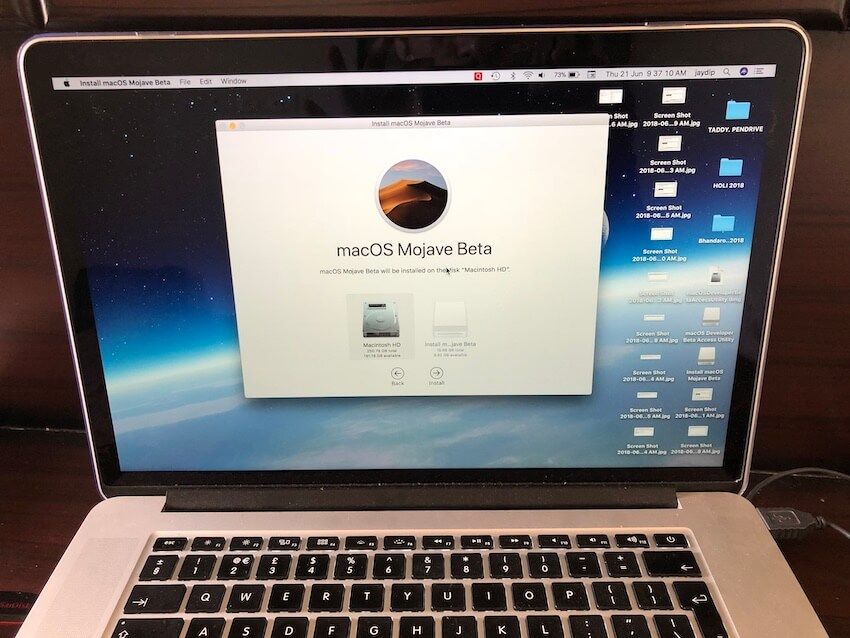
Вы можете
загрузите средство исправления Mojave здесь.
Как запустить High Sierra и старше на старом Mac
DOSDude1 написал аналогичный патч для High Sierra и более ранних версий Sierra. С установленным патчем вы можете вернуться к моделям начала 2008 года. Это вряд ли будет работать как сон, поэтому Apple не рекомендует этот курс действий. Но вы должны быть в состоянии достичь приемлемой производительности.
Почему не следует устанавливать новую macOS на старый Mac
Мы не советуем новичкам использовать этот обходной путь: он требует умеренного технического опыта.
Помните, что мы идем против официального совета Apple по этому поводу, а это означает, что если что-то пойдет не так — а это всегда возможно при установке ОС, даже если вы используете официальное программное обеспечение — ваша гарантия вряд ли вас спасет. . Конечно, маловероятно, что на ваш Mac 2008 года распространяется какая-либо гарантия, так что это может вас не слишком беспокоить.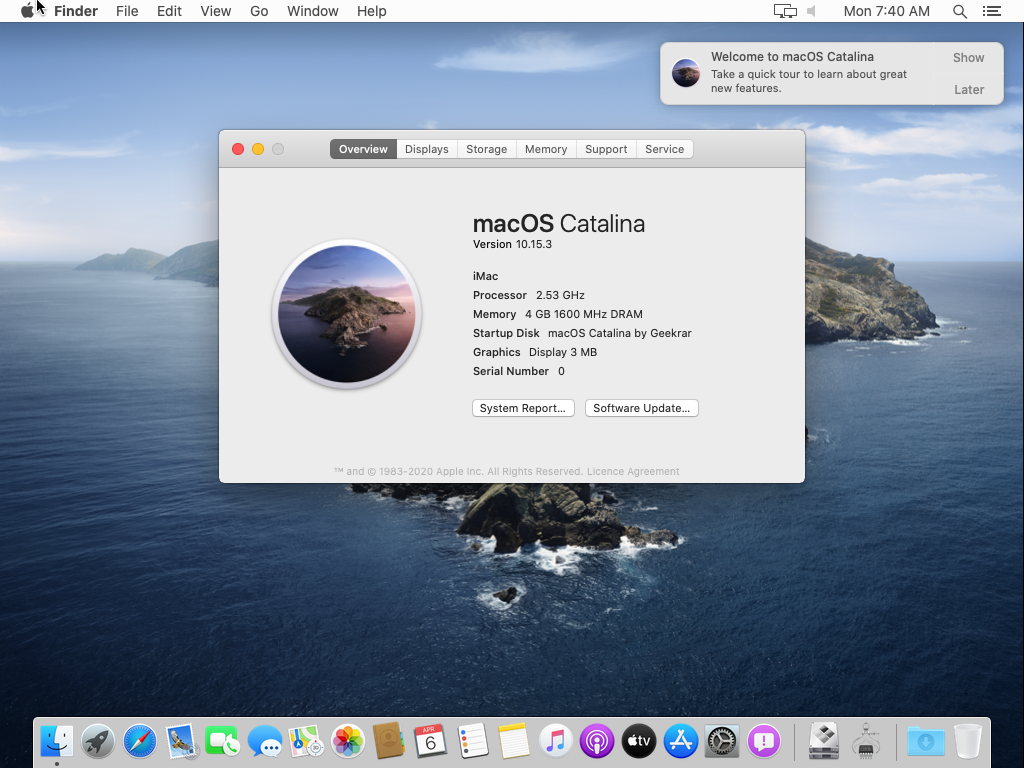
Сделайте резервную копию вашего Mac, прежде чем двигаться дальше. И учтите еще две оговорки.
В какой-то момент Apple может исправить этот взлом и предотвратить его работу в будущем. Так что, если вы заинтересованы и счастливы, что риски и трудности того стоят для вас, тогда прыгайте, пока еще можете.
В противном случае вы можете прочитать
Как продать старый Mac.
Мы посмотрели, что будет в Биг-Суре — вот наш вердикт:
macOS Big Sur: стоит ли обновлять свой Mac?
Как установить последнюю версию macOS на неподдерживаемый Mac
Автор:
Джейк Петерсон
Комментарии (11) неизбежный. Мы все знаем, что не нужен для обновления до последней версии iPhone каждый год, но когда Apple прекращает поддержку обновлений на вашем MacBook или iMac, разве это не единственное решение для вас — перейти на новый? Нет, говорю я. На вашем Mac может работать последняя версия macOS, даже если Apple не поможет вам ее установить.
На вашем Mac может работать последняя версия macOS, даже если Apple не поможет вам ее установить.
Если у вас есть средства, может возникнуть соблазн решить ваши проблемы, купив новый компьютер. В конце концов, компьютеры Apple M1 Mac потрясающие ; они супербыстры и невероятно эффективны, и по сравнению с ними ваш стареющий, вялый, неподдерживаемый Mac может выглядеть не так уж и круто. Кроме того, новый Mac в настоящее время поддерживает macOS Big Sur, будет плавно обновляться до macOS Monterey и поддерживать обновления в течение многих лет.
Дело в том, что вам не нужно отказываться от своего старого Mac, чтобы использовать новейшее программное обеспечение Apple. Хотя компания может отклонить вашу машину для новейшей версии macOS, есть те, кто посвятил себя тому, чтобы старые Mac работали как можно дольше, и выяснили, как устанавливать программное обеспечение, такое как Big Sur, на Mac, которому почти 15 лет.
Почему Apple прекращает обслуживание старых компьютеров Mac?
Во-первых, это не только Apple; все технологические компании в конечном итоге прекращают поддержку программного обеспечения для своих устройств.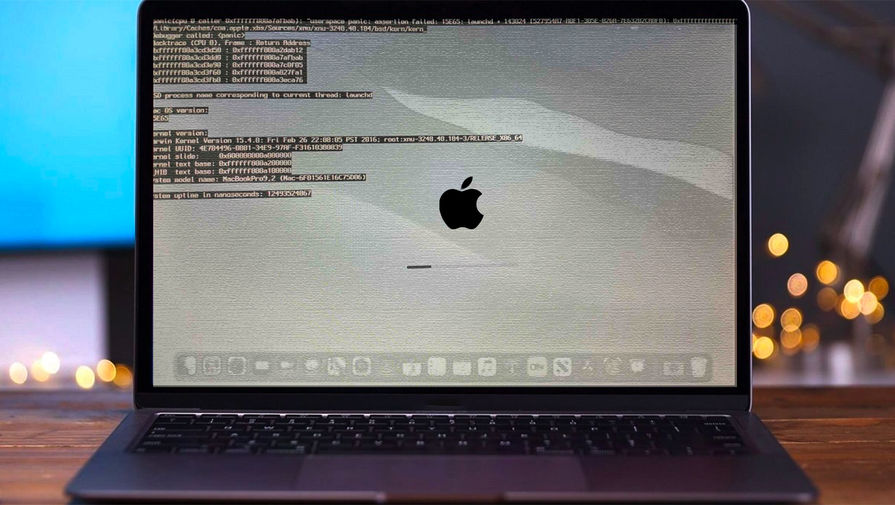 Они делают это по разным причинам; одна из самых больших заключается в том, что, как правило, стареющие технологии не могут идти в ногу с новым программным обеспечением. Даже если вы уберете некоторые требовательные функции для старого оборудования, компании в конечном итоге решат, что их последнее обновление программного обеспечения просто не стоит того, чтобы иметь дело с головной болью установки на старую технику.
Они делают это по разным причинам; одна из самых больших заключается в том, что, как правило, стареющие технологии не могут идти в ногу с новым программным обеспечением. Даже если вы уберете некоторые требовательные функции для старого оборудования, компании в конечном итоге решат, что их последнее обновление программного обеспечения просто не стоит того, чтобы иметь дело с головной болью установки на старую технику.
Конечно, цинично (но реалистично) предположить, что за отказом от поддержки программного обеспечения для старых устройств стоит бизнес-стратегия.
Работая в тандеме с этим, становится сложно и дорого адаптировать обновления программного обеспечения к более старым устройствам. Каждый раз, когда Apple выпускает новый iMac или MacBook, это еще одно устройство добавляется в общую библиотеку, а это означает, что это еще одно устройство, которое разработчики macOS должны учитывать при работе над программным обеспечением. Требуются ресурсы, чтобы гарантировать, что новое обновление программного обеспечения не будет работать как мусор на конкретном устройстве, поэтому в определенный момент становится проще просто отказаться от поддержки этой машины.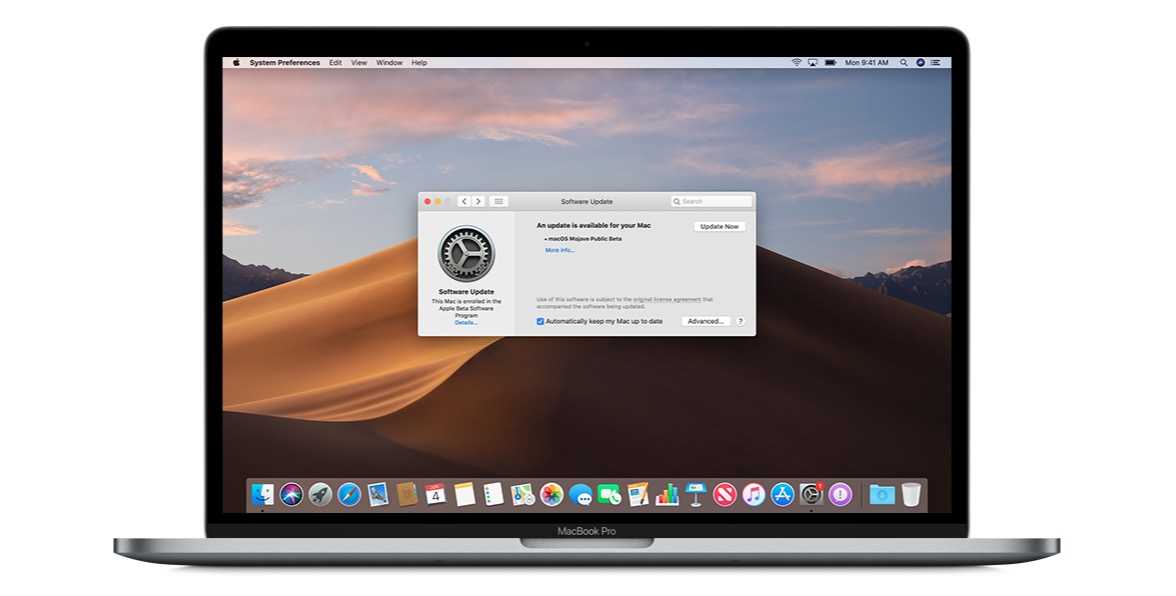
Конечно, цинично (но реалистично) предположить, что за отказом от поддержки программного обеспечения для старых устройств стоит бизнес-стратегия. Если Apple прекратит поддержку macOS для вашего Mac, вы, скорее всего, подумаете о покупке нового, чем если бы вы могли наслаждаться последними функциями и изменениями. Это определенно начинает меняться, поскольку все больше и больше людей понимают, что их старые технологии все еще достаточно хороши, чтобы их можно было сохранить, но это не поможет вам, если ваш Mac уже не поддерживается.
Как установить последнюю версию macOS на свой старый Mac
Когда такая компания, как Apple, решает, что ваш Mac больше не может работать под управлением macOS, маленькому парню остается самому разобраться в этом. Введите OpenCore Legacy Patcher. Эта утилита обманывает macOS, заставляя ее думать, что вы используете более новый Mac, чем он есть на самом деле. Таким образом, это позволяет запускать последнюю версию macOS на любом Mac, который может поддерживать OpenCore.
Как правило, OpenCore Legacy Patcher поддерживает компьютеры Mac, начиная с 2008 года, с одной моделью, выпущенной в 2007 году. Компьютеры Mac, выпущенные в 2006 году и ранее, здесь, как правило, не поддерживаются. Вы можете найти полный список компьютеров Mac, поддерживаемых OpenCore, здесь. Помимо совместимого Mac, для установки OpenCore вам понадобится USB-накопитель емкостью 16 ГБ. После того, как вы пройдете всю настройку, вы сможете установить патчер на свой компьютер, поэтому вам не понадобится USB-накопитель каждый раз, когда вы загружаетесь в выбранную вами версию macOS.
В OpenCore Legacy Patcher есть подробное пошаговое руководство, которое вы можете использовать для загрузки версии macOS, которую вы хотите запустить, и объясняется, как установить ее на выбранное вами устройство. Если вы немного разбираетесь в технологиях, вы, скорее всего, прочитаете инструкции и окажетесь на пути к «новому» Mac. Однако, если вы взглянете на инструкции и найдете их немного пугающими, вы можете поискать поддержку в другом месте.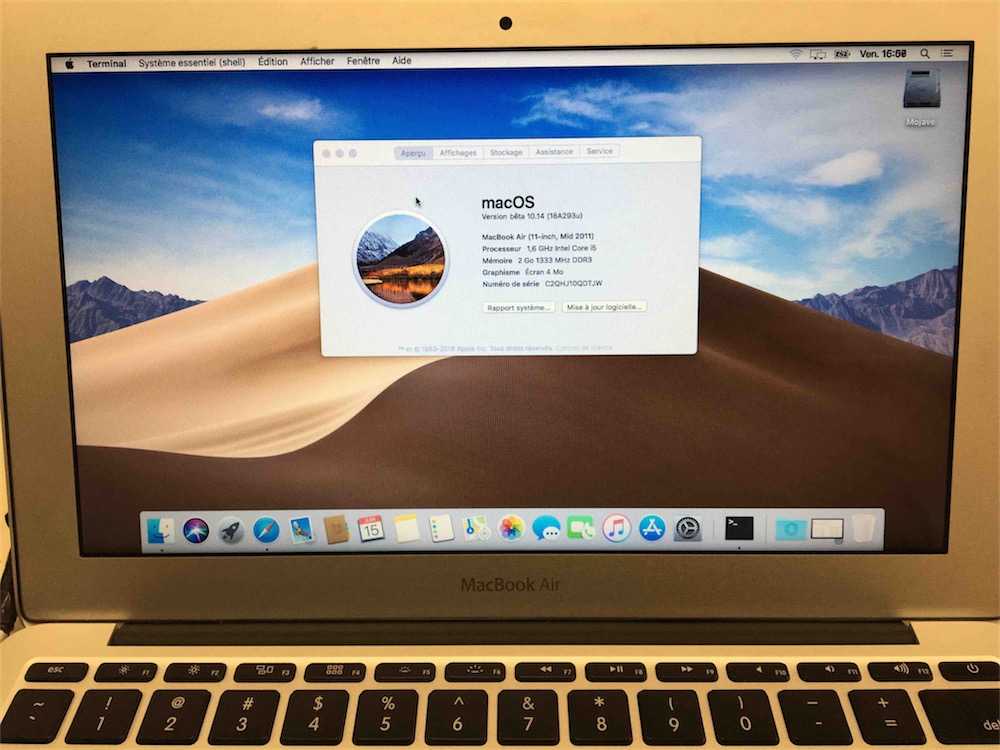
Возможно, вам будет полезнее следовать этим инструкциям визуально. У г-на Macintosh есть отличное видео-руководство на YouTube, которое вы можете использовать, если инструкции OpenCore слишком запутаны, чтобы следовать им. Он даже напрямую ссылается на установщики Big Sur, поэтому вам не нужно проходить через Терминал, чтобы загрузить их, как это делается в инструкциях OpenCore.
Как установить macOS Monterey на старый Mac
С macOS Monterey Apple прекращает поддержку моделей MacBook Pro, MacBook Air и iMac 2013 и 2014 годов, а также моделей MacBook 2015 года. Если у вас есть одна из этих новых неподдерживаемых моделей или у вас есть еще более старый Mac, вам, вероятно, интересно, как установить на него macOS Monterey с помощью Open Core Legacy Patcher.
На момент написания этой статьи macOS Monterey еще не доступна. Однако OpenCore поддерживает установку бета-версии Monterey на ваш старый Mac. Вы будете следовать тем же инструкциям, что и выше, за исключением того, что на этот раз вы будете использовать бета-установщик macOS Monterey.
 Это не совсем нативный (родной) метод загрузки, но не вызовет каких-либо проблем во время работы Mojave. Демо процесс такой загрузки можно посмотреть тут.
Это не совсем нативный (родной) метод загрузки, но не вызовет каких-либо проблем во время работы Mojave. Демо процесс такой загрузки можно посмотреть тут.
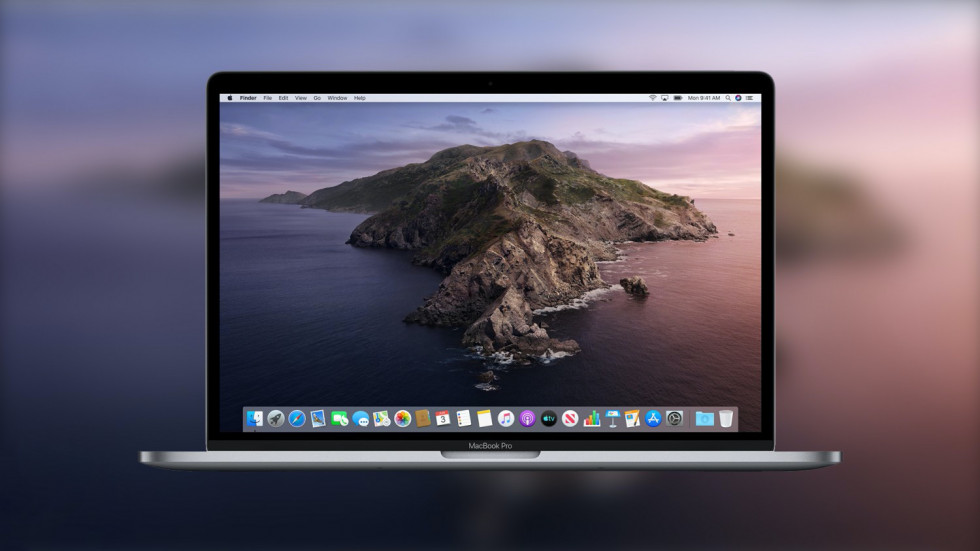 (а также модели середины 2010 г. и середины 2012 г. с рекомендуемым графическим процессором с поддержкой Metal)
(а также модели середины 2010 г. и середины 2012 г. с рекомендуемым графическим процессором с поддержкой Metal)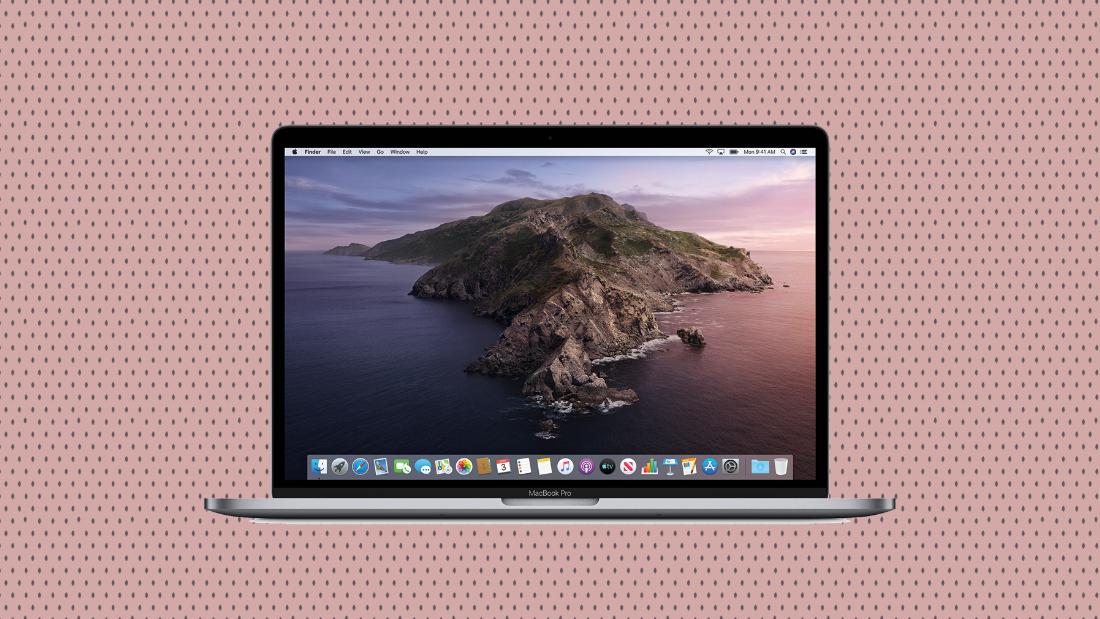
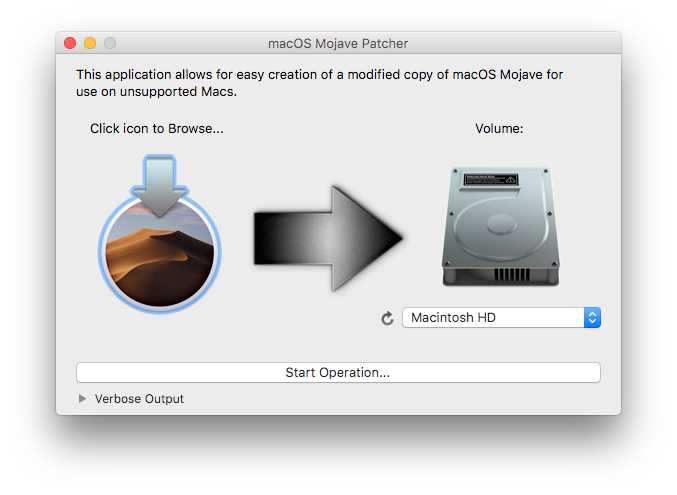 (Рекомендуется устанавливать на диск FAT32.
(Рекомендуется устанавливать на диск FAT32.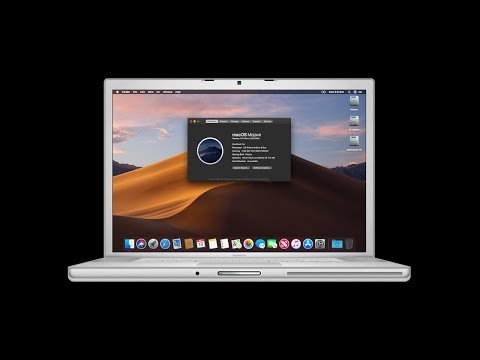 Нажмите на кнопки «Код» и «Загрузить Zip».
Нажмите на кнопки «Код» и «Загрузить Zip».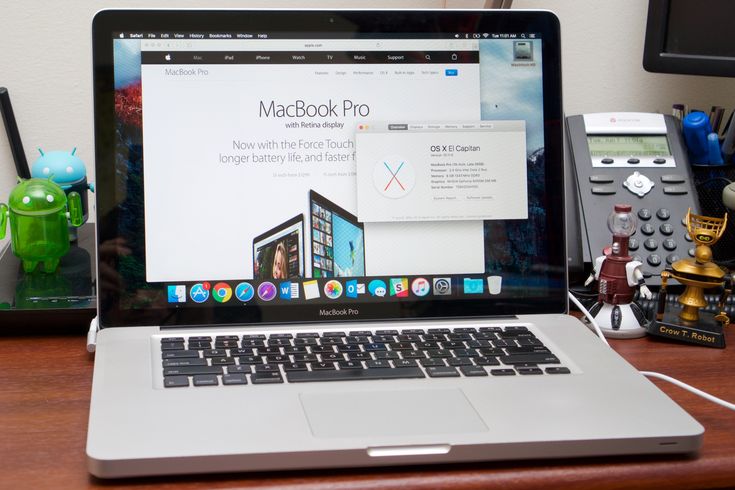 Это заставит Mac открыться в Startup Manager.
Это заставит Mac открыться в Startup Manager.