Содержание
Как сбросить MacBook и iMac до заводских настроек
Как сбросить MacBook Air до заводских настроек?
Как вернуть MacBook к заводским настройкам без потери данных
- Шаг 1: Полностью выключите компьютер;
- Шаг 2: Зажмите сочетание клавиш Alt + Cmd + P + R;
- Шаг 3: Нажмите клавишу включения, не отпуская кнопки;
- Шаг 4: Дождитесь, когда на экране второй раз появится логотип Apple или второй раз прозвучит “гонг”.
Как полностью переустановить Mac OS?
Для переустановки macOS необходимо нажать «Переустановить macOS» в окне «Утилиты». Нажмите «Продолжить» и следуйте инструкциям на экране. Появится указание о выборе диска для установки ОС. Если установщик запрашивает разблокировку диска, введите пароль, используемый для входа в систему на компьютере Mac.
Как вернуться к заводским настройкам на Mac?
Восстановление OS X
- Убедитесь, что ваш компьютер имеет доступ к сети Интернет. …
- Откройте меню Apple, и выберите «Restart».
 …
… - Нажмите и удерживайте кнопку «Command» и клавишу «R». …
- Нажмите на кнопку «Дисковая утилита» в окне Mac OS X Utilities, которое появляется после перезагрузки вашего компьютера.
Как удалить Apple ID старого владельца MacBook?
Отвязываем MacBook от Apple ID
- Войдите в iTunes на своём Маке.
- Выберите Store — View Account («Просмотр аккаунта»).
- Введите свой пароль.
- Откройте Manage Devices («Управление устройствами») в iTunes.
- Нажмите Remove («Удалить») рядом с нужным устройством, которое ассоциировано с вашим аккаунтом (учётной записью).
Что нужно сделать перед продажей MacBook?
Действия перед продажей, передачей или обменом компьютера Mac с доплатой
- Создайте резервную копию …
- Выйдите из учетной записи iTunes в macOS Mojave или более ранних версий …
- Выйдите из iCloud.
 …
… - Выйдите из iMessage. …
- Выполните сброс параметров памяти NVRAM.
Где кнопка Option на MacBook Air?
Кнопка Option на MacBook Air расположена по бокам «пробела». Эта кнопка помогает без помощи дополнительных действий выполнить ту или иную операцию. Если macOS установлена не на компьютере Apple, то вместо option можно использовать кнопку Alt.
Как удалить все на Маке?
Как сбросить MacBook и iMac до заводских настроек
- Подключитесь к интернету.
- В меню выберите Apple — Restart. …
- Найдите свой загрузочный том. …
- В меню «Формат» выберите «Расширенная версия Mac OS». …
- После форматирования вашего жесткого диска откройте пункт «Дисковая утилита» и выберите остановку дисковой утилиты. …
- Выберите «Переустановить Mac OS X» и нажмите «Продолжить».
Как переустановить Mac App Store?
Повторная загрузка программ
- Откройте магазин App Store и выберите «Сегодня» в нижней части экрана.

- Нажмите кнопку входа или свою фотографию в верхней части экрана. …
- Нажмите «Покупки». …
- Нажмите «Не на этом [устройство]».
- Выберите программу для загрузки, затем нажмите кнопку загрузки .
Как форматировать диск для установки Mac OS?
Выберите диск в левой части экрана. Перейдите на вкладку «Стереть» в верхней части окна. Выберите «Формат»: ExFAT (про каждый из вариантов ExFAT, APFS, MS-DOS FAT и журналируемый Mac OS Extended читайте ниже). Нажмите кнопку «Стереть».
Как зайти в дисковую утилиту Mac при загрузке?
Удерживайте клавиши нажатыми, пока не произойдет нужное событие.
- Command (⌘)-R: запуск с использованием раздела восстановления macOS. …
- Option (⌥) или Alt: запуск менеджера загрузки, который позволяет выбрать другие доступные загрузочные диски или тома.
 …
… - Option-Command-P-R: сброс параметров памяти NVRAM или PRAM.
Как стереть диск для компьютера Mac?
Как стереть диск
- Выполните запуск из раздела восстановления macOS. …
- В строке меню приложения «Дисковая утилита» выберите «Вид» > «Показывать все устройства». …
- Выберите диск, который требуется стереть. …
- Нажмите «Стереть», затем заполните следующие поля:
Как восстановить Mac OS из резервной копии?
Включив компьютер Mac, сразу нажмите и удерживайте клавиши Command (⌘)-R, чтобы выполнить загрузку из раздела восстановления macOS. Отпустите клавиши при появлении логотипа Apple или вращающегося глобуса. Когда откроется окно macOS «Утилиты», выберите вариант восстановления из резервной копии Time Machine.
Как удалить ID старого владельца?
Предыдущий владелец не рядом с вами
- Выполнить вход на веб-сайте iCloud.
 com с использованием своего Apple ID.
com с использованием своего Apple ID. - Откройте программу «Найти iPhone».
- Нажать «Все устройства» в верхней части экрана.
- Выбрать устройство, которое требуется удалить из iCloud.
- Нажмите «Стереть [устройство]». …
- Нажать «Удалить из учетной записи».
Как сменить Apple ID на мак?
Изменение идентификатора Apple ID
- Перейдите на страницу appleid.apple.com и войдите в систему.
- В разделе «Учетная запись» нажмите кнопку «Изменить».
- Выберите «Изменить Apple ID».
- Введите адрес электронной почты, который будет использоваться в качестве идентификатора Apple ID.
- Выберите «Продолжить».
К заводским настройкам | macbooky
Сбросить личные настройки ноутбука или моноблока от Apple можно во многих случаях. Если ваша система начала долго загружаться, тормозить во время работы, необходимые вам программы перестали открываться и многое другое, то в таком случае сброс просто необходим. Чтобы разобраться в том, как сбросить Макбук до заводских настроек, читайте нашу инструкцию.
Чтобы разобраться в том, как сбросить Макбук до заводских настроек, читайте нашу инструкцию.
Возможные методы
Для начала необходимо определить степень проблемы, которая у вас возникла. Существуют два способа сбросить систему:
- полная переустановка операционной системы с нуля;
- сброс системных параметров до заводских.
Во многих случаях (например, зависание системы или программы) достаточно просто перезагрузить компьютер. Перед тем, как сбросить Macbook Air, Pro или iMac до заводских настроек с помощью переустановки, сделайте резервную копию всех важных файлов и программ, поскольку данный метод предполагает очистку жесткого диска.
Второй вариант более простой и лояльный – сбросить только системные параметры, но всю информацию на диске оставить нетронутой. Рассмотрим оба варианта пошагово.
Как восстановить Macbook Air, Pro, iMac к заводским настройкам?
Этот способ подойдет в том случае, если проблема с компьютером несерьезная и некритичная. Например, долгое включение, неисправная работа какой-либо программы и т.д. В любом случае рекомендуем вам воспользоваться сначала данным методом, прежде чем переходить к переустановке. Чтобы сбросить заводские параметры, придерживайтесь следующим шагам:
Например, долгое включение, неисправная работа какой-либо программы и т.д. В любом случае рекомендуем вам воспользоваться сначала данным методом, прежде чем переходить к переустановке. Чтобы сбросить заводские параметры, придерживайтесь следующим шагам:
- выключите Макбук любым удобным способом. Про них вы также сможете прочесть в соседнем разделе нашего сайта;
- зажмите комбинацию клавиш Command+Option+P+R+кнопка включения;
- дождитесь, когда звук включения будет проигран два раза, после этого отпустите клавиши;
- после включения компьютер будет обнулен до заводских параметров. Таким образом можно настроить Макбук, как новый.
Как восстановить macbook air, Pro, iMac к заводским настройкам: переустановка ОС
Перед этим процессом вам необходимо выполнить следующие действия:
- подключите интернет к компьютеру;
- скопируйте всю ценную информацию на внешний накопитель;
- подключите устройство к источнику питания, чтобы оно не отключилось во время установки ОС;
- Теперь перейдем к процессу установки:
- перезагрузите Macbook удобным способом;
- во время загрузки нажмите комбинацию Command+R;
- подождите, пока компьютер запустит режим восстановления;
- в открывшемся окне выберите пункт «Дисковая утилита»;
- выберите загрузочный диск;
- зайдите в раздел «Стереть»;
- выберите установленную ОС и нажмите кнопку «Стереть»;
- далее вернитесь с меню с выбором программ для восстановления;
- нажмите кнопку «переустановить ОС»;
- после этого компьютер подключится к интернету и начнет скачивание дистрибутива.

Восстановить macbook air, pro или iMac к заводским настройкам таким способ не получится без подключенного интернета.
После завершения закачки устройство распакует все файлы и перезагрузится. Далее появится главный экран с настройками. Авторизуйтесь с аккаунта Apple ID, выберите язык системы и так далее.
Если у вас нет возможности подключения к интернету, тогда вам понадобится загрузочная флешка с дистрибутивом. Однако без скачанного из сети установщика ОС все равно ничего не получится. Теперь вы знаете, как сбросить настройки на макбуке двумя разными способами и сможете применить их на практике.
Ещё по теме
Как сбросить настройки MacBook перед продажей или передачей
Если вы готовы продать, обменять или отдать свой Mac или стереть его по другой причине, этот процесс может выполняться по-разному в зависимости от того, какой у вас Mac и какой версии macOS, на которой вы работаете. Примечательно, что macOS Ventura и Monterey включают удобную современную опцию стирания, такую как iOS. Читайте дальше, чтобы узнать, как перезагрузить MacBook и рабочие столы Mac.
Примечательно, что macOS Ventura и Monterey включают удобную современную опцию стирания, такую как iOS. Читайте дальше, чтобы узнать, как перезагрузить MacBook и рабочие столы Mac.
Перед сбросом настроек Mac убедитесь, что у вас есть свежая резервная копия.
Если вы используете macOS Big Sur или более раннюю версию, вам потребуется выйти из iCloud, iMessage и FaceTime. Не помешает выйти из любого другого аккаунта младше 9 лет.0007 Системные настройки → Интернет-аккаунты, тоже. Вы также можете отключить любые устройства Bluetooth.
У нас также есть подробный путеводитель по всем последним значениям обмена в различных вариантах:
- Лучшие значения обмена MacBook
Давайте узнаем, как перезагрузить компьютеры Mac в macOS Ventura, Monterey, Big Sur и более ранних версиях.
Содержание
- Как перезагрузить компьютеры MacBook и Mac
- macOS Ventura: как перезагрузить Mac
- macOS Monterey: как сбросить настройки Mac
- Сброс настроек MacBook и настольных компьютеров Mac на macOS Big Sur или более ранней версии
Как сбросить настройки компьютеров MacBook и Mac
macOS Ventura: как сбросить настройки Mac
- Откройте приложение Системные настройки на вашем Mac
- Выберите Общие на левой боковой панели
- Теперь нажмите Перенос или сброс > Стереть все содержимое и настройки
- Введите пароль, если требуется, затем следуйте инструкциям по сбросу настроек Mac
Ярлык: Вы также можете выполнить поиск на Mac по слову «erase» с помощью поиска Spotlight (увеличительное стекло в верхнем правом углу или используйте сочетание клавиш cmd + пробел)
macOS Monterey: как сбросить настройки Mac
macOS Monterey предлагает совершенно новый помощник по стиранию для компьютеров Mac 2018 года и более поздних версий. Если вы еще не обновились, проще всего восстановить заводские настройки Mac под управлением Monterey.
Если вы еще не обновились, проще всего восстановить заводские настройки Mac под управлением Monterey.
- Сделайте новую резервную копию вашего Mac
- Открыть Системные настройки
- Нажмите «Системные настройки» в строке меню > «Удалить все содержимое и настройки»
- Следуйте инструкциям, чтобы полностью стереть ваш Mac
- Как и в iOS, новый процесс стирания в macOS Monterey обрабатывает все, чтобы полностью стереть ваш Mac
- Текущая установленная версия macOS останется
Вот как выглядит процесс:
Подробнее о новом помощнике по стиранию в macOS Monterey можно прочитать в документе службы поддержки Apple здесь.
Примечание. Если ваш MacBook M1/M1 Pro/M1 Max не запускается должным образом, вам может потребоваться восстановить или оживить его.
- Как оживить и восстановить Mac M1, в чем разница и когда их использовать
Сбросьте настройки MacBook и настольных компьютеров Mac на macOS Big Sur или более ранней версии
- Сделайте новую резервную копию вашего Mac
- Выйдите из iCloud (Системные настройки > Apple ID > Обзор > Выйти)
- Выйдите из iMessage и FaceTime (в настройках каждого приложения)
- Сброс NVRAM (подробнее о шагах 4-7 см.
 ниже)
ниже) - Загрузитесь в MacOS Recovery
- Сотрите загрузочный диск
- Переустановите новую копию macOS
Сброс NVRAM
Apple отмечает в документе поддержки, что сброс NVRAM важен для компьютеров Intel Mac без чипа безопасности Apple T2, поскольку он стирает пользовательские настройки и восстанавливает настройки безопасности по умолчанию. Вот как это сделать:
Выключите компьютер Mac, затем включите его и сразу же нажмите и удерживайте эти четыре клавиши вместе: Option, Command, P и R. Отпустите клавиши примерно через 20 секунд.
Загрузка macOS Recovery
На Apple Silicon Mac
- Выключите компьютер Mac, если он включен
- Нажмите и удерживайте кнопку питания, чтобы включить его, и продолжайте удерживать ее, пока не появятся параметры запуска
- Выберите восстановление macOS
- Выберите Переустановить macOS
- Следуйте подсказкам
На компьютерах Intel Mac
На компьютерах Intel Mac при восстановлении macOS будет установлена другая версия macOS в зависимости от комбинации клавиш, которую вы используете при запуске компьютера Mac (установочные диски или загрузка macOS на внешний диск не требуются). Удерживайте одну из следующих комбинаций клавиш сразу после включения компьютера Mac и отпустите, когда увидите глобус или логотип Apple.
Удерживайте одну из следующих комбинаций клавиш сразу после включения компьютера Mac и отпустите, когда увидите глобус или логотип Apple.
- ⌘R (Command R) = переустановите последнюю версию macOS, которая была установлена на вашем Mac, без обновления до более поздней версии.
- ⌥⌘R (дополнительная команда R) = Обновите macOS до последней версии, совместимой с вашим Mac
Apple отмечает на своей странице поддержки: «Если вы продаете или отдаете Mac с OS X El Capitan или более ранней версией, используйте Option-Command-R, чтобы убедиться, что установка не связана с вашим Apple ID. ». При этом также устанавливается последнее доступное программное обеспечение.
Время загрузки для восстановления macOS зависит от вашего интернет-соединения. Когда процесс будет завершен, вы увидите окно утилит macOS.
Сотрите загрузочный диск (жесткий диск/твердотельный накопитель)
- Нажмите Дисковая утилита в окне утилит, затем нажмите Продолжить.

- Выберите загрузочный диск на боковой панели Дисковой утилиты (щелкните верхний элемент, например Apple SSD , а не имя тома, Macintosh HD )
- Нажмите Стереть в верхней части окна утилиты
- Введите имя диска (по умолчанию для нового Mac используется Macintosh HD), используйте Mac OS Extended (в журнале) для форматирования и Карта разделов GUID для схемы или APFS, в зависимости от того, что рекомендовано Дисковой утилитой
- Нажмите «Стереть» (после завершения нажмите в строке меню Дисковая утилита → Выйти из Дисковой утилиты , чтобы вернуться в окно «Утилиты macOS»)
Завершите сброс, переустановив macOS
- Вернувшись в главное окно утилит macOS, нажмите Переустановите macOS
- Следуйте инструкциям и выберите, на какой диск вы хотите установить macOS (если у вас несколько дисков)
- Подключите кабель питания, если вы используете ноутбук Mac
- Нажмите Установить
- Если у вас есть SSD, вы можете увидеть расчетное время установки 10–20 минут, если у вас есть жесткий диск, скорее всего, дольше
- Когда установка будет завершена, вы увидите экран приветствия с выбором региона.
 Если вы сохраняете свой Mac, продолжите процесс установки. Если вы продаете или отдаете свой Mac кому-то другому, используйте сочетание клавиш ⌘Q, чтобы выйти из помощника по настройке и выключить компьютер Mac.
Если вы сохраняете свой Mac, продолжите процесс установки. Если вы продаете или отдаете свой Mac кому-то другому, используйте сочетание клавиш ⌘Q, чтобы выйти из помощника по настройке и выключить компьютер Mac.
Спасибо, что прочитали наше руководство по перезагрузке компьютеров MacBook и Mac!
Подробнее Учебники 9to5Mac:
- Системные настройки Mac в macOS Ventura: советы, рекомендации и пожелания по обновленному дизайну
- iPhone в качестве веб-камеры Mac: как использовать камеру непрерывности в iOS 16 и macOS Ventura [видео]
- Stage Manager на Mac: практический опыт работы с новым многозадачным пользовательским интерфейсом в macOS Ventura [видео]
FTC: Мы используем автоматические партнерские ссылки, приносящие доход. Больше.
Посетите 9to5Mac на YouTube, чтобы узнать больше новостей Apple:
Вы читаете 9to5Mac — экспертов, которые день за днем сообщают новости об Apple и окружающей ее экосистеме. Обязательно заходите на нашу домашнюю страницу, чтобы быть в курсе всех последних новостей, и следите за новостями 9to5Mac в Twitter, Facebook и LinkedIn, чтобы оставаться в курсе событий. Не знаете, с чего начать? Ознакомьтесь с нашими эксклюзивными историями, обзорами, практическими рекомендациями и подпишитесь на наш канал YouTube
Как сбросить настройки MacBook Pro без потери данных в 2022 году [3 шага]
Этот сайт содержит партнерские ссылки. Будучи партнером Amazon, мы получаем комиссию за соответствующие покупки без каких-либо дополнительных затрат для вас.
Потеря данных на вашем Mac всегда расстраивает, независимо от причин, по которым это происходит.
Никто не хочет потерять проект, над которым он работал, или иметь перерыв в рабочем процессе или развлечениях из-за функциональности компьютера. Это может быть что-то маленькое, например, пароль или текстовая цепочка, или что-то большое и важное, например, большой проект для работы или важный документ, но если это потеряно, это настоящая боль.
Это может быть что-то маленькое, например, пароль или текстовая цепочка, или что-то большое и важное, например, большой проект для работы или важный документ, но если это потеряно, это настоящая боль.
Иногда вам нужно перезагрузить MacBook Pro. Это может быть связано с тем, что экран зависает, и вы не можете запустить какие-либо приложения или программы. Это также может быть связано с любым набором других проблем, которые требуют сброса.
Если вам нужно перезагрузить Mac, вы наверняка хотите сохранить важные файлы, поэтому давайте посмотрим, как перезагрузить MacBook Pro без потери данных.
Зачем сбрасывать настройки MacBook Pro
Программный сброс вашего MacBook Pro — это простая задача, которая может выполняться пару раз в день, в зависимости от того, как часто вы используете свой Mac.
Этот тип сброса обычно выполняется для исправления зависания экрана или приложения, которое не отвечает, а также может быть решением, позволяющим заставить приложения работать после новой установки или обновления на вашем компьютере.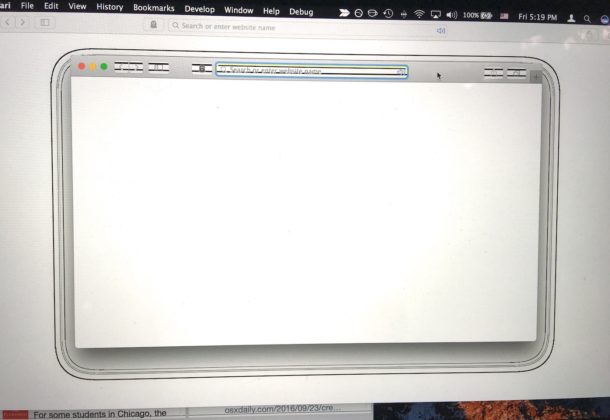 Часто, если ваш MacBook Pro ведет себя странно или работает медленно, этот программный сброс может помочь, чтобы он работал правильно.
Часто, если ваш MacBook Pro ведет себя странно или работает медленно, этот программный сброс может помочь, чтобы он работал правильно.
Сброс к заводским настройкам — это более глубокий сброс всего компьютера. Если вы выполните этот тип сброса, не предприняв надлежащих шагов, вы можете потерять все данные в ходе процесса. Выполнить этот сброс несложно, но многие пользователи Mac не понимают, что он может полностью стереть большую часть ваших данных, если вы не знаете, как этого избежать.
Этот сброс к заводским настройкам в основном удаляет всю информацию с вашего Mac и восстанавливает все точно так, как оно было настроено при покупке. Этот сброс может помочь ускорить работу вашего MacBook или избавиться от любых файлов и приложений, которые тормозят вашу систему.
Вы также можете выполнить сброс настроек к заводским, если вы продаете свой MacBook другому человеку, чтобы он не имел доступа к вашим файлам.
Как сбросить настройки MacBook Pro без потери данных
При программном сбросе риск потери данных во время процесса меньше. Если ваш Mac не завис, обязательно сохраните всю информацию о запущенных в данный момент приложениях и попытайтесь закрыть их перед перезапуском. Теперь вы можете нажать «Перезагрузить» в меню Apple в верхнем левом углу экрана, и после перезагрузки ваши данные все еще должны быть там.
Если ваш Mac не завис, обязательно сохраните всю информацию о запущенных в данный момент приложениях и попытайтесь закрыть их перед перезапуском. Теперь вы можете нажать «Перезагрузить» в меню Apple в верхнем левом углу экрана, и после перезагрузки ваши данные все еще должны быть там.
Для сброса настроек до заводских настроек необходимо выполнить несколько дополнительных действий, чтобы не потерять важные данные в процессе. Поскольку сброс к заводским настройкам в основном очищает ваш компьютер, никогда не выполняйте этот процесс, пока не будете уверены, что для любой информации, которую вы хотите сохранить, есть резервная копия, чтобы вы ее не потеряли.
Чтобы восстановить заводские настройки MacBook Pro без потери данных, выполните следующие действия:
Шаг 1. Сделайте резервную копию данных
Это важный первый шаг к сохранению важных данных и информации. Вы можете сделать копию всех данных, содержащихся на вашем MacBook Pro, и вы должны сделать это перед выполнением сброса.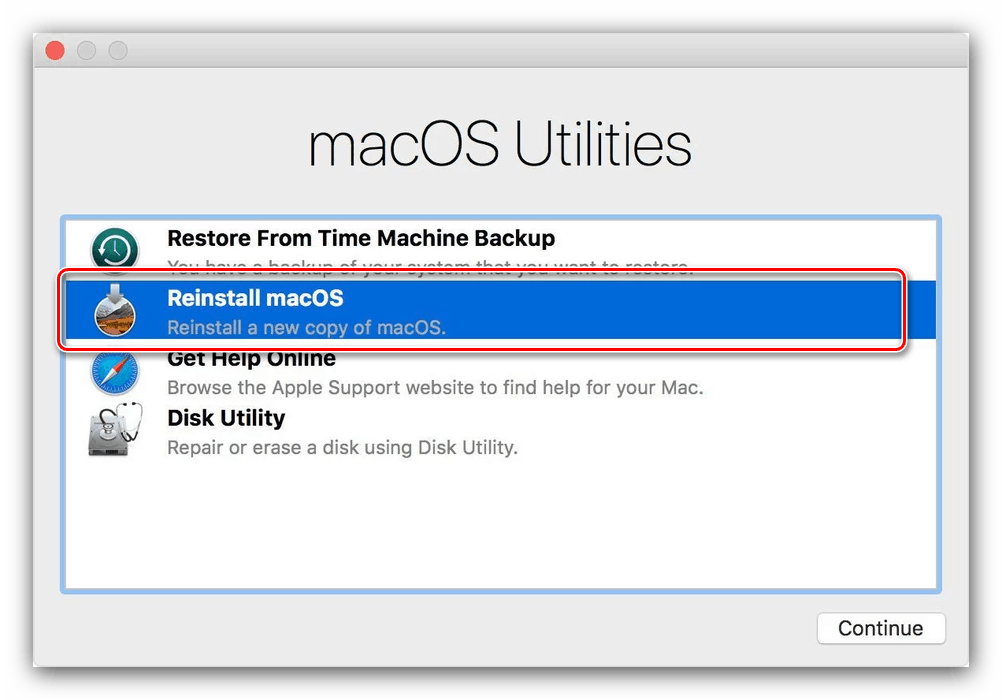
Вы можете легко сделать резервную копию всех своих данных на внешний жесткий диск. С помощью программы Time Machine, встроенной в MacBook Pro, вы можете легко сделать копию всей своей информации и сохранить ее на внешнем жестком диске.
Вы можете выполнить полное резервное копирование всей информации, хранящейся на вашем Mac, или выборочно выбрать только определенные файлы, которые вы хотите сохранить. Time Machine и другие программы резервного копирования позволят вам легко выбирать файлы, которые вы хотите сохранить.
Шаг 2. Сбросьте настройки MacBook
Сброс к заводским настройкам более сложен, чем простой сброс, и в этом процессе есть еще несколько шагов.
Сначала выйдите из всех приложений, которые используются или в которых вы всегда выполняли вход, таких как iTunes, iMessage и iCloud.
Затем перейдите в меню Apple в верхнем левом углу экрана и нажмите «Перезагрузить». Пока ваш компьютер перезагружается и вы видите черный экран с белым логотипом Apple, одновременно нажмите и удерживайте кнопку Command и R на клавиатуре.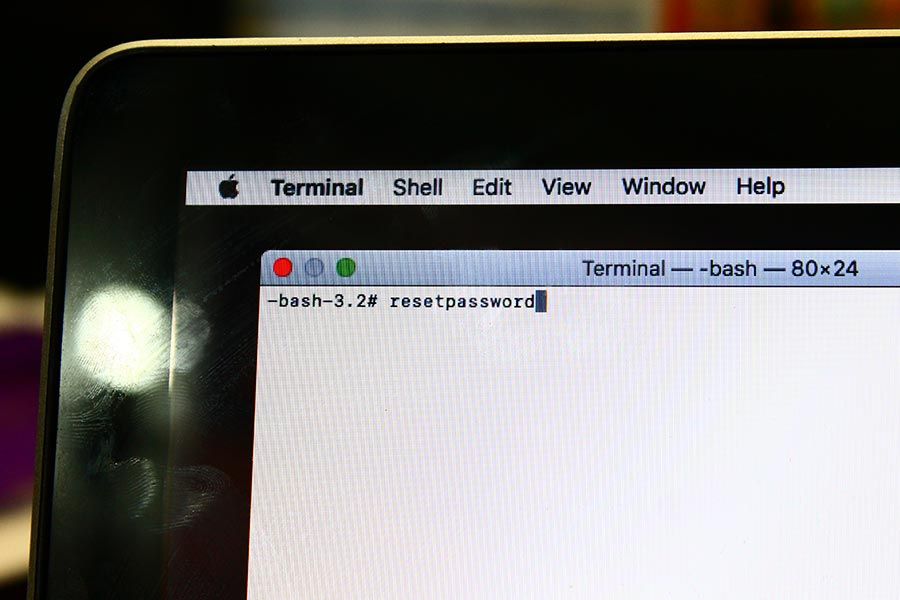 Это откроет окно Дисковой утилиты и позволит вам стереть всю информацию.
Это откроет окно Дисковой утилиты и позволит вам стереть всю информацию.
Отсюда нажмите Дисковая утилита и затем Продолжить . Выберите свой жесткий диск из доступных вариантов и нажмите Стереть . После того, как вы сотрете всю информацию на своем компьютере, вам потребуется переустановить операционную систему. Нажмите Дисковая утилита еще раз, а затем Переустановите macOS .
Шаг 3. Восстановление данных на вашем Mac
После сброса настроек вы можете восстановить данные обратно на компьютер. Просто подключите внешний диск, на котором вы сохранили данные, к MacBook Pro.
После подключения откройте Finder , щелкните Приложения , щелкните Утилиты , щелкните Помощник по миграции и щелкните продолжить .
 …
…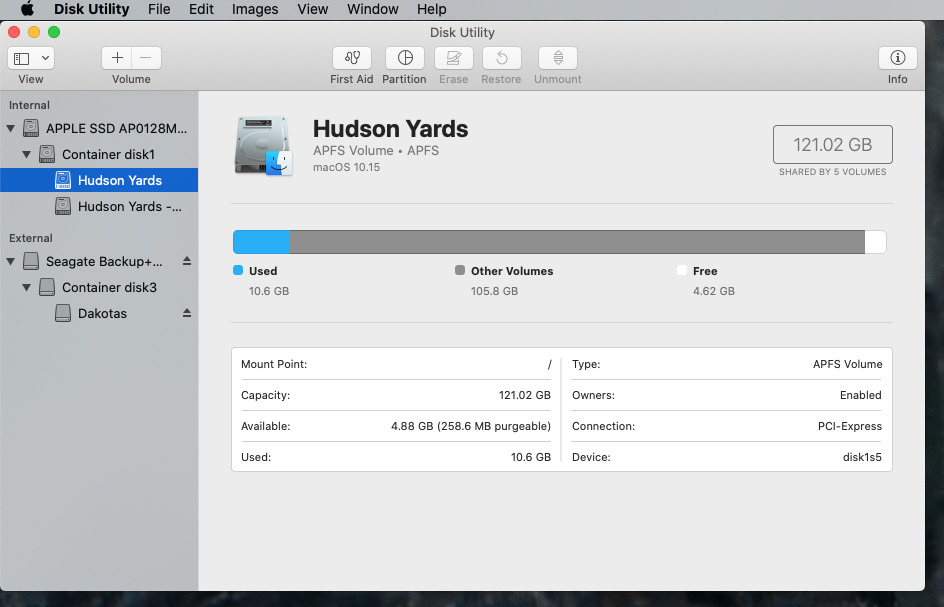 …
…
 …
…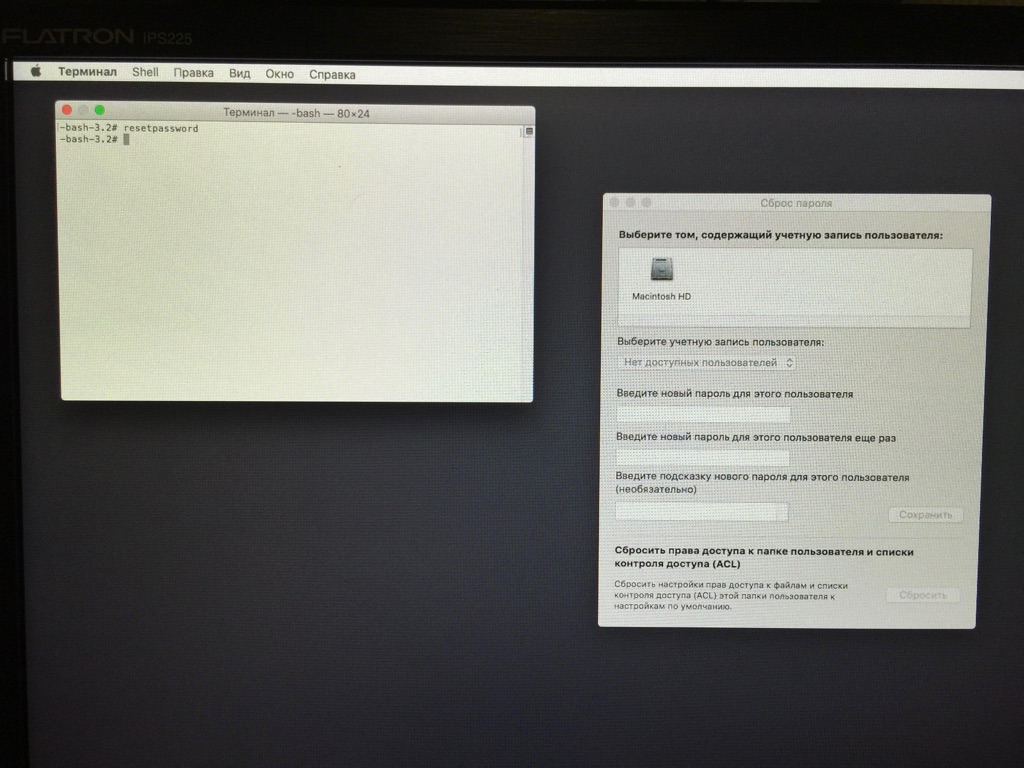 com с использованием своего Apple ID.
com с использованием своего Apple ID.
 ниже)
ниже)
 Если вы сохраняете свой Mac, продолжите процесс установки. Если вы продаете или отдаете свой Mac кому-то другому, используйте сочетание клавиш ⌘Q, чтобы выйти из помощника по настройке и выключить компьютер Mac.
Если вы сохраняете свой Mac, продолжите процесс установки. Если вы продаете или отдаете свой Mac кому-то другому, используйте сочетание клавиш ⌘Q, чтобы выйти из помощника по настройке и выключить компьютер Mac.