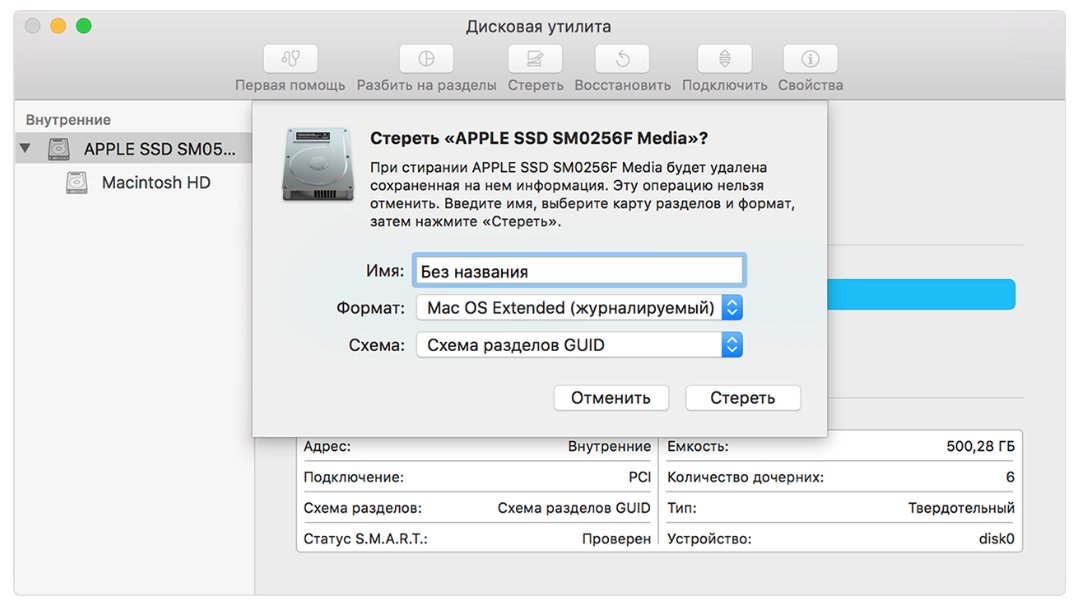Содержание
Стирание и переустановка macOS — Служба поддержки Apple (RU)
Поиск по этому руководству
Руководство пользователя macOS
Добро пожаловать!
Строка меню
Spotlight
Пункт управления
Siri
Центр уведомлений
Рабочий стол
Dock
Finder
Подключение к интернету
Просмотр веб-сайтов
Регулировка громкости
Создание снимка экрана или записи экрана
Просмотр и редактирование файлов при помощи Быстрого просмотра
Быстрая запись короткой заметки
Настройка Экранного времени для себя
Настройка фокусирования для сосредоточения на задаче
Редактирование фотографий и видео в приложении «Фото»
Использование функции «Что на картинке?» с фотографиями
Получение маршрутов в приложении «Карты»
Создание записи в приложении «Диктофон»
Использование жестов трекпада и мыши
Использование панели Touch Bar
Использование Touch ID
Использование сочетаний клавиш
Обновление macOS
Встроенные приложения
Открытие приложений
Работа с окнами приложений
Использование приложений в полноэкранном режиме
Использование приложений в режиме Split View
Загрузка приложений из Mac App Store
Установка и переустановка приложений из Mac App Store
Установка и удаление других приложений
Изменение системных настроек
Изменение картинки на рабочем столе
Использование заставок
Добавление учетной записи электронной почты и других учетных записей
Использование быстрых команд для автоматизации задач
Создание Memoji в приложении «Сообщения»
Изменение картинки, представляющей Вас или других людей в приложениях
Смена языка системы
Улучшение видимости экрана
Создание документов и работа с ними
Открытие документов
Использование диктовки
Добавление примечаний к файлам
Объединение файлов в один файл PDF
Печать документов
Организация рабочего стола с помощью стопок
Группировка файлов по папкам
Добавление тегов к файлам и папкам
Отправка электронных писем
Использование функции «Онлайн-текст» для взаимодействия с текстом на фотографии
Резервное копирование файлов
Восстановление файлов
Создание Apple ID
Управление настройками Apple ID
Что такое iCloud?
Что такое iCloud+?
Настройка iCloud на компьютере Mac
Хранение файлов в iCloud Drive
Обмен файлами с помощью Общего доступа к файлам iCloud
Управление хранилищем iCloud
Использование Фото iCloud
Что такое «семейный доступ»?
Настройка Семейного доступа
Добавление пользователей на Mac
Настройка Экранного времени для ребенка
Совместное использование покупок с членами семьи
Совершение вызова FaceTime
Использование SharePlay для совместного просмотра и прослушивания
Отправка текстовых сообщений
Предоставление общего доступа к календарю членам семьи
Просмотр контента, которым с Вами поделились
Просмотр геопозиций друзей и близких
Многопользовательские игры с друзьями
Использование Непрерывности для работы с несколькими устройствами Apple
Потоковая передача аудио и видео через AirPlay
Использование клавиатуры и мыши или трекпада для управления несколькими устройствами
Использование iPad в качестве второго дисплея
Передача задач между устройствами
Вставка фотографий и отсканированных документов с iPhone или iPad
Вставка зарисовок с iPhone или iPad
Копирование и вставка с использованием нескольких устройств
Использование Apple Watch для разблокировки Mac
Совершение и прием вызовов на Mac
Пересылка файлов между устройствами с помощью AirDrop
Синхронизация музыки, книг и других материалов между устройствами
Воспроизведение музыки
Прослушивание подкастов
Просмотр фильмов и телешоу
Чтение и прослушивание книг
Чтение новостей
Отслеживание курсов акций
Подписка на Apple Music
Подписка на Apple TV+
Подписка на Apple Arcade
Подписка на Apple News+
Подписка на подкасты и каналы
Управление подписками в App Store
Просмотр семейных подписок на сервисы Apple
Управление файлами cookie и другими данными веб-сайтов в Safari
Использование режима частного доступа в Safari
Просмотр отчетов о конфиденциальности в Safari
О паролях
Сброс пароля для входа в систему Mac
Создание и автозаполнение надежных паролей
Обеспечение безопасности Apple ID
Настройка защиты компьютера Mac
Защита конфиденциальности в Почте
Сохранение конфиденциальности
Оплата через Apple Pay в Safari
Использование функции «Вход с Apple» для приложений и веб-сайтов
Защита компьютера Mac от вредоносного ПО
Управление доступом к камере
Поиск пропавшего устройства
Начало работы с функциями универсального доступа
Зрение
Слух
Моторика и координация
Основные
Изменение яркости экрана
Подключение беспроводной клавиатуры, мыши или трекпада
Подключение других беспроводных устройств
Подключение монитора, телевизора или проектора
Добавление принтера
Использование встроенной камеры
Использование наушников AirPods с компьютером Mac
Экономия энергии на Mac
Оптимизация хранилища
Запись CD- и DVD-дисков
Управление домашними аксессуарами
Запуск системы Windows на компьютере Mac
Ресурсы для Mac
Ресурсы для устройств Apple
Авторские права
Можно стереть Mac и переустановить macOS, используя встроенную систему восстановления Mac — режим восстановления macOS.
На компьютере Mac с чипом Apple или на компьютере Mac с процессором Intel и чипом Apple T2 Security Chip.
Ваш компьютер должен быть подключен к интернету. При выполнении переустановки на ноутбуке Mac подключите адаптер питания к сети питания.
Стирание Mac с помощью Ассистента стирания.
Перезагрузите компьютер Mac.
Выберите меню «Apple» > «Выключить», нажмите и удерживайте кнопку питания, пока не появится надпись «Загрузка параметров запуска», выберите «Параметры», нажмите «Продолжить», затем следуйте инструкциям на экране.
В окне приложения «Восстановление» выберите «Переустановить» для Вашей версии macOS, нажмите «Продолжить», затем следуйте инструкциям на экране.
На компьютере Mac с процессором Intel без чипа Apple T2 Security Chip.
Ваш компьютер должен быть подключен к интернету. При выполнении переустановки на ноутбуке Mac подключите адаптер питания к сети питания.
Выберите пункт меню «Apple» > «Перезагрузить» и сразу же нажмите и удерживайте сочетание клавиш Command-R.
В окне приложения «Восстановление» выберите «Дисковая утилита», затем нажмите «Продолжить».
В боковом меню Дисковой утилиты выберите том, который нужно стереть, и нажмите кнопку «Стереть» на панели инструментов.
Введите имя тома, нажмите меню «Формат» и выберите APFS, а затем нажмите «Стереть группу томов».
Когда операция будет выполнена, нажмите «Готово», затем выберите «Дисковая утилита» > «Завершить Дисковую утилиту».
В окне приложения «Восстановление» выберите «Переустановить» для Вашей версии macOS, нажмите «Продолжить», затем следуйте инструкциям на экране.
Если Вы хотите стереть все данные с Mac без последующей переустановки macOS с целью восстановления заводских настроек перед обменом или продажей Mac, см. Стирание данных с компьютера Mac.
См. такжеОсновные сведения о восстановлении macOSПереустановка macOSВосстановление всех файлов из резервной копии Time MachineВосстановление объектов из резервных копий, созданных с помощью Time Machine на Mac
Максимальное количество символов:
250
Не указывайте в комментарии личную информацию.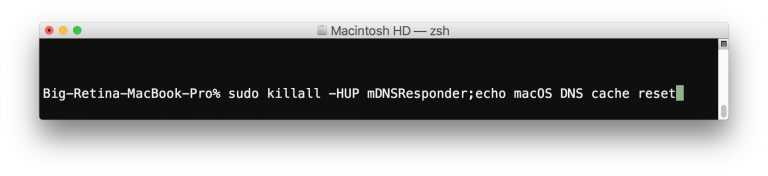
Максимальное количество символов: 250.
Благодарим вас за отзыв.
Как сбросить Mac до заводских настроек
Все мы любим технику Apple за простоту. Компьютеры Mac здесь не исключение. Чтобы выполнить то или иное действие, вам не нужно лезть внутрь настроек, искать разные инструкции и тому подобное. Обычно все происходит на интуитивном уровне: зашел, включил нужный тумблер и пошел работать дальше. Однако изъяны все же встречаются. Например, купертиновцы по неясной для нас причине не продумали быстрый сброс Mac до заводских настроек. Во всяком случае, так было до выхода новой macOS Monterey. И пусть хоть кто-нибудь скажет теперь, что обновление вышло минорным.
Предлагаем вам два способа быстрого сброса настроек на Mac.
По существу, сценарий, когда вам точно понадобится стереть все данные на Mac только один — подготовка перед продажей. Конечно, чистая macOS работает гораздо быстрее, но опыт использования подсказывает, что для увеличения скорости работы МакБука достаточно лишь его перезагрузить.
Лучшие Быстрые команды на macOS Monterey.
Как очистить Мак перед продажей
Если вы являетесь счастливым обладателем Mac на macOS Monterey, вам повезло вдвойне. Во-первых, ваш компьютер поддерживает актуальную версию операционной системы, а во-вторых, сброс до заводских настроек займет у вас совсем немного времени.
Чтобы полностью очистить Mac, вам необходимо:
- Нажмите на значок яблока в строке меню (вверху слева).
- Далее выберите Системные настройки.
- Затем откроется соответствующее окно.
- После этого снова нажмите на Системные настройки в верхнем левом углу.
- Далее кликнете на Стереть контент и настройки.
- Введите пароль от системы, нажмите ОК.
- Затем кликнете на Стереть все содержимое и настройки.
Сброс до заводских настроек здорового человека.
Да, все вот так просто. Даже и не знаю почему Стив Джобс и его команда не додумались до этого раньше. Может быть на то есть какие-то объективные причины, о которых я не знаю? Обязательно напишите об этом в комментарии ниже.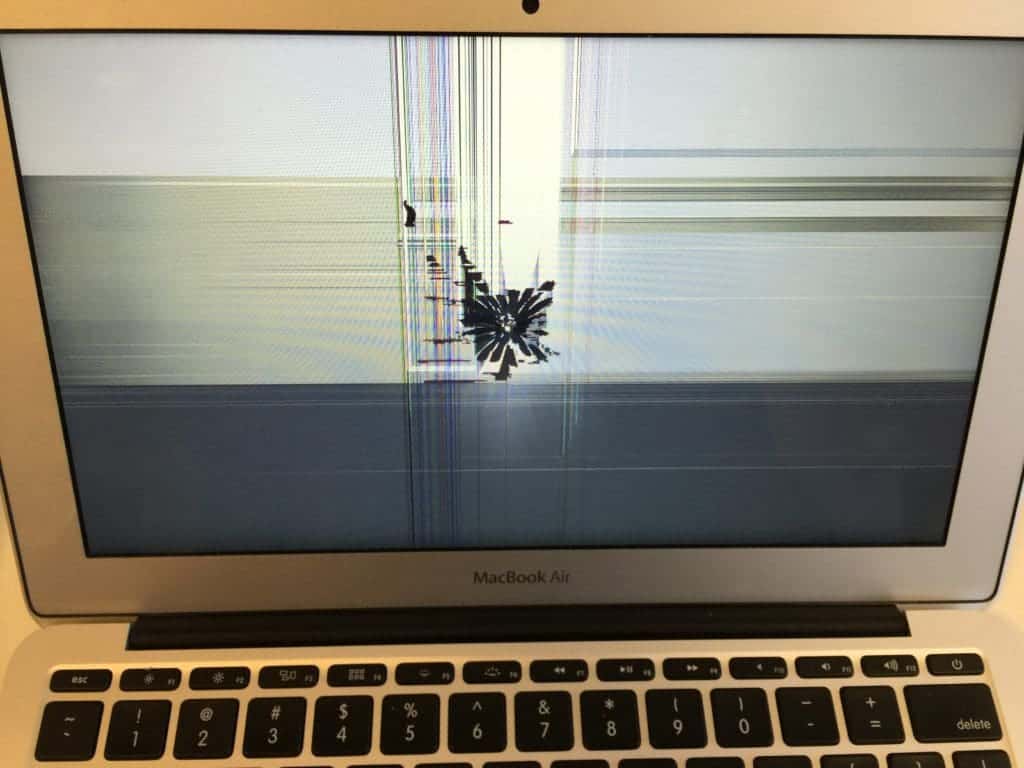
Как создать резервную копию на Mac
Перед тем, как полностью сбросить настройки, обязательно сделайте резервную копию всех данных. Так вы сможете сберечь все ценные файлы, которые могут храниться на вашем устройстве. Предпочтительнее всего использовать для этих целей внешний SSD.
Скорее всего в процессе выполнения инструкции, описанной выше, Mac сам вам предложит провести данную процедуру, однако мы все же напомним алгоритм:
- Подключите внешний жесткий диск к Mac. Важно, чтобы объем накопителя был не меньше, чем встроенный SSD.
- Откройте Системные настройки, затем Time Machine.
- Нажмите Выбрать системный диск.
- После этого выберите ваш жесткий диск.
- Система предложит отформатировать его. Согласитесь и нажмите кнопку Стереть.
- После этого macOS приступит к резервному копированию данных.
Семь раз отмерь, один раз создай резервную копию.
Подписывайтесь на нас в Яндекс.Дзен, там вы найдете много полезной информации из мира мобильных технологий.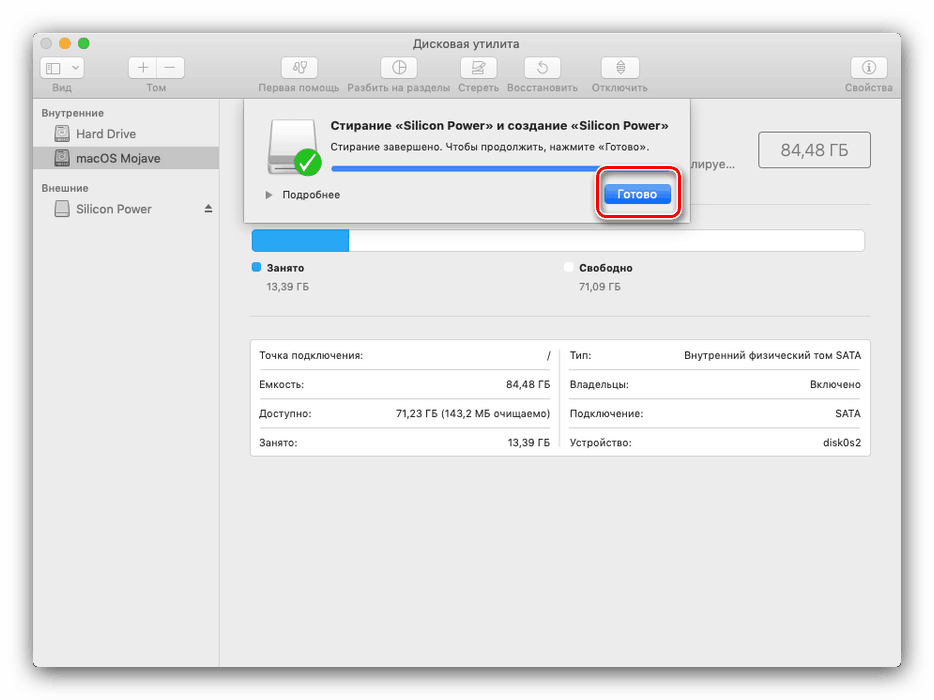
Как cтереть все данные на Mac
А вот владельцам яблочных компьютеров, которые не обновились до macOS Monterey повезло меньше. Но расстраиваться все равно не стоит. С помощью данной инструкции вы сможете удалить все файлы с компьютера Mac без боли, без операции, за один сеанс.
Чтобы сбросить Mac под управлением macOS Catalina и более ранних версий, вам необходимо:
- Создать резервную копию Mac согласно инструкции выше.
- Далее перейти в Системные настройки, Apple ID.
- Затем отключить функцию Найти Mac.
- Далее кликнуть на Обзор справа, Выйти.
- После этого перезагрузить Мак и зажать клавиши Command + R.
- Далее откроется меню режима восстановления.
- Тут необходимо выбрать Дисковую утилиту, нажать Продолжить.
- Кликнуть по Macintosh HD в боковом меню.
- Нажать Стереть и указать Mac OS Extended (для Mac с macOS High Sierra и ниже) или APFS (для более поздних версий macOS).

- Ввести логин и пароль от Apple ID.
- Выйти из приложения Дисковая утилита.
- Нажать Переустановить macOS в окне утилит, затем кликнуть Продолжить.
- Следовать инструкциям на экране.
Выйдите из учетной записи Apple ID.
Дисковая утилита macOS.
Дисковая утилита macOS.
Не знаю, как вы, а я бы поставил Monterey только ради того, чтобы не париться с данной проблемой. Тем более, что у новой яблочной системы есть еще куча других достойных фишек, которые заслуживают нашего с вами внимания.
Как macOS Monterey работает на MacBook Pro. Личный опыт
При возникновении каких-либо трудностей обязательно пишите в наш Телеграм-чат или в комментарии ниже. Есть ли те, кто опробовали новый способ удаления данных на Monterey? Как все прошло?
MacOSmacOS MontereyКомпьютеры AppleОбновление iOS и устройств Apple
Как сбросить MacBook до заводских настроек — гайд в 5 разделах
Откатить лэптоп необходимо, чтобы разрешить различные проблемы, связанные с программным сбоем. Понадобится это и тогда, когда пользователь хочет его продать. Как правильно обнулить MacBook — в статье.
Понадобится это и тогда, когда пользователь хочет его продать. Как правильно обнулить MacBook — в статье.
Что такое откат к заводским настройкам
Обнулить означает вернуть MacBook к исходному состоянию. У него будут только основные функции, будто пользователь только достал ноутбук из коробки. Все данные и установленные софты сотрутся.
Что нужно сделать перед «обнулением» Макбук
Прежде чем сбрасывать настройки на ноутбуке от Apple, необходимо подготовиться. Это не займет много времени.
Читайте также: Что лучше – моноблок Apple или MacBook: 2 шага к пониманию
Отключить опцию «Найти Mac»
Привязку Макбука к Apple ID можно снять. Для этого необходимо:
- Зайти в «Системные настройки» через Apple-меню.
- Перейти в облако iCloud.
- Найти нужную опцию и снять с нее галочку.
Если пароль забыт, можно пойти более сложным путем — сбросить содержимое NVRAM, которая является энергозависимой ячейкой памяти.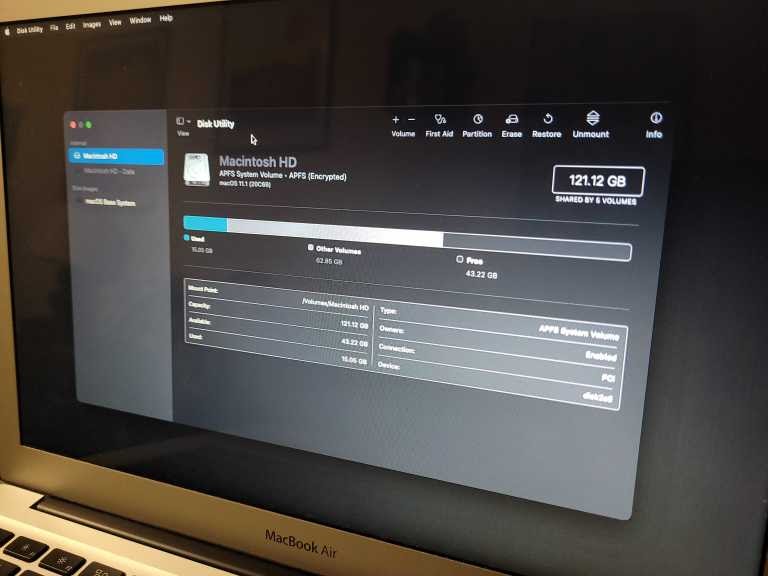 В ней хранятся такие настройки пользователя, как громкость, яркость, разрешение дисплея и т.д. Убрать эту информацию можно так:
В ней хранятся такие настройки пользователя, как громкость, яркость, разрешение дисплея и т.д. Убрать эту информацию можно так:
- выключить девайс,
- одновременно нажать Command+Option+P+R,
- зажать кнопку включения и не отпускать до тех пор, пока на мониторе не появится логотип во второй раз.
В результате слетят настройки и выключится опция поиска MacBook.
Выйти из всех учётных записей
Без этого обнулить ноутбук невозможно.
Узнайте: Как перекинуть фильмы, фото и видео с iPad на компьютер и наоборот: 7 способов
Сохранить все важные файлы
Всю нужную информацию следует перенести на флеш-накопитель. Также можно создать резерв. Об этом — ниже.
Рекомендация: Желательно отсоединить от Макбука все внешние устройства: носители информации, переходники, мышку, а также разорвать пары с сопряженными устройствами.
В тему: Какой MacBook выбрать в 2019 году: обзор, сравнение, отзывы
Как сделать backup
Можно воспользоваться интегрированной в MacBook утилитой.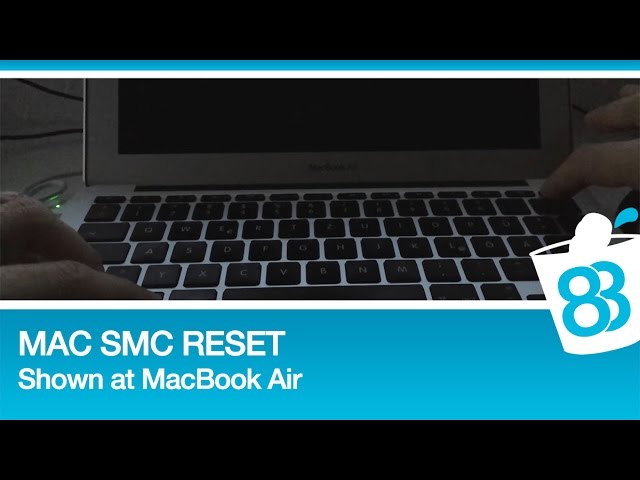 Она называется Time Machine (ТМ). Также понадобится портативный винчестер.
Она называется Time Machine (ТМ). Также понадобится портативный винчестер.
Как действовать:
- Подсоединить флешку или другой носитель.
- Макбук предложит применить ее для создания резерва посредством ТМ.
- Клацнуть на «Зашифровать диск резервного копирования».
- Кликнуть «Использовать».
Если программа не просит разрешения на выбор накопителя для бэкапа, понадобится внести его вручную.
Как это сделать в параметрах ТМ:
- Нажать «Выбрать резервный диск».
- Из предложенных отметить нужный вариант.
- Потом уже определить шифрование копии и нажать «Использовать».
Важно! Если на диске есть файлы, программное обеспечение (ПО) предложит стереть данные. Если информация на носителе важна, лучше воспользоваться другим накопителем.
Как правило, ТМ делает бэкапы автоматически. Но перед сбросом MacBook Pro или другого ПК от Apple до заводских параметров можно сделать резерв самостоятельно. Для этого в меню ПО нужно просто выбрать соответствующую опцию — и софт начнет копирование.
Для этого в меню ПО нужно просто выбрать соответствующую опцию — и софт начнет копирование.
Полезно: Как перенести контакты с айфона на айфон — 2 легких способа
Как вернуть MacBook к заводским настройкам без потери данных
Чтобы откатить Макбук, но сохранить всю важную информацию, необходимо:
- Отключить устройство.
- Зайти в режим восстановления. Это можно сделать с помощью Cmd + R. Если хочется, чтобы система сразу обновилась до последней версии, тогда нужно нажать Cmd + Alt + R.
- Кликнуть на «Переустановить mac OS».
Вот и все. Дальше нужно лишь действовать согласно подсказкам системы.
Полный сброс настроек MacBook: пошаговая инструкция
Если нужно вернуть девайс к заводским параметрам окончательно, сначала нужно отформатировать его хранилище:
- Перезагрузить устройство в режиме восстановления.
- Зайти в «Дисковую утилиту».
- Найти нужный раздел и стереть его.
- Указать имя, какое хочется, и обозначить формат.
 Необходимо отметить Mac OS Extended.
Необходимо отметить Mac OS Extended. - Щелкнуть «Стереть». Копка расположена справа внизу.
Теперь можно сбрасывать лэптоп до заводского состояния:
- Снова зайти в меню восстановления.
- Отметить «Переустановить Mac OS».
Если нужно откатить операционку до той, с которой продавался лэптоп, необходимо отключить PC и снова запустить его. Пока он загружается, нужно зажать Shift + Alt + Cmd + R.
Интересно: 13 моделей Apple iPad — история развития самого популярного планшета
Сбросить настойки Мака до заводских — задача несложная. Главное правильно подготовиться и действовать, как говорится в руководстве.
Как сбросить MacBook и iMac до заводских настроек
Как сбросить MacBook Air до заводских настроек?
Как вернуть MacBook к заводским настройкам без потери данных
- Шаг 1: Полностью выключите компьютер;
- Шаг 2: Зажмите сочетание клавиш Alt + Cmd + P + R;
- Шаг 3: Нажмите клавишу включения, не отпуская кнопки;
- Шаг 4: Дождитесь, когда на экране второй раз появится логотип Apple или второй раз прозвучит “гонг”.

Как полностью переустановить Mac OS?
Для переустановки macOS необходимо нажать «Переустановить macOS» в окне «Утилиты». Нажмите «Продолжить» и следуйте инструкциям на экране. Появится указание о выборе диска для установки ОС. Если установщик запрашивает разблокировку диска, введите пароль, используемый для входа в систему на компьютере Mac.
Как вернуться к заводским настройкам на Mac?
Восстановление OS X
- Убедитесь, что ваш компьютер имеет доступ к сети Интернет. …
- Откройте меню Apple, и выберите «Restart». …
- Нажмите и удерживайте кнопку «Command» и клавишу «R». …
- Нажмите на кнопку «Дисковая утилита» в окне Mac OS X Utilities, которое появляется после перезагрузки вашего компьютера.
Как удалить Apple ID старого владельца MacBook?
Отвязываем MacBook от Apple ID
- Войдите в iTunes на своём Маке.
- Выберите Store — View Account («Просмотр аккаунта»).
- Введите свой пароль.

- Откройте Manage Devices («Управление устройствами») в iTunes.
- Нажмите Remove («Удалить») рядом с нужным устройством, которое ассоциировано с вашим аккаунтом (учётной записью).
Что нужно сделать перед продажей MacBook?
Действия перед продажей, передачей или обменом компьютера Mac с доплатой
- Создайте резервную копию …
- Выйдите из учетной записи iTunes в macOS Mojave или более ранних версий …
- Выйдите из iCloud. …
- Выйдите из iMessage. …
- Выполните сброс параметров памяти NVRAM.
Где кнопка Option на MacBook Air?
Кнопка Option на MacBook Air расположена по бокам «пробела». Эта кнопка помогает без помощи дополнительных действий выполнить ту или иную операцию. Если macOS установлена не на компьютере Apple, то вместо option можно использовать кнопку Alt.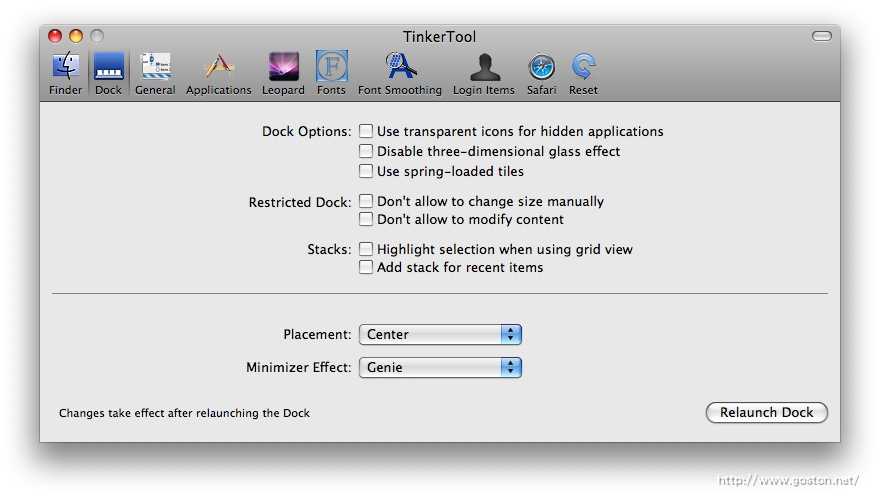
Как удалить все на Маке?
Как сбросить MacBook и iMac до заводских настроек
- Подключитесь к интернету.
- В меню выберите Apple — Restart. …
- Найдите свой загрузочный том. …
- В меню «Формат» выберите «Расширенная версия Mac OS». …
- После форматирования вашего жесткого диска откройте пункт «Дисковая утилита» и выберите остановку дисковой утилиты. …
- Выберите «Переустановить Mac OS X» и нажмите «Продолжить».
Как переустановить Mac App Store?
Повторная загрузка программ
- Откройте магазин App Store и выберите «Сегодня» в нижней части экрана.
- Нажмите кнопку входа или свою фотографию в верхней части экрана. …
- Нажмите «Покупки». …
- Нажмите «Не на этом [устройство]».
- Выберите программу для загрузки, затем нажмите кнопку загрузки .
Как форматировать диск для установки Mac OS?
Выберите диск в левой части экрана.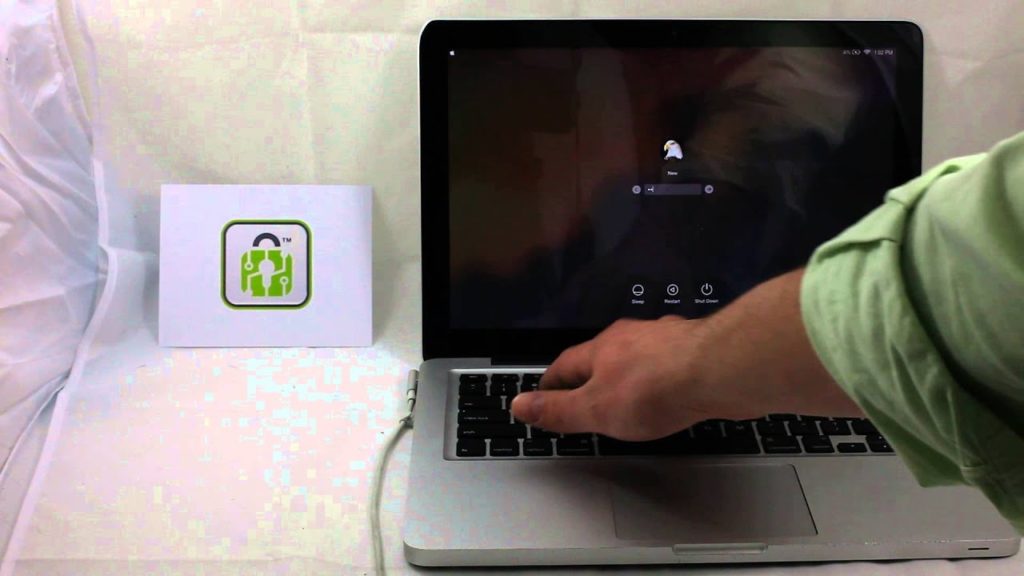 Перейдите на вкладку «Стереть» в верхней части окна. Выберите «Формат»: ExFAT (про каждый из вариантов ExFAT, APFS, MS-DOS FAT и журналируемый Mac OS Extended читайте ниже). Нажмите кнопку «Стереть».
Перейдите на вкладку «Стереть» в верхней части окна. Выберите «Формат»: ExFAT (про каждый из вариантов ExFAT, APFS, MS-DOS FAT и журналируемый Mac OS Extended читайте ниже). Нажмите кнопку «Стереть».
Как зайти в дисковую утилиту Mac при загрузке?
Удерживайте клавиши нажатыми, пока не произойдет нужное событие.
- Command (⌘)-R: запуск с использованием раздела восстановления macOS. …
- Option (⌥) или Alt: запуск менеджера загрузки, который позволяет выбрать другие доступные загрузочные диски или тома. …
- Option-Command-P-R: сброс параметров памяти NVRAM или PRAM.
Как стереть диск для компьютера Mac?
Как стереть диск
- Выполните запуск из раздела восстановления macOS. …
- В строке меню приложения «Дисковая утилита» выберите «Вид» > «Показывать все устройства». …
- Выберите диск, который требуется стереть. …
- Нажмите «Стереть», затем заполните следующие поля:
Как восстановить Mac OS из резервной копии?
Включив компьютер Mac, сразу нажмите и удерживайте клавиши Command (⌘)-R, чтобы выполнить загрузку из раздела восстановления macOS. Отпустите клавиши при появлении логотипа Apple или вращающегося глобуса. Когда откроется окно macOS «Утилиты», выберите вариант восстановления из резервной копии Time Machine.
Отпустите клавиши при появлении логотипа Apple или вращающегося глобуса. Когда откроется окно macOS «Утилиты», выберите вариант восстановления из резервной копии Time Machine.
Как удалить ID старого владельца?
Предыдущий владелец не рядом с вами
- Выполнить вход на веб-сайте iCloud.com с использованием своего Apple ID.
- Откройте программу «Найти iPhone».
- Нажать «Все устройства» в верхней части экрана.
- Выбрать устройство, которое требуется удалить из iCloud.
- Нажмите «Стереть [устройство]». …
- Нажать «Удалить из учетной записи».
Как сменить Apple ID на мак?
Изменение идентификатора Apple ID
- Перейдите на страницу appleid.apple.com и войдите в систему.
- В разделе «Учетная запись» нажмите кнопку «Изменить».

- Выберите «Изменить Apple ID».
- Введите адрес электронной почты, который будет использоваться в качестве идентификатора Apple ID.
- Выберите «Продолжить».
Как сбросить SMC на MacBook Air и MacBook Pro (2018 и новее)
Сброс SMC на новых моделях компьютеров MacBook Air и MacBook Pro начиная с 2018 и 2019 модельного года — это другой процесс, чем сброс SMC Mac на предыдущих компьютерах Mac, это связано с микросхемой безопасности T2, которая контролирует Touch ID и безопасную загрузку на новейшие ноутбуки Mac. Несмотря на то, что это другая процедура, сброс SMC на MacBook Air 2019, MacBook Pro 2019, MacBook Air 2018, MacBook Pro 2018 по-прежнему может быть необходимой процедурой устранения неполадок для решения некоторых конкретных проблем.
В качестве краткой справки: Контроллер управления системой (SMC) на Mac отвечает за управление различными аппаратными компонентами компьютера, включая вентиляторы и управление температурой, управление батареей и питанием, подсветку дисплея и клавиатуры, внешние дисплеи и другие подобные компоненты.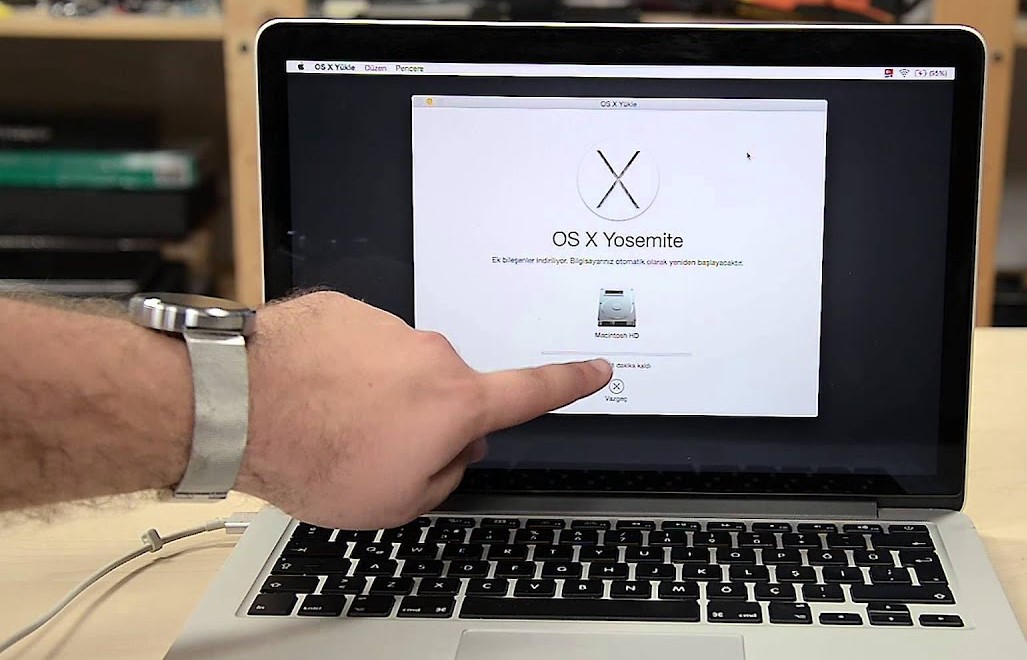 -уровневые аппаратные функции. Таким образом, если у вас возникли проблемы с Mac, которые относятся к этим типам аппаратных компонентов и функций, сброс SMC на MacBook Air или MacBook Pro может быть частью процесса устранения неполадок, а зачастую и эффективным.
-уровневые аппаратные функции. Таким образом, если у вас возникли проблемы с Mac, которые относятся к этим типам аппаратных компонентов и функций, сброс SMC на MacBook Air или MacBook Pro может быть частью процесса устранения неполадок, а зачастую и эффективным.
Программы для Windows, мобильные приложения, игры — ВСЁ БЕСПЛАТНО, в нашем закрытом телеграмм канале — Подписывайтесь:)
Как упоминалось минуту назад, сброс SMC на этих новых Mac с T2, включая MacBook Air 2018 (и новее) и MacBook Pro 2018 (и новее), представляет собой другой процесс, чем сброс SMC на предыдущих моделях Mac. В этом руководстве будут продемонстрированы шаги, необходимые для сброса SMC на новейших моделях ноутбуков Mac в линейке Apple.
Как сбросить SMC на MacBook Air и MacBook Pro (2018, 2019 или новее)
Сброс контроллера управления системой на современных ноутбуках Mac с чипом безопасности T2 отличается от процесса сброса SMC на других компьютерах Mac, и теперь это двухэтапный процесс. Иногда простое выполнение первого шага решает проблему, но выполнение как части 1, так и части 2 процесса сброса SMC для процесса устранения неполадок, как правило, является допустимым подходом для этих ноутбуков.
Сброс SMC на MacBook Air / Pro (2018 и новее) — Часть 1
- Перейдите в меню Apple и выберите «Завершение работы», чтобы выключить Mac.
- После выключения Mac нажмите и удерживайте кнопку питания в течение 10 секунд.
- Отпустите, удерживая кнопку питания, затем подождите еще несколько секунд
- Теперь снова нажмите кнопку питания, чтобы включить Mac.
Убедитесь, что проблема все еще возникает на Mac, иногда только описанные выше шаги решают проблему. Если проблема не исчезнет, перейдите к следующему набору шагов.
Сброс SMC на MacBook Pro / Air (2018 и новее) — Часть 2
- Перейдите в меню Apple и выберите «Выключить», чтобы выключить Mac.
- После выключения Mac нажмите и удерживайте правую клавишу SHIFT, левую клавишу OPTION и левую клавишу CONTROL в течение 7 секунд.
- Удерживая эти клавиши, теперь нажмите и удерживайте кнопку ПИТАНИЕ еще 7 секунд.
- Отпустите все кнопки и клавиши, затем подождите еще несколько секунд.

- Теперь снова нажмите кнопку питания, чтобы включить Mac.
Какой бы ни была проблема с Контроллером управления системой, теперь она должна быть решена, если в любом случае проблема связана с SMC.
Если после сброса SMC MacBook Pro или MacBook Air продолжает испытывать проблемы, возможно, сброс SMC завершился неудачно, и вы можете просто попробовать процесс еще раз, или проблема может быть не связана с SMC, или проблема может быть неразрешима. простым сбросом SMC.
Помните, что проблемы, связанные с SMC, почти всегда связаны с аппаратными проблемами, такими как взрывающиеся неисправные вентиляторы или неработающие клавиатуры с подсветкой, или порты USB-C, не заряжающие Mac должным образом, и подобные вещи, а также проблемы, связанные с SMC, практически никогда не относятся к программному обеспечению или системное программное обеспечение. Еще один распространенный прием для устранения других любопытных связанных проблем — сбросить PRAM / NVRAM Mac, процесс, который одинаков для всех современных моделей Mac.
Проблемы с системным программным обеспечением иногда решаются путем восстановления из предыдущей резервной копии или путем переустановки самой MacOS, а проблемы с программным обеспечением часто решаются путем обновления программного обеспечения, его удаления и повторной установки или удаления связанных настроек.
Важно отметить, что описанный выше метод сброса SMC относится только к портативным компьютерам Mac с T2, таким как MacBook Air и MacBook Pro начиная с 2018 года, а не к любым другим Mac или более старым моделям Mac. Если у вас другой Mac, вы можете узнать, как сбросить SMC этих других моделей Mac здесь.
Программы для Windows, мобильные приложения, игры — ВСЁ БЕСПЛАТНО, в нашем закрытом телеграмм канале — Подписывайтесь:)
Похожие записи
Как восстановить заводские настройки MacBook Pro [Пошаговое руководство]
Когда люди планируют продать старый MacBook Pro или пытаются исправить проблемы на MacBook Pro, выполнив чистую установку программного обеспечения, им сначала необходимо восстановить заводские настройки компьютера. Это лучший способ стереть Mac и стереть все данные и содержимое с Mac. Это легко сказать, чем сделать. MacBook Pro обычно подключается к iCloud, iTunes и другим службам Apple. Чтобы восстановить заводские настройки MacBook Pro, вам нужно сделать больше, чем просто сбросить настройки смартфона. Не волнуйся! Этот урок позволит вам выполнить безупречный
Это лучший способ стереть Mac и стереть все данные и содержимое с Mac. Это легко сказать, чем сделать. MacBook Pro обычно подключается к iCloud, iTunes и другим службам Apple. Чтобы восстановить заводские настройки MacBook Pro, вам нужно сделать больше, чем просто сбросить настройки смартфона. Не волнуйся! Этот урок позволит вам выполнить безупречный
возврат к заводским настройкам MacBook Pro.
- Часть 1: Что такое сброс настроек к заводским настройкам MacBook Pro?
- Часть 2: подготовка к заводским настройкам MacBook Pro
- Часть 3: Начните заводской сброс MacBook Pro
- Часть 4: лучший способ безопасно и навсегда очистить ваш Mac
- Часть 5. Часто задаваемые вопросы о сбросе настроек MacBook Pro
Часть 1: Что такое сброс настроек к заводским настройкам MacBook Pro?
Перед сбросом настроек MacBook Pro до заводских настроек вы все еще можете не понимать, что такое сброс до заводских настроек и зачем это делать. Вкратце, сброс к заводским настройкам — это окончательное удаление всех личных данных и контента с устройства и возврат его к заводским условиям в коробке.
Люди предпочитают хранить фотографии, документы, учетную запись iTunes и другую информацию на компьютерах Mac. Сброс к заводским настройкам — лучший способ защитить вашу конфиденциальность и информацию, когда вы хотите продать свой MacBook Pro или передать его другому лицу.
С другой стороны, сброс настроек MacBook Pro к заводским настройкам — это идеальное решение для решения различных проблем. Проблемы и жалобы возникают постоянно с момента запуска MacBook Pro, например, синий экран, неправильная реакция и многое другое. Сброс к заводским настройкам — это последний способ исправить MacBook Pro, прежде чем полностью отказаться от него.
Часть 2: подготовка к заводским настройкам MacBook Pro
Как было сказано ранее, сброс настроек MacBook Pro к заводским настройкам немного сложнее, чем на других устройствах, отчасти потому, что требуется больше работы по подготовке, включая резервное копирование, выход из учетных записей iTunes, iCloud и других.
Шаг 1, Создайте резервную копию для вашего MacBook Pro
Чтобы избежать потери данных, сделайте резервную копию всего на вашем Mac необходимо перед восстановлением заводских настроек MacBook Pro.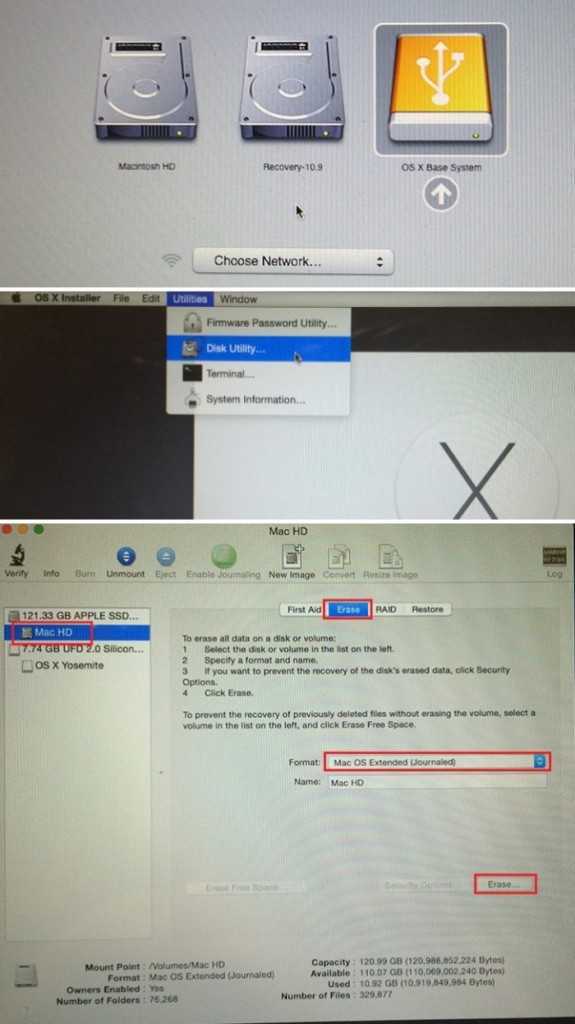 Существует два способа создания резервной копии для MacBook Pro.
Существует два способа создания резервной копии для MacBook Pro.
Чтобы создать резервную копию устройства, подключите флэш-память USB достаточного объема или внешний диск, перейдите в «Системные настройки» -> «Машина времени», выберите «Резервный диск», затем следуйте инструкциям на экране, чтобы отформатировать диск и перенести все файлы, для которых вы хотите создать резервную копию.
Другой способ — клонировать весь жесткий диск. Такие программы, как Carbon Copy Cloner и SuperDuper, могут копировать все данные и информацию с вашего жесткого диска на внешний жесткий диск.
Разница между резервным копированием с помощью Time Machine и клонированием заключается в том, что первый поддерживает выборочное копирование. Клонирование жесткого диска означает копирование всей информации, включая ошибки, сбои, проблемы с конфигурацией и даже вирусы.
Шаг 2, Выйти из всех учетных записей и служб на вашем Mac
Этот шаг включает отключение связи iTunes, iCloud, FileVault и других приложений с вашим оборудованием.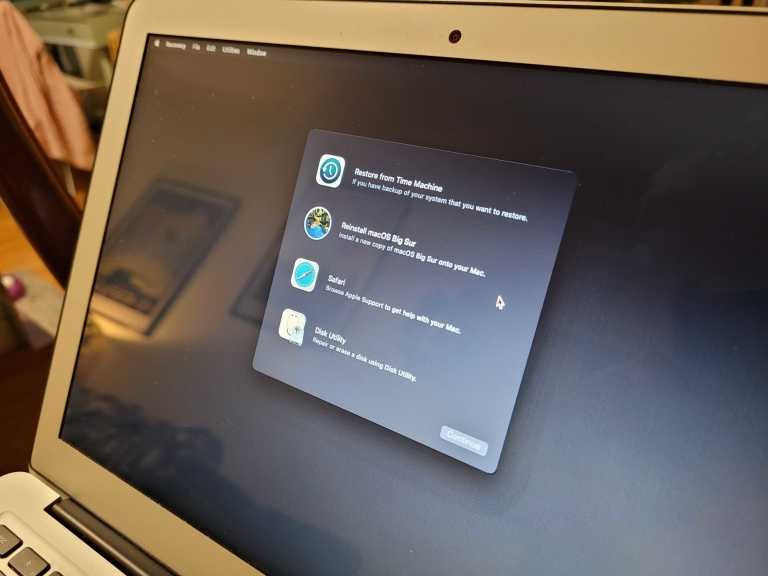 iTunes поддерживает настройку до пяти устройств Mac с одной учетной записью. Отключение iCloud может привести к удалению части личного контента с Mac. А FineVault предназначен для шифрования ваших файлов на жестком диске. Поэтому лучше отключить эти службы перед сбросом настроек MacBook Pro.
iTunes поддерживает настройку до пяти устройств Mac с одной учетной записью. Отключение iCloud может привести к удалению части личного контента с Mac. А FineVault предназначен для шифрования ваших файлов на жестком диске. Поэтому лучше отключить эти службы перед сбросом настроек MacBook Pro.
- 1. Отменить авторизацию iTunes. Запустите iTunes, нажмите «Магазин», а затем «Деавторизовать этот компьютер», введите свой Apple ID и пароль и нажмите «Деавторизовать», чтобы подтвердить это. Если вы используете старую версию iTunes, деавторизация этого компьютера находится в разделе «Учетная запись» > «Авторизация».
- 2. Выключите iCloud. Откройте iCloud в Системных настройках, нажмите «Выйти сейчас», а затем нажмите «Удалить с Mac» в каждом всплывающем диалоговом окне.
- 3. Выйдите из FileVault. Перейдите в Системные настройки-> Безопасность и конфиденциальность-> FileVault и отключите File Vault. Вам будет предложено ввести пароль для его подтверждения.
Помимо трех вышеперечисленных сервисов, вам может потребоваться выйти из других приложений, таких как Adobe Photoshop, Facebook и других. А если на вашем MacBook Pro есть сенсорная панель, вам также необходимо удалить всю информацию о карте Apple Pay.
А если на вашем MacBook Pro есть сенсорная панель, вам также необходимо удалить всю информацию о карте Apple Pay.
Часть 3: Начните заводской сброс MacBook Pro
После резервного копирования и выхода из различных служб вы можете начать сброс настроек MacBook Pro до заводских настроек.
Шаг 1, Загрузите MacBook Pro в режиме восстановления
Щелкните логотип Apple в верхнем левом углу экрана и выберите «Перезагрузить», затем нажмите и удерживайте клавиши Command и R, пока на экране не появится логотип Apple.
Существует три ключевых комбинации Mac OS Recovery, Command + R, Опция + Команда + Rи Shift + Option + Command + R. Первый установит последнюю версию Mac OS без обновления. Второй будет обновлен до последней версии Mac OS. И последний установит Mac OS, поставляемую с вашим MacBook Pro.
Шаг 2. Очистите жесткий диск вашего MacBook Pro
Когда Утилиты режима восстановления окно появляется вверх, выбрать Дисковая утилита и нажмите Продолжить, Выберите основной жесткий диск, который обычно называется Macintosh HD.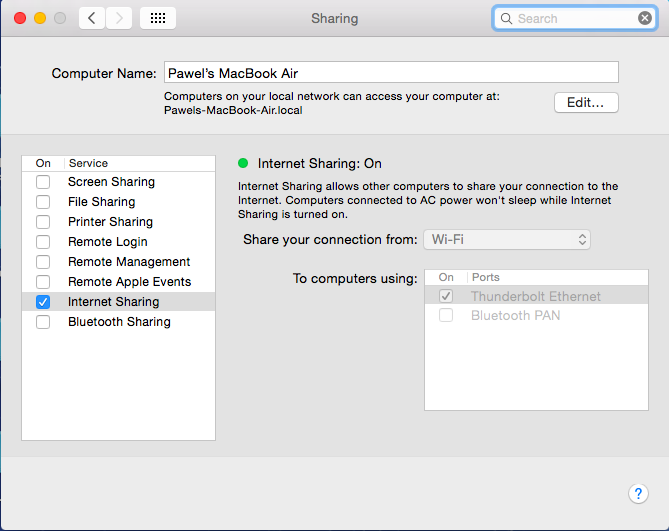
Нажмите Стереть кнопку на верхней ленте Дисковой утилиты, чтобы начать стирание жесткого диска для сброса настроек MacBook Pro. Когда это будет сделано, закройте приложение, нажав Дисковая утилита
, а затем Выйти из утилиты.
При выборе жесткого диска вы должны искать имя диска, но не имя тома.
Шаг 3, Переустановите Mac на MacBook Pro
После закрытия Дисковой утилиты появится окно переустановки Mac OS. Выбирать Переустановите MacOS or Установите OS X, ваш MacBook Pro начнет подключаться к серверам Apple и автоматически загружать Mac OS через сеть Wi-Fi или Ethernet. Переустановленная версия Mac OS зависит от комбинации клавиш, которую вы использовали на шаге 1. После завершения переустановки MacBook Pro перезагрузится. Если вы хотите постоянно использовать свой компьютер, войдите в систему, используя свой Apple ID и пароль. В противном случае удерживайте Command + Q, чтобы пропустить процесс установки.
Приведенные выше руководства представляют собой универсальный процесс сброса настроек MacBook Pro к заводским настройкам. Подробные меню могут незначительно отличаться в зависимости от используемой версии iTunes, Mac OS и MacBook Pro. Даже если это может не совпадать точно, это нормально, поскольку значение то же самое.
Вы можете быть заинтересованы:
Как восстановить потерянные данные на MacBook Pro
Как перенести файлы с Mac на Mac
Часть 4: лучший способ безопасно и навсегда очистить ваш Mac
До сих пор мы показали вам, как сбросить Mac до заводских настроек. Но что, если вам не нужно удалять все настройки и содержимое? Возможно, вам просто нужно удалить определенные данные на вашем Mac. В этом случае вам не нужно сбрасывать Mac до заводских настроек. Вы можете просто использовать профессиональный очиститель Mac, который сделает эту работу за вас.
Apeaksoft Mac Cleaner, лучший инструмент для очистки ненужных данных на вашем Mac, может помочь вам удалить системный мусор, фотографии, электронные письма, большие файлы, дубликаты и многое другое. Вы также можете использовать его, чтобы очистить корзину для мусора. И лучшая часть этого заключается в том, что вам не нужно беспокоиться о потере ваших личных данных, поскольку все удаленные данные не могут быть восстановлены другими.
Вы также можете использовать его, чтобы очистить корзину для мусора. И лучшая часть этого заключается в том, что вам не нужно беспокоиться о потере ваших личных данных, поскольку все удаленные данные не могут быть восстановлены другими.
Mac Cleaner — лучший менеджер стирания для Mac
4,000,000+ Загрузки
Один щелчок, чтобы отсканировать все ненужные файлы, ненужные/большие/старые/ненужные файлы на вашем Mac.
Удалить кеши, ненужные файлы, системные журналы, почтовые вложения, резервные копии iTunes и т. д.
Мониторинг производительности системы, такой как использование диска, состояние батареи и использование ЦП.
Работа для iMac, iMac Pro, MacBook, MacBook Air / Pro, Mac mini и т. Д.
Free Download
Часть 5. Часто задаваемые вопросы о сбросе настроек MacBook Pro
Что происходит, когда вы сбрасываете свой Mac до заводских настроек?
Он удалит всю информацию с вашего Mac и вернет его в заводской режим, что означает, что ваш Mac будет настроен так же, как и при покупке.
Как очистить корзину на MacBook Pro?
Если ты хочешь очистить мусор на вашем Mac, вы можете просто использовать Apeaksoft Mac Cleaner для выполнения этой работы. Это быстро, просто и безопасно.
Очистка Mac делает его быстрее?
Удаление ненужных данных с вашего Mac регулярно помогает поддерживать здоровье вашего Mac. Скорость должна стать быстрее, чем раньше.
Заключение
В этом уроке мы рассказали вам как сбросить макбук до заводских Про. Существует ряд причин, по которым вам необходимо сбросить настройки MacBook Pro до заводских. Возможно, вы продадите его и сотрете с него свои данные. Возможно, он не работает должным образом или заражен вирусом. В любом случае, вы обнаружите, что сброс настроек MacBook Pro к заводским настройкам не так сложен, как вы думали, если будете следовать нашим инструкциям выше. Чтобы вернуть MacBook Pro к заводскому состоянию, лучше сначала создать его резервную копию. И последний шаг, переустановка Mac OS, требует подключения к Интернету. Если у вас есть какие-либо вопросы о сбросе настроек MacBook Pro до заводских, оставьте сообщение под этим сообщением.
Если у вас есть какие-либо вопросы о сбросе настроек MacBook Pro до заводских, оставьте сообщение под этим сообщением.
Как сбросить SMC на MacBook
Перейти к основному содержанию
Ноутбук BackMac
Редактировать
Полный экран
Опции
История
Скачать PDF
Перевести
Встроить это руководство
Автор: mikeyd123
(и 3 других участника)
- Избранное: 2
- Завершено: 13
Сложность
Easy
Шаги
4
Требуемое время
55 секунд — 5 минут
Секции
1
- Как сбросить SMC на MacBook
4 шага
Флаги
1
Ноутбук BackMac
Полный экран
Опции
История
Скачать PDF
Править
Перевести
Встроить это руководство
Введение
Если вы заменили материнскую плату или аккумулятор, вы можете сбросить SMC вашего MacBook. Вы также можете использовать это в качестве меры первой помощи, если у вас возникли проблемы с питанием вашего MacBook.
Вы также можете использовать это в качестве меры первой помощи, если у вас возникли проблемы с питанием вашего MacBook.
Эти MacBook имеют чип безопасности T2:
MacBook Air, выпущенный в 2018 г. или позже
MacBook Pro, выпущенный в 2018 г. или позже
Если у него есть чип T2, вы можете сбросить SMC следующим образом (если нет, пропустите этот шаг):
- org/HowToDirection»>
Удерживайте «Control» и «Option» (Alt) на левой стороне клавиатуры и «Shift» на правой стороне клавиатуры в течение 7 секунд.
Затем дополнительно нажмите и удерживайте кнопку питания и удерживайте все четыре клавиши еще 7 секунд, затем отпустите их.
Нажмите кнопку питания через несколько секунд, чтобы включить MacBook.
Редактировать
Эти модели имеют несъемный аккумулятор (согласно определению Apple):
- org/HowToDirection»>
MacBook Pro (начало 2009 г.) и новее
все модели MacBook Air
MacBook (конец 2009 г.)
MacBook (Retina, 12 дюймов, начало 2015 г.) и более поздние версии
Перейдите к следующему шагу, чтобы сбросить настройки SMC.
Для других моделей пропустите этот и следующий шаг.

Редактировать
Выключите свой Mac.
Отсоедините адаптер питания MagSafe или USB-C от компьютера.
Используя встроенную клавиатуру, нажмите Shift-Control-Option в левой части клавиатуры, затем одновременно нажмите кнопку питания. Удерживайте эти клавиши и кнопку питания в течение 10 секунд.
- org/HowToDirection»>
Отпустить все клавиши.
Снова подключите адаптер питания.
Нажмите кнопку питания еще раз, чтобы включить Mac.
Редактировать
Выключите свой Mac.
Отсоедините адаптер питания MagSafe от компьютера.
- org/HowToDirection»>
Извлеките аккумулятор.
Нажмите и удерживайте кнопку питания в течение 5 секунд.
Снова подключите аккумулятор и адаптер питания MagSafe.
Нажмите кнопку питания, чтобы включить Mac.
Индикатор на адаптере питания MagSafe может изменить цвет или временно погаснуть при сбросе SMC.
Редактировать
Почти готово!
SMC вашего MacBook был сброшен.
Заключение
Теперь SMC вашего MacBook сброшен.
Отменить: я не завершил это руководство.
13 других людей завершили это руководство.
Автор
с 3 другими участниками
Значки:
11
+8 еще значков
Просмотр статистики:
За последние 24 часа: 202
За последние 7 дней: 1 023
За последние 30 дней: 4 332
За все время: 79 359
Как восстановить заводские настройки MacBook перед продажей или передачей
Если вы готовы продать, обменять или подарить свой Mac или стереть его по другой причине, этот процесс может выполняться по-разному в зависимости от того, какой у вас Mac и какая версия macOS на нем установлена. Примечательно, что macOS Monterey включает новую удобную опцию стирания, как в iOS. Прочтите, как восстановить заводские настройки MacBook и других компьютеров Mac.
Примечательно, что macOS Monterey включает новую удобную опцию стирания, как в iOS. Прочтите, как восстановить заводские настройки MacBook и других компьютеров Mac.
Перед восстановлением заводских настроек Mac убедитесь, что у вас есть актуальная резервная копия.
А если вы используете macOS Big Sur или более раннюю версию, вам потребуется выйти из iCloud, iMessage и FaceTime. Не помешает выйти из любого другого аккаунта младше 9 лет.0326 Системные настройки → Интернет-аккаунты, тоже. Вы также можете отключить любые устройства Bluetooth.
Если вы планируете продавать свой MacBook с клавиатурой-бабочкой самостоятельно, было бы неплохо заменить ее бесплатно, если вы еще этого не сделали. У нас также есть подробное руководство по всем лучшим вариантам торговли на вашем Mac.
- Продаете свой MacBook? Вот как бесплатно отремонтировать клавиатуру-бабочку и получить больше денег
- Как продать свой MacBook — Полное руководство
Восстановление заводских настроек MacBook под управлением macOS Monterey
macOS Monterey предлагает совершенно новый помощник по стиранию для компьютеров Mac 2018 года и более поздних версий. Если вы еще не обновились, проще всего восстановить заводские настройки Mac под управлением Monterey.
Если вы еще не обновились, проще всего восстановить заводские настройки Mac под управлением Monterey.
- Сделайте новую резервную копию вашего Mac
- Открыть Системные настройки
- Нажмите «Системные настройки» в строке меню > «Удалить все содержимое и настройки»
- Следуйте инструкциям, чтобы полностью стереть ваш Mac
- Как и в iOS, новый процесс стирания в macOS Monterey обрабатывает все, чтобы полностью стереть ваш Mac
- Текущая установленная версия macOS останется
Вот как выглядит процесс:
Подробнее о новом помощнике по стиранию в macOS Monterey можно прочитать в документе службы поддержки Apple здесь.
Примечание. Если ваш MacBook M1/M1 Pro/M1 Max не запускается должным образом, вам может потребоваться его восстановление или оживление.
- Как оживить и восстановить Mac M1, в чем разница и когда их использовать
Сброс настроек к заводским настройкам MacBook под управлением macOS Big Sur или более ранней версии
- Сделайте новую резервную копию вашего Mac
- Выйдите из iCloud (Системные настройки > Apple ID > Обзор > Выйти)
- Выйдите из iMessage и FaceTime (в настройках каждого приложения)
- Сброс NVRAM (подробнее о шагах 4-7 см.
 ниже)
ниже) - Загрузитесь в MacOS Recovery
- Сотрите загрузочный диск
- Переустановите новую копию macOS
Сброс NVRAM
Apple отмечает в документе поддержки, что сброс NVRAM важен для компьютеров Intel Mac без чипа безопасности Apple T2, поскольку он стирает пользовательские настройки и восстанавливает настройки безопасности по умолчанию. Вот как это сделать:
Выключите Mac, затем включите его и сразу же нажмите и удерживайте эти четыре клавиши вместе: Option, Command, P и R. Отпустите клавиши примерно через 20 секунд.
Загрузка в macOS Recovery
На Apple Silicon Mac
- Выключите компьютер Mac, если он включен
- Нажмите и удерживайте кнопку питания, чтобы включить его, и продолжайте удерживать ее, пока не появятся параметры запуска
- Выберите восстановление macOS
- Выберите Переустановить macOS
- Следуйте подсказкам
На компьютерах Intel Mac
На компьютерах Intel Mac при восстановлении macOS будет установлена другая версия macOS в зависимости от комбинации клавиш, которую вы используете при запуске компьютера Mac (установочные диски или загрузка macOS на внешний диск не требуются). Удерживайте одну из следующих комбинаций клавиш сразу после включения компьютера Mac и отпустите, когда увидите глобус или логотип Apple.
Удерживайте одну из следующих комбинаций клавиш сразу после включения компьютера Mac и отпустите, когда увидите глобус или логотип Apple.
- ⌘R (Command R) = переустановите последнюю версию macOS, установленную на вашем Mac, без обновления до более поздней версии.
- ⌥⌘R (дополнительная команда R) = обновление до последней версии macOS, совместимой с вашим Mac
Apple отмечает на своей странице поддержки: «Если вы продаете или отдаете Mac с OS X El Capitan или более ранней версией, используйте Option-Command-R, чтобы убедиться, что установка не связана с вашим Apple ID. ». При этом также устанавливается последнее доступное программное обеспечение.
Время загрузки для восстановления macOS зависит от вашего интернет-соединения. Когда процесс будет завершен, вы увидите окно утилит macOS.
Сотрите загрузочный диск (жесткий диск/твердотельный накопитель)
- Нажмите Дисковая утилита в окне утилит, затем нажмите Продолжить.

- Выберите загрузочный диск на боковой панели Дисковой утилиты (щелкните верхний элемент, например Apple SSD , а не имя тома, Макинтош HD )
- Нажмите Стереть в верхней части окна утилиты
- Введите имя диска (Macintosh HD по умолчанию используется на новом Mac), используйте Mac OS Extended (Journaled) для форматирования и Карта разделов GUID для схемы или APFS, в зависимости от того, что рекомендовано Дисковой утилитой
- Нажмите «Стереть» (после завершения нажмите в строке меню Дисковая утилита → Выйти из Дисковой утилиты , чтобы вернуться в окно «Утилиты macOS»)
Завершите сброс настроек, переустановив macOS
- Вернувшись в главное окно утилит macOS, нажмите Переустановите macOS
- Следуйте инструкциям и выберите диск, на который вы хотите установить macOS (если у вас несколько дисков)
- Подключите кабель питания, если вы используете ноутбук Mac
- Нажмите Установить
- Если у вас есть SSD, вы можете увидеть расчетное время установки 10–20 минут, если у вас есть жесткий диск, скорее всего, дольше
- Когда установка будет завершена, вы увидите экран приветствия с выбором региона.
 Если вы сохраняете свой Mac, продолжите процесс установки. Если вы продаете или отдаете свой Mac кому-то другому, используйте сочетание клавиш ⌘Q, чтобы выйти из помощника по настройке и выключить компьютер Mac.
Если вы сохраняете свой Mac, продолжите процесс установки. Если вы продаете или отдаете свой Mac кому-то другому, используйте сочетание клавиш ⌘Q, чтобы выйти из помощника по настройке и выключить компьютер Mac.
Подробнее Руководства 9to5Mac:
- Практические занятия: более 100 изменений и функций macOS Monterey [видео]
- MacBook Air против MacBook Pro: что купить?
- Как использовать новый менеджер паролей и функции двухфакторной аутентификации в macOS Monterey
- Как создать загрузочный установочный USB-накопитель macOS Monterey [видео]
- Вот что нового в переработанном Safari в macOS Monterey и как он работает
FTC: Мы используем автоматические партнерские ссылки, приносящие доход. Еще.
Посетите 9to5Mac на YouTube, чтобы узнать больше новостей Apple:
Вы читаете 9to5Mac — экспертов, которые день за днем сообщают новости об Apple и окружающей ее экосистеме. Обязательно посетите нашу домашнюю страницу, чтобы быть в курсе всех последних новостей, и подпишитесь на 9to5Mac в Twitter, Facebook и LinkedIn, чтобы оставаться в курсе событий. Не знаете, с чего начать? Ознакомьтесь с нашими эксклюзивными историями, обзорами, практическими рекомендациями и подпишитесь на наш канал YouTube
4 простых шага для восстановления заводских настроек вашего MacBook
Устали от своего старого MacBook? Может быть, вы хотите перейти на MacBook Pro 14 или 16, или, может быть, вы прыгаете в мир настольных компьютеров, предварительно заказав недавно анонсированный Mac Studio. Вы даже можете обратить внимание на предполагаемый M2 MacBook Pro, который может появиться в конце этого года.
Но прежде чем купить новый MacBook, вы можете получить немного денег, продав свой старый Mac, чтобы покрыть расходы на новый. Однако вам нужно будет перенести свои данные на новый Mac и сначала очистить старый.
Подробнее: Лучший MacBook 2022 года
Если вы отдаете свой Mac другу или члену семьи, перерабатываете или жертвуете его организации, вы захотите стереть свою личную информацию и файлы, прежде чем расстаться с ним.
Это важная мера безопасности, которую нельзя пропускать. Жесткий диск вашего Mac переполнен конфиденциальной информацией, к которой вы не хотели бы иметь доступ, даже если вы доверяете следующему владельцу вашего ноутбука. Всегда есть вероятность того, что какое-нибудь вредоносное ПО может проникнуть внутрь и раскрыть ваши личные данные.
Вот как можно удалить все следы ваших данных и вернуть старый Mac к заводским настройкам по умолчанию.
1. Выйдите из своих учетных записей
После переноса данных на новый Mac или создания последней резервной копии для сохранения ваших данных пришло время удалить с компьютера все свои следы.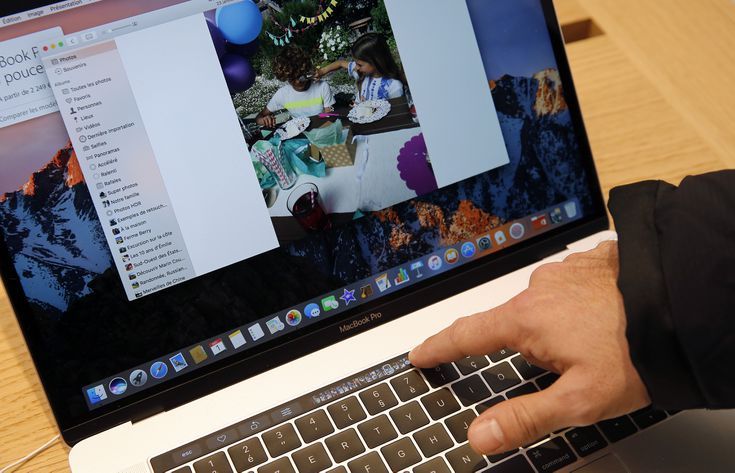 Во-первых, вам нужно выйти из всех своих учетных записей. Несколько лет назад это делалось с помощью iTunes, но теперь вы должны индивидуально подпишите из трех приложений — Музыка, ТВ и Книги. Откройте любое из этих приложений и перейдите в «Учетная запись » > «Авторизация» > «Деавторизовать этот компьютер» . Вам нужно будет ввести свой Apple ID и пароль, а затем нажать кнопку Деавторизовать .
Во-первых, вам нужно выйти из всех своих учетных записей. Несколько лет назад это делалось с помощью iTunes, но теперь вы должны индивидуально подпишите из трех приложений — Музыка, ТВ и Книги. Откройте любое из этих приложений и перейдите в «Учетная запись » > «Авторизация» > «Деавторизовать этот компьютер» . Вам нужно будет ввести свой Apple ID и пароль, а затем нажать кнопку Деавторизовать .
Далее вам необходимо отключить функцию «Найти Mac» и выйти из iCloud. Перейдите к System Preferences > Apple ID , нажмите iCloud на левой панели и снимите флажок Find My Mac . Затем нажмите Обзор на левой панели, а затем нажмите кнопку Выйти .
Наконец, вам нужно выйти из Сообщений. Откройте приложение «Сообщения», выберите «Сообщения» > «Настройки», перейдите на вкладку iMessage и нажмите Выйти .
2. Отключение Bluetooth
Если вы передаете свой старый Mac своему ребенку или кому-то еще в вашем доме, рекомендуется отключить от него все устройства Bluetooth, чтобы ваша мышь или клавиатура управляли новым Mac и не мешает старому. Перейти к Система Настройки > Bluetooth , наведите указатель мыши на устройство, сопряжение с которым нужно разорвать, нажмите кнопку X справа от его имени, затем нажмите Удалить .
3. Сброс NVRAM
NVRAM — это память, в которой ваш Mac сохраняет настройки, необходимые перед загрузкой MacOS: такие параметры, как разрешение экрана, часовой пояс, уровень громкости и выбор загрузочного диска. Иногда эти файлы могут быть повреждены, поэтому дайте следующему владельцу вашего Mac начать новую жизнь, сбросив NVRAM.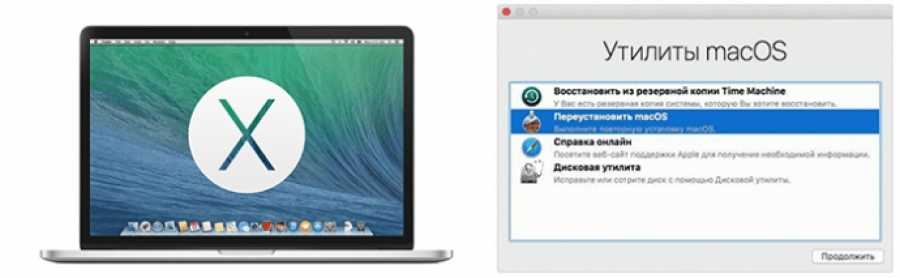 Для этого выключите свой Mac, затем включите его и сразу же нажмите и удерживайте четыре клавиши одновременно: Опция , Команда , P и R . Вы можете отпустить клавиши через 20 секунд или около того. Вот и все! NVRAM вашего Mac был сброшен.
Для этого выключите свой Mac, затем включите его и сразу же нажмите и удерживайте четыре клавиши одновременно: Опция , Команда , P и R . Вы можете отпустить клавиши через 20 секунд или около того. Вот и все! NVRAM вашего Mac был сброшен.
4. Сброс к заводским настройкам
Вам необходимо перевести свой MacBook (370 долларов на Amazon) в режим восстановления , чтобы стереть все ваши данные и переустановить MacOS. Чтобы войти в режим восстановления на компьютере Mac с процессором Intel, перезапустите его и сразу же нажмите и удерживайте Command-R . Вы можете отпустить клавиши, как только увидите логотип Apple.
(Если вы уже настраиваете Mac на базе M1, то загрузка в режиме восстановления немного отличается. Вы просто нажимаете и удерживаете кнопку питания, пока не увидите окно параметров запуска, затем нажмите Параметры и Продолжить , чтобы получить в окно утилит.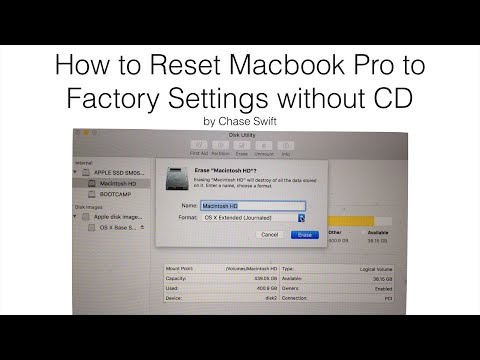 )
)
Яблоко
Далее вы увидите окно утилит MacOS. Выберите Дисковая утилита , нажмите Продолжить и выберите загрузочный диск — если вы его не переименовали, скорее всего, он помечен как Macintosh HD или что-то подобное. Затем нажмите кнопку Стереть в верхней части окна Дисковой утилиты и заполните следующие два поля:
- Имя: Выберите имя для свежего нового тома. Почему бы не использовать проверенный временем Macintosh HD ?
- Формат: Выберите APFS.
Если вы пытаетесь продать старый Mac с механическим жестким диском вместо твердотельного, выберите Mac OS Extended (в журнале) для формата.
Затем нажмите Стереть группу томов и после того, как Дисковая утилита сделает свое дело, закройте Дисковая утилита .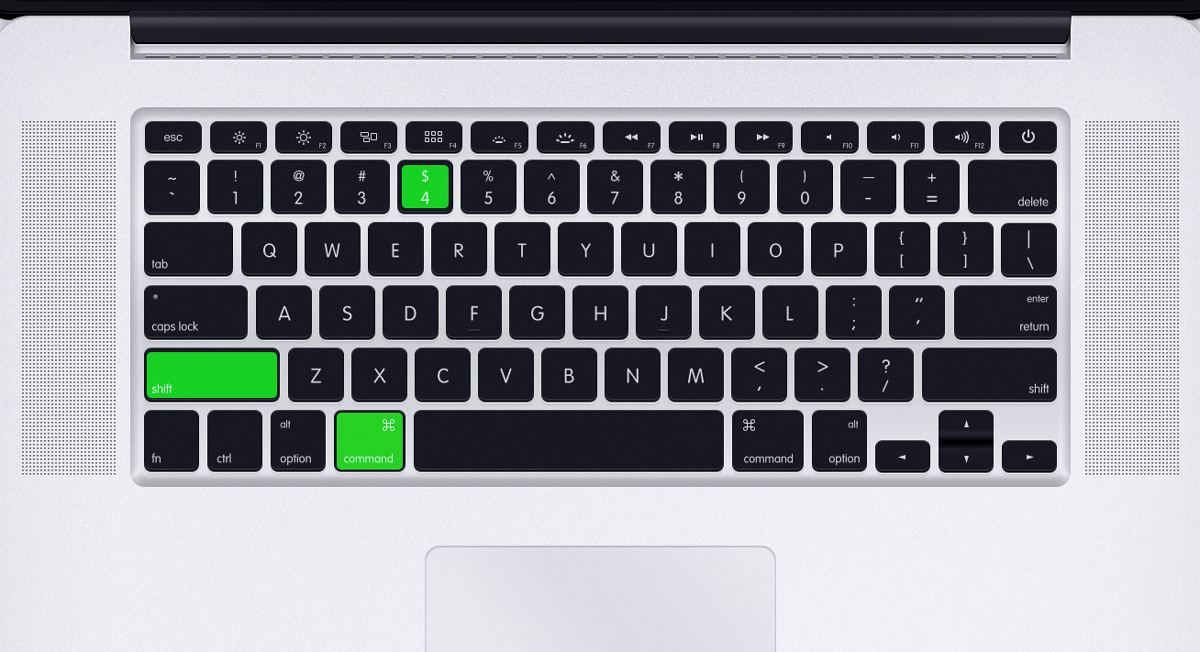 (Если вы не видите кнопку «Стереть группу томов» в левом нижнем углу, вместо этого нажмите кнопку «Стереть » в правом нижнем углу.)
(Если вы не видите кнопку «Стереть группу томов» в левом нижнем углу, вместо этого нажмите кнопку «Стереть » в правом нижнем углу.)
Вы должны вернуться в окно «Утилиты MacOS». (Если нет, снова перезагрузите Mac, удерживая Command-R во время перезагрузки.) В окне «Утилиты MacOS» выберите Переустановите MacOS и следуйте инструкциям по установке операционной системы. После переустановки MacOS вас встретит Помощник по настройке, из которого вы сможете выйти и выключить Mac. Теперь он готов к новому старту со своим следующим владельцем.
Вот как восстановить заводские настройки iPhone, как сбросить неисправные AirPods и как сбросить настройки Chromebook менее чем за минуту. Кроме того, ознакомьтесь с каждым устройством, которое Apple анонсировала на своем последнем мероприятии.
Как восстановить заводские настройки MacBook, iPhone, iPad или AirPods
Если вы хотите продать или обменять свой старый iPhone или MacBook, вам нужно стереть свои личные данные с устройства. Самый простой способ сделать это — сброс до заводских настроек.
Самый простой способ сделать это — сброс до заводских настроек.
Конечно, это не единственная причина, по которой вы используете функцию самоочистки своих гаджетов. Возможно, вы хотите освободить драгоценное пространство iCloud. Или, может быть, ваши AirPods или Apple Watch просто не работают должным образом, и вы думаете, что начать с чистого листа может быть решением.
Что бы это ни было, очень важно знать, как восстановить заводские настройки устройства Apple. И вам следует восстановить заводские настройки любого продукта Apple, прежде чем продавать или обменивать его, особенно если это старый iPhone, iPad или Mac. Вот что вам нужно знать.
Как восстановить заводские настройки Mac или MacBook (macOS Monterey)
Если вы хотите продать или обменять свой компьютер, будь то iMac или MacBook, рекомендуется вернуть его к заводским настройкам. Восстановление заводских настроек Mac исторически было сложным, но благодаря macOS Monterey, которую Apple выпустила в октябре 2021 года, теперь это стало намного проще.
Чтобы воспользоваться изменениями, у вас должен быть более новый Mac с одним из кремниевых чипсетов Apple (M1, M1 Pro или M1 Max) или более новый Mac на базе Intel (2017 года или новее), который поставляется с Apple T2 чип безопасности. Во-вторых, на вашем Mac должна быть установлена последняя версия macOS Monterey. Если ваш Mac отмечает оба эти флажка, вот что нужно сделать:
( Совет для профессионалов: Убедитесь, что вы сделали резервную копию своего компьютера и вышли из своих учетных записей, таких как iCloud и iMessage, перед сбросом настроек вашего Mac.)
- Щелкните значок Apple в строке меню левый угол).
- Выберите Системные настройки из раскрывающегося меню.
- Выберите « Удалить все содержимое и настройки ».
- Введите пароль, выберите « OK ».
- Выберите « Стереть все содержимое и настройки» ‘кнопка.
- Выберите меню Apple > «Системные настройки»
- В «Системных настройках» щелкните главное меню в строке меню и выберите «Удалить все содержимое и настройки»
- Введите пароль и продолжите удаление данных
- Подтвердите, что хотите мультимедиа, настройки и файлы
- Выйдите из своего Apple ID
- Нажмите «Удалить все содержимое и настройки».

- В меню Apple в левом верхнем углу экрана выберите «Перезагрузить».
 в то же время, пока не появится окно режима восстановления
в то же время, пока не появится окно режима восстановления - При необходимости введите пароль администратора для подтверждения действия
- Теперь вы должны увидеть окно утилит macOS.
- В меню Apple выберите «Выключить»
- Нажмите и удерживайте кнопку питания, пока не появится экран с параметрами
- Нажмите «Параметры» > «Продолжить» > введите пароль администратора, если требуется.
- Теперь вы должны увидеть окно «Утилиты macOS».
- Выберите Дисковую утилиту в окне Утилиты
- Выберите загрузочный диск
- В верхней части окна Дисковых утилит выберите Стереть Mac OS Расширенная из меню
- Щелкните Стереть.
- Откройте приложение
- В главном меню нажмите «Учетная запись»
- Выберите «Авторизация» > «Деавторизовать этот компьютер»
- Введите свой Apple ID и пароль > «Деавторизовать». .
Отключить iCloud
- Выберите меню Apple > «Системные настройки»
- Нажмите Apple ID
- Затем выберите «Обзор» на боковой панели и нажмите «Выйти».
- Выберите меню Apple > «Системные настройки»
- Нажмите «iCloud», а затем нажмите «Выйти».
- Откройте приложение «Сообщения» на своем компьютере
- В строке меню нажмите «Сообщения»
- Выберите «Настройки»
- Найдите свою учетную запись iMessage
- Нажмите «Выйти».
- Выберите меню Apple > Системные настройки
- Нажмите Bluetooth, чтобы открыть список подключенных устройств.
- Нажмите X, чтобы удалить устройство.
- Перезагрузите Mac
- Удерживая нажатыми клавиши Command ⌘ + R, Mac начнет перезагружаться
- Выберите «Утилиты» и «Терминал» в окне «Утилиты macOS»
- Введите: xartutil —erase-all и нажмите клавишу «Return»
- Введите yes и нажмите Enter еще раз
- Выберите Терминал и нажмите Выйти.
Сброс NVRAM
- Выключите Mac
- Включите его снова
- Нажмите и удерживайте Command ⌘ + Option + P + R в течение примерно 20 секунд (за это время Mac должен перезагрузиться).
Резервное копирование данных
- Создайте новый проект, нажав кнопку «+» на вкладке «Резервные копии». резервное копирование
- Когда будете готовы, нажмите «Выполнить» (значок выглядит как кнопка воспроизведения).
- Откройте приложение и выберите «Создать новую задачу синхронизации» на правой боковой панели
- Назовите проект резервного копирования
- Выберите папки для резервного копирования на левой панели
- Выберите место назначения резервного копирования на правой панели (вы можете выполнить резервное копирование на любой локальный или подключенный том)
- Нажмите кнопку со стрелкой, чтобы начать резервное копирование вверх.

- Создайте резервную копию вашего MacBook . Мы не можем переоценить важность этого шага. Создание резервной копии защитит ваши самые ценные файлы. Если вы не сделаете резервную копию своих данных, они исчезнут в эфире, когда вы выполните сброс настроек.
- Выйти из iTunes . Выберите «Аккаунт» > «Авторизация» > «Деавторизовать этот компьютер». Если вы используете последнюю версию macOS, этот шаг можно пропустить.
- Выйти из iCloud . Откройте меню Apple, перейдите в «Системные настройки», затем щелкните Apple ID. Выберите iCloud на боковой панели и отключите функцию «Найти Mac». Затем нажмите «Обзор» и «Выйти».
- Выйти из iMessage . Откройте приложение «Сообщения», выберите «Сообщения», затем «Настройки».

Отсюда ваш Mac станет черным и перезагрузится (вероятно, несколько раз). Позвольте этому процессу произойти — не пытайтесь выключать компьютер, отсоединять его от сети или каким-либо образом взаимодействовать с ним — и когда это будет сделано, вы увидите знакомый экран «Привет».
Позвольте этому процессу произойти — не пытайтесь выключать компьютер, отсоединять его от сети или каким-либо образом взаимодействовать с ним — и когда это будет сделано, вы увидите знакомый экран «Привет».
Как восстановить заводские настройки Mac или MacBook (до macOS Monterery)
Если у вас более старый Mac на базе Intel или вы хотите выполнить сброс без предварительного обновления до Monterey, процесс сброса настроек вашего компьютера до заводских настроек займет немного больше времени. скучный. Вам придется восстановить заводские настройки Mac, а затем переустановить последнюю версию программного обеспечения macOS. Ниже приведены шаги, чтобы сделать именно это.
(Опять же, рекомендуется сделать резервную копию вашего компьютера и выйти из своих учетных записей, таких как iCloud и iMessage, перед сбросом настроек вашего Mac.)
- 1. Перезагрузите компьютер: удерживайте кнопку питания> выберите Перезагрузите когда он появится
2.
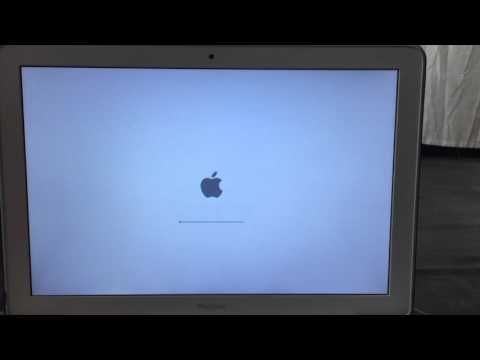 Во время перезагрузки компьютера удерживайте нажатыми клавиши Command и R
Во время перезагрузки компьютера удерживайте нажатыми клавиши Command и R 3. Когда появится логотип Apple, отпустите Command и R keys’
4. Когда вы увидите меню Recovery Mode, выберите Disk Utility
5. Убедитесь, что загрузочный диск Macintosh HD выделен в окне Disk Utility > выберите Erase
6. Должно появиться всплывающее окно. Измените формат на macOS Extended (в журнале) > выберите Стереть еще раз
7. Выберите Выйти из Дисковой утилиты в меню Дисковые утилиты.
8. Появится окно с возможностью переустановить macOS > выберите Установите macOS
9. После установки новой macOS ваш компьютер был успешно сброшен к заводским настройкам
Как восстановить заводские настройки iPhone или iPad
Если у вас есть какие-либо сомнения относительно сброса настроек вашего iPhone или iPad, сделайте Убедитесь, что вы заранее сделали резервную копию своих данных.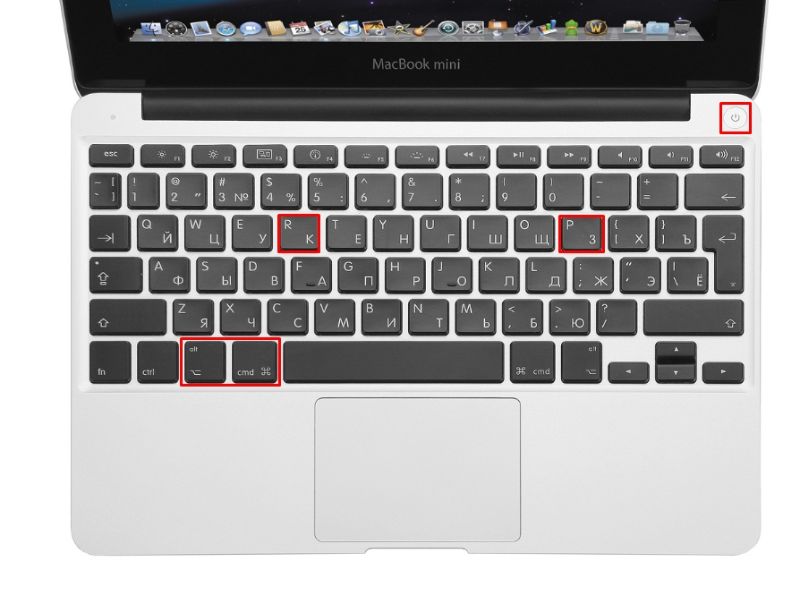 Есть два способа сделать это. На вашем iPhone или iPad вы можете перейти в «Настройки»> «iCloud»> «Резервное копирование iCloud»> «Создать резервную копию сейчас». Или на своем Mac вы можете подключить свой iPhone или iPad (через зарядный кабель), зайти в iTunes и выбрать вариант для резервного копирования вашего устройства. Если вы сделали это или вам просто не нужно делать резервную копию своего устройства, вернуть iPhone или iPad к заводским настройкам довольно просто.
Есть два способа сделать это. На вашем iPhone или iPad вы можете перейти в «Настройки»> «iCloud»> «Резервное копирование iCloud»> «Создать резервную копию сейчас». Или на своем Mac вы можете подключить свой iPhone или iPad (через зарядный кабель), зайти в iTunes и выбрать вариант для резервного копирования вашего устройства. Если вы сделали это или вам просто не нужно делать резервную копию своего устройства, вернуть iPhone или iPad к заводским настройкам довольно просто.
- 1. Перейти к Настройки > Генерал > Сброс
2. Выберите « Строите все контент и настройки » и введите свой пароль
3. SELECT ‘ ERASE IPPONASE
3. . (или iPad) и введите свой пароль Apple ID
4. Ваш iPhone или iPad будет сброшен до заводских настроек и перезапущен
УЗНАТЬ БОЛЬШЕ
Планшеты, которые лучше всего купить
Как восстановить заводские настройки Apple Watch
Gear Patrol
Перед переходом с одних Apple Watch на другие вы захотите стереть все свои личные данные со старых Apple Watch.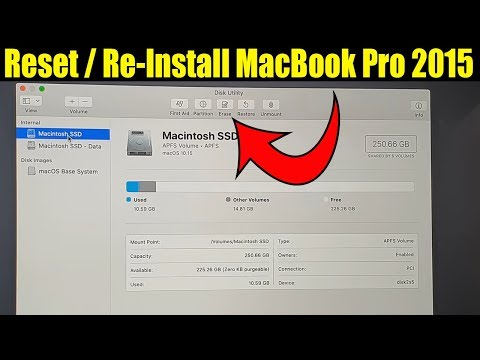 Для этого вам нужно восстановить заводские настройки.
Для этого вам нужно восстановить заводские настройки.
- 1. Разорвите пару с Apple Watch, открыв приложение Apple Watch на iPhone или iPad.
2. Выберите вкладку «Мои часы» > выберите «i» рядом с часами > выберите 3. На Apple Watch перейдите к Настройки APP
4. SELECT General > Сброс > ‘ Стройте все содержание и настройки ‘
5. SELECT ERSE ALL
. AirPods Pro
С AirPods, будь то стандартные AirPods или более новые AirPods Pro, вы захотите сбросить их до заводских настроек, если они по какой-то причине перестанут работать должным образом. Возможно, у вас возникли проблемы с подключением или один наушник просто не заряжается должным образом — решением может быть сброс до заводских настроек.
- 1. Откройте настройки Bluetooth и забудьте о своих AirPods или AirPods Pro со своего устройства.
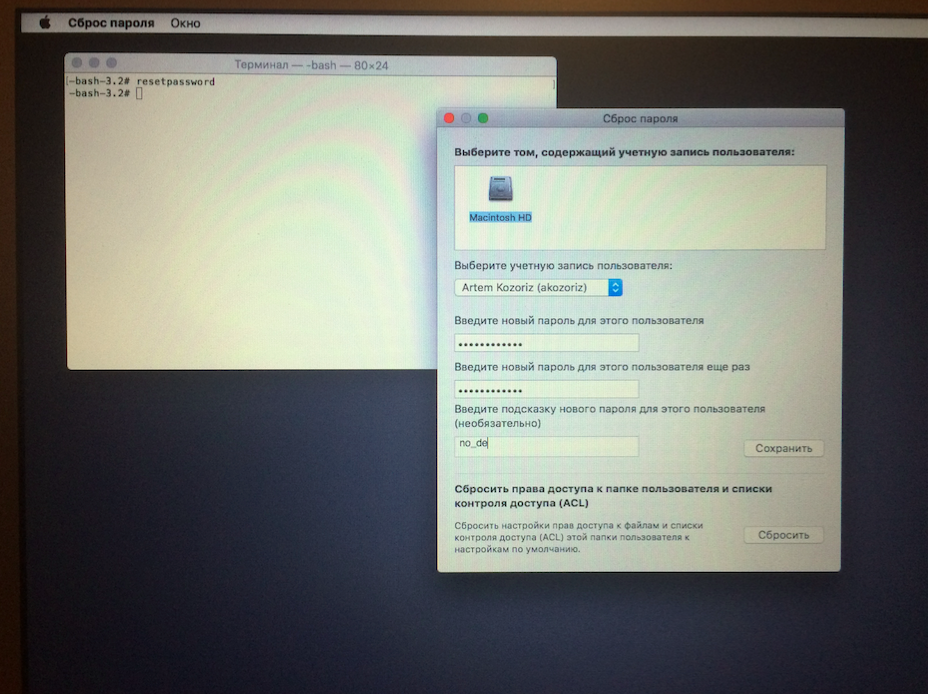
2. Убедитесь, что оба AirPods находятся в футляре. Откройте крышку, чтобы увидеть световой индикатор.
3. Удерживайте кнопку на задней стороне корпуса, пока индикатор не начнет мигать желтым цветом.
4. Подождите, пока желтый индикатор не мигнет три раза, затем отпустите кнопку и закройте крышку.
5. Поместите наушники AirPods рядом с iPhone и снова нажмите кнопку на задней панели чехла. На вашем iPhone должен появиться экран сопряжения и выбрать «Подключить 9».0019
УЗНАТЬ БОЛЬШЕ
Apple AirPods Deals
Как сбросить AirTags до заводских настроек
Apple
Если вы найдете чей-то AirTag, вы не сможете просто украсть его, стереть его память, а затем использовать как свою собственную. Это потому, что Apple оснастила каждый AirTag функциями безопасности, которые предотвращают именно это. Каждый AirTag может быть связан только с Apple ID одного человека — поэтому, к сожалению, вы не можете делиться AirTags с членами семьи — и только этот человек может сбросить настройки до заводских.
Если у вас есть AirTag и вы хотите подарить его другу или кому-то продать, вам необходимо восстановить заводские настройки. Это довольно легко сделать, если ваш AirTag находится рядом с вами в пределах диапазона Bluetooth. Если это так, все, что вам нужно сделать, это удалить его из вашего Apple ID.
1. Откройте приложение Find My .
2. Выберите AirTag.
3. Прокрутите вниз и выберите Удалить Элемент .
4. Нажмите кнопку Удалить .
Если кто-то найдет ваш AirTag, а вы не хотите его возвращать, он может сам сбросить его до заводских настроек и использовать как свой — но только после того, как вы удалите его из своего Apple ID (выполнив описанные выше действия). После того, как вы удалили его из своего Apple ID, человеку все равно нужно будет выполнить приведенный ниже процесс сброса настроек, поскольку AirTag не находится в зоне действия Bluetooth своего предыдущего владельца.
- 1. Снимите крышку батарейного отсека AirTags (нажмите и поверните по часовой стрелке).
2. Снимите аккумулятор.
3. Вставьте батарею обратно в AirTag и нажмите на нее, пока не раздастся звук.
4. Когда звук прекратится, повторите процесс еще четыре раза, каждый раз извлекая и заменяя батарею.
5. Всего батарея должна издать пять звуков.
6. Плотно закройте крышку батарейного отсека AirTag.
Как восстановить заводские настройки AirPods Max
Apple
Если вы хотите восстановить заводские настройки пары AirPods Max, это очень просто и намного проще, чем сброс до заводских настроек пары AirPods или AirPods Pro.
1. Откройте Настройки Bluetooth и , забудьте AirPods Max со своего устройства.
2. Нажмите и удерживайте кнопку управления шумом и колесико Digital Crown в течение 15 секунд или пока светодиодный индикатор не начнет мигать желтым, а затем белым цветом.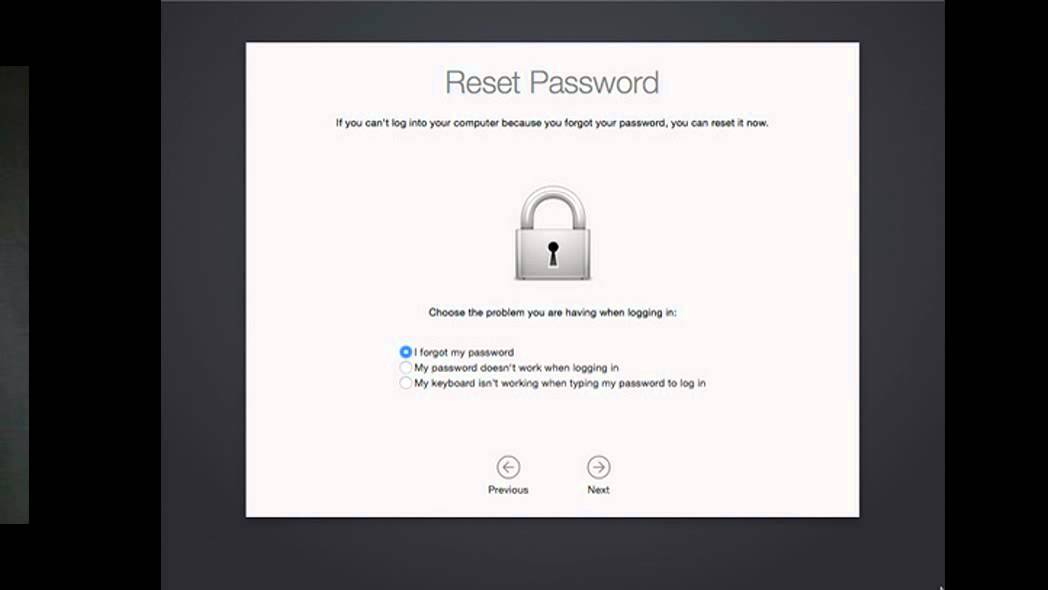
3. После того, как светодиодный индикатор начнет мигать желтым и белым цветом, отпустите кнопку.
Как восстановить заводские настройки Apple TV
Apple
Ваш Apple TV может показаться просто коробкой, которая стоит на подставке для телевизора, но она подключена к вашей учетной записи Apple и подключена к вашим данным. Если у вас возникли проблемы с его правильной работой или вы готовитесь продать или переработать его, вам следует выполнить сброс настроек к заводским.
- 1. Включите Apple TV.
2. Перейти к Настройки > Система > Сброс или Система > Общие > Сброс на 3-м поколении и предыдущих устройствах.
3. Выберите « Сброс », если вы хотите просто стереть свои данные, и « Сброс и обновление », если вы хотите обновить программное обеспечение вашего Apple TV после его очистки.

4. Оставьте Apple TV включенным и подключенным к Интернету до завершения процесса.
УЗНАТЬ БОЛЬШЕ
Как восстановить заводские настройки Apple HomePod
Apple
Восстановление заводских настроек HomePod и HomePod mini выполняется одним и тем же способом, и это можно сделать двумя разными способами: с вашего iPhone (или iPad) или непосредственно с самого смарт-динамика.
Чтобы перезагрузить HomePod или HomePod mini с помощью приложения «Дом», вам просто нужно снять его как аксессуар. Для этого:
- 1. Откройте приложение «Дом» на iPhone
2. Найдите HomePod или HomePod mini под номером Любимые аксессуары
3. Нажмите и удерживайте вкладку HomePod.
4. Прокрутите вниз и выберите Удалить аксессуар внизу.
5. Выбрать Удалить
Вы также можете восстановить заводские настройки HomePod или HomePod mini без приложения Home. Вам просто нужно подойти к умной колонке и следовать этим инструкциям:
Вам просто нужно подойти к умной колонке и следовать этим инструкциям:
- 1. Отключите HomePod или HomePod mini
2. Подождите 10 секунд, а затем снова подключите
3. Подождите еще пять секунд, затем нажмите и и удерживайте верхнюю часть HomePod
4. Продолжайте удерживать. Белый вращающийся свет станет красным.
5. Держите. Затем Siri сообщит вам, что HomePod будет сброшен
6. После того, как вы услышите три звуковых сигнала, вы можете перестать нажимать верхнюю часть HomePod
УЗНАТЬ БОЛЬШЕ
Как восстановить заводские настройки MacBook Pro, Air, iMac 2022 [ Обновлено]
Вы ищете, как очистить Mac и восстановить заводские настройки? Возможно, вы заинтересованы в продаже вашего компьютера и необходимости удалить все содержимое жесткого диска. Не стирая содержимое вашего компьютера, вы потенциально можете стать жертвой кражи личных данных.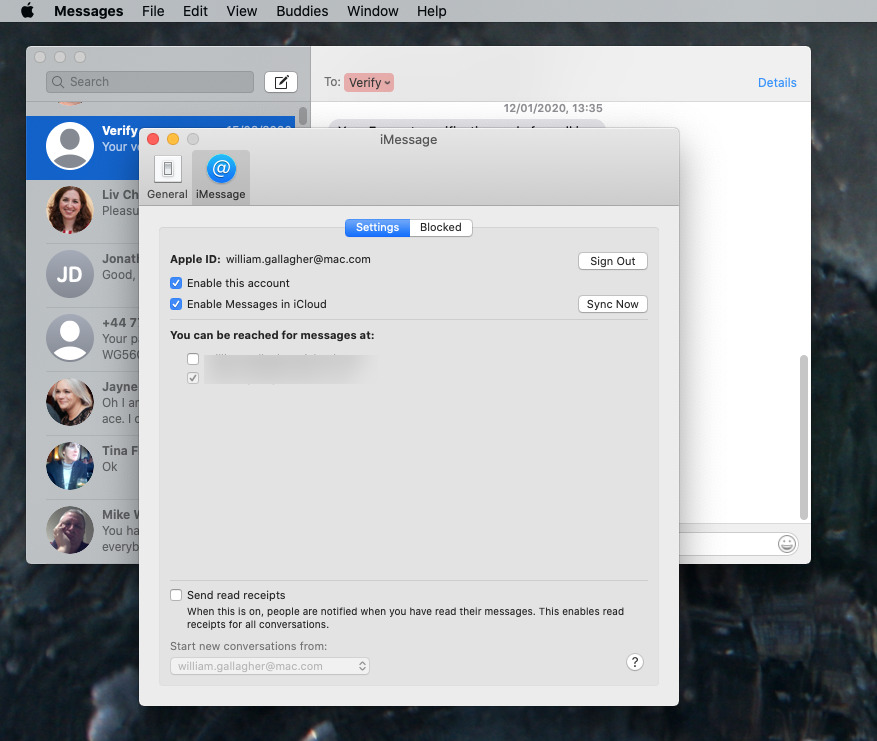 Еще одна причина сбросить настройки Mac до заводских — это может быть слишком медленная работа из-за многолетнего использования. Вы можете обнаружить, что у вас закончилось место на диске, если скорость вашего компьютера отстает.
Еще одна причина сбросить настройки Mac до заводских — это может быть слишком медленная работа из-за многолетнего использования. Вы можете обнаружить, что у вас закончилось место на диске, если скорость вашего компьютера отстает.
Это руководство поможет вам восстановить Mac до заводских настроек. Сброс к заводским настройкам позволит вашему компьютеру работать так, как если бы он был совершенно новым, с новой установкой операционной системы Mac. Вы обнаружите, что этот процесс актуален для любого Mac, будь то настольный компьютер или ноутбук.
Стереть все содержимое и настройки в macOS Monterey
Если ваш Mac работает на macOS 12 Monterey, вам повезло! Вы можете избежать суеты, связанной с ручным выходом из всех служб и удалением ваших данных. Вам также не следует переустанавливать macOS. Вместо:
Обратите внимание, что вам в любом случае следует создать резервную копию важных данных с помощью Get Backup Pro перед удалением содержимого и настроек. Независимо от того, на какой macOS работает ваш Mac, необходимо иметь копию важных файлов.
Как восстановить заводские настройки MacBook Pro, Air и iMac
Вы выполнили резервное копирование данных и вышли из всех аккаунтов? Если ответ «да», вы готовы стереть свой Mac и подготовить его к новому запуску. Инструкции ниже отвечают на вопрос, как сбросить настройки MacBook Air, Pro и iMac.
Обратите внимание, что приведенные ниже инструкции не относятся к macOS Monterey. Если ваш Mac работает на macOS 12, достаточно стереть все содержимое и настройки, чтобы восстановить заводские настройки Mac.
Этот шаг очень прост. Однако инструкции различаются в зависимости от типа компьютера. Ниже мы объясним, как перезапустить Mac на базе Intel и M1 в режиме восстановления.
Перезапустите компьютеры Intel Mac в режиме восстановления:
Перезагрузите M1 Mac в режим восстановления:
Вот что вам нужно сделать, чтобы стереть данные с жесткого диска:
После завершения процесса перейдите в меню «Дисковая утилита» в верхнем левом углу экрана и нажмите «Выйти из Дисковой утилиты».
Теперь, когда жесткий диск очищен, вы можете подтвердить, что хотите переустановить новую операционную систему Mac, следуя инструкциям на экране.
Это о том, как форматировать Macintosh. Компьютер выполнит новую установку операционной системы с заводскими настройками.
Что нужно сделать перед восстановлением Mac до заводских настроек
Чтобы подготовить Mac к приему нового владельца или просто запустить его, выполните следующие действия, чтобы восстановить заводские настройки.
Важно: Если вы используете macOS Monterey на Mac с чипом Apple M1 или Mac с чипом Apple T2 Security Chip, перейдите к разделу «Удалить все содержимое и настройки в macOS Monterey», а не следуйте приведенным ниже шагам.
Для любого другого Mac или macOS воспользуйтесь этими советами:
Если вы хотите передать свой Mac, убедитесь, что он не привязан к вашей учетной записи.
Некоторые приложения с ограниченной лицензией, такие как Apple TV и Music, используют систему авторизации для ограничения количества подключенных устройств. Вам не нужен кто-то еще, чтобы использовать их. Вот как деавторизовать свою учетную запись в Apple TV, Music или Podcasts:
Вот как деавторизовать свою учетную запись в Apple TV, Music или Podcasts:
Убедитесь, что закладки, напоминания, заметки или другие хранящиеся в облаке данные не видны новым пользователям, выйдя из iCloud. Вот как это сделать:
Для macOS Catalina или более поздней версии:
Для более ранней версии macOS:
Если ваш компьютер настроен на отправку и получение чатов iMessage, вам обязательно нужно убедиться, что новый владелец не имеет доступа к вашим личным сообщениям. Выполните следующие шаги, чтобы выйти из iMessage, прежде чем выполнять сброс настроек Mac:
Выполните следующие шаги, чтобы выйти из iMessage, прежде чем выполнять сброс настроек Mac:
Это необязательный шаг, но мы рекомендуем его, если вы продаете или отдаете свой Mac, но сохраняете устройства Bluetooth, такие как клавиатура, мышь, AirPods или трекпад, которые вы использовали для подключения к этому Mac. Это предотвратит случайное сопряжение, если Mac используется в радиусе действия Bluetooth. Вот как разорвать пару с устройствами Bluetooth:
Следуя той же логике, обязательно выполните эти шаги, чтобы данные с сенсорной панели не были переданы новому владельцу Mac.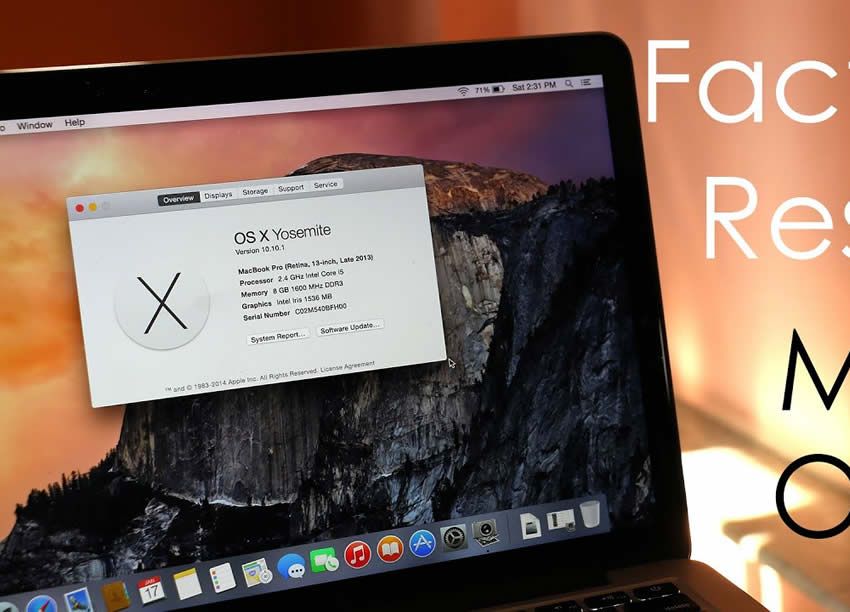
Ваш Mac сохраняет некоторые пользовательские настройки в NVRAM (энергонезависимой оперативной памяти). Рекомендуется сбросить их, прежде чем очистить Mac. Вот как это сделать:
Прежде чем вы научитесь перезагружать Mac, самое главное сделать резервную копию данных, чтобы не потерять доступ к содержимому вашего диска.
Это можно сделать с помощью программного обеспечения для резервного копирования, такого как Get Backup Pro или ChronoSync Express. Основное различие между ними заключается в том, что Get Backup Pro отлично подходит, когда вы просто хотите создать резервную копию нескольких файлов — только самых важных, а ChronoSync Express может создавать резервные копии папок. Оба приложения поддерживают резервное копирование по расписанию и имеют широкие возможности настройки.
Вот как сделать резервную копию с помощью Get Backup Pro:
Если вы хотите сделать резервную копию папок, лучше сделать это с помощью ChronoSync Express:
Оба приложения, Get Backup Pro и ChronoSync Express, являются частью Setapp — платформы, содержащей более 240 приложений для Mac и iPhone. Вы можете попробовать каждое приложение бесплатно и выяснить, какое из них работает лучше всего.
Как сбросить настройки Mac до заводских. Часто задаваемые вопросы
Если у вас остались вопросы о возможностях восстановления заводских настроек Mac, вот вам. У нас есть решения для некоторых распространенных проблем.
Можно ли сбросить MacBook до заводских настроек без Apple ID?
Вам не нужно иметь Apple ID для сброса MacBook до заводских настроек по умолчанию, если только он не оснащен чипом Apple Silicon или T2 Security. Если компьютер с T2 или M1 включает приложение Find My, блокировка активации будет включена одновременно. Вам понадобится ваша учетная запись Apple, прежде чем кто-либо сможет отключить функцию «Локатор», очистить или повторно активировать ваш Mac. Поэтому, если вы хотите восстановить заводские настройки MacBook Pro (будь то T2 или M1), без Apple ID это сделать невозможно.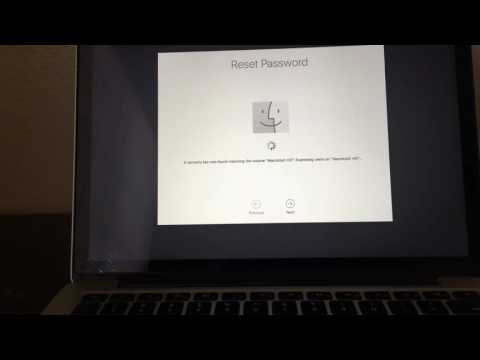 Однако вы можете получить его или запросить доступ к нему, предварительно выполнив вход на этом компьютере, в службе поддержки Apple. Затем сотрите данные и настройки Mac и переустановите macOS.
Однако вы можете получить его или запросить доступ к нему, предварительно выполнив вход на этом компьютере, в службе поддержки Apple. Затем сотрите данные и настройки Mac и переустановите macOS.
Как восстановить заводские настройки MacBook M1?
Можно сбросить настройки MacBook M1 с помощью Помощника по стиранию до заводских настроек — новой функции для компьютеров Mac 2018 года и более поздних версий. Если у вас более ранняя версия Mac, вы можете стереть ее с помощью Дисковой утилиты в режиме восстановления (подробности см. в этой статье).
Как восстановить заводские настройки MacBook Pro с блокировкой паролем?
Чтобы сбросить MacBook до настроек по умолчанию, нужно запустить его из режима восстановления macOS.
Mac с процессором M1: включите компьютер Mac и удерживайте кнопку питания, пока не появится окно параметров запуска. Нажмите «Продолжить» после выбора значка шестеренки «Параметры».
Mac с процессором Intel: после включения компьютера нажмите и удерживайте Command + R, пока не увидите логотип Apple или другое изображение.
Когда вас попросят выбрать пользователя с правами администратора и ввести пароль, нажмите «Стереть Mac» в меню «Помощник по восстановлению» в строке меню. Нажмите «Стереть Mac» в окне «Стереть Mac», а затем снова нажмите «Стереть Mac» для подтверждения.
Затем нажмите и удерживайте кнопку питания в течение нескольких секунд, пока ваш Mac не выключится. Перезапустите из меню восстановления macOS, а затем переустановите macOS.
Как сбросить настройки MacBook или любого компьютера Mac
Перейти к основному содержанию
Laptop Mag поддерживается своей аудиторией. Когда вы покупаете по ссылкам на нашем сайте, мы можем получать партнерскую комиссию. Вот почему вы можете доверять нам.
(Изображение предоставлено ноутбуком Mag)
Ваш MacBook Air или MacBook Pro кажется немного длинноватым? Есть ли проблема, которую вы не можете решить, как бы вы ни старались? Или вы хотите продать свой MacBook без следа личных данных на нем? Вот наше руководство о том, как сбросить настройки MacBook или любого компьютера Mac, чтобы решить любую из этих проблем.
Ниже мы объясним, как полностью восстановить заводские настройки MacBook (или iMac) до состояния нового. Приведенные ниже инструкции (с небольшими изменениями здесь или там, в зависимости от конкретной машины) будут работать для macOS Big Sur и большинства более старых версий операционной системы.
Перед этим обязательно сделайте резервную копию своих данных. Если вы продаете свой MacBook, перед сбросом обязательно выйдите из iMessage, iCloud и любых других учетных записей. Беспокоитесь о потере ваших данных? Прокрутите до конца этой статьи, чтобы узнать, какие шаги необходимо предпринять перед сбросом настроек MacBook до заводских.
Как сбросить настройки MacBook Air или MacBook Pro
1. Удерживая нажатой Command и R на клавиатуре, включите Mac. Отпустите, когда появится логотип Apple.
2. Выберите язык и продолжайте.
3. Выберите Дисковая утилита и нажмите Продолжить .
Выберите Дисковая утилита и нажмите Продолжить .
4. Выберите загрузочный диск (по умолчанию Macintosh HD) на боковой панели и нажмите кнопку «Стереть» .
5. После того, как вы выбрали имя для диска после его очистки, выберите Mac OS Extended (Journaled) в раскрывающемся меню и нажмите «Стереть». (Если вы хотите зашифровать диск для дополнительной безопасности, выберите вариант «Журналируемый, зашифрованный». Вам будет предложено создать пароль.) Выберите Карта разделов GUID .
6. Нажмите Сотрите , затем Готово и закройте окно.
7. Если вы еще этого не сделали, подключитесь к Wi-Fi в верхнем правом углу, как обычно на вашем Mac.
8. В главном меню выберите Переустановить macOS и нажмите Продолжить .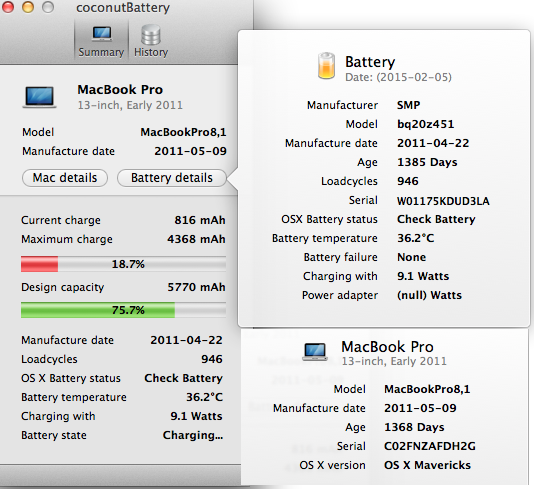
9. Нажмите Продолжить . Появится всплывающее окно; выбрать Продолжить тоже есть.
10. Прочтите лицензионное соглашение на программное обеспечение и нажмите Согласен .
11. Выберите загрузочный диск и нажмите Установить.
12. Подождите до первого шага установки. (Это хорошее время, чтобы сделать перерыв и размять ноги. Кушать бутерброд рекомендуется, но не обязательно.)
13. Компьютер перезагрузится, и установка продолжится.
Что нужно сделать перед сбросом настроек MacBook
Приведенное выше руководство посвящено сбросу настроек MacBook, но есть рекомендуемые действия, которые необходимо выполнить до сброса настроек MacBook до заводских настроек , о которых вам следует знать. Эти указатели гарантируют, что вы не потеряете личные файлы, фотографии или приложения при переходе с одного MacBook на другой.
Эти указатели гарантируют, что вы не потеряете личные файлы, фотографии или приложения при переходе с одного MacBook на другой.
Вот некоторые действия, которые следует выполнить перед сбросом настроек MacBook Air или MacBook Pro.

 Необходимо отметить Mac OS Extended.
Необходимо отметить Mac OS Extended.



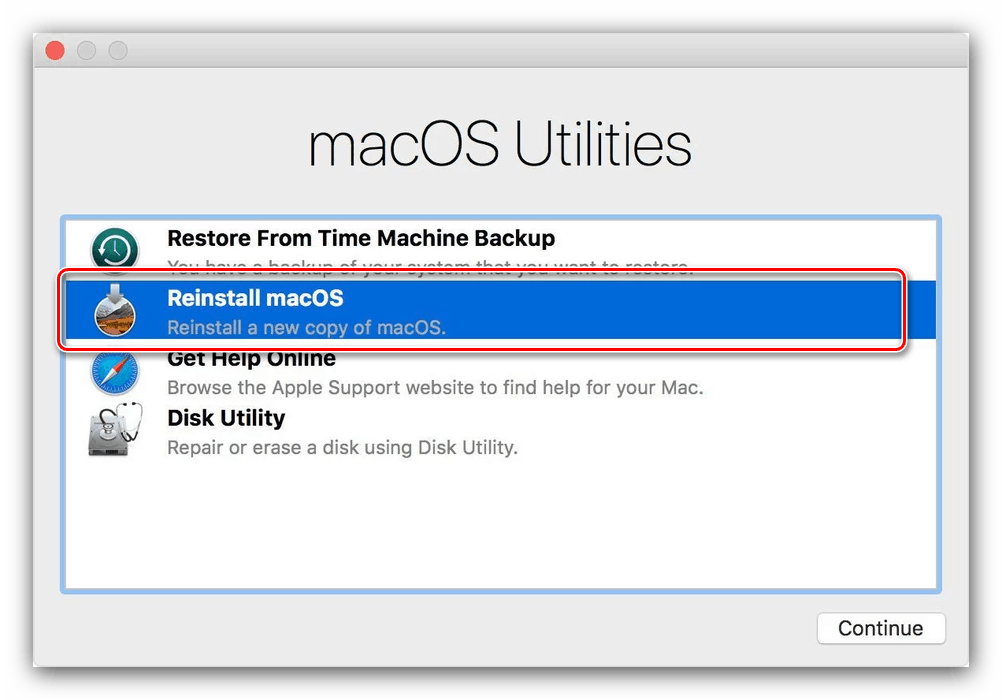
 ниже)
ниже)
 Если вы сохраняете свой Mac, продолжите процесс установки. Если вы продаете или отдаете свой Mac кому-то другому, используйте сочетание клавиш ⌘Q, чтобы выйти из помощника по настройке и выключить компьютер Mac.
Если вы сохраняете свой Mac, продолжите процесс установки. Если вы продаете или отдаете свой Mac кому-то другому, используйте сочетание клавиш ⌘Q, чтобы выйти из помощника по настройке и выключить компьютер Mac.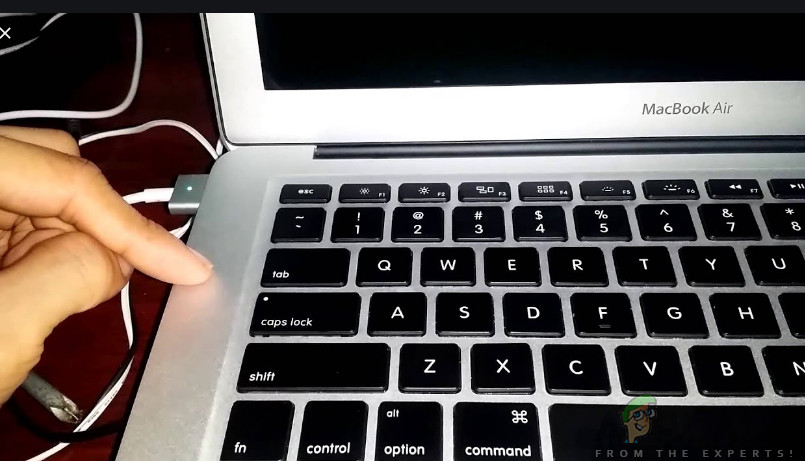
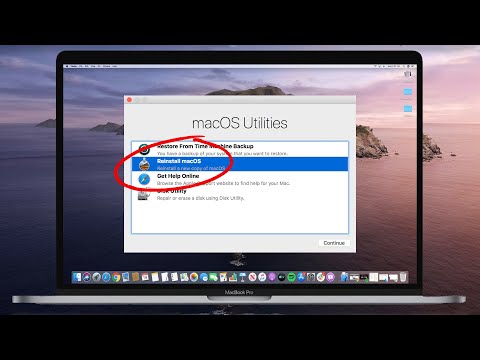 в то же время, пока не появится окно режима восстановления
в то же время, пока не появится окно режима восстановления