Содержание
Что делать в случаи, когда ваш компьютер не видит iPhone
Порой, подключая iPhone к компьютеру, ничего не происходит: значок не появляется, на экране нет ни каких окон. Что в такие случаи делать, и как заставить iTunes распознать и увидеть устройство?
Apple в своей экосистеме использует iTunes для управления всеми своими iOS-устройствами. Таким образом вы можете решать различные задачи: обновление и восстановление любого программного обеспечения, переносить свои фото и видео файлы, совершать покупки и т.д. Но что, если iTunes не узнает ваш iPhone?
Проверьте подключение iPhone к ПК или Mac.
Прежде, чем грешить на устройства и программное обеспечение, сначала убедитесь, что причина не в кабеле. Быстрые шаги по проверке провода:
- Проверьте, чтобы USB-кабель был надежно подключен к вашему iOS-устройству и к компьютеру.

- Попробуйте использовать другой USB-разъем на компьютере Mac или ПК и посмотрите результат.
- Проверьте порт Lightning (или 30-контактный разъем) на вашем устройстве на наличие мусора. Иногда, пыль, прочие загрязнения попадают в слот и на контакты, что препятствует подключению устройства.
- Попробуйте использовать другой USB-кабель.
Поиск и устранение неисправностей iTunes для Windows, если компьютер не видит iPhone.
Если у вас компьютер Windows и он не видит, подключенное к нему устройство Apple, то выполните следующие действия:
- Выключите компьютер и iOS-устройство, затем снова включите их.
- Обновите iTunes на ПК с ОС Windows. Откройте iTunes и выберите: «Справка» > «Обновления».
- Во время подключения, будьте внимательны ко всем диалоговым окнам в Windows. Особенно тогда, когда система спрашивает вас, доверять ли подключаемому устройству.
- Если на экране iPhone многократно появляется окно «Доверять этому компьютеру?», то необходимо установить последнюю версию iTunes для Windows.

Проверьте поддержку мобильных устройств Apple.
Когда устанавливается iTunes для Windows, то вместе с ним загружается плагин под названием Apple Mobile Device Support. Выполните следующие действия, чтобы проверить наличие данной программы:
- Откройте «Поиск» (в правом верхнем углу в Windows 8/9, слева внизу в Windows 10) и выполните поиск, набрав в окне – «панель управления».
- Выберите «Программы и компоненты».
- Найдите и убедитесь, что Apple Mobile Device Support у вас установлен.
- Если вы не нашли Apple Mobile Device Support в списке установленных программ, то необходимо переустановить iTunes для Windows.
Поиск и устранение неисправностей iTunes для Mac, если компьютер не видит iPhone.
Это менее вероятно, но, если, вдруг, ваш Mac не смог распознать/увидеть устройство iPhone. В этом случае для самостоятельного устранения неисправностей, рекомендуем следующие, простые шаги:
В этом случае для самостоятельного устранения неисправностей, рекомендуем следующие, простые шаги:
- Как указано выше, проверьте USB соединение: проверьте разъем на наличие пыли, попробуйте другой USB-порт или другой USB-кабель.
- Перезагрузите смартфон.
- Перезагрузите Mac.
- Проверьте наличие обновлений программного iTunes на Mac.
Если у Вас остались вопросы, или хотите получить более подробные консультации, пишите нам в соцсетях, или звоните:
Наш номер телефона: +7 978 773 77 77
Мы в социальных сетях:
ВКонтакте
YouTube
Одноклассники
Поделиться:
iPhone 13/12/11/X/8/7 не видит MacBook или iMac через AirDrop
Опубликовано: 28.11.2022
Время на чтение: 19 мин
8902
В данной статья я разберу причины почему ваш iPhone не видит MacBook/iMac через AirDrop и как наладить связь между устройствами.
Данная статья подходит для всех моделей iPhone 13/12/11/X/8/7 и Plus на iOS 15. На более старых версиях могут отличаться или отсутствовать указанные в статье пункты меню и аппаратная поддержка.
СодержаниеПоказать
- Ограничения AirDrop
- Использование Airdrop на iPhone
- Использование Airdrop на Mac и иных компьютерах Apple
- Получение файлов
- Проблемы с AirDrop и их устранение
- Не видно получателя
- Режим «Для всех»
- Меняем настройки
- Создание пары
- Другие способы
Ограничения AirDrop
AirDrop является безопасной и удобной системой обмена файлами. Если опция активируется, то создается защищенная сеть, данные внутри которой будут перемещаться в зашифрованном виде. При использовании сети Wi-Fi обмен осуществляется по-настоящему быстро. Несмотря на это, AirDrop имеет целый ряд ограничений.
Технология AirDrop может использоваться только для обмена информацией между девайсами компании Apple. Функция доступна не каждому i-гаджету. Поддерживается технология только iPhone 5 и более новыми телефонами. На скриншоте ниже показан перечень Apple компьютеров, которые работают с данной опцией.
Функция доступна не каждому i-гаджету. Поддерживается технология только iPhone 5 и более новыми телефонами. На скриншоте ниже показан перечень Apple компьютеров, которые работают с данной опцией.
Увеличить
При помощи AirDrop передавать можно не весь контент. Если фотографии можно отправлять, то музыкальные файлы – нельзя. Это связано с защитой авторских прав. Если пользователям нужно обменяться контактами, то они должны зайти в iCoud.
Использование Airdrop на iPhone
Для передачи файла через AirDrop с помощью Айфона выполняем:
- Включаем AirDrop. Для этого разблокируем гаджет и выполняем снизу-вверх свайп. Таким образом будет вызван «Пункт управления», затем тапаем по строке AirDrop. Здесь важно обратить внимание, что должны включиться Bluetooth и Wi-Fi. Во время включения AirDrop следует указать, для кого необходимо сделать открытым девайс – «Для всех» или «Только для контактов». Рекомендуется не использовать вариант «Для всех» в общественных местах.
- Заходим в приложение, содержимым которого вы будете обмениваться.
 Если нужно отправить фото, то выбираем соответствующий снимок и нажимаем на кнопку «Поделиться», которая имеет вид прямоугольника со стрелочкой.
Если нужно отправить фото, то выбираем соответствующий снимок и нажимаем на кнопку «Поделиться», которая имеет вид прямоугольника со стрелочкой. - Отобразится меню со списком контактов в верхней строке, которым можно передать файл. Выбираем нужный контакт.
- Теперь остается только принимающему пользователю согласиться получить файл.
Увеличить
Увеличить
Увеличить
Использование Airdrop на Mac и иных компьютерах Apple
- Выбираем «Переход», затем AirDrop в строчке раздела в Finder. Еще можно выбрать AirDrop на боковой панели данного окна.
- В окне AirDrop будут отображены ближайшие пользователи системы. Перетаскиваем необходимые файлы в окне на изображение получателя, затем нажимаем на кнопку «Отправить».
Статьи по теме:
iTunes не видит iPhone в Windows 10 и MacBook
Компьютер не видит iPhone через USB или по WiFi
Увеличить
Еще можно использовать функцию «Общий доступ»:
- Нажимаем на кнопку «Поделиться», если в интерфейсе программы она имеется.
 В Finder кликаем по файлу, удерживая кнопку Control, потом выбираем в контекстном меню «Поделиться».
В Finder кликаем по файлу, удерживая кнопку Control, потом выбираем в контекстном меню «Поделиться». - В разделе «Общий доступ» перечислено несколько способов общего доступа. Выбираем AirDrop.
- Теперь в списке AirDrop указываем получателя, потом нажимаем «Готово».
Увеличить
Получение файлов
В ситуации, когда получатель вошел в вашу учетную запись в iCloud, отправляемый файл будет автоматически принят и сохранен. В иной ситуации получателю нужно будет подтвердить получение файла перед сохранением на устройстве.
- На Mac компьютере файлы сохраняются в папке «Загрузки».
- На iOS устройствах файл демонстрируется в соответствующей программе. К примеру, веб-сайт отображаются в браузере Safari, фотографии – в программе «Фото».
Проблемы с AirDrop и их устранение
При выходе AirDrop работала с многочисленными сбоями. Сейчас софт более отлажен, но нельзя говорить, что технология функционирует идеально. Очень часто во время попытки передачи файла Айфон не видит «адресата», а AirDrop вообще может исчезнуть из пункта управления.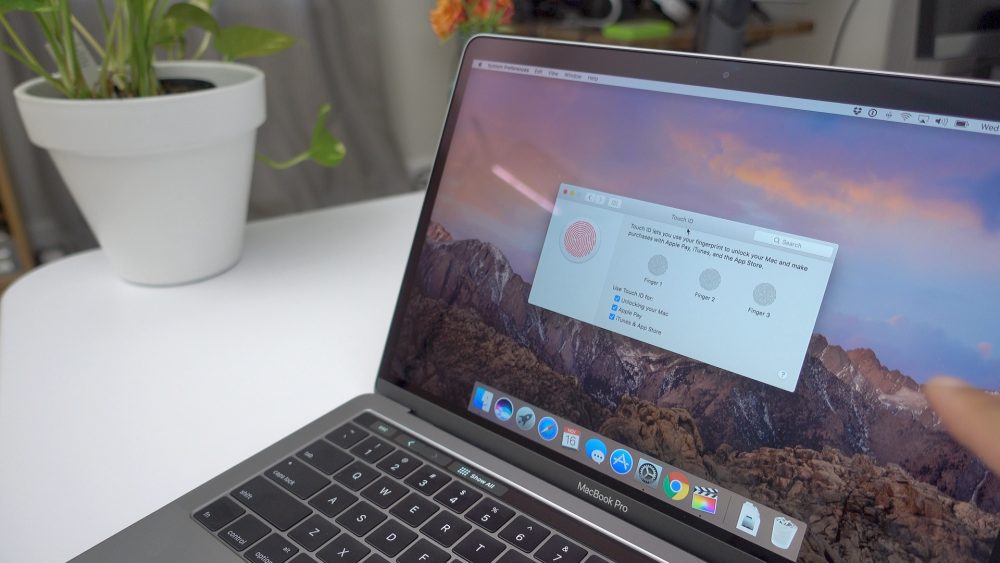
Читайте Что такое AirDrop на iPhone и как им пользоваться в iOS
Для решения проблемы нужно удостовериться, что ошибки не связаны с ограничениями опции. К примеру, на Айфоне 4S нет смысла искать AirDrop, так как гаджет данную технологию просто не поддерживает.
Затем нужно убедиться, что девайсы, между которыми планируется обмен:
- Подключены к одной Wi-Fi сети.
- Располагаются друг от друга не более чем в 9 метрах.
- Bluetooth и Wi-Fi активны. Во время включения AirDrop они автоматические должны активироваться, но проверить стоит.
Еще нужно проверить, что i-девайсы не заблокированы, Apple-компьютеры не работают в спящем режиме, а окно «Bluetooth»/«Системные настройки» открыто.
Не видно получателя
Если соединение не осуществляется, то выключаем и включаем AirDrop на всех девайсах и выполняем повторное подключение. Если этот способ не помог, то снова отключаем опцию, перезагружаем девайсы и пробуем наладить соединение.
Режим «Для всех»
Очень часто AirDrop не видит девайс, когда используется режим «Только для контактов» и получатель есть у отправителя в списке контактов. Необходимо на время попробовать активировать режим «Для всех» и проверить, нормализовалась ли ситуация.
Увеличить
Читайте На iPhone не работает WiFi — список причин
Меняем настройки
Распространены ситуации, когда из-за настроек девайсов не происходит передача данных.
Для Айфона проверяем следующее:
- Отключаем режим модема, если он включен на одном из девайсов («Настройки», «Режим модема», отключаем напротив одноименного пункта ползунок).
- Активируем опцию Handoff (переходим в «Настройки», «Основные», «Handoff», затем включаем напротив пункта Handoff ползунок).
- Активируем опцию Continuity (переходим в «Настройки», «FaceTime», включаем ползунок возле «Сотовые вызовы iPhone»).
Увеличить
Увеличить
Увеличить
Для компьютеров Apple:
- Активируем галочку Handoff (переходим «Системные настройки», «Bluetooth», затем «Основные», где отмечаем раздел «Разрешить Handoff между…» галочкой).

- Необходимо отключить «Блокировать все подключения» (идем в «Системные настройки», потом в «Безопасность», выбираем «Защита и безопасность» и «Брандмауэр», где со строчки «Блокировать все входящие подключения» снимаем галочку).
Увеличить
Увеличить
Создание пары
Во время активации AirDrop создание Bluetooth-связки должно выполниться автоматически, но иногда это не происходит. В данной ситуации действуем по алгоритму:
- Открываем «Настройки», затем «Bluetooth».
- Если не включена опция, то ее активируем и ожидаем, пока будет завершен поиск доступных устройств.
- Когда в списке появится нужное устройство, то по нему тапаем и ожидаем, пока система осуществит подключение.
Увеличить
Для компьютеров Apple:
- Открываем «Системные настройки», затем Bluetooth.
- Ожидаем, пока будет загружен список с доступными устройствами. Во время появления необходимого нажимаем на «Создать пару».
- На мониторе девайсов, между которыми налаживаем связь, будет отображен одинаковый код.
 Необходимо согласиться на создание пары.
Необходимо согласиться на создание пары.
Увеличить
Увеличить
Другие способы
Если проблема заключается в то, что сама опция AirDrop не отображается в пункте контроля, но девайс ее должен поддерживать, выполняем такие шаги:
- Открываем «Настройки», «Основные», затем «Ограничения».
- Указываем пароль ограничений, после чего активируем ползунок напротив строки «AirDrop» в разделе «Разрешить».
Увеличить
Увеличить
Еще можно обновиться до последней версии iOS. Подобная проблема связана с некоторыми ошибками ОС, которые пользователь самостоятельно не может исправить. Перед обновлением можно создать резервную копию устройства, чтобы сохранить данные.
Решить вопрос с работой AirDrop можно путем сброса сети. Для этого открываем «Настройки», «Основные», выбираем «Сброс» и «Сброс настроек сети».
Увеличить
Если вышеприведенные инструкции не помогли решить проблему, то стоит обратиться в службу поддержки Apple.
Компьютер Mac не распознает iPhone | Малый бизнес
Эндрю Шрадер
Если ваш компьютер Mac не распознает соединение с iPhone, синхронизировать рабочие фотографии или документы будет сложно, а приложения на домашнем экране iPhone невозможно разместить с помощью iTunes.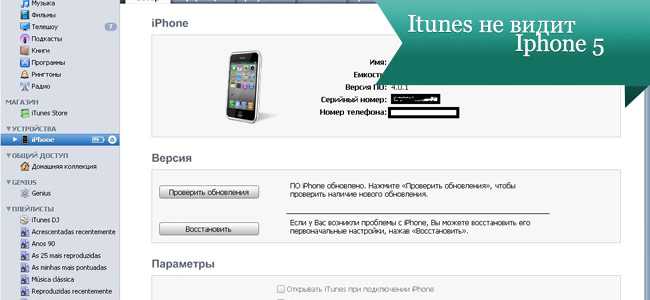 Хотя может показаться, что ваш iPhone поврежден, вполне вероятно, что конфликт оборудования или программного обеспечения не позволяет вашему Mac и iTunes установить iPhone.
Хотя может показаться, что ваш iPhone поврежден, вполне вероятно, что конфликт оборудования или программного обеспечения не позволяет вашему Mac и iTunes установить iPhone.
Обновления программного обеспечения
Прежде чем приступать к устранению неполадок, обновите все устаревшее программное обеспечение до его последних версий. Старые версии программного обеспечения могут быть повреждены и конфликтовать с обычными функциями. Хотя вам следует обновить Apple iTunes до последней версии (см. Ресурсы), служба поддержки Apple также рекомендует установить все обновления программного обеспечения, чтобы устранить любые возможные конфликты между программами. Обновите программное обеспечение в OS X Mountain Lion, нажав кнопку «Apple» в верхнем левом углу главного экрана и выбрав «Обновление программного обеспечения…». Обязательно включите уведомления об обновлениях в разделе «Обновление программного обеспечения» в настройках системы. чтобы поддерживать все программы в актуальном состоянии и избегать конфликтов в будущем.

Устранение неполадок iPhone
Перезагрузка и перезагрузка iPhone также перезапускает и сбрасывает все открытые программы и процессы, что, возможно, устраняет конфликты между iTunes и программным обеспечением iPhone. Перезагрузите iPhone, удерживая кнопку «Режим сна/Пробуждение», пока в верхней части экрана вашего iPhone не появится красный ползунок. Сдвиньте ползунок и подождите, пока ваш iPhone выключится. Подождите несколько секунд и нажимайте кнопку «Режим сна/Пробуждение», пока он не запустится снова. Если ваш iPhone не отвечает, перезагрузите iPhone, одновременно удерживая кнопки «Домой» и «Режим сна/Пробуждение», пока не появится логотип Apple. Если iTunes не распознает подключение, обновите операционную систему (см. Ресурсы).
Системные требования
Различные устройства, такие как iPod и iPhone, имеют разные системные требования для обеспечения совместимости между устройствами и компьютерами. Например, для iPhone 5 требуется Mac OS X версии 10.
 6.8 или новее с iTunes 10.7 или новее. Проверьте требования к операционной системе вашего iPhone для вашего Mac. Также проверьте текущую операционную систему вашего Mac, щелкнув значок «Apple» в верхнем левом углу главного экрана вашего Mac и выбрав «Об этом Mac». Если текущая версия вашей операционной системы ниже минимальных системных требований вашего iPhone, обновите операционную систему до последней версии (см. Ресурсы) и перезагрузите компьютер.
6.8 или новее с iTunes 10.7 или новее. Проверьте требования к операционной системе вашего iPhone для вашего Mac. Также проверьте текущую операционную систему вашего Mac, щелкнув значок «Apple» в верхнем левом углу главного экрана вашего Mac и выбрав «Об этом Mac». Если текущая версия вашей операционной системы ниже минимальных системных требований вашего iPhone, обновите операционную систему до последней версии (см. Ресурсы) и перезагрузите компьютер.
USB-подключения
IPhone и другие устройства iOS требуют USB 2.0 для правильного подключения к компьютеру Mac. Проверьте технические характеристики вашего компьютера (см. Ресурсы), чтобы узнать, есть ли на нем порт USB 2.0. Если это так, попробуйте отключить и снова подключить iPhone напрямую к одному из портов USB 2.0 вашего компьютера, а не к порту клавиатуры или концентратору USB. Подключите кабель к каждому порту USB 2.0 на вашем компьютере и проверьте, распознает ли ваш компьютер подключение. Если нет, используйте новый USB-кабель и повторно проверьте все порты USB 2.
 0.
0.
Конфликты программного обеспечения
Сторонние брандмауэры и антивирусные программы также могут помешать iTunes распознать ваш iPhone. Если вы используете персональный компьютер, обновите программное обеспечение безопасности. Проверьте и настройте все параметры безопасности, которые могут конфликтовать с iTunes. Если вы находитесь в общей сети, обратитесь к сетевому администратору, чтобы узнать, отключит ли он или она программное обеспечение безопасности, чтобы вы могли повторно проверить соединение вашего iPhone.
Ссылки
- Apple: Поддержка — iPhone не отображается в iTunes
- Apple: Поддержка — iOS: Устройство не распознается в iTunes для Mac OS X
- Apple: поддержка — OS X: обновление приложений OS X и Mac App Store
- Apple: обновление — OS X Mountain Lion
Writer Bio
Эндрю Шредер — профессиональный писатель и режиссер с 2004 года. писатель и режиссер, имеющий степень бакалавра искусств в области кино и медиа исследований Калифорнийского университета в Санта-Барбаре.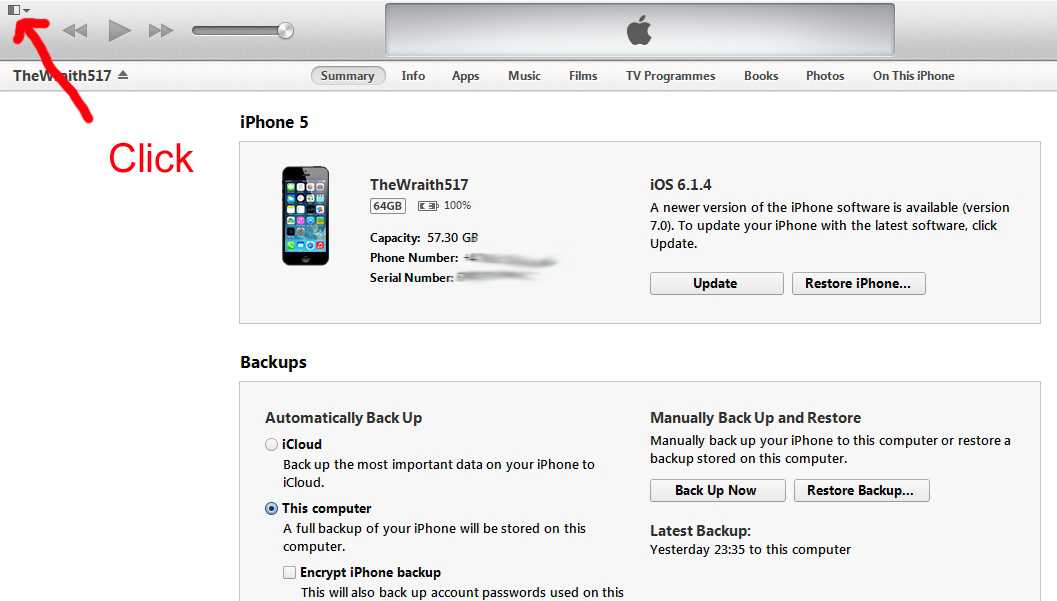 Шрадер специализируется на написании статей о технологиях и компьютерном программном обеспечении.
Шрадер специализируется на написании статей о технологиях и компьютерном программном обеспечении.
Как исправить, что мой iPhone не подключается к Mac [2022]
Что делать, если у вашего iPhone возникают проблемы с синхронизацией с iTunes или он не может подключиться к Mac?
Начнем с того, что на самом деле это распространенная проблема, и, как мы вскоре увидим, она может быть вызвана рядом факторов. Если это происходит с вами, не волнуйтесь, и мы собираемся показать вам, как вы можете легко решить эту неприятную проблему — мой iPhone не подключается к Mac .
Часть 1. Почему мой iPhone не подключается к iTunes на Mac?
Одна из наиболее распространенных причин, по которой ваш iPhone не может связаться с компьютером, связана с аппаратным обеспечением. Поэтому важно проверить ваш iPhone и Mac на наличие различных аппаратных проблем. Для начала проверьте, чтобы на портах не было пыли и мусора. Пыль и другие частицы могут препятствовать обмену данными между устройствами.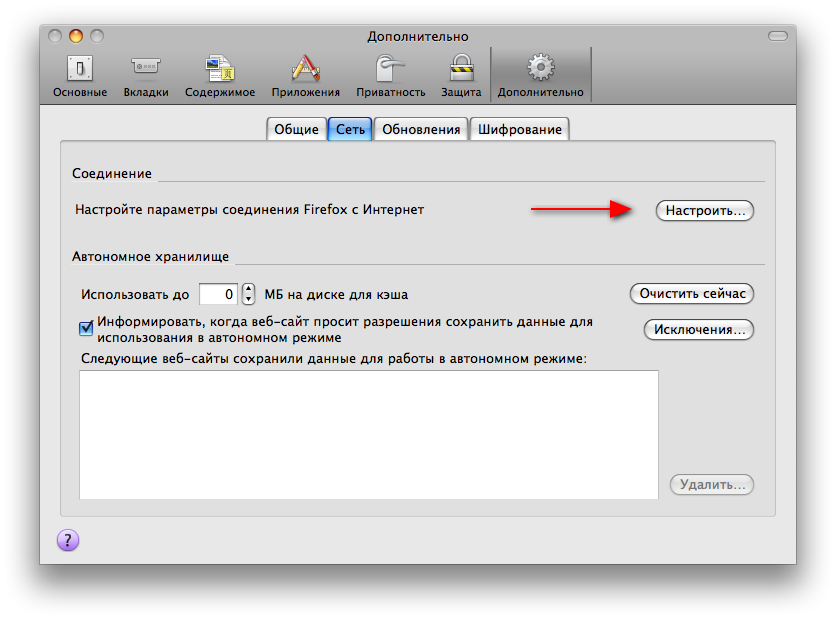 Если есть пыль, очистите устройства, а затем снова подключите их.
Если есть пыль, очистите устройства, а затем снова подключите их.
Также убедитесь, что с используемыми соединительными кабелями все в порядке. Самый простой способ убедиться, что вы используете не осветительные кабели, — это заменить их. Если вы сделаете это, а iPhone по-прежнему не будет подключаться к Mac, это может быть проблема с программным обеспечением. В следующем разделе мы поделимся с вами несколькими способами, которые вы можете сделать, чтобы попытаться решить проблему.
Часть 2. Как исправить, что мой iPhone не подключается к Mac?
Ниже приведены 5 наиболее эффективных решений для iPhone, которые не подключаются к Mac. Попробуйте каждый по отдельности, пока ваша ситуация не будет исправлена.
1. Перезагрузите устройство и компьютер.
Это простое и эффективное решение. Просто перезагрузите компьютер и iPhone, а затем попробуйте снова подключиться. Если это не сработает, попробуйте следующее решение.
2. Обновите программное обеспечение
Старое программное обеспечение может вызвать проблемы с подключением.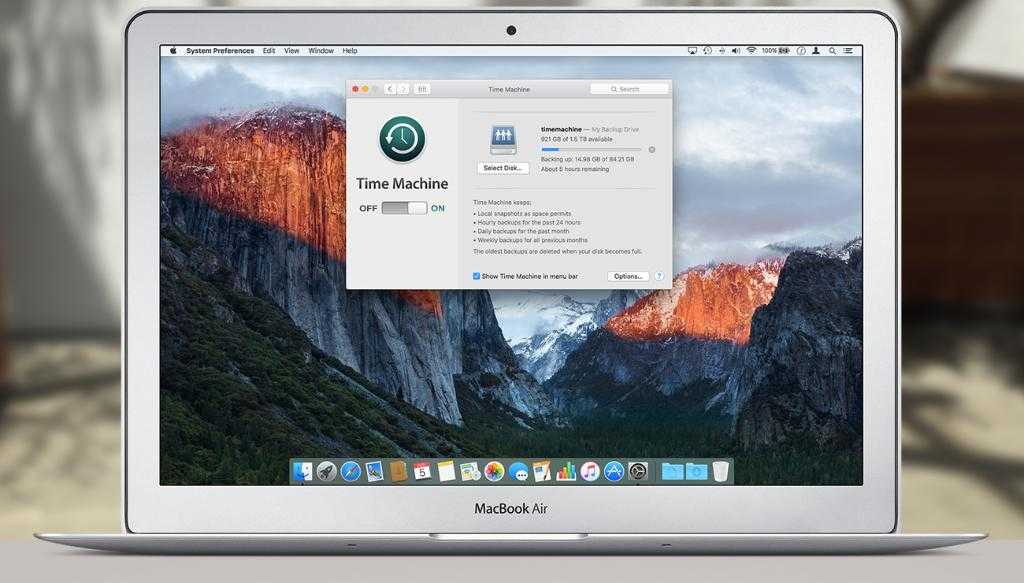 Это особенно актуально, когда вы пытаетесь подключить более новую модель iPhone к старому Mac или ПК. Обновление iOS и iTunes может решить проблему. Вот как обновить iTunes на вашем Mac.
Это особенно актуально, когда вы пытаетесь подключить более новую модель iPhone к старому Mac или ПК. Обновление iOS и iTunes может решить проблему. Вот как обновить iTunes на вашем Mac.
Нажмите «iTunes» в строке меню Apple, а затем нажмите «Проверить наличие обновлений». Если он есть, перед установкой обновления убедитесь, что ваш iPhone отключен. Перезагрузите Mac, а затем перезагрузите компьютер.
Если вы используете iOS 9, обратите внимание, что устройство будет синхронизироваться только с iTunes версии 12.3, которую можно установить только на Mac под управлением OSX 10.8 или новее.
3. Проверьте свой Apple ID
У вас могут возникнуть трудности с синхронизацией приобретенного контента (например, музыки), если вы не вошли в iTunes, используя правильный Apple ID.
Это легко решить, просто выберите «Магазин», а затем «Войти», чтобы войти в свою учетную запись iTunes. Если вы уже вошли в систему, убедитесь, что вы используете правильную учетную запись.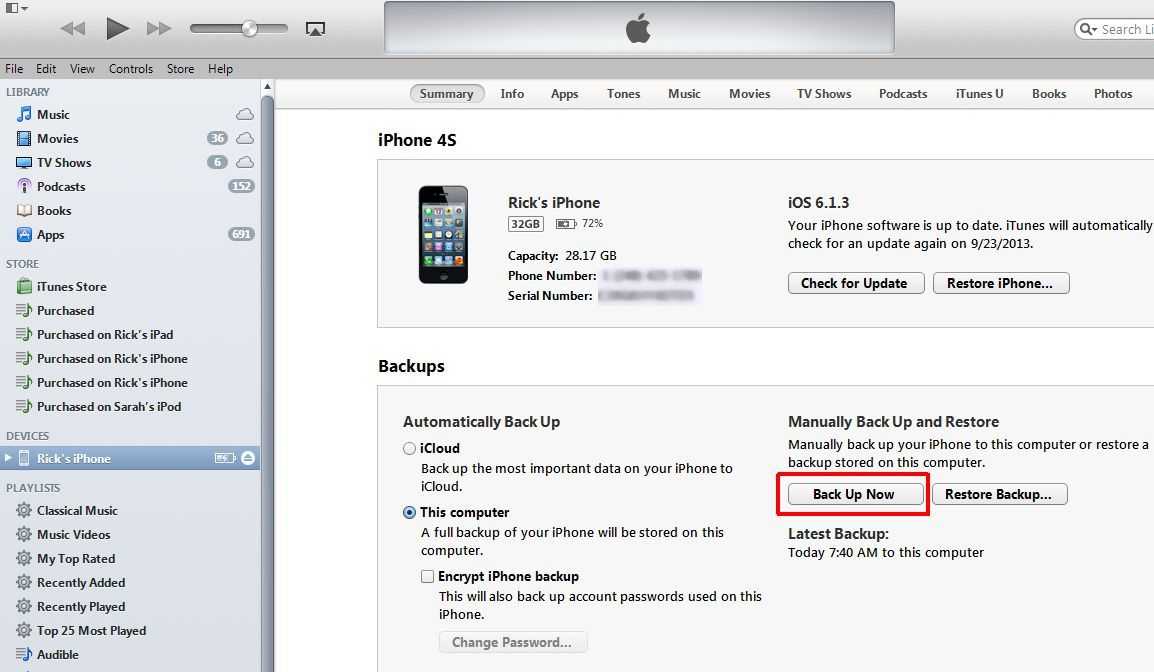
Если компьютер не авторизован для использования с вашей учетной записью, нажмите «Магазин» в строке меню, а затем нажмите «Авторизовать этот компьютер». Войдите в систему со своим Apple ID по запросу, и проблема должна быть устранена.
4. Сброс настроек конфиденциальности и местоположения вручную
Если вы пытаетесь подключиться к компьютеру, которым никогда раньше не пользовались, и случайно нажали «Не доверять», когда увидели всплывающее окно с запросом, iTunes может не распознать устройство. В этом случае все, что вам нужно сделать, это отключить iPhone от компьютера и снова подключиться, чтобы увидеть, появится ли снова всплывающее окно. Если это не так, вы можете сбросить разрешения вручную, как это.
Шаг 1. Откройте приложение «Настройки» на своем iPhone и нажмите «Общие».
Шаг 2. Нажмите «Сброс», а затем выберите «Сбросить местоположение и конфиденциальность».
Шаг 3. Введите свой пароль, а затем нажмите «Сбросить настройки», и вы снова увидите подсказку при подключении iPhone.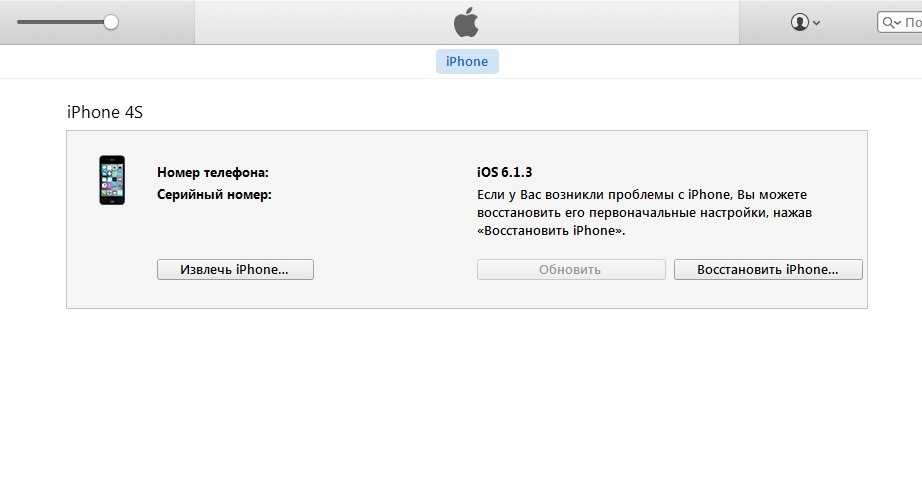
5. Переустановите iTunes
Если ничего не помогает, вам может потребоваться переустановить iTunes. Но вам нужно в первую очередь удалить старую версию с Mac. Вот как это сделать.
Шаг 1. Откройте «Finder» и перейдите в папку «Приложения».
Шаг 2. Щелкните правой кнопкой мыши на iTunes и выберите «Получить информацию».
Шаг 3. Щелкните значок замка в правом нижнем углу и введите пароль администратора при появлении запроса.
Шаг 4. В разделе «Общий доступ и разрешения» в разделе «Все» выберите «Чтение и запись» и закройте информационное окно iTunes.
Теперь вы сможете просто перетащить iTunes из папки «Программы» в корзину, чтобы удалить его. После удаления перейдите на веб-сайт Apple и установите последнюю версию.
Часть 3. Как перенести данные с iPhone на Mac без iTunes?
Если вам нужно перенести данные на Mac, а iTunes по-прежнему не может распознать ваш iPhone, вы можете сделать это с помощью MobileTrans — Phone Transfer.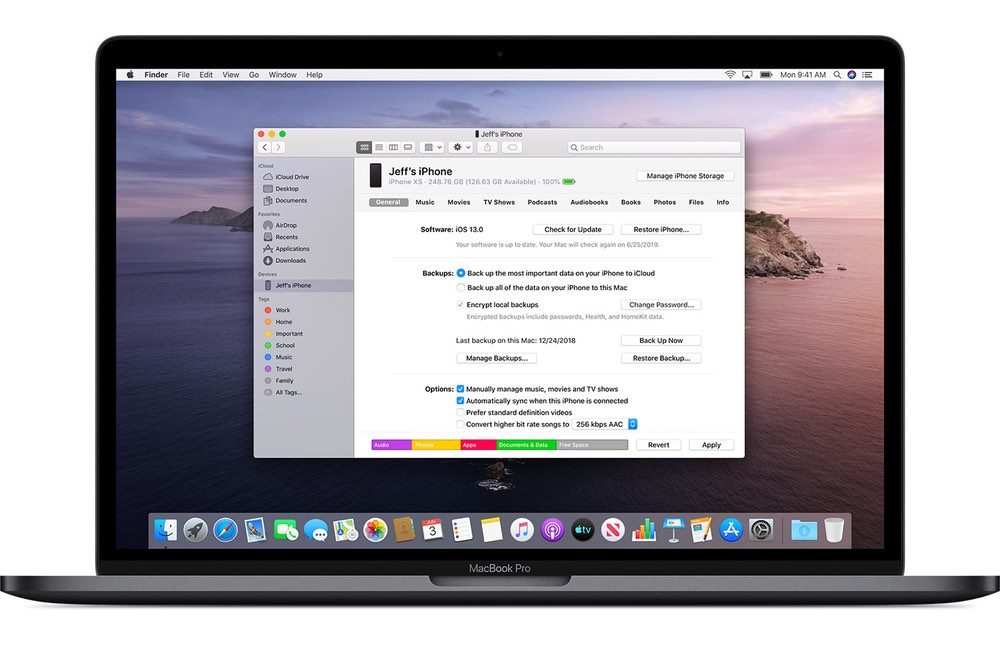 MobileTrans разработан, чтобы помочь вам легко переносить данные с вашего iPhone на ваш Mac. Он быстрый и очень простой в использовании и работает со всеми версиями iOS и всеми версиями Mac.
MobileTrans разработан, чтобы помочь вам легко переносить данные с вашего iPhone на ваш Mac. Он быстрый и очень простой в использовании и работает со всеми версиями iOS и всеми версиями Mac.
Ниже приведен простой способ использования MobileTrans для передачи данных с нашего iPhone на ваш Mac без iTunes.
MobileTrans — Передача по телефону
Перенос данных с iPhone на Mac одним щелчком мыши!
- • Типы данных включают сообщения, фотографии, видео, приложения, музыку.
- • Безопасное перемещение без сброса настроек устройств и удаления исходных данных.
- • Сохраните качество ваших данных и сохраните их конфиденциальность.
- • Интерфейс чрезвычайно прост и позволит вам выбрать тип данных, которые вы хотите переместить.
Бесплатная загрузка Бесплатная загрузка
4 085 556 человек скачали ее
Шаг 1.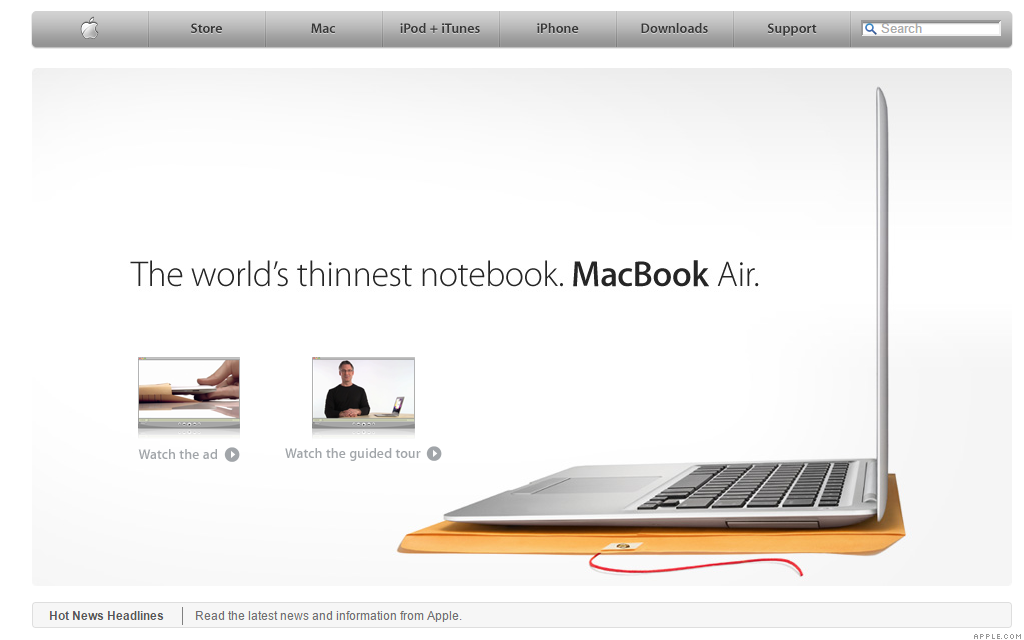 Загрузите и установите программу на свой компьютер. Запустите его, а затем подключите iPhone к компьютеру. Нажмите «Телефонная передача».
Загрузите и установите программу на свой компьютер. Запустите его, а затем подключите iPhone к компьютеру. Нажмите «Телефонная передача».
Шаг 2. Выберите файлы для экспорта
Выберите типы данных, теперь поддерживается 5, на боковой панели слева. Затем выберите файлы, которые вы хотите экспортировать на свой компьютер.
Шаг 3. Успешное экспортирование
Держите телефон подключенным, экспорт завершится через некоторое время. Вы также можете импортировать эти файлы на свой телефон, когда это необходимо.
Мы надеемся, что приведенные выше решения помогли вам устранить проблему. Имейте в виду, что вы можете использовать MobileTrans — Phone Transfer для передачи данных на ваш Mac, пока вы пытаетесь решить проблему.
Попробуйте бесплатно Попробуйте бесплатно
безопасно и надежно
Советы: Если вы используете телефоны под управлением других систем, таких как Android и Windows, вы также можете легко передавать файлы с телефона на Mac, не говоря уже о резервном копировании.

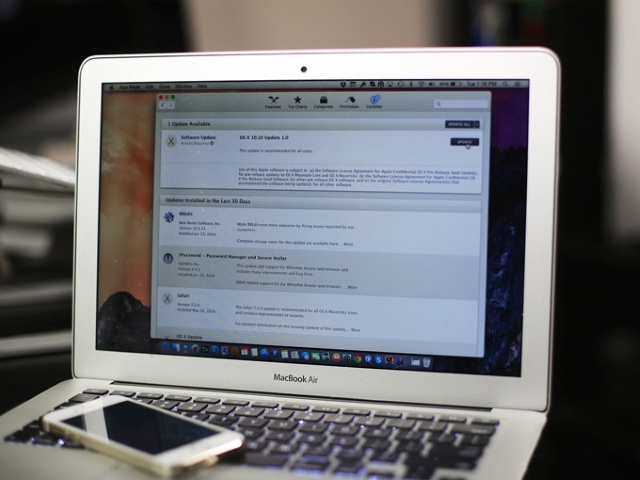
 Если нужно отправить фото, то выбираем соответствующий снимок и нажимаем на кнопку «Поделиться», которая имеет вид прямоугольника со стрелочкой.
Если нужно отправить фото, то выбираем соответствующий снимок и нажимаем на кнопку «Поделиться», которая имеет вид прямоугольника со стрелочкой. В Finder кликаем по файлу, удерживая кнопку Control, потом выбираем в контекстном меню «Поделиться».
В Finder кликаем по файлу, удерживая кнопку Control, потом выбираем в контекстном меню «Поделиться».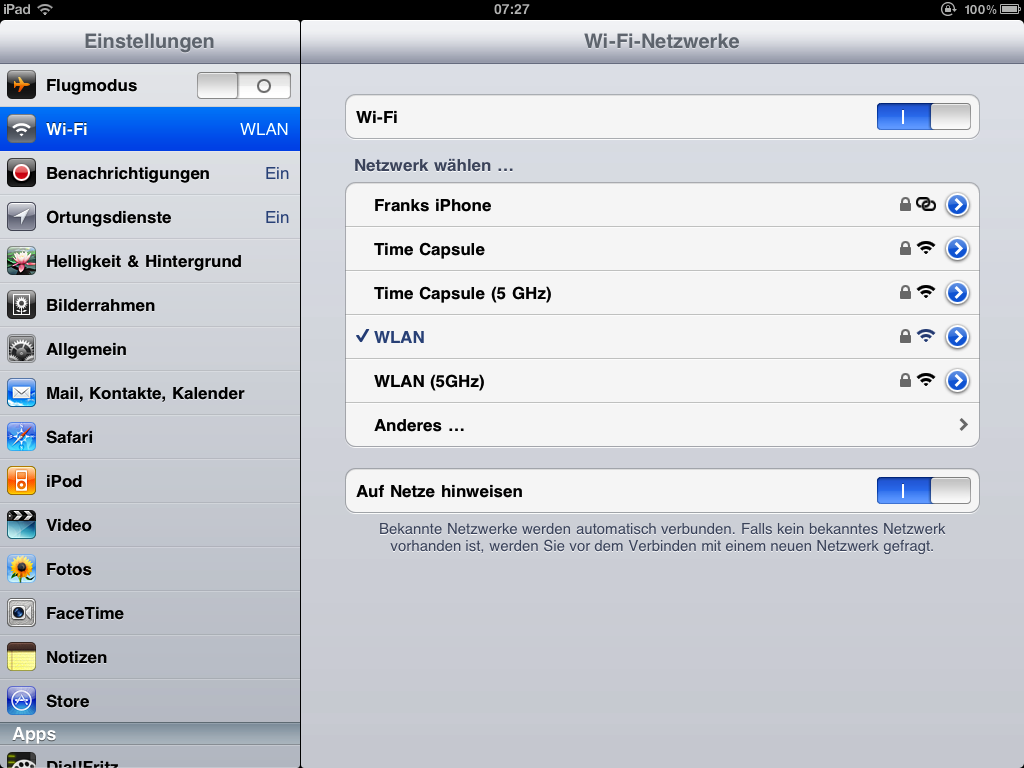
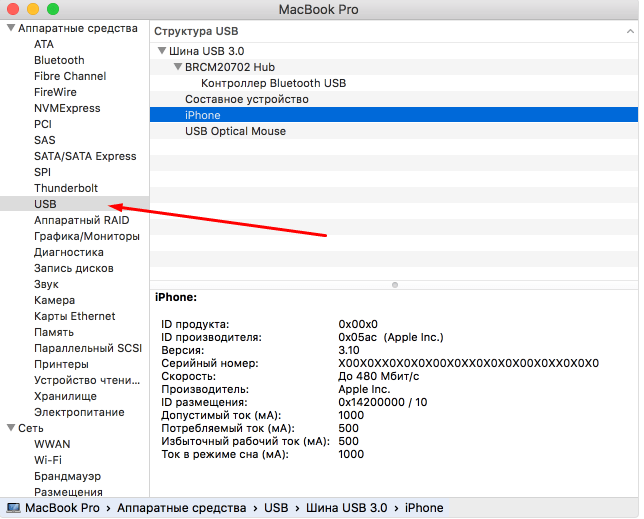 Необходимо согласиться на создание пары.
Необходимо согласиться на создание пары.
 6.8 или новее с iTunes 10.7 или новее. Проверьте требования к операционной системе вашего iPhone для вашего Mac. Также проверьте текущую операционную систему вашего Mac, щелкнув значок «Apple» в верхнем левом углу главного экрана вашего Mac и выбрав «Об этом Mac». Если текущая версия вашей операционной системы ниже минимальных системных требований вашего iPhone, обновите операционную систему до последней версии (см. Ресурсы) и перезагрузите компьютер.
6.8 или новее с iTunes 10.7 или новее. Проверьте требования к операционной системе вашего iPhone для вашего Mac. Также проверьте текущую операционную систему вашего Mac, щелкнув значок «Apple» в верхнем левом углу главного экрана вашего Mac и выбрав «Об этом Mac». Если текущая версия вашей операционной системы ниже минимальных системных требований вашего iPhone, обновите операционную систему до последней версии (см. Ресурсы) и перезагрузите компьютер. 0.
0.