Содержание
Как распечатать экран на Mac — руководство для начинающих
В Windows есть функция Print Screen. Но как распечатать экран на компьютерах Mac? В этом руководстве мы покажем вам несколько способов сделать это…
Компьютеры Mac и Windows очень разные. Не только в том, как выглядит программа, но и в том, как она работает. Например, одна из основных функций Windows, функция, которая, вероятно, используется миллиарды раз в день во всем мире, — это функция Print Screen.
С помощью Print Screen вы можете эффективно взять все, что отображается на экране вашего компьютера, захватить его целиком, а затем распечатать. Print Screen удобен для собраний, для сохранения настроек и для обмена материалами с друзьями и семьей, а также с коллегами. Но как распечатать экран на Mac?
Как и в большинстве случаев, связанных с macOS и Компьютеры Mac, в общем, Apple подумала об этой возможности и нашла новый способ интегрировать ее в программное обеспечение, чтобы сделать делать скриншоты (иначе известный как «экран печати») как можно проще. И на самом деле есть более одного удобного способа сделать это.
И на самом деле есть более одного удобного способа сделать это.
Как распечатать экран на Mac
Сохраните
Теперь давайте взглянем на имеющиеся в вашем распоряжении варианты выполнения принтскрина на Компьютер Macбудь то MacBook, iMac или даже Mac Pro.
#1 – Сделайте снимок экрана на Mac
Если вы хотите быстро сделать снимок экрана на своем Mac, нажмите и удерживайте следующие клавиши: Shift, Command и 3 — для этого потребуется «принтскрин» всего, что отображается на дисплее вашего Mac. Затем он откроется в правом нижнем углу экрана, чтобы вы могли отредактировать захваченное изображение, поделиться им или распечатать.
#2 – Захват определенной части экрана
В macOS Apple упростила захват и создание очень специфических снимков экрана (снимков экрана). С помощью этого метода захвата экрана вы можете выделить определенный раздел того, что отображается на экране вашего Mac, например, определенное окно или веб-страницу.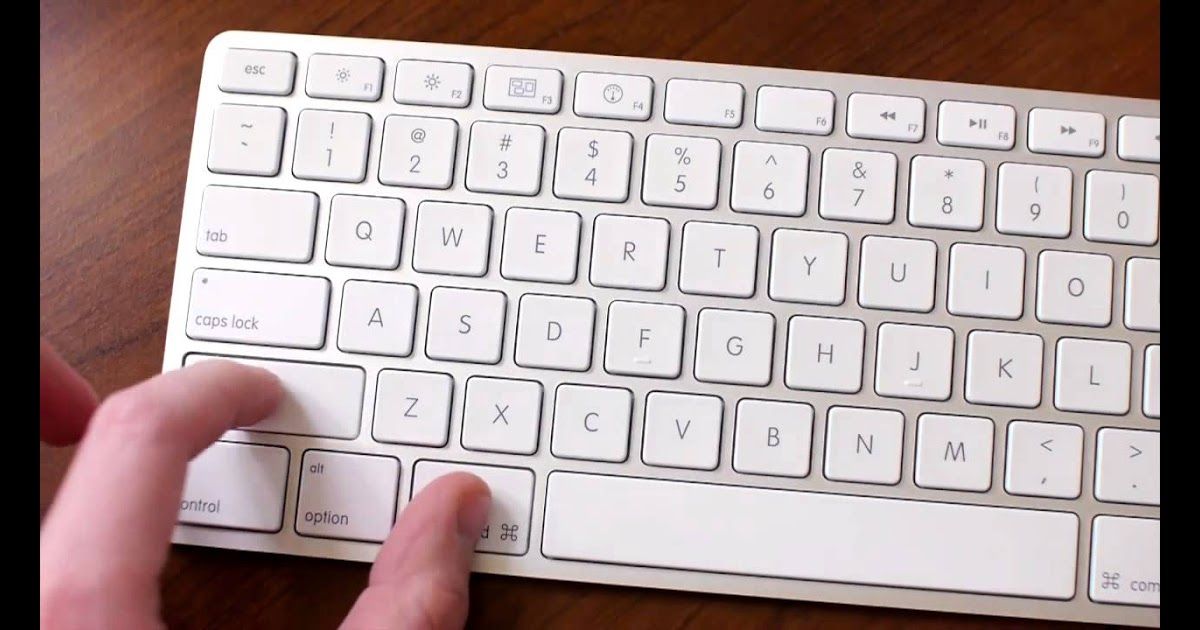
Сохраните
Чтобы сделать такой снимок экрана, одновременно нажмите и удерживайте следующие клавиши: Shift, Command и 4 – это превратит указатель мыши в курсор, который вы можете использовать, чтобы перетащить нужную область на экране, чтобы сделать снимок экрана. Как только вы наведете курсор на область, которую хотите захватить, просто отпустите кнопку мыши, и она будет сохранена как снимок экрана.
Захваченный снимок экрана будет сохранен на вашем рабочем столе. Или же вы можете использовать тот же редактор, упомянутый в ВАРИАНТЕ № 1, для редактирования, публикации или печати захваченного изображения. Опять же, все это делается всего за несколько кликов. Этот метод идеально подходит, если вам нужно выделить только определенные части того, что отображается на экране.
#3 – Как сделать снимок окна или меню на Mac
Если вы хотите захватить конкретное окно или меню внутри macOS, вы можете использовать третий метод, разработанный специально для этого. Для этого нажмите следующие клавиши вместе: Shift, Command, 4 и пробел. Указатель превратится в значок камеры, после чего вы сможете использовать этот значок для создания скриншотов определенных окон и/или меню.
Для этого нажмите следующие клавиши вместе: Shift, Command, 4 и пробел. Указатель превратится в значок камеры, после чего вы сможете использовать этот значок для создания скриншотов определенных окон и/или меню.
Сохраните
Опять же, предварительный просмотр захваченного снимка экрана появится в правом нижнем углу, как только изображение будет захвачено. Затем вы можете зайти в него и отредактировать, поделиться им или распечатать. В качестве альтернативы, если вы ничего не сделаете, изображение будет сохранено на вашем рабочем столе для быстрого доступа позже.
Куда попадают скриншоты на Mac?
Всякий раз, когда вы делаете снимок экрана или выполняете Print Screen на Mac, файл изображения будет сохранен на вашем рабочем столе. Имя файла будет выглядеть примерно так: «Снимок экрана [дата] в [время].png». Это позволяет очень легко быстро найти все ваши скриншоты — они также всегда находятся в одном и том же месте, поэтому вы всегда будете знать, где они находятся, что удобно, если вы печатаете экран довольно часто.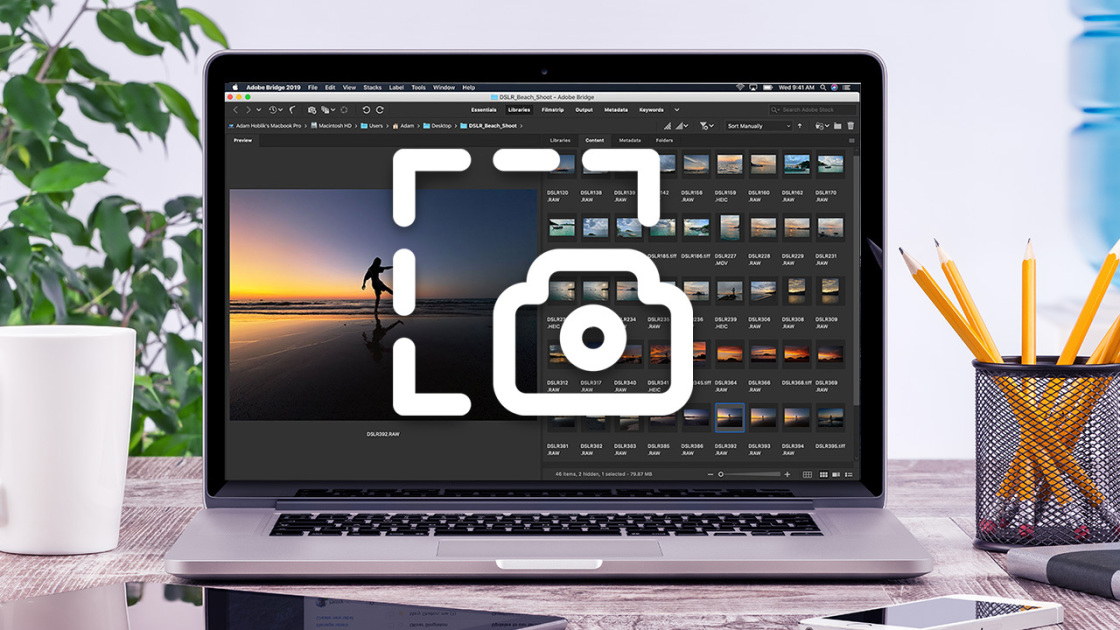
Отсюда вы можете перетащить файл куда угодно. Например, у вас может быть специальная папка со снимками экрана, и если вы это сделаете, вы можете просто перетащить все свои снимки экрана в этот файл для лучшей организации. Вы также можете изменить расположение снимков экрана в меню «Параметры» приложения «Снимок экрана».
Для этого откройте приложение «Скриншоты» > «Параметры», а затем выберите папку, в которой вы хотите сохранить все будущие снимки экрана. Если у вас есть специальная папка со снимками экрана, вы, вероятно, захотите использовать эту папку для сохранения будущих снимков экрана в будущем. Эта функция работает только на компьютерах Mac под управлением macOS Mojave или более поздней версии, поэтому, если вы не используете эту версию macOS, вам необходимо обновить свой компьютер.
Другие полезные руководства для Mac
[тег-концентратор = «mac»]
Сохраните
Facebook
Twitter
LinkedIn
Микс
Reddit.
WhatsApp
Flipboard
Pinterest
Больше
Ричард Гудвин
Ричард Гудвин работает техническим журналистом более 10 лет. Он редактор и владелец KnowYourMobile.
Продолжают Читать
Узнайте больше →
САМЫЙ БЫСТРЫЙ способ сделать снимок экрана на Mac — метод №1!
Здесь мы покажем вам, как сделать снимок экрана на Mac. В отличие от других ОС, Mac OS упрощает процесс создания снимков экрана для нетехнических пользователей.
Как изменить браузер по умолчанию на Mac: Chrome, Safari, Firefox и многое другое!
Вам не обязательно использовать Safari на вашем Mac. Вы можете установить Chrome, Firefox или другие браузеры по умолчанию.
Цвета Apple M1 iMac — какой оттенок лучше всего?
Официально представлен новый iMac от Apple на базе M1. Но какой из цветов нового iMac M1 лучший? Давайте посмотрим на ваши варианты …
Как делать скриншоты на Mac
Если вы идете с компьютера Окна На свой Mac вам может быть интересно Как сделать снимок экрана без клавиши Print Screen на клавиатуре.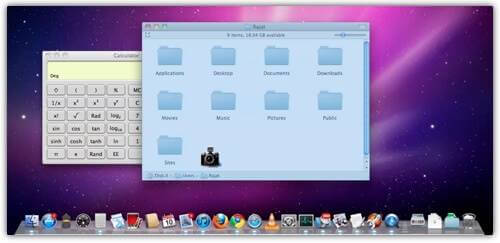 Не волнуйтесь, есть несколько способов Сделать снимок экрана — Включая способы захвата определенного окна — доступно в macOS, независимо от того, есть ли оно у вас Обновление до Каталины или все еще используется Mojave , все из которых создают изображения, которые вы можете использовать для всего, что вам нужно.
Не волнуйтесь, есть несколько способов Сделать снимок экрана — Включая способы захвата определенного окна — доступно в macOS, независимо от того, есть ли оно у вас Обновление до Каталины или все еще используется Mojave , все из которых создают изображения, которые вы можете использовать для всего, что вам нужно.
Когда вы хотите Сделайте снимок экрана В macOS у вас есть как встроенные, так и сторонние инструменты на выбор. Давайте посмотрим, как максимально использовать возможности Скриншот на Mac ваш и исследуйте несколько полезных трюков на этом пути.
Как сделать снимок экрана на Mac с помощью сочетаний клавиш
В macOS есть несколько виртуальных сочетаний клавиш, которые помогут вам Скриншот Немедленно. Мы познакомимся с ними один за другим, а какой из них зависит от того, что именно вы хотите сфотографировать.
(Возникли проблемы с ярлыками для скриншотов на Mac? Убедитесь, что вы не отключили их в Системные настройки -> Клавиатура -> Горячие клавиши -> Скриншоты. )
)
Сделайте снимок всего экрана
Для этого варианта вам понадобится ярлык Cmd + Shift + 3. Это делает снимок экрана всего экрана и сохраняет его на рабочем столе как изображение PNG.
Вы хотите скопировать снимок экрана в буфер обмена, чтобы вставить его в другое место вместо автоматического сохранения? добавить ключ Control
К предыдущему ярлыку — т.е. нажмите Контрол + Cmd + Shift + 3. Дополнительные сведения об этой базовой процедуре копирования см. В разделе Как Скопируйте и вставьте на Mac.
Захватить часть экрана
Вам нужно будет нажать на Cmd + Shift + 4 Если вы хотите захватить определенную часть экрана. Этот ярлык превращает указатель в перекресток; Затем вы можете щелкнуть и перетащить его, чтобы выбрать часть экрана, которую вы хотите захватить.
Делая выбор, удерживайте клавишу. Shift Если вы хотите ограничить корректировку оси X или же Y.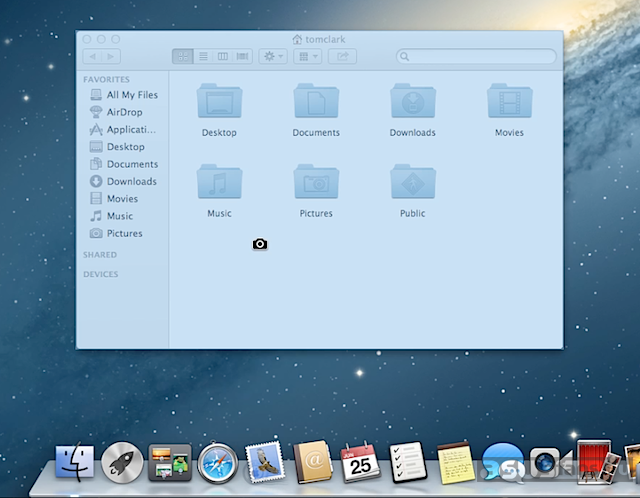 Чтобы изменить громкость по вашему выбору пропорционально от центра, удерживайте клавишу. Опция. А если вы хотите переместить выделение, нажмите и удерживайте клавишу. Space Вместо этого.
Чтобы изменить громкость по вашему выбору пропорционально от центра, удерживайте клавишу. Опция. А если вы хотите переместить выделение, нажмите и удерживайте клавишу. Space Вместо этого.
(Вы передумали делать снимок экрана? Нет проблем. Нажмите кнопку Побег для отмены действия.)
Как только вы будете удовлетворены выбором, отпустите кнопку мыши. Снимок экрана будет сохранен на вашем рабочем столе в виде файла PNG. Как упоминалось выше, если вы хотите скопировать захваченное изображение в буфер обмена вместо его сохранения, вам нужно немного настроить ярлык. Сделав сокращение как Контрол + Cmd + Shift + 4 Чтобы скопировать то, что вы снимаете с экрана.
Окно приложения захвата
Хотите сделать снимок экрана активного окна? Первое нажатие Cmd + Shift + 4. Затем нажмите Space , и вы увидите, как перекресток превращается в камеру.
Активное окно будет затенено, и если вы нажмете на камеру, вы получите снимок экрана.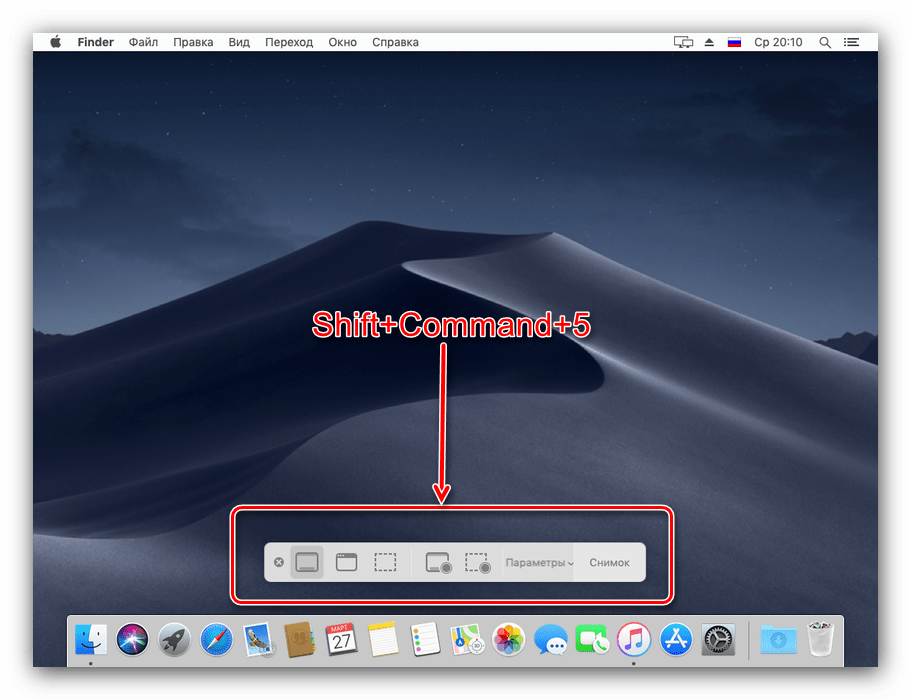 Перед щелчком вы также можете переместить фокус камеры в другое окно.
Перед щелчком вы также можете переместить фокус камеры в другое окно.
Если вы хотите сделать снимок экрана с таймингом, вам нужно открыть инструмент Скриншот Встроенный Mac. Мы обсудим это в следующем разделе.
Как сделать снимок экрана на Mac со снимком экрана
в Приложения -> Утилиты , вы найдете приложение, которое поможет вам взять скриншоты Хранится на вашем Mac, называется Скриншот. Вы также можете открыть это приложение с помощью ярлыка Cmd + Shift + 5.
(Если на вашем Mac не работает Mojave или более поздняя версия, выполните поиск Скачайте приложение вместо снимка экрана в папке Utilities.)
С помощью снимка экрана Apple упростила Процесс захвата экрана весь. Приложение полезно, если вы предпочитаете использовать несколько щелчков мышью, а не сочетания клавиш.
На панели инструментов «Снимок экрана» есть три кнопки, которые делают снимок экрана в macOS быстрым и несложным: Захватить весь экран و Захватить выбранное окно و Захватить выделенную часть. (В приложении также есть две кнопки для записи экрана.)
(В приложении также есть две кнопки для записи экрана.)
Для создания снимков экрана по времени нажмите кнопку.опциина панели инструментов. Вы найдете варианты Таймер в появившемся меню.
بعد Сделайте снимок экрана Используя любой из вышеперечисленных вариантов, вы увидите мини-превью в правом нижнем углу экрана. Щелкните по нему, чтобы открыть окно предварительного просмотра с инструментами для редактирования, аннотирования или удаления снимка экрана. Здесь вы можете добавить к снимку экрана текст, графику, фигуры и даже свою подпись.
В полноразмерном окне предварительного просмотра также есть возможность открыть снимок экрана с помощью других приложений Mac, таких как Notes, Mail и Reminders.
Если вы хотите отключить функцию эскизов, снимите флажок Показать плавающие миниатюры в списке»опциина панели инструментов «Снимок экрана».
Настройте параметры снимка экрана на Mac
Вы можете, например, захотеть изменить формат снимка экрана по умолчанию или изменить место сохранения снимков экрана на вашем Mac.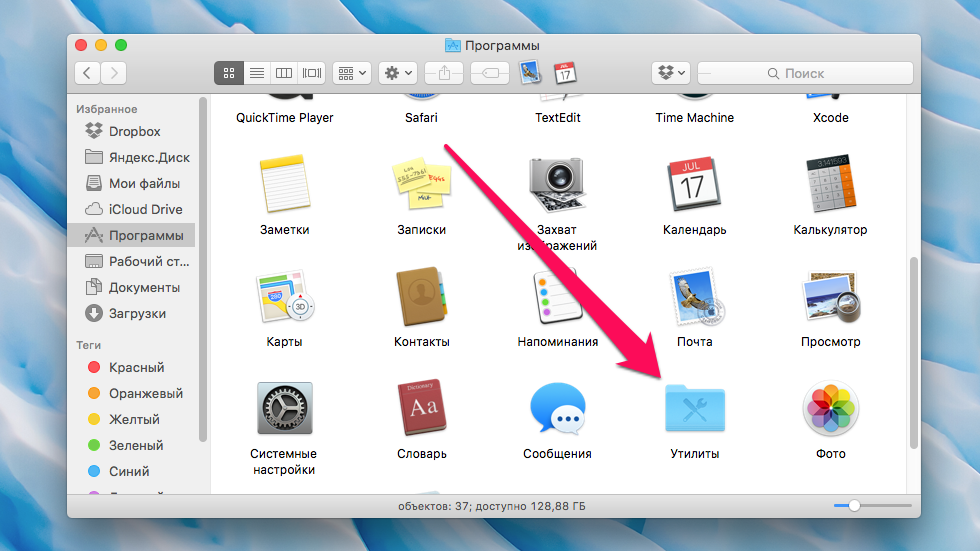 В таких случаях вам нужно будет выполнить команду из Терминал. Давайте рассмотрим три наиболее полезных команды.
В таких случаях вам нужно будет выполнить команду из Терминал. Давайте рассмотрим три наиболее полезных команды.
Мы добавили каждую команду ко второй команде, которая необходима для закрепления изменений. Это читается следующим образом:
killall SystemUIServer
Чтобы изменить формат скриншота по умолчанию
Вы можете сохранять снимки экрана в других форматах, таких как JPG, BMP и PDF. Для этого вам потребуется заменить [тип файла] В приведенной ниже команде с именем соответствующего трехсимвольного формата:
defaults write com.apple.screencapture type [file type] && killall SystemUIServer
Чтобы изменить каталог для сохранения снимков экрана
В Mojave и более поздних версиях macOS вы можете изменить папку назначения по умолчанию прямо из приложения «Снимок экрана». Для этого нажмите кнопку «Параметры» на панели инструментов «Снимок экрана» и выберите нужную папку в разделе «Снимок экрана».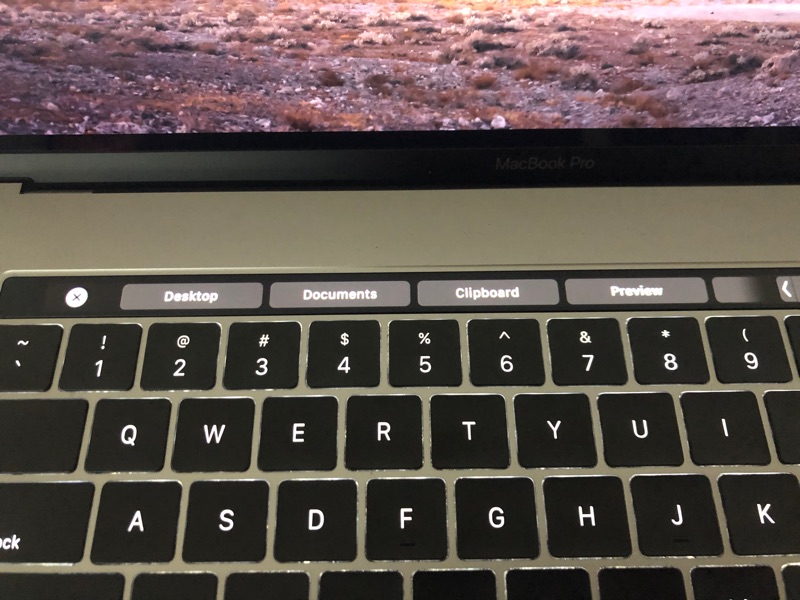 сохранитьв получившемся списке.
сохранитьв получившемся списке.
На Mac, работающем под управлением системы до Mojave, вы должны полагаться на эту команду терминала:
defaults write com.apple.screencapture location [path] && killall SystemUIServer
заменять [дорожка] Новое место сохранения Finder, которое читается примерно так:
/Users/[Username]/Pictures/Screenshots
Вы можете либо ввести имя пути в Терминал, либо перетащить соответствующую папку в Терминал, чтобы вставить ее имя пути.
Кроме того, вы также можете скопировать имя пути, а затем вставить его в Терминал. Вы найдете варианткопировать как название трекав контекстном меню папки назначения или в контекстном меню. Однако команда появляется только тогда, когда вы удерживаете клавишу Option при щелчке правой кнопкой мыши.
Измените имя файла по умолчанию для снимков экрана
Если вы хотите заменить префикс по умолчанию (снимок экрана) в именах снимков экрана другим ключевым словом, попробуйте эту команду:
defaults write com.apple.screencapture name [file name] && killall SystemUIServer
Обязательно замените [имя файла] По команде с новым ключевым словом перед выполнением.
Если вы не хотите использовать Терминал, установите утилиту, позволяющую изменять настройки macOS без команд Терминала.
Как делать скриншоты на Mac с предварительным просмотром
позволяет вам Предварительный просмотр приложения На Mac вы также можете делать скриншоты. Это всего лишь один из основных приемов предварительного просмотра, который вам нужно знать в macOS.
Плюс использования предварительного просмотра для создания снимков экрана заключается в том, что вы можете выбрать другой формат файла и изменить каталог для сохранения для каждого нового снимка экрана. Конечно, вы также можете отредактировать снимок экрана в предварительном просмотре прямо перед его сохранением.
Вы найдете инструменты для создания снимков экрана в Preview под Файл -> Сделать снимок экрана. К сожалению, отсутствует возможность сделать снимок экрана по времени.
К сожалению, отсутствует возможность сделать снимок экрана по времени.
Лучшие приложения для скриншотов для вашего Mac
Хотите, чтобы расширенные функции отсутствовали во встроенных средствах захвата экрана на вашем Mac? Попробуйте один из трех сторонних инструментов ниже.
1. Monosnap
Это приложение добавлено в Строка меню Mac Вы можете получить к нему доступ с помощью сочетания клавиш. Monosnap позволяет редактировать снимки экрана, добавлять к ним аннотации, стрелки, поля и текст. Вы также можете размывать элементы, выделять определенные области и загружать скриншоты в облако. Monosnap был добавлен в наш список лучших приложений для панели меню на macOS.
Скачать: Monosnap (Бесплатно)
2. Skitch
Это приложение позволяет записывать и редактировать / комментировать различные элементы на экране, не открывая другое приложение. Skitch также поддерживает синхронизацию для создания снимков экрана.
Скачать: Skitch (Бесплатно)
3.
 Быстрый
Быстрый
Вы должны получить Snappy, если ваша работа предполагает сотрудничество с Скриншоты Часто. Вы можете не только редактировать и комментировать скриншоты как обычно, но и легко делиться ими. Параметры совместного использования включают функцию защиты паролем и возможность установить время для самоуничтожения.
Скачать: кусачий (Бесплатно)
Получите скриншоты на других устройствах Apple
Теперь вы знаете, как быстро и эффективно сделать снимок экрана на MacBook. macOS дает вам инструменты для записи всего, что вам нужно.
Почему бы не овладеть основами Следующие скриншоты на айфоне?
Источник
все, что вам нужно знать —
Как сделать снимок экрана на Mac совсем не очевидно, поскольку отсутствие кнопки Print Screen Mac сбивает с толку большинство новых пользователей. Однако Apple компенсирует это, предлагая множество удобных инструментов для создания снимка экрана Mac , от нескольких сочетаний клавиш до встроенных приложений. Сохраняете ли вы квитанции или реакцию друга во время видеозвонка, если вам интересно, как распечатать экран(print screen) на Mac , в этом руководстве есть все ответы, которые вам нужны. Читайте дальше, чтобы узнать, как сделать снимок экрана на Mac , используя все доступные параметры, и выберите тот, который вы предпочитаете:
Сохраняете ли вы квитанции или реакцию друга во время видеозвонка, если вам интересно, как распечатать экран(print screen) на Mac , в этом руководстве есть все ответы, которые вам нужны. Читайте дальше, чтобы узнать, как сделать снимок экрана на Mac , используя все доступные параметры, и выберите тот, который вы предпочитаете:
Используйте ярлык скриншота
Mac , чтобы получить то, что вы хотите(Mac)
Если вы хотите узнать, как сделать захват экрана(screen grab) на Mac (как это называют некоторые опытные пользователи) как можно быстрее, хитрость заключается в том, чтобы запомнить несколько сочетаний клавиш по умолчанию. Не волнуйся; все они очень похожи и просты в освоении. Вы можете использовать ярлык скриншота Mac , чтобы захватить весь дисплей, один, чтобы захватить определенную часть экрана или окна, и есть еще одна команда скриншота Mac , чтобы сохранить то, что находится на сенсорной панели(Touch Bar) (если она у вас есть).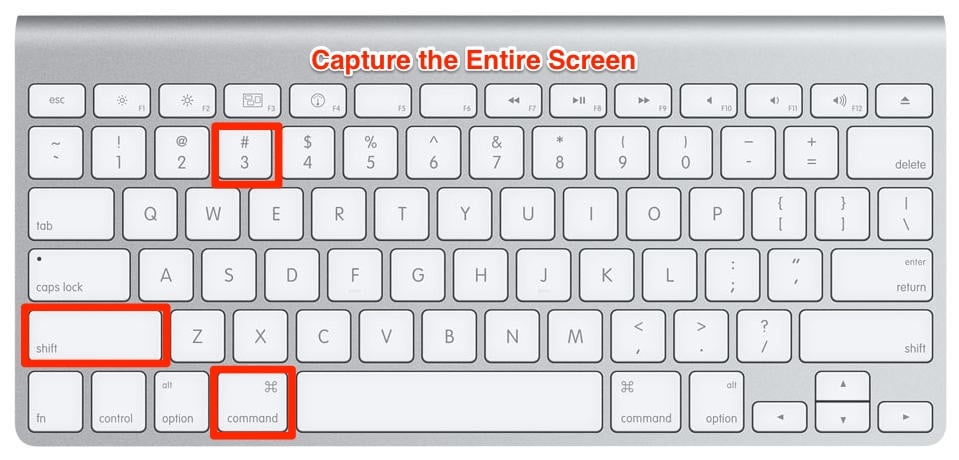 С помощью нескольких горячих клавиш вы можете записывать именно то, что хотите, на любом устройстве macOS, независимо от того, старое оно или новое.
С помощью нескольких горячих клавиш вы можете записывать именно то, что хотите, на любом устройстве macOS, независимо от того, старое оно или новое.
ПРИМЕЧАНИЕ. Скриншоты (NOTE:)Mac автоматически сохраняются на рабочем столе(Desktop) , но, как вы скоро увидите, некоторые сочетания клавиш позволяют копировать их в буфер обмена(Clipboard ) . Если вы не можете найти снимок экрана Mac , в (Mac)нашем руководстве по расположению снимков экрана(our guide about screenshot locations) вы найдете более подробную информацию.
Как распечатать
экран(Screen) на Mac — захватить весь экран
Как мы уже говорили, в macOS нет кнопки Print Screen , но если вы хотите захватить весь дисплей, вы можете использовать ярлык экрана печати (print screen)Mac : Command (⌘) + Shift + 3 .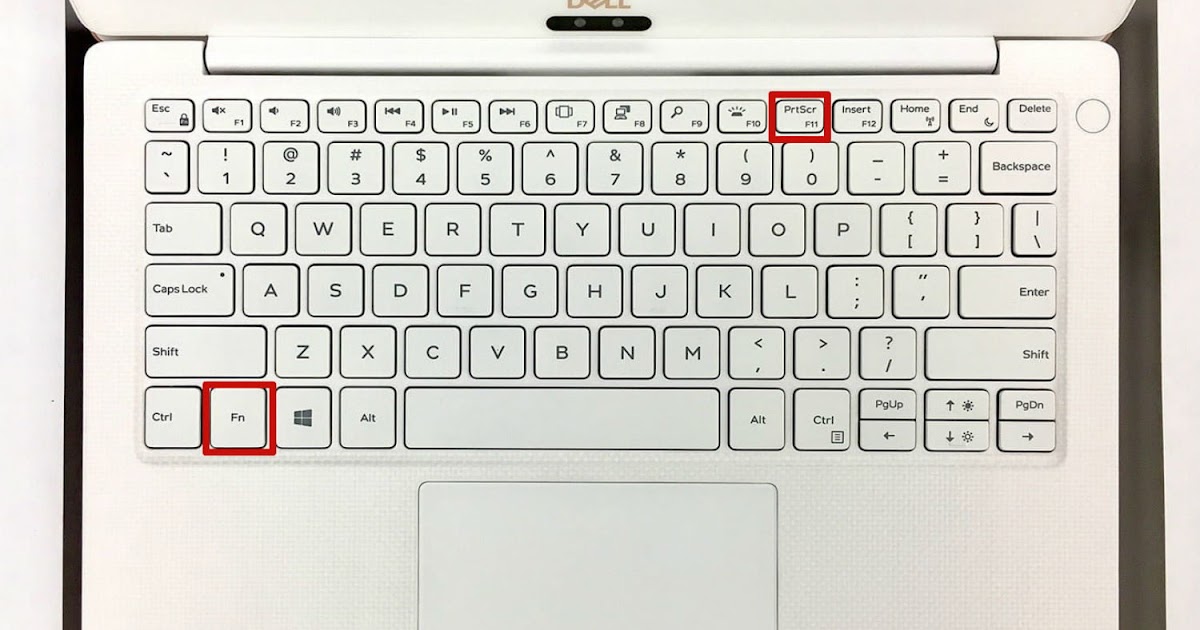
Одновременно удерживайте выделенные клавиши для печати экрана(Print Screen) на Mac
Эта команда скриншота Mac мгновенно сохраняет изображение всего на вашем дисплее. Если вы используете несколько экранов, одновременно создается больше снимков экрана, по одному для каждого из дисплеев в macOS.
Возможно, вы захотите скопировать полученное изображение в буфер обмена(Clipboard ) , а не сохранять его автоматически. В этом случае ярлык для скриншота Mac немного отличается: Command (⌘) + Control + Shift + 3 .
Как сделать снимок экрана на Mac и скопировать весь экран в буфер обмена(Clipboard)
Поскольку вы не можете сохранить в буфер обмена(Clipboard) более одного снимка экрана Mac , при использовании нескольких мониторов захватывается только ваш основной экран.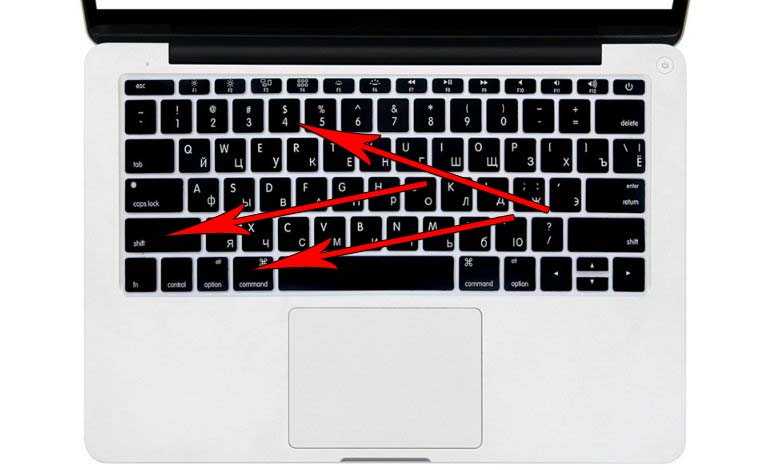
СОВЕТ.(TIP: ) Если вам интересно, как вставить снимок экрана на Mac в другое приложение или документ, используйте Command (⌘) + V или ознакомьтесь с нашим руководством, чтобы узнать больше о способах вырезания, копирования и вставки(ways to Cut, Copy, and Paste) .
Скриншот выбранной части экрана
Когда вы делаете снимок экрана на Mac , вам не всегда нужно все, что есть на экране. Если вы хотите, чтобы снимок экрана macOS показывал только часть экрана, используйте сочетание клавиш: Command (⌘) + Shift + 4 .
Используйте этот ярлык для скриншота на Mac , чтобы захватить часть экрана
Как только вы нажмете команду скриншота Mac , ваш указатель превратится в перекрестие. Нажмите и удерживайте(Click-and-hold) , затем перетащите курсор, чтобы создать прямоугольное выделение вокруг области, которую вы хотите захватить.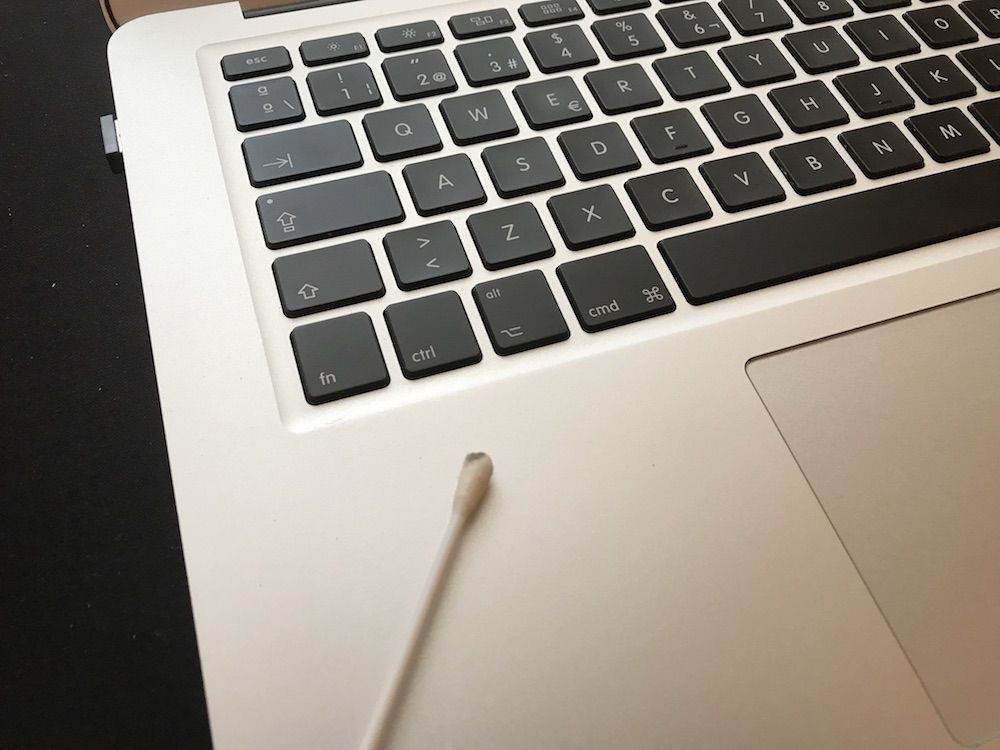 Ширина и высота захваченного изображения указаны в пикселях рядом с перекрестием.
Ширина и высота захваченного изображения указаны в пикселях рядом с перекрестием.
Проверьте размер изображения при создании скриншота на Mac
Если вы отпустите кнопку мыши или трекпад, снимок экрана macOS будет сохранен. Вы можете нажать Esc ( Escape ) на клавиатуре, чтобы отменить его, если вы сделаете неправильный выбор, но тогда вам придется начать все сначала. Однако, если вы выделили область, а затем поняли, что у вас нет того, что вам нужно, нажмите и удерживайте клавишу пробела(Spacebar) , не отпуская мышь или трекпад. Это позволяет перемещаться по выбранной области. Когда вы установите его в правильное положение, отпустите клавишу пробела(Spacebar) , чтобы продолжить изменение размера выделенной области. Делая выбор, вы также можете нажать и удерживать клавишу Option и переместить перекрестие. Масштабирует выделенную область вверх или вниз, сохраняя исходное соотношение сторон .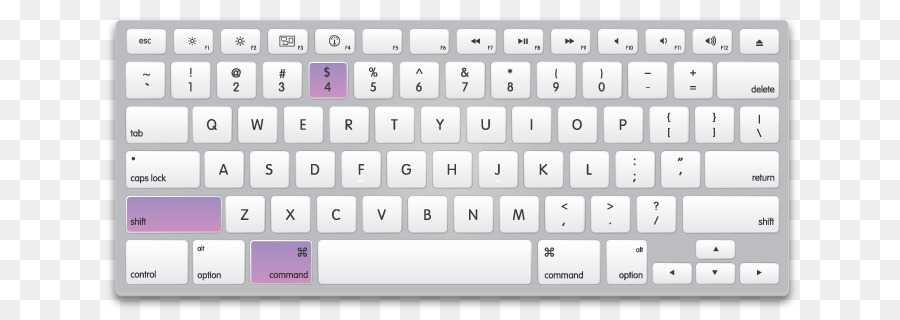 (aspect ratio)— очень похоже на увеличение или уменьшение масштаба.
(aspect ratio)— очень похоже на увеличение или уменьшение масштаба.
СОВЕТ:(TIP:) Если вы ищете определенный размер при снимке экрана на Mac с помощью этой команды, вы также можете использовать клавишу Shift таким же образом, чтобы переключаться между изменением размера выделения по вертикали или по горизонтали (без изменения другого измерения). Однако вам лучше использовать приложение « Снимок экрана(Screenshot) », о котором пойдет речь в следующей главе, чтобы получить изображение определенного размера.
Если вы хотите вместо этого сохранить полученное изображение в буфер обмена(Clipboard ) , используйте несколько иной ярлык для скриншота Mac : Command (⌘) + Control + Shift + 4 .
Как сделать снимок экрана на Mac , сохранив выделенную область в буфер обмена(Clipboard)
Объедините инструкции и горячие клавиши, описанные в этом подразделе, чтобы настроить свой выбор.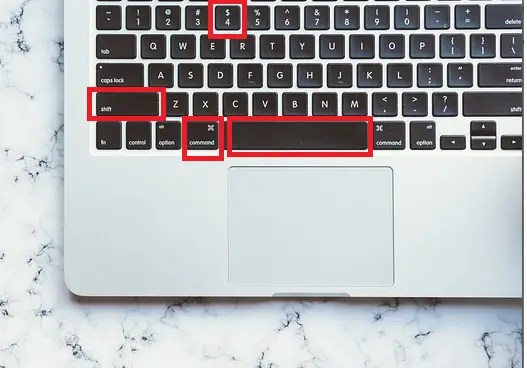 Когда вам удастся идеально кадрировать нужные данные, отпустите мышь или трекпад, и полученный экран печати (print screen)Mac будет сохранен в буфер обмена(Clipboard) .
Когда вам удастся идеально кадрировать нужные данные, отпустите мышь или трекпад, и полученный экран печати (print screen)Mac будет сохранен в буфер обмена(Clipboard) .
Получите скриншот выделенного окна или меню в macOS
Те же самые сочетания клавиш, показанные в предыдущем подразделе, применяются при снимке экрана окна или меню, но последующие инструкции немного отличаются. Сначала(First) используйте сочетание клавиш Command (⌘) + Shift + 4 , чтобы получить указатель перекрестия. Затем нажмите клавишу пробела(Spacebar) .
Ярлык скриншота Mac для захвата любого выделенного элемента
Указатель мыши теперь выглядит как маленькая камера. Когда вы наводите курсор на разные элементы, такие как окна, открытые меню и даже док-станция, они выделяются. Щелчок по любому элементу, даже если он не полностью виден, сразу же сохраняет его содержимое в виде снимка экрана macOS.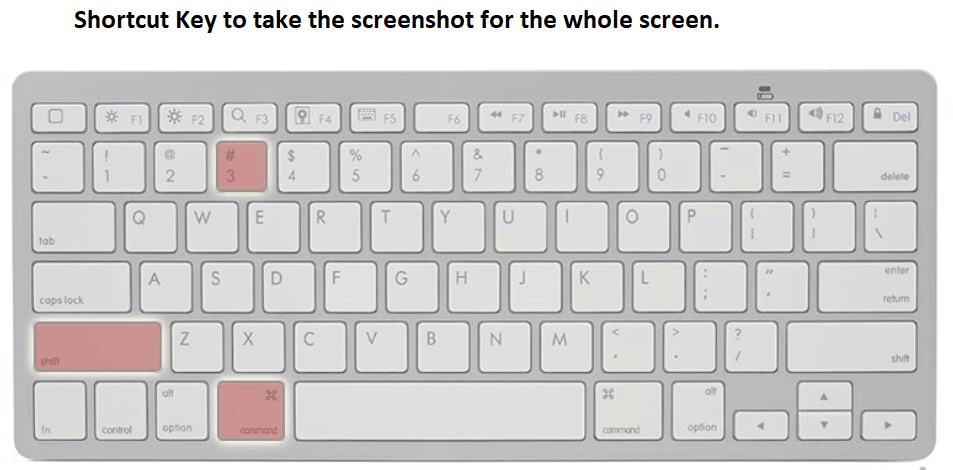
Захватите окно или меню на снимке экрана Mac OS
Когда вы используете эту команду скриншота Mac , результирующее изображение включает тень элемента — границу вокруг результирующего изображения. Чтобы сделать снимок экрана на Mac без тени, нажмите и удерживайте Option на клавиатуре, щелкнув, чтобы сделать снимок окна или меню.
СОВЕТ.(TIP:) Если вы передумаете, повторное нажатие клавиши пробела(Spacebar) вернет курсор в положение перекрестия, что позволит вам переключаться между захватом области или окна приложения.
Как и раньше, если вы хотите, чтобы снимок экрана был скопирован в буфер обмена(Clipboard ) , используйте: Command (⌘) + Control + Shift + 4 , а затем пробел(Spacebar) .
Используйте этот ярлык, и результат будет скопирован в буфер обмена(Clipboard) при создании скриншота на Mac .
СОВЕТ.(TIP:) Если вы делаете снимки экрана Mac из своих любимых фильмов и видео, может быть проще воспользоваться нашим руководством по сохранению снимков экрана VLC(saving VLC snapshots) .
Захват
сенсорной панели(Touch Bar) (если она есть на вашем MacBook )
Touch Bar — это тонкий сенсорный OLED — экран , встроенный в клавиатуру MacBook . Apple создала сочетание клавиш на случай, если вы захотите показать кому-то то, что видите на сенсорной панели(Touch Bar) . Одновременно нажмите: Command (⌘) + Shift + 6 .
Создайте экран печати Mac на (Mac)OLED(Touch Bar OLED) — дисплее Touch Bar
Это немедленно сохраняет очень широкое и тонкое изображение вашей сенсорной панели(Bar) .
Как сделать скриншот на
Mac с помощью приложения Screenshot
Когда я впервые столкнулся с различными командами клавиатуры macOS, я спросил себя: «Как сделать снимок экрана на Mac, не запоминая сложные сочетания клавиш?» (“How do I screenshot on a Mac without remembering complicated shortcuts?”). Если вы также считаете, что их слишком сложно выучить, не волнуйтесь! Несколько лет назад Apple представила приложение « Скриншот(Screenshot) », создав визуальный интерфейс, который делает создание скриншотов увлекательным и удобным для пользователя. Однако приложение доступно только в macOS Mojave или новее, поэтому проверьте версию macOS(check your macOS version) , чтобы убедиться, что оно у вас установлено.
Самый простой способ открыть приложение « Скриншот(Screenshot) » в macOS — одновременно нажать клавиши: Command (⌘) + Shift + 5 .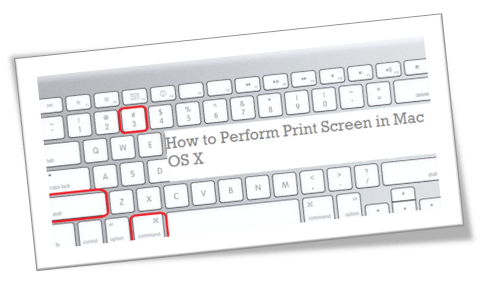
Ярлык Screenshot Mac запускает приложение
Это вызывает простую панель инструментов, которая включает в себя все необходимые параметры, включая таймер и способ изменить место сохранения снимка экрана macOS. Мы уже подробно изучили приложение «Снимок экрана» и его многочисленные возможности для печати экрана на Mac(the Screenshot app and its many options to print screen on Mac) , если вы хотите узнать больше о том, что оно может предложить.
Используйте приложение Mac Screenshot , чтобы получить желаемое изображение.
Помимо создания снимка экрана на Mac , приложение также можно использовать для видеозаписи вашего экрана(to make a video recording of your screen) .
Как сделать снимок экрана на
Mac с помощью приложения Preview
Не все об этом знают, но вы также можете использовать приложение Preview для создания скриншотов на Mac . Это полезно, если вы хотите сразу отредактировать снимок экрана macOS. Откройте папку « Приложения(Applications) », нажав клавишу F4 , и нажмите « Предварительный просмотр(Preview) » . Вы также можете использовать панель поиска вверху, чтобы найти приложение.
Это полезно, если вы хотите сразу отредактировать снимок экрана macOS. Откройте папку « Приложения(Applications) », нажав клавишу F4 , и нажмите « Предварительный просмотр(Preview) » . Вы также можете использовать панель поиска вверху, чтобы найти приложение.
Делайте и редактируйте скриншоты Mac с помощью (Mac)Preview
В строке меню нажмите « Файл»(File) и наведите указатель мыши на «Сделать снимок экрана(Take Screenshot) » , чтобы открыть три параметра:
Предварительный просмотр предлагает три варианта скриншота на Mac
- Из выделения(From Selection) — позволяет захватить прямоугольную область на экране, щелкнув и перетащив ее, чтобы создать выделение. Чтобы наилучшим образом использовать эту опцию, прокрутите это руководство вверх и ознакомьтесь с инструкциями и горячими клавишами, подробно описанными в подразделе « Снимок экрана выбранной части экрана(Screenshotting a selected portion of the screen) с помощью сочетаний клавиш».

- Из окна(From Window) — позволяет захватить открытое окно приложения. Нажмите Option , щелкнув окно, тень которого вы хотите удалить.
- Со всего экрана(From Entire Screen) — запускает таймер, давая вам время для доступа к тому, что вы хотите захватить, а затем создает образ macOS для всего экрана.
Когда вы нажимаете на параметр, приложение Preview отображает инструкции для него на вашем экране. Скриншоты, которые вы делаете, сразу открываются. Вы можете отредактировать их, а затем сохранить в нужном формате и месте.
Как сделать снимок экрана на Mac?
Ярлыки — это надежный способ сделать снимок экрана на Mac , но приложение « Скриншот(Screenshot) » более увлекательное и гибкое, а предварительный просмотр(Preview) позволяет сразу редактировать результаты. Какой из них(Which one) вы предпочитаете? Независимо от(Whether) того, используете ли вы iMac или MacBook Pro , сообщите нам, что лучше всего подходит для вас при печати экрана(print screen) на Mac.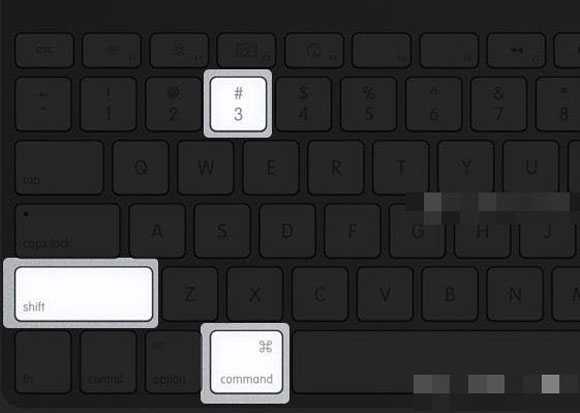
Related posts
Куда идут скриншоты? Найти их в Windows, Mac, Android или iOS
Как принудительно обновить страницы в вашем браузере на Mac (Safari, Chrome, Firefox и Opera)
5 способов вырезать, копировать и вставлять текст на Mac
5 способов вырезать, копировать и вставлять файлы и папки на Mac
Полное руководство по выделению текста на вашем Mac
Как прикрепить к Start Menu в Windows 10: полное руководство
Как использовать приложение «Настройки» из Windows 10 как Pro
Как разделить экран на Windows 11 с макетами Snap
Как использовать несколько рабочих столов в Windows 10: все, что вам нужно знать
Как просмотреть все скрытые файлы и папки в Windows 10
Как создать QR code S, используя бесплатный генератор QR code
2 способа изменить язык, используемый Cortana в Windows 10
Как запустить Windows app or program с keyboard shortcut
Как остановить и настроить уведомления приложений Windows 10 (Почта, Календарь, Skype и т.
 д.)
д.)9 способов запустить Internet Explorer во всех версиях Windows
Как создать ярлыки с параметрами в Windows 10
Что такое Task View в Windows 10 и как его использовать
6 способов разрезать, копировать и вставлять в Windows
9 способов открыть PowerShell в Windows (в том числе от имени администратора)
Как отключить историю активности и временную шкалу в Windows 10
Как легко сделать снимок экрана на Mac
Приступая к новой работе, я познакомился с совершенно новой культурой — с компьютерами Apple.
В то время знание того, как пользоваться Mac, было далеким воспоминанием (например, воспоминанием из начальной школы). Это означало, что я понятия не имел, как сделать скриншот.
К счастью, процесс прост:
Как сделать скриншот на Mac:
- Нажмите и удерживайте Shift-Command-4 на клавиатуре
- Появится перекрестие (похоже на символ +).

- Поднесите мышь или трекпад к углу области, которую вы хотите сделать скриншотом
- Щелкните этот угол и, удерживая нажатой кнопку мыши, перетащите его в противоположный угол. Это выберет область скриншота
- Отпустите мышь
- Скриншот будет сохранен на вашем рабочем столе
.
Как сделать снимок экрана на iPhone, сделать снимок экрана на Mac очень просто. Кроме того, есть множество способов делать скриншоты, которые вы найдете прямо здесь.
В общей сложности в этой статье будут рассмотрены следующие советы и инструменты для создания снимка экрана Mac:
- Снимок экрана с использованием командных функций
- Снимок экрана с помощью Print Screen
- Скриншот с использованием программ и инструментов
- Сделать снимок экрана по времени
- Куда сохраняются скриншоты?
- Переименование скриншота
Когда я понял, что не знаю, как делать снимки экрана с помощью продукта Apple, я попытался — на мгновение — не делать снимки экрана. Оказывается, я не мог прожить и двух дней без скриншотов, поэтому я искал инструмент, который воспроизвел бы процесс создания скриншотов в Windows.
Оказывается, я не мог прожить и двух дней без скриншотов, поэтому я искал инструмент, который воспроизвел бы процесс создания скриншотов в Windows.
Как оказалось, и как вы увидите, он мне и не понадобился.
Пока мы рассмотрим способы создания снимка экрана на вашем Mac, вы почувствуете преимущества снимков экрана из первых рук — я сделал множество собственных снимков, которыми поделюсь в этой статье!
Для начала давайте подробнее рассмотрим командную функцию, используемую для снимка экрана части экрана вашего Mac.
Функции команды Mac Screenshot
Это наиболее распространенный способ сделать снимок экрана (также известный как снимок экрана).
Шаг первый
Нажмите одновременно кнопки S hift-Command-4 .
Эти три кнопки позволят вам захватить выбранную часть экрана.
Шаг второй
После одновременного нажатия Shift-Command-4 щелкните и перетащите указатель мыши на ту часть экрана, которую вы хотите захватить.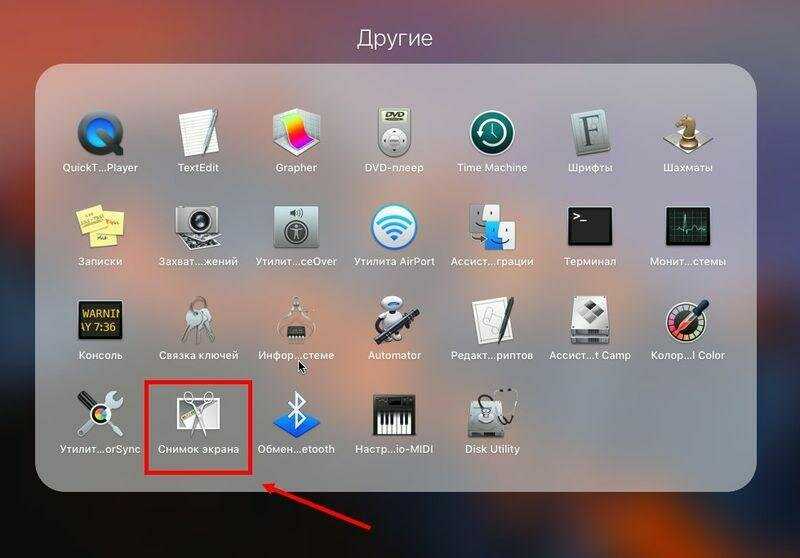
Шаг третий
Отпустите кнопку мыши, чтобы сделать снимок экрана.
Здесь вы можете увидеть видео того, как процесс выглядит в действии. Для целей этого урока я сделал скриншот заголовка этого блога.
Обратите внимание на следующее:
- Курсор появляется, когда я нажимаю и удерживаю клавиши Shift-Command-4
- Окно появляется и меняет размер, когда я перетаскиваю мышь
- Окно исчезает, когда я отпускаю мышь
Когда вы пройдете процесс самостоятельно, вы услышите звук при отпускании мыши. Звук воспроизводит щелчок затвора настоящей камеры, информируя вас о том, что снимок экрана сделан.
Теперь давайте посмотрим, как сделать скриншот всей страницы. Это то же самое, что экран печати на клавиатуре ПК.
СОВЕТ: Если простого снимка экрана недостаточно, пора изучить программное обеспечение для захвата экрана и видео. |
Экран печати на Mac с использованием командных функций
Распространенная проблема, с которой сталкиваются пользователи ПК при переходе на компьютеры Mac, — это попытка найти кнопку «экран печати».
К счастью, на компьютере Apple по-прежнему легко захватить весь экран. Шаги аналогичны тем, которые мы только что обсуждали, о том, как использовать командные функции для захвата части экрана. Различия? Всего один номер!
Чтобы имитировать экран печати на вашем Mac, нажмите и удерживайте S hift-Command-3 .
При захвате всего экрана печати вы заметите одно отличие: нет выделенной области, показывающей снимок экрана. Даже если вы не видите процесс создания скриншота при захвате всего экрана, я обещаю, что он произошел!
И, если у вас есть звук на вашем компьютере, вы снова услышите забавный маленький щелчок камеры, когда вы отпускаете клавиши.
С помощью обеих этих командных функций для создания снимка экрана вы найдете файл изображения на рабочем столе вашего компьютера.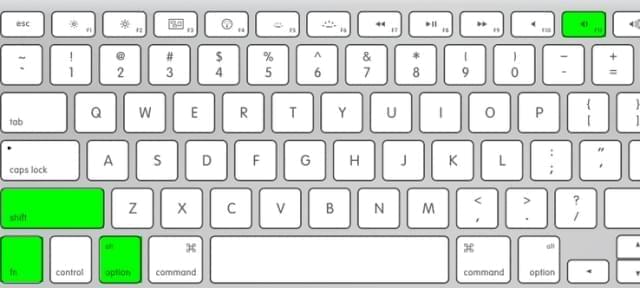 Мы рассмотрим это позже.
Мы рассмотрим это позже.
Как сделать снимок экрана на Mac — программы и инструменты
Вместо использования командных функций на клавиатуре Mac вы также можете сделать снимок экрана с помощью программ на компьютере Mac. Некоторые из них предустановлены, другие нужно будет приобрести в Mac App Store.
Начнем с Preview, программы, которая предустановлена на вашем компьютере.
Как сделать снимок экрана Mac с предварительным просмотром
Предварительный просмотр — это программа, по умолчанию отображающая изображения на вашем компьютере. Если вы не переместите свои снимки экрана в iPhoto, вы используете предварительный просмотр для открытия любых снимков экрана и изображений на вашем Mac.
В этом примере я загрузил изображение с веб-сайта Unsplash. Когда я открыл изображение из папки загрузок, это мой рабочий стол. Вы можете видеть, что изображение было автоматически открыто в режиме предварительного просмотра:
Предварительный просмотр позволяет делать больше, чем просто просматривать изображения.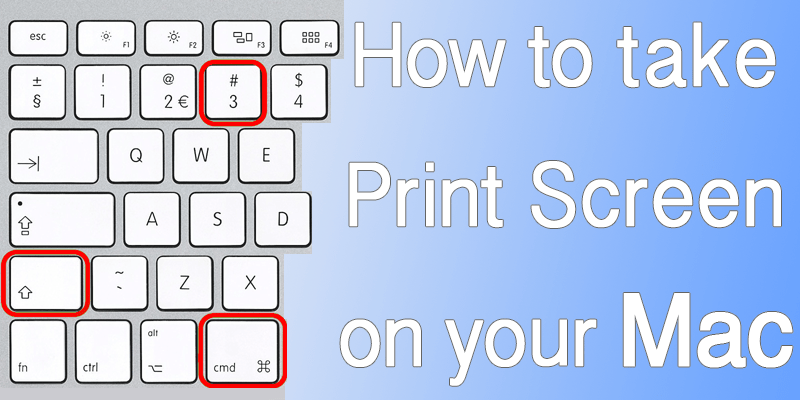 Программа позволяет очень легко редактировать изображения и, как вы уже догадались, делать скриншоты.
Программа позволяет очень легко редактировать изображения и, как вы уже догадались, делать скриншоты.
Чтобы сделать снимок экрана на Mac с предварительным просмотром, начните с открытия программы. Затем нажмите «Файл» в меню, которое появляется в верхней части экрана.
Оттуда появится раскрывающееся меню. Нажмите «Сделать снимок экрана», и вы увидите три варианта.
Чтобы захватить часть экрана (как вы делали, удерживая нажатой команду-shift-4), выберите «Из выделенного». Чтобы захватить весь экран, воспроизводя кнопку печати экрана, выберите «Со всего экрана».
Предварительный просмотр также позволяет сделать снимок экрана выбранного окна. Давайте посмотрим на этот процесс сейчас.
Как делать снимки экрана с помощью Preview
Чтобы сделать снимок окна с предварительным просмотром, откройте окно, которое вы хотите сделать, на своем компьютере. Затем откройте «Предварительный просмотр» и выберите «Файл» — «Сделать снимок экрана» — «Из окна».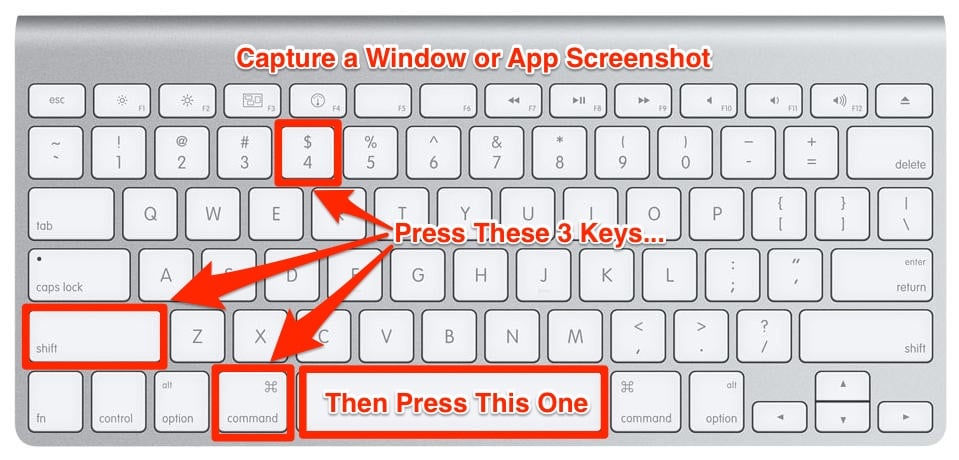
Когда вы это сделаете, появится маленький черный значок камеры с сообщением «Наведите камеру на окно, которое вы хотите захватить».
Затем, когда вы наводите указатель мыши (также известный как значок камеры) на окно, просто щелкните мышью. Значок камеры исчезнет, а ваш снимок экрана появится в новом окне.
Здесь вы можете увидеть, как выглядит это окно. Обратите внимание, что имя изображения (вверху по центру) — «Без названия».
Нажмите на слово «Без названия» в верхней части экрана, чтобы переименовать изображение и выбрать, где вы хотите его сохранить.
Далее в этой статье мы рассмотрим, как можно использовать предварительный просмотр для редактирования снимков экрана, включая добавление ярко-красных стрелок, которые вы видели в этой статье!
Как сделать снимок экрана на Mac с помощью Skitch
Skitch — это инструмент для обрезки бумаги для Mac, который можно загрузить из Mac App Store. Это похоже на предварительный просмотр, так как вы можете делать или редактировать скриншоты через Skitch или с помощью функции Shift-Command-4.
Выполните следующие действия, чтобы сделать снимок экрана с помощью Skitch:
Шаг первый
Загрузите программу и откройте ее на своем Mac. Вот как выглядит значок Skitch на панели инструментов Mac.
Шаг второй
Когда программа открыта, нажмите на маленький треугольник, указывающий вниз, рядом с надписью «Снимок экрана» в центре вверху страницы. Как только вы это сделаете, появится выпадающее меню.
Как и в других программах, вы можете выбрать, хотите ли вы захватить весь экран или его часть. Кроме того, вы можете запрограммировать снимок экрана или отредактировать уже существующие изображения и PDF-файлы.
Шаг третий
Чтобы сделать снимок выбранной части экрана с помощью Skitch, выберите «Снимок экрана» в раскрывающемся меню.
Шаг четвертый
Как только вы выберете Screen Snap, появится сетка.
Как и в случае с функцией Shift-Command-4, нажмите и перетащите мышь, чтобы захватить выбранную область. Отпустите кнопку мыши, когда вы выделите нужную область.
Как сделать снимок экрана Mac по времени
Бывают случаи, когда вы хотите сделать снимок экрана по времени, особенно когда изображение снимка экрана требует движений мыши. Например, вы хотите сделать скриншот всплывающего окна, но оно исчезает или изменяется, когда вы перемещаете мышь, чтобы сделать снимок экрана.
Skitch позволяет делать скриншоты по времени. Процесс аналогичен в обеих программах, по мере того, как вы экспериментируете с обеими, вы можете увидеть, какой интерфейс вы предпочитаете.
Skitch автоматически делает снимок экрана после пятисекундной задержки. Давайте посмотрим, как вы можете использовать эту функцию при создании снимка экрана с вашего канала YouTube.
Шаг первый
Чтобы сделать синхронизированный снимок экрана для миниатюры YouTube, перейдите к выбранному видео на YouTube.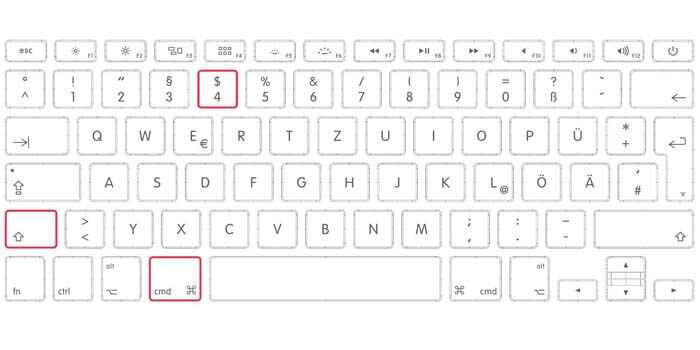 Затем нажмите кнопку паузы за несколько секунд до момента, который вы хотите запечатлеть.
Затем нажмите кнопку паузы за несколько секунд до момента, который вы хотите запечатлеть.
Шаг второй
После того, как вы поставили видео на паузу, откройте Skitch. На кнопке «Снимок экрана» выберите «Снимок экрана по времени».
Третий этап
В своем видео на YouTube щелкните и перетащите перекрестие, чтобы выделить область для захвата. В этом случае выделенная область — это ваша миниатюра.
Шаг четвертый
Как только вы отпустите кнопку мыши, запустится пятисекундный таймер. Нажмите кнопку воспроизведения на своем видео, затем переместите указатель мыши за пределы области захвата экрана. Проигрыватель YouTube исчезнет во время воспроизведения вашего видео, что позволит вам получить чистый снимок экрана.
Самая сложная часть — выбрать правильную область для идеального размера эскиза YouTube. К счастью, практика помогает в этой области!
СОВЕТ: Если скриншоты с синхронизацией слишком сложны, и вы хотите поделиться своим экраном в режиме реального времени, подумайте о переходе на программное обеспечение для демонстрации экрана. |
Где сохраняются скриншоты Mac?
Итак, вы сделали снимок экрана и решили сделать это с помощью функции shift-command-4. После того, как вы отпустили мышь и услышали удовлетворительный «щелчок», куда идет ваш снимок экрана?
Когда я сделал свой первый скриншот на Mac, я подумал, что он исчез в бездне! Потребовалось несколько минут детективной работы, пока я задавался вопросом, где были сохранены мои скриншоты. К счастью, я быстро нашел ответ: скриншоты Mac сохраняются на вашем рабочем столе.
Это может привести к переполнению рабочих столов! Вы не можете контролировать, где на рабочем столе ваш экран захватывает землю, но вы можете переместить их после. Чтобы избежать этой проблемы, регулярно сохраняйте снимки экрана. Лучше всего я распоряжаюсь своим временем, когда делаю скриншоты, как только они сделаны.
К счастью, я могу легко найти свои скриншоты, открыв окно Finder на рабочем столе:
Вы можете увидеть мои последние скриншоты в красных прямоугольниках. Теперь давайте посмотрим, что означают эти имена файлов.
Теперь давайте посмотрим, что означают эти имена файлов.
Имена снимков экрана на Mac
Компьютеры Mac
автоматически присваивают имена вашим снимкам экрана. Соглашение об именах по умолчанию для файлов снимков экрана:
.
Снимок экрана — год — месяц — дата в время
Взгляните на выделенные жирным шрифтом слова в этом формате. Они будут настроены точно в тот момент, когда снимок экрана был сделан на вашем Mac.
Это упрощает сортировку файлов при просмотре папки на рабочем столе. Кроме того, если вы используете свои снимки экрана в качестве документации, это позволяет вам вести учет даты и времени содержимого.
Если вы хотите изменить имя своего снимка экрана, щелкните имя файла при просмотре изображения в режиме предварительного просмотра.
Вы также можете щелкнуть имя файла в окне поиска, чтобы изменить его. Рассмотрите возможность использования названий скриншотов, которые быстро напоминают о содержимом.
Если у вас слишком много скриншотов (особенно если они все на вашем рабочем столе!), становится трудно найти снимок экрана, который вы сделали две недели назад. (Особенно, когда не помнишь, в какой день брал!)
Становление скриншота Mac Pro
Сделав всего несколько снимков экрана, вы почувствуете, что делали снимки экрана Mac столько, сколько себя помните. Использование S hift-Command-4 клавиш становится второй натурой, как и другие программы и командные функции.
Для других устройств используйте это пошаговое руководство о том, как сделать снимок экрана на любом устройстве.
Если вы ищете другие способы захвата экрана, включая параметры видео, ознакомьтесь с обзорами программного обеспечения для захвата экрана и видео на G2!
Кристен МакКейб
Глобальный маркетинговый опыт Кристен простирается от Австралии до Чикаго с опытом работы как в B2B, так и в B2C отраслях. Специализируясь на контенте, конверсиях и мероприятиях, Кристен проводит свободное время, играя, изучая фотографию природы и присоединяясь к веселью #instadog со своим мопсом/Джек Расселом, Беллой. (она/она/ее)
Специализируясь на контенте, конверсиях и мероприятиях, Кристен проводит свободное время, играя, изучая фотографию природы и присоединяясь к веселью #instadog со своим мопсом/Джек Расселом, Беллой. (она/она/ее)
Как распечатать экран на Mac (включая macOS High Sierra)
Экран печати (часто сокращенно Print Scrn, Prnt Scrn, Prt Scn, Prt Scr, Prt Sc или Pr Sc) — это клавиша, присутствующая на большинстве клавиатур ПК. Обычно она находится в том же разделе, что и клавиша прерывания и клавиша блокировки прокрутки. Экран печати может использовать тот же ключ, что и системный запрос.
В то время как компьютер Windows имеет клавишу печати экрана для создания снимков экрана, Macintosh не использует клавишу печати экрана вместо комбинации клавиш.
Кроме того, компьютер Windows имеет встроенную утилиту Snipping Tool, а Macintosh имеет встроенный инструмент трафаретной печати Grab. Однако Mac отличается от Windows, и сочетания клавиш и встроенный инструмент также работают по-другому.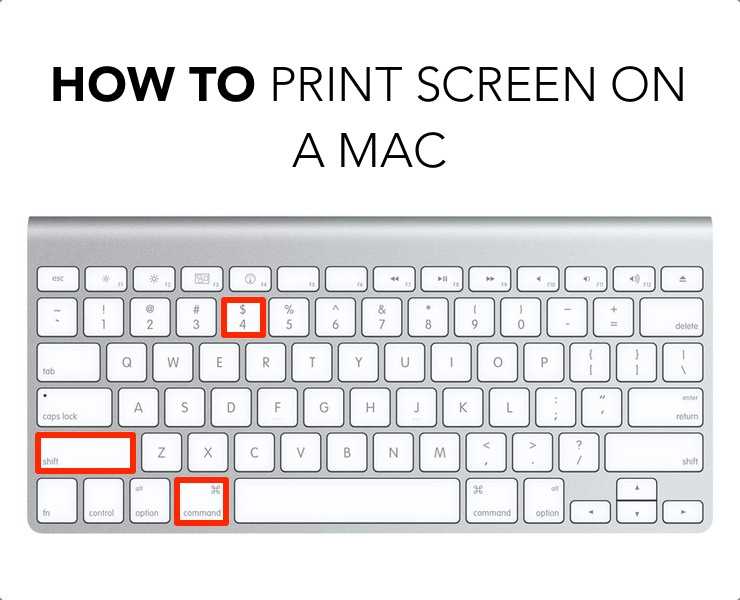
В этом посте мы обсудим три способа печати экрана на MacBook, MacBook Pro, Mac Pro, MacBook Air, Mac mini и т. д.
- Способ первый: печать экрана на Mac с помощью сочетания клавиш
- Способ второй: экран печати на Mac со встроенными инструментами для создания скриншотов
- Способ третий: экран печати с помощью сторонних инструментов
- Часто задаваемые вопросы о Printing Screen на Mac
Способ первый: печать экрана на Mac с помощью сочетания клавиш
Как описано выше, у Mac есть сочетание клавиш для печати экрана, как в Windows. Но клавиатуры работают по-разному.
Печать экрана для всего окна
Command+Shift+3: сделать снимок всего экрана и сохранить его непосредственно в буфер обмена для вставки в другое место.
Распечатайте экран с прямоугольной частью экрана
Command+Shift+4, затем выберите область: делает скриншот выделенного с помощью прямоугольного поля рисования и сохраняет его в буфер обмена для вставки в другое место.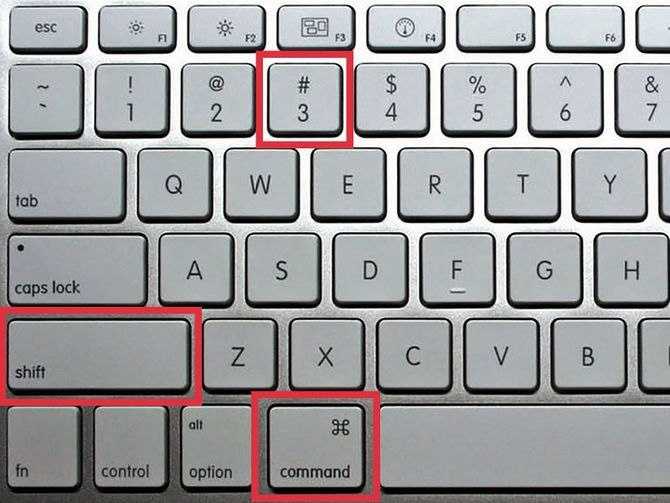
Снимок экрана активного экрана
Command+Shift+4, затем пробел, затем щелчок по окну: делает снимок окна, как указано наведенным курсором, и сохраняет этот снимок в буфер обмена для вставки.
Экран печати сенсорной панели в macOS Sierra 10.12.2 или macOS High Sierra
Command+Shift+6: если у вас Mac с сенсорной панелью и macOS Sierra 10.12.2 или macOS High Sierra, вы можете использовать эту функцию для печати экрана для сенсорной панели.
Советы
1. Скриншоты на Mac будут сохранены в виде файла PNG на рабочем столе в Mac OS X v10.6 и более поздних версиях. Они автоматически называются «Дата снимка экрана в time.png».
2. Если вы хотите добавить скриншоты в буфер обмена, а не на рабочий стол, вам нужно добавить Control к комбинациям клавиш выше. Например, вам нужно нажать комбинацию кнопок Command+Control+Shift+4 вместо Command+Shift+4, чтобы добавить снимок экрана в буфер обмена.
3. Вы можете открывать скриншоты с помощью Preview, Safari и других приложений, которые могут редактировать или просматривать изображения.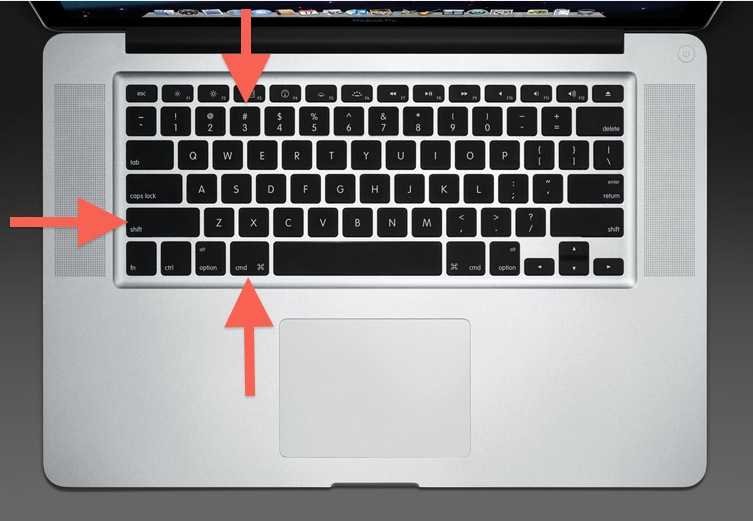
Способ второй: печать экрана на Mac со встроенными инструментами для создания снимков экрана
Как и инструмент Snipping на компьютере с Windows, Mac также имеет встроенный инструмент для печати экрана Grab and Preview.
В Mac OS X есть встроенные приложения Grab и Preview, которые позволяют делать снимки экрана непосредственно на Mac. Перейдите в «Приложения» > «Утилиты» или воспользуйтесь поиском Spotlight, чтобы найти это приложение.
Печать экрана с помощью Grab на Mac
После запуска этого инструмента для создания снимков экрана вы не увидите никаких окон, но вам будет доступен ряд пунктов меню для печати экрана.
В раскрывающемся списке «Захват» есть «Выбор», «Окно», «Экран» и «Временный экран».
Выбор: Печать части экрана.
Windows: выберите окно, которое хотите напечатать, и сделайте снимок экрана.
Экран: Чтобы сделать снимок экрана, щелкните за пределами этого окна.
Timed Screen: эта функция позволяет сделать снимок экрана через 10 секунд после нажатия кнопки запуска таймера.
Когда вы используете Grab для печати экрана, снимки экрана будут сохранены в формате TIFF, и вы сможете переименовать и сохранить их по своему усмотрению.
Печать экрана Mac с предварительным просмотром
Еще одно встроенное приложение, Preview, также позволяет делать снимки экрана на Mac. Как и Grab, вы можете запустить Preview на своем Mac, выполнив поиск приложений.
В окне предварительного просмотра нажмите «Файл» > «Сделать снимок экрана», чтобы начать печать экрана. Есть три варианта: «Из выделенного», «Из окна» и «Со всего экрана». Вы можете использовать эти функции для печати экрана.
Способ третий: печать экрана с помощью сторонних инструментов
Тем не менее некоторые приложения, такие как DVD-плеер, могут не позволять делать скриншоты своих окон. Поэтому в этой ситуации вам нужно обратиться за помощью к некоторым сторонним инструментам.
Jing для Mac
Jing для Mac — это приложение для захвата экрана, которое позволяет вам выбирать и захватывать части экрана и сохранять эту область как статическое изображение или даже фильм. После того, как вы распечатаете экран на Mac, вы можете добавить стрелки, выделение текста и блоков, чтобы привлечь дополнительное внимание к области, которую вы хотите выделить.
После того, как вы распечатаете экран на Mac, вы можете добавить стрелки, выделение текста и блоков, чтобы привлечь дополнительное внимание к области, которую вы хотите выделить.
Skitch
Это известная программа для захвата экрана, созданная Evernote. Он способен легко делать несколько снимков экрана без каких-либо проблем несовместимости с Mac OS X. Он также имеет функции редактирования и обмена снимками экрана.
WebClipper
Расширение Evernote WebClipper (созданное, чтобы помочь вам сохранить все, что вы видите в Интернете) имеет встроенный инструмент для создания скриншотов. Просто нажмите кнопку расширения в браузере и выберите параметр «Снимок экрана», чтобы распечатать экран на Mac. Вы можете щелкнуть, чтобы сделать снимок всего экрана, или выбрать определенную область для захвата.
SharpShooter
SharpShooter — это 30-дневная бесплатная пробная программа, которая позволяет вам распечатывать экран, редактировать имя, формат и расположение каждого снимка экрана, который вы делаете.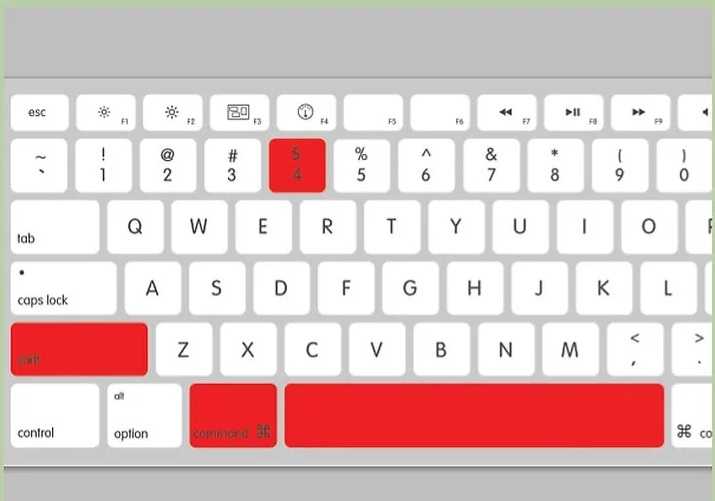 А SharpShooter предоставит вам предварительный просмотр каждого снимка экрана сразу после того, как он будет сделан, так что вы сможете сразу решить, сохранить его или удалить.
А SharpShooter предоставит вам предварительный просмотр каждого снимка экрана сразу после того, как он будет сделан, так что вы сможете сразу решить, сохранить его или удалить.
К настоящему времени все способы, которые вы можете использовать для печати экрана, были представлены здесь. Вы можете выбрать лучший способ делать снимки экрана на Mac по своему усмотрению.
Часто задаваемые вопросы о Printing Screen на Mac
Куда идут экраны печати на Mac?
По умолчанию распечатанные скриншоты сохраняются на рабочий стол под именем screen Shot [дата] в [время].png. Для пользователей, работающих в macOS Mojave или более поздней версии, вы можете изменить местоположение по умолчанию в меню «Параметры» в приложении «Снимок экрана». Вы также можете перетащить миниатюру в папку или документ.
Как скопировать и вставить снимок экрана на Mac?
Нажмите и удерживайте клавишу Control во время создания снимка экрана, чтобы сохранить снимок экрана в буфер обмена. После этого вы можете вставить скриншот в другое место на Mac.
После этого вы можете вставить скриншот в другое место на Mac.
Как обрезать скриншот на Mac?
При печати экрана на Mc вы увидите миниатюру в углу экрана, нажмите на нее, чтобы отредактировать изображение, в том числе обрезать. Затем вы можете сохранить скриншот, как и раньше, на Mac.
Как записать видео на Mac?
Для записи видео на Mac вам понадобится программа для записи экрана, а Aiseesoft Screen Recorder — это программа, которая поможет вам записывать видео на Mac.
Что вы думаете об этом посте?
- 1
- 2
- 3
- 4
- 5
Отлично
Оценка: 4,8 / 5 (на основе 155 оценок)
03 июля 2018 г., 14:15 / Опубликовано Amanda Brown в Photo
Как сделать снимок экрана на Mac (обновление macOS Ventura)
21 сентября 2022 г.
Последнее обновление 21 сентября 2022 г. Экран печати на Mac Команда , как и в случае с новыми обновлениями, Apple меняет методы создания снимка экрана на Mac. Кстати, со снимком экрана вы можете получить полноэкранный вид с текстом и данными изображения. Вы можете сохранить важный текст или изображение на экране вашего Mac, и вы хотите поделиться им с кем-то, вы можете сделать снимок экрана вашего Mac и быстро поделиться им. Кроме того, отличные фотографии, такие как ваш самый высокий балл в последней игре, отправляют другим пользователям для ее решения.
Кстати, со снимком экрана вы можете получить полноэкранный вид с текстом и данными изображения. Вы можете сохранить важный текст или изображение на экране вашего Mac, и вы хотите поделиться им с кем-то, вы можете сделать снимок экрана вашего Mac и быстро поделиться им. Кроме того, отличные фотографии, такие как ваш самый высокий балл в последней игре, отправляют другим пользователям для ее решения.
Независимо от того, используете ли вы macOS Ventura, Monterey, Big Sur, Mac Cataline, это руководство покажет вам, как сделать снимок экрана в macOS.
Перейти к
Путь к тому, как сделать снимок экрана на Mac — способ захвата всего или полного снимка экрана
Руководство для пользователей macOS Ventura, Monterey и более ранних версий Mac #1:
Нажмите Shift+Command+5 на клавиатуре.
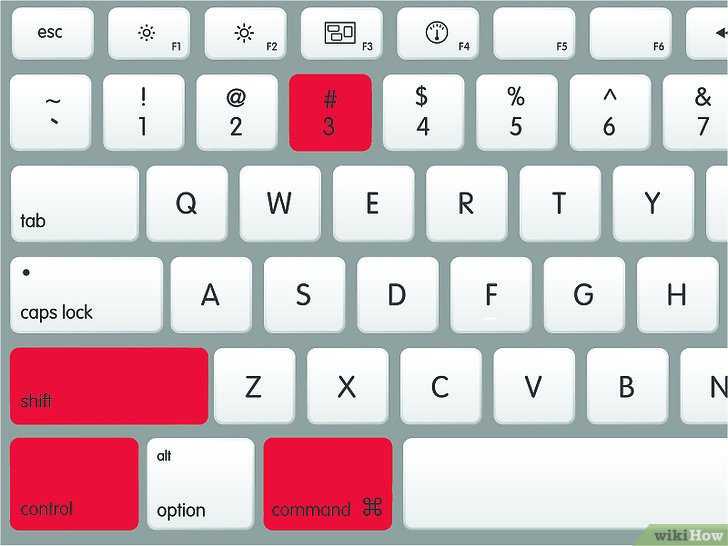 0055 Захват .
0055 Захват .Захват определенного экрана/окна
- Шаг 1: Нажмите Shift+Command+5 и выберите второй вариант, как показано на рисунке.
- Шаг № 2: Теперь вам нужно щелкнуть определенное окно, чтобы сделать снимок экрана этого окна, и нажать «Захват».
Захват экрана выбора
- Шаг №1: Нажмите Shift+Command+5 и выберите третий вариант на панели управления снимками экрана.
- Шаг № 2: Перетащите указатель мыши, чтобы выбрать определенную область, а затем нажмите Захват.
Shift-Command-5 не работает на macOS?
Некоторые пользователи недавно сообщили, что Shift+Command+5 не работает для создания снимка экрана в macOS Catalina или macOS Mojave. Причиной этой проблемы может быть то, что кто-то изменил сочетания клавиш, чтобы сделать снимок экрана на вашем Mac.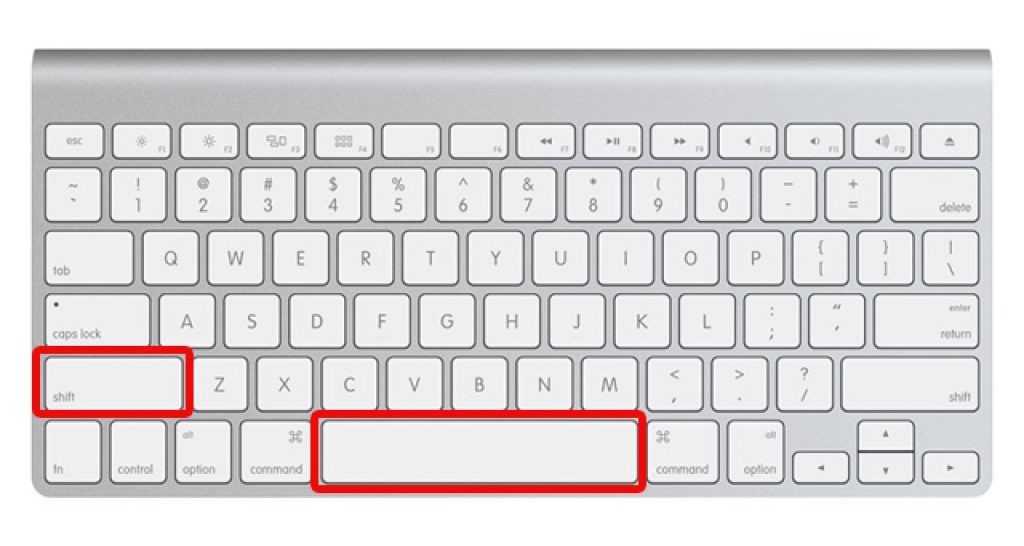 Вот как восстановить настройки по умолчанию,
Вот как восстановить настройки по умолчанию,
- Логотип Apple > Системные настройки > Клавиатура > Ярлыки > Снимок экрана и, наконец, нажмите «Восстановить настройки по умолчанию».
Скриншот Mac Сочетания клавиш
Для других MacOS,
Захват всего экрана
- Шаг 1. Откройте экран вашего Mac, который вы хотите захватить, чтобы поделиться или сохранить в безопасности в течение длительного времени.
- Шаг №2. Теперь на клавиатуре — нажмите command + shift + 3; после этого оставьте все ключи.
- Шаг №3. теперь вы можете видеть экран своего Mac с дополнительным файлом расширения .png, этот файл содержит скриншот слов**.
- Шаг №4. в последнем сделайте двойной щелчок по файлу уведомления, я имею в виду слова ** файл скриншота; вы можете запустить этот файл либо в средствах предварительного просмотра изображений, либо в средстве просмотра изображений, которое вам больше всего нравится.
 После щелчка снимок вы также можете увидеть на рабочем столе Mac. На данный момент вы можете поделиться им или сохранить его на своем Mac.
После щелчка снимок вы также можете увидеть на рабочем столе Mac. На данный момент вы можете поделиться им или сохранить его на своем Mac.
Примечание: Если вы используете W Клавиатура indows , Используйте Shift + Windows + 3.
Захват определенного окна
- Шаг № 1: Нажмите Shift+Command+4 , а затем нажмите пробел.
- Шаг №2: Щелкните окно, чтобы сделать снимок экрана.
Захват Выберите часть экрана
- Шаг 1: Нажмите Shift+Command+4 и перетащите мышь, удерживая клавишу пробела, чтобы выбрать и сделать снимок экрана определенной части.
Похожие, очень полезные :
Изменить путь сохранения снимка экрана по умолчанию на Mac.
Для Изменить сочетания клавиш ,
Кроме того, мы можем изменить сочетания клавиш для захвата экрана или снимка экрана на Mac. Перейдите в Системные настройки > Клавиатура > Сочетания клавиш > Снимки экрана (двойной щелчок по коду сочетания клавиш ).
Перейдите в Системные настройки > Клавиатура > Сочетания клавиш > Снимки экрана (двойной щелчок по коду сочетания клавиш ).
Как сделать снимок экрана на Mac для захвата конкретной Часть
Открыть на рабочем столе Mac, избранные приложения и т. д.; для захвата конкретной области это не должно занимать больше работы, чем весь шаг захвата.
Для определенной области экрана, снимок экрана в Mac OS X (Yosemite)
- Шаг: 1. Откройте экран, для которого вы хотите сделать снимок экрана: вы можете сделать этот снимок из любого места, где находится системный экран или веб-сайт. страница что угодно.
- Шаг: 2. Теперь посмотрите на клавиатуру и нажмите command + shift + 4 после этого оставьте все ключи.
Для Windows: Shift + Windows + 4
- Шаг: 3. вы покажете, что на вашем экране курсор мыши; Используя курсер, вы можете выбрать конкретную область для создания моментального снимка.
 А также перекрестие, которое можно перемещать в любом месте экрана.
А также перекрестие, которое можно перемещать в любом месте экрана. - Шаг: 4. сейчас Нажмите на курсор и перетащите мышь на область a, в которой вы хотите сделать снимок .
- Шаг:5. После выбора определенной области отпустите кнопку мыши. Наконец, вы получили (скриншот в Mac OS X: Yosemite).png файл расширения, который является вашим пунктом назначения, я имею в виду, что вы хотите сделать конкретный снимок.
Примечание : – В Mac OS X v10.6 и более поздних версиях снимки экрана в Mac OS X автоматически сохраняются в виде файлов PNG на рабочем столе Mac. Кроме того, он сохраняется с автоматическим названием «Снимок экрана (дата и время)».png. ’’
Дополнительный наконечник
Скриншот Mac Не работает (Command Shift 4 не работает)
- Исправление №1. Перейдите к Системным настройкам -> Клавиатура -> Ярлыки
- Выберите « Снимки экрана » в списке слева… затем убедитесь, что ярлыки отмечены.


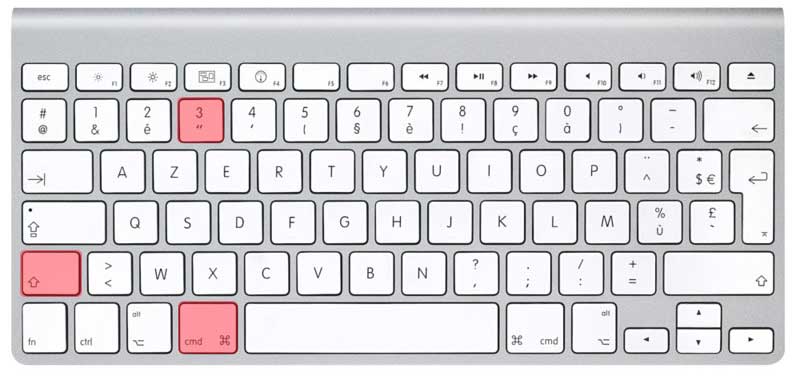 apple.screencapture name [file name] && killall SystemUIServer
apple.screencapture name [file name] && killall SystemUIServer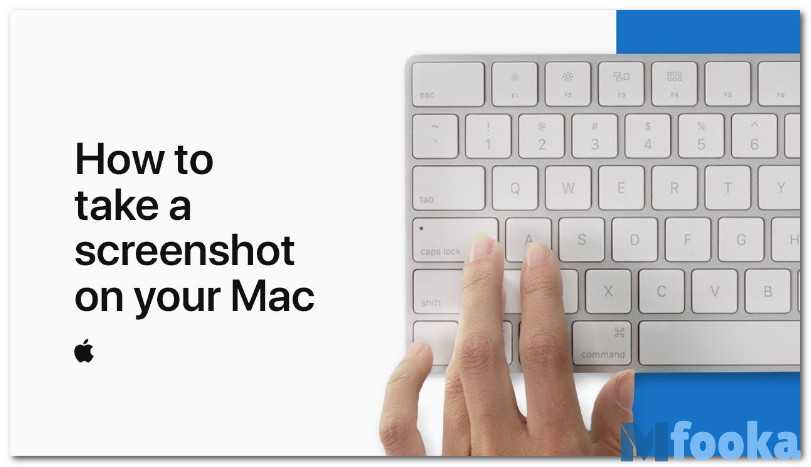
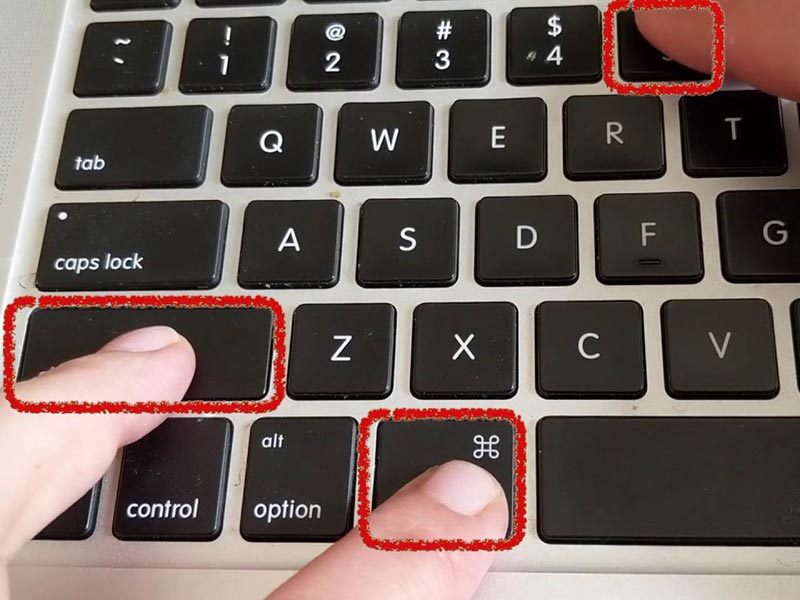 д.)
д.)
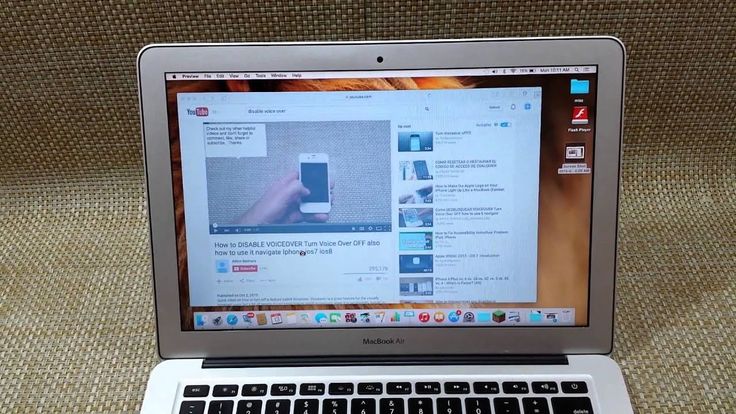

 После щелчка снимок вы также можете увидеть на рабочем столе Mac. На данный момент вы можете поделиться им или сохранить его на своем Mac.
После щелчка снимок вы также можете увидеть на рабочем столе Mac. На данный момент вы можете поделиться им или сохранить его на своем Mac.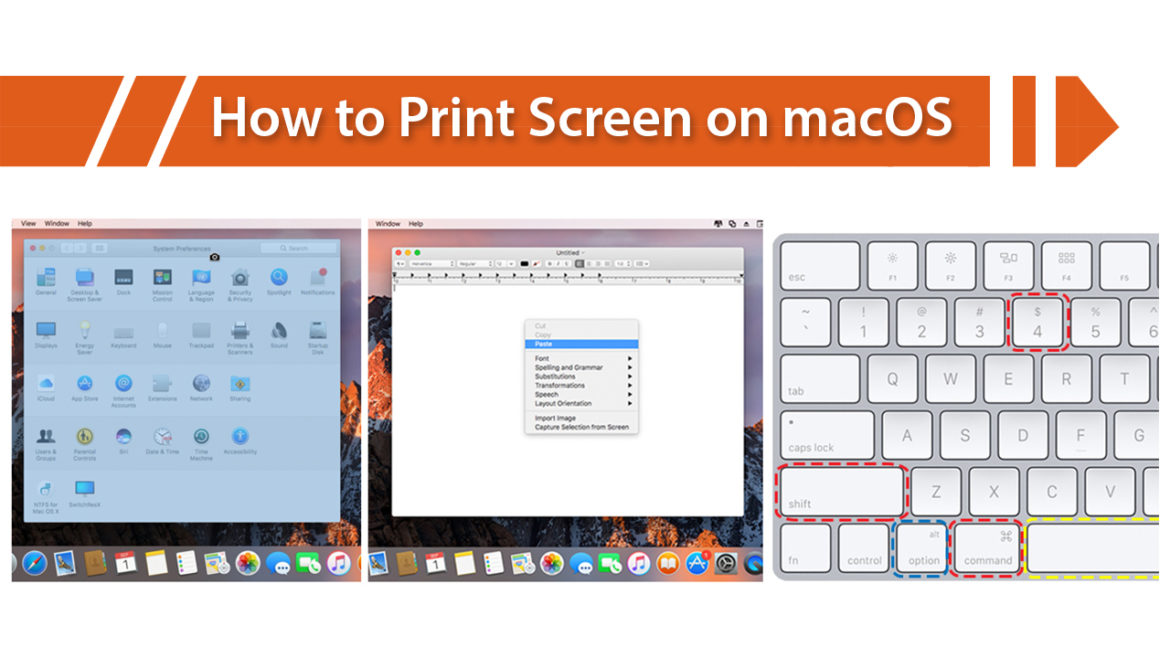 А также перекрестие, которое можно перемещать в любом месте экрана.
А также перекрестие, которое можно перемещать в любом месте экрана.