Содержание
Резервное копирование содержимого компьютера Mac с помощью Time Machine
В этой статье описывается процедура резервного копирования файлов на компьютере Mac.
Time Machine — это встроенная функция резервного копирования на Mac, предназначенная для автоматического резервного копирования ваших личных данных, включая приложения, музыку, фотографии, электронную почту и документы. Наличие резервной копии позволяет восстанавливать файлы, которые были удалены или стали недоступны.
Узнайте, как восстановить компьютер Mac из резервной копии Time Machine
Подключение накопителя для резервного копирования
Подключите внешний накопитель, такой как диск с портом USB или Thunderbolt, к своему компьютеру Mac.
- Используйте этот накопитель только в качестве диска резервного копирования Time Machine, не храните на нем другие файлы.
- В идеале емкость диска резервного копирования должна хотя бы в два раза превышать емкость всех дисков или томов, для которых требуется создать резервную копию.
 Если на диске резервного копирования недостаточно места для хранения полной резервной копии, Time Machine предупредит вас об этом.
Если на диске резервного копирования недостаточно места для хранения полной резервной копии, Time Machine предупредит вас об этом.
Выбор накопителя в качестве места хранения резервных копий
На компьютере Mac может отобразиться запрос, хотите ли вы использовать накопитель для хранения резервных копий Time Machine. Если такой запрос не отображается, выполните следующие действия.
- Откройте настройки Time Machine в меню Time Machine в строке меню. Настройки Time Machine также можно открыть следующим образом.
- macOS Ventura или более поздняя версия: выберите меню Apple > «Системные настройки», нажмите «Основные» в боковом меню, а затем нажмите Time Machine справа.
- Более ранние версии macOS: выберите меню Apple > «Системные настройки», затем нажмите Time Machine.
- В настройках Time Machine выберите внешний накопитель в качестве места хранения резервных копий.
- macOS Ventura или более поздняя версия: нажмите кнопку добавления (+), затем следуйте инструкциям на экране.

- Более ранние версии macOS: нажмите «Выбрать резервный диск», затем следуйте инструкциям на экране.
- macOS Ventura или более поздняя версия: нажмите кнопку добавления (+), затем следуйте инструкциям на экране.
- Если на накопителе хранятся резервные копии Time Machine с другого компьютера Mac, система может предложить присвоить существующие резервные копии, чтобы они стали частью резервных копий этого компьютера Mac. Вместо этого вы также можете создать новую резервную копию.
Создание резервной копии
После выбора накопителя в настройках Time Machine приложение Time Machine начинает периодически создавать резервные копии в автоматическом режиме.
Чтобы запустить резервное копирование вручную, не дожидаясь следующего автоматического резервного копирования, выберите «Создать резервную копию сейчас» в меню Time Machine в строке меню.
В этом же меню можно просмотреть состояние резервной копии или остановить текущее резервное копирование. Например, если резервное копирование еще не завершено, в меню будет отображаться процент уже выполненного копирования. Когда резервное копирование не выполняется, в меню отображаются дата и время создания последней резервной копии.
Когда резервное копирование не выполняется, в меню отображаются дата и время создания последней резервной копии.
Резервное копирование выполняется
Резервное копирование завершено
Частота и продолжительность резервного копирования
Time Machine создает резервные копии данных за последние 24 часа каждый час, резервные копии данных за последний месяц каждый день и резервные копии данных за все предыдущие месяцы каждую неделю. Самые старые резервные копии удаляются по мере заполнения диска.
Начиная с macOS Ventura, вы можете изменить частоту резервного копирования: откройте настройки Time Machine, выберите «Параметры», затем выберите нужное значение в меню «Частота резервного копирования».
Первое резервное копирование может занять много времени, но в процессе его выполнения вы можете продолжать пользоваться компьютером Mac. Time Machine создает резервные копии только тех файлов, которые были изменены с момента последнего резервного копирования, поэтому последующие сеансы будут занимать меньше времени.
Если резервное копирование Time Machine длится дольше, чем ожидалось
Дополнительная информация
- Чтобы исключить объекты из резервных копий, откройте настройки Time Machine, нажмите «Параметры», а затем кнопку добавления (+), чтобы добавить исключаемый объект. Чтобы отменить исключение объекта, выберите его и нажмите кнопку удаления (–).
- При резервном копировании на несколько дисков можно нажать и удерживать клавишу Option, а затем выбрать «Просмотреть другие диски резервного копирования» из меню Time Machine.
- Узнайте о других способах резервного копирования и восстановления файлов.
Информация о продуктах, произведенных не компанией Apple, или о независимых веб-сайтах, неподконтрольных и не тестируемых компанией Apple, не носит рекомендательного или одобрительного характера. Компания Apple не несет никакой ответственности за выбор, функциональность и использование веб-сайтов или продукции сторонних производителей. Компания Apple также не несет ответственности за точность или достоверность данных, размещенных на веб-сайтах сторонних производителей.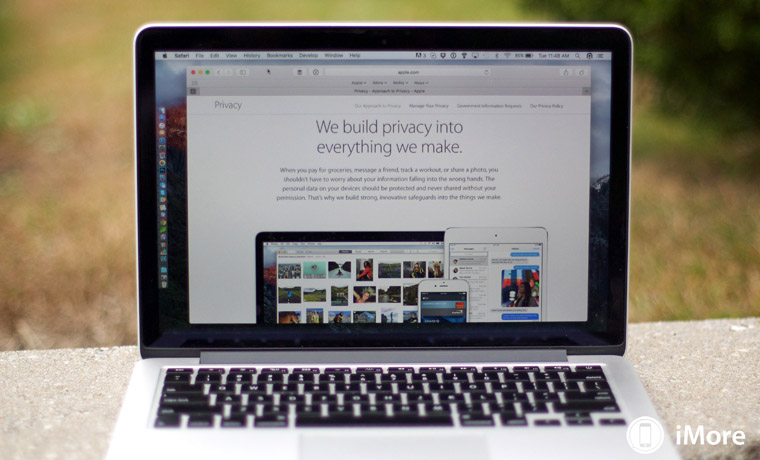 Обратитесь к поставщику за дополнительной информацией.
Обратитесь к поставщику за дополнительной информацией.
Дата публикации:
Резервное копирование и восстановление iPhone, iPad или iPod touch на Mac или в iCloud
Поиск по этому руководству
Один из лучших способов защитить информацию на iPhone, iPad или iPod touch от повреждения или потери — создание резервных копий, или копирование файлов и настроек на Mac или в iCloud. Наличие резервной копии также полезна, если у Вас появилось новое устройство и Вы хотите перенести на него предыдущие настройки.
Выполнив резервное копирование устройства, можно при необходимости восстановить информацию на устройстве из резервной копии. Если на устройстве возникли неполадки, которые не устраняются при восстановлении из резервной копии, можно попробовать восстановить на устройстве заводские настройки, а затем восстановить недавнюю резервную копию
Резервное копирование данных на устройстве
Подключите устройство к компьютеру Mac.

Устройство можно подключить через кабель USB или USB-C либо через Wi-Fi. Синхронизация контента с Mac на iPhone, iPad или iPod touch по сети Wi‑Fi.
В Finder на Mac выберите устройство в боковом меню Finder.
Если устройство подключено к Mac посредством USB‑кабеля, но оно не отображается в боковом меню Finder, см. раздел Если устройство не отображается в боковом меню.
В панели кнопок нажмите «Основные».
Вы можете выбрать следующие варианты резервного копирования.
Выберите «Создавать резервные копии наиболее важных данных с [устройства] в iCloud», чтобы сохранять резервные копии в iCloud, а не на Mac. Резервная копия будет создана в iCloud при ближайшем автоматическом резервном копировании.
Выберите «Создавать резервные копии всех данных с [устройства] на этом Mac», чтобы сохранять резервные копии на Mac. Резервная копия будет создана на Mac при ближайшем автоматическом резервном копировании.

Установите флажок «Зашифровать локальную копию», чтобы зашифровать данные резервной копии и защитить ее паролем. Чтобы впоследствии изменить пароль, нажмите «Изменить пароль».
Если Вы хотите запустить резервное копирование устройства на Mac сразу, нажмите «Создать резервную копию сейчас». По завершении нажмите «Управлять резервными копиями», чтобы посмотреть созданный файл.
Восстановление устройства с помощью резервной копии
Если на устройстве возникли неполадки, можно восстановить информацию на нем из недавней резервной копии.
Подключите устройство к компьютеру Mac.
Устройство можно подключить через кабель USB или USB-C либо через Wi-Fi. Синхронизация контента с Mac на iPhone, iPad или iPod touch по сети Wi‑Fi.
В Finder на Mac выберите устройство в боковом меню Finder.
В панели кнопок нажмите «Основные».
Нажмите «Восстановить из копии».

Нажмите всплывающее меню «Резервная копия», выберите резервную копию для восстановления устройства, затем нажмите «Восстановить».
Если резервная копия зашифрована, перед восстановлением файлов и настроек необходимо ввести пароль.
Восстановление заводских настроек на устройстве
На устройстве можно заново установить стандартное программное обеспечение и восстановить заводские настройки. Это может быть необходимо, если на устройстве часто возникают проблемы (например, «зависания» и сбои) или Вы готовитесь продать или передать устройство другому пользователю.
Важно! При восстановлении заводских настроек с устройства удаляются все данные и настройки. Во время восстановления можно создать резервную копию устройства на Вашем компьютере Mac. Из этой резервной копии можно восстановить данные и настройки на устройстве.
Примечание. Прежде чем восстанавливать устройство, необходимо выключить приложение «Локатор» в настройках iCloud.
Подключите устройство Mac через кабель USB или USB-C.
Устройство невозможно восстановить через подключение Wi-Fi.
В Finder на Mac выберите устройство в боковом меню Finder.
В панели кнопок нажмите «Основные».
Нажмите «Восстановить [устройство]», затем следуйте инструкциям на экране.
См. такжеОсновные сведения о синхронизации Mac с другими устройствамиСтатья службы поддержки Apple: Создание резервной копии данных iPhone и iPad на компьютере Mac
Максимальное количество символов:
250
Не указывайте в комментарии личную информацию.
Максимальное количество символов: 250.
Благодарим вас за отзыв.
Копирование и вставка текста в Pages на Mac
Pages
Искать в этом руководстве
Добро пожаловать
Введение в страницы
Текстовый редактор или верстка?
Знакомство с изображениями, диаграммами и другими объектами
Создайте свой первый документ
Введение в создание книги
Используйте шаблоны
Найти документ
Открыть или закрыть документ
Сохранить и назвать документ
Распечатать документ или конверт
Отменить или повторить изменения
Используйте боковые панели
Быстрая навигация
Просмотр символов форматирования и руководств по макету
Правители
Изменить вид документа
Сенсорная панель для страниц
Настроить панель инструментов
Установить настройки страниц
Создайте документ с помощью VoiceOver
Используйте VoiceOver для предварительного просмотра комментариев и отслеживания изменений
Выберите текст и поместите точку вставки
Добавить и заменить текст
Скопируйте и вставьте текст
Добавить, изменить или удалить поле слияния
Управление информацией об отправителе
Добавление, изменение или удаление исходного файла в Pages на Mac
Заполнение и создание настраиваемых документов
Используйте диктовку для ввода текста
Акценты и специальные символы
Форматирование документа для другого языка
Используйте фонетические справочники
Использовать двунаправленный текст
Используйте вертикальный текст
Добавьте дату и время
Добавить математические уравнения
Закладки и ссылки
Добавить ссылки
Измените шрифт или размер шрифта
Установить шрифт по умолчанию
Жирный, курсив, подчеркивание и зачеркивание
Изменить цвет текста
Добавление тени или контура к тексту
Изменить заглавные буквы текста
Введение в стили абзаца
Применение стиля абзаца
Создание, переименование или удаление стиля абзаца
Обновление или возврат стиля абзаца
Используйте сочетание клавиш, чтобы применить стиль текста
Копировать и вставлять стили текста
Автоматически форматировать дроби
Создание и использование стилей символов
Лигатуры
Добавить буквицы
Подъем и опускание символов и текста
Форматирование китайского, японского или корейского текста
Добавить эффект выделения к тексту
Форматирование дефисов, тире и кавычек
Установить интервалы между строками и абзацами
Установить поля абзаца
Форматировать списки
Установить позиции табуляции
Выравнивание и выравнивание текста
Установить разбиение на страницы и разрывы строк и страниц
Форматировать столбцы текста
Связать текстовые поля
Добавьте границы и правила (линии)
Установите размер и ориентацию бумаги
Установить поля документа
Настройка разворота страниц
Шаблоны страниц
Добавить страницы
Добавляйте и форматируйте разделы
Изменение порядка страниц или разделов
Дублирование страниц или разделов
Удалить страницы или разделы
Оглавление
Библиография
Сноски и концевые сноски
Заголовки и колонтитулы
Добавьте номера страниц
Изменить фон страницы
Добавить рамку вокруг страницы
Добавляйте водяные знаки и фоновые объекты
Создать собственный шаблон
Добавить изображение
Добавить галерею изображений
Редактировать изображение
Добавить и изменить фигуру
Объединяйте или разбивайте фигуры
Нарисуйте фигуру
Сохранение фигуры в библиотеке фигур
Добавление и выравнивание текста внутри фигуры
Добавьте линии и стрелки
Анимируйте, делитесь или сохраняйте рисунки
Добавить видео и аудио
Запись аудио
Редактировать видео и аудио
Установка форматов фильмов и изображений
Размещение и выравнивание объектов
Размещайте объекты с текстом
Используйте направляющие для выравнивания
Слой, группировка и блокировка объектов
Изменить прозрачность объекта
Заполнение фигур и текстовых полей цветом или изображением
Добавить границу к объекту
Добавить подпись или заголовок
Добавьте отражение или тень
Используйте стили объектов
Изменение размера, поворот и отражение объектов
Добавить или удалить таблицу
Выбор таблиц, ячеек, строк и столбцов
Добавление или удаление строк и столбцов таблицы
Переместить строки и столбцы таблицы
Изменение размера строк и столбцов таблицы
Объединить или разъединить ячейки таблицы
Изменение внешнего вида текста таблицы
Показать, скрыть или изменить заголовок таблицы
Изменение линий сетки и цветов таблицы
Используйте стили таблиц
Изменение размера, перемещение или блокировка таблицы
Добавлять и редактировать содержимое ячейки
Форматирование дат, валюты и т.
 д.
д.Создание пользовательского формата ячейки таблицы
Форматирование таблиц для двунаправленного текста
Условное выделение ячеек
Алфавитизация или сортировка данных таблицы
Вычислять значения, используя данные в ячейках таблицы
Используйте справку по формулам и функциям
Добавить или удалить диаграмму
Преобразование диаграммы из одного типа в другой
Изменить данные диаграммы
Перемещение, изменение размера и поворот диаграммы
Изменение внешнего вида рядов данных
Добавьте легенду, линии сетки и другие маркировки
Изменение внешнего вида текста и меток диаграммы
Добавление границы и фона к диаграмме
Используйте стили диаграммы
Проверять орфографию
Поиск слов
Найти и заменить текст
Заменить текст автоматически
Показать количество слов и другую статистику
Просмотр аннотаций
Установить имя автора и цвет комментария
Выделите текст
Добавить и распечатать комментарии
Отслеживать изменения
Отправить документ
Опубликовать книгу в Apple Books
Введение в сотрудничество
Приглашайте других к сотрудничеству
Совместная работа над общим документом
Просмотр последней активности в общем документе
Изменение настроек общего документа
Прекратить совместное использование документа
Общие папки и совместная работа
Используйте Box для совместной работы
Используйте iCloud Drive со страницами
Экспорт в Word, PDF или другой формат файла
Открытие книги iBooks Author в Pages
Уменьшите размер файла документа
Сохранение большого документа в виде файла пакета
Восстановить более раннюю версию документа
Переместить документ
Удалить документ
Заблокировать документ
Защитить документ паролем
Создание пользовательских шаблонов и управление ими
Передача документов с помощью AirDrop
Передача документов с Handoff
Перенос документов с помощью Finder
Если вы не можете добавить или удалить страницу
Если вы не можете удалить что-то из документа
Если вы не можете найти кнопку или элемент управления
Если форматирование страницы постоянно меняется
Горячие клавиши
Символы сочетания клавиш
Авторские права
Максимальное количество символов:
250
Пожалуйста, не указывайте личную информацию в своем комментарии.
Максимальное количество символов — 250.
Спасибо за отзыв.
Как копировать и вставлять на компьютер Mac
- Вы можете копировать и вставлять на Mac, щелкнув правой кнопкой мыши, открыв панель инструментов или используя сочетания клавиш.
- Текст, изображения, GIF-файлы и файлы других форматов можно копировать и вставлять на Mac.
- Устройства Apple с одной и той же учетной записью iCloud могут копировать и вставлять между устройствами.
Копировать и вставить — одно из самых простых и полезных сочетаний клавиш на компьютере. Это экономит время и гарантирует сохранение текста и изображений в их первоначальном виде; не нужно вводить текст, который вы видите на веб-странице, в электронное письмо или документ, когда вы можете просто скопировать и вставить.
Существует несколько различных способов копирования и вставки на Mac, и знание их всех поможет вам использовать эту функцию независимо от того, что вы копируете и вставляете. Вы даже можете копировать и вставлять содержимое между устройствами Apple.
Вы даже можете копировать и вставлять содержимое между устройствами Apple.
Вот как это сделать.
Как копировать и вставлять на Mac с помощью сочетаний клавиш
1. Выделите текст, который хотите скопировать, с помощью мыши или трекпада.
2. Удерживая клавишу Command , затем нажмите клавишу «C» , чтобы скопировать выделенный текст.
Это двухкнопочное сочетание клавиш — быстрый способ копирования и вставки.
Журнал MacFormat / Автор / Getty Images
3. Щелкните, чтобы поместить курсор туда, куда вы хотите вставить скопированный текст.
4. Удерживая клавишу Command , затем нажмите клавишу «V» для вставки.
Нажмите Command + V, чтобы вставить.
Журнал MacFormat / Автор / Getty Images
Подсказка: Чтобы вырезать (удалить и скопировать текст), выделите текст, который хотите удалить, затем нажмите Command + X .
Как копировать и вставлять на Mac с помощью мыши или трекпада
1. Выделите текст, который хотите скопировать, с помощью мыши или трекпада, затем щелкните правой кнопкой мыши. Если вы копируете изображение, GIF или файл другого типа, просто наведите на него курсор, прежде чем щелкнуть.
Если вы копируете изображение, GIF или файл другого типа, просто наведите на него курсор, прежде чем щелкнуть.
Подсказка: Если вы используете трекпад вместо мыши, вы можете настроить дополнительный щелчок, изменив настройки трекпада. Или вы можете щелкнуть правой кнопкой мыши, удерживая нажатой клавишу Control, когда вы нажимаете на трекпад.
2. Во всплывающем меню нажмите Копировать .
Щелчок правой кнопкой мыши — это один из нескольких способов копирования и вставки содержимого.
Эбигейл Абесамис Демарест
3. Щелкните, чтобы поместить курсор туда, куда вы хотите вставить скопированный текст или файл.
4. Щелкните правой кнопкой мыши, затем выберите Вставить во всплывающем окне. Если вы просто копируете и вставляете, вставленный текст сохранит то же форматирование, что и исходный контекст.
Вы можете вставлять скопированный текст в электронные письма, документы Word и Google Docs.
Эбигейл Абесамис Демарест
Как копировать и вставлять на Mac с помощью панели инструментов
1. Выделите текст, который хотите скопировать, с помощью мыши или трекпада.
2. На панели инструментов в самом верху экрана нажмите Редактировать, , затем выберите Копировать в раскрывающемся списке.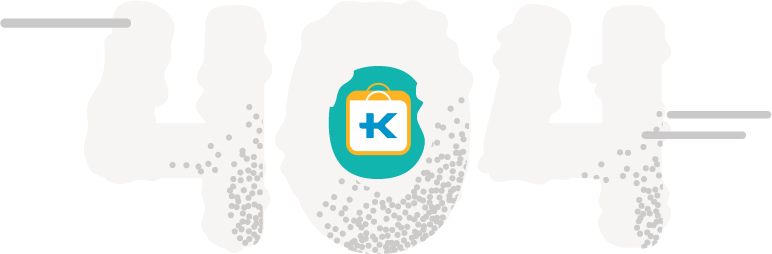
Панель инструментов в верхней части экрана — это еще один способ использования функции копирования и вставки.
Эбигейл Абесамис Демарест
3. Щелкните, чтобы поместить курсор туда, куда вы хотите вставить скопированный текст.
4. На панели инструментов в самом верху экрана нажмите Изменить, , затем выберите Вставить в раскрывающемся списке.
Чтобы вставить, используйте панель инструментов в верхней части экрана или в программе, которую вы используете.
Грейс Элиза Гудвин/Инсайдер
Как копировать и вставлять на Mac в соответствии с форматированием
Методы, описанные выше, будут передавать выделенный текст так, как он появляется в исходном контексте, т. е. с исходным шрифтом, размером, цветом и т. д. Это не всегда идеально, но есть простой обходной путь, который поможет сохранить согласованность в электронном письме или документе, в который вы вставляете текст.
Чтобы изменить скопированный текст, чтобы он соответствовал стилю его нового местоположения, выполните следующие действия:
1. Выделите текст, который хотите скопировать, с помощью мыши или сенсорной панели.
2. Скопируйте текст одним из описанных выше способов: щелчок правой кнопкой мыши, панель инструментов или Command + C .
3. Щелкните, чтобы поместить курсор туда, куда вы хотите вставить скопированный текст.
4. На панели инструментов, расположенной в верхней части экрана, нажмите Редактировать , затем нажмите Вставить без форматирования . Его также можно обозначить как Paste and Match Style или что-то подобное. При вставке без форматирования скопированный текст настраивается в соответствии со стилем документа или электронного письма, в которое вы вставляете.
Используйте панель инструментов или сочетание клавиш, чтобы вставить и сопоставить форматирование.
Грейс Элиза Гудвин/Инсайдер
Подсказка: Вы также можете использовать сочетание клавиш для достижения того же результата: Команда + Shift + V .
Как копировать и вставлять между устройствами Apple
Если у вас есть iPhone или iPad, зарегистрированный под той же учетной записью iCloud, что и ваш Mac, вы можете легко копировать и вставлять текст и фотографии между устройствами. Вот как это делается:
1. На Mac откройте Системные настройки и нажмите Общие.
2. В нижней части страницы General установите флажок рядом с Разрешить передачу обслуживания между этим Mac и вашими устройствами iCloud .
Если скопированный текст или фотографии не передаются между устройствами, проверьте настройки Mac.
Эбигейл Абесамис Демарест
3. На iPhone или iPad откройте приложение «Настройки» и нажмите Общие .
На iPhone или iPad откройте приложение «Настройки» и нажмите Общие .
В настройках перейдите в «Общие».
Грейс Элиза Гудвин/Инсайдер
4. На странице General выберите AirPlay & Handoff .
Выберите «AirPlay и Handoff».
Грейс Элиза Гудвин/Инсайдер
5. Убедитесь, что функция Handoff включена, коснувшись переключателя, повернув его цвет с серого на зеленый.
Убедитесь, что функция Handoff включена, коснувшись переключателя, повернув его цвет с серого на зеленый.
Убедитесь, что функция Handoff включена, коснувшись переключателя.
Эбигейл Абесамис Демарест
6. На мобильном устройстве коснитесь , чтобы выделить текст или изображение, которое нужно скопировать, затем коснитесь Копировать .
Выделив текст, нажмите «Копировать» в маленьком всплывающем окне.
Эбигейл Абесамис Демарест
7.
 Если на диске резервного копирования недостаточно места для хранения полной резервной копии, Time Machine предупредит вас об этом.
Если на диске резервного копирования недостаточно места для хранения полной резервной копии, Time Machine предупредит вас об этом.



 д.
д.