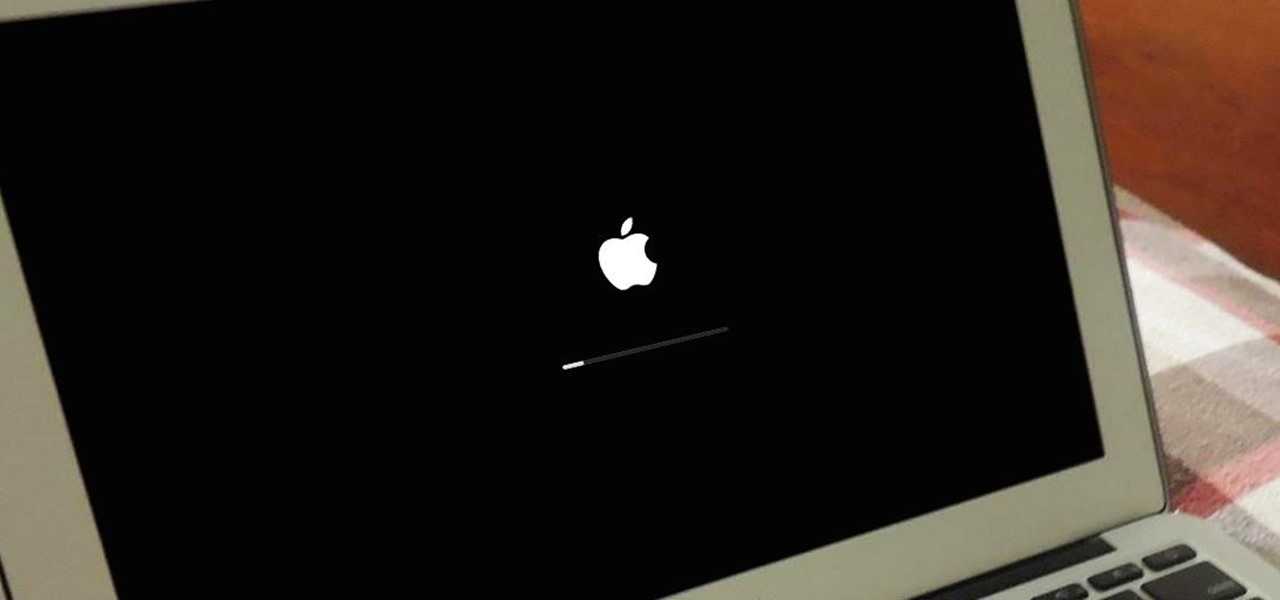Содержание
8 распространённых проблем с Mac и способы их решения
11 марта 2020macOS
Прежде чем нести компьютер в сервисный центр, попробуйте привести его в чувство своими силами.
Поделиться
0
1. Mac внезапно перезагружается
Coralie Mercier / Flickr
Ваш компьютер вдруг зависает, высвечивает сообщение о необходимости перезагрузки, выключается и запускается заново. Выскакивает ошибка «Mac был перезагружен из‑за возникшей проблемы».
Это значит, что вы столкнулись с Kernel Panic, «паникой ядра». Это практически то же самое, что и синий экран смерти в Windows. Если ошибка повторяется неоднократно, попробуйте предпринять следующее.
- Удалите все периферийные устройства, которые могут быть причиной проблемы. Например, если Kernel Panic начала возникать после подключения новой веб‑камеры или внешней звуковой карты, отсоедините их, попользуйтесь компьютером и посмотрите, исчезла ли проблема.
- Проверьте, достаточно ли у вас свободного места на системном диске.
 Нехватка пространства тоже может приводить к ошибкам, так что удалите файлы, которыми не пользуетесь.
Нехватка пространства тоже может приводить к ошибкам, так что удалите файлы, которыми не пользуетесь. - Выполните полную проверку системы. Перезагрузите устройство, нажмите и удерживайте клавишу D, пока не появится надпись «Проверка вашего Mac». Если система обнаружит неполадки с оборудованием, она сообщит вам об этом. Узнать, что именно не работает, можно, найдя код ошибки тут.
- Загрузитесь в безопасном режиме. Перезагрузите Mac, затем нажмите и удерживайте клавишу Shift. Введите ваш пароль. Mac запустится в безопасном режиме, при этом произойдёт проверка вашего диска на наличие ошибок и их исправление. Чтобы выйти из безопасного режима, просто снова перезагрузитесь.
- Проведите тест оперативной памяти. Скачайте инструмент memtest86 и запишите его на флешку с помощью Etcher. Затем загрузите Mac с накопителя и проведите проверку оперативки. Если memtest86 сообщит об ошибках, понадобится заменить планку памяти.

- Переустановите macOS. Это универсальное средство против всех проблем.
Сейчас читают 📱
- Как разблокировать телефон, если вы забыли пароль, ПИН-код или графический ключ
2. Зависают приложения
Apple Inc. / Wikipedia
Mac работает до неприличия медленно или зависает вовсе, и вы постоянно наблюдаете вращающееся радужное колесо вместо курсора. Приложения запускаются по 10 минут и подолгу не реагируют на нажатия.
- Проверьте, достаточно ли у вас свободного места на системном диске. Хотя бы 10 ГБ на вашем SSD должны быть свободны, больше — лучше. Очистите накопитель от всего лишнего. Купите внешний носитель и храните на нём личные файлы.
- Выполните полную проверку системы. Перезагрузите Mac, нажмите и удерживайте клавишу D, пока не появится надпись «Проверка вашего Mac».
 Подождите окончания проверки — может быть, она выявит ошибки с диском или памятью. Если система ничего не нашла, есть смысл снова воспользоваться memtest86.
Подождите окончания проверки — может быть, она выявит ошибки с диском или памятью. Если система ничего не нашла, есть смысл снова воспользоваться memtest86. - .Запустите «Дисковую утилиту». Затем выберите ваш системный накопитель и нажмите на кнопку «Первая помощь». Система попытается найти и исправить возможные ошибки. Если «Дисковая утилита» рапортует о проблемах носителя, нужно сделать копию файлов с него и установить новый.
- Удалите ресурсоёмкие приложения. Иногда старые Mac, с трудом справляются с тяжёлыми программами. Откажитесь от них в пользу более лёгких аналогов: замените Chrome на Safari, Photoshop — на GIMP, Evernote — на Simplenote.
- Отключите фоновые процессы. Некоторые функции, например индексирование Spotlight или создание бэкапов Time Machine, могут сильно замедлять Mac. Выключите их.
- Переустановите macOS. Так вы точно избавитесь от лишних прожорливых приложений, мусора на диске и неправильных настроек.

- Установите систему на SSD. Если у вас в Mac до сих пор жёсткий диск вместо твердотельного накопителя, неудивительно, что он тормозит. Оборудуйте компьютер новым SSD, и получите огромный буст к производительности.
Узнайте больше 🖥
- Что делать, если тормозит Mac
3. Снижается время автономной работы
josemdelaa / Pixabay
Батареи не вечны и со временем они проявляют признаки старения. Если ваш ноутбук начинает хуже держать заряд, а иногда вообще отказывается работать без подключения к сети, попробуйте сделать следующее.
- Проверьте работоспособность батареи. Для этого нажмите Apple → «Об этом Mac» → «Отчёт о системе» → «Электропитание» → «Питание от батареи». Тут вы сможете увидеть, сколько циклов зарядки и разрядки прошла батарея.
 Если Mac в поле Condition отображает что‑то вроде Service Battery, пора её сменить.
Если Mac в поле Condition отображает что‑то вроде Service Battery, пора её сменить. - Проверьте батарею сторонними приложениями. Например, coconutBattery. Установите, запустите, и оно отобразит, в каком состоянии аккумулятор Mac.
- Перезагрузите контроллер управления системой (SMC). Если сама батарея находится в нормальном состоянии, проблемы могут заключаться в SMC, которая ею управляет. Так что выполните сброс SMC. Это также помогает, если компьютер отказывается заряжаться. На новых моделях Mac (2018 и позднее) для этого нужно отключить устройство, затем удерживать кнопку питания 10 секунд. На старых процедура немного отличается.
- Снизьте расход заряда. Откройте Launchpad → «Другие» → «Мониторинг системы» → «Энергия» и посмотрите, какие приложения больше всего расходуют аккумулятор. Запускайте тяжеловесные программы вроде Photoshop или Premier Pro только при подключении к сети электропитания. Используйте Safari вместо Chrome или Firefox: он энергоэффективнее.

Изучите вопрос 🖥
- Что делать, если не заряжается ноутбук с Windows, macOS или Linux
4. Mac не загружается
LookAtWhatIJustShot / Flickr
Вы включаете Mac, а он демонстрирует только чёрный экран. Или серый со знаком вопроса. Чаще всего это может быть связано с проблемами с кабелем, неудачным обновлением ОС или сбоем SMC.
- Проверьте кабели. Убедитесь, что вилка воткнута в розетку.
- Загрузитесь в безопасном режиме. Для этого нажмите и удерживайте клавишу Shift во время включения Mac. Ваш компьютер запустится с необходимым минимумом компонентов системы. Если в этом режиме всё будет нормально, то проблема в только что установленных приложениях или новом оборудовании.
- Сбросьте SMC. Это может помочь, если Mac не реагирует даже на кнопку питания.
 Отключите все кабели, затем зажмите кнопку питания на 10 секунд.
Отключите все кабели, затем зажмите кнопку питания на 10 секунд. - Проверьте диск. Во время загрузки Mac удерживайте Cmd + R. Затем откройте «Дисковую утилиту», выберите системный диск и нажмите «Первая помощь».
- Переустановите macOS. Если ничего не помогает, зайдите в режим восстановления, удерживая Cmd + R при загрузке, и выберите вариант «Переустановить macOS».
5. Шумят вентиляторы или не работает подсветка
Vojtech Okenka / Pexels
При неполадках с уже упоминавшимся контроллером управления системой (SMC) вы можете столкнуться с такими неприятностями, как постоянно шумящие вентиляторы, неисправные светодиоды и индикаторы, неработающая подсветка клавиатуры.
Вдобавок Mac иногда начинает самопроизвольно отключаться или отказывается заряжаться. Либо у него упадёт производительность или перестанут распознаваться подключаемые устройства.
Способ избавления от этой проблемы один — сброс SMC. Отключитесь, зажмите кнопку питания на 10 секунд, потом отпустите и снова активируйте Mac. Подробности для разных моделей компьютеров можно узнать здесь.
Подробности для разных моделей компьютеров можно узнать здесь.
6. Сбиваются настройки и системное время
Jacqueline Kelly / Pexels
Когда ваш Mac выключен, некоторые настройки, например порядок загрузочных дисков или время, хранятся в так называемой энергонезависимой оперативной памяти (NVRAM) или оперативной памяти параметров (PRAM). Если из‑за сбоя в электропитании эти настройки сбиваются, Mac может начать неправильно загружаться или постоянно забывать ваш часовой пояс.
- Отключите пароль прошивки. Сделать это можно по инструкции. Если при входе в режим восстановления вы не вводите никаких паролей, значит, этого делать не нужно.
- Сбросьте PRAM или NVRAM. Выключите Mac, затем запустите и удерживайте Alt + Cmd + P + R. Подождите 20 секунд. Компьютер перезагрузится и выполнит сброс.
7. Mac перегревается
IgorVetushko / Depositphotos
Когда ваш MacBook перегревается, это становится заметно: из‑за горячего металлического корпуса его становится неудобно держать.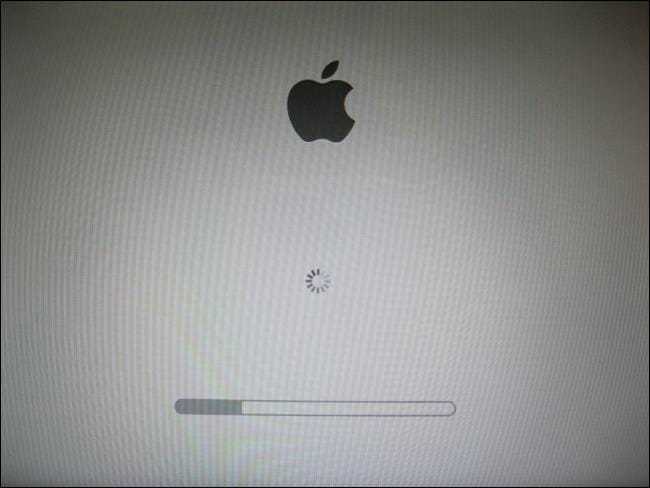 Узнать точную температуру можно с помощью бесплатной smcFanControl или платной iStat Menus — в нормальном рабочем режиме она не должна превышать 95 °C. Если температура стабильно высокая, устройство может начать самопроизвольно отключаться.
Узнать точную температуру можно с помощью бесплатной smcFanControl или платной iStat Menus — в нормальном рабочем режиме она не должна превышать 95 °C. Если температура стабильно высокая, устройство может начать самопроизвольно отключаться.
- Сбросьте SMC. Поскольку SMC контролирует в том числе и вентиляторы, проблемы с ней приводят к их неправильной работе и к перегреву.
- Обеспечьте нормальную вентиляцию. Иногда Mac включает свои вентиляторы на полную мощность, чтобы продуть систему, если вентиляционные отверстия заблокированы. Держите его на твёрдой поверхности, следите, чтобы в комнате с ним было чисто и прохладно.
- Почистите Mac. Вам понадобится баллон сжатого воздуха, отвёртки и салфетки. Но, если не уверены в своих силах, лучше отнести Mac в сервис.
Добавьте в закладки 👨💻
- 15 вредных привычек, способных убить ваш ноутбук
8.
 macOS не завершает работу должным образом
macOS не завершает работу должным образом
Чаще всего это происходит, потому что какое‑то приложение в фоновом режиме блокирует завершение работы.
- Закройте все программы. Щёлкните правой кнопкой по всем запущенным приложениям в Dock и выберите вариант «Завершить принудительно». Нажмите Cmd + Alt + Esc и позакрывайте все процессы в появившемся окне.
- Остановите зависшие процессы. Если какое‑то приложение не закрывается даже через меню «Завершить принудительно», нажмите Launchpad → «Другие» → «Мониторинг системы», выберите нужный процесс и нажмите на кнопку с крестиком «Остановить».
- Отключите всю периферию. Иногда Mac не позволяют завершить работу подсоединённые к нему устройства. Извлеките их.
- Отключите принудительно. Нажмите и удерживайте кнопку питания (или сканер отпечатков пальцев Touch ID), пока Mac не выключится. Однако это крайняя мера, злоупотреблять которой не стоит.

Если вы перепробовали всё, но Mac продолжает работать не так, как вам нужно (или не функционирует вообще) — пора отправляться в сервисный центр. Надеемся, ваша Apple Care ещё не истекла.
Читайте также 🧐
- Как перенести файлы с Android на Mac и обратно
- Что делать, если не заряжается ноутбук с Windows, macOS или Linux
- 10 вещей, которые нужно учесть при выборе ноутбука
Что делать если не загружается система OS X у MacBook Air: причины, возможные варианты ремонта макбук аир
Оставить заявку
Калькулятор стоимости
Вернем 5% при заказе с сайта
Цены
| Переустановка OS X | 3 часа | 2000 р |
|---|---|---|
| Замена жесткого диска SSD | 3 часа | 1500 р |
Что делать, если не загружается система OS X Macbook Air? Тщетные попытки загрузить гаджет заканчиваются неудачей. При запуске операционная система зависает на логотипе производителя.
При запуске операционная система зависает на логотипе производителя.
Причины неисправности
Поломка может быть вызвана различными причинами, начиная сбоями в работе программного обеспечения, заканчивая аппаратными неисправностями:
- Вышел из строя жесткий диск устройства. Ремонт Macbook предполагает замену компонента;
- Программные ошибки, возникшие в результате заражения системы вирусами, установки неофициального софта, работа которого негативно повлияла на файловую систему устройства. Решить возникшую проблему поможет переустановка OS X Macbook Air.
Ремонт Macbook Air
Сервисный центр Apple произведет профессиональный ремонт лэптопа. Наши инженеры выполнят диагностику устройства, выявят неисправности, произведут замену поврежденных запчастей или переустановку операционной системы! Любые процедуры выполняются с применением передового технологического оснащения и фирменного ПО. На произведенные работы мы предоставляем гарантию!
Частые вопросы
Можно ли поставить свои запчасти в вашем сервисе?
Да, у нас можно поставить и свои запчасти. В этом случае также даем гарантию на работу.
В этом случае также даем гарантию на работу.
Все запчасти оригинальные?
В нашем сервисном центре есть как оригинальные запчасти, так и копии, как говорится на любой кошелек.
Какие гарантии вы предоставляете?
Гарантия зависит от проведенного ремонта, в среднем гарантия 90 дней на запчасти и работу
Блог
свежие статьи
Читать блог
Адреса на карте
Сервис на Таганской
Метро Таганская / Марксистская
ул. Верхняя Радищевская д. 7 стр. 1, 1-й этаж.
ПРОЛОЖИТЬ МАРШРУТ
Я.Карты
E-mail: admin@ifix-it.ru
+7 (495) 789-74-29
Сервис на Профсоюзной
Метро Профсоюзная / Университет
ул.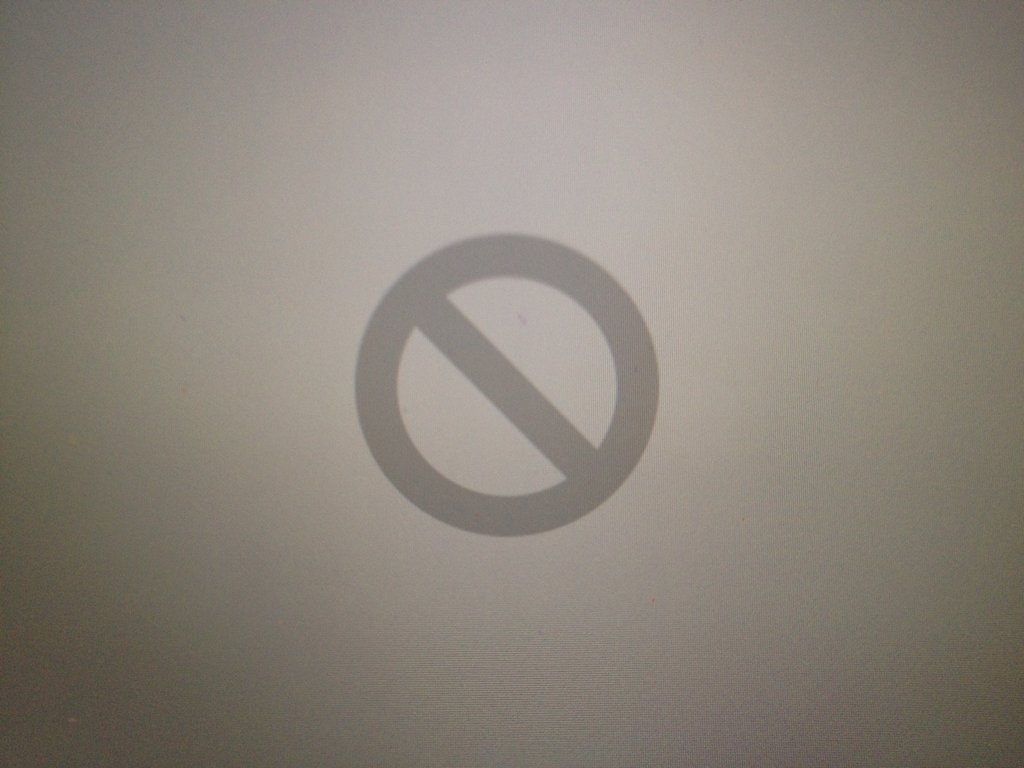 Вавилова д. 66, ТЦ «Триумфальный», 4-й этаж, павильон 403.
Вавилова д. 66, ТЦ «Триумфальный», 4-й этаж, павильон 403.
ПРОЛОЖИТЬ МАРШРУТ
Я.Карты
E-mail: admin@ifix-it.ru
+7 (495) 798-59-52
Наши контакты
Как восстановить Mac, зависший на экране загрузки
Mac, зависший на экране загрузки, является распространенной проблемой, которая может возникнуть по нескольким причинам. Исправление существует, но оно займет несколько минут вашего времени. Узнайте, как решить эту проблему раз и навсегда и как снова продолжить пользоваться своим компьютером. Ниже приведены подробные шаги всех вещей, которые вы должны сделать, а также объяснения, почему вы должны их использовать. На данный момент все, что мы можем сказать, это то, что эта проблема возникает как побочный эффект, когда операционная система находит ошибку.
На данный момент все, что мы можем сказать, это то, что эта проблема возникает как побочный эффект, когда операционная система находит ошибку.
Часть 1. Причины зависания экрана загрузки Mac
Существует несколько причин, по которым компьютер Mac может отображать экран загрузки и не может его пропустить. Причины объясняются ниже.
- Поврежденная операционная система является наиболее распространенной проблемой. Это происходит, когда некоторые файлы отсутствуют на жестком диске и операционная система не может их найти. Таким образом, он не сможет завершить проверки и загрузиться.
- Другой распространенной причиной является поврежденный жесткий диск. В этом случае жесткий диск может быть поврежден, и на нем будут битые сектора. Файлы в этих секторах будут недоступны, что возвращает нас к драгоценному делу.
- Третья причина — неудачное обновление системы. В редких случаях система не сможет обновить все приложения и все драйверы, что приведет к зависанию Mac на экране загрузки.

- В некоторых случаях эта проблема может возникать как побочный эффект поврежденного оборудования. Обычно периферийные устройства повреждены и не работают должным образом. ОС не сможет загрузиться, чтобы предотвратить дальнейшее повреждение.
- также вызывают эту проблему. В этом случае необходимо будет заменить модуль оперативной памяти или оба, если оба неисправны.
Известно, что сбои модуля ОЗУ
Часть 2. Как восстановить Mac, зависший на экране загрузки
Mac не отвечает, вероятно, первая фраза, которую вы собираетесь искать в Google. Прежде чем спешить в ремонтный центр Apple, убедитесь, что вы выполнили все шаги, описанные ниже. Велика вероятность, что один из них сработает, и ваш Mac будет готов к использованию в течение нескольких минут, и вы сможете продолжить работу.
1. Перезагрузите Mac
При возникновении этой проблемы вы не сможете выключить Mac. Решение состоит в том, чтобы удерживать кнопку питания в течение нескольких секунд, пока компьютер не выключится.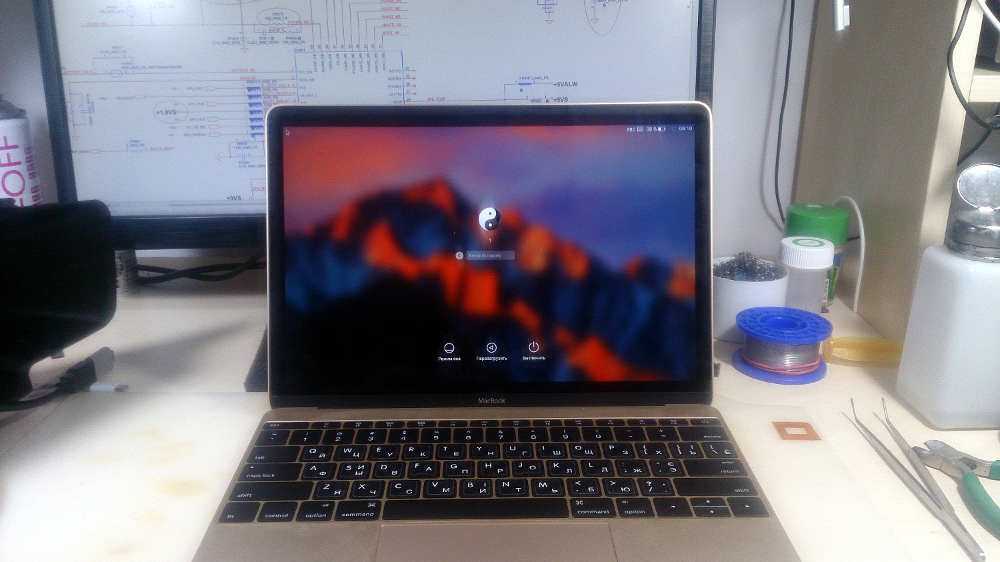 Как только вы закончите, включите его снова и посмотрите, решена ли проблема. Если он все еще там, вы можете перейти к следующему шагу.
Как только вы закончите, включите его снова и посмотрите, решена ли проблема. Если он все еще там, вы можете перейти к следующему шагу.
2. Перезагрузиться в безопасном режиме
Чтобы запустить Mac в безопасном режиме, нужно нажать Shift и нажать кнопку питания, не отпуская кнопку Shift. Удерживайте ее, пока ваш Mac не достигнет экрана загрузки, а затем отпустите ее. Вы увидите режим загрузки. Убедитесь, что выбран безопасный режим. Подтвердите задание и дайте компьютеру запуститься в безопасном режиме.
3. Сброс Mac SMC
Чтобы сбросить настройки контроллера управления системой или SMC, вам нужно будет нажать кнопку Shift, Control, option и кнопку питания в течение 10 секунд. Отпустите кнопки и включите Mac. Этот шаг является обязательным для машин на базе Intel, которые зависают на экране загрузки.
4. Сброс NVRAM/PRAM
Если ваш Mac завис на логотипе Apple или вы видите индикатор выполнения, но реального прогресса нет, попробуйте сбросить NVRAM. Этот сброс обычно решает проблему. Чтобы использовать его, выключите компьютер и сразу же запустите его, удерживая кнопки параметров, команд, P и R. Один раз начал отпускать кнопки.
Этот сброс обычно решает проблему. Чтобы использовать его, выключите компьютер и сразу же запустите его, удерживая кнопки параметров, команд, P и R. Один раз начал отпускать кнопки.
5. Перезагрузка в режиме восстановления
Чтобы запустить Mac в режиме восстановления, все, что вам нужно сделать, это зажать команду и кнопки R и включить компьютер. Он запустится в режиме восстановления и предложит вам несколько вариантов, которые можно использовать для решения основной проблемы. Процесс одинаков для всех компьютеров Mac.
6. Перезагрузка в однопользовательском режиме
Этот тип загрузки полезен, когда компьютер Mac зависает на индикаторе выполнения на 100%. Чтобы загрузиться в однопользовательском режиме, все, что вам нужно сделать, это нажать команду и клавиши S и включить компьютер. Отпустите их, как только компьютер начнет загружаться. Застрявший MacBook Pro на экране загрузки обычно можно исправить с помощью этого процесса.
7.
 Переустановите Mac OS X
Переустановите Mac OS X
Если ничего не помогает, вам придется переустановить операционную систему. Для этого нажмите клавиши Command и R при включении компьютера. Вы увидите экран утилиты. Выберите «Переустановить Mac OS» и следуйте инструкциям. Для того, чтобы установить его, вам потребуется подключение к Интернету.
Компьютер загрузит операционную систему с официальных серверов и установит ее. Время этого процесса зависит от версии операционной системы, которую будет загружать ваш компьютер (он всегда будет загружать последнюю поддерживаемую ОС) и скорости вашего интернет-соединения.
Видеоруководство о том, как исправить серый экран при запуске на Mac
Часть 3. Как восстановить данные с зависшего Mac
Если у вас Mac зависает при запуске, это означает, что система повреждена, жесткий диск неисправен или что-то еще.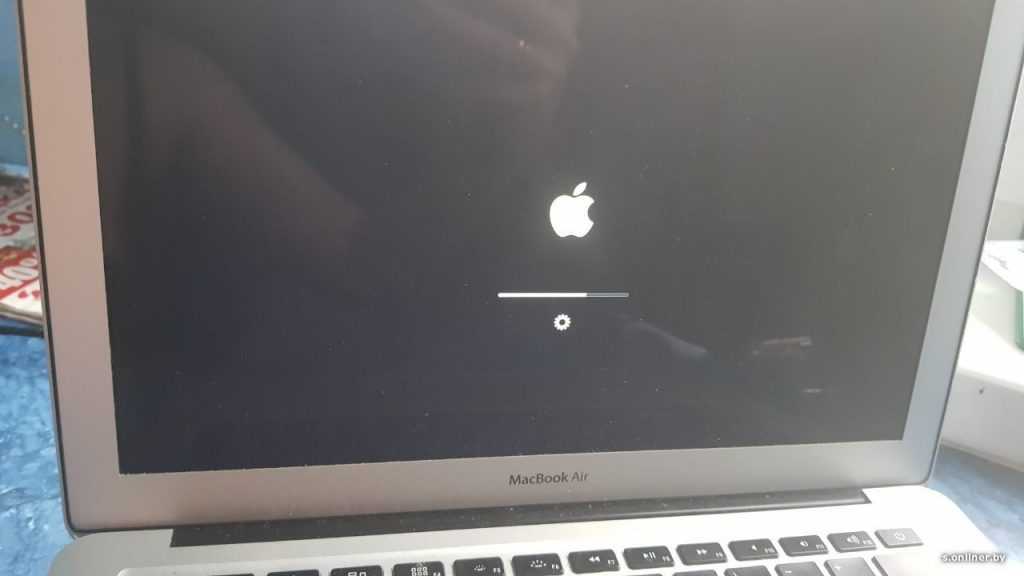 Да, переустановка всей ОС может решить проблему, но ваши файлы будут потеряны. Ситуация становится еще более серьезной, если вы знаете, что все ваши файлы и данные будут безвозвратно потеряны!
Да, переустановка всей ОС может решить проблему, но ваши файлы будут потеряны. Ситуация становится еще более серьезной, если вы знаете, что все ваши файлы и данные будут безвозвратно потеряны!
Чтобы этого не произошло, перед переустановкой операционной системы используйте программу Recoverit Mac Data Recovery и восстановите свои файлы. После того, как вы закончите, вы можете переустановить Mac OS и переместить или скопировать файлы обратно на компьютер. Чтобы использовать Recoverit Data Recovery, вы должны выполнить шаги, упомянутые и поясненные ниже.
Загрузить | Mac Загрузить | Win
1. Создание загрузочного USB-накопителя
Первым шагом является создание загрузочного USB-накопителя. Вы также можете использовать DVD или CD, но USB немного проще и работает с большим количеством компьютеров. Откройте Recoverit Data Recovery и нажмите «Восстановить данные после сбоя системы». Вставьте USB в порт USB.
Это тот же тип процесса, который вы создаете, когда хотите установить операционную систему с USB-накопителя. Диск должен быть создан с использованием специального процесса. Просто скопировать файлы на него не получится.
2. Нажмите «Пуск».
Выберите USB-накопитель, который хотите использовать, и нажмите «Создать». Программное обеспечение перейдет к следующему экрану, и вам нужно будет подтвердить. Не тяните USB в этот момент. Если вы удалите его, диск не будет работать, и вы не сможете восстановить свои файлы. Ситуация такая же, если вы используете CD или DVD диск.
3. Подтвердите форматирование USB-накопителя
Нажмите «Форматировать сейчас», чтобы удалить все файлы с USB-накопителя. Этот шаг может занять несколько секунд, в зависимости от размера диска и самого компьютера. Имейте в виду, что форматирование удалит все файлы и изменит имя диска. Это совершенно нормально. Мы рекомендуем вам использовать пустой USB-накопитель или диск с ненужными данными.
4. Дождитесь завершения процесса
На этом экране вы можете увидеть весь процесс и то, как он продвигается. Нет необходимости говорить вам, что вы должны достичь 100%, и тогда процесс будет завершен. Если у вас старый компьютер, вы должны дать ему больше времени для завершения процесса. Кроме того, убедитесь, что вы не играете в игры или не используете сложное программное обеспечение во время создания загрузочного USB-накопителя.
5. Процесс завершен
Это последний шаг для создания загрузочного USB-накопителя, и вы можете видеть, что он был успешно создан. Как только этот экран будет представлен вам, вы можете удалить USB-накопитель. Теперь вы также готовы перейти к следующему разделу, который поможет вам извлечь данные с неисправного компьютера Mac.
6. Загрузка с USB
На этом этапе все, что вам нужно сделать, это загрузиться с USB-накопителя или только что созданного CD/DVD. Чтобы сделать это на Mac, включите его и, когда услышите звук, нажмите кнопку параметров.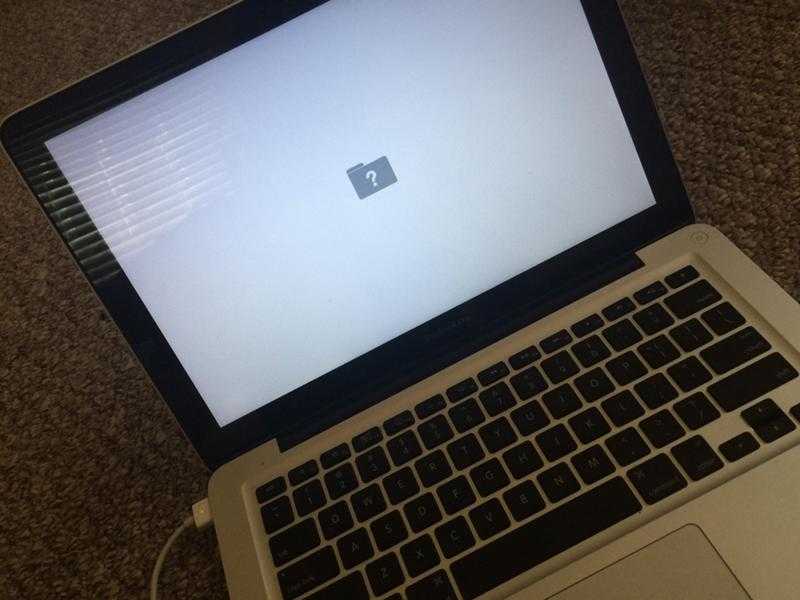 Вы увидите экран, как на картинке выше. Выберите USB или накопитель и подтвердите свой выбор. Подождите несколько секунд.
Вы увидите экран, как на картинке выше. Выберите USB или накопитель и подтвердите свой выбор. Подождите несколько секунд.
7. Выберите Восстановление удаленных файлов и диск, на котором находились файлы
Выберите диск, на котором находятся ваши файлы. Вы можете выбрать основной диск или определенный раздел в соответствии с вашими потребностями. Полезным дополнением является список всех доступных жестких дисков, а также размер и свободное место каждого из них.
Это может дать вам представление о том, какой раздел содержит ваши файлы. Как только вы закончите, нажмите «Пуск» и перейдите к следующему шагу. Кроме того, вы можете сканировать все разделы или только один, просматривать доступные файлы и возвращаться назад и сканировать другой, пока не найдете данные, которые хотите восстановить.
8. Отсканируйте файлы, которые вы хотите восстановить
Теперь вы должны выбрать файлы, которые вы хотите восстановить. Нет ограничений на количество файлов, которые вы можете восстановить, и вы можете выбрать их все, если это необходимо.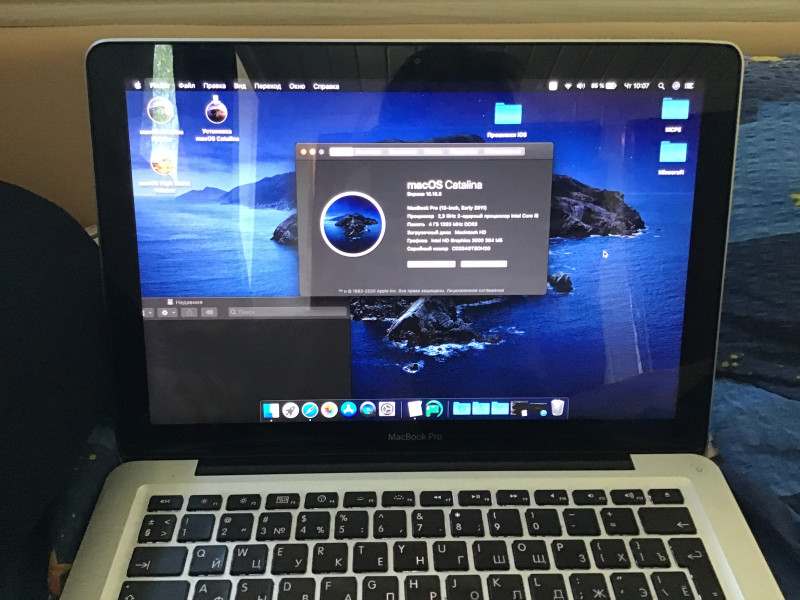 Если файл или файлы, которые вам нужны, здесь не отображаются, нажмите «Глубокое сканирование» (нижний левый угол), и программа снова просканирует жесткие диски, чтобы найти все файлы, которые можно восстановить. Это дает вам более полный список.
Если файл или файлы, которые вам нужны, здесь не отображаются, нажмите «Глубокое сканирование» (нижний левый угол), и программа снова просканирует жесткие диски, чтобы найти все файлы, которые можно восстановить. Это дает вам более полный список.
9. Просмотрите файлы, которые вы хотите восстановить, и подтвердите
Все, что вам нужно сделать на этом шаге, это предварительно просмотреть файлы, которые вы хотите восстановить. Выберите нужные и нажмите «Восстановить». Программное обеспечение выполнит задачу, и ваши файлы будут восстановлены. В зависимости от размера файлов этот шаг может занять несколько минут. Наберитесь терпения и не отменяйте его.
Mac зависает при загрузке или на белом экране чаще, чем вы думаете. Исправить относительно просто, и вам потребуется несколько минут вашего времени. Окончательное исправление – 9 0079 переустановите операционную систему . Прежде чем сделать это, используйте Recoverit и убедитесь, что все важные файлы в целости и сохранности. После установки новой ОС жесткий диск будет очищен от всех файлов.
После установки новой ОС жесткий диск будет очищен от всех файлов.
Загрузить | Mac Загрузить | Win
MacBook Pro зависает на экране загрузки, как исправить
Резюме: Если ваш MacBook Air/Pro/iMac зависает на экране загрузки, вы можете попробовать эти 10 проверенных решений, чтобы восстановить зависший Mac. Он также поможет вам сохранить ваши файлы в MacOS Recovery, чтобы избежать потери данных.
Логотип Apple и индикатор выполнения появляются на экране, когда Mac загружается или устанавливает обновления macOS. Обычно полный запуск занимает около 30 секунд, а во время установки macOS индикатор выполнения может длиться намного дольше, чем обычно.
Однако, если вы ждали достаточно долго (в течение нескольких часов), а индикатор выполнения все еще остается на экране без каких-либо изменений, то весьма вероятно, что Mac застрял на экране загрузки . Обычно это происходит после недавнего обновления macOS, например обновления macOS Monterey или переустановки macOS. Расслабьтесь, вы можете найти исправления ниже.
Расслабьтесь, вы можете найти исправления ниже.
Содержание:
- 1. Почему ваш MacBook Pro зависает на экране загрузки
- 2. Как избежать потери данных, когда iMac зависает на экране загрузки
- 3. Проверенные способы устранения зависания MacBook Air на экране загрузки
- 4. Заключение
Почему ваш MacBook Pro зависает на экране загрузки
Обычно Mac показывает логотип Apple при запуске, когда находит ваш локальный загрузочный диск. Затем вы увидите индикатор выполнения с логотипом Apple или без него по мере продолжения запуска или установки macOS. Но если MacBook застрял на логотипе Apple с полосой загрузки, появляется сценарий, причины могут крыться в:
- Повреждена операционная система.
- Сбой жесткого диска.
- Поврежденное оборудование.
- Неудачное обновление системы.
- Неисправные периферийные устройства.
- Сбой модуля оперативной памяти.

Как избежать потери данных, когда iMac зависает на экране загрузки
Когда ваш MacBook вообще не включается, а Mac/iMac зависает при запуске. Все документы, фотографии, видео и т. д. на Mac находятся под угрозой потери. Было бы хорошо, если бы вы заранее создали резервную копию Mac. В противном случае спасение данных с вашего Mac является основной задачей.
Посмотрите это видео, чтобы узнать, как восстановить данные, когда Mac зависает на экране загрузки с помощью iBoysoft Data Recovery для Mac.
Для получения подробной пошаговой информации о восстановлении данных с не загружаемого Mac, например MacBook Pro, зависшего на экране загрузки, обновления Big Sur, зависшего на логотипе Apple и т. д., вы можете прочитать следующий пост.
Проверенные методы чтобы исправить зависание MacBook Air на экране загрузки
Некоторые пользователи Mac сообщают, что MacBook Pro завис на экране загрузки с логотипом Apple, MacBook Pro завис на экране загрузки с полосой загрузки, MacBook не загружается после обновления macOS или даже Индикатор выполнения Mac застрял на 100%.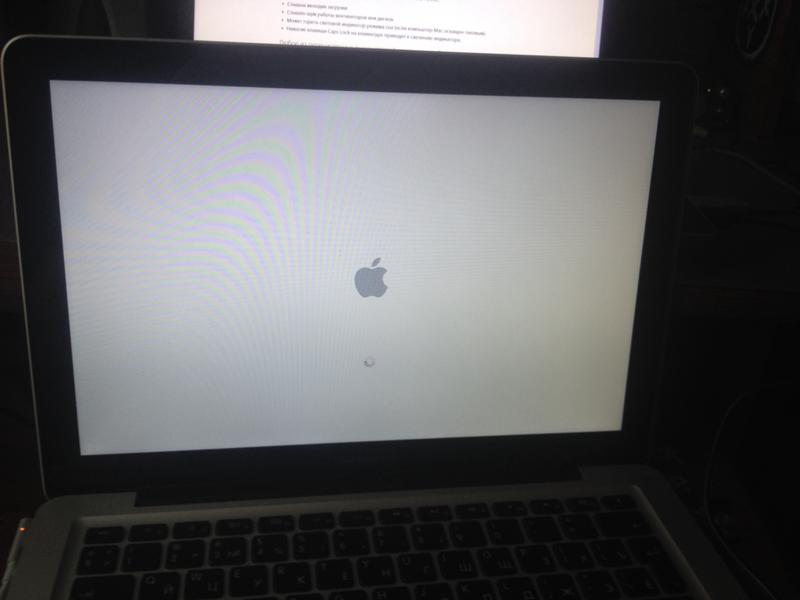
Если какой-либо из вышеперечисленных сценариев постигнет вас, попробуйте следующие 10 решений для исправления. Они также применимы, когда ваш Mac зависает на экране входа в систему или ваш iMac не загружается после логотипа Apple.
- Отключите периферийные устройства и перезагрузите Mac;
- Загрузите Mac в безопасном режиме
- Сброс NVRAM/PRAM
- Сброс SMC
- Повторный выбор загрузочного диска
- Восстановление загрузочного диска0010
- Восстановить Mac до более ранней даты
- Переформатировать поврежденный загрузочный диск
Решение 1. Отключите периферийные устройства и перезагрузите Mac
Перезагрузка Mac — это быстрое решение, когда ваш MacBook Air/Pro/iMac сталкивается с проблемой загрузки. Этот способ прост и иногда работает. И, как мы уже говорили ранее, неисправные периферийные устройства также приведут к тому, что Mac застрянет на экране загрузки. Итак, вам лучше отключить все периферийные устройства.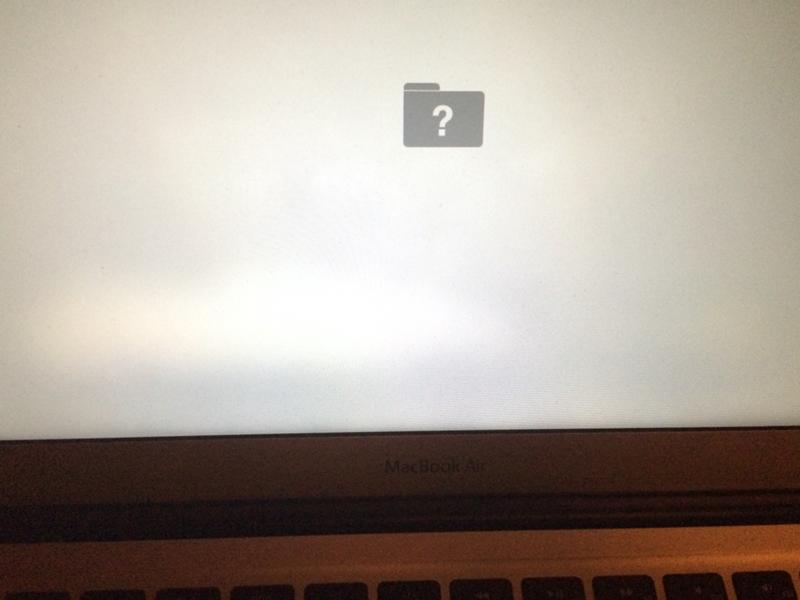
- Нажмите и удерживайте кнопку питания в течение нескольких секунд, чтобы выключить Mac.
- Отключите все периферийные устройства от вашего Mac.
- Через несколько минут нажмите кнопку питания, чтобы перезагрузить Mac.
Решение 2. Загрузите Mac в безопасном режиме
MacBook, зависший на логотипе Apple с полосой загрузки, может быть вызван конфликтом программного обеспечения или несовместимостью. Итак, чтобы подтвердить это, загрузите Mac в безопасном режиме. Это не позволит вашему Mac запускать ненужные программы и элементы входа в систему при запуске. Он также выполняет базовую проверку вашего загрузочного диска и решает некоторые проблемы с медленным запуском Mac.
Чтобы загрузить Mac с процессором Intel в безопасном режиме :
- Принудительно выключите Mac.
- Нажмите и удерживайте клавишу Shift , одновременно нажимая кнопку питания, чтобы запустить компьютер.
- Отпустите клавишу Shift , пока не увидите логотип Apple и экран загрузки.
 Затем он попадает в безопасный режим.
Затем он попадает в безопасный режим.
Чтобы загрузить Apple M1 Mac, например M1 iMac, в безопасный режим :
- Выключите Mac и подождите несколько секунд.
- Нажмите и удерживайте кнопку питания, пока на экране не появятся загрузочные диски и параметры.
- Нажмите и удерживайте клавишу Shift , затем нажмите Продолжить в безопасном режиме.
Если ваш Mac загружается после полосы загрузки и успешно входит в безопасный режим, вы увидите «Безопасная загрузка» в правом верхнем углу экрана. Это также показывает, что виновником является конфликт программного обеспечения.
Найдите конфликтующую программу или программное обеспечение, обычно недавно установленное стороннее программное обеспечение, а затем удалите приложения. Далее вы можете просто перезагрузить свой Mac. Если безопасный режим вашего MacBook не работает, попробуйте следующее решение.
Решение 3.
 Сброс NVRAM/PRAM
Сброс NVRAM/PRAM
PRAM или NVRAM — это энергонезависимая оперативная память. Он используется для хранения системных настроек на Mac, включая выбор загрузочного диска и недавнюю информацию о панике ядра. Таким образом, когда MacBook застрял на логотипе Apple с полосой загрузки, сброс NVRAM/PRAM может исправить застрявший MacBook Pro.
Чтобы сбросить NVRAM/PRAM, вы можете просто перезагрузить Mac и одновременно нажать Command + Option + P + Р ключей. Если у вас M1 Mac, вам не нужно сбрасывать NVRAM. Потому что он автоматически запускает тест и перезагружается при запуске, если что-то пошло не так.
Решение 4. Сбросьте SMC
SMC (контроллер управления системой) используется для управления рядом основных функций Mac, включая датчик внезапного движения и управление температурой. Как правило, когда MacBook Pro зависает на экране загрузки, сброс SMC помогает решить такие неотвечающие проблемы, связанные с питанием и оборудованием.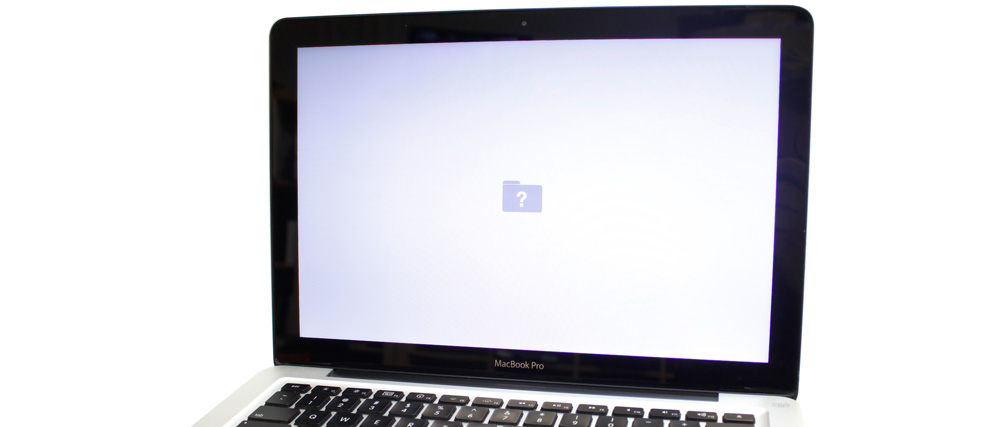
Чтобы сбросить SMC на компьютере Mac, который перестал загружаться на полпути, выполните следующие действия. Обратите внимание, что на M1 Mac нет SMC.
Сброс SMC на MacBook Air и MacBook Pro
- Принудительно выключите Mac, который завис на экране загрузки.
- Нажмите Shift + Control + Option на клавиатуре и одновременно нажмите кнопку питания.
- Удерживайте эти клавиши в течение 10 секунд, а затем отпустите их.
- Нажмите кнопку питания еще раз, чтобы включить Mac.
Сброс SMC на Mac Mini, Mac Pro и iMac
- Выключите Mac и отсоедините кабель питания.
- Подождите 15 секунд. Затем подключите кабель питания.
- Подождите несколько секунд и включите компьютер, нажав кнопку питания.
Решение 5. Повторно выберите загрузочный диск
Иногда Mac зависает на полосе загрузки в результате последней загрузки с внешнего жесткого диска или другого внутреннего жесткого диска (если их два).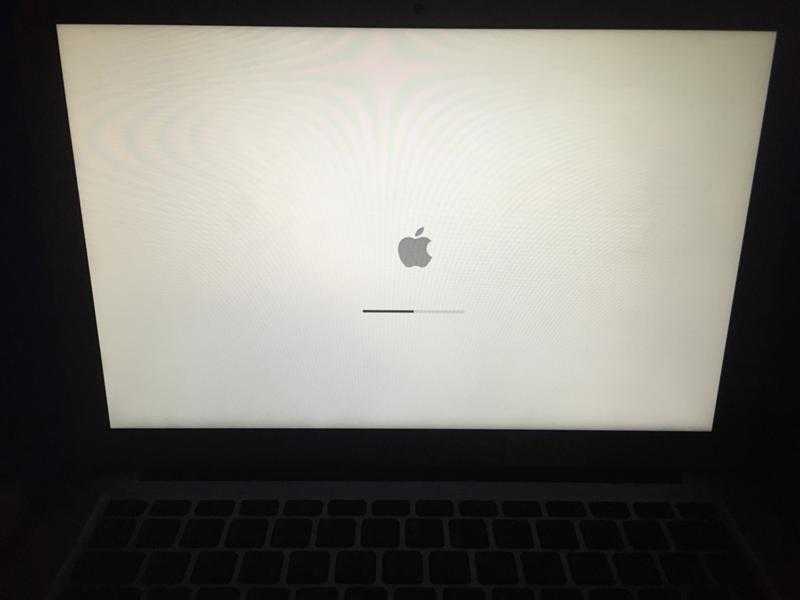 В этом случае необходимо повторно выбрать загрузочный диск.
В этом случае необходимо повторно выбрать загрузочный диск.
- Загрузитесь в режиме восстановления Mac.
- 2. Выберите значок Apple > Загрузочный диск .
- 3. Выберите загрузочный диск, который хотите использовать.
- 4. Введите пароль, чтобы разблокировать загрузочный диск, если он зашифрован.
Решение 6. Восстановите загрузочный диск
Поврежденный загрузочный диск также может привести к зависанию Mac на индикаторе выполнения. К счастью, вы можете использовать First Aid, встроенный инструмент восстановления диска на вашем Mac, чтобы исправить ошибки на загрузочном диске.
- Во-первых, загрузите Mac в режиме восстановления.
- Выберите Дисковую утилиту.
- Выберите загрузочный диск и нажмите «Первая помощь» в окне «Дисковая утилита».
- Подождите, пока он проверит и восстановит диск.
Если служба первой помощи успешно нашла ошибки и устранила их, вы можете быстро перезагрузить компьютер Mac без медленного запуска. Дисковая утилита помогает Mac загружаться, и на этот раз ваш рабочий стол Mac или MacBook не будет зависать на экране запуска.
Дисковая утилита помогает Mac загружаться, и на этот раз ваш рабочий стол Mac или MacBook не будет зависать на экране запуска.
Решение 7. Загрузите Mac в однопользовательский режим
Однопользовательский режим — это еще один режим загрузки на Mac, используемый для устранения неполадок Mac и выполнения административных задач. Вы получите доступ к командной строке Unix, где вам нужно будет использовать такие команды, как fsck, для выполнения основных действий по восстановлению загрузочного диска. Это может помочь исправить зависание Mac на логотипе Apple при загрузке.
- Запустите или перезагрузите Mac, удерживая комбинаций клавиш Command + S вместе.
- Продолжайте удерживать клавиши Command + S, пока не увидите белый текст на черном фоне, что указывает на загрузку однопользовательского режима Mac.
- Введите пароль администратора, чтобы получить доступ к компьютеру Mac, если он его запросит.
Решение 8.
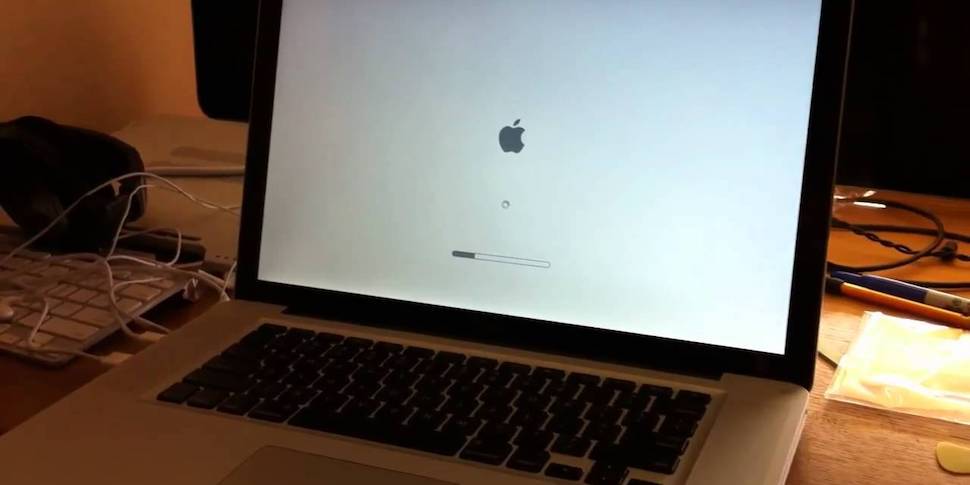 Переустановите macOS
Переустановите macOS
Возможно, это ошибка операционной системы Mac, которая вызывает зависание Mac на экране загрузки. Текущая macOS может быть устаревшей или поврежденной, тогда вы можете переустановить macOS в режиме восстановления.
Кроме того, вы можете столкнуться с тем, что обновление Mac застряло на логотипе Apple, например, обновление Big Sur застряло на логотипе Apple на вашем устройстве, вам также необходимо переустановить mac OS. Однако, если iMac завис на экране загрузки после обновления macOS, вы можете перейти на более раннюю версию macOS.
Решение 9. Восстановите Mac до более ранней даты
Если вы создали резервную копию Mac с помощью Time Machine, вы можете использовать резервный диск для восстановления Mac с Time Machine до более ранней даты, когда Mac завис на экране загрузки. не существует. Вот как:
- Загрузите Mac в режим восстановления Mac.
- Выберите «Восстановить с машины времени» в окне «Утилиты» и нажмите «Продолжить».

- Выберите резервный диск Time Machine и нажмите «Продолжить».
- Выберите резервную копию по дате, затем нажмите «Продолжить».
- Выберите жесткий диск Mac для получения содержимого резервной копии и нажмите Восстановить .
- Перезагрузите Mac.
Решение 10. Переформатируйте поврежденный загрузочный диск
Если загрузочный диск не может быть исправлен программой «Первая помощь» и все еще размонтирован в Дисковой утилите, возможно, он серьезно поврежден. В этом случае вам необходимо стереть диск, а затем переустановить Mac OS в режиме восстановления, чтобы решить проблему с зависанием Mac на экране загрузки.
Однако стирание диска сотрет все ваши файлы с диска. Итак, если у вас есть важные файлы на этом Mac, вам следует сначала восстановить данные с Mac, когда Mac зависает при запуске. Это необходимо, особенно если у вас нет резервной копии.
После восстановления данных вы можете приступить к переформатированию жесткого диска Mac.
- Перезагрузите Mac в режиме восстановления.
- Выберите «Дисковая утилита» в меню «Утилиты macOS» и нажмите «Продолжить».
- Выберите загрузочный диск (часто называемый Macintosh HD) на левой боковой панели.
- После нажатия Erase вверху вам нужно назвать его как Macintosh HD, а затем дать ему схему и формат.
- Щелкните Erase , чтобы подтвердить эту операцию, и дождитесь ее завершения.
Вернитесь в окно «Утилиты macOS» и нажмите «Переустановить утилиту macOS». Затем следуйте инструкциям по переустановке операционной системы Mac.
Заключение
Это ужасно, если ваш Mac зависает на экране загрузки при запуске. Для компьютера Mac, который зависает при запуске, вы должны сначала проверить, есть ли у вас резервная копия ваших данных, чтобы избежать безвозвратной потери данных. Если нет, iBoysoft Data Recovery для Mac будет хорошим помощником для восстановления потерянных данных, когда Mac зависает на экране загрузки.
 Нехватка пространства тоже может приводить к ошибкам, так что удалите файлы, которыми не пользуетесь.
Нехватка пространства тоже может приводить к ошибкам, так что удалите файлы, которыми не пользуетесь.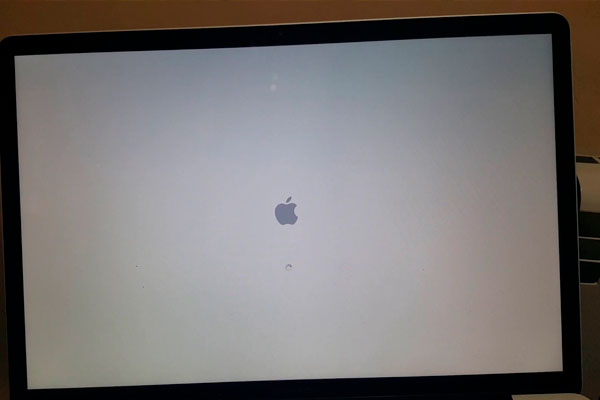
 Подождите окончания проверки — может быть, она выявит ошибки с диском или памятью. Если система ничего не нашла, есть смысл снова воспользоваться memtest86.
Подождите окончания проверки — может быть, она выявит ошибки с диском или памятью. Если система ничего не нашла, есть смысл снова воспользоваться memtest86.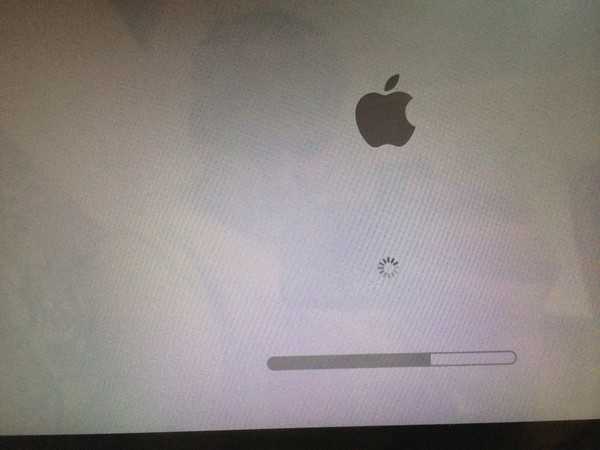
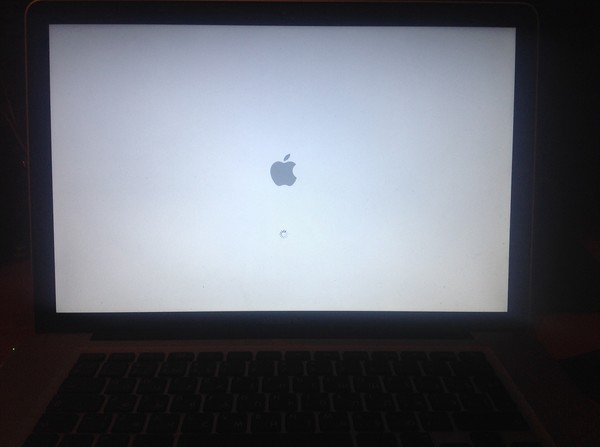 Если Mac в поле Condition отображает что‑то вроде Service Battery, пора её сменить.
Если Mac в поле Condition отображает что‑то вроде Service Battery, пора её сменить.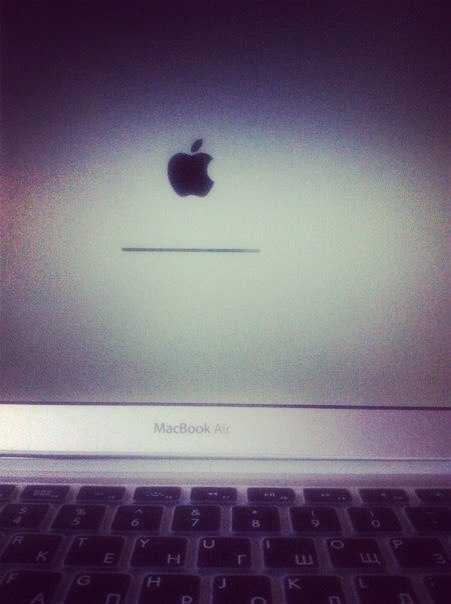
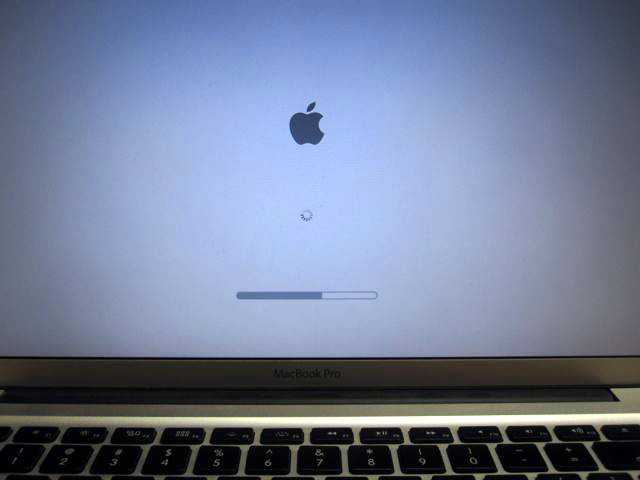 Отключите все кабели, затем зажмите кнопку питания на 10 секунд.
Отключите все кабели, затем зажмите кнопку питания на 10 секунд.

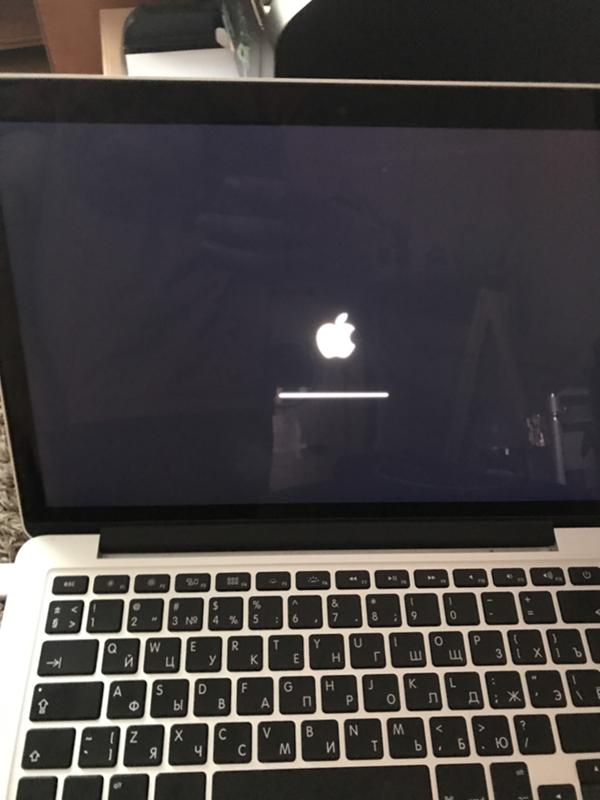
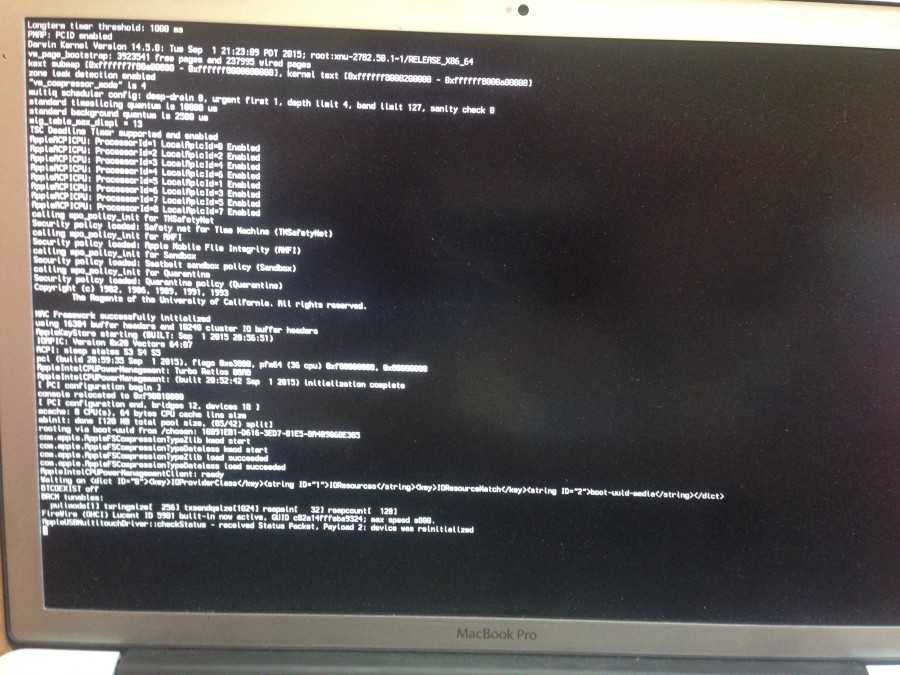 Затем он попадает в безопасный режим.
Затем он попадает в безопасный режим.