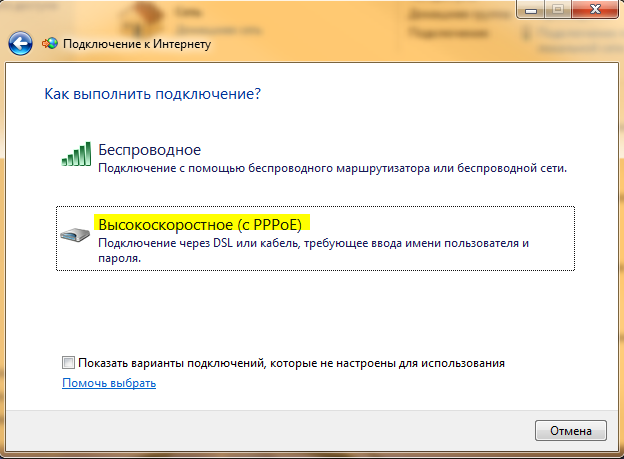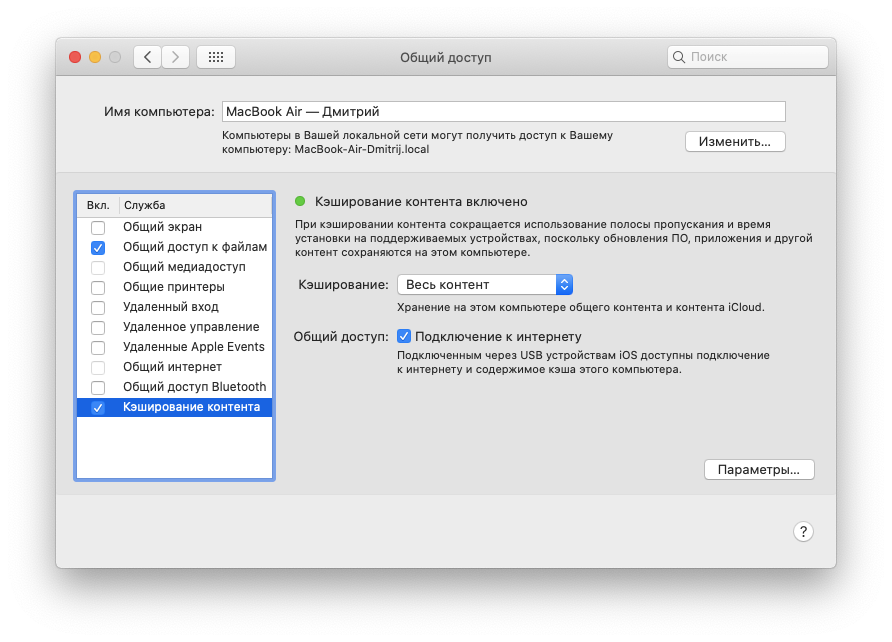Содержание
Подключение Mac к интернету — Служба поддержки Apple (RU)
Поиск по этому руководству
Руководство пользователя macOS
Добро пожаловать!
Строка меню
Spotlight
Пункт управления
Siri
Центр уведомлений
Рабочий стол
Dock
Finder
Подключение к интернету
Просмотр веб-сайтов
Регулировка громкости
Создание снимка экрана или записи экрана
Просмотр и редактирование файлов при помощи Быстрого просмотра
Быстрая запись короткой заметки
Настройка Экранного времени для себя
Настройка фокусирования для сосредоточения на задаче
Редактирование фотографий и видео в приложении «Фото»
Использование функции «Что на картинке?» с фотографиями
Получение маршрутов в приложении «Карты»
Создание записи в приложении «Диктофон»
Использование жестов трекпада и мыши
Использование панели Touch Bar
Использование Touch ID
Использование сочетаний клавиш
Обновление macOS
Встроенные приложения
Открытие приложений
Работа с окнами приложений
Использование приложений в полноэкранном режиме
Использование приложений в режиме Split View
Загрузка приложений из Mac App Store
Установка и переустановка приложений из Mac App Store
Установка и удаление других приложений
Изменение системных настроек
Изменение картинки на рабочем столе
Использование заставок
Добавление учетной записи электронной почты и других учетных записей
Использование быстрых команд для автоматизации задач
Создание Memoji в приложении «Сообщения»
Изменение картинки, представляющей Вас или других людей в приложениях
Смена языка системы
Улучшение видимости экрана
Создание документов и работа с ними
Открытие документов
Использование диктовки
Добавление примечаний к файлам
Объединение файлов в один файл PDF
Печать документов
Организация рабочего стола с помощью стопок
Группировка файлов по папкам
Добавление тегов к файлам и папкам
Отправка электронных писем
Использование функции «Онлайн-текст» для взаимодействия с текстом на фотографии
Резервное копирование файлов
Восстановление файлов
Создание Apple ID
Управление настройками Apple ID
Что такое iCloud?
Что такое iCloud+?
Настройка iCloud на компьютере Mac
Хранение файлов в iCloud Drive
Обмен файлами с помощью Общего доступа к файлам iCloud
Управление хранилищем iCloud
Использование Фото iCloud
Что такое «семейный доступ»?
Настройка Семейного доступа
Добавление пользователей на Mac
Настройка Экранного времени для ребенка
Совместное использование покупок с членами семьи
Совершение вызова FaceTime
Использование SharePlay для совместного просмотра и прослушивания
Отправка текстовых сообщений
Предоставление общего доступа к календарю членам семьи
Просмотр контента, которым с Вами поделились
Просмотр геопозиций друзей и близких
Многопользовательские игры с друзьями
Использование Непрерывности для работы с несколькими устройствами Apple
Потоковая передача аудио и видео через AirPlay
Использование клавиатуры и мыши или трекпада для управления несколькими устройствами
Использование iPad в качестве второго дисплея
Передача задач между устройствами
Вставка фотографий и отсканированных документов с iPhone или iPad
Вставка зарисовок с iPhone или iPad
Копирование и вставка с использованием нескольких устройств
Использование Apple Watch для разблокировки Mac
Совершение и прием вызовов на Mac
Пересылка файлов между устройствами с помощью AirDrop
Синхронизация музыки, книг и других материалов между устройствами
Воспроизведение музыки
Прослушивание подкастов
Просмотр фильмов и телешоу
Чтение и прослушивание книг
Чтение новостей
Отслеживание курсов акций
Подписка на Apple Music
Подписка на Apple TV+
Подписка на Apple Arcade
Подписка на Apple News+
Подписка на подкасты и каналы
Управление подписками в App Store
Просмотр семейных подписок на сервисы Apple
Управление файлами cookie и другими данными веб-сайтов в Safari
Использование режима частного доступа в Safari
Просмотр отчетов о конфиденциальности в Safari
О паролях
Сброс пароля для входа в систему Mac
Создание и автозаполнение надежных паролей
Обеспечение безопасности Apple ID
Настройка защиты компьютера Mac
Защита конфиденциальности в Почте
Сохранение конфиденциальности
Оплата через Apple Pay в Safari
Использование функции «Вход с Apple» для приложений и веб-сайтов
Защита компьютера Mac от вредоносного ПО
Управление доступом к камере
Поиск пропавшего устройства
Начало работы с функциями универсального доступа
Зрение
Слух
Моторика и координация
Основные
Изменение яркости экрана
Подключение беспроводной клавиатуры, мыши или трекпада
Подключение других беспроводных устройств
Подключение монитора, телевизора или проектора
Добавление принтера
Использование встроенной камеры
Использование наушников AirPods с компьютером Mac
Экономия энергии на Mac
Оптимизация хранилища
Запись CD- и DVD-дисков
Управление домашними аксессуарами
Запуск системы Windows на компьютере Mac
Ресурсы для Mac
Ресурсы для устройств Apple
Авторские права
Сегодня можно легко подключить Mac к интернету, где бы Вы ни находились: дома, на работе или в дороге. Самые распространенные способы подключения — это Wi-Fi (беспроводное подключение) и Ethernet (подключение по проводам). Если ни то, ни другое не доступно, то можно использовать Instant Hotspot.
Самые распространенные способы подключения — это Wi-Fi (беспроводное подключение) и Ethernet (подключение по проводам). Если ни то, ни другое не доступно, то можно использовать Instant Hotspot.
Использование Wi‑Fi
При наличии доступной сети Wi‑Fi в строке меню у верхнего края экрана отображается значок Wi‑Fi . Нажмите этот значок и выберите сеть, к которой нужно подключиться. Если рядом с названием сети Wi‑Fi отображается значок , эта сеть защищена паролем. Для подключения к этой сети нужно ввести пароль. Подключение с помощью Wi-Fi.
Использование Ethernet
Можно использовать Ethernet через сеть Ethernet или через DSL-модем либо кабельный модем. Если Ethernet доступен, подключите кабель Ethernet к порту Ethernet на компьютере Mac. Порт помечен вот таким символом: . Если на Вашем Mac нет встроенного порта Ethernet, можно использовать адаптер и подключить кабель Ethernet к порту USB или Thunderbolt. Подключение с помощью Ethernet.
Использование Instant Hotspot
Если нет ни доступных сетей Wi-Fi, ни Ethernet, можно попробовать использовать Instant Hotspot и подключить Mac к интернету при помощи режима модема на iPhone или iPad.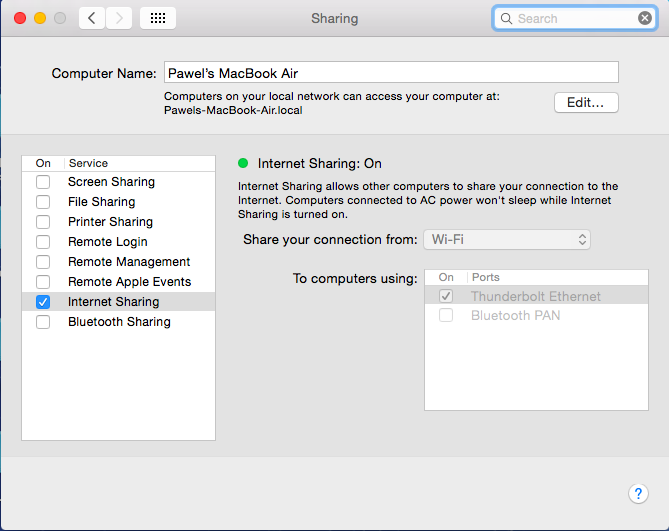 Как подключиться с помощью iPhone или iPad.
Как подключиться с помощью iPhone или iPad.
Дома, на работе и в дороге
Когда Вы дома. Ваш интернет-провайдер может предлагать подключение к интернету как через Wi-Fi, так и через Ethernet. Узнайте у провайдера, какой тип подключения Вам доступен.
Когда Вы на работе. У Вас может быть как сеть Wi-Fi, так и сеть Ethernet. Узнайте в IT-отделе компании или у администратора сети, как подключиться к корпоративным сетям и какие правила использования в них действуют.
Когда Вы в дороге. Вы можете пользоваться точками доступа Wi-Fi (это общедоступные беспроводные точки доступа) или функцией Instant Hotspot на Mac (если Ваш Mac и Ваш сотовый оператор поддерживают эту функцию). Помните о том, что для использования некоторых точек доступа Wi-Fi нужно будет ввести пароль, принять условия обслуживания или внести дополнительную плату.
См. такжеНастройка сети Wi-Fi с использованием базовой станции AirPortСтатья службы поддержки Apple: Использование функции Instant Hotspot для подключения к устройству в режиме модема без ввода пароля
Максимальное количество символов:
250
Не указывайте в комментарии личную информацию.
Максимальное количество символов: 250.
Благодарим вас за отзыв.
Как подключить Ethernet к Mac и ПК [Работает]
В локальной сети вы можете обмениваться огромными объемами данных по высокоскоростному соединению, просто перетаскивая их в общую папку. An Ethernet сеть обеспечивает самое быстрое и простое соединение.
На многих компьютерах Mac нет порта Ethernet, но есть порт USB или Thunderbolt, или даже оба. Либо купите адаптер Belkin USB-C — Gigabit Ethernet, либо адаптер Apple Thunderbolt — Gigabyte Ethernet. Если вы хотите подключиться к маршрутизатору, используйте кабель Ethernet (также называемый кабелем CAT 5 и кабелем RJ-45).
Давай учить как подключить Ethernet к Mac в этой статье вместе.
Содержание: Часть 1. Подключите Mac к Интернету с помощью Ethernet или без него.Часть 2. Как синхронизировать ПК и Mac одновременно по сети EthernetЧасть 3. Альтернативы сети EthernetЧасть 4. Заключение
Часть 1.
 Подключите Mac к Интернету с помощью Ethernet или без него.
Подключите Mac к Интернету с помощью Ethernet или без него.
Подключение Mac к проводному Интернет-соединению Ethernet
Как подключить Ethernet к Mac? Подключается ли Ethernet автоматически к Mac?
Как упоминалось ранее, некоторые старые версии Mac имеют порт Ethernet, в то время как новым моделям требуется адаптер Thunderbolt-to-Ethernet и USB-to-Ethernet. После подключения кабеля Ethernet к ноутбуку подключите другой наконечник к модему или маршрутизатору. В большинстве случаев вы будете подключены автоматически. В противном случае выполните следующие действия:
- Нажмите на меню Apple и выберите Системные настройки> Сеть.
- Выберите Ethernet-соединение опцию в меню слева, помня, что у него может быть имя, полученное из парного адаптера.
- Нажмите Настройка IPv4 в меню приглашения и выберите предлагаемый тип конфигурации интернет-провайдера.
- Зайдите в Advanced, нажмите на DNS. Следующий, добавь свой DNS сервер с кнопкой +.
 Введите свой IP-адрес для DNS-сервера интернет-провайдера.
Введите свой IP-адрес для DNS-сервера интернет-провайдера. - Нажмите на Применить активировать настройки.
Как сделать проводное соединение без порта Ethernet
Вы можете настроить подключение без маршрутизатора для повышения надежности, стабильности и согласованности. Он работает как молния с или без Wi-Fi и Ethernet.
- Подключить Сетевой адаптер Apple через порт USB или Thunderbolt.
- Затем подключите кабель Ethernet к разъему для подключения к Интернету в качестве его источника вместе с адаптером Mac Ethernet на другом.
- Теперь перейдите в меню Apple и нажмите на Системные настройки.
- Под Системными настройками нажмите Сеть.
- Должно появиться сообщение «Обнаружен новый интерфейс». Нажмите на ОК.
- Нажмите Apply, чтобы настроить этот параметр и запомнить сетевое соединение.
- Чтобы повысить безопасность вашей сети, нажмите Интерфейс Thunderbolt Ethernet> Дополнительно.

- Теперь вы можете настраивать различные параметры, такие как автоматическое или ручное подключение, скорость и ряд других параметров.
Часть 2. Как синхронизировать ПК и Mac одновременно по сети Ethernet
Прежде чем вы узнаете, как подключить Ethernet к Mac для одновременной синхронизации ПК и Mac, вам следует кое-что узнать об Ethernet. С помощью сети Ethernet вы можете создать быстрое и простое соединение между Mac и ПК без маршрутизатора. Скорость высокоскоростного соединения может достигать 10 Гбит / с. Операционные системы платформ допускают передачу через Ethernet и не накладывают ограничений на сопряжение с системами, зарегистрированными под торговыми марками.
- Подключите один конец кабеля Ethernet к ПК, а другой — к Mac. Переключить на две машины.
- Наведите курсор на верхний правый угол меню «Пуск» в Windows, переместите курсор вниз и нажмите «Настройки». Щелкните значок «Сеть», имитирующий кабель, вставленный в компьютер.
- Щелкните правой кнопкой мыши сеть Ethernet и выберите «Включить общий доступ», а затем «Да, включить общий доступ и подключиться к устройствам».

- Щелкните правой кнопкой мыши фон начального экрана, чтобы открыть панель задач, и нажмите «Все приложения». Щелкните правой кнопкой мыши «Компьютер» и выберите «Свойства» в раскрывающемся меню. Запишите название рабочей группы и имя компьютера для справки при сопряжении ПК с Mac.
- Привет, значок «Finder» в доке Mac. Под окном Finder нажмите «Перейти», «Подключение к серверу»И« Обзор ». Выберите название ПК под доступными соединениями и нажмите «Подключить как». Введите название рабочей группы, пароль и имя пользователя после запроса.
- Нажмите «Запомните этот пароль в моей связке ключей»Для беспроблемных подключений позже.
Наконечник:
Вызовите вкладку «Общий доступ» в Windows File Explorer, чтобы обменяться файлами или папками на синхронизированных компьютерах. Выберите файл или папку для отправки и перейдите на вкладку «Поделиться» вместе с именем рабочей группы в области «Поделиться с».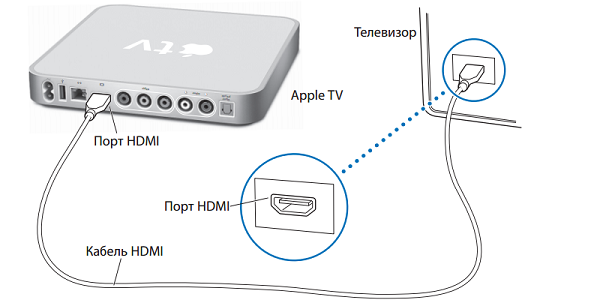
Часть 3. Альтернативы сети Ethernet
Теперь, когда вы знаете, как подключить Ethernet к Mac, мы собираемся показать вам некоторые альтернативы Ethernet. Когда множество сетей Wi-Fi конкурируют за один спектр, интенсивная потоковая передача по сети становится головокружительным приключением. В мире Mac создание сетей Ethernet кажется чем-то давно минувшим. Вы можете использовать передовые технологии для беспрепятственного взаимодействия.
Адаптеры Powerline / MoCA
Адаптеры Powerline или MoCA используют OFDM для передачи данных. Они маршрутизируют или модулируют сигналы, такие как сети Wi-Fi. Они решают такие проблемы, как шум и сбои. Некоторые обеспечивают лучшую гибкость при подключении нескольких компьютеров.
Оба устройства работают быстрее, чем сети Wi-Fi, и их гораздо проще настроить, чем обычные кабели Ethernet, что делает его быстрым.
ПОЛРЭ
Ethernet по протоколу Power over Long Reach (PoLRE) предлагает простую и эффективную альтернативу для создания пути передачи данных для устройств от маршрутизатора для получения стабильного сигнала Wi-Fi.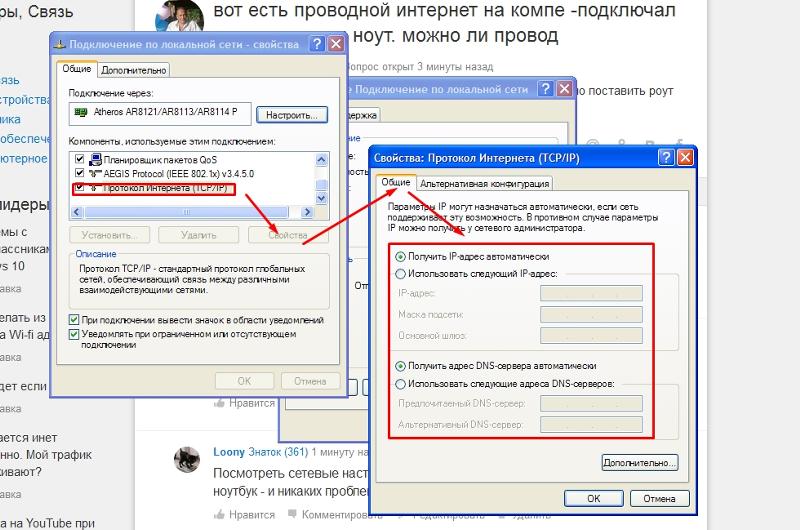 PoLRE использует неэкранированную запутанную парную проводку телефонного дизайна для передачи сигналов данных дома с существующей инфраструктурой.
PoLRE использует неэкранированную запутанную парную проводку телефонного дизайна для передачи сигналов данных дома с существующей инфраструктурой.
Mac Советы: Как повысить скорость соединения Ethernet
Ваш интернет может иметь чистый счет здоровья, но потрепанный Mac вызывает вялую производительность.
К счастью, у нас есть проприетарное приложение, которое повысит производительность вашего Mac.
iMyMac PowerMyMac поставляется с RAW и интеллектуальными алгоритмами, настроенными для выявления нежелательных или нежелательных приложений вместе с их следами. Он удаляет все виновные, такие как нежелательная система или фото, почтовые вложения, беспорядок в iTunes и другой цифровой мусор. удалите очищаемое пространство на вашем Mac. Кроме того, это помогает ускорить Интернет на Mac с его мощными функциями. Оптимизируйте свой Mac, чтобы увидеть, ускоряется ли. PowerMyMac объединяет множество инструментов для восстановления головокружительной скорости вашего Mac.
Получите бесплатную пробную версию прямо сейчас!
Часть 4. Заключение
Подключение вашего компьютера к проводному или беспроводному маршрутизатору не составляет труда, как показано в строгом изложении этого руководства. В более ранних версиях Mac был встроен порт Ethernet, но в большинстве из них использовался адаптер Thunderbolt или USB-Ethernet. После того, как вы все настроили, вы должны выходить в интернет автоматически.
В этой статье показано, как подключить Ethernet к Mac. Помните, не стоит бороться с нестабильными или медленными соединениями; Задайте нам любой вопрос ниже, чтобы сделать вашу работу в сети быстрее, надежнее и безопаснее.
Как настроить интернет подключение Ростелеком на Mac OC и Linux. Как подключить кабельный интернет к MacBook Pro
Настроить интернет на своем макбуке от Эпл можно только в том случае, если ваш веб-провайдер работает и все дело только в компьютере. Итак, как же сделать максимально быстро? В этой статье мы ответим на этот вопрос и объясним, как получить веб-связь на ноутбуке Apple.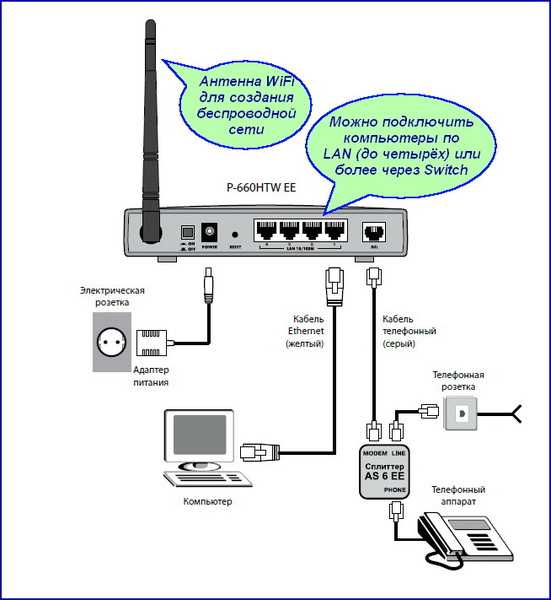
Для начала разберем самые элементарные ситуации.
Настройка Wi-Fi
Сейчас мало кто пользуется кабельным соединением напрямую. Зачем быть привязанным к одному месту, если у себя дома можно установить роутер, который будет раздавать интернет на всю квартиру или дом. Поэтому мы рассмотрим проблемы Wi-Fi сети, но в конце статьи также затронем и кабельный интернет.
Самые распространенные проблемы с таким подключением по воздуху — это длительные процесс конекта, потеря связи, отсутствие конекта после выхода из спящего режима макбука. Чтобы избавиться от вышеперечисленных проблем, рекомендуем перенастроить Вай Фай:
- В верхнем правом углу экрана макбука вам следует отыскать значок беспроводной сети, вы обязательно найдете его, потому что он бросается в глаза. Щелкаем по нему один раз;
- В списке нам нужно выбрать вкладку «подключиться к другой сети», а затем щелкнуть по этой надписи;
- После этого перед вами появится окно со списком доступных подключений, вам нужно выбрать определенную сеть, к которой вы собирались подконектиться.
 Далее нужно вести пароль при необходимости, а затем кликнуть по кнопке «подключиться». После этого, если сам роутер настроен правильно, у вас появится интернет.
Далее нужно вести пароль при необходимости, а затем кликнуть по кнопке «подключиться». После этого, если сам роутер настроен правильно, у вас появится интернет.
Кабельный вопрос
А теперь давайте уделим время кабельному вопросу. Допустим, вы подключили кабель напрямую к компьютеру. Чтобы убедиться в том, работает ли подключение или нет, просто посмотрите на индикатор рядом с входом для кабеля. Если он мигает — все хорошо, если нет — проблем с железом у вас или у провайдера.
После этого обычно процесс конфигураций заканчивается, но если нет, вам следует заходить в «Сеть», там находить ваше соединение, заходить в свойства и там вбивать данные. А данные эти вам должен сказать ваш провайдер, обычно это проводится по телефону. Как видите, настроить подключение на макбуке совсем не сложно.
Более тесное взаимодействие десктопной и мобильной операционных систем Apple, которое обеспечивается в iOS и macOS последних поколений, безусловно, является одним из наиболее важных нововведений для пользователей нескольких яблочных устройств. Данный материал мы посвятим настройке функции Instant Hotspot или «умной» точки доступа, позволяющей в один клик раздавать интернет с iPhone.
Данный материал мы посвятим настройке функции Instant Hotspot или «умной» точки доступа, позволяющей в один клик раздавать интернет с iPhone.
Вконтакте
Данная функция позволяет использовать сотовую передачу данных iPhone на iPad или Mac (в нашем случае Mac), используя смартфон в качестве Wi-Fi-роутера. Конечно, такой функционал был доступен пользователям и ранее, но для работы Instant Hotspot не требуется предварительной активации Режима модема на iPhone — достаточно, чтобы оба устройства были подключены к одному аккаунту iCloud
.
Кроме того, разработчики научили систему разрывать соединение в случае прекращения работы с интернетом или нахождения компьютером другой знакомой Wi-Fi-сети. Это помогает существенно сэкономить трафик и заряд аккумулятора смартфона.
Как включить «умный» режим модема (Instant Hotspot) на iPhone
1
. Для начала необходимо удостовериться, что Mac поддерживает Instant Hotspot. Для этого переходим в меню —> Об этом Mac
—> Отчет о системе
и в разделе «Аппаратные средства
» выбираем Bluetooth
. Здесь имеются строки «Bluetooth Low Power
Здесь имеются строки «Bluetooth Low Power
» и «Instant Hotspot
» — напротив них должны стоять отметки «Да
«;
2
. Активируйте Wi-Fi и Bluetooth на Mac или iPad, которым будет раздаваться интернет с iPhone;
3
. Для включения обычного Режима модема необходимо лишь включить соответствующий пункт по пути Настройки
-> Режим модема
, однако для включения Умного режима модема
необходимо наличие одного условия: устройства (iPhone и iPad или Mac) должны быть подключены к одному в iCloud. То есть по пути Наcтройки
-> iCloud
на iPhone и на устройстве, которому будет раздаваться интернет, должен быть настроен идентичный аккаунт.
Причем при использовании Умного режима модема
сам пункт Режим модема
на iPhone можно не активировать. iPad или Mac все равно увидят «умную» точку в списке доступных сетей. Это выглядит так:
Здесь же можно увидеть уровень заряда смартфона, тип подключения (LTE, 3G, 2G) и уровень сигнала.
Многие пользователи жалуются на то, что режим модема исчезает после обновления iOS. В таком случае необходимо перейти в Настройки
—> Сотовая связь
—> Сотовая сеть передачи данных
и прописать настройки APN в соответствующем разделе (данные можно получить у своего оператора). Решение данной проблемы подробно описано ;
В случае отсутствия подключения, попробуйте перезагрузить устройства, проверить Bluetooth-соединение, разлогиниться и снова авторизоваться в iCloud.
Отныне, для активации Режима модема
необходимо лишь выбрать iPhone в настройках Wi-Fi на Mac или iPad.
Чтобы оставаться продуктивным в наше время интернет нужен практически постоянно. К сожалению, многие современные настольные компьютеры не оснащены модулем WiFi. Наверное их производители считают, что если вам нужен интернет — то вы или купите WiFi-модуль самостоятельно, или раздадите интернет с другого компьютера уже подключенного к интернету.
Второй вариант можно так же использовать и наоборот — подключиться к проводному интернету и раздавать его через WiFi. В данной статье вы узнаете как с подключенного к сети компьютера Mac раздать интернет любому проводному и беспроводному устройству, будь то ПК или XBox.
В данной статье вы узнаете как с подключенного к сети компьютера Mac раздать интернет любому проводному и беспроводному устройству, будь то ПК или XBox.
Зачем это может понадобиться?
Предположим, у вас есть старый ноутбук в котором отсутствует модуль WiFi, но конечно же, есть порт Ethernet. Именно используя этот порт можно подключиться к Mac и обеспечить старый ноутбук интернетом.
Так же, Mac раздающий интернет может служить хорошей заменой роутеру.
Если вы не хотите тратить деньги на роутер, то можно использовать старый Mac mini (хотя не очень много людей найдется у которых завалялся старый миник) или iMac как таковой. Достаточно просто подключить его к интернету через Ethernet и раздавать через встроенный WiFi-модуль. Я, например, так сделал дома у своих родителей — они просто не хотели покупать еще «какую-то коробку».
Вариант 1. Раздаем интернет без проводов
Для беспроводной раздачи интернета обязательно нужен будет WiFi-модуль — либо уже встроенный в Mac, либо подключенный к Mac через USB.
Шаг 1: Открываем Общий доступ в Системных настройках
Запускам
Системные настройки
и открываем раздел
Общий доступ
. В левой части окна будет список возможных служб, к которым можно обеспечить общий доступ. Выбираем
Общий интернет
.
Шаг 2: Настраиваем параметры доступа
Теперь нужно нажать на выпадающее меню Общее подключение
и выбрать там Ethernet
или Мост Thunderbolt
, в зависимости от того, как Mac подключен к интернету. Стоит заметить, если вы работаете через VPN, то в этом выпадающем меню можете выбрать VPN
, чтобы весь трафик с компьютеров, которым вы раздадите интернет, тоже проходил через VPN.
Затем ставим флажок напротив WiFi. Чтобы задать пароль для подключения к WiFi и изменить название сети нужно нажать Параметры Wi-Fi…
, по умолчанию используется канал 11, но вы можете изменить здесь все что захотите.
Что касается безопасности — единственным вариантом здесь является WPA2
.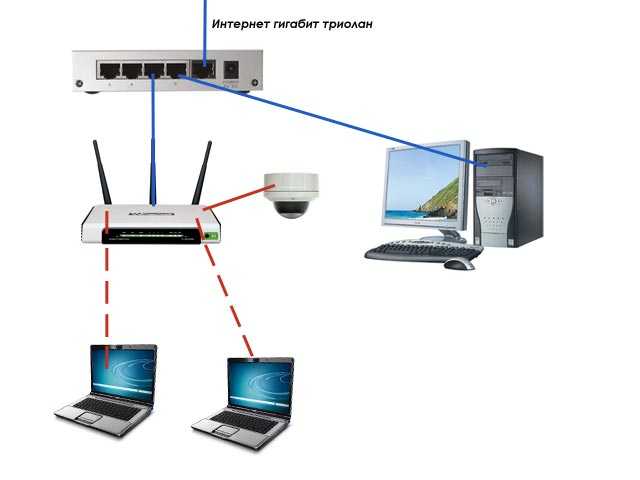 К сожалению, OS X не будет генерировать пароль и вам прийдется задать его самостоятельно — он может состоять из минимум 8 символов и не имеет значения, используете ли вы заглавные буквы и цифры. Когда здесь закончите, то нажмите OK
К сожалению, OS X не будет генерировать пароль и вам прийдется задать его самостоятельно — он может состоять из минимум 8 символов и не имеет значения, используете ли вы заглавные буквы и цифры. Когда здесь закончите, то нажмите OK
.
Шаг 3. Начинаем раздавать
Может сложиться впечатление, что после всех проведенных шагов интернет уже раздается. Но нет, необходимо сделать еще один шаг — поставить флажок напротив Общий интернет
в левой части панели. Появится предупреждение о том, что совместное использование интернета может вызвать проблемы в сети и с сетевыми настройками других компьютеров, но если вы уверены что все будет хорошо — смело жмите Включить
.
Вариант 2. Раздаем интернет через проводное соединение
Раздать беспроводной инетернет к устройству подклеенному через провод проще, чем наоборот. После того как Mac соединен с компьютером, на который нужно раздать интернет, остается проделать 7 небольших шагов:
- Запускаем приложение Системные настройки
.
- Открываем раздел Общий доступ
. - Кликаем на Общий интернет
в левой части панели. - В выпадающем меню Общее подключение выбираем WiFi
. - В списке Для компьютеров использующих
выбираем Ethernet
или Мост Thunderbolt
, в зависимости от того, как вы подключили компьютер. - Ставим флажок в левой части напротив Общий интернет.
- Проверяем как все работает на подключаемом компьютере.
Раздаем интернет на XBox 360
Первые версии Xbox 360 выпускались без встроенного адаптера беспроводной сети, а тратить 80$ на покупку этого модуля от Microsoft хочется не многим. Так почему бы не использовать Mac для подключения Xbox 360 к интернету?
На это уйдет всего 5 минут, но будет немного сложнее, чем раздать интернет на старый ноутбук.
- Соединяем Мак и Xbox посредствам Ethernet.
- Повторяем те же шаги для раздачи WiFi через Ethernet, что и выше.
- Дальше нужно кликнуть на кнопку Показать все
в Системных настройках
и перейти в раздел Сеть.
- Выбираем WiFi
в списке слева. - Нажимаем кнопку Дополнительно…
- Выбираем вкладку DNS
и записываем DNS-сервера
куда-нибудь, они нам понадобятся позже. - После жмем OK
, выбираем слева Ethernet
или Мост Thunderbolt
и опять кликаем на кнопку Дополнительно…
- Во вкладке TCP/IP
задаем Выкл.
в выпадающем меню Конфигурация IPv4
. - Опять OK
и после Применить
. - На Xbox заходим в Network Settings
, выбираем Wired Network
, а потом Configure Network
. - Задаем Manual
для IP адресов на вкладке Basic Settings
и вводим 192.168.2.2
- В поле Subnet Mask
вводим 255.255.255.0
, а так же задаем для Gateway
адрес 192.168.2.1
Далее Done
. - После этого выбираем DNS Settings
и заносим туда адреса из 6-го шага. - Проверяем что все работает и радуемся.

Оставайтесь в сети
Теперь можно достать старый компьютер из кладовки, поставить на него легковесный дистрибутив Linux (например, Ubuntu) и дать вторую жизнь этой железяке, не тратя деньги на WiFi адаптер или что-то еще.
Кроме того, можно сделать дом полностью беспроводным используя компьютер Mac в качестве роутера — это неплохой вариант, который так же сэкономит вам немного денег.
Если у вас остались какие-либо вопросы, то можете смело задавать их в комментариях или расскажите как вы используете свой Mac для раздачи интернета.
Поговорим о том, что нужно для того чтобы подключить домашний интернет от Ростелеком на компьютер. Как известно, операционные системы существуют разные, поэтому мы хотим рассмотреть соответствующие способы подключения.
Какое соединение использует Ростелеком
Для начала рассмотрим вопрос о том, какое же соединение использует Ростелеком для выхода в Сеть домашних пользователей интернетом. Называется оно PPPoE, и данный протокол соединения, пожалуй, является самым простым для собственноручной настройки. То есть, если иметь под рукой инструкцию, создать подключение к интернету сможет даже не самый продвинутый пользователь ПК.
Называется оно PPPoE, и данный протокол соединения, пожалуй, является самым простым для собственноручной настройки. То есть, если иметь под рукой инструкцию, создать подключение к интернету сможет даже не самый продвинутый пользователь ПК.
Настройка интернета Ростелеком на Mac OS
Допустим, вы купили новый ноутбук от Apple, и решили подключить к нему интернет кабель от Ростелеком. Естественно, изначально ноутбук не настроен для соединения с интернетом, поэтому нужно заняться его конфигурированием. Что вам нужно:

- Логин, предоставленный вам в рамках договора с компанией, вводится в поле «Имя учетной записи»;
- В нижнее поле «Пароль» вводится код доступа, также предоставленный в рамках договора с Ростелекомом.
Все готово. В дальнейшем подключаться к интернету через PPPoE соединение можно будет путем нажатия значка «» в интерфейсе операционной системы Mac OS.
Настройка интернет соединения на Linux/Ubuntu
Далее рассмотрим настройку интернет подключения от Ростелеком на компьютерах под управлением Ubuntu и других систем на базе Linux. Не секрет, что сегодня многие пользователи персональных компьютеров и ноутбуков используют именно данные операционные системы, поэтому их нельзя упускать из виду.
Естественно, как и в предыдущем случае, соединение настраивается по протоколу PPPoE. Делается это так:
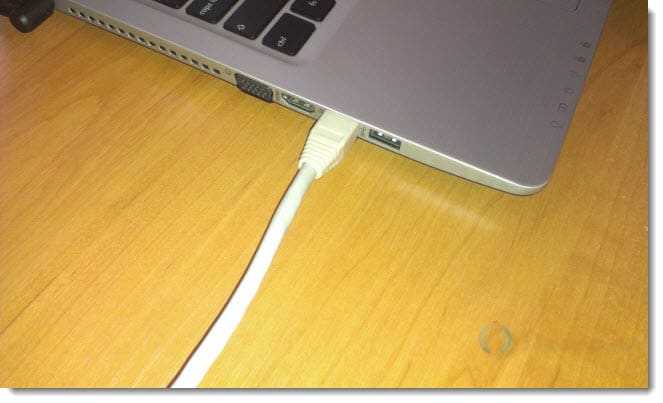
На этом все, но мы вернемся к обсуждению подключения интернета от Ростелеком на новые ноутбуки и компьютеры под управление ОС Windows, ведь именно она является наиболее популярной сегодня.
Подключение Мака к Интернету через беспроводную сеть осуществить гораздо проще, чем через обычный кабельный модем: для этого достаточно нажать на иконку AirPort и выбрать нужную сеть. Но сегодня мы рассмотрим другой вариант: допустим, у вас есть модем
, который подключён либо к телефонной сети, либо к протянутому к вам в дом или в офис кабелю. Взаимодействие модема с вашим Маком будет проходить посредством Ethernet-кабеля:
На настройку у вас уйдёт порядка двух минут.
Опишем процесс по пунктам и в картинках:
1) Поключите Ethernet-кабель от модема к Маку и убедитесь, что модем проявляет признаки активности (в виде мигающих лампочек).
2) Зайдите в Системные настройки
и выберите пульт «Сеть»
. В левой секции должен быть пункт Ethernet. Нажмите на плюсик в левом нижнем углу:
3) Сверху выползет диалоговое окошко. В верхнем списке (Интерфейс
) выберите пункт «PPPoE»
, тут же появится второй список, где вы должны выбрать пункт «Адаптер Ethernet»
.
Название службы не принципиально. Можете вписать туда фирму-провайдера.
4) Нажмите кнопку «Создать»
. Теперь в левой панели настроек сети появится новый пункт — ваше соединение. Чтобы оно заработало, вам потребуется ввести логин и пароль. Логин вводится в поле «Имя учётной записи»
, поле «Имя службы PPPoE»
в большинстве случаев можно не заполнять.
Как подключить макбук к интернету без вай фай
Обновлено: 04. 10.2022
10.2022
Mac может использовать мгновенную точку доступа на iPhone или iPad для подключения к Интернету, когда Mac и второе устройство находятся недалеко друг от друга.
Перед попыткой подключения убедитесь, что на устройстве iOS или iPadOS включен режим модема (чтобы проверить это, откройте «Настройки» > «Режим модема» на устройстве).
Примечание. Эта возможность может быть недоступной для устройств некоторых поставщиков. Могут взиматься дополнительные платежи. Для получения дополнительной информации обратитесь к поставщику услуг связи.
Использование Instant Hotspot
Если нет ни доступных сетей Wi-Fi, ни Ethernet, можно попробовать использовать Instant Hotspot и подключить Mac к интернету при помощи режима модема на iPhone или iPad. Как подключиться с помощью iPhone или iPad.
Что нам понадобится
Для раздачи интернета с компьютеров Mac не потребуется дополнительное программное обеспечение. Операционная система macOS уже имеет все необходимое для этого. Нужно лишь потратить несколько минут на настройку.
Нужно лишь потратить несколько минут на настройку.
iPad и вовсе настраивать не придется.
Подключение Mac к Интернету
Сегодня можно легко подключить Mac к Интернету, где бы Вы ни находились: дома, на работе или в дороге. Самые распространенные способы подключения — это Wi-Fi (беспроводное подключение) и Ethernet (подключение по проводам). Если ни то, ни другое не доступно, то можно использовать Instant Hotspot.
Очень часто Wi-Fi в гостиницах просто отвратительный
Обычно в гостиничные номера, а также в квартиры, которые делают под посуточную сдачу, устанавливают самые дешевые Wi-Fi роутеры TP-Link и других компаний, выпускающих лоу-кост.
Владельцы уверены, что между роутерами нет ровным счетом никакой разницы. Вроде как есть Wi-Fi, и он добивает почти во все углы комнат. И этого даже более чем достаточно. Но нет.
Более того, если гостиница большая и номеров очень много, такие роутеры часто конфликтуют между собой и не дают нормально работать с интернетом — особенно загружать большие файлы.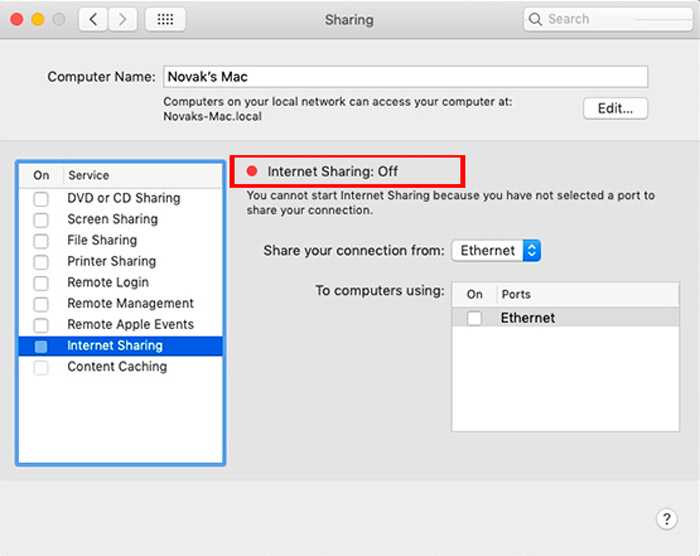
Каждый раз, когда сталкивался с подобным (а это бывало часто) жалел, что в моем MacBook нет Ethernet. Но теперь есть.
Дома, на работе и в дороге
Когда Вы дома. Ваш интернет-провайдер может предлагать подключение к Интернету как через Wi-Fi, так и через Ethernet. Узнайте у провайдера, какой тип подключения Вам доступен.
Когда Вы на работе. У Вас может быть как сеть Wi-Fi, так и сеть Ethernet. Узнайте в IT-отделе компании или у администратора сети, как подключиться к корпоративным сетям и какие правила использования в них действуют.
Когда Вы в дороге. Вы можете пользоваться точками доступа Wi-Fi (это общедоступные беспроводные точки доступа) или функцией Instant Hotspot на Mac (если Ваш Mac и Ваш сотовый оператор поддерживают эту функцию). Помните о том, что для использования некоторых точек доступа Wi-Fi нужно будет ввести пароль, принять условия обслуживания или внести дополнительную плату.
Подключение с помощью USB
Подсоедините свой iPhone или iPad к компьютеру Mac кабелем USB, который поставлялся в комплекте к устройству.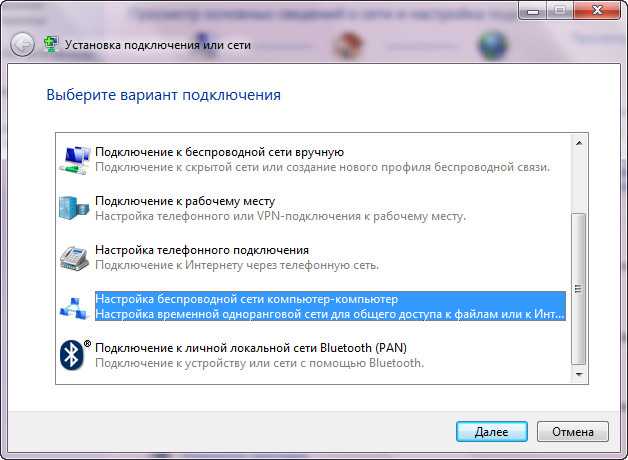
Если на iPhone или iPad отображается запрос «Доверять этому компьютеру?» выберите «Доверять».
Чтобы просмотреть состояние USB-подключения на Mac, выберите пункт меню «Apple»
> «Системные настройки», нажмите «Сеть», затем нажмите «iPhone USB» в списке слева. Также можно включить или выключить параметр «Отключите, если Вам это не нужно».
А сложно ли настраивать проводное подключение к сети
Подозреваю, если бы сейчас писал о чем-то подобном для компьютера на базе Windows, мне бы пришлось долго и нудно разбираться с подключением и настройкой девайса.
Но здесь все проще. После первого подключения к MacBook компьютеру хватает всего пары минут, чтобы самостоятельно настроить устройство и добавить его в «Системные настройки» > «Сеть».
Здесь можно изменить параметры проводного подключения к сети, если это необходимо. Но в моем случае провайдер предлагает автоматические параметры, поэтому ничего больше не понадобилось.
Подключаем кабель Ethernet к адаптеру Belkin и нам практически сразу доступен проводной интернет. Норм.
Норм.
Как подключить кабельный интернет к MacBook Pro
В закладки
Собрался в горы, чтобы впервые попробовать стать на лыжи или сноуборд (еще не решил). Основательно подготовился, чтобы можно было решить срочные рабочие вопросы в дороге и уже на месте.
Добираться от выбранной локации достаточно сложно. Она очень новая, относительно безлюдная и со сравнительно слабо развитой инфраструктурой. Например, здесь даже Wi-Fi есть далеко не везде.
Но куда вставить Ethernet-кабель в MacBook Pro 2017 года? Отвечать будет компания Belkin.
Какой может быть разница между проводом, беспроводом
Тестировал переходник Belkin в одном из гостиничных номеров на юге Украины. Здесь был установлен бюджетный роутер TP-LINK TL-WR841N, интернет-провайдер «Воля» и тариф до 100 Мбит/с.
Производитель роутера заявляет, что он может передавать интернет по Wi-Fi на скорости до этих же 100 Мбит/с.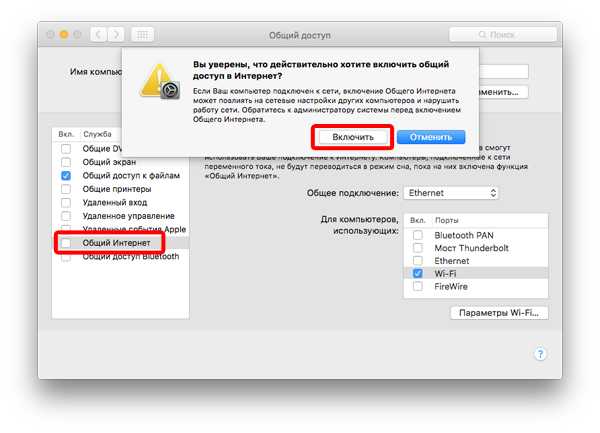 Но на практике Speedtest показывает лишь чуть больше 20 Мбит/с на скачивание.
Но на практике Speedtest показывает лишь чуть больше 20 Мбит/с на скачивание.
При проводном подключении через адаптер Belkin Speedtest уже показал мне почти 80 Мбит/с на скачивание, что куда приятнее для активной работы — особенно с большими файлами.
В итоге, покупкой более чем доволен. Уверен, теперь с интернетом будет проще — особенно в гостиницах.
Внешний вид: 5, Качество: 5, Удобство: 5, Стоимость: 3, Вердикт: 5
(4 голосов, общий рейтинг: 4.25 из 5)
В закладки
С помощью него можно уверенно подключиться к интернету даже там, где не хватает качества беспроводного соединения.
Использование Ethernet
Можно использовать Ethernet через сеть Ethernet или через DSL-модем либо кабельный модем. Если Ethernet доступен, подключите кабель Ethernet к порту Ethernet на компьютере Mac. Порт помечен вот таким символом: . Если на Вашем Mac нет встроенного порта Ethernet, можно использовать адаптер и подключить кабель Ethernet к порту USB или Thunderbolt. Подключение с помощью Ethernet.
Подключение с помощью Ethernet.
Как раздать интернет с Мака на айфон и айпад без напряга
В закладки
Многие пользователи техники Apple не знают о полезной функции «Общий интернет», которая позволяет раздавать интернет с Mac на другие компьютеры и мобильные устройства.
Подключение с помощью Wi-Fi
Убедитесь, что на устройстве iOS или iPadOS, а также на Mac выполнен вход в iCloud с одним и тем же Apple ID.
На компьютере Mac нажмите значок статуса Wi-Fi в строке меню, затем выберите Ваш iPhone или iPad.
После подключения к точке доступа на Вашем iPhone или iPad можно использовать меню статуса Wi-Fi для проверки состояния аккумулятора устройства и силы его сотового сигнала.
Если точка доступа не используется, устройство автоматически отключается для экономии энергии аккумулятора.
Зачем это нужно
Потребность в «расшаривании» подключение возникает если:
- в номере отеля есть только Lan-подключение к сети;
- шэф не установил роутер в офисе;
- сломался домашний маршрутизатор, а интернет на iPhone просто необходим;
- компьютер подключен через кабель и покупать роутер только для смартфона не хочется;
- в дальней комнате, где стоит Mac, iPhone не ловит сигнал Wi-Fi.

Поэтому рекомендую брать с собой адаптер на Ethernet
Сразу после покупки MacBook Pro 2017 года, я сразу решил обзавестись целым комплектом кабелей формата «C» на все случаи жизни. Попал в набор и адаптер для Ethernet.
Выбрал Belkin USB-C/Gigabit Ethernet. Это небольшой переходник с USB Type-C на стандартный интернет-кабель, который вы подключаете к своему роутеру.
Он достаточно компактный — всего 15 см в длину. Выполнен из качественного пластика, который приятен на ощупь. Бывает в белом и черном цвете.
Его можно подключить к любому из портов «C» на новых MacBook и использовать проводной доступ к интернету.
Настройка
Если Mac подключен через Lan-кабель
2. Выбираем подключение, которое будем раздавать на другие устройства. В нашем случае это Ethernet.
3. В окне справа выбираем опцию Wi-Fi и нажимаем кнопку Параметры Wi-Fi...
4. Выбираем имя точки доступа, канал, тип шифрования и пароль для подключения.
5. Когда настройки внесены, отмечаем флаг Общий интернет в левой панели.
Теперь на iPhone или iPad в настройках находим нашу новую точку доступа и подключаемся к ней с указанием введенного ранее пароля.
Если Mac подключен через Wi-Fi.
Wi-Fi модуль в компьютерах Mac только один и он может либо принимать сигнал от роутера, либо сам выступать в качестве маршрутизатора. Однако, все компьютеры Apple снабжены неплохим модулем Bluetooth, который тоже может предоставить доступ в сеть для iPhone или iPad.
2. Выбираем подключение, которое будем раздавать на другие устройства. В нашем случае это Wi-Fi.
3. В окне справа выбираем опцию Bluetooth PAN.
4. Отмечаем флаг Общий интернет в левой панели.
На iPhone или iPad в таком случае нужно перейти в параметры Bluetooth и подключиться к компьютеру.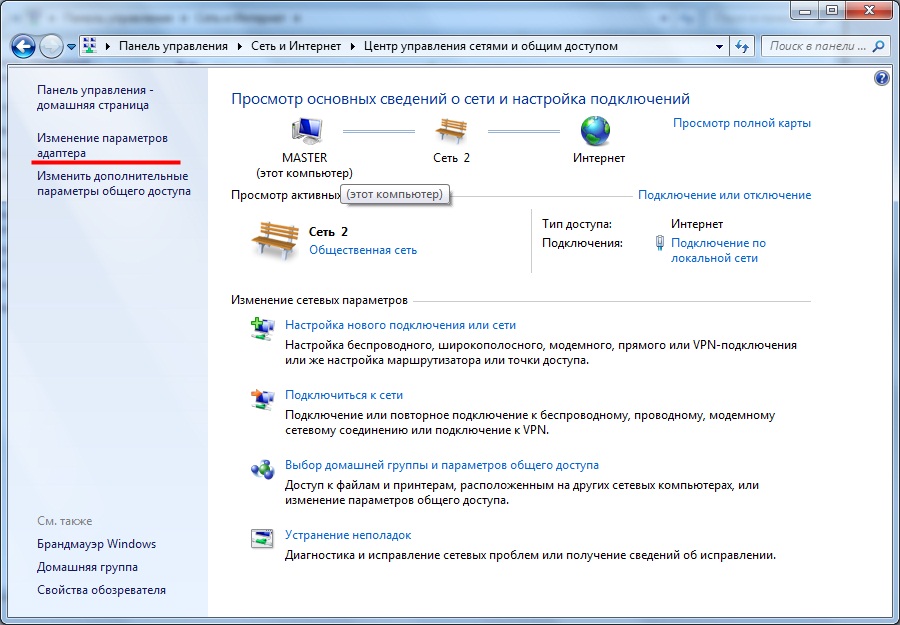 После этого на мобильном устройстве появится доступ в интернет.
После этого на мобильном устройстве появится доступ в интернет.
(11 голосов, общий рейтинг: 4.91 из 5)
В закладки
Использование Wi‑Fi
При наличии сети Wi-Fi, доступной для Mac, в строке меню у верхнего края экрана отображается значок Wi-Fi . Нажмите этот значок и выберите сеть, к которой нужно подключиться. Если рядом с названием сети стоит значок , это значит, что сеть защищена паролем — нужно будет ввести пароль, чтобы пользоваться сетью Wi-Fi. Подключение с помощью Wi-Fi.
Почему стоит обратить внимание на переходники Belkin
Очень долго искал нормальный Ethernet-адаптер для USB-C. Решение от Belkin, которое рекомендует компания Apple, сразу показалось мне достаточно дорогим — 3 490 pyб.
Тем не менее, ничего толкового так и не нашел. Некоторые были отвратительными внешне и не внушали доверия по качеству. А на другие ругались из-за проблем совместимости.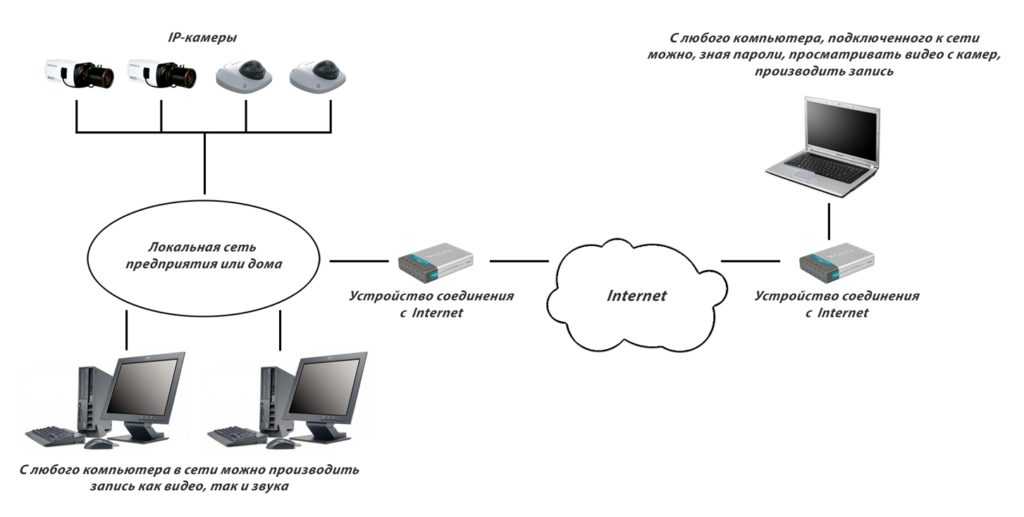
Более того, это решение советует Apple, поэтому никаких вопросов по его качеству быть просто не могло. И в итоге я остался доволен. Все работает круто.
Скупой платит дважды, поэтому лучше купить один хороший аксессуар, а не несколько дешевых.
Николай Грицаенко
Кандидат наук в рваных джинсах. Пишу докторскую на Mac, не выпускаю из рук iPhone, рассказываю про технологии и жизнь.
Этот робот-пылесос убирает отлично и даже воздух освежает. Обзор Ecovacs Deebot T9
Обзор Marshall Mode II. Первые внутриканальные наушники от культового музыкального бренда не подвели
Обзор iPhone 13 mini. Предел возможностей маленьких смартфонов
Обзор народного iPhone 13, с которым будут ходить все. Плюсы есть, минусов мало
Обзор iPad 9 поколения 2021 года. Лучший iPad для всех и каждого, недорого
🙈 Комментарии 26
Дохрена радости, таскать с собой чемодан переходников. )))
@ya ne robot , конечно, ведь каждый день нужно в отеле подключать проводом интернет и кучу девайсов с незаменяемым кабелем.
Напомню на всякий случай, что переходники и так чаще всего нужны чтобы подключить тот же VGA или Ethernet к макбуку
Поехал покататься в горы. Взял переходник для интернета. Логично.
Не берите D-Link DUB 1312, драйверов для 10.13 до сих пор нет
@Николай Грицаенко, то есть во всех гостиницах и квартирах, где Вы останавливаетесь, Вы выдёргиваете провод из роутера и вставляете его в Ваш переходник, и он работает (прописывать не надо)? Или отдельно шнур болтается. Чот я ни в одной гостинице такого не видел…
Не проще через телефон мобильный инет расшарить? Ну, или мобильный роутер прикупить, как вариант, если в чужой стране…
@iWanderer , во первых, в чужих странах в роуминге очень дорого, а покупать симки местные не всегда дешевле. во-вторых, пока где пробовал подключалось без дополнительной настройки при вытягивании именно из роутера. Но пробую в том случае, если по беспроводу работает плохо. Ну а в сумме, если работа завязана на интернете, то все средства хороши.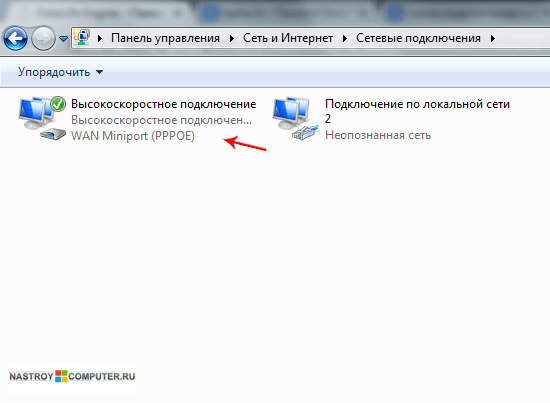 Использую и мобильный роутер в том числе.
Использую и мобильный роутер в том числе.
Был бы крайне признателен за хороший (некоммерческий) обзор мобильных (переносных, автономных) роутеров: известно, что с совместимостью диапазона работы таких девайсов и сетей операторов есть нюансы. )))
@iWanderer , увы, Оранж хоть в России и есть, но он работает только как оператор фиксированной связи и интернета, и только с юрлицами.
Читайте также:
- Path of exile можно ли играть вдвоем
- Graveyard keeper как ловить мотыльков
- Как оплатить страховой взнос в симсити
- Как заниматься дома с гантелями девушке
- Как создать карту на развитие в warcraft 3 через iccup
Включите общий доступ в Интернет в Mac OS X, чтобы превратить ваш Mac в беспроводной маршрутизатор
Знаете ли вы, что можно превратить свой Mac в точку беспроводного доступа с помощью общего доступа в Интернет? Общий доступ к Интернету работает практически для всех версий Mac OS X, от 10. 6 до OS X 10.7 Lion, 10.8 Mountain Lion, OS X Mavericks и более поздних версий, а с включенным общим доступом в Интернет ваш Mac, подключенный к Интернету, будет транслировать сигнал Wi-Fi, который может быть используется другим Mac, ПК, iPad, iPhone или чем-то еще, с чего вам нужно выйти в Интернет.
6 до OS X 10.7 Lion, 10.8 Mountain Lion, OS X Mavericks и более поздних версий, а с включенным общим доступом в Интернет ваш Mac, подключенный к Интернету, будет транслировать сигнал Wi-Fi, который может быть используется другим Mac, ПК, iPad, iPhone или чем-то еще, с чего вам нужно выйти в Интернет.
Хотя это может показаться продвинутой функцией, общий доступ к Интернету на самом деле очень легко настроить на Mac, и если вы последуете инструкциям, вы сможете мгновенно заработать, фактически превратив Mac в беспроводной маршрутизатор.
Программы для Windows, мобильные приложения, игры — ВСЁ БЕСПЛАТНО, в нашем закрытом телеграмм канале — Подписывайтесь:)
Если вам интересно, когда и почему это так полезно, вот несколько распространенных ситуаций, в которых общий доступ к Интернету особенно полезен:
- У вас нет беспроводного маршрутизатора — нет проблем, пусть Mac станет им
- Доступно только проводное подключение к Интернету (Ethernet), и вам необходимо подключить к сети только беспроводное устройство, например iPad или MacBook Air.

- Вы находитесь в месте, которое взимает плату за доступ в Интернет с каждого устройства, а не по фиксированной ставке для всех устройств, это довольно распространено в отелях и аэропортах.
- Обойти ограничения подключенных устройств, связанные с персональной точкой доступа (iOS) и Интернет-модем с мобильных телефонов
В частности, отели имеют дурную привычку взимать с клиентов плату за каждое устройство, а не единовременную плату за номер за доступ в Интернет, использование общего доступа к Интернету позволяет обойти эти сильно завышенные расходы.
В этом примере мы собираемся использовать следующие настройки: Проводное подключение к Интернету -> Mac -> Другие устройства, вот простая диаграмма, демонстрирующая это:
Проводное подключение к Интернету может происходить либо из сети Ethernet отеля или офиса, либо даже напрямую через кабельный модем или модем DSL от стандартного поставщика широкополосного доступа. Как только все будет запущено и запущено, вы можете подключить множество устройств к сигналу Mac, просто подключившись к его широковещательному SSID (идентификатору маршрутизатора). Настроить легко, приступим.
Настроить легко, приступим.
Мы проведем вас через процесс настройки защищенной точки беспроводного доступа, транслируемой с компьютера Mac, подключенного к Интернету, для совместного использования с другими компьютерами Mac, ПК, устройствами iOS или чем-либо еще:
- Подключите кабель Ethernet к Mac
- Запустите «Системные настройки» из меню Apple и нажмите «Поделиться».
- Нажмите «Общий Интернет» в левом меню.
- Выберите раскрывающееся меню рядом с «Поделиться своим подключением из:» и выберите «Ethernet».
- Рядом с «На компьютеры, использующие:» установите флажок рядом с «Wi-Fi» или «AirPort» (название зависит от OS X 10.8+ против 10.6)
- Затем нажмите «Параметры Wi-Fi» и назовите сеть, затем нажмите, чтобы включить безопасность / шифрование, а затем введите ключ WEP или WPA2 в качестве пароля беспроводной сети.
- Нажмите «ОК» и подтвердите, что хотите начать общий доступ в Интернет.
Готово. Ваш Mac теперь передает беспроводной сигнал, который может быть получен любыми другими устройствами с поддержкой Wi-Fi.
Ваш Mac теперь передает беспроводной сигнал, который может быть получен любыми другими устройствами с поддержкой Wi-Fi.
Подключение к Интернету через общую точку доступа Wi-Fi Mac
Подключение к общему интернет-соединению Mac теперь аналогично подключению к любой другой беспроводной сети, процесс которого обычно одинаков для каждого устройства, хотя, очевидно, он будет немного отличаться для каждой операционной системы. По сути, все, что вам нужно сделать, это рассматривать транслируемый сигнал Mac как любой другой беспроводной маршрутизатор: найти заданное вами имя точки доступа Wi-Fi (известное как SSID), ввести пароль беспроводной сети, и вы в сети, как если бы вы подключились к любому другому беспроводному маршрутизатору. другая сеть.
На этом этапе к общему подключению Mac может подключаться буквально любое устройство с беспроводной связью, будь то другой Mac, ПК с Windows, Linux-бокс, XBox, Playstation 3, iPhone, iPad, планшет Android, Apple TV, вы называете это, пока поскольку он поддерживает Wi-Fi, он будет обрабатывать Mac, транслирующий его сигнал, как любой другой маршрутизатор, и не будет знать разницы.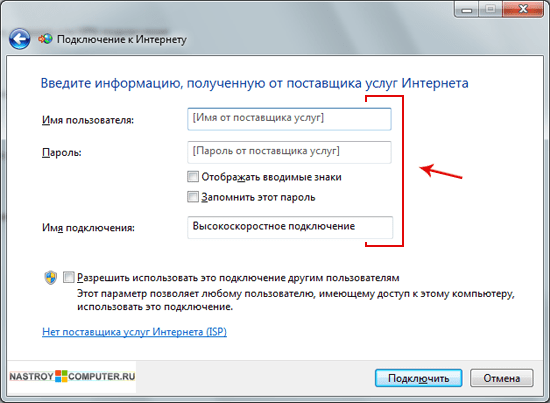
С точки зрения безопасности сеть относительно безопасна благодаря паролю, установленному во время процесса установки, если вы забыли этот пароль, вам просто нужно отключить безопасность и повторно включить его, чтобы установить новый. Новейшие версии OS X поддерживают шифрование WPA2, повышая безопасность сети, но старые версии Mac OS X предлагают WEP, который, безусловно, лучше, чем ничего, но менее надежен, чем WPA.
Mac выдает сильный сигнал, но если вы перфекционист, вы можете запустить инструмент диагностики Wi-Fi и получить оптимальный сигнал для сети, перенастроив настройку, изменив физическую структуру. Однако для большинства целей, будь то кратковременное использование в отеле или аэропорту, пока устройства расположены достаточно близко друг к другу, оптимизация менее важна, и вам не нужно сильно беспокоиться о том, чтобы все было идеально.
Программы для Windows, мобильные приложения, игры — ВСЁ БЕСПЛАТНО, в нашем закрытом телеграмм канале — Подписывайтесь:)
в квартиру или частный дом, к компьютеру или ноутбуку — «Где лучше»
Проводной интернет обеспечивает стабильное соединение, высокую скорость передачи данных. Для его подключения требуется недорогое компактное оборудование, которое во многих случаях не требует замены даже при переходе от одного провайдера к другому. Тарифов много. Почти все они безлимитные, но различаются по скорости входящего и исходящего соединений.
Для его подключения требуется недорогое компактное оборудование, которое во многих случаях не требует замены даже при переходе от одного провайдера к другому. Тарифов много. Почти все они безлимитные, но различаются по скорости входящего и исходящего соединений.
Подключиться к проводному интернету можно как с помощью домашнего телефона, так и без него. Качество соединения и скорость работы одинакова в обоих вариантах. Различаться будет только количество необходимого оборудования. Если у вас есть медная телефонная линия, для настройки интернета понадобится модем, который соединит провод с компьютером или маршрутизатором. Без телефона кабель можно подключить напрямую, модем не понадобится.
Крупные операторы связи вместо медных кабелей используют оптоволоконные. Оптика позволяет увеличить скорость передачи данных по сравнению с медью в десятки раз, также она снижает помехи на линии, защищает сеть от перегрузок. С помощью оптоволокна можно подключить дома как высокоскоростной проводной интернет, так и телефон и цифровое телевидение. Все телекоммуникационные услуги проводятся в квартиру через один кабель.
Все телекоммуникационные услуги проводятся в квартиру через один кабель.
Как провести проводной интернет в квартиру
Узнайте, кто обеспечивает услуги связи в вашем доме
Для начала нужно определиться с провайдером. Для этого узнайте, какие операторы связи обслуживают ваш дом. Сделать это можно с помощью сервиса подбора провайдеров. Введите свой адрес и ознакомьтесь с доступными операторами и их тарифами.
Определитесь с целью использования интернета
От цели будет зависеть, насколько быстрое соединение вам нужно. Так, если вы собираетесь только читать новости и смотреть сериалы онлайн, вам вряд ли понадобится скорость более 100 Мбит/с. Если вы планируете использовать технологию «умный дом» или цифровое ТВ и телефон, скорости в 100 Мбит/с не хватит для нормальной работы всех устройств. Тогда стоит выбрать подключение через оптоволокно.
Выберите провайдера и тариф
Если вы знаете цель подключения, у вас есть список требований. Посмотрите условия всех поставщиков услуг связи в доме, отберите из них тех, кто подходит по требованиям и стоимости тарифов. Дальше вы можете найти компании в рейтинге провайдеров на нашем сайте и почитать отзывы там или найти их в интернете самостоятельно. Если есть возможность, поговорите с действующими абонентами в своем доме, узнайте о недостатках провайдеров.
Посмотрите условия всех поставщиков услуг связи в доме, отберите из них тех, кто подходит по требованиям и стоимости тарифов. Дальше вы можете найти компании в рейтинге провайдеров на нашем сайте и почитать отзывы там или найти их в интернете самостоятельно. Если есть возможность, поговорите с действующими абонентами в своем доме, узнайте о недостатках провайдеров.
После этого свяжитесь с операторами. Задайте вопросы, узнайте срок подключения, минимальную скорость исходящего и входящего соединений, предоставляется ли оборудование для подключения провайдером и сколько оно стоит. После общения с представителями компаний вам будет проще сделать выбор в пользу одной из них.
Также вы можете заказать консультацию нашего оператора. Он расскажет о том, как лучше подключить проводной интернет в вашем случае, с каким провайдером будет выгоднее сотрудничать. Консультация бесплатна.
Как установить оборудование для проводного интернета
Следующий шаг после определения провайдера и тарифа – составление заявки на подключение. В заявке нужно указать контакты, по которым для обсуждения деталей с вами свяжется представитель компании. Оставить заявку можно через нашу платформу. Выберите провайдера и тариф, отправьте форму с контактами.
В заявке нужно указать контакты, по которым для обсуждения деталей с вами свяжется представитель компании. Оставить заявку можно через нашу платформу. Выберите провайдера и тариф, отправьте форму с контактами.
После согласования времени к вам приедут специалисты, которые протянут провод из подъезда в квартиру. Будьте готовы к тому, что мастер просверлит небольшую дыру в стене для кабеля. Далее специалисты сами установят и настроят оборудование – модем, если интернет подключают через телефон, и роутер, если нужен Wi-Fi.
При протягивании оптоволоконного кабеля специальный роутер разместят на стене рядом с дверью. Оптический кабель очень хрупкий, поэтому обычно его стараются закрепить рядом с точкой входа кабеля в квартиру. Для роутера потребуется розетка. Если розетки на этой стене нет, ее придется установить или вести провод до ближайшей розетки. Далее через роутер специалист настроит Wi-Fi, а при необходимости – цифровое ТВ и телефон.
Как провести проводной интернет в частный дом
Это несложно при наличии телефонной линии или если вы живете в крупном коттеджном поселке.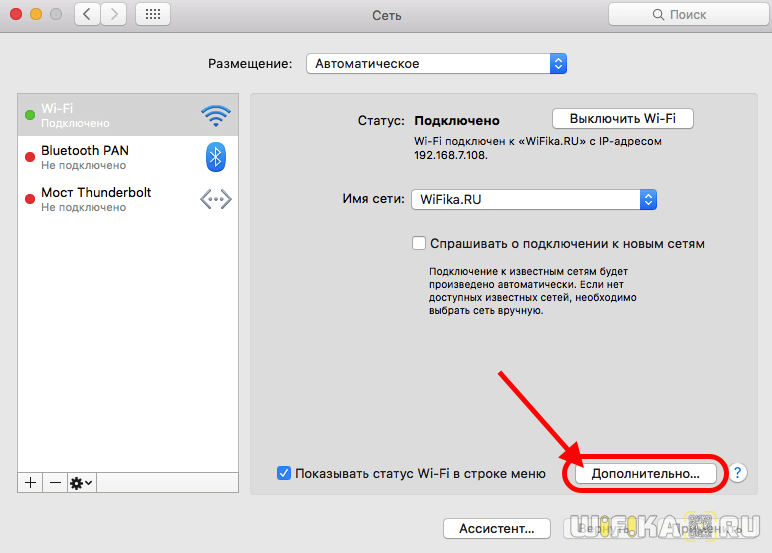 Обычно провайдеры проводят линии в поселения, а дальше разводят по домам. Единственная проблема для абонентов – ограниченный выбор операторов связи.
Обычно провайдеры проводят линии в поселения, а дальше разводят по домам. Единственная проблема для абонентов – ограниченный выбор операторов связи.
Проблемы возникают в частных домах небольших населенных пунктов. Во многих деревнях и селах просто нет операторов связи. Иногда в село можно протянуть оптоволоконный кабель, если линия проходит относительно недалеко от населенного пункта. Скорее всего, протягивать провод придется за свой счет.
Как подключить проводной интернет в частный дом, если нет возможности протянуть оптоволокно или сделать доступ через телефон? К сожалению, никак. Лучше обратиться к альтернативным способам подключения – через спутник, точку доступа Wi-Fi, радиоточку.
Как правильно подключить проводной домашний интернет к компьютеру
Подключить проводной интернет можно как к компу, так и к ноутбуку напрямую, но при условии, что вы провели медный кабель. Телефонную линию или оптоволокно подсоединить сразу к устройству не получится.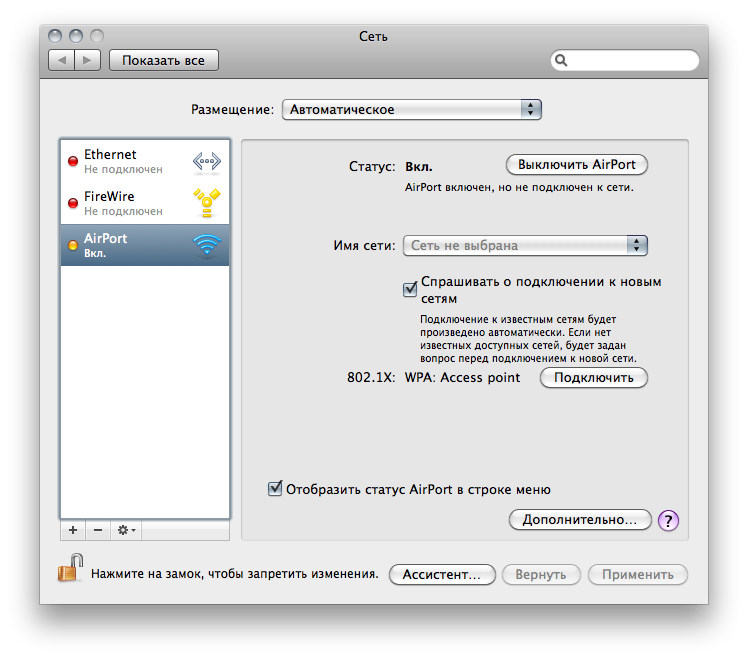
Далее нужно настроить сеть. Сделать это можно в панели управления, в разделе «Сеть и Интернет». Откройте «Центр управления сетями», а затем в «Настройке нового подключения» найдите опцию «Подключение к сети». Откроется окно с вариантами подключения. Вам нужно будет выбрать пункт соединения через PPPoE. После этого на экране появится окно, в котором вам предложат ввести данные абонента. Их выдает оператор. Если все введено верно, появится доступ в сеть.
Как называется штекер проводного интернета
Не все современные компьютеры имеют разъем для подключения кабеля напрямую. Убедитесь, что в вашем компьютере есть разъем для штекера типа RJ-45. Порт, в который вставляется штекер обычно отмечается пометкой «LAN».
Если такого разъема нет, придется искать переходник или настраивать Wi-Fi.
Как сделать проводной интернет беспроводным
Используйте роутер Wi-Fi, чтобы создать беспроводную сеть для всех домашних компьютеров и смартфонов. Для этого вам понадобится маршрутизатор, к которому будет подключен провод. Будьте внимательны при выборе маршрутизатора – от его пропускной способности зависит скорость интернета. Даже если провайдер предоставляет 100 Мбит/с, в реальности скорость может быть значительно ниже из-за количества подключенных абонентов, помех и слабого роутера.
Для этого вам понадобится маршрутизатор, к которому будет подключен провод. Будьте внимательны при выборе маршрутизатора – от его пропускной способности зависит скорость интернета. Даже если провайдер предоставляет 100 Мбит/с, в реальности скорость может быть значительно ниже из-за количества подключенных абонентов, помех и слабого роутера.
Подключение Wi-Fi можно выполнить с любого устройства – с компьютера или смартфона. В настройках устройства в разделе подключения найдите название своего роутера. После выбора сети, в браузере откроется окно настроек. Там нужно будет ввести пароль и логин абонента, установить код безопасности и придумать название сети. Далее для подключения других устройств понадобится только пароль.
При необходимости вы можете как перейти с беспроводного интернета на проводной, так и переключить его обратно. Все, что для этого нужно – отсоединить кабель от роутера и подключить его напрямую к компьютеру.
Подключите свой Mac к Интернету через Ethernet
macOS Monterey 12
Искать в этом руководстве
Добро пожаловать
Строка меню
Прожектор
Центр управления
Сири
Центр уведомлений
Рабочий стол
Док
Искатель
Подключиться к Интернету
Сидеть в сети
Отрегулируйте громкость
Сделайте снимок экрана или запись экрана
Просмотр и редактирование файлов с помощью Quick Look
Сделать заметку
Настройте время экрана для себя
Настройте фокус, чтобы оставаться на задаче
Редактируйте фото и видео в Фото
Используйте визуальный поиск для ваших фотографий
Прокладывать маршруты в Картах
Создание записи в голосовых заметках
Используйте жесты трекпада и мыши
Используйте сенсорную панель
Используйте сенсорный идентификатор
Используйте сочетания клавиш
Получайте обновления macOS
Встроенные приложения
Открытые приложения
Работа с окнами приложений
Используйте приложения в полноэкранном режиме
Использование приложений в режиме разделенного просмотра
Получить приложения из App Store
Устанавливайте и переустанавливайте приложения из App Store
Установка и удаление других приложений
Изменить системные настройки
Изменить картинку рабочего стола
Используйте хранитель экрана
Добавьте свою электронную почту и другие учетные записи
Используйте ярлыки для автоматизации задач
Создать Memoji в сообщениях
Измените изображение для себя или других в приложениях
Изменить язык системы
Упростите просмотр того, что происходит на экране
Создание и работа с документами
Открытые документы
Используйте диктовку
Размечать файлы
Объединение файлов в PDF
Печать документов
Организуйте свой рабочий стол с помощью стеков
Организация файлов с помощью папок
Пометить файлы и папки
Отправлять электронную почту
Используйте Live Text для взаимодействия с текстом на фотографии
Резервное копирование файлов
Восстановить файлы
Создание Apple ID
Управление настройками Apple ID
Что такое iCloud?
Что такое iCloud+?
Настройте iCloud на своем Mac
Храните файлы в iCloud Drive
Делитесь файлами с помощью общего доступа к файлам iCloud
Управление хранилищем iCloud
Используйте фото iCloud
Что такое семейный доступ?
Настроить семейный доступ
Настройте других пользователей на вашем Mac
Настройка Экранного времени для ребенка
Делитесь покупками с семьей
Сделать звонок FaceTime
Используйте SharePlay, чтобы смотреть и слушать вместе
Отправлять текстовые сообщения
Поделитесь календарем с семьей
Узнайте, чем люди поделились с вами
Найдите свою семью и друзей
Играйте в игры с друзьями
Используйте Continuity для работы на устройствах Apple
Потоковое аудио и видео с AirPlay
Используйте клавиатуру и мышь или трекпад на разных устройствах
Используйте свой iPad в качестве второго дисплея
Передача задач между устройствами
Вставка фотографий и документов с iPhone или iPad
Вставка эскизов с iPhone или iPad
Копировать и вставлять между устройствами
Используйте Apple Watch, чтобы разблокировать свой Mac
Совершайте и принимайте телефонные звонки на вашем Mac
Отправляйте файлы между устройствами с помощью AirDrop
Синхронизируйте музыку, книги и многое другое между устройствами
Играть музыку
Слушайте подкасты
Смотрите сериалы и фильмы
Читать и слушать книги
Читать новости
Отслеживайте акции и рынок
Подпишитесь на Apple Music
Подпишитесь на AppleTV+
Подпишитесь на Apple Arcade
Подпишитесь на Apple News+
Подпишитесь на подкасты и каналы
Управление подписками в App Store
Просмотр подписок Apple для вашей семьи
Управление файлами cookie и другими данными веб-сайтов в Safari
Используйте приватный просмотр в Safari
Просмотр отчетов о конфиденциальности в Safari
Разбираться в паролях
Сброс пароля для входа на Mac
Создание и автоматическое заполнение надежных паролей
Обеспечьте безопасность своего Apple ID
Настройте свой Mac для обеспечения безопасности
Используйте защиту конфиденциальности почты
Защитите свою конфиденциальность
Оплата с помощью Apple Pay в Safari
Используйте функцию «Вход с Apple» для приложений и веб-сайтов
Защитите свой Mac от вредоносных программ
Контролировать доступ к камере
Найдите пропавшее устройство
Начните работу со специальными возможностями
Зрение
слух
Мобильность
Общий
Измените яркость дисплея
Подключите беспроводную клавиатуру, мышь или трекпад
Подключайте другие беспроводные устройства
Подключите дисплей, телевизор или проектор
Добавить принтер
Используйте встроенную камеру
Используйте AirPods с вашим Mac
Экономьте энергию на вашем Mac
Оптимизируйте место для хранения
Записывайте компакт-диски и DVD-диски
Управляйте аксессуарами в вашем доме
Запустите Windows на вашем Mac
Ресурсы для вашего Mac
Ресурсы для ваших устройств Apple
Авторские права
Вы можете использовать Ethernet для подключения к Интернету либо через сеть Ethernet, либо через DSL или кабельный модем.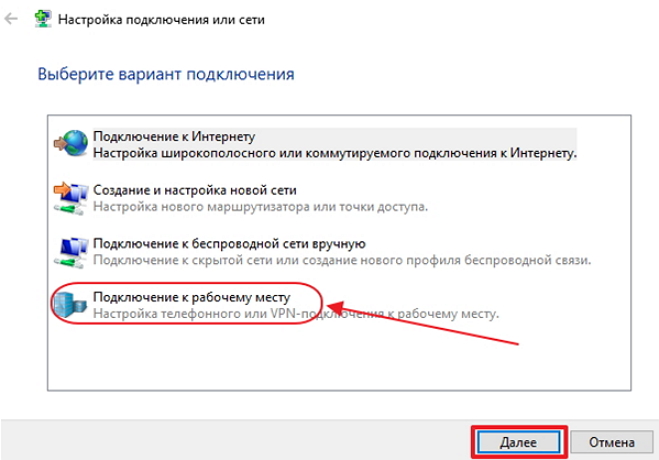 Если вы используете модем, убедитесь, что модем включен и подключен к настенной розетке кабелем, входящим в комплект модема.
Если вы используете модем, убедитесь, что модем включен и подключен к настенной розетке кабелем, входящим в комплект модема.
См. также Использовать DHCP или ручной IP-адрес на Mac
Максимальное количество символов:
250
Пожалуйста, не указывайте личную информацию в своем комментарии.
Максимальное количество символов — 250.
Спасибо за отзыв.
3 способа подключения MacBook Pro к сети Ethernet (с советами)
Подключив MacBook Pro напрямую к маршрутизатору через сеть Ethernet, вы получите максимально возможную скорость Интернета. Но у всех новых Macbook нет даже порта Ethernet, так что вы застряли с использованием Wi-Fi?
Вы можете подключить свой MacBook к сети Ethernet с помощью адаптера Thunderbolt или USB-C для сети Ethernet. Ваш MacBook должен автоматически подключиться к сети с помощью адаптера, но иногда этого не происходит.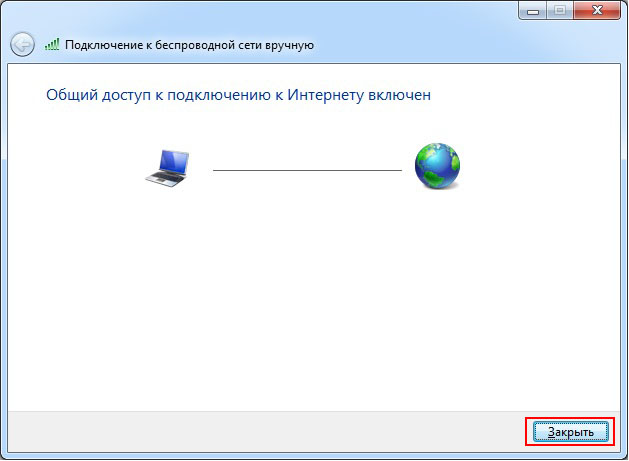
Привет, я Джон, всезнайка Apple и владелец Macbook Pro 2019 года. Я использую адаптер USB-C для Ethernet почти каждый день.
Я составил эту статью, чтобы помочь вам подключить MacBook к сети Ethernet. Итак, продолжайте читать, чтобы узнать, как!
Содержание
- 3 способа подключения MacBook к сети Ethernet
- Как настроить Ethernet на MacBook Pro
- Устранение проблем с подключением к сети Ethernet на MacBook Pro
- Заключение
3 способа подключения MacBook к сети Ethernet
у меня нет порта Ethernet, поэтому процесс может быть сложным.
При этом процесс по-прежнему прост, и вы можете сделать это за несколько минут с помощью соответствующего оборудования. Вот основные способы подключения MacBook Pro к Ethernet.
Способ 1: подключение кабеля Ethernet
Хотя новые современные компьютеры Mac могут не иметь порта Ethernet, их старые аналоги часто имеют его. Многие старые MacBook Pro оснащены портом Ethernet, что упрощает процесс.
Например, мой MacBook Pro 2019 года не имеет порта Ethernet. У него всего четыре порта Thunderbolt.
Если вы не уверены, есть ли на вашем MacBook порт Ethernet, просто проверьте компьютер сбоку. Подключите кабель Ethernet к маршрутизатору или другому устройству, затем подключите другой конец непосредственно к порту MacBook.
Способ 2. Использование адаптера
Для подключения MacBook Pro к сети Ethernet можно использовать адаптер Thunderbolt-Ethernet.
Просто подключите конец адаптера Thunderbolt к любому порту Thunderbolt на вашем Macbook Pro, затем подключите кабель Ethernet к другой стороне адаптера.
Вы также можете использовать любой адаптер USB-C для Ethernet, чтобы это работало. Это не обязательно должен быть адаптер Thunderbolt-Ethernet производства Apple.
Способ 3: использование док-станции
Большинство док-станций USB-C имеют порт Ethernet. Как и при использовании адаптера USB-C/Ethernet, вы просто подключаете кабель Ethernet к док-станции, а кабель USB-C — к MacBook Pro.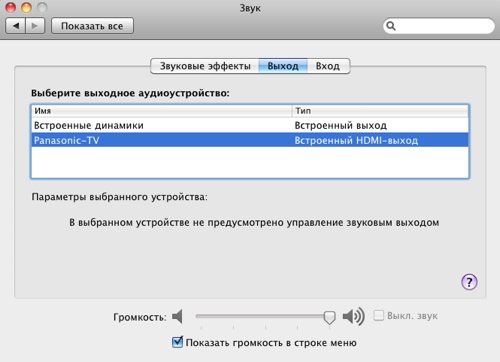
Преимуществом док-станции USB-C является подключение к сети Ethernet и возможность одновременного подключения нескольких периферийных устройств.
Я использую док-станцию HP USB-C с MacBook Pro 2019 года. Он передает два дисплея, Ethernet и резервный SSD через одно соединение USB-C.
Как настроить Ethernet на вашем MacBook Pro
Как правило, ваш Macbook Pro автоматически подключается к Интернету после подключения кабеля Ethernet. Однако в некоторых случаях вам придется повозиться с настройками сети.
Если ваш Mac не подключился к сети Ethernet автоматически, выполните следующие действия.
Шаг 1. Откройте меню Apple
Нажмите на логотип Apple в верхнем левом углу экрана. Появится раскрывающееся меню с несколькими вариантами — выберите Системные настройки .
Когда окно откроется, выберите опцию Сеть . Значок имеет вид небольшого земного шара.
Шаг 2: Выберите Ethernet
После выбора параметра «Сеть» найдите «Ethernet» в списке слева. Нажмите на нее, чтобы открыть вкладку.
Нажмите на нее, чтобы открыть вкладку.
Шаг 3. Выберите правильный метод настройки
В окне Ethernet щелкните раскрывающееся меню « Настройка IPv4 ».
Затем выберите рекомендуемый вашим интернет-провайдером метод настройки. Как правило, эти рекомендации таковы:
- Использование DHCP : Если вы автоматически получаете IP-адрес от своего интернет-провайдера (ISP), выберите этот вариант.
- Использование DHCP с ручным адресом : Если у вас есть определенный IP-адрес и ваш интернет-провайдер использует DHCP, выберите этот вариант, затем введите IP-адрес.
- Использование BootP : Если ваш интернет-провайдер использует BootP, выберите этот вариант.
- Вручную : Если вы получили определенный IP-адрес, маску подсети и адрес маршрутизатора от вашего провайдера, выберите этот вариант. Вам нужно будет ввести эти значения.
Шаг 4: Примените настройки
После выбора правильного метода настройки введите любые дополнительные настройки. Это применимо, если вы получили дополнительные настройки, такие как IPv6-адрес или адрес DNS-сервера, от вашего интернет-провайдера или администратора сети.
Это применимо, если вы получили дополнительные настройки, такие как IPv6-адрес или адрес DNS-сервера, от вашего интернет-провайдера или администратора сети.
Если это так, нажмите «Дополнительно», чтобы ввести необходимые параметры. После входа в настройки нажмите ОК.
Затем нажмите Применить , чтобы применить измененные настройки.
Устранение неполадок с подключением к сети Ethernet на MacBook Pro
Если ваш Ethernet не работает на вашем MacBook Pro, причиной может быть несколько потенциальных проблем. Вот несколько наиболее распространенных причин:
- Mac не распознает кабель: Если ваш Mac не распознает кабель Ethernet, убедитесь, что вы надежно подключили его к компьютеру и порту устройства. Затем выключите Mac и выключите устройство Ethernet. Подождите несколько минут, затем снова включите Ethernet-устройство. После полной перезагрузки перезагрузите Mac.
- Адаптер Ethernet не работает: В некоторых случаях проблема может заключаться в адаптере Ethernet.
 Если вы пытались манипулировать настройками или ваш адаптер работал раньше, но внезапно вышел из строя, возможно, пришло время заменить адаптер.
Если вы пытались манипулировать настройками или ваш адаптер работал раньше, но внезапно вышел из строя, возможно, пришло время заменить адаптер. - Неправильные настройки Ethernet: Убедитесь, что ваши настройки Ethernet верны. Откройте «Системные настройки» > «Сеть» > имя устройства > «Дополнительно». Перепроверьте все.
- Кабель Ethernet неисправен: Иногда кабель Ethernet выходит из строя по разным причинам. Если ваше соединение внезапно перестало работать, и проблема не в настройках и кабеле, проблема может быть в кабеле.
- Интернет-соединение не работает : В сценариях, когда все остальное в порядке, сам Интернет может быть недоступен. Убедитесь, что ваше интернет-соединение активно на других устройствах и что ваш маршрутизатор и модем работают. Если другие ваши устройства не могут подключиться к Интернету, возможно, проблема связана с подключением.
Заключение
Независимо от того, подключаете ли вы свой MacBook к Ethernet для подключения к другому устройству или просто устанавливаете проводное соединение, этот процесс довольно прост. Для более новых MacBook Pro требуется адаптер Thunderbolt (или USB-C) для Ethernet.
Для более новых MacBook Pro требуется адаптер Thunderbolt (или USB-C) для Ethernet.
Если ваш старый Macbook имеет порт Ethernet, процесс будет еще быстрее.
Удалось ли вам подключить MacBook Pro к сети Ethernet? Дайте нам знать в комментариях ниже.
О Джонатоне Джачуре
Джонатон — инженер-механик с более чем десятилетним опытом работы. Он фанат Apple, у которого в настоящее время есть Macbook Pro (512 ГБ, 16 ГБ ОЗУ), iPad Pro 12,9 дюйма, iPhone 11 Pro Max, Apple Watch 3 и 4 монитора Acer 23 дюйма.
Как установить проводную сеть на MacBook
Если вы устанавливаете проводную сеть, ваш MacBook Pro (стандартный дисплей) уже поставляется с большей частью того, что вам нужно для присоединения к вашему новому миру кабельных сетей. Вы просто подключаете оборудование и настраиваете соединение. Не забывайте, что вам также нужны кабели и недорогой Ethernet-коммутатор. (Если вы используете интернет-маршрутизатор или другое устройство для совместного использования оборудования, оно почти наверняка имеет встроенный 4- или 8-портовый коммутатор. )
)
Владельцы ноутбуков MacBook Air и MacBook Pro Retina: ваш компьютер не поставляется компанией Apple со встроенным проводным портом Ethernet, но вы можете добавить разъем Thunderbolt-Ethernet, позволяющий использовать проводную сеть. После того, как вы добавите коннектор в свою систему, вы сможете продолжить работу без каких-либо проблем.
Как подключить MacBook Pro к проводной сети
Порт Ethernet 10/100/1000 (выглядящий как телефонная розетка немного большего размера) расположен на одной из сторон MacBook Pro и готов к подключению стандартного кабеля Ethernet Cat5/Cat5E/Cat6 с разъемами RJ-45. (Если вы подключили адаптер Thunderbolt-to-Gigabit-Ethernet к MacBook Pro Retina или MacBook Air, вы тоже в деле.)
Если вы подключаетесь к существующей проводной сети, вам понадобится стандартный Ethernet-кабель Cat5/Cat5E/Cat6 необходимой длины. Рекомендуется длина не более 25 футов, поскольку более длинные кабели часто подвержены линейным помехам. Вам также нужен активный порт Ethernet из сети рядом с вашим ноутбуком. Подключите кабель к MacBook, а затем подключите другой конец к сетевому порту.
Подключите кабель к MacBook, а затем подключите другой конец к сетевому порту.
Оборудование для проводной сети
Если вы не знаете свой коммутатор по сетевой карте, не беспокойтесь. Ниже приведено описание оборудования, необходимого для вашей проводной сети.
Компоненты проводной сети
Если вы строите собственную проводную сеть, вам понадобится
.
Переключатель: Задача этой штуковины — предоставить больше сетевых портов для других компьютеров в вашей сети. Коммутаторы обычно поставляются в конфигурациях с 4 и 8 портами.
Большинство интернет-маршрутизаторов (иногда их называют Устройства для совместного использования Интернета ) включают встроенный коммутатор, поэтому, если вы уже вложили средства в интернет-маршрутизатор, обязательно убедитесь, что он не оснащен необходимыми портами, прежде чем покупать коммутатор!
Количество кабелей Ethernet: Точное количество кабелей, которое вам нужно, зависит от того, сколько компьютеров и других устройств (например, сетевых принтеров) вы подключаете.
 Если вы работаете с системой Gigabit Ethernet, вам нужны кабели Cat5E или Cat6. Кабели Cat6 обеспечивают лучшую производительность, но они дороже.
Если вы работаете с системой Gigabit Ethernet, вам нужны кабели Cat5E или Cat6. Кабели Cat6 обеспечивают лучшую производительность, но они дороже.
Естественно, если вы используете широкополосное подключение к Интернету, у вас также есть DSL или кабельный модем. В этих коробках всегда есть порт для подключения к вашей проводной сети Ethernet. (Если у вас есть один из новых беспроводных модемов , который действует как беспроводная базовая станция, не паникуйте, потому что он также должен иметь проводной порт для подключения к существующему коммутатору.)
Проводные сетевые подключения
После сборки кабелей и маршрутизатора или коммутатора подключите кабели Ethernet от каждого компьютера к маршрутизатору или коммутатору, а затем включите устройство. (Большинству для работы требуется питание от сети переменного тока.) Прочтите руководство, прилагаемое к вашему устройству, чтобы убедиться, что индикаторы, которые вы видите на передней панели, указывают на нормальную работу. (Цвета различаются в зависимости от производителя, но обычно хорошо подходит зеленый.)
(Цвета различаются в зависимости от производителя, но обычно хорошо подходит зеленый.)
Затем подключите порт Ethernet кабельного или DSL-модема к порту WAN коммутатора с помощью кабеля Ethernet. Если ваш модем еще не включен, включите его сейчас и проверьте его нормальную работу.
Когда ваш маршрутизатор или коммутатор включен и работает нормально, вы готовы настроить OS X для работы в сети.
Как подключиться к проводной сети Ethernet
После того, как все кабели подключены, а ваш центральный соединитель подключен и включен, вы, по сути, создали аппаратную часть вашей сети. Поздравляем! (Теперь вам нужна борода и подтяжки.)
Когда оборудование установлено, пришло время настроить Mountain Lion. Для этих инструкций предполагается, что вы подключаетесь к сети с интернет-маршрутизатором или коммутатором, который включает DHCP-сервер.
Выполните следующие действия на каждом Mac под управлением OS X, который вы хотите подключить к сети:
Щелкните значок «Системные настройки» в Dock.

Щелкните значок «Сеть» (в разделе «Интернет и сеть»).
В списке подключений слева выберите Ethernet.
Нажмите всплывающее меню «Настроить IPv4» и выберите «Использовать DHCP».
Нажмите кнопку «Применить».
Наслаждайтесь автоматическим совершенством, поскольку OS X подключается к DHCP-серверу для получения IP-адреса, маски подсети, IP-адреса маршрутизатора шлюза и адреса системы доменных имен (DNS). (Без DHCP-сервера вам пришлось бы добавлять все это вручную. Тьфу.)
Через несколько секунд после нажатия кнопки «Применить» вы должны увидеть информацию. Вы также можете заметить, что поле DNS-сервер пусто, но не бойтесь, потому что OS X действительно использует информацию о DNS-сервере, предоставленную DHCP-сервером.
Нажмите cmd+Q, чтобы выйти из Системных настроек и сохранить настройки.
Вы в деле!
Об этой статье
Эту статью можно найти в категории:
- MacBook,
Как подключить Ethernet к Mac и ПК [Работает]
С помощью локальной сети вы можете обмениваться огромными объемами данных по высокоскоростное соединение, просто дергая или опуская их в общую папку. Сеть Ethernet обеспечивает самое быстрое и простое соединение.
Сеть Ethernet обеспечивает самое быстрое и простое соединение.
Многие компьютеры Mac не имеют порта Ethernet, но оснащены портом USB или Thunderbolt, или даже обоими. Либо купите адаптер Belkin USB-C для Gigabit Ethernet, либо адаптер Apple Thunderbolt для Gigabyte Ethernet. Если вы хотите подключиться к маршрутизатору, используйте кабель Ethernet (также называемый кабелем CAT 5 и кабелем RJ-45).
Давайте узнаем , как подключить Ethernet к Mac в этой статье вместе.
Содержание: Часть 1. Подключение Mac к Интернету с Ethernet или без него. Часть 2. Как синхронизировать ПК и Mac одновременно через сеть Ethernet. Часть 3. Альтернативы сети Ethernet. Часть 4. Подведение итогов.0003
Часть 1. Подключение Mac к Интернету с Ethernet или без него
Подключение Mac к проводному Ethernet-подключению к Интернету
Как подключить Mac к Ethernet? Подключается ли Ethernet автоматически к Mac?
Как упоминалось ранее, некоторые старые версии Mac имеют порт Ethernet, в то время как для новых моделей требуется адаптер Thunderbolt-to-Ethernet и USB-to-Ethernet.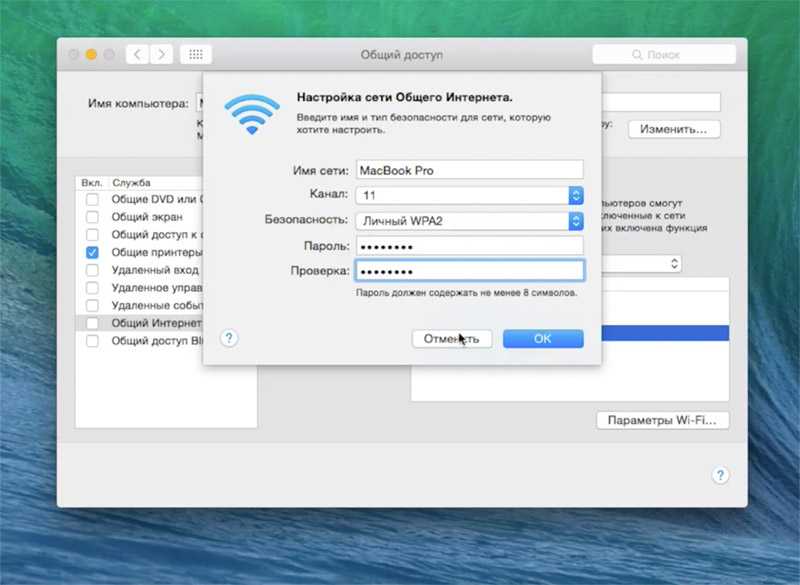 После того, как вы подключили кабель Ethernet к ноутбуку, подключите другой конец к модему или маршрутизатору. В большинстве случаев вы будете подключены автоматически. В противном случае выполните следующие действия:
После того, как вы подключили кабель Ethernet к ноутбуку, подключите другой конец к модему или маршрутизатору. В большинстве случаев вы будете подключены автоматически. В противном случае выполните следующие действия:
- Щелкните меню Apple и выберите Системные настройки > Сеть .
- Выберите параметр Ethernet-соединение в меню слева, помня, что оно может иметь имя, полученное от сопряженного адаптера.
- Коснитесь меню подсказки Настройка IPv4 и выберите тип конфигурации, предложенный провайдером.
- Перейдите в раздел «Дополнительно», нажмите «DNS». Затем добавьте свой DNS-сервер с помощью кнопки +. Введите свой IP-адрес для DNS-сервера провайдера.
- Нажмите Применить , чтобы активировать конфигурации.
Как установить проводное соединение без порта Ethernet
Вы можете настроить соединение без маршрутизатора для повышения надежности, стабильности и согласованности.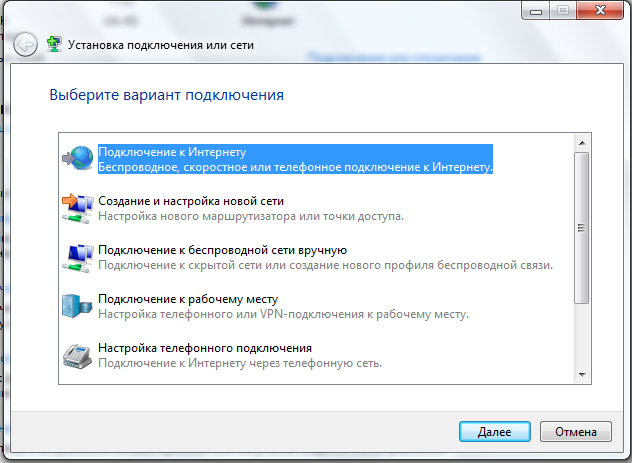 Он работает как молния с Wi-Fi и Ethernet или без них.
Он работает как молния с Wi-Fi и Ethernet или без них.
- Подключите адаптер Apple Ethernet через порт USB или Thunderbolt.
- Затем поместите кабель Ethernet в часть подключения к Интернету в качестве источника вместе с адаптером Mac Ethernet в другую.
- Теперь перейдите в меню Apple и нажмите Системные настройки .
- В разделе «Системные настройки» нажмите «Сеть».
- Должно появиться сообщение « Обнаружен новый интерфейс ». Нажмите «ОК».
- Нажмите «Применить», чтобы задать этот параметр и запомнить сетевое подключение.
- Чтобы повысить безопасность вашей сети, нажмите Thunderbolt Ethernet Interface> Advanced .
- Теперь вы можете изменять различные настройки, такие как автоматическое или ручное подключение, скорость и ряд других параметров.
Часть 2. Как синхронизировать ПК и Mac одновременно по сети Ethernet
Прежде чем вы узнаете, как подключить Ethernet к Mac для одновременной синхронизации ПК и Mac, вам следует кое-что узнать об Ethernet. С помощью сети Ethernet вы можете создать быстрое и простое соединение между Mac и ПК без маршрутизатора. Высокоскоростное соединение может достигать 10 Гбит/с. Операционные системы платформ допускают передачу через Ethernet и не налагают ограничений на сопряжение с системами, зарегистрированными под торговой маркой.
С помощью сети Ethernet вы можете создать быстрое и простое соединение между Mac и ПК без маршрутизатора. Высокоскоростное соединение может достигать 10 Гбит/с. Операционные системы платформ допускают передачу через Ethernet и не налагают ограничений на сопряжение с системами, зарегистрированными под торговой маркой.
- Подключите один конец кабеля Ethernet к ПК, а другой — к Mac. Включите две машины.
- Наведите курсор на правый верхний угол меню «Пуск» в Windows, переместите курсор вниз и нажмите «Настройки». Нажмите на символ «Сеть», имитирующий кабель, вставленный в компьютер.
- Щелкните правой кнопкой мыши сеть Ethernet и нажмите «Включить общий доступ», а затем « Да, включите общий доступ и подключитесь к устройствам ».
- Щелкните правой кнопкой мыши фон начального экрана, чтобы открыть панель задач, и нажмите «Все приложения». Щелкните правой кнопкой мыши «Компьютер» и выберите «Свойства» в раскрывающемся меню.
 Запишите название рабочей группы и имя компьютера для справки при сопряжении ПК с Mac.
Запишите название рабочей группы и имя компьютера для справки при сопряжении ПК с Mac. - Привет, значок «Finder» в доке Mac. В окне Finder нажмите «Перейти», « Подключиться к серверу » и «Обзор». Выберите название ПК под доступными подключениями и нажмите «Подключиться как». После запроса введите название рабочей группы, пароль и имя пользователя.
- Коснитесь « Запомнить этот пароль в моей связке ключей » для беспроблемных подключений позже.
Совет:
Откройте вкладку «Общий доступ» в проводнике Windows, чтобы обмениваться файлами или папками между синхронизированными компьютерами. Выберите файл или папку для отправки и перейдите на вкладку «Поделиться» вместе с именем рабочей группы в области «Поделиться с».
Часть 3. Альтернативы сети Ethernet
Теперь, когда вы знаете, как подключить Ethernet к Mac, мы собираемся показать вам некоторые альтернативы Ethernet. головокружительное приключение. В мире Mac сеть Ethernet кажется чем-то из прошлого. Вы можете использовать передовые технологии для беспрепятственного соединения.
В мире Mac сеть Ethernet кажется чем-то из прошлого. Вы можете использовать передовые технологии для беспрепятственного соединения.
Адаптеры Powerline/MoCA
Адаптеры Powerline или MoCA используют OFDM для передачи данных. Они направляют или модулируют сигналы, как сети Wi-Fi. Они решают такие проблемы, как шум и помехи. Некоторые обеспечивают большую гибкость при соединении нескольких компьютеров.
Обе сети работают быстрее, чем сети Wi-Fi, и их намного проще настроить, чем обычные кабели Ethernet, что делает их проще простого.
PoLRE
Power over Long Reach Ethernet (PoLRE) предлагает простую и эффективную альтернативу созданию пути передачи данных для устройств, удаленных от маршрутизатора, для получения стабильного сигнала Wi-Fi. PoLRE использует неэкранированную проводку с запутанными парами телефонной конструкции для передачи сигналов данных дома с существующей инфраструктурой.
Mac Советы: Как повысить скорость Ethernet-соединения
Возможно, у вашего интернета хорошее здоровье, но потрепанный Mac вызывает вялость.
К счастью, у нас есть проприетарное приложение, позволяющее поднять производительность вашего Mac на ступень выше.
iMyMac PowerMyMac поставляется с RAW и интеллектуальными алгоритмами, настроенными для выявления ненужных или нежелательных приложений вместе с их следами. Он удаляет всех виновников, таких как системный или фотомусор, почтовые вложения, беспорядок iTunes и другой цифровой мусор, чтобы удалить очищаемое пространство на вашем Mac. Кроме того, он помогает ускорить Интернет на Mac благодаря своим мощным функциям. Оптимизируйте свой Mac, чтобы увидеть, ускоряется ли он. В PowerMyMac интегрировано множество инструментов, позволяющих восстановить головокружительную скорость работы вашего Mac.
Получите бесплатную пробную версию прямо сейчас!
Часть 4. Подведение итогов
Подключение компьютера к проводному или беспроводному маршрутизатору не составляет труда, как показано в подробном описании данного руководства. В более ранних версиях Mac был встроен порт Ethernet, но в большинстве из них используется адаптер Thunderbolt или USB-to-Ethernet. После того, как вы все настроили, вы должны выйти в интернет автоматически.
После того, как вы все настроили, вы должны выйти в интернет автоматически.
В этой статье показано, как подключить Ethernet к Mac. Помните, что не стоит бороться с нестабильным или медленным соединением; задайте нам любой вопрос ниже, чтобы сделать вашу работу в Интернете быстрее, надежнее и безопаснее.
Как подключить Macbook Pro к модему DSL?
Índice de contenidos
- С помощью кабеля Ethernet подключите порт Ethernet вашего компьютера к модему или другому сетевому устройству (например, коммутатору или маршрутизатору).
- На Mac выберите меню Apple > «Системные настройки», затем нажмите «Сеть» .
- Выберите Ethernet в списке слева.
В связи с этим, как мне подключить мой Mac к моему модему и маршрутизатору? Подключите один конец кабеля Ethernet к маршрутизатору или модему, а другой — к компьютеру Mac или адаптеру. При необходимости перейдите в меню Apple > «Системные настройки» > «Сеть» > «Ethernet» и введите настройки, предоставленные вашим интернет-провайдером.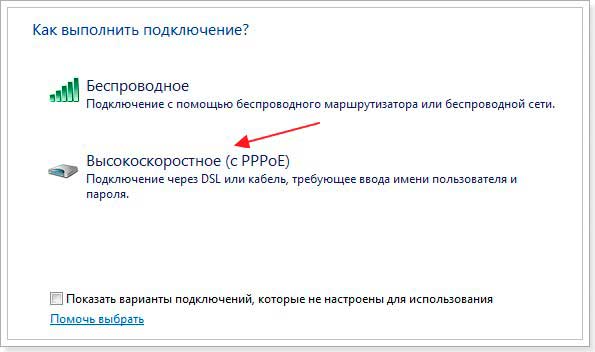
Удивительно, можете ли вы подключить и MacBook Pro к Ethernet? Владельцы ноутбуков MacBook Air и MacBook Pro Retina: ваш компьютер не поставляется компанией Apple со встроенным проводным портом Ethernet, но вы можете добавить разъем Thunderbolt-Ethernet, позволяющий использовать проводную сеть. После того, как вы добавите коннектор в свою систему, вы сможете продолжить работу без каких-либо проблем.
Учитывая это, могу ли я подключить Ethernet к маршрутизатору DSL ? А Модем или маршрутизатор DSL имеет входящий порт DSL и исходящий порт Ethernet. Вы можете подключить кабель от вашего интернет-провайдера к порту DSL, а также вы можете подключить свой компьютер к маршрутизатору или модему , используя один из портов Ethernet на устройстве.
Помимо вышеизложенного, как мне настроить проводное соединение на моем MacBook?
- Подключите кабель Ethernet от док-станции Thunderbolt Express Dock к маршрутизатору или существующей сети.

- На компьютере MacBook щелкните значок Apple, затем выберите «Системные настройки…».
- Щелкните Сеть.
- Нажмите на плюсик.
- Нажмите «Применить».
Вы можете использовать Ethernet для подключения к Интернету либо через сеть Ethernet, либо через DSL или кабельный модем . Если вы используете модем, убедитесь, что модем включен и подключен к настенной розетке кабелем, входящим в комплект модема.
Почему мой Mac не подключается к маршрутизатору?
Обновление маршрутизатора Wi-Fi Если вы управляете маршрутизатором Wi-Fi в сети, установите последние обновления прошивки для маршрутизатора в соответствии с рекомендациями его производителя. Также может помочь простой перезапуск маршрутизатора и использование рекомендованных Apple настроек для маршрутизаторов и точек доступа Wi-Fi.
Как использовать Ethernet вместо WiFi?
Чтобы ваш ноутбук использовал проводное соединение, если оно доступно, даже при подключении к беспроводной сети, вам нужно будет выбрать Wi-Fi, а затем нажать на зеленую стрелку, указывающую вниз. Это автоматически выведет Ethernet на первое место. Вот и все.
Это автоматически выведет Ethernet на первое место. Вот и все.
Является ли Ethernet быстрее, чем WiFi?
Для доступа к сети через соединение Ethernet пользователям необходимо подключить устройство с помощью кабеля Ethernet. Соединение Ethernet, как правило, быстрее, чем соединение WiFi, и обеспечивает большую надежность и безопасность.
Почему мой Macbook Pro не работает через Ethernet?
Если у вас есть устройство Ethernet (например, DSL или кабельный модем, концентратор или маршрутизатор Ethernet), подключенное к вашему Mac, и оно не работает должным образом, проверьте кабели и настройки сети и перезапустите компьютер. устройство и ваш Mac. Проверьте кабель Ethernet, чтобы убедиться, что он не поврежден.
Как подключить модем DSL к компьютеру?
DSL-модемы Это желтые порты на задней панели вашего оборудования. Просто подключите кабель Ethernet от порта Ethernet на вашем компьютере к любому доступному порту Ethernet на задней панели модема.
Является ли DSL таким же, как Ethernet?
DSL — это услуга высокоскоростного доступа в Интернет по телефонной линии с коммутируемым доступом. Ethernet — это стандарт для кабелей, которые можно использовать для подключения компьютеров в сети к маршрутизатору или друг к другу.
Как подключить кабель Ethernet к модему DSL?
Чтобы подключить его к компьютеру, подключите один конец кабеля Ethernet к порту Ethernet или LAN на задней панели модема, затем подключите другой конец к порту Ethernet на задней панели компьютера. Ваш модем должен поставляться с кабелем Ethernet, но подойдет любой старый кабель Ethernet.
Как заставить Mac распознавать мой кабель Ethernet?
Используйте панель «Ethernet» в настройках «Сеть» на Mac для настройки и управления подключением Ethernet. Чтобы изменить эти настройки на Mac, выберите меню Apple > «Системные настройки», нажмите «Сеть» , затем выберите службу Ethernet в списке слева.
Работает ли USB-Ethernet на Mac?
Легко подключите компьютер Mac к сети Ethernet с помощью USB-адаптера Apple Ethernet. Маленький и легкий, он подключается к порту USB 2.0 вашего Mac и оснащен разъемом RJ-45, который поддерживает производительность 10/100BASE-T.
Маленький и легкий, он подключается к порту USB 2.0 вашего Mac и оснащен разъемом RJ-45, который поддерживает производительность 10/100BASE-T.
Как подключить Mac к Ethernet через USB?
Вам нужен модем для Mac?
Вопрос: В: Есть ли у iMac модем У Mac нет модема. Вам нужен модем.
Как выглядит порт Ethernet?
Порт Ethernet немного шире телефонного разъема. Из-за такой формы невозможно аккуратно вставить кабель Ethernet в телефонную розетку, что немного облегчает подключение кабелей. Вот так выглядит порт Ethernet. Это квадрат с парой жестких областей внизу.
Ethernet-адрес совпадает с MAC-адресом?
MAC-адрес (Media Access Control) — это аппаратный адрес устройства. Каждому устройству в локальной сети должен быть назначен уникальный MAC-адрес. MAC-адрес часто называют адресом Ethernet в сети Ethernet. На самом деле это одно и то же.
Каждому устройству в локальной сети должен быть назначен уникальный MAC-адрес. MAC-адрес часто называют адресом Ethernet в сети Ethernet. На самом деле это одно и то же.
Как заставить мой Mac подключиться к Wi-Fi?
Чтобы подключиться к Интернету через Wi-Fi, ваш Mac должен быть сначала подключен к сети Wi-Fi, и эта сеть должна обеспечивать подключение к Интернету. Чтобы подключиться к сети Wi-Fi, нажмите «Wi-Fi» в Центре управления или в строке меню, затем выберите сеть в меню.
Почему мой MacBook Pro не подключается к Wi-Fi?
Если ваш Mac не подключается к Wi-Fi, сначала убедитесь, что вы используете правильное подключение Wi-Fi. Вы также можете попробовать проверить беспроводную диагностику, доступные обновления, физическое оборудование и настройки DNS. Если это не работает, может помочь сброс PRAM и SMC или перезагрузка Mac.
Вы спрашивали: Как подключить кабель Ethernet к Macbook Pro
- Используйте кабель Ethernet к подключите Ethernet-порт вашего компьютера к модему или другому сетевому устройству (например, коммутатору или маршрутизатору).

- На Mac выберите меню Apple > «Системные настройки», затем нажмите «Сеть» .
- Выберите Ethernet в списке слева.
Кроме того, есть ли у Mac Pro порт Ethernet ? Прошло некоторое время с тех пор, как Apple встроила порт Ethernet в свою линейку MacBook Pro. С введением USB-C и Thunderbolt 3 в линейки MacBook в 2016 году, добавление Ethernet и других портов обратно в ваш MacBook стало проще, чем когда-либо. Вот как вы можете добавить Ethernet на свой MacBook Pro с Thunderbolt 3 и USB-C.
В связи с этим, почему мой MacBook pro не распознает мой кабель Ethernet? Убедитесь, что кабель Ethernet надежно подключен к порту Ethernet на вашем компьютере и устройстве. Отсоедините кабель, затем снова подключите его, чтобы убедиться, что он подключен правильно. Убедитесь, что настройки вашей сети верны. Если вы не уверены, какие настройки использовать, обратитесь к своему интернет-провайдеру.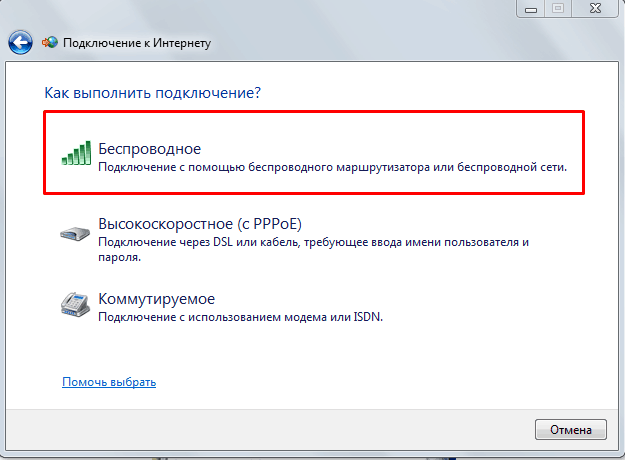
Учитывая это, является ли Ethernet быстрее, чем WiFi? Чтобы получить доступ к сети через соединение Ethernet, пользователям необходимо подключить устройство с помощью кабеля Ethernet . Соединение Ethernet , как правило, быстрее, чем соединение WiFi, и обеспечивает большую надежность и безопасность. Легко подключите компьютер Mac к сети Ethernet с помощью адаптера Apple USB Ethernet. Маленький и легкий, он подключается к порту USB 2.0 вашего Mac и оснащен разъемом RJ-45, который поддерживает производительность 10/100BASE-T.
Как переключить Mac с Wi-Fi на Ethernet?
На Mac выберите меню Apple > «Системные настройки», затем нажмите «Сеть» . Выберите услугу, например Ethernet или Wi-Fi, в списке слева.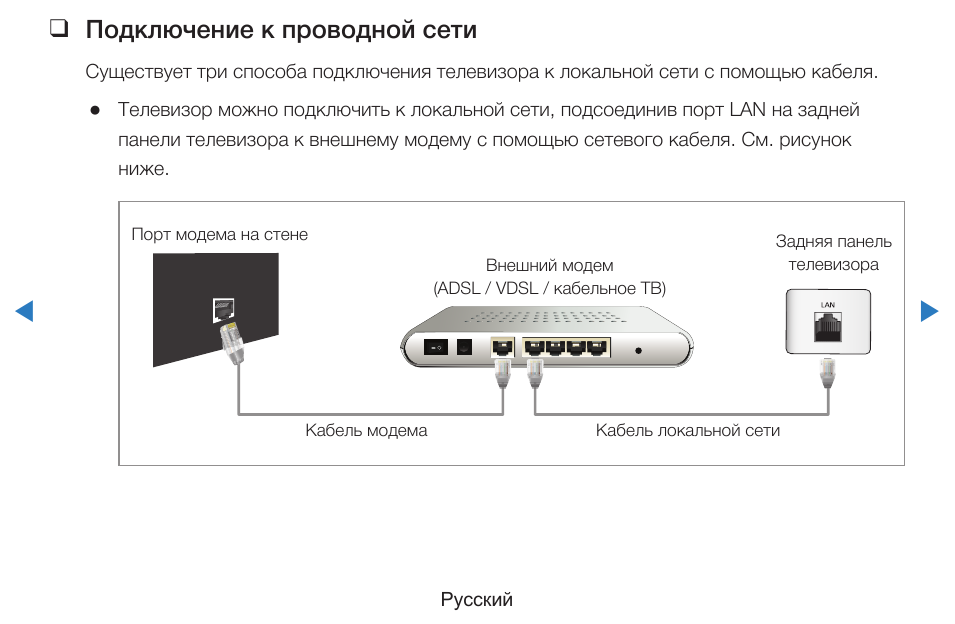 Если вы не видите ожидаемую службу, нажмите кнопку «Добавить» , выберите интерфейс для службы, например Ethernet или Wi-Fi, дайте ей имя и нажмите «Создать».
Если вы не видите ожидаемую службу, нажмите кнопку «Добавить» , выберите интерфейс для службы, например Ethernet или Wi-Fi, дайте ей имя и нажмите «Создать».
Как подключить Macbook Pro напрямую к маршрутизатору?
Подключение с помощью кабеля Ethernet Чтобы использовать проводное подключение к Интернету, подключите кабель Ethernet от маршрутизатора или модема к порту Ethernet на компьютере Mac. Для некоторых моделей Mac требуется адаптер Ethernet, например адаптер Belkin USB-C для Gigabit Ethernet или адаптер Apple Thunderbolt для Gigabit Ethernet.
Где найти Ethernet на Mac?
- В доке выберите «Системные настройки».
- Выберите сетевой апплет.
- Выберите Ethernet с левой стороны.
- Нажмите «Дополнительно» в правом нижнем углу.
- Для OS X 10.8 или 10.9: выберите вкладку «Оборудование». MAC-адрес должен быть указан.
- Для другой OS X: выберите вкладку Ethernet.
Имеют ли ноутбуки Apple порты Ethernet?
Более ранние модели MacBook могут иметь порты Thunderbolt, но также могут иметь порт Ethernet. Они выглядят следующим образом: Поскольку эти модели имеют встроенный порт Ethernet, для проводного подключения адаптер не требуется.
Они выглядят следующим образом: Поскольку эти модели имеют встроенный порт Ethernet, для проводного подключения адаптер не требуется.
Работают ли адаптеры Ethernet-USB-C?
Адаптер Surface USB-C для Ethernet и USB 3.0 позволяет подключаться к сети с помощью проводного соединения Ethernet. Этот адаптер работает с любой поверхностью, имеющей порт USB-C.
Как выглядит порт Ethernet?
Порт Ethernet немного шире телефонного разъема. Из-за такой формы невозможно аккуратно вставить кабель Ethernet в телефонную розетку, что немного облегчает подключение кабелей. Вот так выглядит порт Ethernet. Это квадрат с парой жестких областей внизу.
Как настроить Ethernet?
- Подключите кабель Ethernet к компьютеру.
- Подключите другой конец кабеля Ethernet к одному из портов Ethernet концентратора.
- Вы настроили Ethernet-соединение между концентратором и компьютером и теперь можете пользоваться быстрым и надежным Интернетом.
Как подключить кабель Ethernet?
Как установить кабель Ethernet?
Что такое кабель Ethernet для Mac?
Как подключить два компьютера Mac через Ethernet? Если оба компьютера Mac имеют порт Ethernet, используйте стандартный кабель Ethernet RJ45 для подключения к каждому порту. Если на ваших компьютерах Mac нет встроенных портов Ethernet, используйте USB-адаптер Ethernet или Thunderbolt Ethernet-адаптер для создания подключения.
Является ли Apple Thunderbolt таким же, как USB C?
Порты USB-C и Thunderbolt универсальны, но они не совсем одинаковы. Порты Thunderbolt полностью совместимы с устройствами и кабелями USB-C, но порты Thunderbolt предлагают несколько функций, которые отличают их от портов USB-C.
Порты Thunderbolt полностью совместимы с устройствами и кабелями USB-C, но порты Thunderbolt предлагают несколько функций, которые отличают их от портов USB-C.
Что такое порт типа C?
Как использовать Ethernet вместо Wi-Fi?
Чтобы ваш ноутбук использовал проводное соединение, если оно доступно, даже при подключении к беспроводной сети, вам нужно будет выбрать Wi-Fi, а затем нажать на зеленую стрелку, указывающую вниз. Это автоматически выведет Ethernet на первое место. Вот и все.
Как включить Ethernet на моем Mac?
- Щелкните значок «Системные настройки» в Dock.
- Щелкните значок «Сеть» (в разделе «Интернет и сеть»).
- В списке подключений слева выберите Ethernet.

- Нажмите всплывающее меню «Настроить IPv4» и выберите «Использовать DHCP».
- Нажмите кнопку «Применить».
Как узнать, использует ли мой Mac Wi-Fi или Ethernet?
Вы можете проверить состояние сетевого подключения, например, Ethernet или Wi-Fi, в настройках сети. Информация, которую вы видите здесь, может быть полезна при устранении неполадок с подключением. На Mac выберите меню Apple > «Системные настройки», затем нажмите «Сеть» .
Должен ли я отключать Wi-Fi при использовании Ethernet?
Могу ли я подключить свой Macbook Air к сети Ethernet?
Подключение через Ethernet Чтобы использовать проводное подключение к Интернету, подключите кабель Ethernet к маршрутизатору или модему и порту Ethernet на компьютере Mac.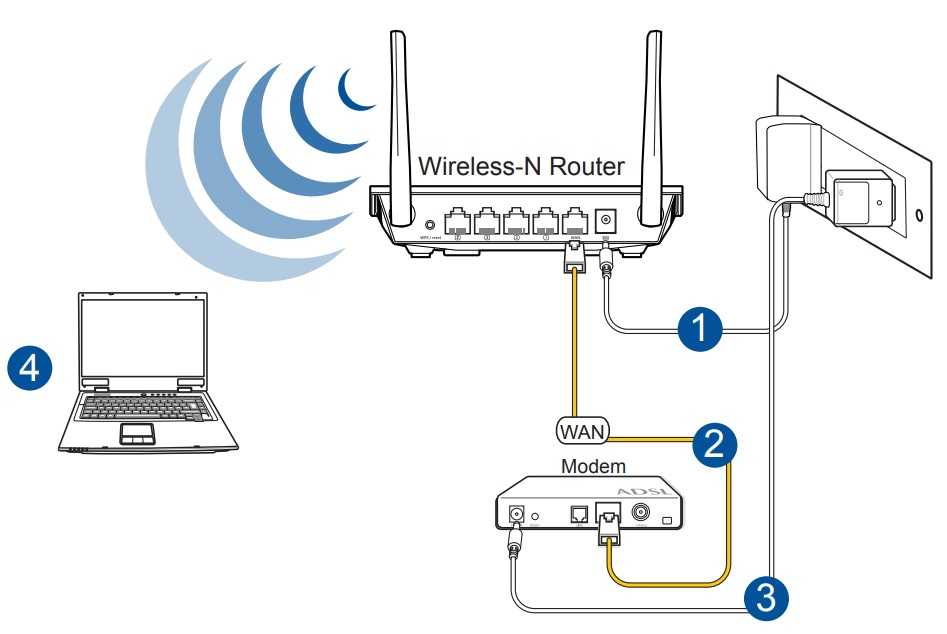 Для некоторых моделей Mac требуется адаптер Ethernet, например адаптер Belkin USB-C для Gigabit Ethernet или адаптер Apple Thunderbolt для Gigabit Ethernet.
Для некоторых моделей Mac требуется адаптер Ethernet, например адаптер Belkin USB-C для Gigabit Ethernet или адаптер Apple Thunderbolt для Gigabit Ethernet.
Почему мой Mac не подключается к маршрутизатору?
Обновите маршрутизатор Wi-Fi. Если вы управляете маршрутизатором Wi-Fi в сети, установите последние обновления прошивки для маршрутизатора в соответствии с рекомендациями его производителя. Также может помочь простой перезапуск маршрутизатора и использование рекомендованных Apple настроек для маршрутизаторов и точек доступа Wi-Fi.
Как узнать MAC-адрес Ethernet на моем MacBook Pro?
Перейдите в меню Apple > «Системные настройки» > «Сеть» (в разделе «Интернет и беспроводная связь»). Убедитесь, что интерфейсы Ethernet выбраны слева. Нажмите кнопку «Дополнительно» справа, а затем вкладку «Оборудование». Там указан MAC-адрес.
Какие порты есть у MacBook Pro?
Apple оснащает свои компьютеры Mac портами Thunderbolt, совместимыми с USB-C. Новый MacBook Pro поставляется с двумя или тремя такими портами, в зависимости от выбранной вами модели. У нового MacBook Air есть пара. 24-дюймовый iMac оснащен двумя портами Thunderbolt/USB 4; некоторые модели также имеют два порта USB-C.
Новый MacBook Pro поставляется с двумя или тремя такими портами, в зависимости от выбранной вами модели. У нового MacBook Air есть пара. 24-дюймовый iMac оснащен двумя портами Thunderbolt/USB 4; некоторые модели также имеют два порта USB-C.
Как выглядит порт Thunderbolt?
Как выглядит порт Thunderbolt? Порт Thunderbolt 3 выглядит как стандартный порт USB-C на любом ноутбуке или настольном компьютере, но его можно отличить по значку молнии, напечатанному рядом с ним. Если порт USB-C не имеет значка, вероятно, он не поддерживает расширенные возможности кабеля Thunderbolt.
Какие порты есть у MacBook Pro 2020?
Два порта Thunderbolt 3 (USB-C) с поддержкой: зарядки. DisplayPort. Thunderbolt (до 40 Гбит/с)
Можно ли подключить Ethernet через USB?
USB-адаптеры Ethernet просты в установке; просто убедитесь, что у вас есть кабель Ethernet. Подойдет любой кабель Ethernet, но для более быстрого подключения рекомендуется кабель Cat 6 или Cat6A. Как и любое другое USB-устройство, просто подключите USB-разъем адаптера к USB-порту вашего компьютера.
Как и любое другое USB-устройство, просто подключите USB-разъем адаптера к USB-порту вашего компьютера.
Все ли USB-C поддерживают Ethernet?
ДА. Поскольку разъемы и кабели USB-C подключаются как к хостам, так и к устройствам, они заменяют различные электрические разъемы, включая USB-B и USB-A, HDMI, DisplayPort и аудиокабели и разъемы 3,5 мм, которые содержат протокол Ethernet.
Ethernet-USB-C быстрее, чем Wi-Fi?
Некоторые предлагают скорость намного выше, чем обычное беспроводное соединение или более старая сетевая карта. Проводное соединение также более стабильно, надежнее и безопаснее, чем беспроводное соединение.
Куда идет кабель Ethernet?
Они подключаются к портам Ethernet на различных устройствах. Чаще всего кабель Ethernet используется для подключения маршрутизатора WiFi или модема к входному порту Интернета или телефонной линии. Его также можно использовать для проводного подключения таких устройств, как телевизоры, компьютеры и другие устройства, для работы которых требуется Интернет или сеть.
 Введите свой IP-адрес для DNS-сервера интернет-провайдера.
Введите свой IP-адрес для DNS-сервера интернет-провайдера.

 Далее нужно вести пароль при необходимости, а затем кликнуть по кнопке «подключиться». После этого, если сам роутер настроен правильно, у вас появится интернет.
Далее нужно вести пароль при необходимости, а затем кликнуть по кнопке «подключиться». После этого, если сам роутер настроен правильно, у вас появится интернет.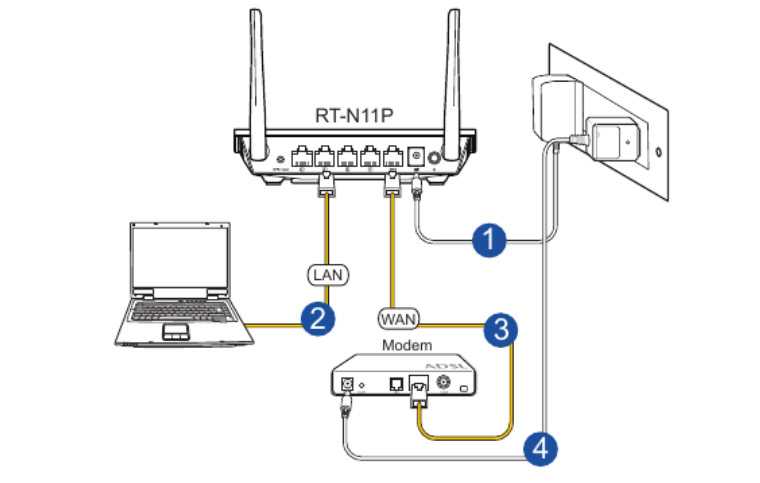


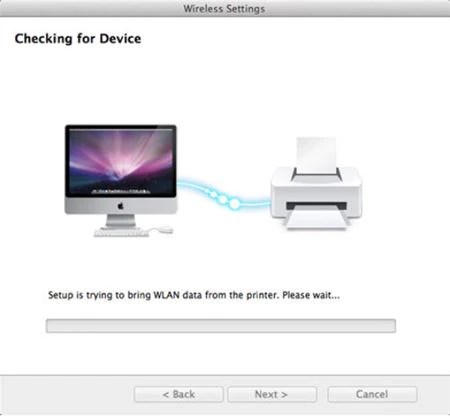
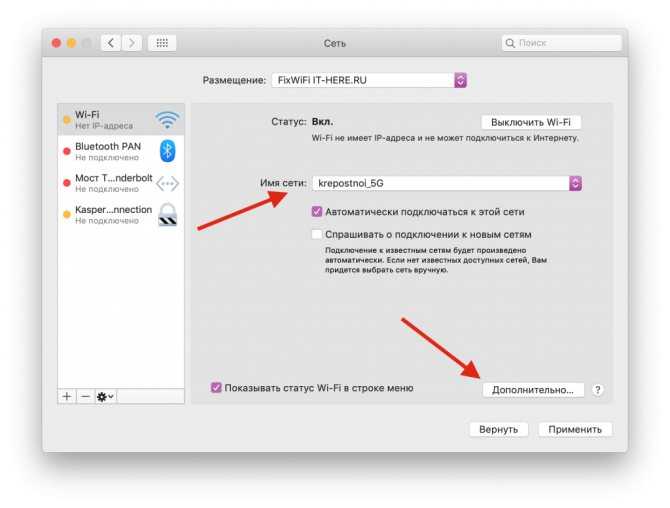
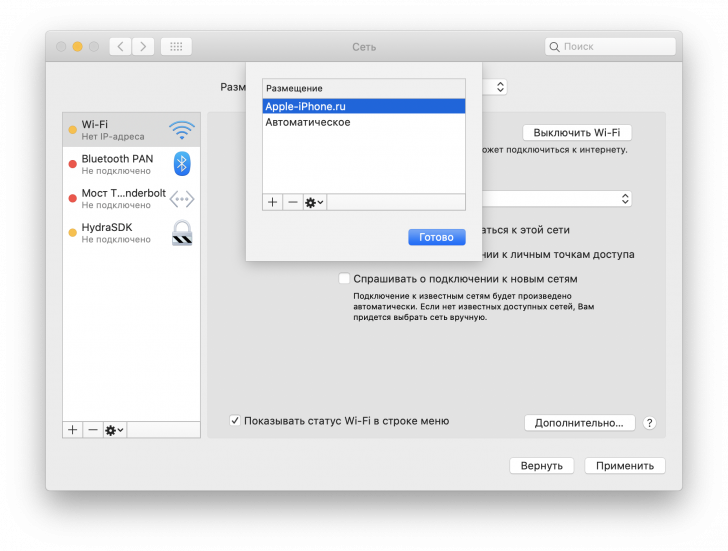 Если вы пытались манипулировать настройками или ваш адаптер работал раньше, но внезапно вышел из строя, возможно, пришло время заменить адаптер.
Если вы пытались манипулировать настройками или ваш адаптер работал раньше, но внезапно вышел из строя, возможно, пришло время заменить адаптер.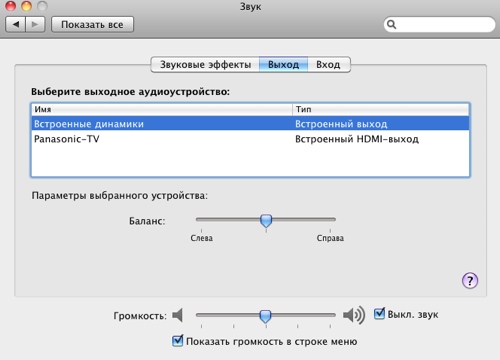 Если вы работаете с системой Gigabit Ethernet, вам нужны кабели Cat5E или Cat6. Кабели Cat6 обеспечивают лучшую производительность, но они дороже.
Если вы работаете с системой Gigabit Ethernet, вам нужны кабели Cat5E или Cat6. Кабели Cat6 обеспечивают лучшую производительность, но они дороже.
 Запишите название рабочей группы и имя компьютера для справки при сопряжении ПК с Mac.
Запишите название рабочей группы и имя компьютера для справки при сопряжении ПК с Mac.