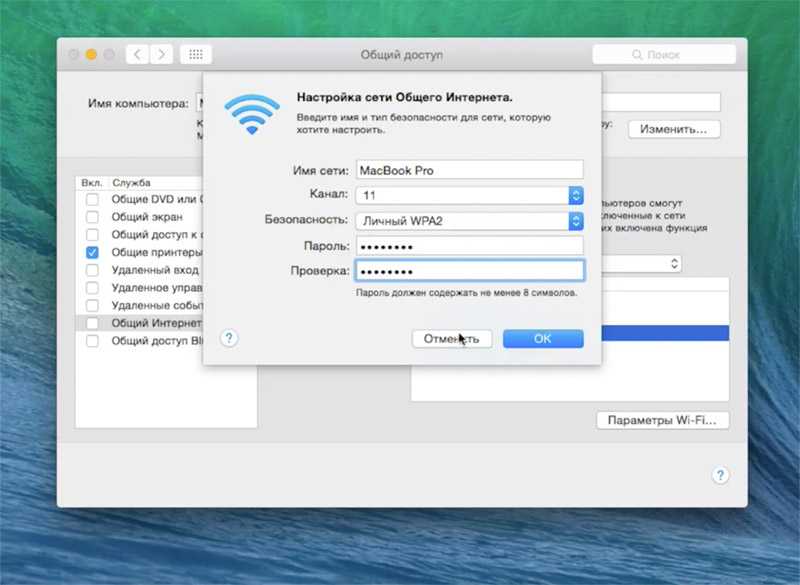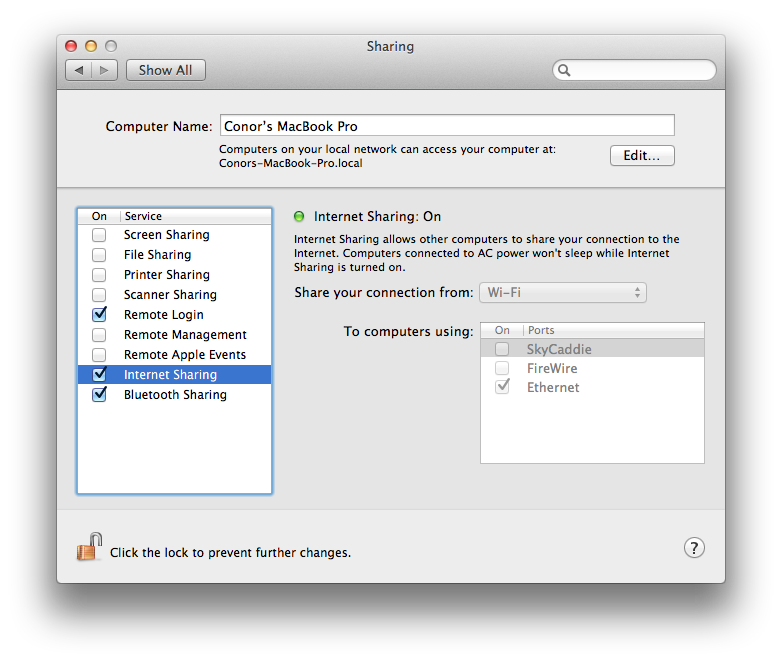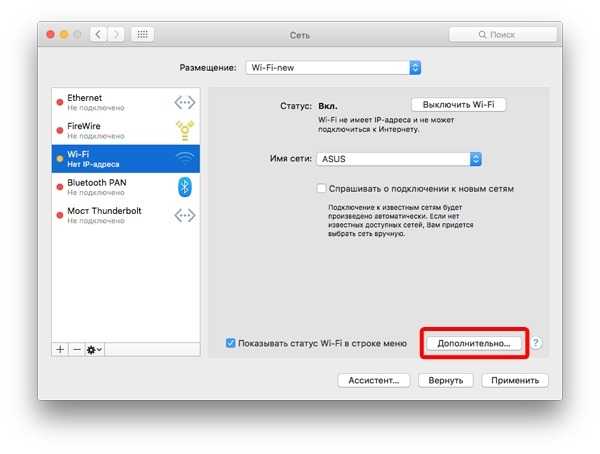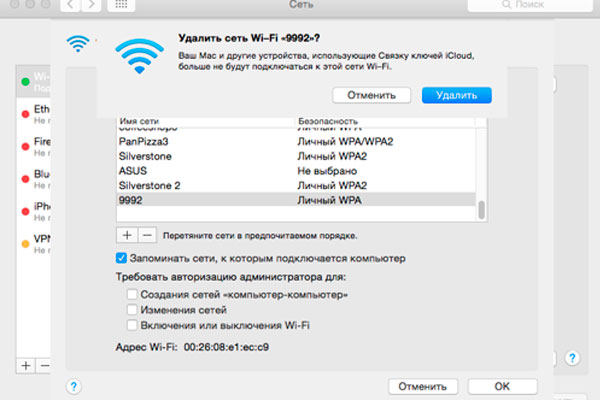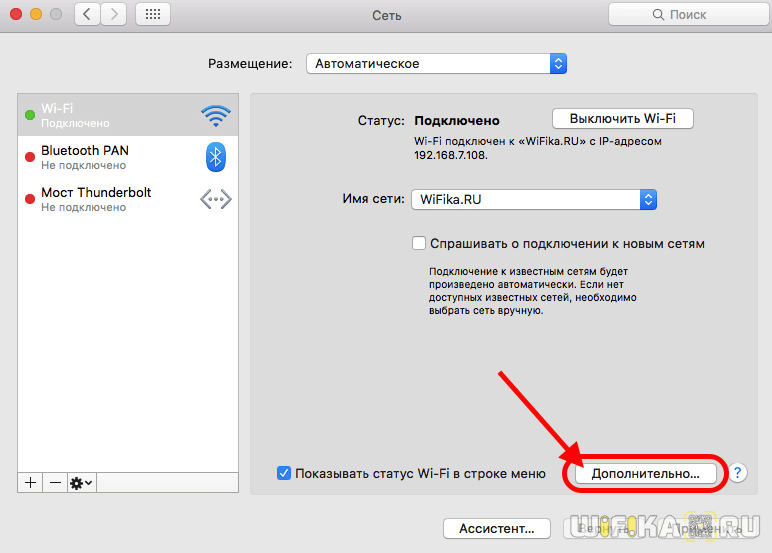Содержание
Как исправить проблемы с подключением к Wi-Fi на Mac?
Все последние модели ноутбуков MacBook поставляются только с беспроводными портами без опции Ethernet. Это означает, что беспроводная связь или Wi-Fi — единственный способ подключения MacBook к Интернету. Несмотря на регулярные обновления macOS от Apple, пользователи Mac сталкиваются с различными типами проблем с подключением к Wi-Fi. Проблемы могут варьироваться от разовой проблемы с подключением до частого отключения. Если вы боретесь с подключением к Wi-Fi на своем Mac, вот несколько решений, которые вы, вероятно, могли бы попробовать.
Как исправить проблемы с подключением к Wi-Fi на Mac?
- Убедитесь, что Wi-Fi подключен
- Автоматическое подключение к сети Wi-Fi
- Установить сетевой порядок
- Перезагрузите Mac и маршрутизатор
- Проверка сигнала маршрутизатора и помех
- Проверьте настройки маршрутизатора
- Используйте уникальный SSID или сетевое имя
- Обновление адреса TCP/IP
- Проверьте DNS и прокси
- Инструмент беспроводной диагностики
- Обновить Mac
- Настройка размера пакета MTU
Давайте подробно обсудим каждое исправление в следующих разделах.
Примечание. Когда вы щелкаете значок Wi-Fi в верхней строке состояния, он всегда будет поочередно отображать «Wi-Fi: поиск сетей…» и «Wi-Fi: включен». Помните, что это обычный способ работы Mac, в отличие от поиска сети на ПК с Windows. В то время как в Windows это указывает на разрыв соединения, это не влияет на соединение на Mac.
1. Убедитесь, что Wi-Fi подключен
Сначала убедитесь, что ваш Mac подключен к Интернету через Wi-Fi. Вы должны увидеть значок сети в верхней строке меню. Если значок отображается пустым без волн (сетевой сигнал), щелкните значок Wi-Fi и нажмите «Включить Wi-Fi».
Ваш Mac попытается подключиться к сохраненной сети Wi-Fi. Если вы впервые подключаетесь к Интернету, обязательно настройте сеть, а затем щелкните значок Wi-Fi, чтобы выбрать имя сети. Введите пароль безопасности и подключитесь к сети.
2. Автоматическое подключение к сети Wi-Fi
Mac автоматически подключится к сохраненной сети Wi-Fi. Если вы не подключаетесь к сети Wi-Fi автоматически, вы можете сделать это двумя способами. Щелкните значок сети Wi-Fi и выберите имя сети. Установите флажок «Запомнить эту сеть».
Щелкните значок сети Wi-Fi и выберите имя сети. Установите флажок «Запомнить эту сеть».
Если вы уже подключились к сети, не выбрав «Запомнить эту сеть», вы не сможете сделать это снова с помощью значка. Нажмите на значок Apple и перейдите в «Системные настройки…> Сеть». Выберите имя подключенной сети Wi-Fi и установите флажок «Автоматически присоединяться к этой сети».
Если вы не видите значок Wi-Fi в строке меню, включите параметр «Показать статус Wi-Fi в строке меню», чтобы отобразить значок Wi-Fi.
В тему статьи: узнайте, как исправить проблемы с подключением к Wi-Fi в Windows.
3. Установите сетевой порядок
Если вы используете несколько сетей, порядок сетей может вызвать проблемы с подключением к Wi-Fi. Когда вы находитесь в разделе «Системные настройки> Сеть», щелкните значок замка с надписью «Нажмите замок, чтобы внести изменения». Введите пароль администратора вашего Mac, чтобы разрешить редактирование сетевых настроек. Теперь нажмите на значок настройки и выберите опцию «Установить заказ на обслуживание».
Теперь нажмите на значок настройки и выберите опцию «Установить заказ на обслуживание».
Перетащите предпочитаемую сеть в верхнее положение и нажмите кнопку «ОК», чтобы вернуться к настройкам сети.
Нажмите кнопку «Применить», чтобы сохранить изменения. С этого момента Mac будет пытаться подключиться к первой предпочтительной сети.
4. Перезагрузите Mac и маршрутизатор.
Что ж, перезагрузка устройства — один из самых простых способов решения многих проблем, связанных с компьютером. Вам необходимо перезагрузить маршрутизатор и ваш Mac.
- Отключите соединение Wi-Fi на вашем Mac из строки меню.
- Перезагрузите Mac.
- Перезагрузите маршрутизатор физически, отключив кабель питания. Помните, что простого нажатия кнопки питания на маршрутизаторе для перезагрузки может быть недостаточно.
- После того, как ваш Mac полностью перезагрузится, подключите маршрутизатор и снова включите его. Подождите, пока маршрутизатор полностью заработает.

- Включите соединение Wi-Fi на вашем Mac и проверьте, работает ли оно, открыв веб-сайт в Safari.
5. Проверьте сигнал маршрутизатора и помехи
Маршрутизатор отправляет данные в электромагнитных волнах, которые могут быть ослаблены толстыми стенами или тяжелым металлическим шкафом. Решение состоит в том, чтобы проверить прямой путь между вашим маршрутизатором Wi-Fi и Mac. Ваш роутер можно разместить за шкафом или в другой закрытой комнате. Убедитесь, что он перемещен в более открытое место ближе к вашему Mac, чтобы обеспечить лучшее покрытие. Если возможно, вы также должны минимизировать расстояние между маршрутизатором и всеми вашими устройствами.
Сегодня многие устройства передают эфир. Когда эти сигналы имеют одинаковую частоту, они могут мешать друг другу. Сигналы могут быть ослаблены или искажены, поскольку они смешиваются во время передачи. Проверьте возможность помех, убедившись, что маршрутизаторы и другие устройства, передающие сигнал, не имеют одинаковых частот.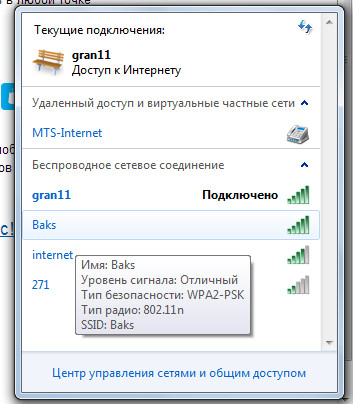 Возможно, вы отключили Bluetooth и другие беспроводные устройства, чтобы проверить соединение Wi-Fi на вашем Mac.
Возможно, вы отключили Bluetooth и другие беспроводные устройства, чтобы проверить соединение Wi-Fi на вашем Mac.
6. Проверьте настройки маршрутизатора
Apple рекомендует определенные настройки для маршрутизатора Wi-Fi и точек доступа. Например, вы можете проверить, какая версия сетевого адаптера поддерживает какой канал и пропускную способность. Если требуются изменения, вы можете изменить настройки на веб-странице вашего маршрутизатора. Перейдите в «Системные настройки > Сеть > Дополнительно > TCP/IP». Здесь вы можете найти IP-адрес вашего маршрутизатора.
Откройте Safari и введите IP-адрес роутера в адресную строку. Откроется страница конфигурации маршрутизатора. Войдите в систему с паролем администратора маршрутизатора и выберите предпочтительный канал и пропускную способность по мере необходимости. Ниже приведены некоторые важные настройки, которые вы можете установить при устранении неполадок с подключением к сети Wi-Fi на Mac.
- Настройте сеть на использование диапазона 5 ГГц вместо диапазона 2,4 ГГц по умолчанию.
 Это обеспечивает большую пропускную способность для вашего соединения, а также меньше помех для других устройств с частотой 2,4 ГГц.
Это обеспечивает большую пропускную способность для вашего соединения, а также меньше помех для других устройств с частотой 2,4 ГГц. - Если ваш маршрутизатор поддерживает канал, установите этот параметр на автоматический.
- Отключите использование скрытых сетей.
- Настройте использование уникального сетевого имени или SSID.
- Правильно настройте код страны вашего маршрутизатора, если он поддерживается. Это может конфликтовать с другими устройствами в сети. Вы также можете включить «Службы определения местоположения» на своем Mac, чтобы местоположение определялось правильно.
Помните, что некоторые маршрутизаторы могут поддерживать только полосу пропускания 2,4 ГГц. В этом случае вы не можете установить 5 ГГц или вам необходимо приобрести поддерживаемый маршрутизатор.
7. Используйте уникальный SSID или сетевое имя
Обязательно используйте уникальное имя для вашей сети Wi-Fi. Уникальное сетевое имя называется SSID или идентификатором набора услуг. При наличии нескольких SSID с одинаковым именем ваш Mac не может определить правильную сеть для автоматического подключения. Если вы заметили, что в списке сетей есть другие SSID с таким же именем, как у вас, перейдите в раздел настроек сети Wi-Fi. Здесь вы можете просмотреть все предпочитаемые сети и нажать кнопку –, чтобы удалить выбранное имя сети Wi-Fi.
При наличии нескольких SSID с одинаковым именем ваш Mac не может определить правильную сеть для автоматического подключения. Если вы заметили, что в списке сетей есть другие SSID с таким же именем, как у вас, перейдите в раздел настроек сети Wi-Fi. Здесь вы можете просмотреть все предпочитаемые сети и нажать кнопку –, чтобы удалить выбранное имя сети Wi-Fi.
Снова нажмите значок +, чтобы добавить новый профиль Wi-Fi, как вы настроили в маршрутизаторе.
Теперь перезагрузите Mac и маршрутизатор и убедитесь, что соединение Wi-Fi работает нормально.
8. Обновление адреса TCP/IP
Как объяснялось в разделе 6, когда вы находитесь в разделе TCP/IP раздела сетевых настроек, убедитесь, что для IPv4 указан IP-адрес. Если вы не видите никакого IP-адреса или подозреваете, что IP-адрес неверен, нажмите кнопку «Обновить аренду DCHP», чтобы обновить IP-адрес. Если на веб-сайте есть только серверы IPv6, вам следует включить параметр IPv6 автоматически. В противном случае сайты могут не работать, если опция IPv6 отключена или установлена вручную.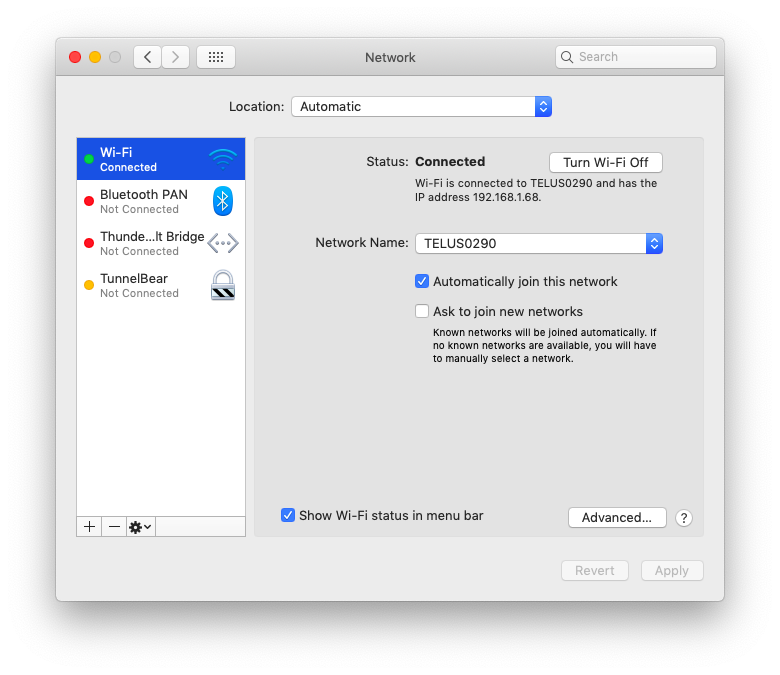
9. Проверьте DNS и прокси
По умолчанию Mac использует DNS-серверы, назначенные вашим интернет-провайдером. Иногда это может привести к медленным или прерывистым проблемам с подключением к Wi-Fi. Решение здесь состоит в том, чтобы заменить DNS провайдера общедоступным DNS, таким как общедоступный DNS Google. Перейдите на вкладку «DNS» в разделе сетевых настроек и измените DNS по умолчанию на общедоступные DNS — серверы Google. Сохраните изменения и проверьте, работает ли подключение к Интернету.
Как и в случае с DNS, настройки прокси-сервера также могут вызвать проблемы с подключением к Wi-Fi. Перейдите на вкладку «Прокси» и отключите все параметры прокси. Также удалите или отключите VPN-подключение и убедитесь, что Интернет работает без проблем.
10. Инструмент беспроводной диагностики
Вы можете использовать инструмент беспроводной диагностики для анализа проблем с подключением к Wi-Fi на вашем Mac. Нажмите кнопки «Command+Space», чтобы открыть окно поиска Spotlight.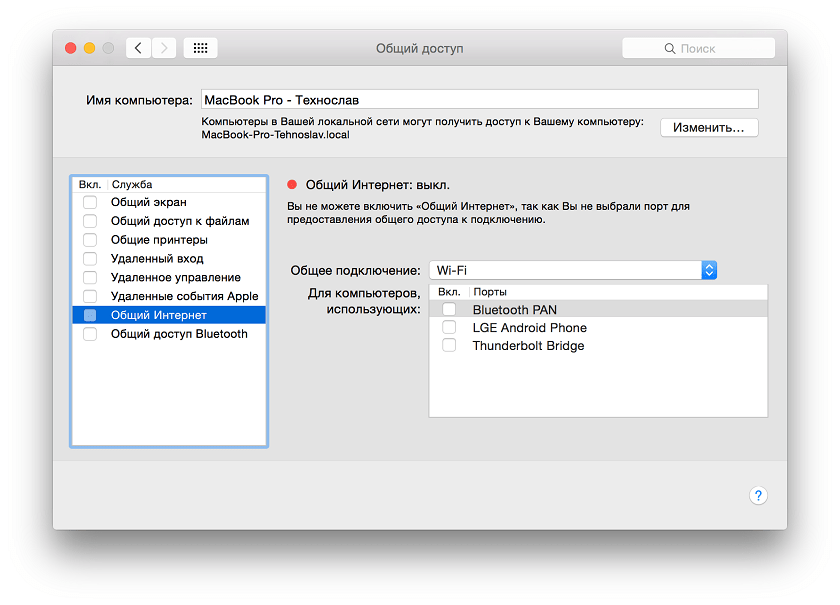 Введите «Беспроводная диагностика» и перейдите к инструменту «Беспроводная диагностика». Нажмите кнопку «Продолжить», чтобы начать анализ беспроводной сети.
Введите «Беспроводная диагностика» и перейдите к инструменту «Беспроводная диагностика». Нажмите кнопку «Продолжить», чтобы начать анализ беспроводной сети.
На следующих экранах вы можете предоставить более подробную информацию, например, местоположение вашего маршрутизатора и сведения о модели. Инструмент отобразит предложение, как показано ниже, с указанием проблем и поможет решить проблему.
Mac сохраняет отчет о диагностике в папке «/var/tmp» в сжатом формате.gz. Вы можете открыть Go to Finder, а затем перейти к «Перейти> Перейти к папке». Введите «/var/tmp» и нажмите кнопку «Перейти», чтобы просмотреть содержимое временной папки.
Файл диагностики будет иметь имя вроде «WirelessDiagnostics_C02R4SCXFVh4_2018-03-21_22.02.08.tar.gz». Дважды щелкните по нему, чтобы разархивировать и просмотреть содержимое всех отчетов.
11. Обновите Mac до последней версии ОС
Apple выпускает обновление программного обеспечения для исправления таких ошибок, как проблемы с отключением Wi-Fi на Mac. Поэтому обязательно обновите свою ОС до последней версии macOS. Нажмите на значок Apple в верхнем левом углу вашего Mac и перейдите в раздел «Об этом Mac». Нажмите кнопку «Обновление ПО …» на вкладке «Обзор».
Поэтому обязательно обновите свою ОС до последней версии macOS. Нажмите на значок Apple в верхнем левом углу вашего Mac и перейдите в раздел «Об этом Mac». Нажмите кнопку «Обновление ПО …» на вкладке «Обзор».
Вы перейдете в Mac App Store, показывающий доступные обновления в разделе «Обновления». Проверьте, доступны ли какие-либо обновления программного обеспечения, и немедленно обновите их, чтобы установить на свой Mac новейшее программное обеспечение. После обновления проверьте, можете ли вы подключиться к Интернету через соединение Wi-Fi.
Если проблема возникает сразу после обновления, попробуйте вернуться к исходной версии. Вы можете легко сделать это, если используете Time Machine для создания резервной копии перед обновлением.
12. Отрегулируйте максимальный размер пакета блока передачи
MTU или максимальная единица передачи — это максимально допустимый размер пакета данных во время передачи по сети. На компьютерах Mac значение MTU по умолчанию установлено на максимальное значение 1500.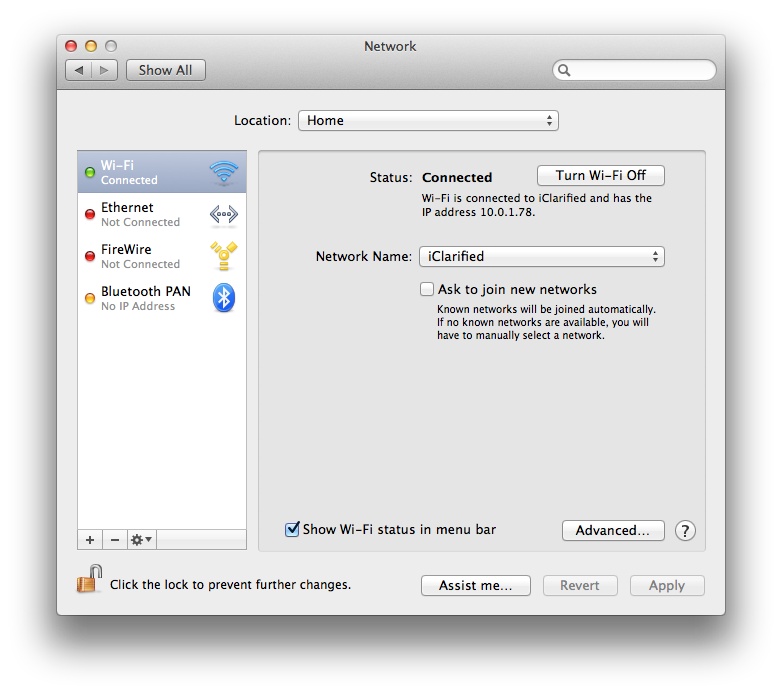 Это помогает отправлять максимально возможный пакет данных, но замедляет соединение. Когда вы видите медленное соединение Wi-Fi на вашем Mac, попробуйте уменьшить MTU. Нажмите на значок Apple и перейдите в раздел «Системные настройки > Сеть». Включите редактирование, нажав на значок замка, и разблокируйте, используя пароль администратора.
Это помогает отправлять максимально возможный пакет данных, но замедляет соединение. Когда вы видите медленное соединение Wi-Fi на вашем Mac, попробуйте уменьшить MTU. Нажмите на значок Apple и перейдите в раздел «Системные настройки > Сеть». Включите редактирование, нажав на значок замка, и разблокируйте, используя пароль администратора.
Затем перейдите в «Дополнительные» настройки, а затем на вкладку «Оборудование». Выберите «вручную» для параметра настройки и «Пользовательский» для MTU. Введите значение MTU как 1300 и нажмите кнопку OK. Снова нажмите кнопку «Применить», чтобы сохранить изменения.
Убедитесь, что скорость Интернета улучшилась; в противном случае вы можете сбросить MTU обратно до максимального значения 1500.
Вывод
Эти вышеупомянутые предложения должны исправить проблемы с подключением к Wi-Fi на Mac. Если вы все еще не можете решить проблему, попробуйте подключиться к другим сетям Wi-Fi. Если вы также не можете установить хорошее соединение, вероятно, проблема связана с вашим устройством.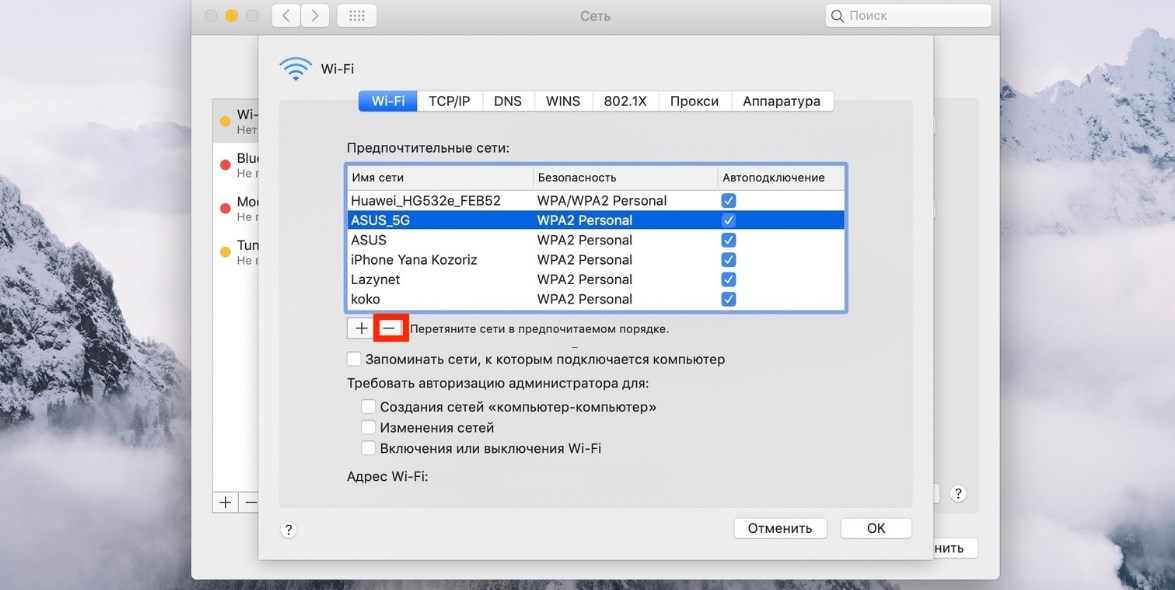 Тогда рекомендуется обратиться в официальную службу поддержки Apple для исправления вашего Wi-Fi-соединения.
Тогда рекомендуется обратиться в официальную службу поддержки Apple для исправления вашего Wi-Fi-соединения.
Насколько публикация полезна?
Нажмите на звезду, чтобы оценить!
Средняя оценка / 5. Количество оценок:
Оценок пока нет. Поставьте оценку первым.
Статьи по теме:
Не работает интернет на Mac? Как исправить
Если у вас на Mac не работает Wi-Fi или проводное подключение к интернету, то выход в сеть вам недоступен. Мы постараемся помочь вам решить эту проблему.
Ниже рассказываем, что делать, если ваш MacBook не подключается к Wi-Fi, если Wi-Fi работает без доступа к интернету и т. п.
п.
- 1. Выясните причину проблемы
- 2. Проверьте, что подключены к правильной сети
- 3. Переподключитесь к Wi-Fi
- 4. Перезапустите Wi-Fi
- 5. Перезагрузите Mac
- 6. Проверьте роутер и кабели
- 7. Установите верные дату и время
- 8. Проверьте статус Wi-Fi, Ethernet и USB-подключений
- 9. Удалите похожие сети
- 10. Настройте порядок служб
- 11. Забудьте сеть Wi-Fi и подключитесь заново
- 12. Измените DNS
- 13. Обновите адрес DHCP
- 14. Запустите диагностику сети
- 15. Сбросьте настройки сети Mac
- Другие советы
1. Выясните причину проблемы
Предположим, что ваш Mac подключен к Wi-Fi, но интернет не работает. Сначала выясните, в чём проблема: в вашем компьютере или в сети Wi-Fi.
Попробуйте подключить другие устройства к той же сети Wi-Fi и проверить, работает ли интернет на них.
Если интернет не работает и на других устройствах, то проблема в сети. Свяжитесь со своим Интернет-провайдером и попросите его исправить проблему. Также можете попробовать перезагрузить роутер.
Также можете попробовать перезагрузить роутер.
Если же на других устройствах интернет работает, проблема действительно в вашем Mac. В таком случае переходите к решениям ниже.
2. Проверьте, что подключены к правильной сети
Если вокруг вас много доступных сетей Wi-Fi, ваш Mac может подключиться к какой-нибудь из них. Сеть может оказаться без доступа к интернету или с очень медленным интернетом.
Нажмите значок Wi-Fi в строке меню, чтобы проверить, к какой сети подключен ваш Mac.
Если у вас macOS Big Sur и новее, значка Wi-Fi может не быть в строке меню. Вы найдёте его в пункте управления.
Рядом с названием Wi—Fi восклицательный знак? Это значит, что сейчас у сети нет доступа к интернету. Ваш Mac подключен к Wi-Fi, но доступа к сети нет. Переключитесь на другую сеть Wi-Fi или решите проблему текущей со своим провайдером.
3. Переподключитесь к Wi-Fi
Зажмите клавишу «Option» и нажмите значок Wi-Fi в строке меню.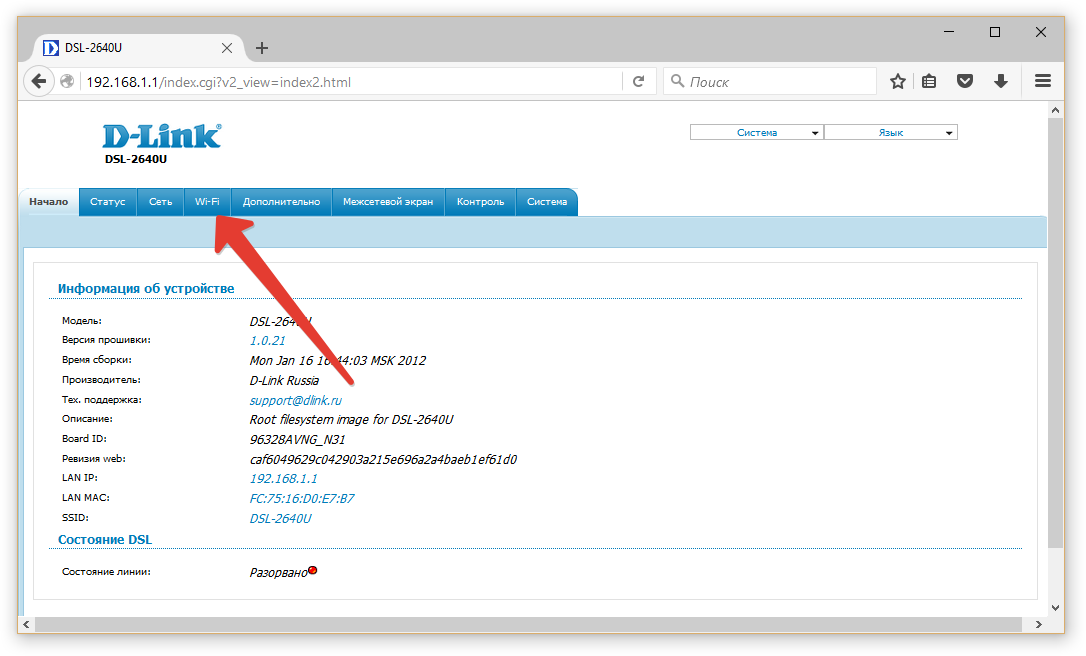 Нажмите опцию «Отключиться от [название сети]». Подождите несколько секунд и подключитесь к Wi-Fi заново.
Нажмите опцию «Отключиться от [название сети]». Подождите несколько секунд и подключитесь к Wi-Fi заново.
4. Перезапустите Wi-Fi
В строке меню нажмите значок Wi-Fi и отключите Wi-Fi. Подождите 15 секунд и снова включите Wi-Fi. Иногда это решает проблему.
5. Перезагрузите Mac
Во многих случаях помогает и обычная перезагрузка. В строке меню нажмите значок Apple и выберите «Перезагрузить». Когда Mac включится, Wi-Fi должен работать как надо.
6. Проверьте роутер и кабели
Отключите свой роутер, подождите несколько секунд и снова его включите. Проверьте подключение кабеля к роутеру.
Если вы используете проводное подключение к Mac, проверьте и этот кабель.
7. Установите верные дату и время
Ваш Mac автоматически устанавливает верные время и дату. В системных настройках выберите секцию «Дата и время». Включите опцию «Получать дату и время с сервера Apple». Выберите вкладку «Часовой пояс» и убедитесь, что он выбран правильно.
Выберите вкладку «Часовой пояс» и убедитесь, что он выбран правильно.
Если опция серая, нажмите значок в виде замка в левом нижнем углу и введите пароль от Mac.
8. Проверьте статус Wi-Fi, Ethernet и USB-подключений
- В системных настройках выберите секцию «Сеть».
- Если рядом с сетью отображается зелёная точка и есть надпись «Подключено», то она должна работать нормально.
- Если точка жёлтая, то сеть активна, но Mac к ней не подключен. Попробуйте отключиться от всех остальных сетей.
- Если рядом с сетью красная точка, то она неактивна. Ещё раз проверьте проводное подключение или сеть Wi-Fi.
9. Удалите похожие сети
Можете попробовать удалить похожие сети. Например, если у вас сохранено несколько сетей Wi-Fi.
- В настройках сети выберите сеть Wi-Fi, похожую на вашу основную.
- Слева нажмите значок минус.
- Внизу нажмите кнопку «Применить».
Примечание: Чтобы добавить сеть, нажмите значок плюс.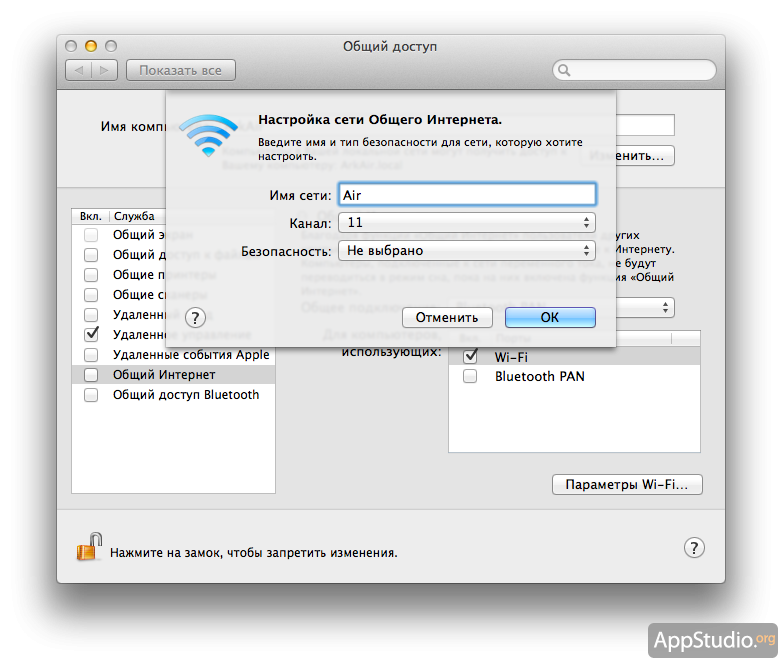
10. Настройте порядок служб
Если у вас сохранено несколько видов подключений (Ethernet, Wi-Fi, точка доступа), вы можете изменить их порядок. Самое верхнее подключение будет в приоритете.
- В настройках сети нажмите значок в виде трёх точек в кружочке в нижнем левом углу и выберите «Настроить порядок служб».
- Перетяните свою основную сеть в самый верх и нажмите«OK».
- Нажмите кнопку «Применить».
11. Забудьте сеть Wi-Fi и подключитесь заново
- В настройках сети выберите свою сеть Wi-Fi в списке слева и справа нажмите кнопку «Дополнительно».
- На вкладке Wi—Fi выберите сеть. Нажмите значок минус и нажмите «Удалить». Подтвердите своё действие и нажмите кнопку «Применить».
- Перезагрузите Mac.
- В строке меню нажмите значок Wi-Fi и выберите свою сеть Wi-Fi, чтобы к ней подключиться.

12. Измените DNS
Если у вас не работают только некоторые сайты, можете попробовать изменить DNS. У нас есть об это целая инструкция.
13. Обновите адрес DHCP
Если ваш MacBook подключается к Wi-Fi, но не загружает веб-сайты, поможет этот способ.
- В настройках сети нажмите кнопку «Дополнительно», выбрав свою сеть Wi-Fi слева.
- Вверху выберите вкладку «TCP/IP».
- Нажмите кнопку«Запросить адрес DHCP».
14. Запустите диагностику сети
- Закройте все открытые программы
- Зажав клавишу«Option», нажмите значок Wi—Fi в строке меню.
- Нажмите«Открыть беспроводную диагностику» и следуйте инструкции.
15. Сбросьте настройки сети Mac
Если до сих пор ничего не помогло, попробуйте сбросить настройки сети.
- В строке меню выберите «Переход»> «Компьютер».
- Выберите название своего жёсткого диска (скорее всего, Macintosh HD) > Библиотеки > Preferences > SystemConfiguration.
- Удалите следующие файлы из папки:
- com.apple.airport.preferences.plist
- com.apple.wifi.message-tracer.plist
- NetworkInterfaces.plist
- preferences.plist
- com.apple.network.identification.plist
- Перезагрузите свой Mac и подключитесь к Wi-Fi.
Другие советы
- Попробуйте отключить Bluetooth.
- В «Системные настройки» > «Общий доступ» отключите раздачу сети.
- Обновите версию операционной системы.
- Отключите все аксессуары.
- Активируйте режим «Safe Mode».
- Если у вас Intel Mac,сбросьте NVRAM и систему SMC.

Оцените пост
[всего: 2 рейтинг: 5]
Wi-FI
Рекомендуемые настройки для маршрутизаторов и точек доступа Wi-Fi
Для обеспечения максимальной безопасности, производительности и надежности мы рекомендуем эти настройки для маршрутизаторов Wi-Fi, базовых станций или точек доступа, используемых с продуктами Apple.
О предупреждениях о конфиденциальности и безопасности на вашем устройстве
Если на вашем устройстве Apple отображается предупреждение о конфиденциальности или слабом уровне безопасности сети Wi-Fi, эта сеть может раскрыть информацию о вашем устройстве.
- Если вы управляете сетью Wi-Fi, мы рекомендуем вам обновить настройки маршрутизатора Wi-Fi, чтобы они соответствовали стандартам безопасности, изложенным в этой статье, или превосходили их.
- Если вы не занимаетесь администрированием сети Wi-Fi, вы можете довести до сведения сетевого администратора рекомендуемые в этой статье настройки.

Настройки маршрутизатора
Чтобы ваши устройства могли безопасно и надежно подключаться к вашей сети, примените эти настройки последовательно к каждому маршрутизатору Wi-Fi и точке доступа, а также к каждому диапазону двухдиапазонного, трехдиапазонного или другого многополосный роутер. Перед изменением настроек необходимо выполнить следующие действия:
- Создайте резервную копию существующих настроек на случай, если вам понадобится их восстановить.
- Установите последние обновления прошивки для вашего маршрутизатора. Обычно это делается из приложения или веб-страницы, которую вы используете для администрирования маршрутизатора.
- Обновите программное обеспечение на других ваших устройствах, например на вашем Mac и на вашем iPhone или iPad, чтобы убедиться, что на них установлены последние обновления безопасности и они лучше всего работают друг с другом.
После изменения настроек вам может потребоваться забыть о сети на каждом устройстве, которое ранее подключалось к сети.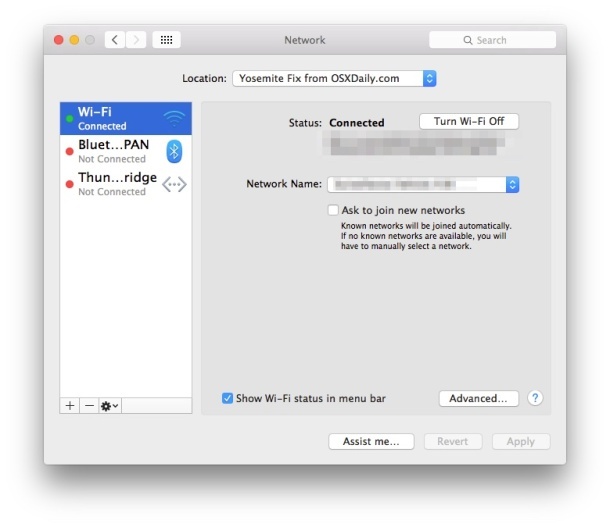 Это гарантирует, что устройство будет использовать новые настройки маршрутизатора при повторном подключении к сети.
Это гарантирует, что устройство будет использовать новые настройки маршрутизатора при повторном подключении к сети.
Security
Установите на WPA3 Personal для лучшей безопасности
Установите WPA2/WPA3 Transitional для совместимости с более старыми устройствами
. Обстановка безопасности. и уровень защиты конфиденциальности данных, передаваемых по сети. Какой бы параметр вы ни выбрали, всегда устанавливайте надежный пароль для подключения к сети.
- WPA3 Personal — это новейший и наиболее безопасный протокол, доступный в настоящее время для устройств Wi-Fi. Он работает со всеми устройствами, поддерживающими Wi-Fi 6 (802.11ax), а также с некоторыми более старыми устройствами.
- WPA2/WPA3 Transitional — это смешанный режим, в котором используется WPA3 Personal с устройствами, поддерживающими этот протокол, в то время как старые устройства вместо этого могут использовать WPA2 Personal (AES).

- WPA2 Personal (AES) подходит, если вы не можете использовать один из более безопасных режимов. В этом случае также выберите AES в качестве шифрования или типа шифра, если он доступен.
Слабые настройки безопасности, которых следует избегать на маршрутизаторе
Не создавайте и не присоединяйтесь к сетям, использующим старые, устаревшие протоколы безопасности. Они больше не являются безопасными, они снижают надежность и производительность сети и приводят к тому, что на вашем устройстве отображается предупреждение системы безопасности:
- Смешанные режимы WPA/WPA2
- Персональный WPA
- WEP, включая WEP Open, WEP Shared, WEP Transitional Security Network или Dynamic WEP (WEP с 802.1X)
- TKIP, включая любой параметр безопасности с TKIP в имени
Параметры, отключающие защиту, такие как «Нет», «Открыто» или «Незащищено», также настоятельно не рекомендуются. Отключение безопасности отключает аутентификацию и шифрование и позволяет любому присоединиться к вашей сети, получить доступ к ее общим ресурсам (включая принтеры, компьютеры и интеллектуальные устройства), использовать ваше интернет-соединение и отслеживать посещаемые вами веб-сайты и другие данные, передаваемые по вашей сети или Интернету.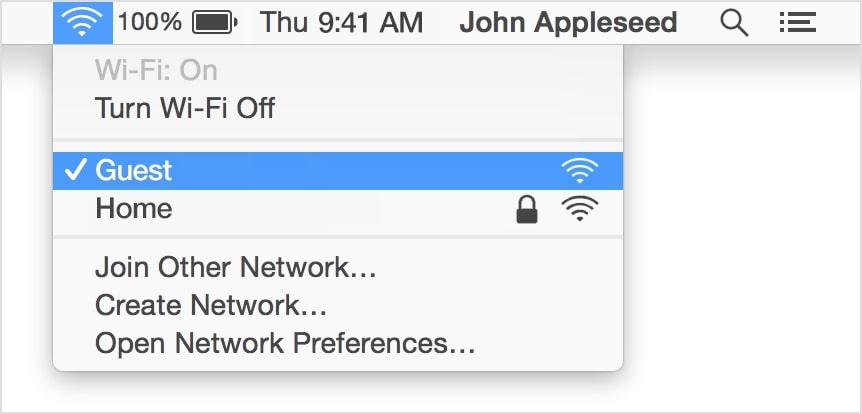 связь. Это риск, даже если безопасность временно отключена или для гостевой сети.
связь. Это риск, даже если безопасность временно отключена или для гостевой сети.
Имя сети (SSID)
Установите одно уникальное имя (с учетом регистра) для всех диапазонов
Имя сети Wi-Fi или SSID (идентификатор набора услуг) — это имя вашей сети использует для рекламы своего присутствия другим устройствам. Это также имя, которое пользователи поблизости видят в списке доступных сетей на своем устройстве.
Используйте имя, уникальное для вашей сети, и убедитесь, что все маршрутизаторы в вашей сети используют одно и то же имя для каждого диапазона, который они поддерживают.
- Не используйте общие имена или имена по умолчанию, такие как linksys , netgear , dlink , wireless или 2wire .
- Не давайте диапазонам 2,4 ГГц, 5 ГГц или 6 ГГц разные имена. Все группы должны иметь одинаковое название.
Если вы не будете следовать этому руководству, устройства могут ненадежно подключаться к вашей сети, ко всем маршрутизаторам в вашей сети или ко всем доступным диапазонам ваших маршрутизаторов.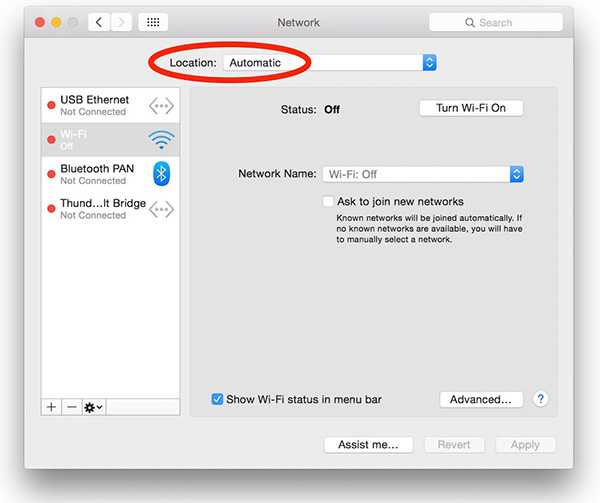 И устройства, которые присоединяются к вашей сети, с большей вероятностью встретятся с другими сетями с таким же именем, а затем автоматически попытаются подключиться к ним.
И устройства, которые присоединяются к вашей сети, с большей вероятностью встретятся с другими сетями с таким же именем, а затем автоматически попытаются подключиться к ним.
Скрытая сеть
Установить на Отключено
Маршрутизатор можно настроить так, чтобы он скрывал свое имя сети (SSID). Ваш маршрутизатор может неправильно использовать термин «закрытый» в значении «скрытый» и «широковещательный» в значении «не скрытый».
Сокрытие имени сети не скрывает сеть от обнаружения и не защищает от несанкционированного доступа. А из-за того, как устройства ищут сети Wi-Fi и подключаются к ним, использование скрытой сети может раскрыть информацию, которая может быть использована для идентификации вас и используемых вами скрытых сетей, таких как ваша домашняя сеть. При подключении к скрытой сети ваше устройство может отображать предупреждение о конфиденциальности из-за этой угрозы конфиденциальности.
Чтобы защитить доступ к вашей сети, используйте соответствующий параметр безопасности.
Фильтрация MAC-адресов, аутентификация, контроль доступа
Установить на Отключено присоединиться к сети. Вы не должны полагаться на эту функцию для предотвращения несанкционированного доступа к вашей сети по следующим причинам:
- Это не мешает сетевым наблюдателям отслеживать или перехватывать трафик в сети.
- MAC-адресов можно легко скопировать, подделать (выдать себя за другого) или изменить.
- В целях защиты конфиденциальности пользователей некоторые устройства Apple используют разные MAC-адреса для каждой сети Wi-Fi.
Чтобы защитить доступ к своей сети, используйте соответствующий параметр безопасности.
Автоматическое обновление встроенного ПО
Установить значение Включено
Если возможно, настройте маршрутизатор на автоматическую установку обновлений программного и микропрограммного обеспечения по мере их появления. Эти обновления могут повлиять на доступные вам настройки безопасности, а также обеспечить другие важные улучшения стабильности, производительности и безопасности вашего маршрутизатора.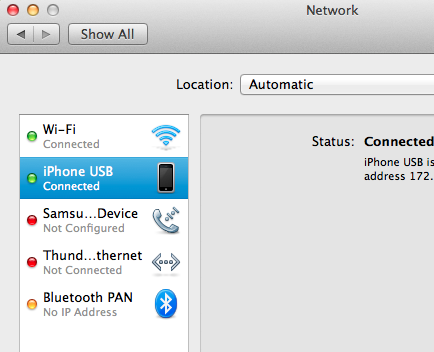
Режим радиосвязи
Установить значение Все (предпочтительно) или Wi-Fi 2 через Wi-Fi 6 или выше контролировать, какие версии стандарта Wi-Fi использует маршрутизатор для беспроводной связи. Более новые версии предлагают более высокую производительность и поддерживают одновременное использование большего количества устройств.
Обычно лучше включить все режимы, предлагаемые вашим маршрутизатором, а не подмножество этих режимов. Все устройства, в том числе более старые, могут подключаться с использованием самого быстрого из поддерживаемых ими режимов радиосвязи. Это также помогает уменьшить помехи от соседних устаревших сетей и устройств.
Диапазоны
Включить все диапазоны , поддерживаемые вашим маршрутизатором
Диапазон Wi-Fi подобен улице, по которой могут передаваться данные. Больше диапазонов обеспечивает большую пропускную способность и производительность вашей сети.
Канал
Установите на Авто
Каждый диапазон вашего маршрутизатора разделен на несколько независимых каналов связи, как полосы на улице. Когда выбор канала установлен на автоматический, ваш маршрутизатор выбирает для вас лучший канал Wi-Fi.
Если ваш маршрутизатор не поддерживает автоматический выбор канала, выберите тот канал, который лучше всего работает в вашей сетевой среде. Это зависит от помех Wi-Fi в вашей сетевой среде, которые могут включать помехи от любых других маршрутизаторов и устройств, использующих тот же канал. Если у вас несколько маршрутизаторов, настройте каждый из них на использование разных каналов, особенно если они расположены близко друг к другу.
Ширина канала
Установите на 20 МГц для полосы 2,4 ГГц
Установка Auto или Все ширины для 5 ГГц и 6GHZ Lands
Allth Alhphs This This This This This This Alths Thiship Shile -Shire -Shire -Shile -Shire -Shire -Shire -Shire -Shire -Shire -Shipsies.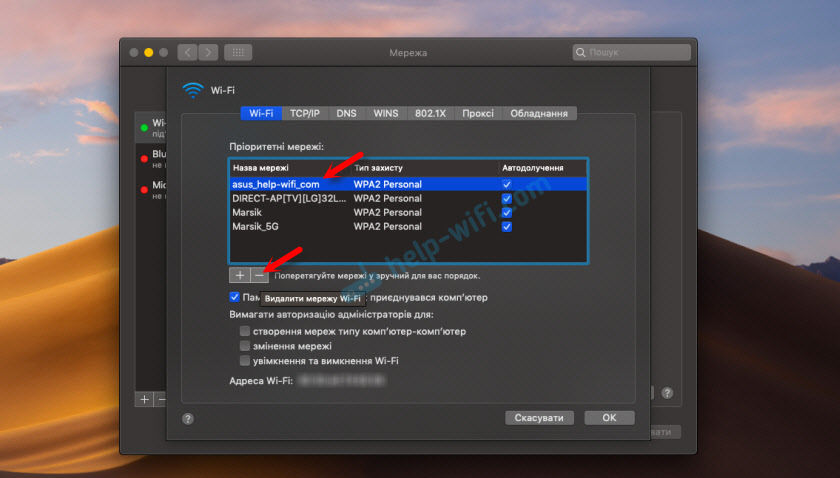 доступен для передачи данных. Более широкие каналы быстрее, но более подвержены помехам и с большей вероятностью будут мешать другим устройствам.
доступен для передачи данных. Более широкие каналы быстрее, но более подвержены помехам и с большей вероятностью будут мешать другим устройствам.
- 20 МГц для диапазона 2,4 ГГц помогает избежать проблем с производительностью и надежностью, особенно рядом с другими сетями Wi-Fi и устройствами с частотой 2,4 ГГц, включая устройства Bluetooth.
- Авто или все ширины канала для диапазонов 5 ГГц и 6 ГГц обеспечивают наилучшую производительность и совместимость со всеми устройствами. Беспроводные помехи в этих диапазонах менее опасны.
DHCP
Установите значение Включено , если ваш маршрутизатор является единственным DHCP-сервером в сети
DHCP (протокол динамической конфигурации хоста) назначает IP-адреса устройствам в вашей сети. Каждый IP-адрес идентифицирует устройство в сети и позволяет ему взаимодействовать с другими устройствами в сети и в Интернете. Сетевому устройству нужен IP-адрес так же, как телефону нужен телефонный номер.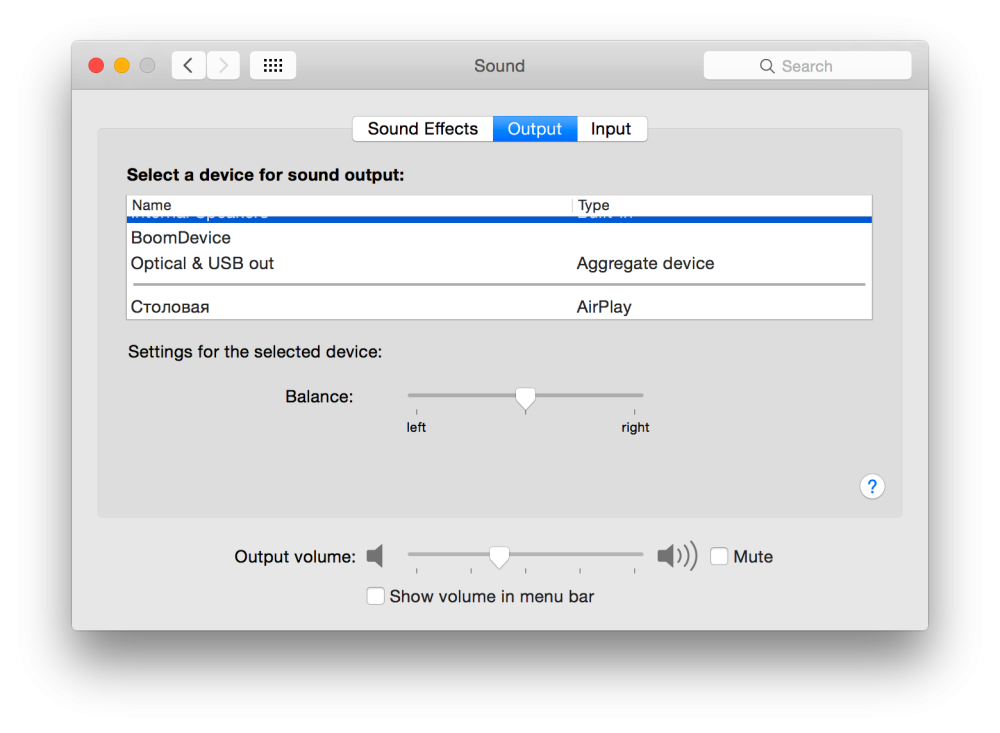
В вашей сети должен быть только один DHCP-сервер. Если DHCP включен более чем на одном устройстве, например на кабельном модеме и маршрутизаторе, конфликты адресов могут помешать некоторым устройствам подключаться к Интернету или использовать сетевые ресурсы.
Время аренды DHCP
Установите значение 8 часов для домашних или офисных сетей; 1 час для точек доступа или гостевых сетей
Время аренды DHCP — это период времени, в течение которого IP-адрес, назначенный устройству, зарезервирован для этого устройства.
Маршрутизаторы Wi-Fi обычно имеют ограниченное количество IP-адресов, которые они могут назначать устройствам в сети. Если это число исчерпано, маршрутизатор не может назначать IP-адреса новым устройствам, что не позволяет этим устройствам взаимодействовать с другими устройствами в сети и Интернете. Сокращение времени аренды DHCP позволяет маршрутизатору быстрее освобождать и переназначать старые IP-адреса, которые больше не используются.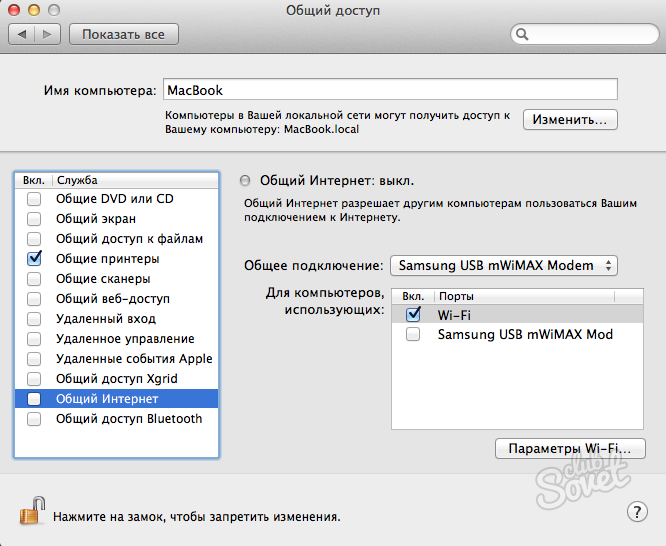
NAT
Установить на Включено , если ваш маршрутизатор является единственным устройством, предоставляющим NAT в сети.
NAT (преобразование сетевых адресов) преобразует адреса в Интернете в адреса в вашей сети. NAT можно понять, представив себе почтовый отдел компании, где доставка сотрудникам по адресу улицы компании направляется в офисы сотрудников внутри здания.
Как правило, NAT следует включать только на маршрутизаторе. Если NAT включен более чем на одном устройстве, например на кабельном модеме и маршрутизаторе, в результате «двойного NAT» устройства могут потерять доступ к определенным ресурсам в сети или Интернете.
WMM
Установить на Включено
WMM (мультимедиа Wi-Fi) отдает приоритет сетевому трафику для повышения производительности различных сетевых приложений, таких как видео и голос. На всех маршрутизаторах, поддерживающих Wi-Fi 4 (802. 11n) или более поздней версии, WMM должен быть включен по умолчанию. Отключение WMM может повлиять на производительность и надежность устройств в сети.
11n) или более поздней версии, WMM должен быть включен по умолчанию. Отключение WMM может повлиять на производительность и надежность устройств в сети.
Функции устройства, которые могут повлиять на подключение к сети Wi-Fi
Эти функции могут повлиять на настройку маршрутизатора или устройств, которые к нему подключаются.
Частный адрес Wi-Fi
Службы определения местоположения
Убедитесь, что на вашем устройстве включены Службы определения местоположения для сетей Wi-Fi, поскольку правила каждой страны или региона определяют каналы Wi-Fi и мощность беспроводного сигнала, разрешенные для них. Службы геолокации помогают убедиться, что ваше устройство может надежно видеть и подключаться к ближайшим устройствам, а также хорошо работает при использовании Wi-Fi или функций, зависящих от Wi-Fi, таких как AirPlay или AirDrop.
На компьютере Mac с macOS Ventura или более поздней версии
- Выберите меню Apple > «Системные настройки», затем нажмите «Конфиденциальность и безопасность» на боковой панели.

- Щелкните Службы геолокации справа.
- Прокрутите вниз список приложений и служб, затем нажмите кнопку «Подробности» рядом с «Системные службы».
- Включите «Сеть и беспроводная связь», затем нажмите «Готово».
На вашем Mac с macOS Monterey или более ранней версии
- Выберите меню Apple > «Системные настройки», затем нажмите «Безопасность и конфиденциальность».
- Нажмите на замок в углу окна и введите пароль администратора.
- На вкладке «Конфиденциальность» выберите «Службы геолокации», затем выберите «Включить службы геолокации».
- Прокрутите вниз список приложений и служб, затем нажмите кнопку «Подробности» рядом с «Системные службы».
- Выберите «Сеть и беспроводная сеть» (или «Сеть Wi-Fi»), затем нажмите «Готово».
На вашем iPhone или iPad
- Выберите «Настройки» > «Конфиденциальность и безопасность» (или «Конфиденциальность») > «Службы геолокации».

- Включите службы определения местоположения.
- Прокрутите список до конца и коснитесь «Системные службы».
- Включите «Сеть и беспроводная связь» (или «Сеть Wi-Fi»).
Автоматическое присоединение при использовании сетей Wi-Fi оператора беспроводной связи
Сети Wi-Fi оператора беспроводной связи — это общедоступные сети, созданные вашим оператором беспроводной связи и его партнерами. Ваш iPhone или другое сотовое устройство Apple воспринимает их как известные сети и автоматически подключается к ним.
Если вы видите «Предупреждение о конфиденциальности» под названием сети вашего оператора в настройках Wi-Fi, ваша сотовая идентификация может быть раскрыта, если ваше устройство подключится к вредоносной точке доступа, выдающей себя за сеть Wi-Fi вашего оператора. Чтобы избежать этой возможности, вы можете запретить своему iPhone или iPad автоматически подключаться к сети Wi-Fi вашего оператора:
- Перейдите в «Настройки» > «Wi-Fi».

- Нажмите рядом с сетью оператора беспроводной связи.
- Отключить автоматическое присоединение.
Информация о продуктах, не производимых Apple, или о независимых веб-сайтах, не контролируемых и не тестируемых Apple, предоставляется без рекомендации или одобрения. Apple не несет ответственности за выбор, работу или использование сторонних веб-сайтов или продуктов. Apple не делает никаких заявлений относительно точности или надежности сторонних веб-сайтов. Свяжитесь с продавцом для получения дополнительной информации.
Дата публикации:
Ваш Mac не подключается к Wi-Fi? 7 способов решить проблему
Возникли проблемы с подключением к Интернету из-за того, что ваш Mac не подключается к Wi-Fi? Это раздражающая проблема, которая разочарует самого терпеливого человека; к счастью, это легко исправить с помощью небольшого устранения неполадок.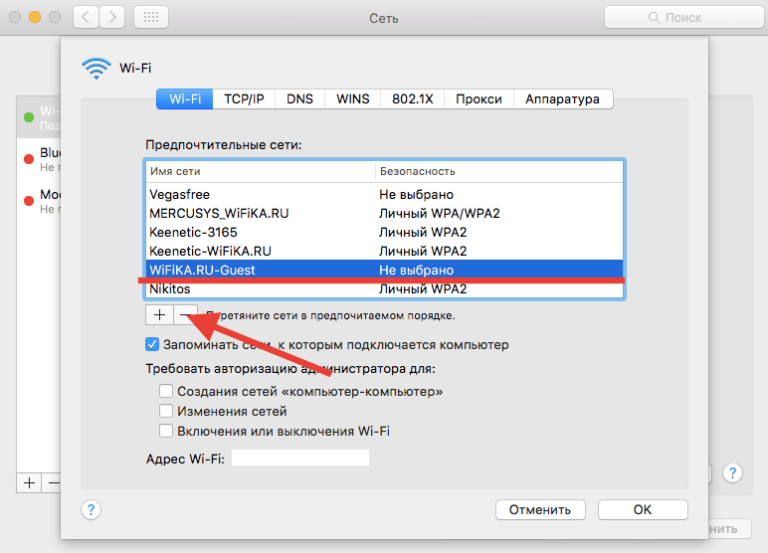
Начнем.
Почему мой Mac не подключается к Wi-Fi?
Очень неприятно, когда ваш Mac вдруг не подключается к Wi-Fi. Он всегда оказывается в самый неподходящий момент — именно тогда, когда он вам нужен больше всего.
Вот наиболее распространенные причины возникновения этих проблем:
Проблемы с вашим маршрутизатором
Сеть вашего интернет-провайдера не работает
Проблемы с собственной сетью Wi-Fi
проблема с программным обеспечением macOS
Начните с основ
Все мы когда-то видели восклицательный знак над символом Wi-Fi; это указывает на то, что устройство не может подключиться к сети, поэтому начнем с очень очевидных, но необходимых проверок:
Включите и выключите Wi-Fi.
Проверьте, правильно ли вы подключаетесь к сети.

Попробуйте подключиться к другой сети.
Проверьте, правильно ли подключены кабели маршрутизатора.
Перезагрузите Mac и попробуйте снова подключиться.
Если это не помогло, продолжайте читать.
Как устранить неполадки с подключением к Wi-Fi на Mac
1. Проверьте наличие обновлений ОС
Иногда простое обновление операционной системы Mac может решить многие мелкие проблемы, например проблемы с подключением. Вот как проверить, нужно ли вам обновление:
Выберите меню Apple, вверху слева.
Теперь выберите «Системные настройки» > «Обновление ПО».
Проверьте наличие обновлений и следуйте инструкциям на экране.
Если, как и я, вас ждет обновление, найдите время, чтобы установить его и снова протестировать Wi-Fi.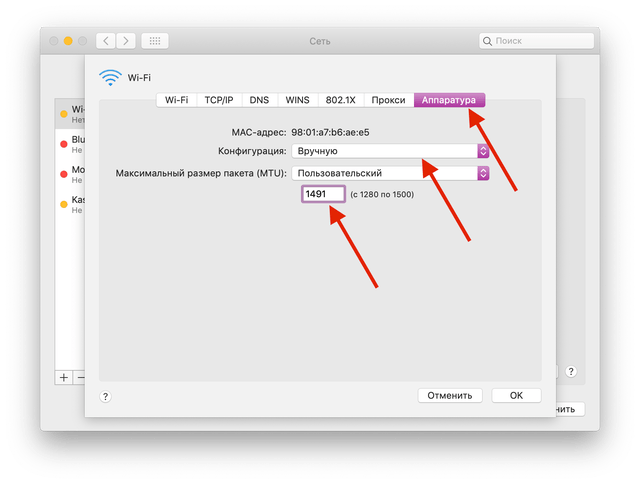
2. Обратитесь к поставщику услуг. более широкий вопрос в их конце; в этих случаях вы мало что можете сделать, кроме как ждать и надеяться, что это быстро исправят.
3. Перезагрузите маршрутизатор
Отключите маршрутизатор, подождите 30 секунд и снова включите его. Это, казалось бы, быстрое решение может решить несколько проблем с маршрутизатором, таких как слишком много подключений, изменение IP-адреса и перегрузка сети.
Еще несколько советов по максимально эффективному использованию маршрутизатора:
Держите маршрутизатор в центральном месте — толстые стены и мебель могут мешать его сигналу.
Если у вашего роутера есть антенна, попробуйте изменить ее направление для лучшего приема сигнала.
Держите маршрутизатор подальше от металла.
Держите подальше другое беспроводное оборудование во избежание помех.
4.
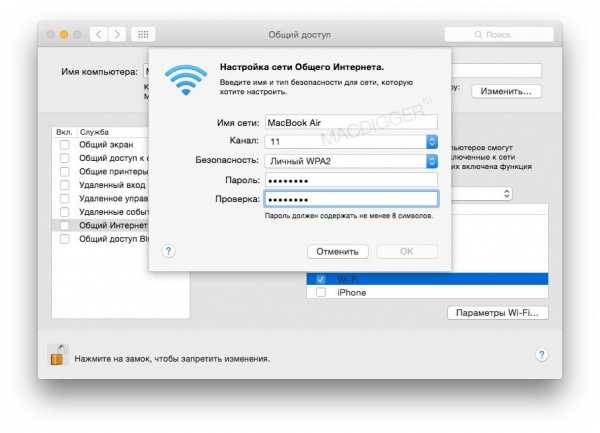 Измените канал маршрутизатора
Измените канал маршрутизатора
Проживание в густонаселенном районе или многоквартирном доме с интенсивным использованием Wi-Fi может вызвать проблемы с подключением; иногда изменение канала маршрутизатора может помочь решить проблемы, когда ваш MacBook не подключается к Интернету. Попробуйте переключиться на диапазон 5 ГГц; вот как:
В разделе вашего маршрутизатора или в руководстве к маршрутизатору найдите IP-адрес производителя по умолчанию.
Введите это в окно браузера и войдите в настройки маршрутизатора.
Найдите диапазон 802.11 и переключите его с 2,4 ГГц на 5 ГГц.
Сохраните настройки и попробуйте переподключиться.
5. Продлите аренду DHCP
Если у вас нет фиксированного IP-адреса, продление аренды DHCP вручную может довольно быстро решить проблемы, когда ваш Mac не подключается к Wi-Fi. Вот как это сделать:
Перейдите в меню Apple > «Системные настройки».

Выберите «Сеть», затем нажмите «Дополнительно» внизу справа.
Выберите вкладку TCP/IP и нажмите Продлить аренду DHCP.
6. Измените настройки DNS
DNS (систему доменных имен) часто называют цифровым эквивалентом телефонной книги. Он предоставляет номер (IP-адрес) для имени (URL).
По умолчанию ваш маршрутизатор использует DNS-сервер вашего интернет-провайдера. Но вы можете легко переопределить его и использовать, например, бесплатный DNS-сервер Google; вот как:
Выберите символ Wi-Fi и нажмите «Настройки сети».
Нажмите «Дополнительно» в правом нижнем углу и выберите вкладку «DNS».
Нажмите кнопку «+» и введите: 8.8.8.8
Затем нажмите OK.
Информация об IP-адресе хранится на вашем Mac в виде кэша. Иногда эти файлы могут препятствовать сетевым подключениям; удаление кеша DNS — хороший совет для решения проблем с подключением.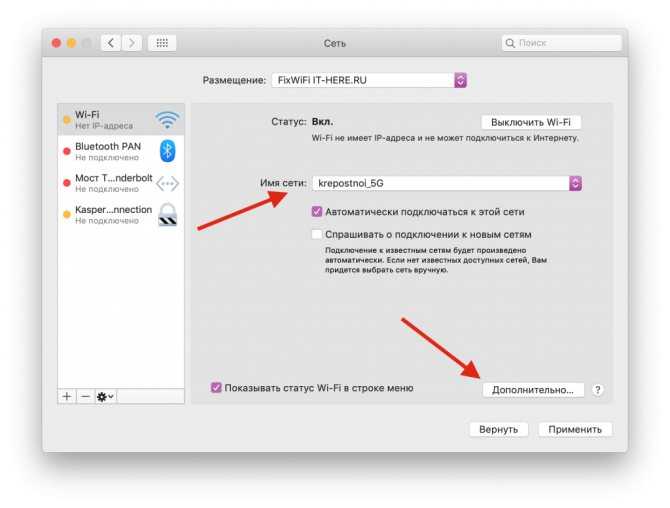
Мне нравится использовать CleanMyMac X для удаления кэша DNS; он не только безопасно удаляет DNS, но и экономит много времени, пытаясь найти эти файлы вручную; бонусные баллы за нотариальное заверение Apple.
Как безопасно и быстро очистить кеш DNS:
Запустить CleanMyMac X — скачать бесплатную версию.
Выберите «Обслуживание» на боковой панели и нажмите «Просмотреть все задачи».
Выберите «Очистить кеш DNS» и нажмите «Выполнить».
7. Забудьте о сети
Если Wi-Fi на MacBook Pro не работает, иногда эту досадную проблему можно решить, заставив устройство забыть о сети. Вот как:
Выберите символ Wi-Fi и нажмите «Настройки сети».
Нажмите Дополнительно внизу справа.
Выберите из списка свою сеть.
Нажмите кнопку «–» ниже и нажмите «Удалить».


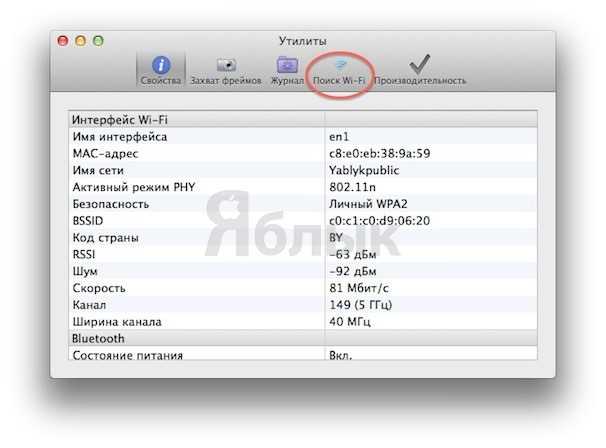 Это обеспечивает большую пропускную способность для вашего соединения, а также меньше помех для других устройств с частотой 2,4 ГГц.
Это обеспечивает большую пропускную способность для вашего соединения, а также меньше помех для других устройств с частотой 2,4 ГГц.