Содержание
Как исправить Mac не подключиться к WiFi
Содержание
- 1 Решения для Mac WiFi проблем
- 1.1 Решение № 1: перезагрузите ваш Mac
- 1.2 Решение № 2: Удалить приложения входа
- 1.3 Решение № 3: Обновление OS X
- 1.4 Решение № 4: удалить зарегистрированный WiFi
- 1.5 Решение № 5: Изменить местоположение на автоматическое и обновить DHCD
- 1.6 Решение № 6: Убедитесь, что адрес DNS-сервера правильный
- 1.7 Решение № 7: Проверьте настройки прокси
- 1.8 Решение № 8: Удалить конфигурацию системы
- 1.9 Решение № 9: WiFi не обнаружен (WiFi Не установлено оборудование)
- 1.10 Решение № 10: Создайте новое сетевое расположение с настраиваемым DNS
- 1.11 Решение № 11: Удалить настройки .plist
Mac WiFi Проблемы являются одной из распространенных проблем для пользователей Mac. Многие из них жаловались, что их Mac не будут подключаться к WiFi, в то время как у Mac их друзей такой проблемы нет. Проблемы с WiFi могут быть вызваны многими факторами, такими как схема сети WiFi, настройки маршрутизатора и т. Д. Если вы столкнулись с этой проблемой, у нас есть некоторые решения, которые могут помочь вам легко решить ее самостоятельно.
Д. Если вы столкнулись с этой проблемой, у нас есть некоторые решения, которые могут помочь вам легко решить ее самостоятельно.
Решения для Mac WiFi проблем
Решение № 1: перезагрузите ваш Mac
Перезагрузите ваш Mac. Это самый быстрый и простой шаг, прежде чем вы попробуете другие решения. Перезагрузите Mac, чтобы убедиться, что проблема не связана с программным обеспечением. Рекомендуется снять флажок «Повторно открывать Windows при повторном входе». При этом Mac не откроет последнее приложение, которое использовалось до перезагрузки.
Решение № 2: Удалить приложения входа
Если после перезагрузки Mac проблемы с WiFi по-прежнему появляются, попробуйте удалить элементы входа и перезагрузить компьютер. Элементы входа в систему — это приложение, которое открывается автоматически после входа в систему. Удаляя его, элементы входа не будут открываться сами по себе, и это может решить ваши проблемы с WiFi в Mac.
- Открыть системные настройки >> Пользователи группы
- Нажмите вкладку Вход в систему
- Проверьте все приложения
- Нажмите на знак (-)
Решение № 3: Обновление OS X
Ошибки в OS X могут вызвать проблемы Mac WiFi. Чтобы избежать этого, обязательно обновите OS X до последней версии. Мы рекомендуем вам сделать резервную копию ваших данных, прежде чем обновлять их.
Чтобы избежать этого, обязательно обновите OS X до последней версии. Мы рекомендуем вам сделать резервную копию ваших данных, прежде чем обновлять их.
- Нажмите на логотип Apple в верхнем левом углу.
- Нажмите App Store
- Выберите вкладку «Обновление» и нажмите кнопку «Обновить» или «Обновить все».
Решение № 4: удалить зарегистрированный WiFi
Если вы пытаетесь подключиться к заблокированному WiFi, но он не работает, попробуйте сначала удалить его. После этого вы можете попытаться восстановить соединение, введя пароль WiFi.
- Перейдите в Системные настройки >> Сеть
- В левой колонке выберите WiFi
- Выберите Advanced
- Выберите имя WiFi, затем нажмите знак (-)
- Попробуйте восстановить соединение
Решение № 5: Изменить местоположение на автоматическое и обновить DHCD
Если вы часто меняете сеть WiFi и делаете специальное местоположение, убедитесь, что вы сбросили его до автоматических настроек.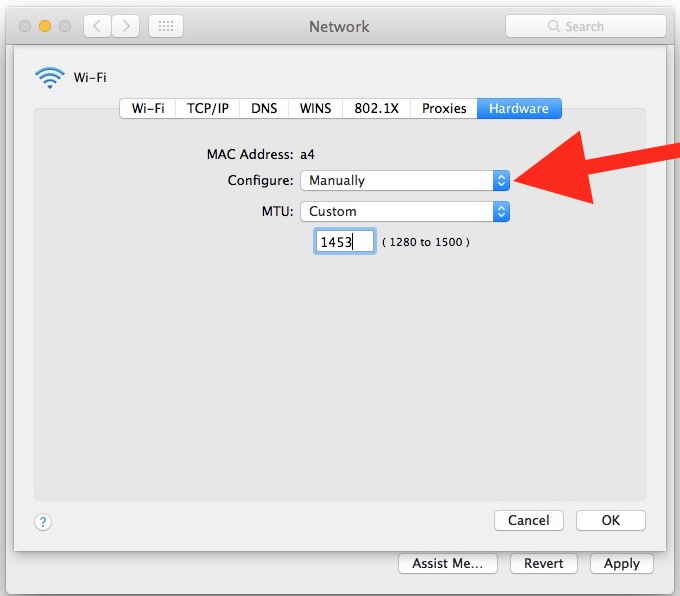 Это позволит вашему Mac подключиться к новой сети WiFi.
Это позволит вашему Mac подключиться к новой сети WiFi.
- Перейдите в Системные настройки >> Сеть
- Выберите место
- Нажмите Автоматически
- Затем перейдите на вкладку «Дополнительно» >> «TCP / IP»
- Нажмите на продление аренды DHCP
Решение № 6: Убедитесь, что адрес DNS-сервера правильный
Адрес DNS-сервера должен быть заполнен правильным адресом, по крайней мере, тем, который вы найдете на маршрутизаторе. Вы можете добавить другой адрес, предоставленный другим Интернет-провайдером или DNS, например openDNS или Google DNS. Чтобы убедиться, что вы указали правильный адрес DNS-сервера:
- Перейдите в Системные настройки >> Сеть
- В левой колонке выберите WiFi
- Выберите Дополнительно >> вкладка TCP / IP
- Запишите адрес маршрутизатора на бумаге
- Перейти на вкладку DNS
- Убедитесь, что DNS-сервер заполнен правильным адресом, включая адрес маршрутизатора.

- Вы можете добавить адрес DNS-сервера, нажав на знак (-)
Решение № 7: Проверьте настройки прокси
Убедитесь, что вы сняли все настройки прокси, открыв Системные настройки >> Сеть. В левой колонке выберите WiFi. Затем выберите опцию Дополнительно >> вкладка Прокси. Вы также должны убедиться, что не выбран протокол.
Решение № 8: Удалить конфигурацию системы
При удалении конфигурации системы все настройки исчезнут. Но это может решить проблемы Mac WiFi быстрее.
- Приложение Open Finder
- Нажмите Перейти >> Перейти в папку
- Скопируйте и вставьте этот адрес: / Library / Preferences / SystemConfiguration /
- Скопируйте весь контент в новую папку для резервного копирования
- Если все было скопировано, вы можете удалить все
- Введите свой пароль администратора
- Перезагрузите ваш Mac
- Попробуйте заново подключиться к WiFi
Решение № 9: WiFi не обнаружен (WiFi Не установлено оборудование)
Обычно это связано с аппаратным обеспечением, и вам необходимо связаться с Applecare или ближайшим поставщиком услуг Apple.
howtogeek
Решение № 10: Создайте новое сетевое расположение с настраиваемым DNS
Это решение для тех, у кого проблемы Mac WiFi на OS X El Capitan. Некоторые пользователи Mac сообщили об этой проблеме после установки обновления для OS X. Создание новой сети с пользовательскими настройками DNS может помочь вам избавиться от проблемы:
- Прежде всего, закройте все приложения на вашем Mac, которые работают по WiFi, такие как Safari, Mail, Chrome и т. Д.
- Нажмите на меню Apple в правом верхнем углу вашего Mac
- Хит Системные настройки.
- Найдите и нажмите «Сеть»
- В списке слева выберите WiFi
- Нажмите на столбец «Местоположение» >> выберите «Изменить местоположение» >> нажмите знак (+), чтобы создать новое местоположение >> введите имя для новой сети, затем нажмите «Готово».
- Пришло время присоединиться к сети WiFi, которую вы можете найти рядом с «Сетевым именем»
- Вам нужно ввести пароль вашего роутера
- Нажмите кнопку «Дополнительно» >> Нажмите на вкладку TCP / IP >> найдите и нажмите кнопку Обновить аренду DHCP.
 Выберите Применить во всплывающем сообщении.
Выберите Применить во всплывающем сообщении.
- Нажмите вкладку «DNS».
- Нажмите на знак (+) на вкладке «DNS-серверы», чтобы добавить новый DNS-сервер.
- Теперь введите 8.8.8.8 и 8.8.4.4 — это DNS для Google.
- Нажмите на вкладку «Оборудование» >> нажмите вкладку рядом с меню «Настройка», и вы найдете раскрывающееся меню
- Выберите вручную
- Выберите Custom в раскрывающемся меню рядом с «MTU». Затем введите 1453 на вкладке под «MTU» и нажмите «ОК»
- Последний, завершивший процесс, нажал кнопку «Применить».
Решение № 11: Удалить настройки .plist
Вы также можете попробовать удалить одно из предпочтений (.plist), которое связано с проблемами подключения. Этот файл существует в папке «Библиотека» в вашей домашней папке. Следуйте инструкциям ниже:
- Приложение Open Finder
- В меню панели выберите «Перейти» >> «Перейти к папке» или вы также можете использовать ярлык, нажав Ctrl + Shift + G
- В раскрывающемся диалоговом окне введите: ~ / Library / Preferences
- Найдите файлы настроек:
com.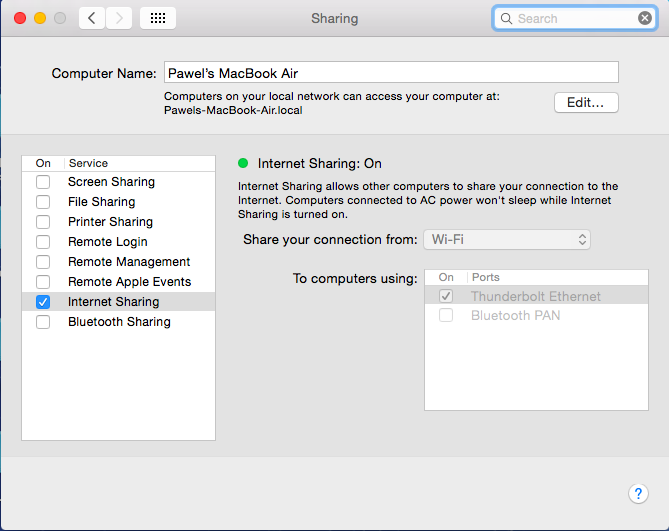 apple.internetconfig.plist
apple.internetconfig.plist
com.apple.internetconfigpriv.plist
- Скопируйте / вставьте этот файл настроек в папку или на рабочий стол в качестве меры предосторожности, затем удалите их из папки «Библиотека».
- Перезапустить компьютер.
Эти проблемы / решения найдены и эффективны на всех моделях Mac: MacBook Pro, MacBook Air, MacBook, iMac, Mac mini и Mac Pro с Mac OS X Lion, Mountain Lion, Maverick, Yosemite, El Capitan.
Если вы перепробовали все вышеперечисленные решения, но у вас все еще есть проблемы с Mac WiFi, вам пора обратиться в Genius Bar или посетить ближайшего авторизованного поставщика услуг Apple.
Оцените статью!
МакБук не подключается к WiFi: как решить эту проблему?
На данный момент интернет является обязательным для любого компьютерного устройства. Без сети любой ноутбук потеряет большую часть своего функционала. Проводной интернет сейчас начал уходить на второй план, и этому свидетельствует то, что в последних моделях МакБуков попросту отсутствует разъем для кабельного подключения. Сегодня мы расскажем, почему МакБук не подключается к WiFi, и что с этим делать.
Сегодня мы расскажем, почему МакБук не подключается к WiFi, и что с этим делать.
Причины
В первую очередь сбои с WiFi возникают из-за различных сбоев сети. Вообще, сетевые настройки достаточно часто получают неожиданные проблемы, потому к этому нужно быть готовыми.
Если же проблема заключается не в сетевых настройках, она может быть связана с самим МакБуком. Если повредить антенну внутри ноутбука, то он никак не сможет принимать беспроводной сигнал. Стоит отметить, что при падении, антенна является очень уязвимым и хрупким местом, потому следует обратиться в сервисный центр. В таких ситуациях без замены не обойтись.
Даже если вы не роняли ноутбук, на прием WiFi сигнала влияет и возможная жидкость, которая попадает на ноутбук. Если на клавиатуру попала вода, то это тоже может стать причиной неисправности. Стоит отметить, что в таком случае можно обойтись и без замены антенны. Если проблема в небольшом количестве воды, то достаточно просто почистить контакты, что также могут сделать в сервисном центре.
Ну и ещё проблема может заключаться в самом роутере. Он может быть слишком слабым, или попросту неисправным. Попробуйте подключиться к сети в другом месте. Если это удастся, то причина кроется именно в роутере.
Решение проблемы
Если ваш МакБук не видит Вай Фай, то для решения этой проблемы следует попробовать сделать некоторые действия.
Самым простым является сброс системных настроек. Не нужно путать эту процедуру со сбросом до заводских, при сбросе системных настроек, файлы с жесткого диска не удаляются.
- Для того, чтобы сделать это, необходимо нажать на command + ALT + P + R.
- Задержите эту комбинацию клавиш до того момента, пока не произойдёт перезагрузка. Чаще всего это помогает.
Если данный способ не помог, то стоит попробовать залезть в сетевые настройки. В этом пункте нельзя менять какую-либо информацию. Всё, что вы можете сделать, это перезапустить модуль внутри компьютера.
- Это можно сделать, нажав на клавишу «выключить WiFi».

- Через некоторое время беспроводную сеть можно снова включить.
- Иногда это может не помогать, тогда нужно удалить существующее интернет-соединение с роутером, и создать новое.
Если в вашем MacBook WiFi нет аппаратного обеспечения, стоит попробовать проверить наличие системных сбоев. Это можно сделать, подключившись к другой системе Mac OS. Для этого вам потребуется загрузочная флешка с операционной системой. При помощи этой флешки нужно перейти на другую Mac OS, и попробовать подключиться там. Если у вас получится это сделать, значит проблема заключается в самой системе. Возможно, это сбой в ПО, или же отсутствие каких-то драйверов. В любом случае, помочь может только переустановка Mac OS.
Прочитайте также нашу статью о том, как включить режим модема на iPhone в считанные минуты.
Аппаратное обеспечение не установлено» Ошибка Mac устранена
4 мин чтения
Если ваш Mac внезапно отображает ошибку «Wi-Fi: оборудование не установлено», вы можете задаться вопросом, что происходит.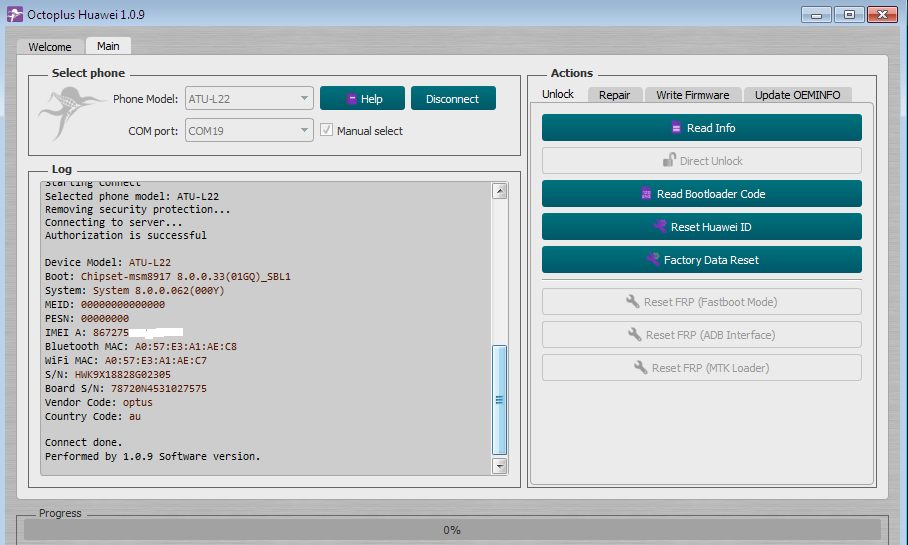 Наши Mac очень быстро становятся бесполезными, когда мы не можем выйти в интернет.
Наши Mac очень быстро становятся бесполезными, когда мы не можем выйти в интернет.
Если вы ежедневно используете Wi-Fi, вы, несомненно, знакомы с некоторыми способами устранения неполадок Wi-Fi, но это озадачивающее сообщение об ошибке оставляет многих пользователей Mac немного растерянными.
В вашем Mac определенно есть оборудование Wi-Fi, так в чем проблема?
Почему на Mac появляется ошибка «Wi-Fi: оборудование не установлено»
Прежде чем мы с головой погрузимся в решение этой проблемы, неплохо попытаться понять, что именно происходит.
Возможны две причины появления сообщения «Wi-Fi: аппаратное обеспечение не установлено»:
Прежде чем вы перейдете к паническим станциям, у нас есть все необходимые советы, которые помогут вам устранить неполадки и вернуться в онлайн. Так что давайте не будем терять ни секунды; поехали:
Теперь, когда мы обсудили возможные причины этой проблемы, давайте начнем с исправления. Следуйте этим советам, пока не вернетесь в онлайн.
1. Перезагрузите Mac
Я уже слышу, как многие из вас разочарованно вздыхают, да, это более чем очевидно, но быстрый перезапуск системы всегда должен занимать первое место в любом списке устранения неполадок. Удивительно, сколько проблем может решить быстрый перезапуск, поэтому перейдите в главное меню Apple и выберите «Перезагрузить».
2. Сброс SMC
Если быстрый перезапуск не помог, пришло время сбросить настройки SMC или контроллера управления системой: он управляет различными вещами, такими как управление питанием, индикаторы состояния и производительность вентилятора. Сброс SMC может помочь вам исправить необычные проблемы на Mac:
Для Mac на базе Intel:
Сначала выключите Mac.
Отсоедините кабель питания и подождите около 15 секунд.
Снова подключите кабель питания и подождите еще 5 секунд.
Включите свой Mac как обычно.

Для компьютеров Mac M1:
Многие люди не понимают, что на компьютерах Mac M1 вы не можете официально сбросить SMC: это потому, что чипы M1 теперь управляют всеми этими функциями. Apple говорит, что полное выключение вашего Mac и ожидание 30 секунд перед его повторным включением имеет аналогичный эффект.
3. Сброс PRAM или NVRAM
Теперь пришло время попробовать сброс PRAM или NVRAM. Не уверен, какой из них у вашего устройства, но нет проблем, процесс точно такой же.
Для компьютеров Mac на базе Intel:
Выключите свой Mac через главное меню Apple.
Включите устройство и сразу же нажмите клавиши Option-Command-P-R.
Через 20 секунд отпустите клавиши или всякий раз, когда вы видите логотип Apple или слышите звук запуска.
Теперь дайте вашему Mac перезагрузиться.
Для компьютеров Mac M1:
Опять же, на компьютерах Mac M1 невозможно сбросить PRAM или NVRAM: вместо этого ваше устройство автоматически решает проблемы при обнаружении или во время выключения.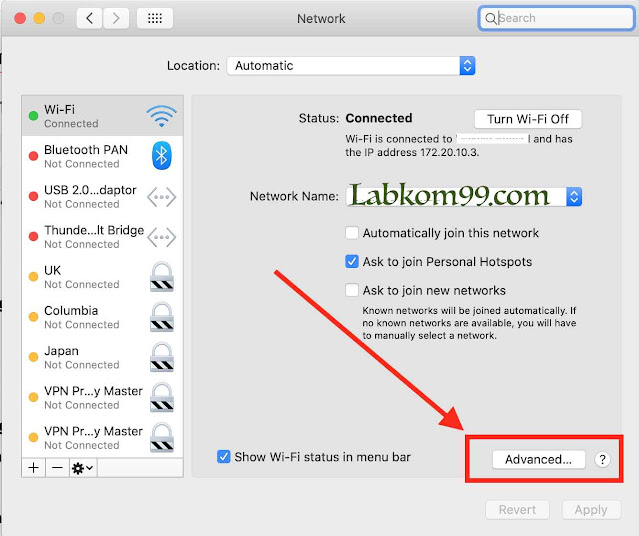
4. Запустите техническое обслуживание Mac
Если приведенные выше советы не помогли устранить ошибку, пришло время выполнить базовое обслуживание Mac.
Запуск набора сценариев обслуживания может помочь исправить ошибки приложений, разрешить разрешения и повысить производительность накопителя. Это часто может решить проблемы с оборудованием и, во многих случаях, предотвратить их возникновение.
Несомненно, проще всего это сделать с помощью модуля «Maintenace» из CleanMyMac X. Он разработан и создан именно для этого, что делает его простым и легким. Загрузите бесплатную версию здесь, а затем выполните простые шаги, описанные ниже.
Запустите CleanMyMac X и выберите «Обслуживание».
Нажмите «Просмотреть все задачи».
Выберите подпрограммы, которые вы хотите выполнить, и нажмите «Выполнить».
Вы только что оптимизировали свой Mac.
5. Сбросьте настройки сети
Возможно, настройки вашей сети были повреждены, что привело к появлению сообщения об ошибке и раздражающего восклицательного знака над значком Wi-Fi в верхнем меню. Вот как это проверить:
В главном меню Apple > «Системные настройки» > «Сеть».
В левом списке выберите свою сеть Wi-Fi, затем нажмите значок дополнительных параметров (обведен кружком с тремя точками).
Выберите «Сделать службу неактивной» и нажмите «Применить».
Теперь перезагрузите свой Mac.
Повторите вышеуказанные шаги, на этот раз выбрав Сделать службу активной.
Теперь ваш Mac будет сканировать сети и пытаться подключиться к любой из известных.
6. Забудьте сохраненные сетевые подключения
Вы также можете попробовать забыть о существующем сетевом подключении и удалить его из системы; вот как:
В главном меню Apple > Системные настройки > Сеть.

Найдите свою сеть Wi-Fi и нажмите «Дополнительно».
В списке Preferred Network удалите все сохраненные сети, выбрав их и нажав клавишу «-».
Нажмите OK после завершения и попробуйте еще раз подключиться к сети Wi-Fi.
7. Удалите NetworkInterfaces.plist
В качестве окончательного решения вы можете удалить файл networkinterfaces.plist из своей macOS. Вот как:
Откройте Finder и выберите Перейти в верхней строке меню.
Нажмите «Перейти к папке» и введите следующую папку:
/Библиотека/Настройки/Конфигурация системы
Найдите файл NetworkInterfaces.plist, перетащите его в корзину.
Наконец, перезагрузите компьютер.
Устранение проблем с аппаратным обеспечением может быть сложной задачей; надеюсь, один из этих советов помог вам устранить ошибку «Wi-Fi: оборудование не установлено» на вашем Mac. Но если у вас все еще есть проблемы, обратитесь за дополнительной помощью в местный официальный центр ремонта Mac.
Но если у вас все еще есть проблемы, обратитесь за дополнительной помощью в местный официальный центр ремонта Mac.
Что делать, если ваш Mac сообщает, что оборудование Wi-Fi не установлено
Обновлено
Вы знаете, что у вас есть оборудование Wi-Fi на вашем Mac, так почему же macOS, заявляющая, что itu2019s там нет? Некоторые решения.
Mac 911
Гленн Флейшман, старший участник, Macworld
IDG
Каждый Mac, продаваемый с середины 2000-х годов, за некоторыми исключениями, включал карту Wi-Fi, модуль или чип, являющийся частью материнской платы. Таким образом, любой пользователь Mac, который запускает свой Mac или находится в процессе использования, удивляется, когда видит сообщение «Wi-Fi: оборудование не установлено» в системном меню Wi-Fi; одинаково раздражает «Wi-Fi: не настроен», когда вы не вносили никаких изменений и просто использовали его.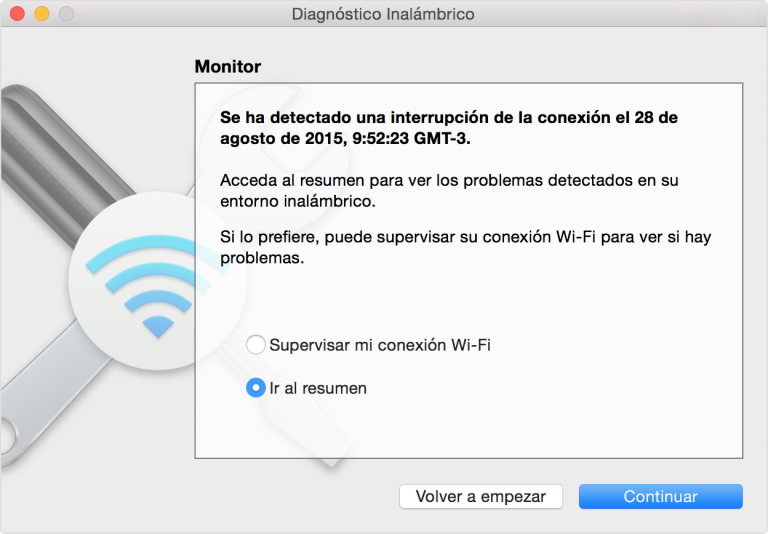 В обоих случаях причиной может быть аппаратная проблема. Но сначала вы должны выполнить другие действия по устранению неполадок.
В обоих случаях причиной может быть аппаратная проблема. Но сначала вы должны выполнить другие действия по устранению неполадок.
Исправить Wi-Fi: не настроено
Wi-Fi, отключенный в Системных настройках, отображается как Неактивный.
Возможно, сетевые настройки были нарушены или повреждены, отключив доступ к Wi-Fi таким образом, что это можно легко исправить с помощью панели настроек сети. Чтобы узнать, так ли это, выполните следующие действия:
- Перейдите Системные настройки > Сеть .
- Выберите адаптер Wi-Fi в списке слева. Он будет выделен серым цветом, а под ним появится метка «Неактивно».
- В меню шестеренки выберите Сделать службу активной .
- Нажмите Применить .
Восклицательный знак внутри вентилятора Wi-Fi исчезнет, и ваш компьютер выполнит поиск сетей или подключится к известной сети.
Для получения дополнительных советов по устранению проблем с Wi-Fi на Mac прочитайте:
Как починить Wi-Fi на Mac и
Как улучшить сигнал WiFi.
Проверка аппаратных сбоев
Если проблема связана с аппаратным обеспечением, в раскрывающемся меню Wi-Fi может быть неверно указано «Wi-Fi: аппаратное обеспечение не установлено», хотя читатели также видели «не настроено» и другие ошибки. Это может быть низкоуровневая проблема с конфигурацией или проблема с оборудованием, и вы должны сначала устранить проблемы с конфигурацией.
Попробуйте выполнить следующие шаги по устранению неполадок в следующем порядке:
- Перезагрузите компьютер Mac: Во многих случаях это очищает состояние.
- Запуск в безопасном режиме: Безопасный режим запускает ограниченное количество служб в macOS и может выявить конфликт.
См. шаги Apple для запуска в безопасном режиме. - Создайте нового пользователя в macOS: Иногда проблема связана с учетной записью пользователя. Попробуйте создать нового пользователя в macOS, перезапустить и войти в эту новую учетную запись пользователя.
 Сейчас работает Wi-Fi? Тогда в низкоуровневых настройках другого пользователя что-то повреждено, что может потребовать переустановки macOS. (Вы можете найти инструкции по созданию нового пользователя
Сейчас работает Wi-Fi? Тогда в низкоуровневых настройках другого пользователя что-то повреждено, что может потребовать переустановки macOS. (Вы можете найти инструкции по созданию нового пользователя
в этой колонке.) - Удалить запись сети Wi-Fi и восстановить ее: Столбец «
Как исправить отсутствующую запись Wi-Fi в macOS» содержит шаги. - Очистить состояние оборудования (Intel Mac): На Intel Mac можно сбросить контроллер управления системой (SMC). Это решает проблему для некоторых пользователей. (В Mac Apple Silicon серии M нет SMC для сброса.)
- Переустановите macOS: Создайте Time Machine или другую полную резервную копию вашего Mac, перезапустите в режиме восстановления macOS и
переустановите макОС. Это неразрушающая установка, но вам нужна резервная копия на случай, если что-то пойдет не так.
Если ни один из вышеперечисленных способов не помог решить проблему, пришло время обратиться в ремонтную мастерскую. Если ваш Mac остается на гарантии, держите под рукой информацию о тестировании и вызывайте ремонт. Если гарантийный срок истек, ремонт может быть дорогим, поскольку для большинства компьютеров Mac, выпущенных за последние 10–15 лет, может потребоваться полная замена материнской платы. Вы можете обойтись аппаратным решением, описанным далее.
Если ваш Mac остается на гарантии, держите под рукой информацию о тестировании и вызывайте ремонт. Если гарантийный срок истек, ремонт может быть дорогим, поскольку для большинства компьютеров Mac, выпущенных за последние 10–15 лет, может потребоваться полная замена материнской платы. Вы можете обойтись аппаратным решением, описанным далее.
Выберите аппаратную замену Wi-Fi
Если ваш Mac работает под управлением macOS 10.15 Catalina или более ранней версии, вы можете приобрести недорогой USB-адаптер Wi-Fi стороннего производителя, например
Edimax AC1200, который поставляется с драйверами от производителя для OS X и macOS до версии Sierra или более быстрого 802.11ac (Wi-Fi 5) TP-Link Archer T3U (до 10.14) или T3U Plus (до 10.15).
Для тех, кто использует более новую версию macOS или кому нужен доступ без драйверов к 802.11ac или 802.11ax (Wi-Fi 5 или 6), адаптер USB-C, мини-док или полноразмерная док-станция с гигабитным подключением Ethernet может соединяться с беспроводным мостом.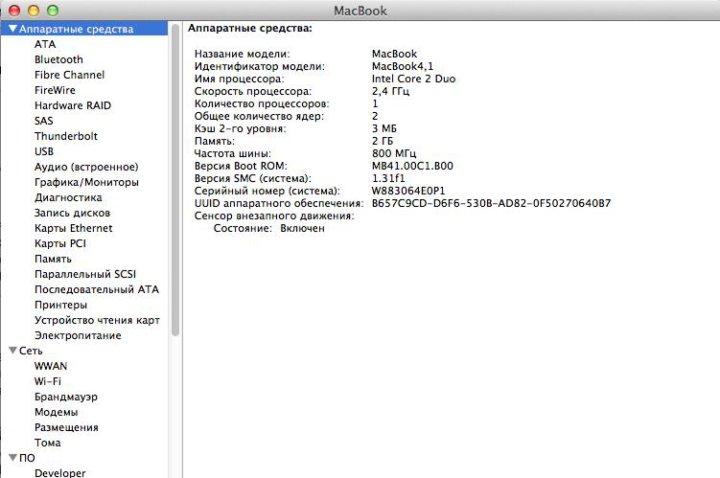
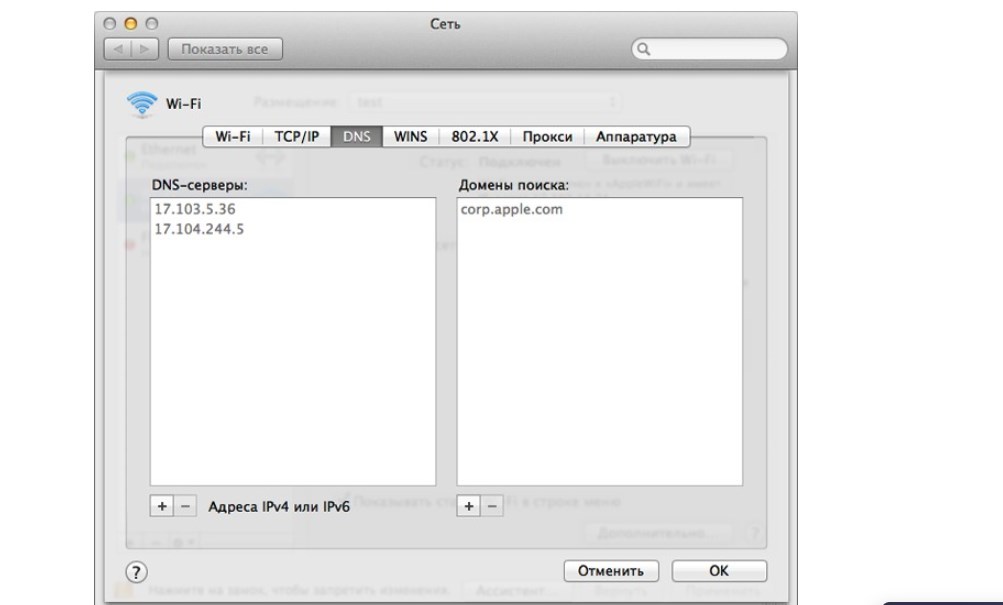
 Выберите Применить во всплывающем сообщении.
Выберите Применить во всплывающем сообщении.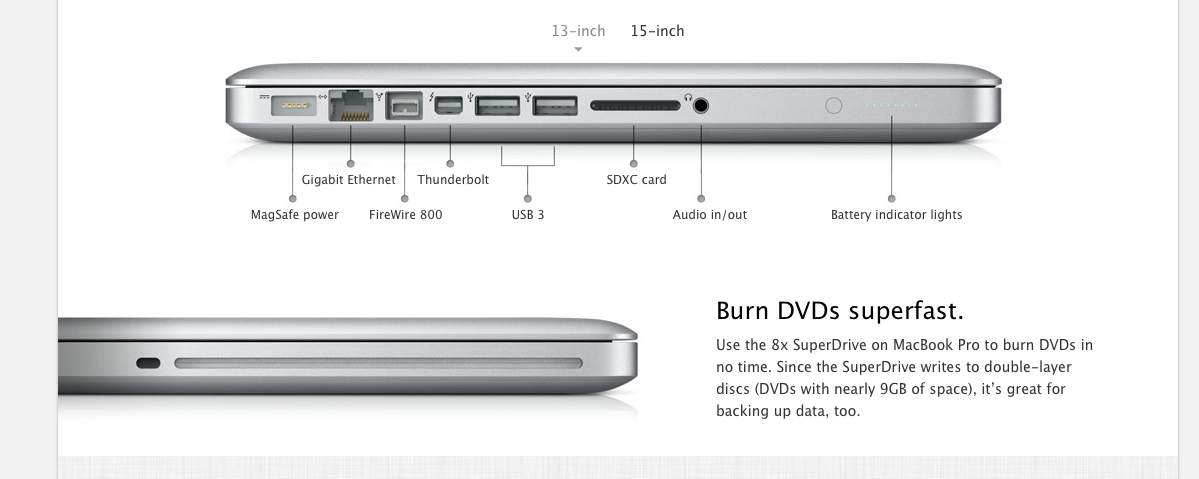

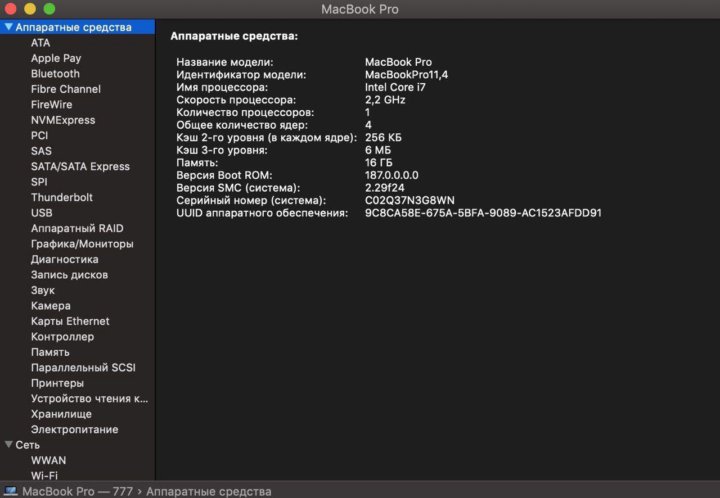
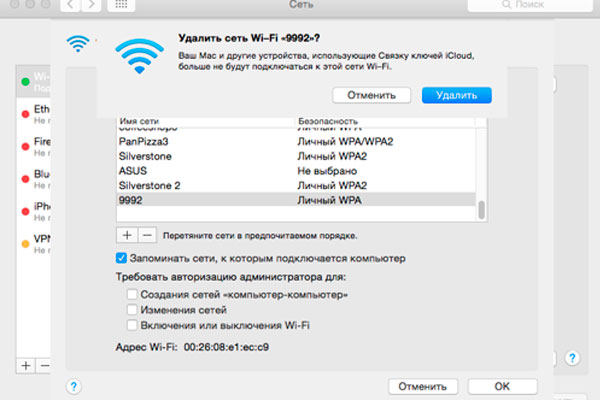 Сейчас работает Wi-Fi? Тогда в низкоуровневых настройках другого пользователя что-то повреждено, что может потребовать переустановки macOS. (Вы можете найти инструкции по созданию нового пользователя
Сейчас работает Wi-Fi? Тогда в низкоуровневых настройках другого пользователя что-то повреждено, что может потребовать переустановки macOS. (Вы можете найти инструкции по созданию нового пользователя