Содержание
Установка SSD в MacBook Pro 2012: как правильно это сделать
Установка SSD возможна только для Макбук Про, которые были произведены до середины 2012 года. На устройствах, которые были созданы чуть позже, уже отсутствует такая возможность. Это объясняется несколькими причинами:
в Макбуках после 2012 года устанавливаются собственные жесткие накопители с нетрадиционным интерфейсом и формой, поэтому замене не подлежат;
в более современных устройствах и так установлены SSD.
Напомним, что SSD — более современные жесткие диски, которые отличаются высокой производительностью, по сравнению с их «старшими» собратьями — HDD. Поэтому тенденция заменять HDD на современные SSD в «старых» устройствах в последнее время только увеличивается. Самое интересное, что эта тенденция касается и «эталонных» Макбуков, которые отличаются от других марок лучшей производительностью и надежностью.
В общем, если вы приобрели «старенький» Макбук, который произведен до конца первого полугодия 2012 года, тогда инструкция по замене SSD на Макбук Про для вас. Для тех, кто пользуется более поздними Макбуками, увы, замена на SSD невозможна. Вернее, замена и в этом случае возможна, но не собственными усилиями. При обращении в сервисный центр Apple вам подберут проприетарный «эпловский» SSD, который будет стоить недешево, но зато с нестандартным подключением, подходящим для Макбуков. Политика компании Apple в том и заключается, чтобы производить устройства с полным циклом, где аппаратное и программное обеспечение будут исключительно компании Apple.
Установка SSD в Макбук Про
С технической стороны нет ничего сложного в том, чтобы установить SSD в Макбук Про. Для этого понадобится крестовая отвертка, чтобы открыть заднюю крышку устройства, и отвертка, чтобы открутить удерживающие винты HDD. С этой процедурой справится любой, кто может держать отвертку в руках.
На самом деле, важна предварительная подготовка перед установкой.
Перед тем как монтировать SSD в Макбук Про, нужно:
Создать резервную копию системы на HDD. Особо осторожные пользователи на этом этапе отдельно создают загрузочную флешку с операционной системой, чтобы в случае чего иметь все необходимые инструменты для восстановления работоспособности устройства.
Перенесите файлы с Макбука на новый SSD. Для этого вам заранее нужно приобрести соединяющий кабель с разъемами «SATA-USB». С помощью такого кабеля подключите SSD к Макбуку. Откройте раздел «Утилиты». Там отыщите подраздел «Дисковая утилита». Найдите там ваш SSD и нажмите пункт «Стереть». Отформатируйте диск в формате «APFC» либо «Mac OS Extended» со схемой разделов GUID.
Потом выключите ваш Макбук и включите снова, но при этом зажмите комбинацию клавиш «Command+R».
Вам нужно запустить режим восстановления системы.
Вам откроется окно, где нужно выбрать «Переустановка MacOS». Тут же нужно будет выбрать место переустановки — это ваш SSD-диск.
Система переустановится на новый диск за какое-то время. После завершения этого процесса вы можете перенести важные файлы с Макбука на новый SSD либо сделать это потом, но в обратном порядке: с подключенного через кабель HDD. Но так как сейчас SDD все равно подключен к Макбуку, то лучше сделайте это сейчас. В зависимости от объема хранимых файлов, на эту процедуру может понадобиться много времени.
После того как перенос файлов будет завершен, можно отключить Макбук и переходить к физической замене SSD в Macbook Pro.
В конце этой предварительной подготовки вы будете иметь на руках новенький SSD, на котором уже инсталлирована ваша операционная система и перенесены все файлы с компьютера.
Вам останется только смонтировать SSD в ваш Macbook Pro 2012 и работать с ним, как и прежде, но гораздо быстрее.
Монтаж SSD в Macbook Pro
Как мы уже писали, технический процесс монтирования SSD для Макбук Про не очень сложный. Он осуществляется по следующему алгоритму:
Нужно открутить нижнюю крышку устройства. Обычно она держится на 10 винтах. Здесь важно не перепутать винты, так как часть из них предназначена для определенных отверстий, поэтому они чуть-чуть длиннее остальных.
Открутив и сняв крышку, вы сразу увидите жесткий диск. Обычно его удерживает специальное пластмассовое крепление, зафиксированное на 2 винтах. Открутите эти два винта и снимите удерживающее крепление.
Аккуратными движениями достаньте HDD. Будьте внимательны, так как он подключен к Макбуку с помощью SATA-кабеля, поэтому отключите этот кабель, чтобы окончательно достать жесткий диск.
В сам жесткий диск вкручены 4 винта, которые удерживают его в защитном корпусе. Выкрутите их, а потом завинтите в новенький SSD.
Теперь в обратном порядке монтируйте SSD в ваш Macbook Pro 2012.
Самое важное — в процессе монтирования SSD быть аккуратным и никуда не спешить, чтобы все сделать правильно. Бывают случаи, когда в спешке пользователи повреждают SATA-кабель при подключении SSD, поэтому их Макбук потом не запускается.
В качестве рекомендации натолкнем вас на одну мысль: чтобы еще сильнее ускорить ваш «старенький» Макбук, можно сразу же поменять оперативную память. Обычно ее размер на старых устройствах не превышает 4 Гб, поэтому можно заменить ее на 8 или 16 Гб. Таким образом, SSD и увеличенный объем оперативной памяти реально ускорят ваше устройство в несколько раз.
Заключение
SSD для Макбук Про 2012 года и ниже — это как «глоток свежего воздуха» и явная возможность продлить рабочее состояние «старенького» устройства, поэтому, если есть такая возможность «обновиться», не пренебрегайте ею.
Установка второго жесткого диска (HDD) вместо CD-ROM на MacBook Pro Unibody
В данной статье хотелось бы описать процесс замены привода оптических дисков на второй жесткий диск. Как правило владельцы макбуков выпущенных до 2013 года, хотят нарастить производительность своего компьютера за счет установки SSD диска вместо основного HDD. Но стоимость SSD дисков до сих пор остается высокой, а потребность в гигабайтах никуда не девается. В этом случае, нам на помощь приходит так называемый Optibay. Данное устройство позволяет использовать любой 2.5 диск( HDD или SSD) вместо оптического привода. Optibay представляет из себя бокс-переходник для жесткого диска. Далее рассмотрим процесс замены оптического привода на Optibay с диском внутри.
Шаг 1 — Откручиваем болты нижней крышки
На данном шаге необходимо открутить все болты на нижней крышке. Обратите внимание на то, что болты отмеченные оранжевым кружком длиннее болтов отмеченных красным кругом.
Шаг 2 — Снимаем нижнюю крышку
Скрутив все болты, аккуратно поднимите крышку вверх. Не беспокойтесь если придется немного приложить усилие для этого, но и не перестарайтесь =)
Шаг 3 — Отключаем батарею от материнской платы
Для того чтобы отсоединить данный коннектор от материнской платы, аккуратно подденьте его с краев. Затем аккуратно потяните вверх.
Шаг 4 — Оттягиваем коннектор в сторону
Чтобы во время дальнейшей работы контакты коннектора случайно не соприкоснулись с материнской платой, оттянем небольшим усилием коннектор назад. Если сильно паникуете, можете изолировать его изолентой ( но это уже лишнее=))
Шаг 5 — Отключаем кабель видеокамеры
На данном шаге необходимо вытащить кабель видеокамеры. Обратите внимание на то, что его нужно тянуть горизонтально. НЕ ТЯНИТЕ ЕГО ВВЕРХ!!!
Шаг 6 — Отключаем Airport/Bluetooth коннектор
Аккуратно подденьте коннектор с краев и потяните вверх.
Шаг 7 — Отключаем коннектор оптического привода
Аккуратно подденьте коннектор с краев и потяните вверх.
Шаг 8 — Откручиваем Airport/Bluetooth плату
Откручиваем обозначенные болты. (красный длиннее). Затем аккуратно отводим плату в сторону не повреждая провода на которых она держится.
Шаг 9 — Откручиваем оптический привод
Откручиваем обозначенные болты
Шаг 10 — Извлекаем оптический привод
Аккуратно извлекаем привод
Шаг 11 — Извлекаем необходимые детали
Извлекаем из привода коннектор и указанные болты. Далее мы установим их в optibay.
Шаг 12 — Подготавливаем Optibay к установке
Извлеките пластмассовую вставку из Optibay.
Шаг 13 — Устанавливаем жесткий диск в слот Optibay
После установки жесткого диска в слот Optibay, необходимо протолкнуть его так чтобы жесткий диск встал вплотную к optibay со стороны коннектора.
Шаг 14 — Возвращаем пластиковую вставку на место
На данном шаге вставляем пластиковую вставку на место. (если у вас не хватило для нее места, значит жесткий диск стоит не вплотную к Optibay)
Шаг 15 — Закрепляем жесткий диск в слоте
Закрепляем жесткий диск в optibay, закручивая указанные болты.
Шаг 16 — Финальные штрихи
Прикручиваем крепеж и подсоединяем коннектор которые мы сняли с оптического привода на шаге 11.
После этого вставляем наш подготовленный optibay в ноутбук и собираем. Для удобства используйте шаги с 1 по 10 в обратном порядке.
Как установить 2,5-дюймовый твердотельный накопитель Crucial® в систему Mac®
Перед началом установки используйте наш инструмент System Scanner, чтобы убедиться, что приобретенный вами твердотельный накопитель совместим с вашим компьютером, поскольку не все системы Mac поддерживают обновление. Когда вы это сделаете, вы будете готовы приступить к работе.
Часть 1: Подготовка
- Сбор расходных материалов
Вам понадобится SSD-накопитель Crucial, отвертка, руководство пользователя системы Mac (в котором будет указан тип отвертки, который вам нужен) и кабель SATA-USB (продается отдельно). Кроме того, если вы будете устанавливать в:- Система Mac Pro ® , произведенная в период с 2006 по 2012 год, или
- на iMac ® почти любого года выпуска вам понадобится переходник с 2,5 дюймов на 3,5 дюймов, поскольку в этих системах отсеки для хранения данных больше, чем в других компьютерах Mac.
- Отложите прокладку в сторону
В коробке с вашим SSD находится прокладка (выглядит как черная скоба). Отложите его на данный момент — он не вступит в игру до тех пор, пока в процессе, и в зависимости от вашего типа системы Mac он вам может даже не понадобиться. - Резервное копирование важных файлов
Перед началом процесса установки сохраните все важные файлы на вашем компьютере на USB-накопителе или внешнем накопителе.
- Подключите SSD к системе Mac
С помощью кабеля SATA-USB подключите одну сторону к SSD, а другой конец к компьютеру. При обращении с твердотельным накопителем старайтесь не касаться пальцами его золотых контактов разъема. - Определите свою версию macOS ®
Существует множество версий операционной системы Mac (называемой macOS), и вам необходимо определить, какую версию вы используете. Щелкните значок Apple® в верхнем левом углу экрана, затем щелкните Об этом Mac , после чего отобразится номер вашей версии. Вот где можно найти номер версии на экране, который вы увидите:
.
- Форматирование SSD
Прежде чем использовать SSD, его необходимо инициализировать, разбить на разделы и отформатировать. Для этого нужно зайти в Дисковая утилита , которая поставляется бесплатно с системами Mac. Чтобы получить к нему доступ, щелкните накопитель на рабочем столе, затем щелкните папку Applications , затем папку Utilities , затем Disk Utility . Кроме того, вы можете щелкнуть папку Applications в доке, а затем выполнить дополнительные действия, описанные выше. Когда вы находитесь в Дисковой утилите , вы увидите сообщение о том, что SSD не может быть прочитан компьютером. Не нужно бояться — это нормально. Нажмите на Инициализировать , которая появляется в сообщении, и ваш твердотельный накопитель Crucial будет отображаться в Дисковой утилите . Отсюда выполните следующие действия, соответствующие вашей версии OS X.
Кроме того, вы можете щелкнуть папку Applications в доке, а затем выполнить дополнительные действия, описанные выше. Когда вы находитесь в Дисковой утилите , вы увидите сообщение о том, что SSD не может быть прочитан компьютером. Не нужно бояться — это нормально. Нажмите на Инициализировать , которая появляется в сообщении, и ваш твердотельный накопитель Crucial будет отображаться в Дисковой утилите . Отсюда выполните следующие действия, соответствующие вашей версии OS X.
OS X El Capitan или новее (версия 10.11 или выше)
- Выделите свой SSD и нажмите кнопку Erase .
- Введите имя для нового раздела (здесь вы будете сохранять данные на диске, и это будет имя вашего SSD). В настройках меню убедитесь, что для раздела установлено значение 9.0010 Таблица разделов GUID .
- Убедитесь, что выбранный формат по умолчанию имеет значение Mac OS Extended (в журнале) .
- Выберите Стереть .
 Теперь диск будет разбит на разделы, отформатирован и готов к использованию.
Теперь диск будет разбит на разделы, отформатирован и готов к использованию.
OS X Yosemite или более ранняя версия (номера версий меньше 10.11)
- Выделите свой SSD и перейдите на вкладку Раздел .
- Нажмите Параметры и убедитесь, что для него установлено значение Таблица разделов GUID .
- Выберите Раздел 1 , если вы хотите использовать весь SSD как один раздел (если вы не знаете, что такое раздел, выберите этот вариант). Теперь у вас есть возможность присвоить твердотельному накопителю имя.
- Убедитесь, что выбранный формат по умолчанию имеет значение Mac OS Extended (в журнале) .
- Выберите Раздел . Теперь диск будет разбит на разделы, отформатирован и готов к использованию.
Теперь ваш SSD будет виден под новым именем, которое вы ему дали. Теперь вы готовы скопировать все с существующего диска вашего Mac на новый SSD. Таким образом, когда вы установите SSD, ваши данные будут на нем, и все будет так же, но значительно быстрее.
Часть 2: Копировать
Существует два метода копирования ваших данных в систему Mac, и вам нужно будет следовать методу, разработанному для вашей версии macOS. Примечание. Оба метода будут клонировать только раздел Mac. Чтобы узнать, как клонировать раздел Boot Camp ® Windows ® , посмотрите это видео. (Если вы не знаете, что такое раздел Boot Camp для Windows, не беспокойтесь — просто используйте описанный ниже метод, соответствующий вашей ОС.)
OSX El Capitan или новее (версия 10.11 или выше): как скопировать данные на твердотельный накопитель Crucial
- Выключите систему. Когда экран выключится, нажмите кнопку питания системы, а затем сразу же нажмите и удерживайте клавиши Command и R , чтобы перезагрузить Mac и открыть специальное окно OS X Utilities .
- Теперь вы увидите несколько приложений. Выберите Дисковая утилита , затем Продолжить .
- В левой части окна Дисковой утилиты вы увидите раздел Внешний , в котором указаны все внешние накопители, подключенные к вашему Mac.
 Поскольку ваш твердотельный накопитель Crucial подключен через кабель SATA-USB, он появится здесь. Под именем вашего твердотельного накопителя Crucial вы увидите раздел, который вы назвали при форматировании диска. Нажмите на этот раздел, чтобы выделить его.
Поскольку ваш твердотельный накопитель Crucial подключен через кабель SATA-USB, он появится здесь. Под именем вашего твердотельного накопителя Crucial вы увидите раздел, который вы назвали при форматировании диска. Нажмите на этот раздел, чтобы выделить его. - Теперь нажмите на меню Edit в верхнем левом углу экрана и выберите параметр Restore .
- В появившемся раскрывающемся меню выберите имя раздела вашего существующего диска (если оно не отображается автоматически как выбор по умолчанию). Вы можете убедиться, что выбрали правильный раздел, заглянув в раздел Internal на левой панели навигации, потому что ваш существующий диск находится внутри вашего Mac, и раздел существующего диска появится здесь.
- Теперь нажмите Восстановить , чтобы начать процесс восстановления («копирования») ваших данных с существующего накопителя на новый твердотельный накопитель.
- Потребуется некоторое время, чтобы все скопировалось.
 Оставьте свой компьютер на некоторое время и займитесь чем-нибудь интересным!
Оставьте свой компьютер на некоторое время и займитесь чем-нибудь интересным! - Когда все будет скопировано, нажмите Готово . Раздел, который вы назвали на своем твердотельном накопителе Crucial, теперь должен иметь то же имя, что и раздел на существующем диске, который вы скопировали. Теперь пришло время выключить вашу систему и физически установить SSD. Вы на полпути!
OSX Yosemite или более ранняя версия (номера версий меньше 10.11): как скопировать данные на твердотельный накопитель Crucial
Примечание: Если вы используете программу Apple FileVault ® для шифрования, вам необходимо отключить ее и расшифровать существующий накопитель вашей системы, прежде чем выполнять следующие действия. Когда вы физически установили новый твердотельный накопитель Crucial, вы можете снова включить FileVault. Если вы не знаете, что такое FileVault, не беспокойтесь 🙂
- Выключите вашу систему. Когда ваш экран выключится, нажмите кнопку питания вашей системы, а затем сразу же нажмите и удерживайте клавишу Option на клавиатуре, чтобы перезагрузить Mac и перейти в специальное окно под названием «Диспетчер загрузки».
 Здесь выберите Recovery-10.x.
Здесь выберите Recovery-10.x. - Теперь вы увидите несколько приложений. Выберите Дисковая утилита , затем Продолжить .
- Дисковая утилита теперь попросит вас выбрать раздел, который вы хотите скопировать на новый SSD. Просто выберите основной раздел, расположенный под вашим существующим накопителем. Это должно быть легко найти из-за того, как ваши диски и связанные с ними разделы отображаются на экране. В верхнем левом разделе отображаются накопители внутри вашего компьютера и разделы на каждом из них. Рядом со всеми этими дисками будет отображаться серый значок, указывающий на то, что они физически установлены в вашей системе. Выберите раздел для вашего существующего накопителя, который отобразит новый набор параметров в правой части окна.
- Выберите параметр Восстановить .
- Теперь вы хотите сообщить Disk Utility , какой раздел вы хотите восстановить («скопировать») на новый твердотельный накопитель Crucial.
 Нажмите и перетащите только что выбранный раздел в поле Source (если он не появляется здесь автоматически).
Нажмите и перетащите только что выбранный раздел в поле Source (если он не появляется здесь автоматически). - Теперь пришло время указать Дисковой утилите, куда копировать ваши данные. Это называется выбором «целевого» диска, и вы хотите выбрать раздел, который вы назвали на своем твердотельном накопителе Crucial при его форматировании. Это легко найти, потому что в левом столбце находится разделительная линия, а под ней находится список всех внешних дисков, подключенных к вашему Mac, и связанных разделов каждого диска. Поскольку ваш твердотельный накопитель Crucial подключен через кабель SATA-USB, он должен появиться в этом разделе и иметь оранжевый значок рядом с ним. Нажмите и перетащите раздел SSD на Пункт назначения опция.
- Нажмите кнопку Восстановить , которая запускает процесс копирования данных. Обратите внимание, что в некоторых более старых версиях macOS вы можете увидеть флажок, в котором вам нужно будет выбрать Erase Destination , прежде чем Disk Utility позволит вам скопировать ваши данные.
 Если вы видите этот флажок, просто установите его, чтобы продолжить.
Если вы видите этот флажок, просто установите его, чтобы продолжить. - Потребуется некоторое время, чтобы все скопировалось. Оставьте свой компьютер ненадолго и займитесь чем-нибудь интересным!
- Когда ваши данные закончат копирование, убедитесь, что все скопировано правильно. Для этого повторите шаг 1 этого процесса, чтобы перейти в диспетчер загрузки. Отсюда вы должны увидеть несколько дисков для загрузки, некоторые из которых имеют одинаковые имена. Это нормально, потому что, когда вы скопировали свой существующий диск на новый SSD, SSD получил то же имя, что и раздел вашего существующего диска, но SSD должен появиться здесь с оранжевым значком над ним, указывая на то, что он подключен к вашему Mac через USB-кабель. Выберите SSD, чтобы ваша система загружалась с него. Теперь все должно выглядеть как ваша старая установка, за исключением того, что это будет быстрее. Теперь пришло время снова выключить систему и подготовиться к физической установке SSD. Вы на полпути!
Часть 3: Установка
Физический процесс установки зависит от типа вашей системы Mac, поэтому следуйте пошаговым инструкциям для вашего Mac, используя наши руководства по установке для конкретной системы Mac.
Поздравляем!
Теперь, когда вы стали экспертом по установке SSD, берегитесь! Ваши друзья и родственники могут просто начать просить вас выполнить их установку! 🙂
© Micron Technology, Inc., 2019. Все права защищены. Информация, продукты и/или технические характеристики могут быть изменены без предварительного уведомления. Ни Crucial, ни Micron Technology, Inc. не несут ответственности за упущения или ошибки в типографике или фотографии. Micron, логотип Micron, Crucial и логотип Crucial являются товарными знаками или зарегистрированными товарными знаками Micron Technology, Inc. Mac, Mac Pro, IMac, Apple, macOS, OS X, Boot Camp и FileVault являются зарегистрированными товарными знаками Apple Inc. в США и других странах. Windows является зарегистрированным товарным знаком или товарным знаком Microsoft Corporation в США и/или других странах. Все остальные товарные знаки являются собственностью их соответствующих владельцев.
Как установить Mac SSD во внешний корпус
Автор: Carsten Frauenheim
(и 2 других участника)
- Избранное: 3
- Завершений: 5
Сложность
Easy
Шаги
7
Необходимое время
3 — 10 минут
Секции
1
- Как установить Mac SSD во внешний корпус
7 шагов
Флаги
0
БэкМак
Полный экран
Опции
История
Скачать PDF
Править
Перевести
Встроить это руководство
Введение
Корпус SSD iFixit позволяет использовать установленный на заводе Mac SSD в качестве портативного внешнего накопителя. Следуйте этому руководству, чтобы узнать, как установить SSD в корпус.
Следуйте этому руководству, чтобы узнать, как установить SSD в корпус.
Если вам все еще необходимо выполнить обновление твердотельного накопителя, найдите свой Mac и найдите руководство по замене твердотельного накопителя .
Примечание. Эти корпуса предназначены для использования с твердотельными накопителями Mac, установленными на заводе, и не будут работать с другими сменными накопителями и адаптерами PCIe, включая накопители OWC Aura Pro.
Осторожно вставьте твердотельный накопитель Mac OEM, как показано, позолоченными контактными площадками под контактами разъема вверх.
SSD и корпус снабжены ключами, поэтому SSD можно установить только одним способом.

Для вставки SSD может потребоваться значительное усилие. Убедитесь, что у вас правильная ориентация, прежде чем применять какое-либо давление.
Когда твердотельный накопитель полностью вставлен, выемка в нижней части диска должна быть совмещена с отверстием для винта в корпусе.
Редактировать
Редактировать
- org/HowToDirection»>
Вставьте салазки SSD в металлический корпус разъемом SSD вперед.
Убедитесь, что корпус правильно ориентирован — салазки скользят по тонким направляющим.
После установки порт USB-C должен быть направлен наружу.
Редактировать
- org/HowToDirection»>
Поместите заглушку порта на торец корпуса, совместив порт USB-C с его вырезом.
- org/HowToDirection»>
Фаски отверстий под винты должны быть обращены наружу.
Редактировать
Редактировать
Редактировать
Почти готово!
После установки накопителя вы можете перенести с него данные или использовать Дисковую утилиту, чтобы отформатировать его и использовать в качестве резервной копии Time Machine.
Заключение
После установки накопителя вы можете перенести данные с него или использовать Дисковую утилиту, чтобы отформатировать его и использовать в качестве резервной копии Time Machine.
Отменить: я не завершил это руководство.
Еще 5 человек завершили это руководство.

 На самом деле, важна предварительная подготовка перед установкой.
На самом деле, важна предварительная подготовка перед установкой.  Вам нужно запустить режим восстановления системы.
Вам нужно запустить режим восстановления системы. Вам останется только смонтировать SSD в ваш Macbook Pro 2012 и работать с ним, как и прежде, но гораздо быстрее.
Вам останется только смонтировать SSD в ваш Macbook Pro 2012 и работать с ним, как и прежде, но гораздо быстрее.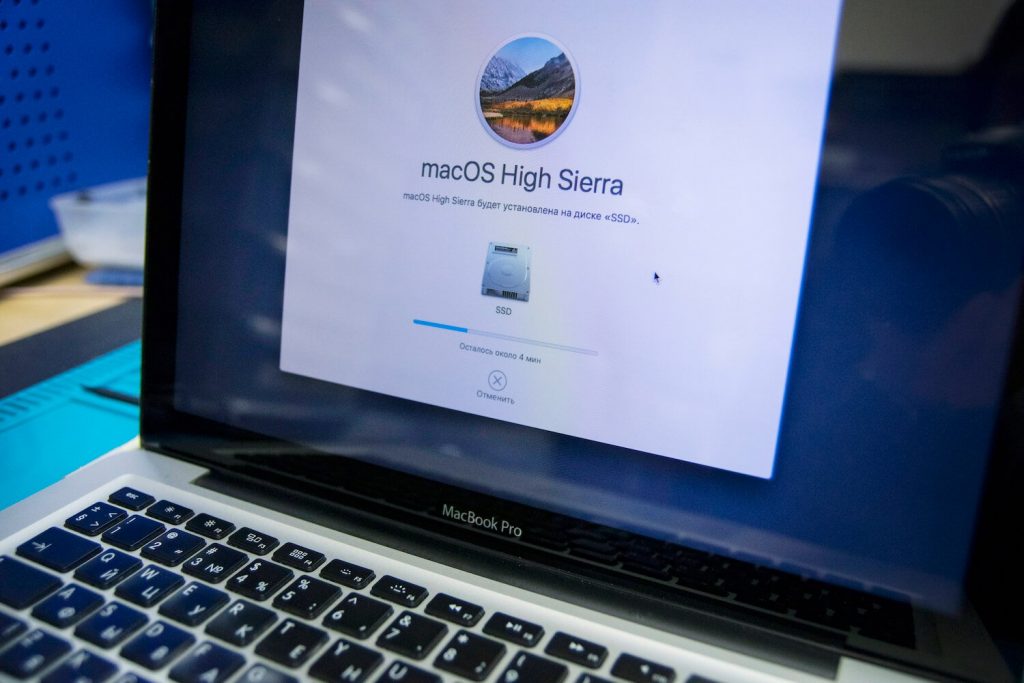


 Кроме того, вы можете щелкнуть папку Applications в доке, а затем выполнить дополнительные действия, описанные выше. Когда вы находитесь в Дисковой утилите , вы увидите сообщение о том, что SSD не может быть прочитан компьютером. Не нужно бояться — это нормально. Нажмите на Инициализировать , которая появляется в сообщении, и ваш твердотельный накопитель Crucial будет отображаться в Дисковой утилите . Отсюда выполните следующие действия, соответствующие вашей версии OS X.
Кроме того, вы можете щелкнуть папку Applications в доке, а затем выполнить дополнительные действия, описанные выше. Когда вы находитесь в Дисковой утилите , вы увидите сообщение о том, что SSD не может быть прочитан компьютером. Не нужно бояться — это нормально. Нажмите на Инициализировать , которая появляется в сообщении, и ваш твердотельный накопитель Crucial будет отображаться в Дисковой утилите . Отсюда выполните следующие действия, соответствующие вашей версии OS X. Теперь диск будет разбит на разделы, отформатирован и готов к использованию.
Теперь диск будет разбит на разделы, отформатирован и готов к использованию. Поскольку ваш твердотельный накопитель Crucial подключен через кабель SATA-USB, он появится здесь. Под именем вашего твердотельного накопителя Crucial вы увидите раздел, который вы назвали при форматировании диска. Нажмите на этот раздел, чтобы выделить его.
Поскольку ваш твердотельный накопитель Crucial подключен через кабель SATA-USB, он появится здесь. Под именем вашего твердотельного накопителя Crucial вы увидите раздел, который вы назвали при форматировании диска. Нажмите на этот раздел, чтобы выделить его. Оставьте свой компьютер на некоторое время и займитесь чем-нибудь интересным!
Оставьте свой компьютер на некоторое время и займитесь чем-нибудь интересным! Здесь выберите Recovery-10.x.
Здесь выберите Recovery-10.x.  Нажмите и перетащите только что выбранный раздел в поле Source (если он не появляется здесь автоматически).
Нажмите и перетащите только что выбранный раздел в поле Source (если он не появляется здесь автоматически). Если вы видите этот флажок, просто установите его, чтобы продолжить.
Если вы видите этот флажок, просто установите его, чтобы продолжить.