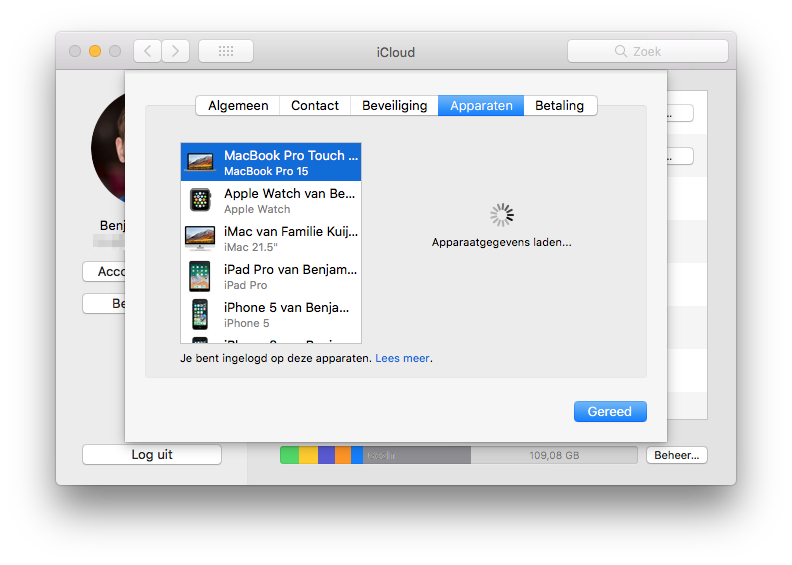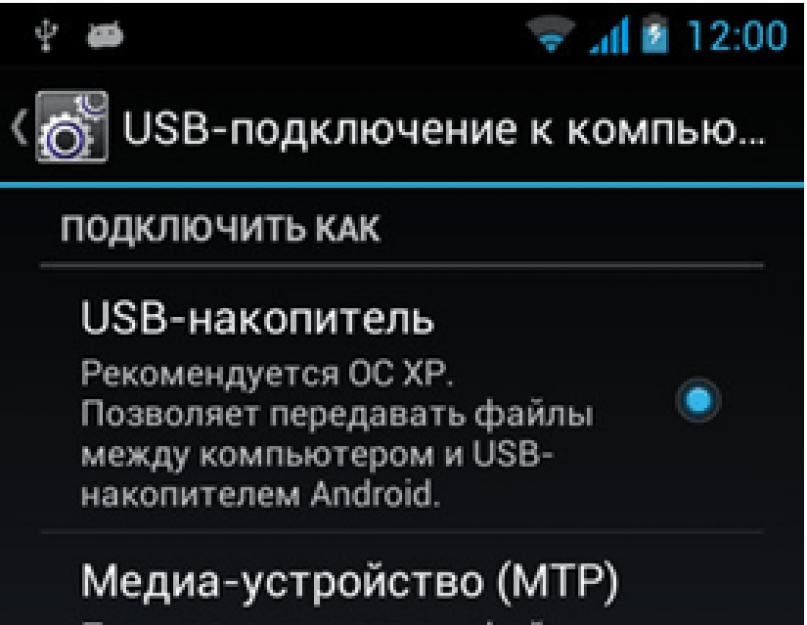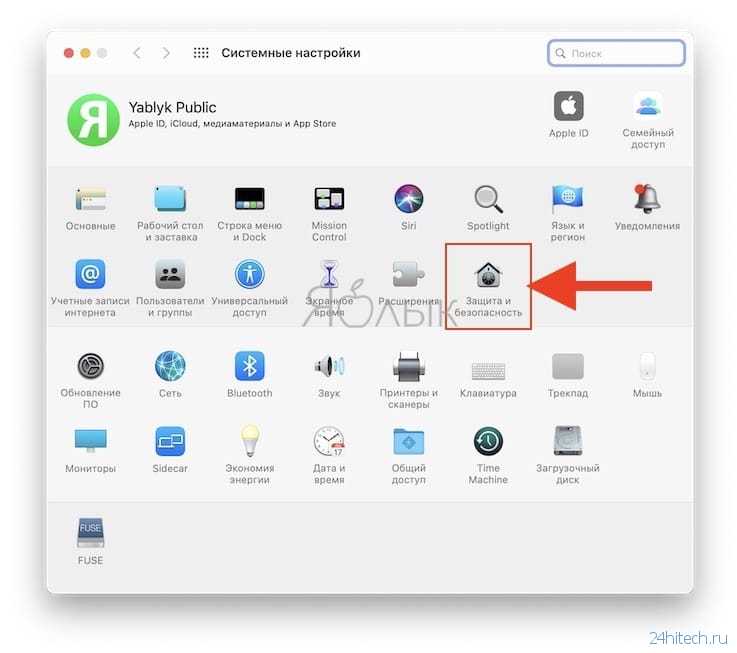Содержание
Передача файлов с Android не работает: что делать?
Electronic Team uses cookies to personalize your experience on our website. By continuing to use this site, you agree to our cookie policy. Click here to learn more.
Android File Transfer, полностью созданный Google, является официальным инструментом, который позволяет пользователям Mac передавать все свои документы, фотографии, видео и многое другое со своих телефонов Android на свои компьютеры. Несмотря на то, что приложение создано с расчетом на стабильность, у некоторых пользователей могут возникать проблемы, препятствующие переносу данных. Вот как вы можете подключить Android к Mac и устранить все ошибки.
Содержание:
- Общие причины, по которым Android File Transfer не работает
- Альтернативы Android File Transfer
- Советы по устранению проблемы с Android File Transfer
Альтернативы Android File Transfer
Использование Android File Transfer не оптимально, если вы хотите перемещать файлы. К счастью, существуют десятки сторонних приложений, которые решают проблемы Android File Transfer Mac, а не рабочие проблемы.
К счастью, существуют десятки сторонних приложений, которые решают проблемы Android File Transfer Mac, а не рабочие проблемы.
Dr.Fone
Еще один замечательный инструмент, который может помочь вам с проблемами ATF, — это Dr.Fone. Это приложение представляет собой комплексное решение, которое не только позволяет пользователям беспрепятственно передавать данные, но и предоставляет широкий набор функций, которые могут их заинтересовать. Будь то передача разговоров в WhatsApp, восстановление данных, восстановление системы или восстановление резервных копий, Dr.Fone готов принять вызов и стать вашим союзником в случае, если передача файлов Android не работает.
Убедитесь, что ваш телефон подключен к вашему Mac через USB.
На экране вашего компьютера выберите Марку вашего телефона.
Следуйте инструкциям на экране и включите отладку по USB.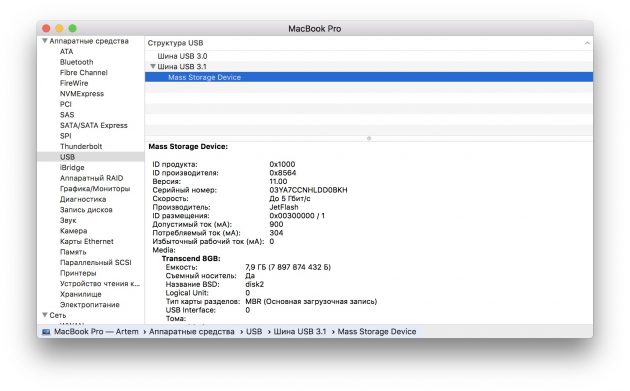
Вот и все! Теперь вы готовы передавать файлы между двумя вашими устройствами.
Советы по устранению проблемы с Android File Transfer
Android File Transfer может быть благословением, замаскированным под проклятие, когда речь идет о функциональности. Многие пользователи сообщали о проблемах с этим приложением, начиная от того, что приложение Android File Transfer не работает из-за ошибок, неисправных USB-кабелей или неправильных настроек. Независимо от того, с чем вы столкнулись, мы подготовили несколько исправлений для решения всех ваших проблем с ATF на Mac.
Удалить Samsung Kies или Smart Switch
Те, кто использует старые телефоны Samsung, возможно, ранее устанавливали Kies или Smart Switch — приложения Samsung, выполняющие аналогичные задачи, например управление файлами. К сожалению, известно, что это программное обеспечение мешает правильной работе Android File Transfer.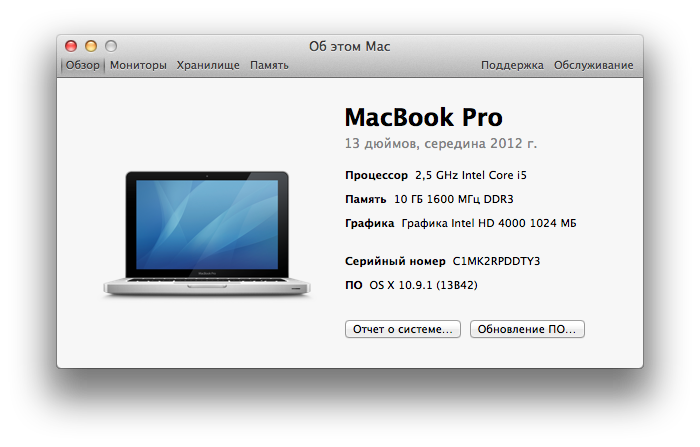 Найдите их в папке «Приложения» и, если найдете, перетащите в корзину, так как они могут привести к тому, что Android File Transfer Mac не будет работать.
Найдите их в папке «Приложения» и, если найдете, перетащите в корзину, так как они могут привести к тому, что Android File Transfer Mac не будет работать.
Включить режим передачи файлов
В большинстве случаев, когда Android File Transfer не работает, пользователи Mac сталкиваются с тем, что телефон не настроен на правильную передачу данных. Когда телефон Android подключен к USB-порту, большинство телефонов просто заряжаются по умолчанию. Это не зависит от того, к какому USB-порту подключен телефон, будь то USB-порт компьютера или настенное зарядное устройство.
Этот процесс аналогичен на большинстве телефонов Android, хотя, как всегда, вам может понадобиться немного другой путь. Проведите вниз по панели уведомлений и коснитесь Зарядка через USB > Коснитесь, чтобы увидеть дополнительные параметры > Передача файлов/Android Auto.
Часто задаваемые вопросы:
Как исправить ошибку передачи файла?
Разблокируйте Android-устройство и проведите вниз по панели уведомлений.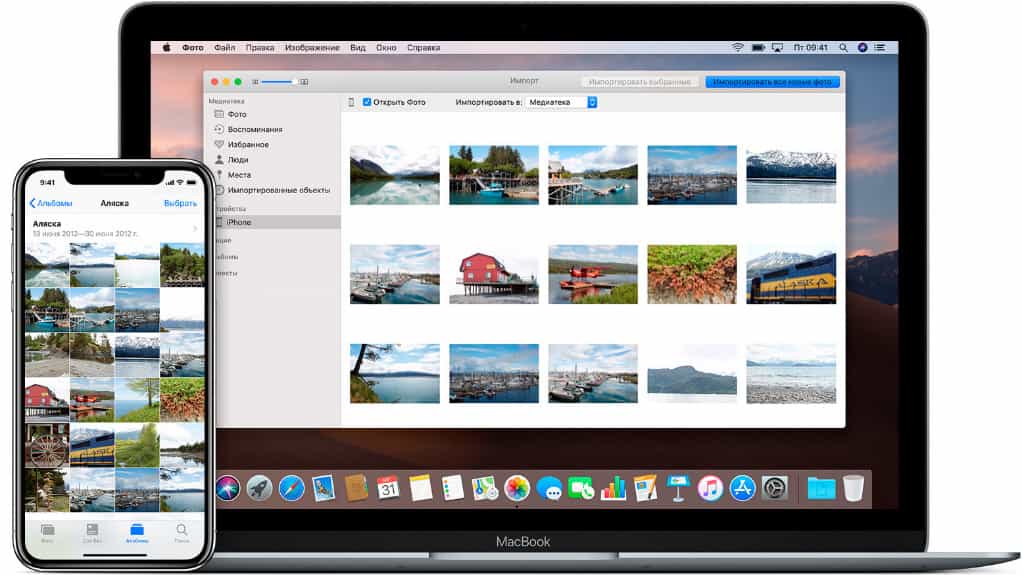 Выберите «Зарядка через USB» и коснитесь, чтобы просмотреть дополнительные параметры. Выберите Передача файлов/режим Android Auto.
Выберите «Зарядка через USB» и коснитесь, чтобы просмотреть дополнительные параметры. Выберите Передача файлов/режим Android Auto.
Как включить передачу файлов на Android?
Когда вы подключаете свой Android через USB или беспроводное соединение к компьютеру, с которым хотите синхронизироваться, система Android спросит, как вы хотите подключиться. Чтобы включить передачу файлов, просто выберите «Передача файлов» в появившихся параметрах всплывающего окна.
Как заставить мой Mac распознавать мой телефон Android?
Поскольку Mac и Android работают на разных операционных системах, вам может понадобиться специальное программное обеспечение, чтобы Mac распознал устройство.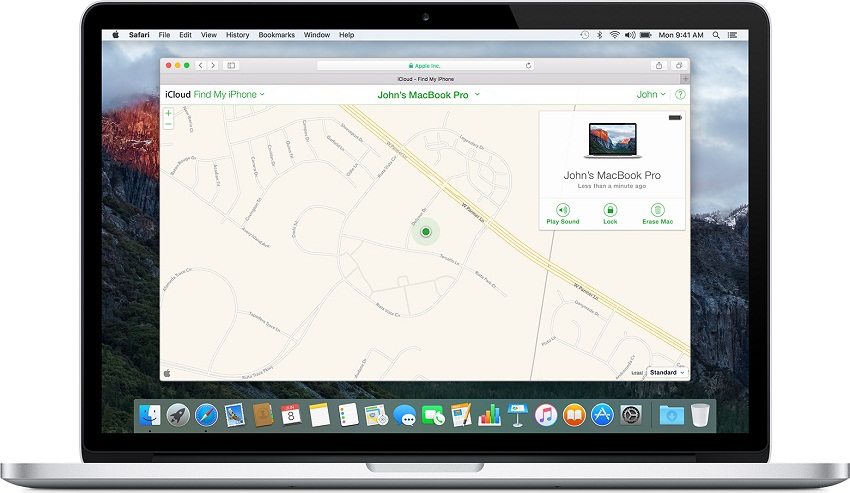 Если вы используете такое приложение, как Android File Transfer, но при подключении устройства к компьютеру устройство Android не обнаружено, пользователи Mac могут устранить неисправность программного обеспечения или попробовать другое приложение.
Если вы используете такое приложение, как Android File Transfer, но при подключении устройства к компьютеру устройство Android не обнаружено, пользователи Mac могут устранить неисправность программного обеспечения или попробовать другое приложение.
Как включить передачу по USB?
Когда вы подключаете свое устройство Android к компьютеру через USB, при подключении должно появиться системное уведомление Android с вопросом, как вы хотите подключиться. Выберите «Передача файлов» в качестве опции вместо зарядки USB для передачи файлов с подключением USB.
Почему мой телефон не подключается к USB?
Если ваш Android не подключается к Mac через USB, убедитесь, что USB-кабель не поврежден и является оригинальным кабелем, поставляемым с устройством.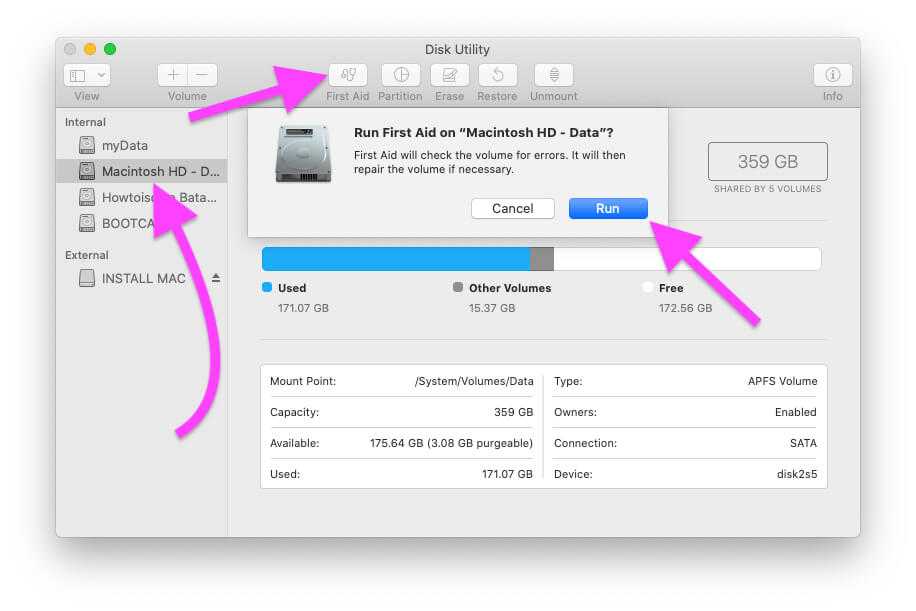 Вы также можете проверить USB-порт, к которому он подключен, на предмет возможных повреждений, препятствующих подключению.
Вы также можете проверить USB-порт, к которому он подключен, на предмет возможных повреждений, препятствующих подключению.
Почему я не могу передавать файлы с телефона Android на ПК?
Сначала следует проверить USB-кабель и убедиться, что вы используете оригинальный кабель или продукт хорошего качества. Все драйверы должны быть обновлены, включая операционную систему в обоих приложениях. Эти проверки должны гарантировать, что вы используете последние версии, которые содержат все исправления ошибок.
Почему передача файлов Android не работает на моем Mac?
Пользователи Mac всегда должны убедиться, что они обновили версию своей ОС до последней доступной версии macOS.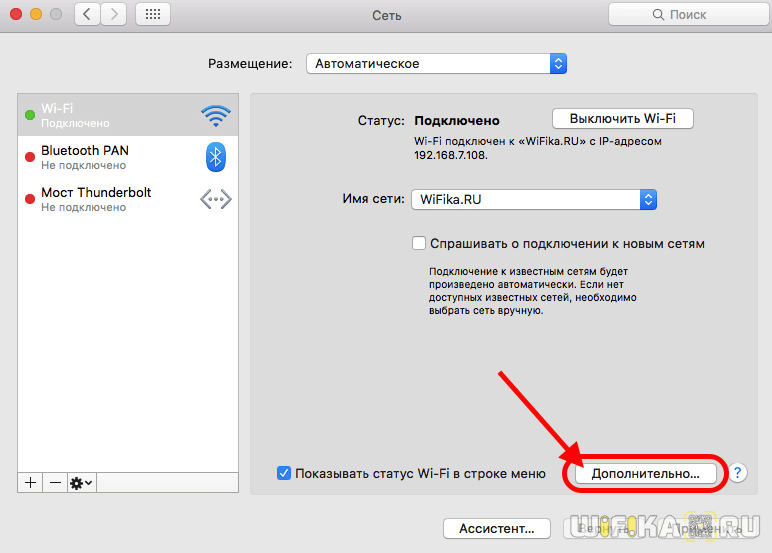 Следующим шагом будет проверка USB-кабеля и убедитесь, что он в хорошем состоянии и правильно подключен. Последний шаг — включить отладку по USB на вашем телефоне Android.
Следующим шагом будет проверка USB-кабеля и убедитесь, что он в хорошем состоянии и правильно подключен. Последний шаг — включить отладку по USB на вашем телефоне Android.
MacDroid
Преодолейте барьер передачи данных между Android и Mac
Бесплатное скачивание
Подписаться на ПРО
Требуется macOS 10.12 или новее; совместим со всеми устройствами Android и MTP
-
MAC OS
-
WINDOWS
-
СЛУЖБА ПОДДЕРЖКИ -
Удаление приложений -
База знаний
-
ЛУЧШИЕ РЕШЕНИЯ
-
КТО МЫ ТАКИЕ
-
ОСТАВАЙТЕСЬ НА СВЯЗИ -
Twitter -
YouTube -
Facebook -
LinkedIn
Компьютер не видит телефон через USB
Если вы столкнулись с тем, что телефон не подключается через USB, то есть компьютер его не видит для передачи файлов, а происходит только зарядка, при этом звук подключения проигрывается, в этой инструкции — подробно о том, как это исправить и включить возможность просматривать содержимое памяти телефона при подключении по USB кабелю.
Шаги, описанные ниже, подойдут для телефонов Android как последних, так и предыдущих версий в случае, если смартфон не виден после подключения по USB на компьютере с Windows 10, 8.1, Windows 7 и XP или Mac OS.
- Почему компьютер не видит телефон по USB, только зарядка — простые причины
- Дополнительные методы исправления, если Android телефон не виден на компьютере
- Видео инструкция
- Дополнительная информация
Почему Android телефон не виден на компьютере по USB и происходит только зарядка — простые причины и решения
Прежде чем приступать к дополнительным методам решения проблемы, когда телефон не видно через USB подключение, рекомендую обратить внимание на следующие простые моменты: очень часто причина оказывается в чем-то из перечисленного:
- Если вы взяли кабель для USB подключения от не оригинальной дешевой зарядки или идущий в комплекте с другим устройством (к примеру — для зарядки беспроводных наушников или другого устройства, не предназначенного для приема и передачи данных), то причина может быть именно в этом: не все кабели могут передавать данные, нет соответствующих контактов, и внешне этого не заметить.
 Решение — исправный кабель с гарантированной возможностью передачи данных.
Решение — исправный кабель с гарантированной возможностью передачи данных. - Если вы столкнулись с тем, что при подключении смартфона к компьютеру он не виден, а недавно был ремонт телефона и ремонтировалось что-то связанное с платой или разъемом, велика вероятность, что ремонт и вызвал проблему: очень часто разъемы паяют так, что после этого исправно работает лишь зарядка. Решение — только переделывать.
- Если у вас Mac OS, просто установите приложение Android File Transfer для возможности передачи данных, официальный сайт: https://www.android.com/filetransfer/
- Если вдруг у вас ещё Windows XP, установите драйвер MTP (Media Transfer Protocol) — https://www.microsoft.com/en-in/download/details.aspx?id=19153
Дополнительно, учитывайте, что подключение даже исправным кабелем через USB-хаб (разветвитель USB-портов), к неисправному USB разъему компьютера или ноутбука, а иногда — к передней панели ПК может вызвать рассматриваемую проблему. Попробуйте прямое подключение к USB, другой разъем, заднюю панель ПК, если подключали к разъему USB 3.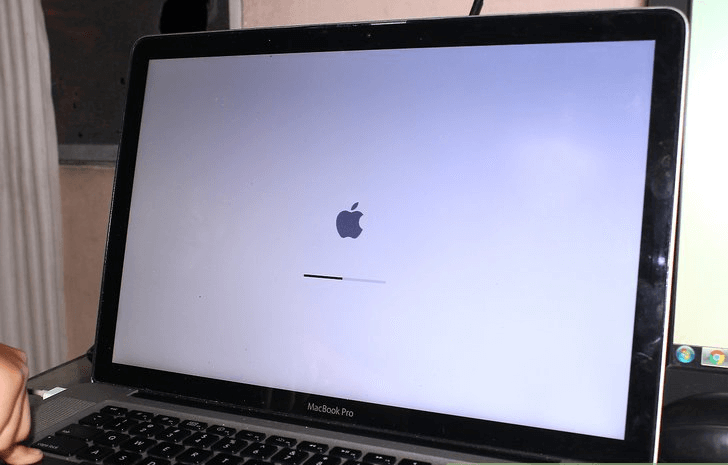 0 (обычно, синего цвета) — проверьте, сохранится ли проблема при подключении к USB 2.0.
0 (обычно, синего цвета) — проверьте, сохранится ли проблема при подключении к USB 2.0.
И последний простой момент: после подключения телефона к компьютеру для того, чтобы он начал отображаться в проводнике с возможностью просмотра фото, видео и других файлов, требуется:
- Разблокировать телефон при подключении, если он заблокирован — получить доступ к данным на заблокированных современных телефонах Android не получится.
- В области уведомлений нажать по уведомлению о USB подключении (по умолчанию большинство телефонов подключаются только для зарядки). Если уведомление не появляется, точнее там не сообщается о том, что это именно USB подключение, а только текст о зарядке, значит с «точки зрения» телефона подключение не служит для передачи данных (неправильный кабель, повреждение кабеля, разъема на телефоне или компьютере). Ниже — скриншоты с внешним видом уведомления на чистом Android 9 и 8, на Samsung Galaxy и на Android 6-7.
- Выбрать режим передачи файлов MTP для USB-подключения.
 На старых версиях Android также может присутствовать пункт для подключения как USB Mass Storage, он тоже подойдет, причем может сработать даже лучше.
На старых версиях Android также может присутствовать пункт для подключения как USB Mass Storage, он тоже подойдет, причем может сработать даже лучше.
Если перечисленные методы не помогли, перейдем к более сложным способам исправления.
Как исправить, если компьютер не видит подключенный по USB телефон — дополнительные методы
Если ваш телефон не подключается по USB к компьютеру с возможностью передачи данных, а только заряжается, попробуйте следующие методы исправить проблему.
Проверка работы телефона (MTP устройства) в диспетчере устройств
- Откройте диспетчер устройств на компьютере с Windows 10, 8.1 или Windows 7, когда телефон подключен. Для открытия диспетчера устройств можно нажать клавиши Windows+R на клавиатуре, ввести devmgmt.msc и нажать Enter. Windows — это клавиша с эмблемой ОС.
- Посмотрите, есть ли в диспетчере устройств устройство с именем MTP (MTP Device, MTP-Устройство) или именем вашего телефона (может находиться в разделе «Переносные устройства).

- Если есть, дважды нажмите по нему, перейдите на вкладку «Драйвер», нажмите «Обновить драйвер» — «Выполнить поиск драйверов на этом компьютере» — «Выбрать из списка доступных драйверов на компьютере» и посмотрите список. Если в нем более одного совместимого устройства, попробуйте выбрать не тот драйвер, который установлен в настоящий момент, обычно нужно выбрать «USB-устройство MTP».
- Если никаких новых устройств в диспетчере при отключении и подключении телефона по USB не появляется, это еще один довод в пользу проблем с кабелем, разъемом на телефоне или компьютере.
Подробнее на эту тему, если устройство отображается в диспетчере устройств с восклицательным знаком, в отдельной инструкции Неправильная секция установки службы в этом INF-файле MTP.
Безопасный режим Android, режим разработчика драйверы материнской платы и другие нюансы
Помимо прочего в случае возникновения рассматриваемой проблемы, обратите внимание на следующие моменты:
- Включите режим разработчика на Android, а затем в параметрах разработчика включите отладку по USB и, отдельно, найдите в настройках для разработчика пункт Конфигурация USB по умолчанию и установите режим «Передача файлов».
 Здесь может быть полезно: Как включить отладку по USB на Android.
Здесь может быть полезно: Как включить отладку по USB на Android. - Если вы пользовались режимом USB-модема на телефоне, в настройках (обычно в разделе «Подключения» или «Сеть и Интернет» — «Точка доступа и модем») выключите опцию «USB-модем».
- Если телефон перестал быть виден после переустановки или обновления Windows, установите оригинальные драйверы материнской платы, чипсета с сайта её производителя или с сайта производителя ноутбука, если у вас ноутбук.
- Попробуйте перезагрузить ваш Android телефон в безопасном режиме. Если после этого он стал виден при подключении на компьютере, то вероятнее всего, причина в каких-то сторонних приложениях, чаще всего, связанных с защитой, контролем и аналогичных.
- Попробуйте использовать встроенное устранение неполадок в Windows: зайдите в Панель управления — Устранение неполадок — Оборудование и звук — Настройка устройства (в последних версиях Windows 10 пункт отсутствует).
- Если существует такая возможность, попробуйте подключить телефон к другому компьютеру.
 Если там он тоже не виден, опять же дело скорее всего в кабеле или разъеме. Причем разъем на телефоне может перестать функционировать для передачи файлов просто из-за попадания грязи или воды с последующим окислением контактов.
Если там он тоже не виден, опять же дело скорее всего в кабеле или разъеме. Причем разъем на телефоне может перестать функционировать для передачи файлов просто из-за попадания грязи или воды с последующим окислением контактов. - Также могут помочь (а могут и создать проблемы с другими USB накопителями, так что беритесь лишь в том случае, если готовы к этому) способы, касающиеся очистки драйверов из инструкции Компьютер не видит флешку по USB.
Если ни один из вариантов не помогает решить проблему, а компьютер все также не видит ваш Android смартфон, опишите ситуацию в комментариях: что делалось, после чего появилась проблема, как ведет себя ваше устройство при подключении по USB, проверен ли кабель с другим телефоном, а проблемное устройство на другом компьютере — я постараюсь помочь.
Что делать, если компьютер не видит подключенный по USB телефон Android — видео инструкция
Дополнительная информация
Если вы пришли к выводу, что причиной проблем при подключении телефона являются его физические неполадки (гнездо, что-то еще) или просто не хотите долго разбираться в причинах, то вы можете передавать файлы с и на телефон другими способами:
- Если у вас Windows 10 — использовать встроенное приложение Ваш телефон (только передача фото), если телефон Samsung — приложение Samsung Flow.

- Синхронизация через облачные хранилища Google Drive, OneDrive, Dropbox, Яндекс Диск.
- Использование таких программ, как AirDroid (удобно и просто для начинающих пользователей).
- Создание FTP сервера на телефоне или подключение его в качестве сетевого диска в Windows.
На этом завершаю, а если у вас после прочтения возникли вопросы или дополнения — буду рад, если поделитесь.
remontka.pro в Телеграм | Способы подписки
Поддержать автора и сайт
Android не подключается к Mac? Вот как это исправить
Мадалина Динита 15 комментариев
Использование устройств, принадлежащих к одной экосистеме ОС, — отличная идея, если вы хотите избежать проблем совместимости. Но это не всегда возможно.
Если у вас есть MacBook и телефон Android, и вы пытаетесь соединить их, это может потребовать больше усилий, чем ожидалось. Если вы просто подключите свои устройства через USB-кабель, ваш Mac не распознает телефон. Есть несколько вещей, которые вам нужно сделать, чтобы ваш Android был совместим с вашим MacBook.
Устранение неполадок с подключением к Android и Mac
1. Проверьте USB-кабель и перезагрузите устройства
Прежде всего, убедитесь, что сам кабель не является причиной. Проверьте его и убедитесь, что он не неисправен и не поврежден. Если возможно, используйте другой кабель для проверки соединения. Если это работает, это указывает на то, что кабель, который вы пробовали ранее, неисправен, и вам необходимо его заменить.
Также не забывайте, что простой перезапуск может быстро решить ваши технические проблемы. Перезагрузите устройство Android и MacBook и проверьте, исчезла ли проблема.
2. Используйте режим отладки Android
Перед подключением телефона Android к Mac обязательно включите режим отладки на устройстве Android.
- Для этого откройте меню Настройки на Android-устройстве
- Перейдите к Приложения и коснитесь Разработка
- Далее нажмите Отладка по USB
- Убедитесь, что отладка по USB включена
- Теперь вы можете использовать USB-кабель для подключения устройства Android к MacBook.

Если у вас есть телефон Samsung Android, вам также необходимо перейти в Smart Switch, чтобы ваш Mac распознал ваш телефон.
3. Используйте Android File Transfer
Android File Transfer, пожалуй, самое популярное приложение, которое пользователи Android используют для подключения своих устройств к компьютерам Mac через USB-кабель. Возможно, это связано с тем, что приложению не требуется активное подключение к Интернету. После установки этого приложения ваш телефон будет отображаться как диск на вашем Mac.
Вот как использовать Android File Transfer
- Загрузите и установите Android File Transfer на свой Mac
- Используйте USB-кабель для зарядки для подключения двух устройств
- Запуск Mac Finder
- Найдите передачу файлов Android
- Дважды щелкните значок Android, чтобы получить доступ к своим приложениям
- Затем вы можете перетащить их на рабочий стол вашего MacBook или экспортировать фотографии и видео на свой Mac.

4. Установите AirDroid (требуется подключение к Wi-Fi)
Приложение AirDroid — очень полезное приложение, которое позволяет пользователям Android получать доступ к пользовательскому интерфейсу своего телефона из браузера компьютера. Вы можете использовать это приложение для управления уведомлениями, отправки сообщений и электронных писем, загрузки файлов и фотографий и т. д.
Имейте в виду, что для правильной работы AirDroid вам необходимо подключение к Wi-Fi.
Вот как использовать AirDroid:
- Установите приложение на свой телефон с
- Посетите AirDroid.com на своем Mac
- Создайте учетную запись, войдите в систему, и вы сможете получить доступ и управлять своим телефоном Android на своем Mac.
Заключение
Чтобы подключить Android к Mac, убедитесь, что используемый USB-кабель исправен, включите отладку по USB или установите стороннее приложение, например Android File Transfer или AirDrop.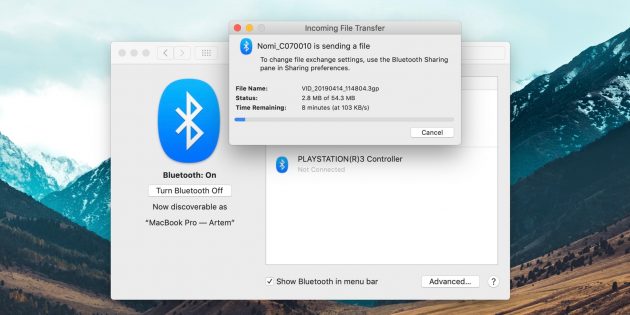 Если ваш Mac не распознает ваше устройство Android, убедитесь, что соблюдены перечисленные выше условия.
Если ваш Mac не распознает ваше устройство Android, убедитесь, что соблюдены перечисленные выше условия.
Рубрики: Android С тегами: Android 10, macOS
Взаимодействие с читателями
Mac не распознает Android | MacDroid
Electronic Team, Inc. использует файлы cookie, чтобы персонализировать ваш опыт на нашем веб-сайте. Продолжая использовать этот сайт, вы соглашаетесь с нашей политикой в отношении файлов cookie. Кликните сюда, чтобы узнать больше.
MacDroid
4,5
Ранг на основе
56+ пользователей
Отзывы (56)
Требования:
ОС Х 10.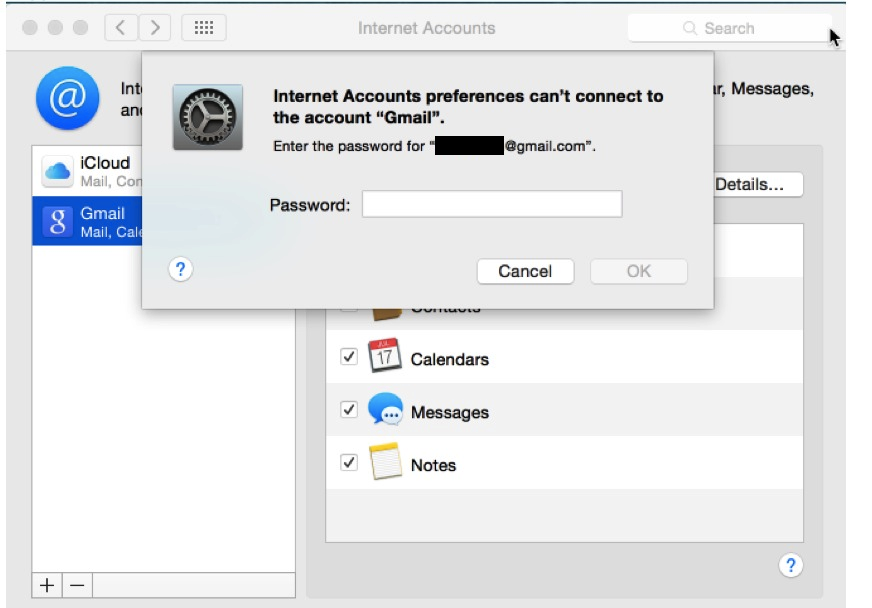 12+
12+
, 19,86 МБ свободного места. Версия 1.6.1.131
(
9 сент. 2022 г.
)
Категория: РазработчикПриложение
Скачать бесплатно
Подписаться на ПРО
Здесь в игру вступает MacDroid, этот мощный инструмент поможет легко подключить Mac к Android благодаря простоте использования и множеству функций. Вы не только сможете распознать свое устройство, но и будете иметь полный контроль над передачей файлов, папок, видео и файлов любого типа.
MacDroid очень легкий и работает очень быстро, гарантируя, что ваши файлы будут переданы в кратчайшие сроки. Установка занимает всего несколько секунд и работает без проблем и мгновенно, без перезагрузки компьютера или телефона.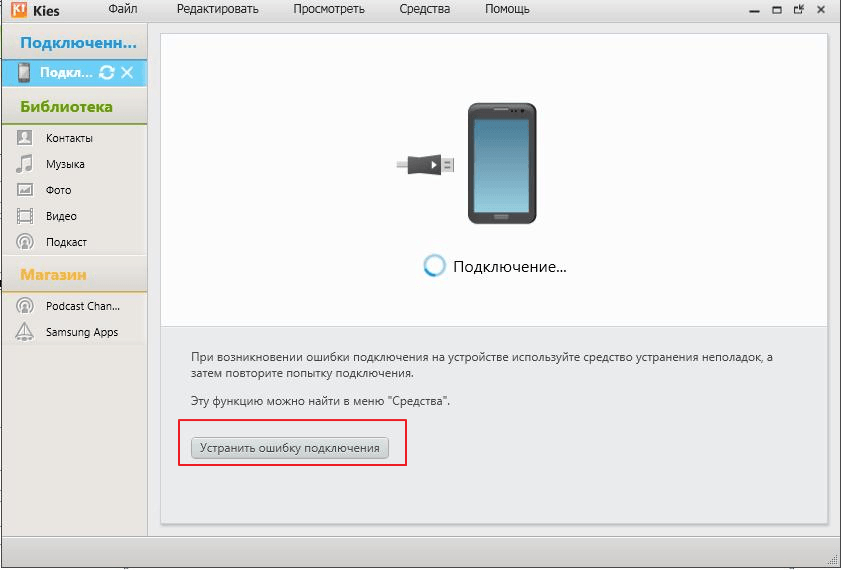 Даже если вы используете более старую версию macOS, например Sierra 10.12, вы все равно сможете в полной мере насладиться MacDroid.
Даже если вы используете более старую версию macOS, например Sierra 10.12, вы все равно сможете в полной мере насладиться MacDroid.
2. Альтернативные способы решения проблемы, когда Mac не распознает Android
Использовать режим отладки Android
Особенно, если вы находитесь в ситуации, когда фотографии не распознают новые фотографии Android Mac, использование режима отладки, предоставляемого бесплатно в настройках вашего телефона Android, должно помочь. Просто зайдите в «Настройки», «Приложения» и перейдите в раздел «Разработка». Здесь вы сможете увидеть отладку по USB, которая должна исправить любые проблемы с синхронизацией.
Проверьте USB-кабель и перезагрузите устройства
Наиболее распространенной проблемой, из-за которой Mac не распознает устройство Android, является неисправный кабель. Обязательно попробуйте разные, даже если они не поставляются с вашим телефоном. Еще одна вещь, которую обычно игнорируют, — это убедиться, что вы перезагрузили устройство.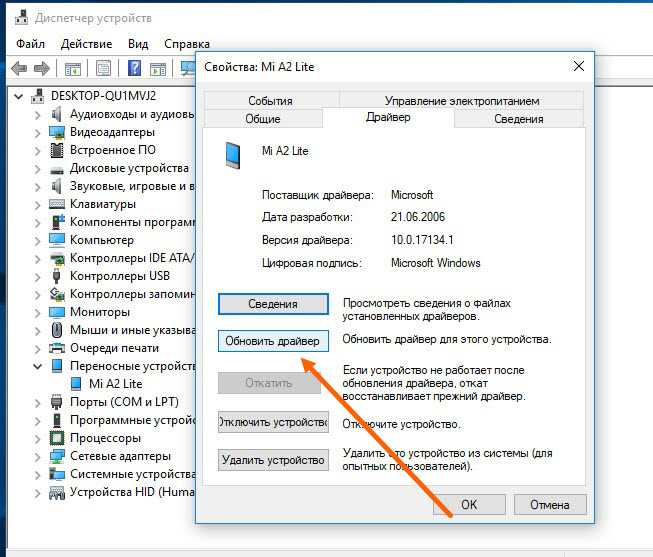 Эти два обходных пути сработали для многих людей.
Эти два обходных пути сработали для многих людей.
Обновите или переустановите программное обеспечение
Еще одна вещь, которая может стоять между вами и вашими файлами, — это программное обеспечение вашего телефона или Mac. Регулярное обновление ваших устройств гарантирует, что каждое приложение будет работать соответствующим образом и с полной производительностью. Проверка обновлений каждые пару недель должна стать привычкой, если вы хотите работать без ошибок.
Убедитесь, что ваш телефон находится в правильном режиме
После того, как вы просмотрели все в списке, последнее, что нужно проверить, это, очевидно, режим передачи, на который установлен ваш телефон. Вы хотите убедиться, что для него установлено значение «Передача файлов», а не «Только зарядка телефона» или «Передача изображений». Этот параметр также может называться режимом MTP на некоторых телефонах.
3. Специальное программное обеспечение для передачи файлов с Android на Mac
Передача файлов по Wi-Fi с помощью SyncMate
SyncMate — отличная альтернатива традиционным методам, поскольку позволяет передавать файлы и синхронизировать все между вашим Mac и Android-устройство.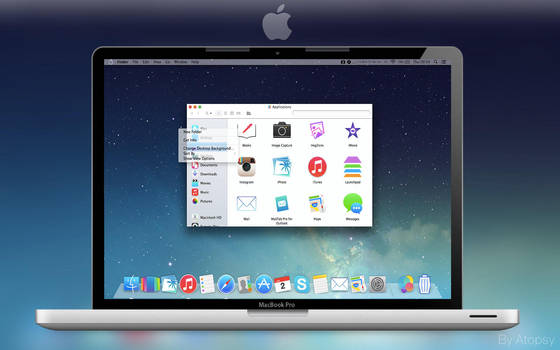 Если Mac не распознает Android Fire, вы определенно можете положиться на этот мощный инструмент синхронизации. У него даже есть бесплатная версия, которую вы можете попробовать, и она легкая, поэтому вам не придется беспокоиться об использовании слишком большого количества ресурсов.
Если Mac не распознает Android Fire, вы определенно можете положиться на этот мощный инструмент синхронизации. У него даже есть бесплатная версия, которую вы можете попробовать, и она легкая, поэтому вам не придется беспокоиться об использовании слишком большого количества ресурсов.
Получить SyncMate для Mac
Попробуйте бесплатную версию
Скачать
Передача файлов Android
Будучи разработанной той же командой, которая создала операционную систему для телефонов Android, ATF является надежным инструментом передачи. Несмотря на то, что он довольно прост, а это означает, что он не имеет большого количества функций, этот инструмент выполняет большую часть работы. Однако имейте в виду, что у некоторых пользователей возникали проблемы с приложением, поэтому оно может быть не самым надежным.
Перемещение файлов с помощью AirDroid
Посмотрим правде в глаза, не у всех есть USB-кабель, и когда вы повторяете: «Мой Mac не распознает мой телефон Android», вы готовы на все, чтобы получить доступ к своим файлам .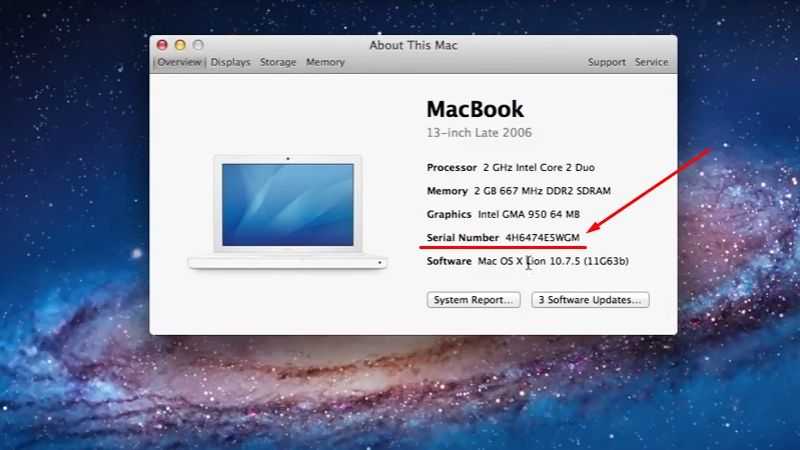
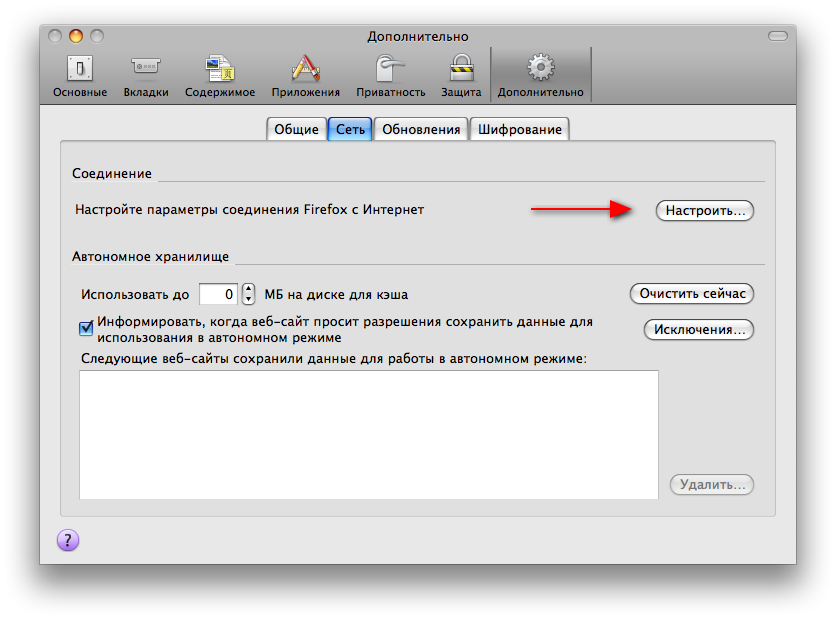 Решение — исправный кабель с гарантированной возможностью передачи данных.
Решение — исправный кабель с гарантированной возможностью передачи данных. На старых версиях Android также может присутствовать пункт для подключения как USB Mass Storage, он тоже подойдет, причем может сработать даже лучше.
На старых версиях Android также может присутствовать пункт для подключения как USB Mass Storage, он тоже подойдет, причем может сработать даже лучше.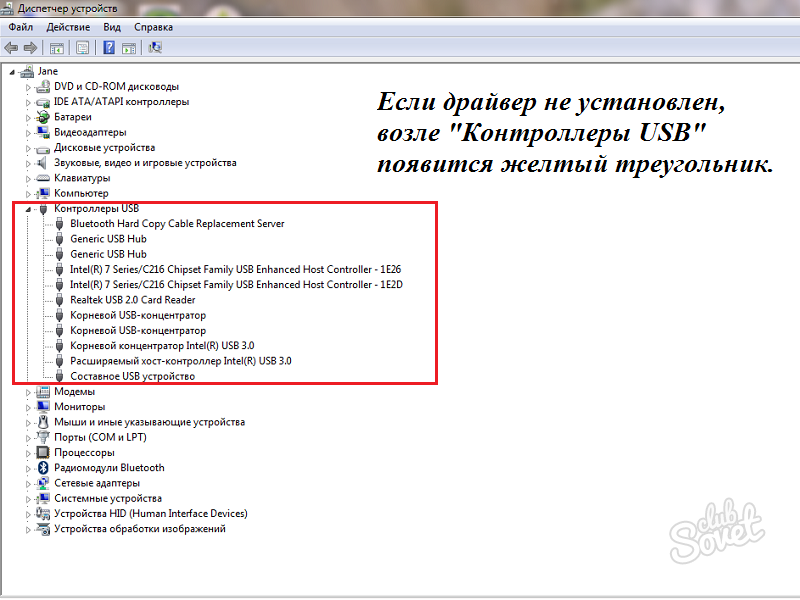
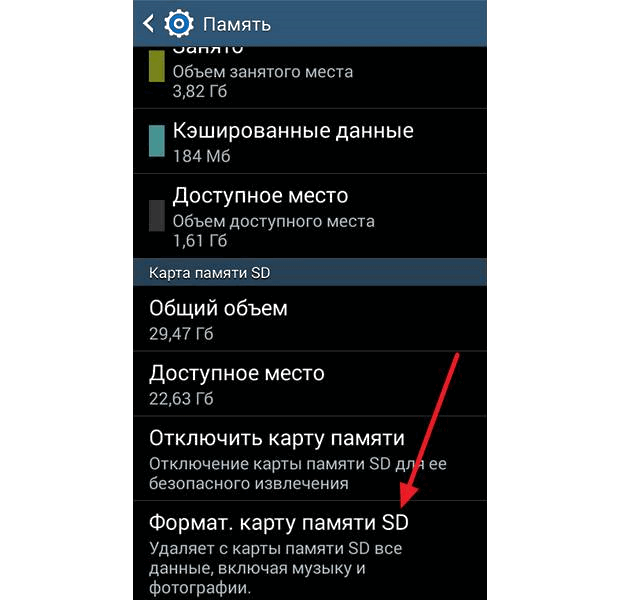 Здесь может быть полезно: Как включить отладку по USB на Android.
Здесь может быть полезно: Как включить отладку по USB на Android.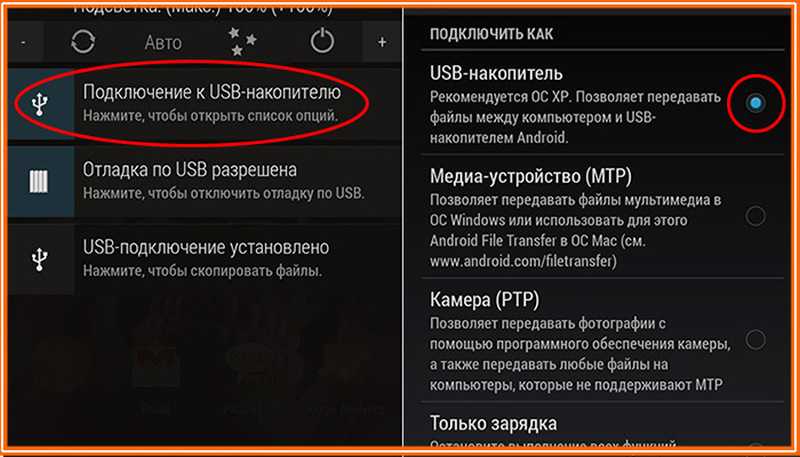 Если там он тоже не виден, опять же дело скорее всего в кабеле или разъеме. Причем разъем на телефоне может перестать функционировать для передачи файлов просто из-за попадания грязи или воды с последующим окислением контактов.
Если там он тоже не виден, опять же дело скорее всего в кабеле или разъеме. Причем разъем на телефоне может перестать функционировать для передачи файлов просто из-за попадания грязи или воды с последующим окислением контактов.