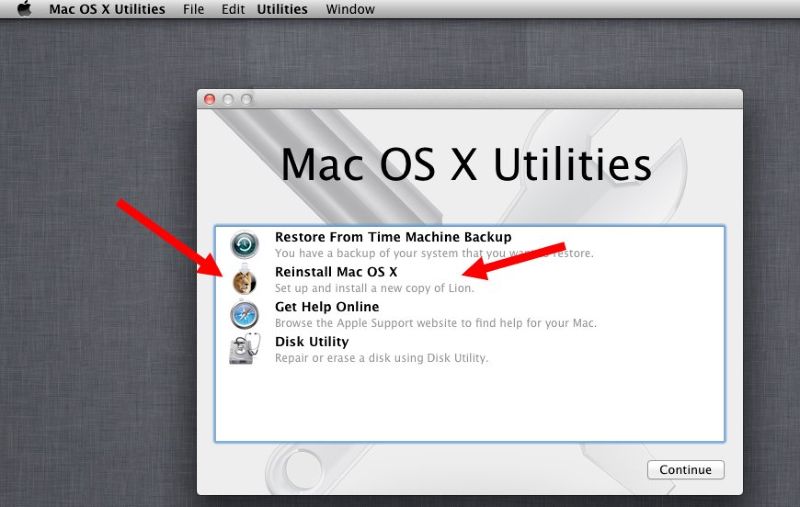Содержание
Причины, по которым вы можете захотеть переустановить macOS, и как это работает
Многолетний факт существования Windows предполагает, что вам необходимо Переустановите операционную систему часто получать Лучшее представление. Но, хотя это и уместно, это не жизненно важный шаг, как предлагают некоторые.
Как пользователь Mac, вам может быть любопытно, так ли это для вас для macOS. Вам нужно повторно Регулярно устанавливайте macOS , и почему Вы должны переустановить операционную систему? Давайте углубимся в этот вопрос и его причины.
Вам нужно переустановить macOS?
Прежде чем мы перейдем к мотивам для этого, мы должны ясно дать понять, что да, есть несколько веских причин. Чтобы переустановить macOS. Однако это не означает, что необходимо регулярно его переустанавливать.
macOS — стабильная операционная система, которая хорошо заботится о себе. Большинство пользователей могут использовать версию macOS, которая поставлялась с их системой в течение многих лет, и не испытывают никаких проблем. Это особенно верно, поскольку Apple представила в OS X El Capitan защиту целостности системы, которая ограничивает доступ пользователей к защищенным системным файлам.
Это особенно верно, поскольку Apple представила в OS X El Capitan защиту целостности системы, которая ограничивает доступ пользователей к защищенным системным файлам.
Когда вы столкнетесь с проблемой на вашем Mac, переустановка операционной системы должна быть в конце списка действий по устранению неполадок. Давайте рассмотрим некоторые ситуации, в которых переустановка macOS является хорошей идеей, а также альтернативные способы решения этих проблем в первую очередь.
1. Когда ваш Mac сталкивается с серьезной проблемой
Основная причина, по которой большинство людей переустанавливают macOS, заключается в том, что их система полностью испорчена. Сообщения об ошибках могут появляться постоянно, программа не работает должным образом, и другие проблемы с удобством использования мешают нормальной работе. В крайнем случае ваш Mac может не загрузиться.
Хотя это случается редко, но более вероятно, что это произойдет с опытными пользователями, которые регулярно играют с новым программным обеспечением и изменяют настройки системы.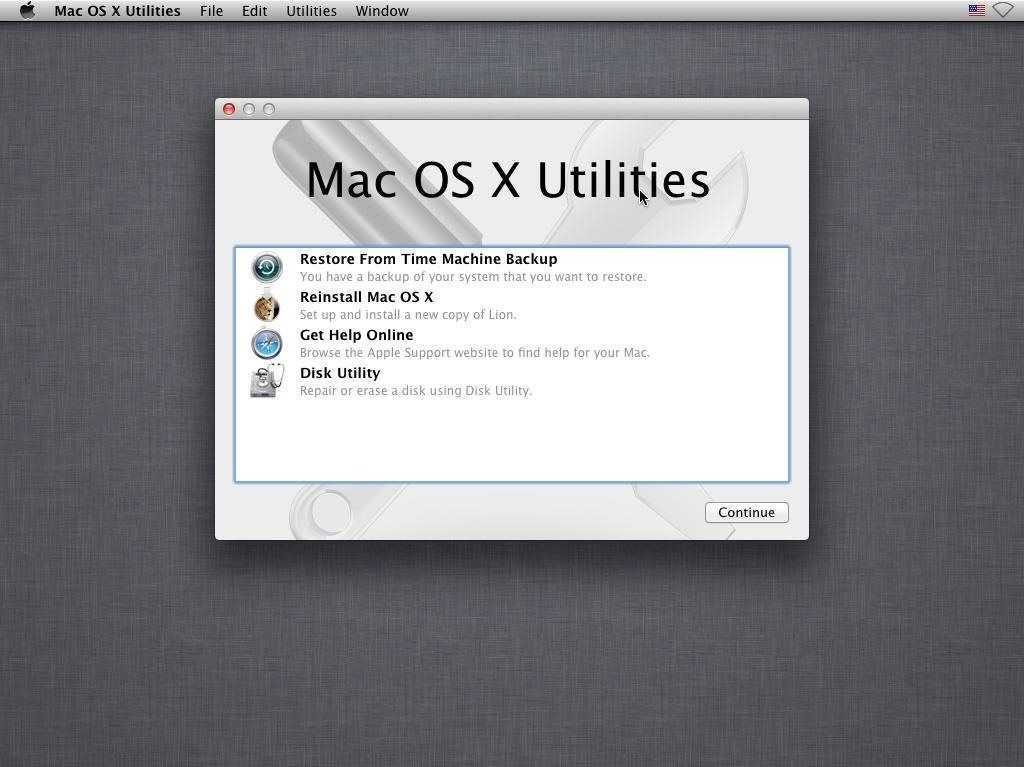 Однако такое может случиться с кем угодно.
Однако такое может случиться с кем угодно.
Если ваш Mac представляет собой такую же серьезную проблему, как этот, мы рекомендуем сначала попробовать другие инструменты для устранения неполадок. Взгляни на Наш список лучших бесплатных инструментов для исправления распространенных проблем с macOS для большой помощи.
Например, вы можете использовать утилиту CD, чтобы проверить наличие ошибок на вашем диске хранения. Apple также предоставляет диагностические тесты, которые помогут вам проверить наличие сбоев оборудования. Он предоставляет сторонние инструменты настройки, такие как Оникс Простые инструменты для обслуживания, когда что-то пойдет не так.
Если это не решит вашу проблему, рекомендуется продолжить переустановку macOS.
2. Когда ваш Mac очень медленный
Даже если на вашем Mac нет критических проблем, он все равно может работать на очень низкой скорости. В этом случае мы рекомендуем сначала просмотреть распространенные ошибки, замедляющие работу вашего Mac.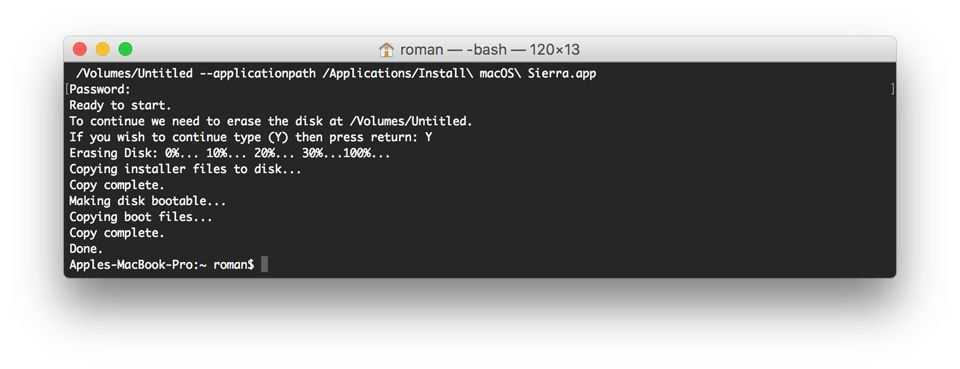 Для решения этой проблемы вам может потребоваться удалить некоторые запускаемые программы, запустить обновления в вашей системе или очистить накопитель.
Для решения этой проблемы вам может потребоваться удалить некоторые запускаемые программы, запустить обновления в вашей системе или очистить накопитель.
Но если ни одно из этих исправлений не подействует, переустановка macOS, вероятно, поможет ускорить работу вашей системы. Это особенно актуально, если вашему Mac почти десять лет. Если у вас уже есть устаревшая система, возможно, вам придется следовать нашим советам. Чтобы ваш старый Mac выглядел как новый к чему После переустановки операционной системы.
3. Когда вы продаете свой Mac
Поскольку Mac сохраняют свою ценность в течение долгого времени, вы часто можете перепродать машину после ее покупки и получить часть стоимости обратно. Планируете ли вы продать свой Mac через Интернет или просто подарить другу, вы не хотите, чтобы у нового владельца были все ваши файлы.
Самый простой способ очистить конфигурацию и настроить Mac для следующего человека — переустановить операционную систему. Когда вы это сделаете, вы можете стереть данные со своего накопителя, чтобы они не могли получить доступ к вашим старым данным.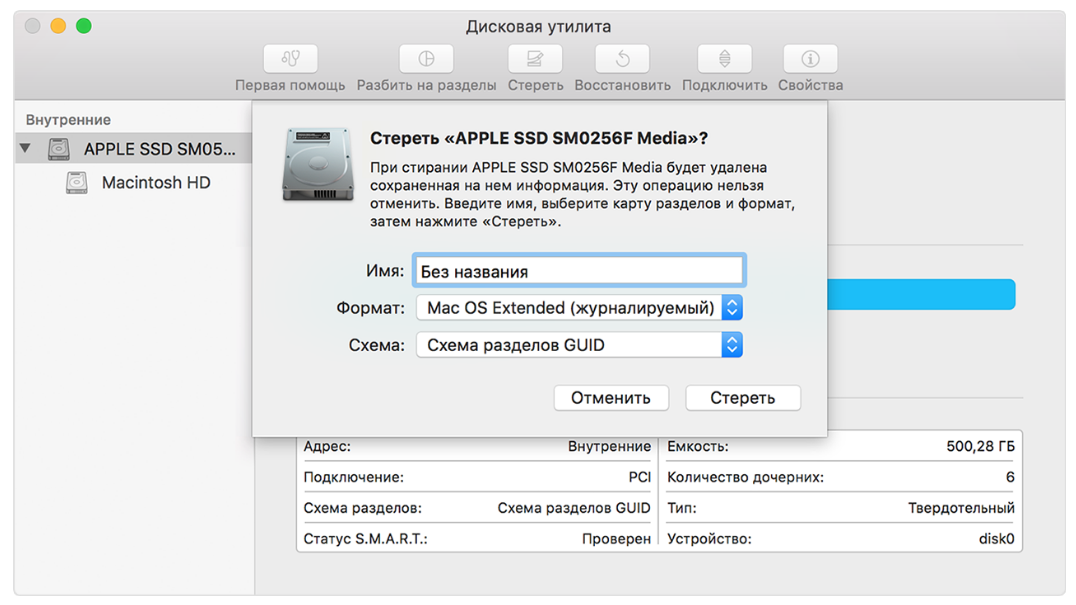
Мы изучили, как продавать ваш Mac безопасно и по лучшей цене, так что взгляните Посмотрите на это для получения дополнительной информации.
4. Если вы хотите вернуться к предыдущей версии macOS
В большинстве случаев обновление до последней версии macOS проходит безболезненно. Это дает вам доступ к новым функциям, а также в большинстве случаев повышает производительность.
Но вы можете пожалеть об обновлении операционной системы на вашем Mac. Возможно, новая версия внесла изменение, которое влияет на ваш рабочий процесс, или она может не работать на вашем старом устройстве. В этих случаях целесообразным вариантом будет возврат к предыдущей версии macOS.
К сожалению, Apple не предлагает официального решения для понижения версии macOS. Вы должны следовать нашему руководству Чтобы вернуться к предыдущей версии macOS Использовать для этой цели методы обхода. Варианта нет, что делает эту версию другой, в которой вам нужно выполнить новую установку.
Как переустановить macOS при необходимости
Теперь, когда мы рассмотрели несколько случаев, когда переустановка macOS имеет смысл, как вы на самом деле подойдете к переустановке?
Мы рассмотрели весь процесс переустановки macOS, поэтому обязательно прочтите все подробности.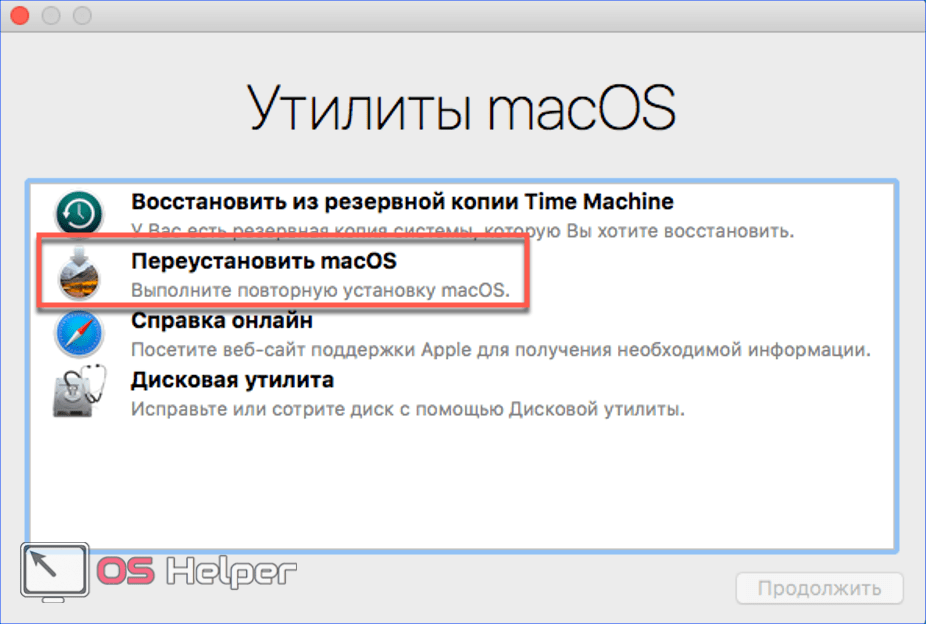 Здесь мы приводим краткое описание этой процедуры.
Здесь мы приводим краткое описание этой процедуры.
Как быстро и легко переустановить macOS для Mac
Перед тем, как начать процесс
Во-первых, убедитесь, что вы сделали резервную копию всех своих файлов. Вы можете сделать это, используя Встроенная машина времени или же Другое решение для резервного копирования. Хотя вы можете переустановить macOS и сохранить свои личные данные, резервное копирование по-прежнему является разумной идеей. Вы также можете составить список приложений, установленных на вашем Mac, чтобы не забыть, что вы установили.
Затем вам нужно выйти из сервисов Apple, таких как iCloud, iTunes и iMessage. Некоторые из них позволяют использовать свою учетную запись только на определенном количестве устройств, поэтому вы не хотите, чтобы компьютер, который больше не существует, мог использовать место.
Переустановить через MacOS Recovery
Когда вы будете готовы к переустановке, выключите Mac, а затем перезагрузите с помощью Ctrl + R.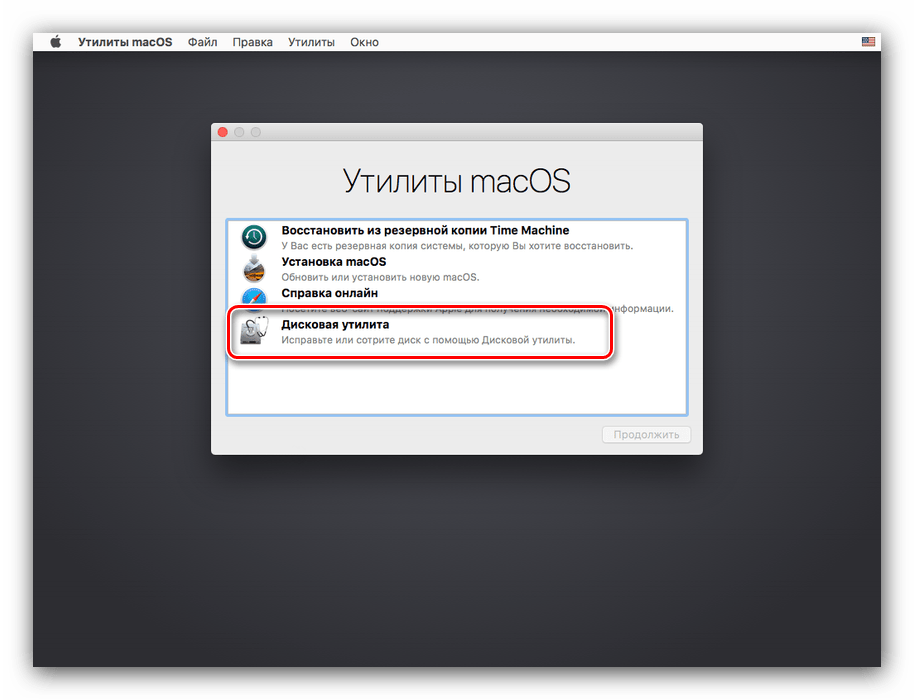 Через несколько секунд вы увидите экран утилит macOS. Если вы хотите просто переустановить macOS без потери данных (чтобы исправить проблемы или начать с чистого листа), выберите в списке «Переустановить macOS».
Через несколько секунд вы увидите экран утилит macOS. Если вы хотите просто переустановить macOS без потери данных (чтобы исправить проблемы или начать с чистого листа), выберите в списке «Переустановить macOS».
Однако, если вы хотите сначала стереть все на своем компьютере (например, когда вы продали свое устройство), вам нужно будет выбрать запись Дисковой утилиты перед переустановкой. Выберите диск в левой части утилиты, затем используйте вкладку «Стереть» для чистой очистки.
Наконец, вы можете выполнить действия, описанные в параметре переустановки macOS. Через некоторое время процесс переустановки будет завершен. Вы можете закончить здесь, если хотите продать свое устройство, или продолжить, выполнив приветственные шаги, чтобы снова настроить свой Mac.
Когда вам нужно заменить Mac
Очевидно, что хотя вам не нужно регулярно переустанавливать macOS, в определенных обстоятельствах это может пригодиться. Если вы попали в любую из перечисленных выше ситуаций, попробуйте переустановить операционную систему, если другие действия по устранению неполадок не решат вашу проблему.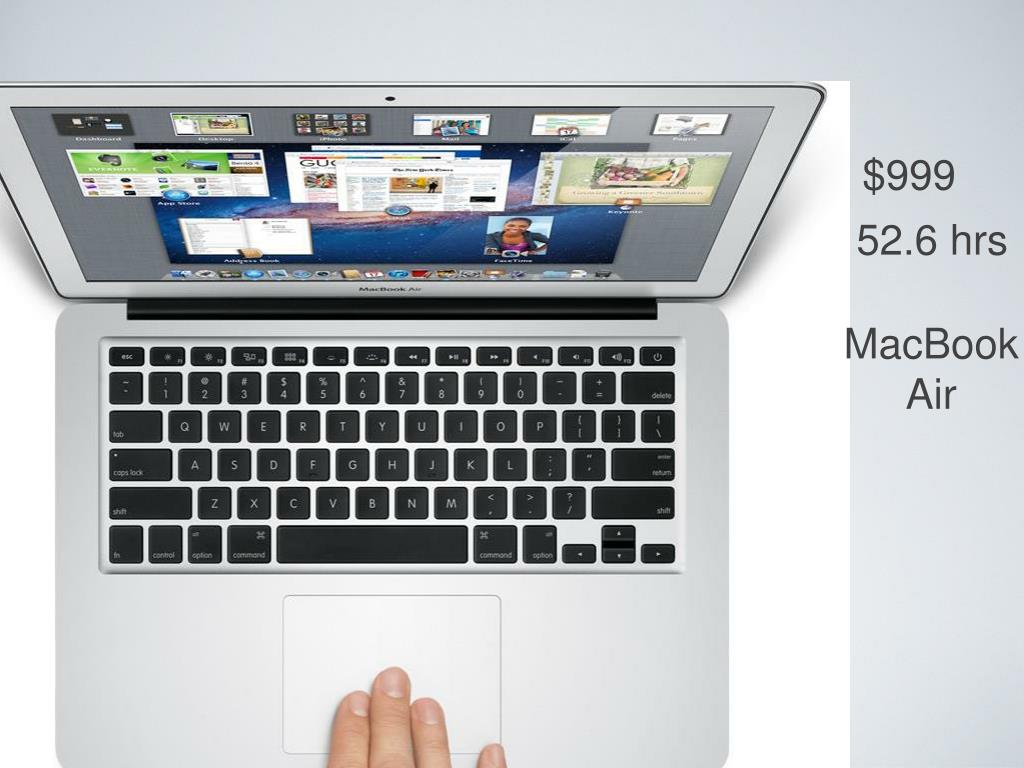
К счастью, Apple упрощает повторную Установить macOS , поэтому большую часть времени ждет завершения процесса. Если переустановка не решит вашу проблему, Пришло время заменить ваш Mac.
Источник
Полная переустановка: ru_mac — LiveJournal
?
anna_gramma (anna_gramma) wrote in ru_mac,
Category:
- Общество
- Cancel
Привет, опять нужна помощь коллективного разума. У меня MacBook Pro 2011
Решила первый раз переустановить систему, полностью, с удалением данных, все делала по инструкции с оф сайта. Перенесла данные. Зашла в утилиты, в дисковую утилиту, выбрала внутренний физический диск.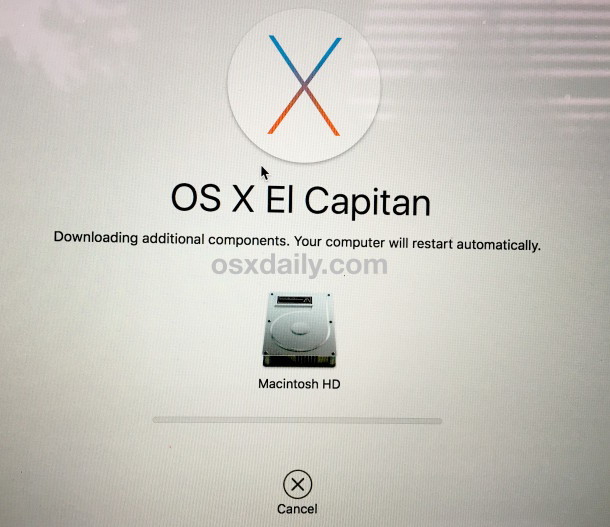 Выбрала «стереть». Утилита выдает ошибку- стереть диск невозможно, не получается отключить диск.
Выбрала «стереть». Утилита выдает ошибку- стереть диск невозможно, не получается отключить диск.
Я выбрала том на этом диске и стерла том. Эта операция, как я поняла, всего лишь стерла раздел и данные (система теперь не грузится), но во- первых, судя по графику- место осталось занято, а во-вторых когда выбрала пункт «переустановить MacOs», всё равно предлагает восстановить или настроить MacOs Sierra (то что у меня стояло). А по идее он должен устанавливать то, что стояло самое первое по умолчанию. Ради интереса продолжаю, соглашаюсь с условиями и вижу вопрос «выберете диск для установки MacOs» recovery hd, всего 650mb доступно 78″. Диск защищен от записи, вариантов нет.
Кстати, в моей версии дисковой утилиты функции «восстановление прав доступа» просто нет.
Пока в нете решений не нашла.
Что делать))) теперь и старой системы нет, и новая не ставится)
Upd:
проблема была именно в том, что я загружалась через cmd + R, тогда как надо было через option+ cmd +R:) спасибо давшему верный ответ и всем остальным тоже:)
Tags: macbook pro, установка|удаление
Subscribe
Проблемы с A1342
Довольно старый Мак A1342.
 Выключался на стадии загрузки через примерно 10 секунд. Было решено заменить термопасту и почистить. После процедуры…
Выключался на стадии загрузки через примерно 10 секунд. Было решено заменить термопасту и почистить. После процедуры…Удаление резервных копий Time Machine
Всем привет. Правильно ли я понимаю, что на Вентуре пофиксили пункт «Удалить резервную копию»? Окно файндера в Тайм Машине.…
Временный язык клавиатуры
Приветствую! Есть ли какой-то способ добавить в систему третью клавиатуру, но активировать её нестандартным переключением языка? Учу иностранный…
Photo
Hint http://pics.livejournal.com/igrick/pic/000r1edq
Проблемы с A1342
Довольно старый Мак A1342. Выключался на стадии загрузки через примерно 10 секунд. Было решено заменить термопасту и почистить. После процедуры…
Удаление резервных копий Time Machine
Всем привет. Правильно ли я понимаю, что на Вентуре пофиксили пункт «Удалить резервную копию»? Окно файндера в Тайм Машине.
 …
…Временный язык клавиатуры
Приветствую! Есть ли какой-то способ добавить в систему третью клавиатуру, но активировать её нестандартным переключением языка? Учу иностранный…
Как переустановить macOS на MacBook Air M1, MacBook Pro M1 и Mac Mini M1
Если у вас возникли проблемы с запуском macOS Big Sur на MacBook Air M1, M1 MacBook Pro или M1 Mac mini или вы хотите начать заново с новой установкой операционной системы вам нужно будет загрузиться в macOS Recovery, что делается на компьютерах Apple Silicon Mac немного иначе, чем на машинах Intel.
Продолжайте читать, чтобы узнать, как запустить восстановление macOS и переустановить macOS 11 Big Sur на компьютере с процессором M1.
Как запустить программу восстановления macOS и переустановить macOS
- Включите Mac и продолжайте нажимать и удерживать кнопку питания, пока не появится окно параметров запуска.
- Выберите значок шестеренки с надписью Параметры , затем нажмите Продолжить .

- Если вас попросят выбрать пользователя, для которого вы знаете пароль, выберите нужного пользователя, нажмите Далее , затем введите его пароль администратора.
- Когда восстановление macOS загрузится, выберите Переустановите macOS из окна утилит.
- Нажмите Продолжить и следуйте инструкциям установщика.
Если программа установки предлагает вам выбор между установкой на Macintosh HD или Macintosh HD Data, выберите Macintosh HD .
Во время процесса установки macOS ваш Mac может несколько раз перезагружаться, показывать индикатор выполнения, а экран может оставаться пустым в течение нескольких минут. Эти события перезапуска можно ожидать и не о чем беспокоиться. Если установщик не видит ваш диск или говорит, что не может установить его на ваш Mac или том, вам может потребоваться сначала стереть диск с помощью Дисковой утилиты.
Обратите внимание, что если вы стерли свой M1 Mac перед обновлением до macOS Big Sur 11.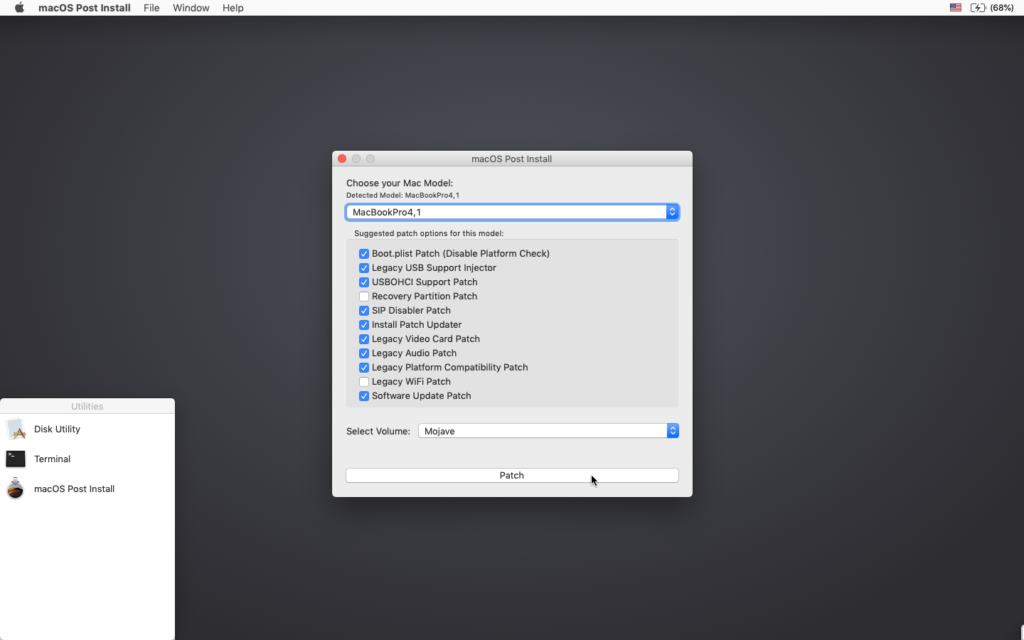 0.1, вы не сможете переустановить macOS из macOS Recovery. В сообщении может быть сказано: «Произошла ошибка при подготовке обновления. Не удалось персонализировать обновление программного обеспечения. Повторите попытку». Если это произойдет, Apple предлагает создать загрузочный установщик с использованием другого Mac, в противном случае вам придется выполнить более технический процесс с использованием терминала для восстановления вашего Mac.
0.1, вы не сможете переустановить macOS из macOS Recovery. В сообщении может быть сказано: «Произошла ошибка при подготовке обновления. Не удалось персонализировать обновление программного обеспечения. Повторите попытку». Если это произойдет, Apple предлагает создать загрузочный установщик с использованием другого Mac, в противном случае вам придется выполнить более технический процесс с использованием терминала для восстановления вашего Mac.
Тег: Apple Silicon Guide
Похожие статьи
Как авторизовать покупки Apple TV на Apple Watch
вторник, 22 марта 2022 г., 10:42 по тихоокеанскому времени, Тим Хардвик
После выпуска watchOS 8.5 для Apple Watch и tvOS 15.4 для Apple TV теперь можно подтверждать покупки Apple TV с вашего запястья.
Этот новый метод проверки покупок контента работает как для разовых покупок, таких как фильмы, так и для покупок в приложении на Apple TV. Следующие шаги показывают, как это работает.
Обновите Apple TV до tvOS 15.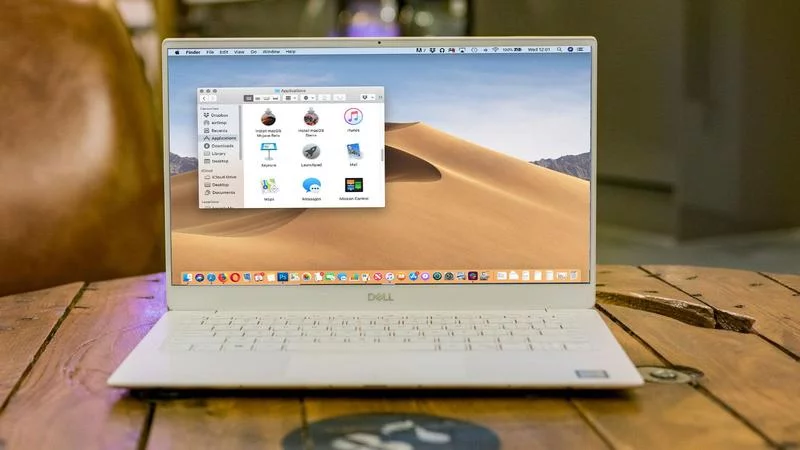 4 (Настройки -> Система -> Программное обеспечение… 9).0003
4 (Настройки -> Система -> Программное обеспечение… 9).0003
Как включить широкополосный звук в FaceTime на Mac
Четверг, 17 февраля 2022 г., 15:19 по тихоокеанскому стандартному времени, Тим Хардвик звуковые эффекты, чтобы улучшить качество звонка. Одной из аудиофункций является режим Wide Spectrum. Этот режим микрофона передает каждый звук в ваш разговор, что делает его идеальным, когда вы хотите, чтобы другой человек слышал все, что происходит в пространстве, в котором вы находитесь …
macOS 12.3: как добавлять примечания к записям связки ключей iCloud
вторник, 8 февраля 2022 г., 15:07 по тихоокеанскому стандартному времени, Тим Хардвик
В macOS Monterey 12.3, которая в настоящее время находится в записи учетной записи в связке ключей iCloud. В этой статье объясняется, как это делается.
Медленно, но верно с каждой итерацией macOS Apple улучшала «Связку ключей iCloud», чтобы поставить ее на один уровень с конкурирующими сторонними менеджерами паролей, такими как 1Password. И в macOS 12.3 это продолжается…
И в macOS 12.3 это продолжается…
Как создавать собственные GIF-файлы в приложении Twitter для iOS
Среда, 23 марта 2022 г., 19:19 по тихоокеанскому времени, Тим Хардвик
Twitter обновил свое приложение для iOS, добавив в него новую функцию камеры, которая позволяет пользователям создавать свои собственные анимированные GIF-файлы для публикации в социальных сетях. Следующие шаги покажут вам, как это делается.
В Твиттере нажмите большую синюю кнопку с плюсом, чтобы начать создание твита.
Коснитесь значка изображения в окне создания сообщения, прямо над виртуальной клавиатурой. Коснитесь значка камеры.
Убедитесь, что выбран GIF…
Как легко очистить Установить macOS Monterey с помощью новой опции Erase Mac
Понедельник, 25 октября 2021 г., 13:45 по тихоокеанскому времени, Тим Хардвик , некоторые пользователи предпочитают выполнять чистую установку. В этой статье объясняется, как выполнить чистую установку Monterey с помощью совершенно новой опции, доступной на компьютерах Mac с кремниевым процессором Apple и компьютерах Intel Mac с чипом безопасности T2.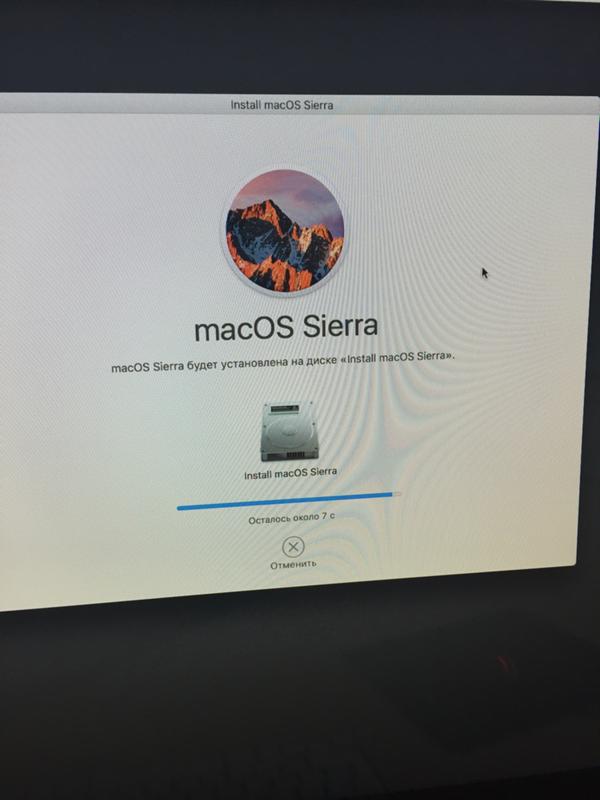
Чистая установка macOS часто выполняется для…
iPad Air 5: аппаратный сброс или завершение работы
Среда, 23 марта 2022 г., 19:22 по тихоокеанскому времени, Тим Хардвик
Как и iPad Air 4, iPad Air пятого поколения от Apple (2022 г.) -крайний дисплей без кнопки «Домой» и сенсорным идентификатором, встроенным вместо кнопки питания. Отсутствие кнопки «Домой» означает, что некоторые жесты и функции отличаются от старых iPad, например, методы перезапуска, выключения и принудительного перезапуска.
На iPad Air выключение и перезагрузка — это один и тот же жест, а…
Как превратить ваш старый Mac в Chromebook
Четверг, 17 февраля 2022 г., 15:17 по тихоокеанскому стандартному времени, Тим Хардвик Apple, можно дать ему безопасную вторую жизнь, установив программное обеспечение, которое, по сути, превращает его в Chromebook. Это связано с тем, что Google выпустила версию Chrome OS Flex для раннего доступа, которая предлагает способ заменить операционную систему на старых ПК и. ..
..
Как настроить универсальное управление между Mac и iPad
Пятница, 28 января 2022 г., 10:40 по тихоокеанскому времени, Тим Хардвик
Начиная с iPadOS 15.4 и macOS Monterey 12.3, Apple представила долгожданную поддержку Universal Control функция, позволяющая управлять несколькими компьютерами Mac и iPad с помощью одной мыши и клавиатуры. Благодаря универсальному управлению вы можете использовать тот же курсор и клавиатуру на любом ближайшем компьютере Mac или iPad, на котором выполнен вход в вашу учетную запись iCloud. Так, например, если у вас есть…
Popular Stories
Walmart раскрывает планы на Черную пятницу с недельными распродажами, начинающимися сегодня неделя Черной пятницы, теперь, когда шоппинг начинается уже в октябре, и большинство компаний в первую очередь сосредотачиваются на сделках «ранней Черной пятницы». Сегодня мы наконец-то получили больше информации от Walmart и всех официальных скидок Черной пятницы, которые вы можете ожидать на этой неделе.
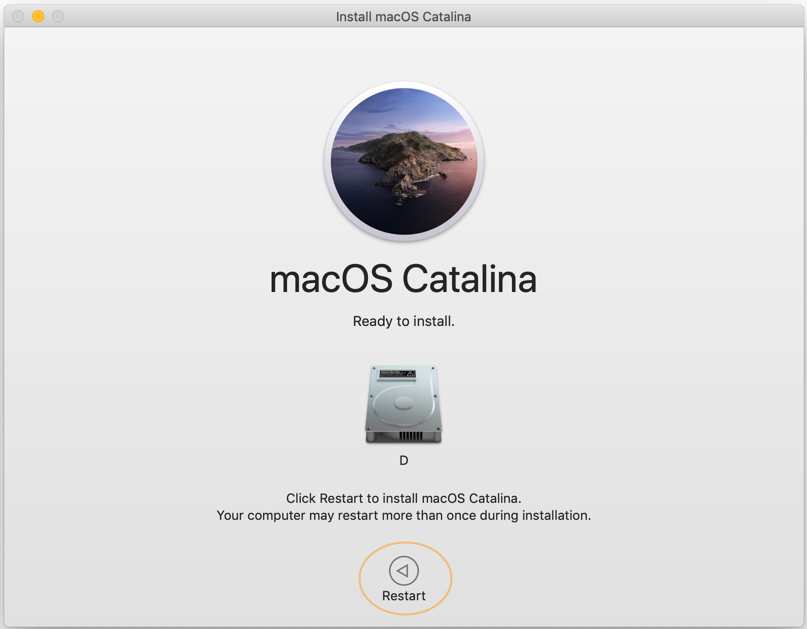
Примечание: MacRumors является аффилированным партнером …
Все предложения Apple в Черную пятницу, которые вы можете получить прямо сейчас
Суббота, 19 ноября 2022 г., 8:00 утра по тихоокеанскому стандартному времени, Митчел Бруссард
На прошлой неделе было много ранних предложений Черной пятницы, и теперь, когда наступили выходные для покупок за углом мы просматриваем все лучшие распродажи, которые вы, возможно, пропустили за последнюю неделю, и обновляем их по мере изменения цен и поступления новых предложений. Как и в случае со всеми праздничными покупками, нет никакой гарантии, что более выгодные цены не появятся позже в этом сезоне, но если вы хотите сделать покупки пораньше,…
Продажи аксессуаров Apple в Черную пятницу включают лучшие цены года на AirTag, зарядные устройства MagSafe и официальные чехлы для iPhone 14. Черная пятница, ранние распродажи в самом разгаре в эти выходные. Сегодня мы отслеживаем рекордно низкую цену на AirTag 4-Pack, многочисленные скидки на официальную линейку чехлов MagSafe для iPhone 14 и iPhone 14 Pro, а также выгодные предложения на аксессуары Apple MagSafe Charger.
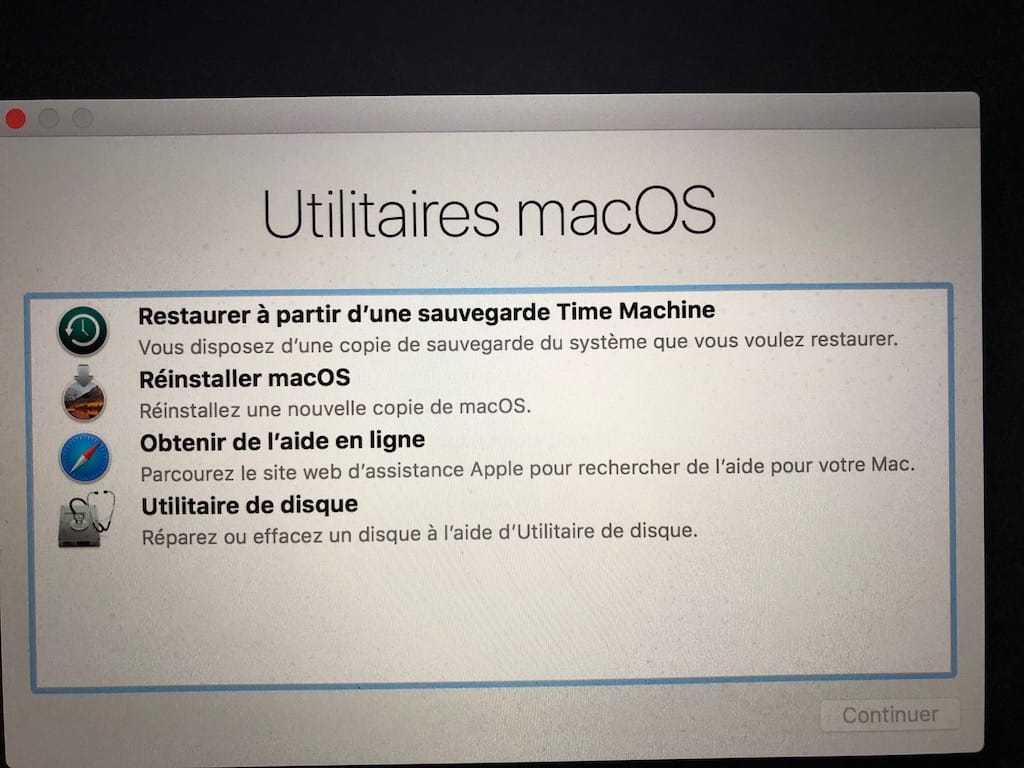
Примечание. MacRumors является аффилированным партнером некоторых из этих поставщиков. При нажатии на…
Best Buy раскрывает планы на Черную пятницу с доступными продажами на сайте
Вторник, 22 ноября 2022 г., 15:49 по тихоокеанскому стандартному времени, Митчел Бруссард
Следуя по стопам Target и Walmart, Best Buy на этой неделе подробно рассказала о своих планах на Черную пятницу торговый праздник, и его график очень похож на других розничных продавцов. Что касается продаж, у Best Buy есть ожидаемый список телевизоров, бытовой техники, видеоигр, компьютеров, потоковых устройств и многого другого.
Примечание. MacRumors является аффилированным партнером Best Buy. Когда вы нажимаете на ссылку и делаете…
Лучшие предложения AirPods в Черную пятницу уже доступны
Вторник, 22 ноября 2022 г., 10:01 по тихоокеанскому стандартному времени, автор Mitchel Broussard
Хотя мы отслеживаем предложения Черной пятницы уже несколько недель, на этой неделе официально начинается праздник покупок.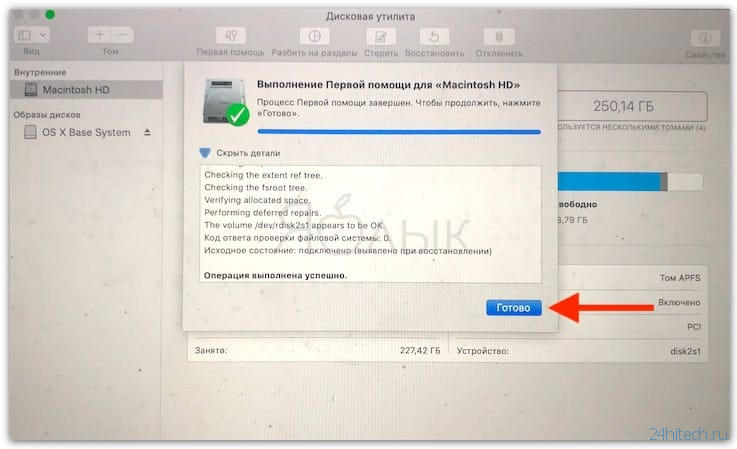 и мы выделяем лучшие продажи для каждой из линеек продуктов Apple. В этой статье вы найдете лучшие распродажи в Черную пятницу на AirPods 2, AirPods 3, AirPods Pro, AirPods Pro 2 и AirPods Max.
и мы выделяем лучшие продажи для каждой из линеек продуктов Apple. В этой статье вы найдете лучшие распродажи в Черную пятницу на AirPods 2, AirPods 3, AirPods Pro, AirPods Pro 2 и AirPods Max.
Примечание. MacRumors является аффилированным партнером некоторых из этих поставщиков….
iOS 16.2 для iPhone, как ожидается, будет выпущена в декабре с этими 8 новыми функциями об обновлении, обеспечивающем поддержку 5G в Индии. Обновление пока находится в стадии бета-тестирования, и многие новые функции и изменения уже раскрыты.
iOS 16.2 представляет ряд новых функций, в том числе новое приложение Apple для белой доски Freeform, два новых виджета блокировки экрана для сна и лекарств,…
Исполнительный директор Apple Фил Шиллер деактивирует учетную запись Twitter
Воскресенье, 20 ноября 2022 г., 8:55 утра по тихоокеанскому стандартному времени, автор Сами Фатхи. . Шиллер часто использовал свою учетную запись для продвижения новых продуктов, услуг, программного обеспечения и инициатив Apple, а также для взаимодействия с клиентами.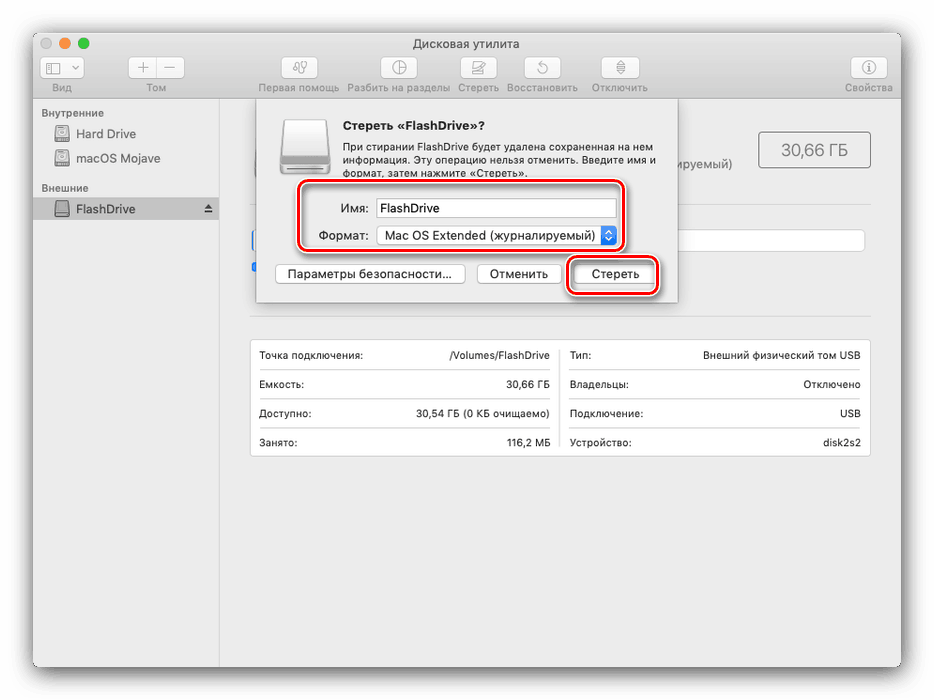 Однако, как отметил в Твиттере Марк Гурман из Bloomberg, аккаунт Шиллера больше не существует. На счету было…
Однако, как отметил в Твиттере Марк Гурман из Bloomberg, аккаунт Шиллера больше не существует. На счету было…
Эти штаты США позволят вам добавить свои водительские права на ваш iPhone лицензию или идентификатор штата в приложение Wallet на iPhone и Apple Watch, предоставляя удобный и бесконтактный способ показать удостоверение личности или возраст.
Пока мы ждем, когда идентификаторы в приложении Wallet станут доступны в других штатах США, вот все, что вам нужно знать о том, как эта функция …
Как быстро переустановить macOS на любом Mac
Существует множество причин для переустановки macOS. Он может исправить любую из нескольких ошибок ОС. Кроме того, это помогает защитить ваш Mac для продажи, если вам нужно стереть все ваши данные. Есть несколько разных способов сделать это, и не все требуют стирания данных. Вот как переустановить macOS на любом Mac.
Обратите внимание, что перед переустановкой macOS у вас должна быть резервная копия файлов. Мы рекомендуем использовать Time Machine или другое программное обеспечение для резервного копирования, чтобы не потерять файлы.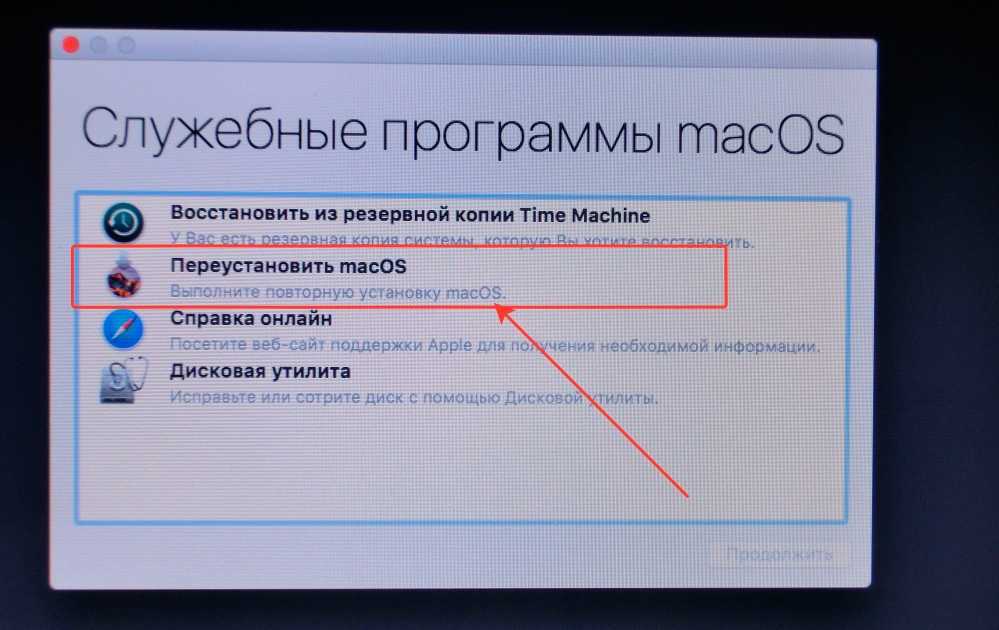 Даже простое резервное копирование важных данных на внешний флэш-накопитель или жесткий диск избавит вас от головной боли, если что-то пойдет не так.
Даже простое резервное копирование важных данных на внешний флэш-накопитель или жесткий диск избавит вас от головной боли, если что-то пойдет не так.
Связанный: Как выполнить полную очистку вашего Mac
БЫСТРЫЙ ОТВЕТ
Чтобы переустановить macOS, сначала загрузите macOS Recovery. Оттуда выберите параметр Настройки , введите свой пароль и выберите Переустановить macOS . Следуйте инструкциям на экране, и после этого ваш Mac переустановит macOS. Не закрывайте крышку, если это MacBook, и не выключайте Mac во время переустановки.
ПЕРЕХОД К КЛЮЧЕВЫМ РАЗДЕЛАМ
- Как работает переустановка macOS
- Как переустановить macOS на любом Mac
Как работает переустановка macOS
Joe Hindy / Android Authority
Существует множество причин для переустановки операционной системы. К счастью, Apple делает все просто.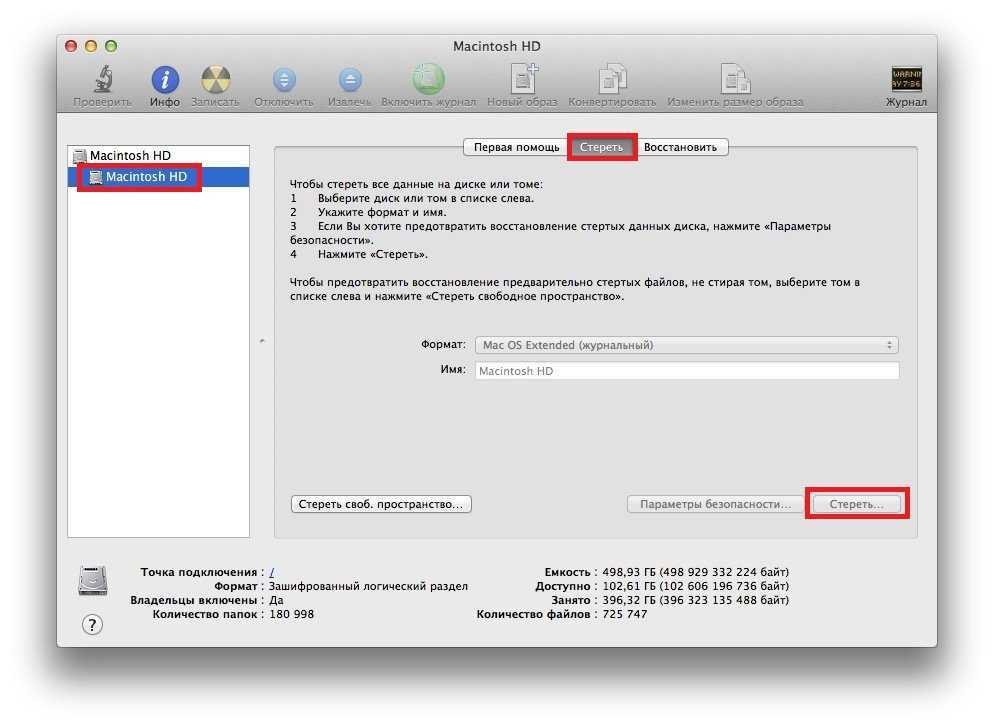 В старые добрые времена у пользователей была возможность выполнить полную переустановку, при которой ваши данные стирались, и вы начинали с нуля. Был также другой вариант сохранить ваши данные и просто переустановить базовую ОС. Было полезно решить много вопросов, и это было довольно быстро сделано.
В старые добрые времена у пользователей была возможность выполнить полную переустановку, при которой ваши данные стирались, и вы начинали с нуля. Был также другой вариант сохранить ваши данные и просто переустановить базовую ОС. Было полезно решить много вопросов, и это было довольно быстро сделано.
Поскольку возможность сохранения пользовательских данных была чрезвычайно популярна, Apple сделала эту функцию функцией по умолчанию при переустановке операционной системы. Он не должен стирать ваши личные данные, если все, что вы делаете, это переустанавливаете macOS. Чтобы полностью восстановить заводские настройки и удалить все ваши данные, вам действительно нужно выполнить двухэтапный процесс. Первый шаг — удаление всех ваших личных данных, а второй — переустановка macOS.
Таким образом, у вас должна быть возможность переустановки без стирания данных. Однако здесь вы играете с огнем, потому что многое может пойти не так. Мы по-прежнему настоятельно рекомендуем сделать резервную копию файлов перед переустановкой macOS. На самом деле, у вас всегда должна быть резервная копия. Это просто хорошая идея.
На самом деле, у вас всегда должна быть резервная копия. Это просто хорошая идея.
Как переустановить macOS на любом Mac
Joe Hindy / Android Authority
Процесс переустановки macOS должен работать более или менее одинаково на любом современном Mac. Наш MacBook Air использует macOS Monterey, поэтому процесс, который мы пишем ниже.
- Выключите Mac.
- Силиконовые компьютеры Apple Mac — при выключенном компьютере нажмите и удерживайте кнопку питания, чтобы войти в режим восстановления.
- Intel Silicon Mac — при выключенном компьютере включите Mac и сразу же нажмите и удерживайте Команда+R . Если это не сработает, попробуйте Option-Command-R или Option+Shift+Command+R .
- После восстановления выберите Параметры , а затем Продолжить .
- На следующем экране выберите свой профиль и нажмите Далее .
 Введите свой пароль, чтобы продолжить.
Введите свой пароль, чтобы продолжить. - Выберите Переустановите macOS [название вашей версии macOS здесь] . Мы используем Monterey, поэтому наши читаются так, как вы видите на скриншоте выше.
- На следующем экране нажмите Продолжить . После этого подтвердите, что вы ознакомились с условиями и нажмите Согласен . Еще раз подтвердите, что вы прочитали Условия использования, и продолжите.
- Выберите основной жесткий диск вашего Mac. Обычно он обозначается как Macintosh HD . Нажмите Разблокируйте и введите свой пароль.
- Предупреждение — Следующий шаг запускает процесс установки. Если вы хотите повернуть назад, это ваш последний шанс.
- Убедитесь, что ваш жесткий диск снова выбран, и нажмите Продолжить .
- Дождитесь переустановки macOS. Это может занять от 30 минут до трех часов в зависимости от вашего компьютера, подключения к Интернету и других факторов.

 Выключался на стадии загрузки через примерно 10 секунд. Было решено заменить термопасту и почистить. После процедуры…
Выключался на стадии загрузки через примерно 10 секунд. Было решено заменить термопасту и почистить. После процедуры…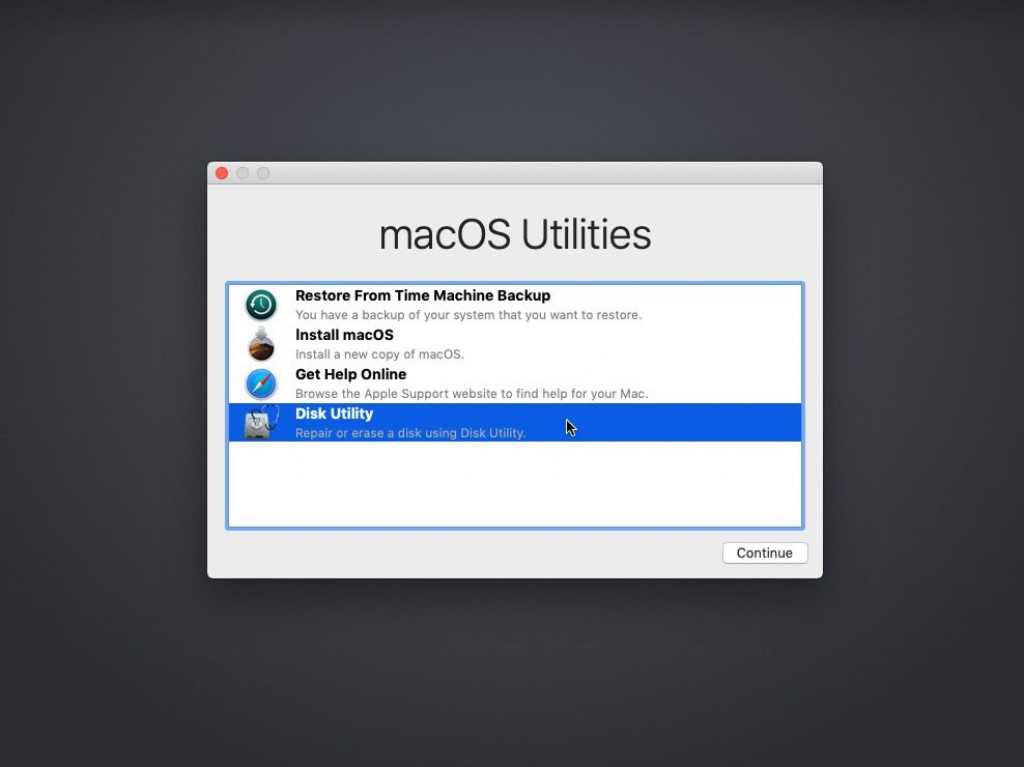 …
…
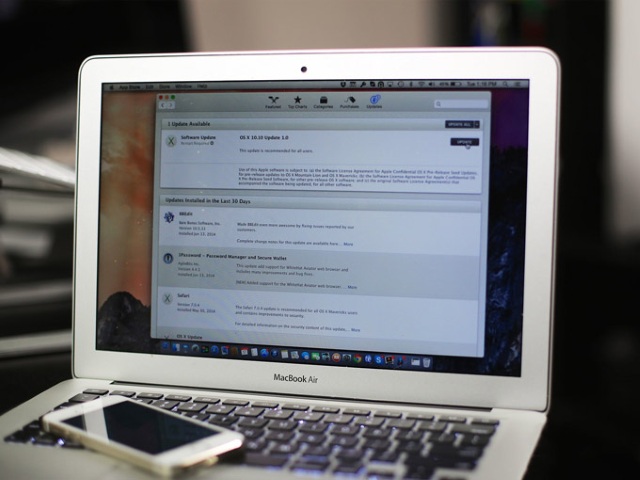 Введите свой пароль, чтобы продолжить.
Введите свой пароль, чтобы продолжить.