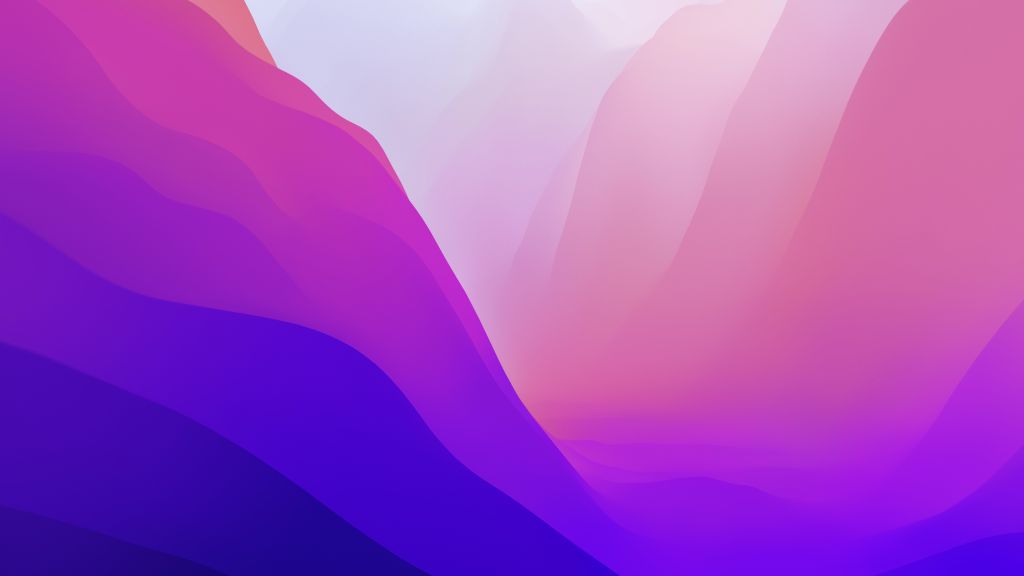Содержание
Mac Book Pro MacBook для настольных компьютеров MacOS Sierra, Macbook Pro 13 дюймов, цвет, цветок, обои для рабочего стола png
Mac Book Pro MacBook для настольных компьютеров MacOS Sierra, Macbook Pro 13 дюймов, цвет, цветок, обои для рабочего стола png
теги
- цвет,
- цветок,
- обои для рабочего стола,
- macOS Sierra,
- 1080p,
- macPaint,
- macOS,
- macbook Pro 13inch,
- macbook,
- телевидение высокой четкости,
- яблоко,
- разрешение 5k,
- телевидение сверхвысокой четкости,
- png,
- прозрачный,
- бесплатная загрузка
Об этом PNG
Размер изображения
- 1000x1000px
Размер файла
- 107.78KB
MIME тип
- Image/png
Скачать PNG ( 107.78KB )
изменить размер PNG
ширина(px)
высота(px)
Лицензия
Некоммерческое использование, DMCA Contact Us
- org/ImageGallery» align=»middle»>
иллюстрация синего облака, Desktop Smoke 4K разрешение Телевидение высокой четкости, цветной дым, синий, электрический Синий, мобильные телефоны png
500x500px
139.82KBEarth Desktop Высококачественное телевидение 1080p, типография, глобус, атмосфера, компьютерные обои png
1630x1630px
553.43KBкрасная и черная галактика, Samsung Galaxy Desktop 4K разрешение, телевидение высокой четкости, Dream, разное, атмосфера, компьютер png
1920x1080px
2.37MBНастольная туманность Космическое пространство Галактика, Космос, атмосфера, компьютер, компьютерные обои png
1024x1024px
2.48MB- org/ImageObject»>
пейзаж коричневых горных хребтов, разрешение Исландии 4K Настольный компьютер Ультра-высокой четкости, дорога, облако, пейзаж, компьютерные обои png
3800x2488px
12.46MB Стеклянная наклейка, капли дождя, прозрачная панель с водяными росами, текстура, белый, капля png
1200x900px
738.33KBИллюстрация Battlefield 1, iPhone Desktop Армейская армия, Battlefield, электроника, вымышленный персонаж, мобильные телефоны png
1024x1638px
977.61KBкоричневые волны, Desktop Gold Abstract Телевидение высокой четкости с разрешением 4K, PPT, мобильные телефоны, ювелирные изделия, hvga png
1024x787px
888.21KBтри миньона в джинсовых джемперах, рабочий стол 1080p видео высокого разрешения, миньоны, герои, фильм, гадкий я png
784x724px
654. 15KB
15KBсине-пурпурный скай, рабочий стол с высоким разрешением видео, разрешение экрана 1080p, космос, атмосфера, компьютер, компьютерные обои png
1920x1080px
3.87MBкорона золотого цвета, корона, корона золотого пятна, король, золото, обои для рабочего стола png
564x1002px
271.42KBНастольное разрешение 4K Телевидение сверхвысокой четкости Видео высокой четкости 1080p, Space, синий, атмосфера, компьютер png
3440x1440px
5.4MBНастольное видео высокого разрешения 1080p 4K разрешение, дым, синий, атмосфера, компьютерные обои png
1920x1080px
1.41MBИллюстрация лавы, телевидение высокой четкости Настольное разрешение Lava 4K, уголь, Разное, компьютерные обои, текстурные карты png
1920x1080px
2. 43MB
43MBРабочий стол Gold Разрешение экрана Телевизор высокой четкости, металлический гвоздь, текстура, техника, комната png
1310x920px
2.97MBТелевизор сверхвысокой четкости 1080p Видео высокой четкости Drama, Hd Icon, телевидение, текст, прямоугольник png
512x512px
11.03KBiPad Air Green Gradient, Зеленый фон, другой, атмосфера, плакат png
3912x5414px
80.81MBчерный кристалл иллюстрация, светло-рабочий стол синий черный голубой, черный фон, фиолетовый, синий, угол png
1920x1080px
7.93MBStreet Fighter V Super Street Fighter II Turbo HD Ремикс Street Fighter IV Рю Рабочий стол, Бокс, Разное, другие, видеоигры png
1920x1080px
1. 73MB
73MBНастольный компьютер 1080p ТВ высокой четкости Видеоигры с разрешением 4K, другие, игра, другие, компьютерные обои png
2720x1760px
5.31MBLight Desktop, Glow Over Orb, освещение, разное, атмосфера, оранжевый png
900x900px
770.14KBНастольный телевизор высокой четкости Видео высокой четкости 1080p Разрешение экрана, характер, Разное, атмосфера, облако png
1920x1080px
2.88MBС Днем Рождения 3D-надписи, день рождения торт на рабочий стол, желание, праздники, текст png
1177x809px
522.71KBНастольный пурпурный 1080p HD видео высокого разрешения, фон, фиолетовый, текстура, компьютер png
1920x1200px
2. 94MB
94MBРазрешение 4K Настольный телевизор высокой четкости 1080p, minion, компьютерные обои, материал, фильм png
1600x900px
1.41MBНоутбук Рабочий стол Телевидение высокой четкости Разрешение экрана 4K разрешение, дым, синий, цветной, дым png
3840x2160px
3.98MBМанчестер Юнайтед Ф.С.Настольный телевизор высокой четкости 1080p, другие, Разное, логотип, другие png
512x512px
75.42KBтри миньона, Стюарт Миньон, миньоны, настольный iPhone, миньоны, другие, стикер, мобильные телефоны png
540x1600px
671.58KBпланета разрушена, Huawei Mate 10 Desktop Supernova телевидение высокой четкости 1080p, вселенная, атмосфера, компьютер, взрыв png
1440x1280px
1. 68MB
68MBЧерное шоссе возле горы, Исландия 4K разрешение Рабочий стол Ультра-высокой четкости, телевидение, облако, пейзаж, компьютерные обои png
1600x900px
1.94MBFantasy Forest Desktop, лес, фауна, живая природа, живопись png
512x512px
538.69KBЧерная птица иллюстрация, Вороны Ультра-высокой четкости телевидения рабочего стола разрешение 4K, ворона, животные, монохромный, черный png
1634x950px
614.13KBЧерная пантера телевидение высокой четкости 4K с разрешением 1080p Desktop, Pantera negra, эмблема, логотип, вымышленный персонаж png
640x640px
20.42KB- org/ImageObject»>
Butterfly Desktop 1080p Разрешение экрана, бабочка, синий, насекомые, цветок png
700x1444px
392.56KB поле зеленой травы в дневное время, телевидение высокой четкости Nature 1080p, Nature Free, фотография, пейзаж, природный png
1024x640px
877.52KBЧемпионат мира по футболу, футбольный стадион, другое, спорт, симметрия png
3283x1505px
7.53MBЦветок 1080p, синяя цветочная рамка, иллюстрация синих и белых роз, бордюр, синий, компьютерные обои png
800x590px
285.12KBНастольное разрешение 4K Телевидение сверхвысокой четкости 1080p, Space, атмосфера, компьютер, компьютерные обои png
1920x1200px
3.41MB- org/ImageObject»>
Сухофрукты Телевидение высокой четкости Настольный Абрикос, сухофрукты, еда, сухофрукты, рецепт png
1600x900px
2.13MB взрослый палевый мопс, Pug Puppy, телевизор с высоким разрешением, рабочий стол, мопс, млекопитающее, животные, carnivoran png
993x1080px
699.97KBMacBook Pro iMac Desktop Телевидение высокой четкости, дорожное, атмосфера, облако, компьютер png
1440x1280px
1.7MBМарвел Тор, Тор: Бог грома Локи, разрешение 1080p 4K, Тор Марвел, marvel Avengers Assemble, супергерой, другие png
568x613px
435.08KBMacBook Pro macOS Apple, образцы, синий, угол, электроника png
1024x1024px
349.34KB- org/ImageObject»>
деревья и горы, рабочий стол, телевидение высокой четкости, панорамное разрешение 4К, 1080р, гора, фотография, пейзаж, гора Пейзаж png
2235x1200px
2.58MB Desktop Gaussian Blur Телевидение сверхвысокой четкости 4K разрешение, фон, Разное, текстура, атмосфера png
2560x1600px
2.36MBGrapevines Desktop Высокое разрешение экрана телевизора, гроздь винограда, натуральные продукты, еда, виноград png
1200x1196px
507.26KBжелтые боке огни, освещение рабочего стола телевидения высокой четкости, золотой фон, компьютер, комната, компьютерные обои png
2560x1440px
2.47MBBattlefield 4 Battlefield: Bad Company 2 Battlefield 1 Настольное телевидение высокой четкости, Battlefield, компьютерные обои, пехота, война png
2560x1600px
8. 3MB
3MBсерая скала гора, Mountain Desktop Pink 4K разрешение Цвет, гора, пейзаж, скалы, горные рельефы png
4254x2169px
9.6MBНастольный телевизор высокой четкости 1080p Microsoft PowerPoint, другие, угол, прямоугольник, презентация png
1920x1200px
231.82KB
3 простых способа изменить обои Mac
Хотя MacBook не предлагает столько настроек, как его аналоги для Windows, пользователи все же могут настроить общий внешний вид своего Mac. И один из лучших способов сделать это — сменить обои Mac.
Для многих людей фоновое изображение рабочего стола Mac отражает их индивидуальность и помогает сохранять мотивацию при работе на Mac. Более того, если вы художник, держать свое искусство в качестве обоев — это лучшее чувство.
Программы для Windows, мобильные приложения, игры — ВСЁ БЕСПЛАТНО, в нашем закрытом телеграмм канале — Подписывайтесь:)
И так, чего же ты ждешь? Давайте подробно рассмотрим, как вы можете легко изменить обои Mac.
Как изменить обои Mac
- Перетащите курсор к логотипу Apple в верхнем левом углу строки меню и выберите Системные настройки из выпадающего меню.
- Здесь нажмите на Рабочий стол и экранная заставка вариант.
- Apple по умолчанию предоставляет вам несколько потрясающих изображений рабочего стола, и вы можете легко выбрать одно из них в соответствии со своими предпочтениями.
- Если вы приверженец минимализма и предпочитаете однотонные однотонные фоны рабочего стола, нажмите на значок вариант цвета на левой панели, прямо под параметром «Изображения рабочего стола».
- Кроме того, если вы хотите установить собственное фото/изображение в качестве изображения рабочего стола, выберите параметр «Фотографии» на левой панели. Однако, если вы не можете найти свое изображение в разделе «Фотографии», нажмите значок «+» и добавьте собственный фон.
- Бум, используя эти шаги, вы можете легко изменить обои Mac.

Бонусный метод смены обоев Mac
- Перейдите на рабочий стол на вашем Mac.
- Здесь щелкните правой кнопкой мыши любое пустое место на рабочем столе и выберите Изменить фон рабочего стола вариант из выпадающего меню.
- После этого просто выберите изображение и установите его в качестве предпочитаемого фона.
Как автоматически переключаться между изображениями
Вы из тех, кому надоедает каждый день смотреть на одно и то же по умолчанию и любит время от времени менять обои Mac? Если да, вас ждет угощение. Как и в Windows, вы можете автоматически переключаться между различными обоями рабочего стола на Mac, экономя ваше драгоценное время, каждый раз вручную просматривая приложение настроек.
- Перетащите курсор к логотипу Apple на панели задач и выберите Системные настройки из выпадающего списка.
изменение-mac-обои-1 - Здесь у вас будет два варианта: Фоны и цвета рабочего стола.
 В чем разница между ними? Что ж, фоны рабочего стола — это в основном стандартные обои от Apple, а цвета — это простые однотонные цвета.
В чем разница между ними? Что ж, фоны рабочего стола — это в основном стандартные обои от Apple, а цвета — это простые однотонные цвета. - Теперь давайте снова сосредоточимся на их циклическом просмотре. Выберите любое из этих двух и включите опцию изменения изображения под всеми изображениями. Кроме того, вы также можете выбрать продолжительность, по истечении которой вы хотите автоматически менять обои Mac.
- Кроме того, вы также можете включить опцию случайного порядка, если хотите переключаться между изображениями случайным образом.
Оставили Mac в режиме ожидания? Установите заставку Dope, используя этот метод
Вы часто оставляете свой Mac без дела в офисе? Если да, то зачем оставлять его на простом пустом экране, если можно установить дурацкую заставку? Давайте посмотрим.
- Перетащите курсор к логотипу Apple на панели задач и выберите Системные настройки из выпадающего списка.
- Здесь нажмите на Рабочий стол и экранная заставка вариант.

- Теперь выберите Заставка вариант.
- После этого вы найдете множество потрясающих вариантов экранной заставки на выбор. Кроме того, вы получаете множество параметров настройки, таких как отображение заставки с часами, настройка скорости заставки, ее толщины и многое другое. Вы также можете просмотреть экранную заставку один раз, прежде чем завершить ее.
Меняйте обои Mac без проблем
Apple сделала процесс изменения фона рабочего стола на Mac довольно простым, и вы можете легко выполнить шаги, которые мы описали выше, и без проблем изменить обои Mac.
Сообщите нам в комментариях ниже, если вы нашли эту статью полезной и успешно изменили фон рабочего стола на Mac.
Программы для Windows, мобильные приложения, игры — ВСЁ БЕСПЛАТНО, в нашем закрытом телеграмм канале — Подписывайтесь:)
Метки записи:
#Mac
Похожие записи
Как скачать или сохранить вложения из Gmail
Как вы знаете, вы можете отправлять по электронной почте все, что угодно. Делитесь объектами по электронной почте — от фотографий и изображений до файлов и документов. Если вы получили вложение от друга, члена семьи или коллеги в сообщении электронной почты с помощью Gmail, возможно, вы захотите сохранить его. Gmail позволяет загрузить вложение на свой компьютер…
Делитесь объектами по электронной почте — от фотографий и изображений до файлов и документов. Если вы получили вложение от друга, члена семьи или коллеги в сообщении электронной почты с помощью Gmail, возможно, вы захотите сохранить его. Gmail позволяет загрузить вложение на свой компьютер…
Читать далее Как скачать или сохранить вложения из GmailПродолжить
Microsoft выпускает Windows 10 Build 21370
Сегодня Microsoft выпускает предварительную сборку Windows 10 21370 для инсайдеров на Dev Channel. Этот выпуск следует за сборкой 21364. В этот выпуск включены улучшения WSL и диспетчера задач. Сегодняшняя сборка включает улучшения в работе со звуком Bluetooth, а также ряд исправлений и улучшений. Вот посмотрим, чего можно ожидать. Windows 10, сборка 21370 Одна из новых…
Читать далее Microsoft выпускает Windows 10 Build 21370Продолжить
Как изменить значок вашего автомобиля
Карты Google уже много лет показывают ваш автомобиль в виде стрелки. Теперь, в последнем обновлении приложения, вы можете изменить значок вашего автомобиля на другой. Программы для Windows, мобильные приложения, игры — ВСЁ БЕСПЛАТНО, в нашем закрытом телеграмм канале — Подписывайтесь:) В Google Maps для Android не было возможности изменить способ отображения значка вашего автомобиля на карте….
Программы для Windows, мобильные приложения, игры — ВСЁ БЕСПЛАТНО, в нашем закрытом телеграмм канале — Подписывайтесь:) В Google Maps для Android не было возможности изменить способ отображения значка вашего автомобиля на карте….
Читать далее Как изменить значок вашего автомобиляПродолжить
Как изменить браузер по умолчанию на что угодно в Windows 11
Сделать Microsoft Edge браузером по умолчанию для некоторых типов файлов в Windows 11. Вот как это сделать. Программы для Windows, мобильные приложения, игры — ВСЁ БЕСПЛАТНО, в нашем закрытом телеграмм канале — Подписывайтесь:) Когда вы впервые настроите Windows 11, вы заметите, что браузером по умолчанию является Microsoft Edge. Это новая версия браузера, основанная на коде Goggle…
Читать далее Как изменить браузер по умолчанию на что угодно в Windows 11Продолжить
Как перезапустить Chromecast с Google TV
Иногда у вашего Chromecast с Google TV возникают проблемы со стабильностью, и вам необходимо перезагрузить устройство. Вот как. Программы для Windows, мобильные приложения, игры — ВСЁ БЕСПЛАТНО, в нашем закрытом телеграмм канале — Подписывайтесь:) В Chromecast с Google TV имеет собственную удаленную автономную операционную систему под названием Google TV. И со всеми операционными системами бывают моменты,…
Вот как. Программы для Windows, мобильные приложения, игры — ВСЁ БЕСПЛАТНО, в нашем закрытом телеграмм канале — Подписывайтесь:) В Chromecast с Google TV имеет собственную удаленную автономную операционную систему под названием Google TV. И со всеми операционными системами бывают моменты,…
Читать далее Как перезапустить Chromecast с Google TVПродолжить
Как включить и настроить иммерсивное средство чтения в Microsoft Word
Возможно, вы знакомы с функцией иммерсивного чтения в таких приложениях Microsoft, как Edge. Эта полезная функция является частью Коллекция средств обучения для подписчиков Microsoft 365. Цель инструмента — помочь другим в таких вещах, как произношение слов, точное чтение и понимание. Что хорошо в Immersive Reader в Microsoft Word, так это то, что вы можете настроить…
Читать далее Как включить и настроить иммерсивное средство чтения в Microsoft WordПродолжить
Изменение настроек обоев на Mac
На вашем Mac используйте настройки обоев, чтобы изменить изображение или цвет, отображаемые на рабочем столе (фоновая область экрана).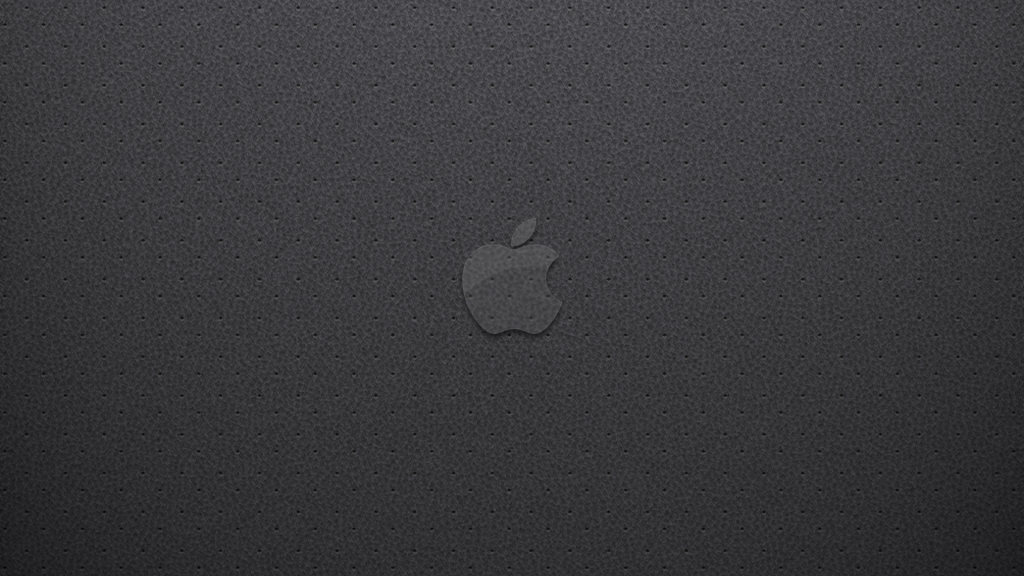 Узнайте, как настроить изображение рабочего стола на вашем Mac.
Узнайте, как настроить изображение рабочего стола на вашем Mac.
Чтобы изменить эти настройки, выберите меню «Apple» > «Системные настройки», затем нажмите «Обои» на боковой панели. (Возможно, потребуется прокрутить вниз.)
Открыть настройки обоев для меня
Опция | Описание | |
|---|---|---|
Миниатюра текущего обоев | Изображение рабочего стола, используемое в настоящее время на вашем Mac. | |
Название обоев и всплывающее меню | Просмотр имени текущего изображения рабочего стола и выбор типа внешнего вида во всплывающем меню, если обои являются изображением динамического рабочего стола или светлым и темным рабочим столом. изображение:
| |
Изображение (или имя изображения) | Выберите тип размещения во всплывающем меню, если фоновый рисунок является изображением, добавленным вами вручную (см. «Добавить папку» и «Добавить фотоальбом»). ниже). Варианты включают «Заполнить экран», «По размеру экрана», «Растянуть на весь экран», «По центру» и «Мозаика». Для некоторых вариантов компоновки можно выбрать цвет вокруг изображения. Некоторые параметры могут искажать изображение. | |
Сменить изображение | Выберите временной интервал во всплывающем меню, чтобы указать, как часто изображения и цвета обоев меняются, когда вы устанавливаете их на автоматический цикл (см. «Автоповорот» ниже. Перебирайте изображения или цвета по порядку или выберите «Случайно».0003 | Щелкните миниатюру, чтобы установить изображение рабочего стола. Миниатюры отображаются в категориях, включая «Динамический рабочий стол» (изображения, которые меняются в течение дня), «Светлый и темный рабочий стол», «Цвета», а также папки и фотоальбомы, которые вы добавляете вручную (см. «Добавить папку» и «Добавить фотоальбом», ниже). Для некоторых изображений необходимо щелкнуть значок загрузки при подключении к Интернету. Если вы решили не использовать загруженное изображение и хотите удалить его со своего Mac, щелкните изображение, удерживая клавишу Control, затем выберите «Удалить загрузку». Если ваши фотографии не отображаются, возможно, они не в ожидаемом формате файла — JPEG, PICT, TIFF, PNG или HEIC. Используйте предварительный просмотр, чтобы открыть фотографии и сохранить их в одном из поддерживаемых форматов. См. Сохранение PDF-файлов и изображений в режиме предварительного просмотра. Если ваши фотографии отображаются, но выглядят нечетко, попробуйте использовать фотографии большего размера, например, 1024 x 768 пикселей. |
Цвета | Щелкните цвет, чтобы использовать его в качестве изображения рабочего стола. Нажмите кнопку «Добавить», чтобы выбрать цвет, который не показан. | |
Автоповорот | Выберите, чтобы просмотреть изображения в папке или фотоальбоме или цвета. | |
Добавить папку | Чтобы использовать изображение из папки на компьютере, нажмите «Добавить папку», затем выберите папку. После того, как папка добавлена, вы можете выбрать из нее картинку. Чтобы удалить папку, переместите указатель над именем папки, пока не появится кнопка «Удалить», затем нажмите кнопку. | |
Добавить фотоальбом | Чтобы использовать изображение из фотоальбома, нажмите «Добавить фотоальбом», затем выберите «Альбомы» (все альбомы) или отдельный альбом. Чтобы удалить альбом, переместите указатель над названием альбома, пока не появится кнопка «Удалить», затем нажмите кнопку. |
См. также Знакомство с рабочим столом MacИспользование светлого или темного изображения на MacИспользование экранной заставки на MacИзменение изображения входа пользователя на Mac
4 способа изменить обои на Mac на любое изображение
Хотя фон Mac по умолчанию выглядит красиво и динамически меняется в зависимости от вашего местоположения, он не может придать индивидуальности. Чтобы сделать ваш Mac по-настоящему вашим, вы можете настроить фон рабочего стола на свое изображение или на желаемый сплошной цвет. Позвольте мне показать вам, как изменить обои на Mac.
Приведенные ниже действия применимы ко всем современным версиям macOS, а также ко всем настольным компьютерам Mac и MacBook. Кроме того, обои рабочего стола также служат фоном экрана блокировки.
- Как изменить изображение рабочего стола из Finder на Mac
- Как установить фон рабочего стола с помощью Safari на Mac
- Как изменить обои рабочего стола из приложения «Фотографии»
- Как установить фон рабочего стола из Системных настроек
- Как установить заставка на Mac
Как изменить изображение рабочего стола из Finder на Mac
- Перейдите в папку Finder , где сохранено изображение.
- Далее, щелкните правой кнопкой мыши изображение или нажмите клавишу управления и щелкните.
- Щелкните Установить изображение рабочего стола .
Примечание : если вы переместите изображение из этого места или удалите его, вы потеряете обои при следующем перезапуске Mac.
Примечание для пользователей с несколькими рабочими столами : Вышеуказанные шаги изменят обои для текущего рабочего стола. Как и я, если у вас несколько рабочих столов, откройте папку с изображением на этом рабочем столе и выполните указанные выше действия. Или переместите папку на другой рабочий стол и следуйте инструкциям. Или, вот совет: Установите изображение в качестве обоев для первого рабочего стола. Теперь удалите все остальные рабочие столы и создайте их снова. У них будут те же обои, что и на первом рабочем столе.
Как и я, если у вас несколько рабочих столов, откройте папку с изображением на этом рабочем столе и выполните указанные выше действия. Или переместите папку на другой рабочий стол и следуйте инструкциям. Или, вот совет: Установите изображение в качестве обоев для первого рабочего стола. Теперь удалите все остальные рабочие столы и создайте их снова. У них будут те же обои, что и на первом рабочем столе.
Просматривая веб-страницы, вы нашли отличное изображение и хотите установить его в качестве фона вашего Macbook? Это легко, если вы используете Safari.
Как установить фон рабочего стола с помощью Safari на Mac
- Щелкните правой кнопкой мыши изображение в Safari.
- Нажмите Использовать изображение как изображение рабочего стола .
- Изображение мгновенно устанавливается в качестве обоев.
Как изменить обои рабочего стола из приложения «Фотографии»
- Откройте приложение «Фотографии» .

Вы найдете его на панели запуска, Finder → Приложение или нажмите Command + пробел и выполните поиск по фотографиям. - Далее нажмите, чтобы выбрать нужную картинку.
- Щелкните значок общего доступа в правом верхнем углу и выберите Установить изображение рабочего стола .
Совет профессионала : Хотите обрезать, сделать ярче или отредактировать изображение, прежде чем установить его в качестве обоев? Дважды щелкните, чтобы открыть изображение в приложении Фото , и нажмите Редактировать . Внесите изменения, а затем установите его в качестве изображения рабочего стола Mac.
Теперь мы подошли к мощному месту, в котором есть специальные опции, которые помогут вам выбрать желаемый фон. В нем есть стандартные обои для macOS, сплошные цвета, динамические обои, и вы также можете выбрать свои собственные.
Как установить фон рабочего стола из Системных настроек
- Щелкните логотип Apple вверху слева и выберите Системные настройки .
- Нажмите Рабочий стол и экранная заставка . Слева у вас есть три варианта:
- Apple : этот вариант имеет официальные стандартные обои и сплошные цвета. В разделе «Изображения рабочего стола» вы увидите динамический рабочий стол, который изменяется. И изображения рабочего стола имеют неподвижные изображения. Как и сплошные цвета, выберите тот, который отображается там, или нажмите «Пользовательский цвет», чтобы увидеть больше.
- Фотографии : здесь будут показаны фотографии из приложения «Фотографии» на вашем Mac. Щелкните крошечный треугольник, чтобы просмотреть альбомы и т. д.
- Папки : здесь можно добавить папки Finder. Например, у меня есть папка с обоями, в которой я сохраняю красивые фоны, которые нахожу где угодно.
 Нажмите значок + и выберите папку, которую хотите добавить.
Нажмите значок + и выберите папку, которую хотите добавить.
- Другие настройки:
- Щелкните Заполнить экран , чтобы выбрать другие параметры из раскрывающегося списка.
- Установите флажок Изменить изображение и выберите время. Это автоматически переключает изображения по порядку или случайным образом (если выбрано). Работает как слайд-шоу.
Как установить заставку на Mac
Заставка скрывает рабочий стол, когда вы не используете Mac, а также приятно иметь часы, анимацию, слово дня или пользовательское сообщение или изображение на дисплее.
Чтобы установить заставку:
- Откройте Системные настройки и нажмите Рабочий стол и заставка .
- Нажмите Заставка .
- С левой стороны выберите один из вариантов. Я использую Shifting Tiles .

- Нажмите Источник и выберите коллекцию по умолчанию, приложение «Фотографии» или папку, в которой находятся нужные изображения.
- Далее нажмите Начать после и выберите вариант.
Pro Tip : Чтобы запустить заставку вручную в любое время, нажмите Активные углы и выберите Запустить заставку . - Опционально : Вы также можете выбрать отображение часов на экране.
Я надеюсь, что эта короткая статья помогла вам изменить обои и установить заставку на вашем Mac. Если у вас есть дополнительный вопрос, спросите меня через раздел комментариев ниже.
Читать далее:
- Как изменить системный акцент на Mac
- Как изменить фон Safari на Mac за 5 простых шагов
- Шаги по отправке сообщений с эффектами на Mac
- Как изменить изображение профиля пользователя на Mac
iGeeksBlog имеет дочерние и спонсируемые партнерские отношения.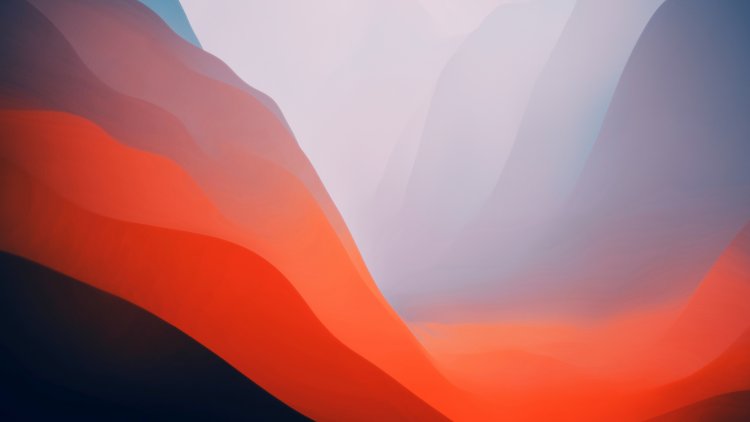
 15KB
15KB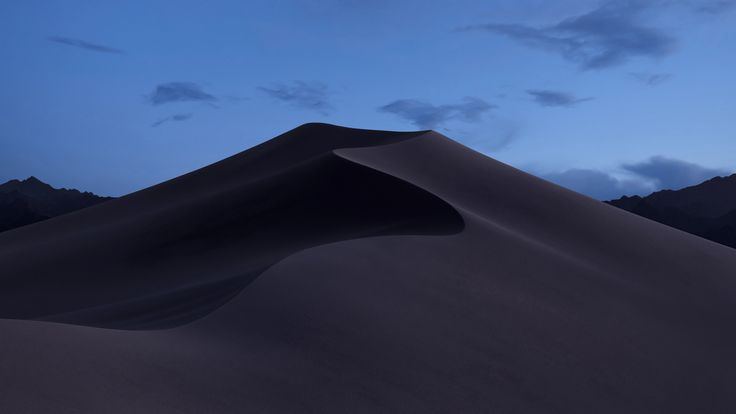 43MB
43MB 73MB
73MB 94MB
94MB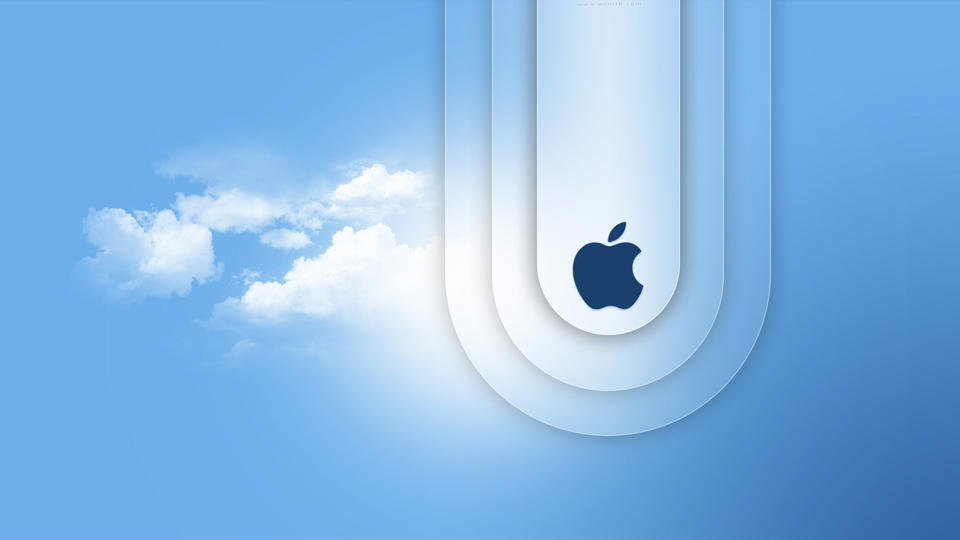 68MB
68MB 3MB
3MB
 В чем разница между ними? Что ж, фоны рабочего стола — это в основном стандартные обои от Apple, а цвета — это простые однотонные цвета.
В чем разница между ними? Что ж, фоны рабочего стола — это в основном стандартные обои от Apple, а цвета — это простые однотонные цвета.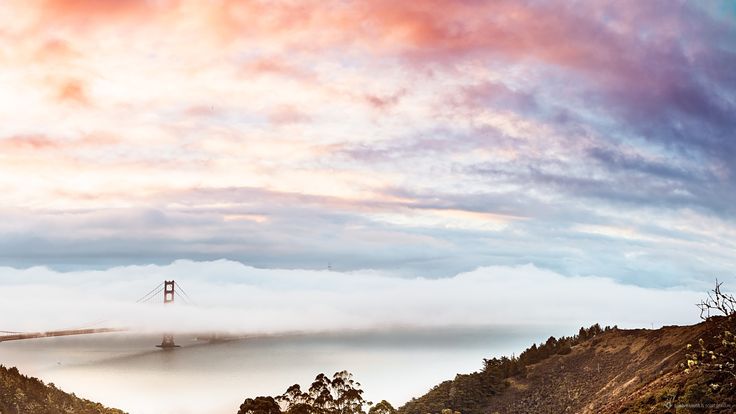
 Если службы определения местоположения отключены, изображение меняется в зависимости от часового пояса, указанного в настройках даты и времени. См. раздел Изменение настроек конфиденциальности и безопасности.
Если службы определения местоположения отключены, изображение меняется в зависимости от часового пояса, указанного в настройках даты и времени. См. раздел Изменение настроек конфиденциальности и безопасности.


 После того, как альбом добавлен, вы можете выбрать из него картинку.
После того, как альбом добавлен, вы можете выбрать из него картинку.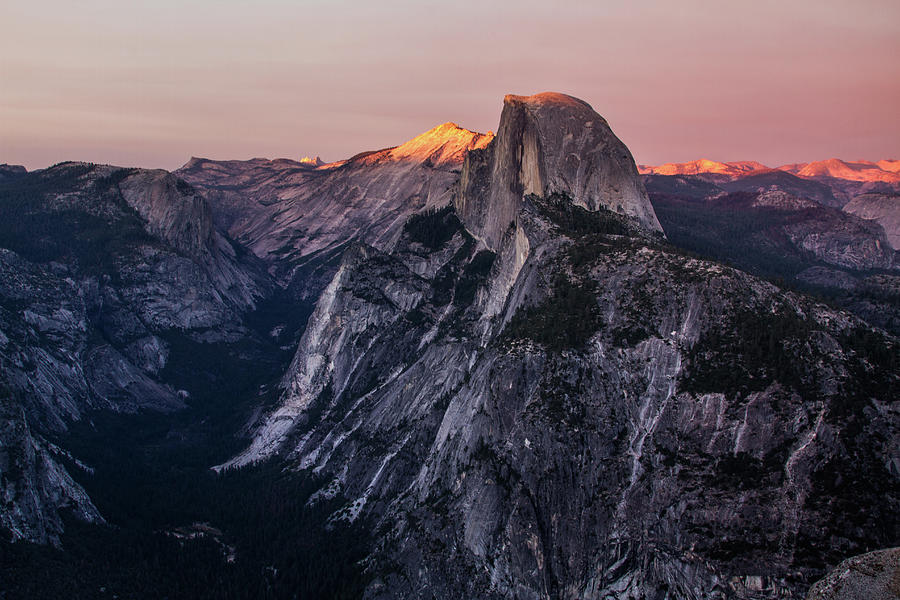
 Нажмите значок + и выберите папку, которую хотите добавить.
Нажмите значок + и выберите папку, которую хотите добавить.