Содержание
Mac не включается? Как исправить и заставить загрузиться • Оки Доки
У вас есть iMac или MacBook Air, которые не включаются или, возможно, не загружаются после логотипа Apple? Не волнуйся. Это расстраивает, но обычно поправимо.
Вот все шаги, которые вам понадобятся, чтобы снова запустить Mac. Просто выполните их по порядку, если ваш Mac не загрузится после неудачного обновления операционной системы. В этом случае переходите сразу к шагу 8.
Программы для Windows, мобильные приложения, игры — ВСЁ БЕСПЛАТНО, в нашем закрытом телеграмм канале — Подписывайтесь:)
Где кнопка питания на MacBook?
Перед тем как начать, убедитесь, что знаете, как включить Mac.
На новых моделях MacBook нет физической кнопки питания. Вместо этого поищите неотмеченный черный квадрат в правом верхнем углу клавиатуры. Он также работает как датчик Touch ID; вам просто нужно ненадолго задержать на нем палец, чтобы включить компьютер.
На более старых MacBook кнопка питания — это четко обозначенная физическая кнопка. Он находится в том же месте в правом верхнем углу клавиатуры, рядом с функциональными клавишами.
Вы можете найти круглую кнопку питания на iMac в заднем нижнем левом углу (если смотреть на компьютер спереди). На Mac Mini кнопка питания находится в правом заднем углу.
1. Проверьте, есть ли у Mac питание.
Сначала убедитесь, что на вашем Mac есть источник питания. Да, это глупо и очевидно, но любой, кто имел техническую поддержку, знает, что сначала вам нужно устранить очевидные исправления.
Поэтому, если ваш MacBook не загружается от батареи, подключите его. Возможно, батарея полностью разряжена или неисправна.
Если ваш MacBook не заряжается или не включается при подключенном адаптере питания, убедитесь, что он подключен правильно и не поврежден. Попробуйте другой кабель питания, если он у вас есть. Также убедитесь, что порт чистый. Скопление пыли может повредить как порты USB-C, так и старые зарядные устройства MagSafe.
Скопление пыли может повредить как порты USB-C, так и старые зарядные устройства MagSafe.
И пока вы это делаете, проверьте также свое внешнее оборудование. Отключите все периферийные устройства, такие как принтеры или графические планшеты, поскольку они иногда могут быть причиной. Если у вас Mac Mini, убедитесь, что монитор подключен и правильно подключен.
2. Запустите цикл питания.
Следующим шагом является выполнение цикла включения питания. Это полностью устраняет все следы питания Mac и позволяет перезапустить его с нуля.
На MacBook последней модели отключите кабель питания и удерживайте кнопку питания нажатой в течение 10 секунд.
Для более старых моделей MacBook отключите кабель питания и извлеките аккумулятор как минимум на 10 секунд.
Если вы используете настольный компьютер Mac, отключите шнур питания не менее чем на 10 секунд.

Теперь снова подключите питание и попробуйте перезагрузить Mac. Этого движения может быть достаточно, чтобы оживить его.
Удерживание кнопки питания таким образом равносильно нажатию кнопки «сброса» или выдергиванию вилки из розетки. Он работает на телефонах, устройствах для чтения электронных книг и практически на всех других гаджетах, которые не позволяют извлекать аккумулятор, так что это хороший совет, который следует запомнить.
3. Загрузитесь в безопасном режиме.
Если ваш MacBook не загружается, постарайтесь вспомнить, что вы делали в последний раз, когда он работал. Вы устанавливали приложения, возились со шрифтами или настраивали систему?
Если ваш Mac подает признаки жизни при включении — например, если он не выходит за пределы логотипа Apple или экрана входа в систему, — то загрузка в безопасном режиме может помочь вам исправить это.
Нажмите кнопку питания на Mac и сразу нажмите и удерживайте сдвиг ключ. Удерживайте ее, пока не дойдете до экрана входа в систему, затем продолжайте как обычно.
Удерживайте ее, пока не дойдете до экрана входа в систему, затем продолжайте как обычно.
В безопасном режиме выполняется множество диагностических тестов, а затем загружается урезанная версия macOS. Это не загружает ваши автозагрузочные приложения, пользовательские шрифты, дополнительные аппаратные функции или что-либо еще, кроме базовых.
Если ваш Mac успешно загрузился в безопасном режиме, вы можете начать удаление любых новых приложений, отключение элементов автозагрузки, удаление оборудования или отмену любых других недавних изменений, которые могут вызвать проблему.
4. Сбросить SMC
Контроллер управления системой (SMC) управляет множеством основных функций Mac. Он обрабатывает все: от подсветки клавиатуры до управления батареей и того, что происходит при нажатии кнопки питания.
Сброс SMC — хорошее решение многих проблем, в том числе если ваш MacBook не запускается или не просыпается при открытии крышки. Есть несколько способов сделать это в зависимости от того, какая у вас модель Mac:
Есть несколько способов сделать это в зависимости от того, какая у вас модель Mac:
Настольные компьютеры Mac
Отключите шнур питания и подождите 15 секунд.
Подключите шнур снова и подождите еще пять секунд.
Перезагрузите ваш Mac.
MacBook Pro + MacBook 2018 с чипом безопасности T2
Нажмите и удерживайте правую сдвиг ключ, левый Вариант ключ (Alt), а левый Контроль нажмите на семь секунд.
Удерживая эти клавиши нажатыми, удерживайте кнопку питания еще семь секунд.
Отпустите все клавиши, подождите несколько секунд, затем перезапустите.
MacBook без съемных батарей
Нажмите и удерживайте левую сдвиг, Вариант (Alt), а также Контроль клавиши, плюс кнопка питания (или кнопка Touch ID) в течение 10 секунд.

Отпустите все клавиши, затем перезагрузите компьютер.
Старые MacBook со съемным аккумулятором
Снимите аккумулятор.
Нажмите и удерживайте кнопку питания в течение пяти секунд.
Снова подключите аккумулятор, затем перезапустите MacBook.
5. Сбросьте NVRAM или PRAM.
NVRAM (энергонезависимая память с произвольным доступом) — это специальный раздел памяти, в котором хранятся определенные настройки, необходимые Mac для быстрого доступа. Хотя проблемы с этим с меньшей вероятностью приведут к невозможности загрузки вашего компьютера, его сброс в качестве меры предосторожности не причинит вреда.
Старые компьютеры Mac вместо этого использовали PRAM (ОЗУ по периметру). Процесс сброса одинаков:
Нажмите кнопку питания, затем сразу нажмите и удерживайте Вариант (Alt), Команда, п, а также р ключи.

Удерживайте клавиши нажатыми около 20 секунд, даже если ваш Mac перезагружается.
Если ваш Mac воспроизводит звук запуска, отпустите клавиши после того, как услышите звук во второй раз.
Если ваш Mac оснащен чипом T2, отпустите клавиши после того, как логотип Apple исчезнет во второй раз.
Когда ваш Mac перезагрузится, вы обнаружите, что некоторые базовые настройки, такие как часовой пояс или уровень громкости, могут нуждаться в настройке.
6. Запустите Apple Diagnostics.
Надеюсь, к настоящему времени ваш Mac снова в рабочем состоянии. Если нет, вы можете проверить наличие проблем с оборудованием с помощью инструмента Apple Diagnostics. Это проверит наличие проблем, а затем предложит исправления или покажет варианты поддержки.
Отключите все ненужные внешние устройства, например принтер.
 При необходимости вы можете оставить подключенными клавиатуру, мышь и монитор.
При необходимости вы можете оставить подключенными клавиатуру, мышь и монитор.Нажимаем кнопку включения.
Нажмите и удерживайте D ключ. Удерживайте ее, пока не увидите экран с просьбой выбрать язык.
Выберите язык, и Apple Diagnostics начнет свои тесты. Это займет несколько минут.
Когда закончите, вы увидите результаты теста. Некоторые предложат быстрые исправления и дадут вам возможность повторно запустить тест. Другие будут генерировать справочные коды, которые вы можете найти на Страница диагностики Apple. Он также покажет варианты поддержки вашего Mac. Если проблем нет, скорее всего, неисправность не в вашем оборудовании.
На компьютерах Mac, выпущенных до июня 2013 г., вы получите Тест оборудования Apple вместо. Вы активируете его таким же образом, и принцип тот же. Выберите свой язык, затем нажмите Контрольная работа начать.
На всех компьютерах Mac есть специальный раздел восстановления на жестком диске. Он загружается независимо от полной версии macOS и дает вам доступ к набору инструментов для ремонта вашего компьютера.
Для загрузки в Recovery:
Нажимаем кнопку включения.
Нажмите и удерживайте Команда а также р ключи.
Отпустите клавиши, когда увидите логотип Apple.
Когда он закончит загрузку, вы увидите новый Утилиты macOS меню.
Сначала нужно попробовать Дисковая утилита. Это версия того же инструмента, который доступен в macOS, и позволяет сканировать и восстанавливать жесткий диск или твердотельный накопитель. Выберите диск и нажмите Первая медицинская помощь чтобы начать процесс ремонта.
Есть еще несколько инструментов, доступных через Утилиты меню. К ним относится Терминал для более продвинутых пользователей.
К ним относится Терминал для более продвинутых пользователей.
8. Переустановите macOS в режиме восстановления.
Если вы зашли так далеко, скорее всего, ваша проблема не связана с оборудованием и не является простым программным исправлением. Лучшее решение сейчас — восстановить резервную копию Time Machine или полностью переустановить macOS.
Сделать это можно через Recovery. Для начала нажмите кнопку питания и удерживайте Команда а также р ключи.
Если у вас есть недавняя резервная копия Time Machine, вы можете восстановить ее, чтобы увидеть, решит ли она вашу проблему. Если нет, выберите Переустановите macOS из меню.
Когда вы решите переустановить macOS, вам будет предоставлена возможность отформатировать диск как часть процесса. Не выбирайте этот вариант, если вы просто хотите восстановить установку — нет проблем с переустановкой macOS поверх самой себя.
Следуйте инструкциям на экране, чтобы завершить установку. Вам потребуется подключение к Интернету, так как инструмент загрузит операционную систему с нуля. Если вы не можете это сделать, возможно, вам придется загрузить Mac с USB-накопителя.
Все Mac, будь то MacBook Pro высокого класса или более старый iMac, имеют отличную репутацию за надежность. Но они все равно могут столкнуться с проблемами.
Хотя часто относительно легко исправить Mac, который не включается, лучше проверить наличие предупреждающих знаков и устранить проблемы до того, как они возникнут.
8 лучших бесплатных инструментов для Mac для обнаружения и устранения распространенных проблем с macOS
Каждый пользователь Mac должен иметь под рукой эти 8 инструментов, чтобы исправить любые проблемы, которые могут возникнуть, например, вредоносное ПО, проблемы с оборудованием и т. Д.
Об авторе
MacBook не включается / не загружается после обновления macOS Big Sur / Catalina (2021 г.
 )
)
в этой статье я перечислил все, что касается Что делать, если Mac не запускается. Ваш MacBook не включается означает черный экран на macOS 11, Ты можешь не видеть сообщение об ошибке на экране что в то время мы не знали, что вам делать в первую очередь. Так что это очень опасные ситуации, и я рекомендую сначала исправить, используя самые полезные решения. Как правило, черный экран появляется после обновления MacOS Так что вы не одиноки, и мы можем это исправить. И еще один случай — случайный черный экран MacBook, iMac, Mac mini, MacBook Air. Очевидно, что бояться и паниковать, если вы впервые попадаете в такую ситуацию. Это еще не конец вашего Mac, и он не запустится самостоятельно. Здесь доступны несколько довольно хороших приемов, когда ваш Mac не загружается / не запускается, вы можете сделать это самостоятельно, не тратя ни единого доллара. Итак, попробуем исправить, Mac не включается.
Это руководство также полезно для пользователей Apple Mac, у которых возникают проблемы, связанные с тем, что Mac не включается, но заряжается; Mac вообще не запускается, Mac не запускается после сна или после отключения электроэнергии. Потерянные пользователи также сообщают, что Mac не запускается при работающем вентиляторе или после перезапуска / после трех звуковых сигналов / разлива воды / после выключения или на панели загрузки. Этот вид сбоя возникает, когда вы обновились до macOS Big Sur, mac Catalina с macOS High Sierra, Mojave, но часто люди сталкиваются с такими ситуациями и пытаются исправить их с помощью некоторых хитрых решений. Давайте перейдем к mac не включается / не загружается после обновления до последней версии обновления MacOS.
Потерянные пользователи также сообщают, что Mac не запускается при работающем вентиляторе или после перезапуска / после трех звуковых сигналов / разлива воды / после выключения или на панели загрузки. Этот вид сбоя возникает, когда вы обновились до macOS Big Sur, mac Catalina с macOS High Sierra, Mojave, но часто люди сталкиваются с такими ситуациями и пытаются исправить их с помощью некоторых хитрых решений. Давайте перейдем к mac не включается / не загружается после обновления до последней версии обновления MacOS.
Общие решения для Mac не включаются после обновления MacOS Big Sur
У вашего MacBook проблема с аккумулятором или материнской платой.
Что делать, если ваш Mac не запускается?
- Я предполагаю, что ваш Mac уже выключен, если нет, то выключите его.
- Одновременно нажмите Command + R и включите Mac.
- Вы увидите окно «Утилиты».
- Выберите «Утилиты», а затем «Терминал».
- Войти, ‘csrutil enable‘, а затем попробуйте перезагрузить Mac.

Решение 1. Попробуйте отключить кабель питания и выполнить полную перезагрузку.
1: отсоедините или отсоедините кабель питания, который использовался для зарядки Macbook.
2: Нажмите и удерживайте кнопку питания не менее 10 секунд.
3: Снова возьмите кабель питания и плагин.
4: Теперь удерживайте кнопку питания в течение 7 секунд. Это поможет загрузить ваш ноутбук Mac.
5: Этот метод работает со всеми моделями Macbook и годом ранее.
Программы для Windows, мобильные приложения, игры — ВСЁ БЕСПЛАТНО, в нашем закрытом телеграмм канале — Подписывайтесь:)
Решение 2. Встряхните и устраните ослабленные контакты ОЗУ, ЖЕСТКОГО ДИСКА, аккумулятора
Почему мой Mac не включается? Не волнуйся. Давайте сожмем ваш ноутбук обеими руками и встряхнем MacBook, а после этого попробуйте снова, чтобы включить, один из Redditter обнаруживает решение, и это прекрасно работает для многих владельцев MacBook.
Решение 3. Сбросьте настройки PRAM / NVRAM с помощью клавиш клавиатуры
На клавиатуре MacBook нажмите и удерживайте эти клавиши одновременно:
Нажмите Shift + Control + Option + кнопку питания на MacBook.
После этого только нажмите кнопку питания, чтобы включить Экран MacBook.
Решение 4.Проверьте кабель питания или зарядного устройства
Внимательно осмотрите кабель питания, чтобы убедиться, что он не поврежден или сломан в какой-либо части. В то же время также проверьте правильность работы розетки переменного тока, подключив другое устройство.
В качестве альтернативы попробуйте использовать другой кабель питания или адаптер, совместимый с вашим Mac. Это единственные способы проверить шнур питания.
Решение 5. Выполните цикл включения питания: как исправить черный экран смерти на моем Mac?
Бывают странные случаи, когда зеленый свет Mac отлично светится, а с другой стороны, Mac не включается. Вы должны попытаться выполнить цикл включения питания и перезагрузить Mac в определенном режиме. Это включает в себя несколько шагов,
- Шаг №1: Отсоедините кабель питания.
- Шаг № 2: Нажмите и удерживайте кнопку «Power» в течение 10 секунд.

- Шаг № 3: Удерживая нажатой кнопку питания, подключите кабель питания.
- Шаг №4: Задержитесь еще десять секунд.
- Шаг № 5: Отпустите клавишу, и Mac обычно запускается.
Решение 6. Перезапустите безопасный режим Mac
Безопасный режим — это надежное решение, если ваш Mac не запускается или Mac постоянно дает сбой. Это ограничивает некоторые приложения во время запуска, а Mac кажется немного надежным и запускается без большой нагрузки при запуске.
- Шаг № 1: Нажмите и удерживайте одновременно «клавишу питания» и «клавишу Shift».
- Шаг № 2: Теперь отпустите «Shift», когда на экране появится страница входа.
Решение 7.Если ваш Mac зависает на черном экране после загрузки
На форумах чаще всего сообщается о том, что при запуске дисплей Mac становится черным. Это происходит из-за низкого энергопотребления, поэтому яркую часть экрана не видно. Однако, если вы поместите дисплей в темную комнату, вы можете увидеть диалоговое окно с логином и паролем.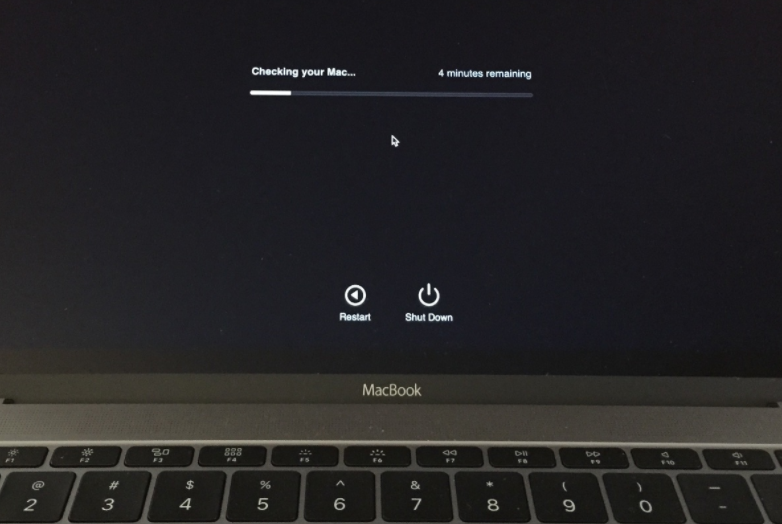
Кроме того, вы можете мигнуть за дисплеем и попытаться найти курсор в диалоговом окне и ввести пароль. Экран обычно должен запускаться после ввода пароля.
Решение 8. Сбросьте SMC на Apple Mac
Контроллер управления системой играет важную роль во многих функционирующих частях Mac. Препятствия, связанные с батареей, дисплеем и, в частности, с клавишей питания, можно легко устранить, сбросив SMC.
- Шаг №1: Отсоедините кабель питания.
- Шаг № 2: Оставьте не менее 15 секунд.
- Шаг № 3: Снова подключите кабель питания.
- Шаг №4: Через 5-10 секунд снова нажмите «Power».
Решение 9. Попробуйте режим восстановления
Если вы регулярно сталкиваетесь с этими проблемами, попробуйте режим восстановления.
- Шаг №1: перезагрузите «Mac».
- Шаг № 2: Когда Mac перезагружается, нажмите и удерживайте клавиши «Command + R», когда вы услышите сигнал перезагрузки. Отпустите клавиши, когда на экране появится логотип Apple.
- Шаг № 3: Теперь вы увидите окно «Утилиты» macOS.

ПРИМЕЧАНИЕ: Если вы что-то ошиблись при нажатии клавиш, то появится стандартный рабочий стол. Вам нужно повторить шаги снова.
Программы для Windows, мобильные приложения, игры — ВСЁ БЕСПЛАТНО, в нашем закрытом телеграмм канале — Подписывайтесь:)
Почему не включается макбук
Содержание
- Что понимается под «не включается»
- Неисправность блока питания
- Неисправность клавиатуры
- Глубокая разрядка аккумулятора или сбои по питанию
- Неисправность разъема Magsafe
- Попадание жидкости
- Неисправность материнской платы
- Неисправность кнопки включения
- Глубокая разрядка аккумулятора
Почему не включается Макбук — с этим вопросом сталкиваются многие пользователи, заметившие неполадки в работе устройства. Макбук, как и любая техника, подвергается появлению поломок и системных сбоев. Причины подобных проблем различны: от вирусов до механических повреждений. Иногда пользователь может попытаться устранить поломку самостоятельно.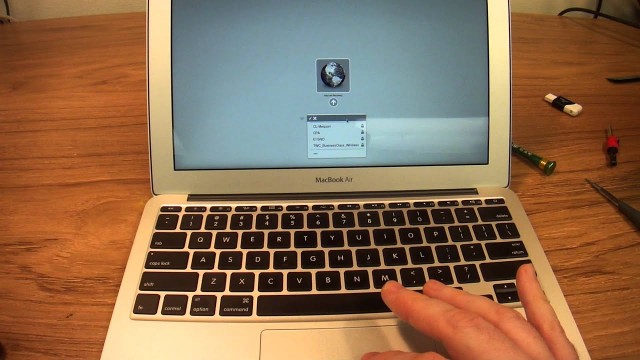
Но при серьезных повреждениях потребуется обратиться за помощью в сервисный центр. Не включается и не грузится макбук: ремонта — список возможных проблем и путей их решения представлен ниже.
Что понимается под «не включается»
Понятие «не включается и не грузится макбук» основывается на множестве сценариев. Компьютер может полностью не прогружаться при нажатии клавиш или высвечивать при загрузке системы серую папку на экране, указывающую на наличие цифровых неполадок. Появление серой папки не сможет точно сказать, из-за чего произошел системный сбой.
Пользователи могут не переживать за сохранность сохраненных на компьютере файлов при отсутствии повреждений со стороны коренной системы устройства. В обратном случае восстановить сохраненные на макбуке документы, скорее всего, не получится.
Появление значка папки не всегда говорит о серьезных проблемах. В некоторых случаях он говорит об обычном перегреве системы и необходимости перезагрузки компьютера. Для восстановления работы устройства может понадобиться сброс настроек. Он позволяет очистить системную память, не трогая при этом личные файлы пользователя.
Для восстановления работы устройства может понадобиться сброс настроек. Он позволяет очистить системную память, не трогая при этом личные файлы пользователя.
Справка! Если Macbook Air не включается полностью, это сигнализирует о серьезной проблеме. Скорее всего, причиной послужила неисправность шлейфа. Для восстановления работы компьютера потребуется отнести его в сервисный центр.
Неисправность блока питания
Если Macbook Air не включается, необходимо проверить блок питания. Чаще всего проблема кроется в нем. Пользователю нужно включить ноутбук в сеть питания, проследить за зарядкой аккумулятора. При медленной зарядке и быстром перегреве блока питания стоит задуматься о его смене. Обычно поломки происходят при использовании неоригинальных зарядных устройств с низкой мощностью. Если блок питания слабый, то Макбук может вообще не включаться.
Если Macbook Air не включается, это может говорить о попадании влаги на зарядное устройство или его механических повреждениях. Независимо от причины неисправности системы питания, самостоятельно проводить ремонт не рекомендуется. Пользователю потребуется отнести устройство в сервисный центр, где мастер проверит блок и заменит необходимые провода, конденсаторы.
Независимо от причины неисправности системы питания, самостоятельно проводить ремонт не рекомендуется. Пользователю потребуется отнести устройство в сервисный центр, где мастер проверит блок и заменит необходимые провода, конденсаторы.
Неисправность клавиатуры
Если Macbook Air не включается длительное время, стоит проверить исправность клавиатуры, точнее кнопка включения на ней. Она располагается рядом с тачпадом и главной клавиатурой. Кнопка питания нередко подвергается физическому воздействию, попаданию жидкости или пыли, из-за чего начинает заедать или вовсе перестает работать.
Если на клавиатуру была пролита жидкость, компьютер еще некоторое время может работать. Сбой в системе обычно происходит позже, когда прогрессируют окислительные процессы под панелью клавиш.
Если Macbook Pro не включается, это также свидетельствует о механических повреждениях клавиатуры и стертости контактов. При поверхностной поломке необходимо произвести замену кнопок. Если Macbook не включается, потребуется также проверить шлейф устройства.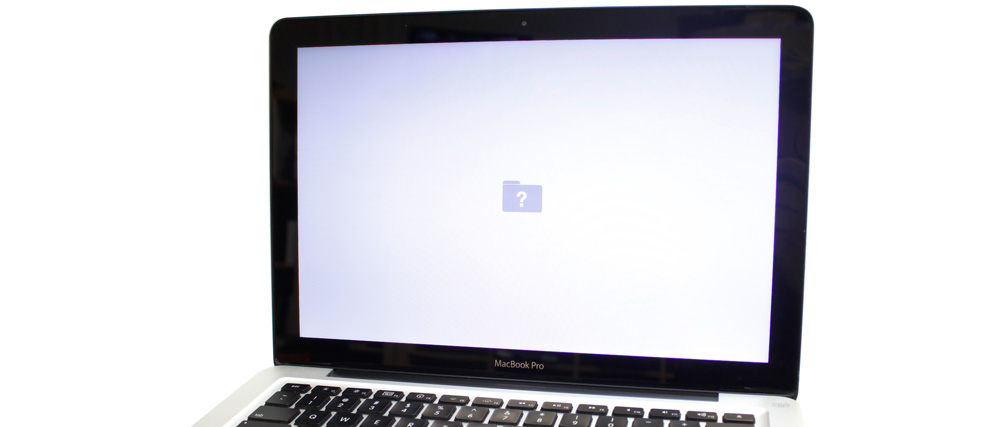 Иногда неисправность системы случается из-за отрыва шлейфа клавиатуры. Ремонтные работы стоит доверить опытному мастеру.
Иногда неисправность системы случается из-за отрыва шлейфа клавиатуры. Ремонтные работы стоит доверить опытному мастеру.
Сломался компьютер? Наши мастера помогут!
Оставьте заявку и мы проведем бесплатную диагностику!
Оставить заявку
При первом обращении – скидка 15% на все работы!
Вам не нужно никуда ехать – наш курьер бесплатно заберет технику на диагностику и вернет ее вам после ремонта!
Глубокая разрядка аккумулятора или сбои по питанию
Если Macbook Pro не включается и не погружается, это свидетельствует о долгом его нахождении в разряженном состоянии. Часто сбой в системе происходит тогда, когда ноутбук некоторое время не используется по назначению и имеет полностью разряженный аккумулятор. При длительном отсутствии эксплуатации Macbook Air не включается и даже не загорается. Все попытки запустить работу гаджета приводят к провалу.
Если не включается и не грузится компьютер, потребуется вынуть из него аккумулятор и подождать 2-3 минуты. Этого времени достаточно для внутреннего обесточивания батареи. Теперь можно вставить ее обратно и снова попытаться включить ноутбук. Если он не загружается снова, лучше обратиться за помощью к мастеру по ремонту цифровой техники.
Этого времени достаточно для внутреннего обесточивания батареи. Теперь можно вставить ее обратно и снова попытаться включить ноутбук. Если он не загружается снова, лучше обратиться за помощью к мастеру по ремонту цифровой техники.
Неисправность разъема Magsafe
Если Macbook Air не включается без кнопки, следует проверить разъем Magsafe, располагающийся на зарядном устройстве системы. Этот вход регулярно подвергается механическим повреждениям, засорениям и попаданию жидкости, поэтому периодически он выходит из строя. Если зарядка батареи стала нестабильной, индикаторы свечения загораются через раз, то Макбук не включается именно из-за повреждения контактов входа Magsafe.
При засорении разъема можно пройтись по нему сухой мягкой кисточкой для очистки от пыли. Если Макбук Эйр не включается из-за искривления пластины входа, то следует прекратить попытки запустить гаджет и обратиться к опытному мастеру для тщательной диагностики. Иногда неисправность работы компьютера заключается в западании контактов входа Magsafe. Для восстановления потребуется отключить устройство от системы питания и включить заново.
Для восстановления потребуется отключить устройство от системы питания и включить заново.
Попадание жидкости
Когда не включается Macbook Air, стоит вспомнить о том, не попадала на него в последнее время жидкость. Возможно, она была пролита ранее, а последствия проявились только сейчас. Если вода разлилась в настоящее время, и Макбук Эйр больше не включается, следует отключить компьютер от сети питания и перевернуть его вверх ногами, чтобы жидкость стека вниз и не попадала на системные детали.
Что делать, если гаджет был залит водой:
- Вытащить батарею;
- Отключить шнур питания;
- Дождаться полного высыхания деталей;
- Собрать устройство и попытаться его включить.
Справка! Если компьютер не запускается вновь, то потребуется отвезти его на диагностику к профильному мастеру. Не рекомендуется откладывать ремонт и оставлять гаджет в подобном состоянии на длительное время. В системе могут начаться окислительные процессы, которые чреваты полной поломкой Макбук Эйр.
Неисправность материнской платы
Если не включается Макбук Про без кнопки, следует проверить работу материнской платы. Понять, что проблема кроется именно в ней, можно по следующим признакам:
- Не включается Макбук и не загружается;
- Изображение на экране становится искаженным и нечетким;
- Клавиатура работает в неисправном режиме;
- Устройство плохо заряжается из-за отхода контактов.
Если не включается МакБук по причине поломки материнской платы, это говорит о том, что на нее оказывалось механическое воздействие. Причиной поломки может стать повышенная влажность. При отсутствии должных навыков самостоятельно починить материнскую плату не получится. Пользователю потребуется обращаться к высококвалифицированным специалистам. При незначительных поломках мастера приведут работу устройства в норму за несколько часов. Если материнская плата неисправна, потребуется ее полностью менять.
Неисправность кнопки включения
Если Macbook Air не включается без кнопки, это может происходить из-за неисправности кнопки включения. к поломке приводит неаккуратное обращение с клавиатурой, регулярные повреждения, проливы жидкости. Макбук не включается также из-за скопления пыли под клавишей включения. Лишний мусор провоцирует отход контактов и заедание кнопки питания.
к поломке приводит неаккуратное обращение с клавиатурой, регулярные повреждения, проливы жидкости. Макбук не включается также из-за скопления пыли под клавишей включения. Лишний мусор провоцирует отход контактов и заедание кнопки питания.
Как включить гаджет в таком случае:
- Пользователю нужно снять заднюю панель компьютера;
- Вытащить батарею устройства;
- Отсоединить клавиатурный шлейф от материнской платы;
- Подсоединить зарядную систему;
- Проследить за компьютером.
Если причина сбоя системы была именно в кнопке питания, то в этом случае экран устройства должен загореться и включиться. Если Макбук Эйр не включается вновь, лучше отнести его в ремонт.
Глубокая разрядка аккумулятора
Иногда причиной неисправного функционирования устройства становится глубокая разрядка батареи. Чтобы понять, что сбой произошел именно из-за этого, нужно попытаться сделать сброс SMC.
Как включить гаджет:
- К Макбуку присоединить блок питания;
- Зажать одновременно клавиши Shift, Control, Alt и параллельно зажать кнопку включения
- Дождаться перезагрузки компьютера.

Справка! После сброса SMC гаджет выключится (проверить это можно по индикатору на блоке питания). После этого устройство можно попытаться включить. Если не включается МакБук, целесообразно обратиться к профильному мастеру.
Не включается Макбук при загрузке, MacBook выключился и не включается без зарядки экран или после обновления
МакБуки, по сравнению с их аналогами обладают рядом преимуществ, среди которых стоит выделить:
Уникальное программное обеспечение;
Высокое качество сборки, обеспечивающее надежность. Процесс сборки, на каждом этапе, регулируется отделом технического контроля;
Процесс сборки, на каждом этапе, регулируется отделом технического контроля;
Все комплектующие устройства обладают высокими показателями сопротивления к физическому износу.
Преимущества, описанные выше, позволяют технике фирмы Apple, после приобретения, быть актуальной еще долгое время. Ноутбуки фирмы «Эпл», не зависимо от модели (macbook pro, macbook air), крайне редко выходят из строя. Если поломки случаются, чаще всего, их причина кроется в человеческом факторе.
Основные причины, из-за которых МакБук не включается и их симптомы
Список включает наиболее популярные причины, из-за которых нарушается функционирование ноутбука:
1. Попадание влаги под корпус. Конструкция корпуса позволяет жидкости попасть непосредственно в «сердце» вашего аппарата, в лучшем случае это чревато возникновением залипания клавиш, в худшем – коротким замыканием. Если вы залили рабочую поверхность ноутбука водой, соком, сладким чаем, пивом или другими напитками необходимо как можно скорее произвести чистку и сушку устройства в нашем сервисном центре. В противном случае возникновение коррозии неизбежно. Наиболее опасными являются кислотосодержащие напитки, они разъедают хрупкие элементы микросхем.
В противном случае возникновение коррозии неизбежно. Наиболее опасными являются кислотосодержащие напитки, они разъедают хрупкие элементы микросхем.
Симптомы:
- Образования залипания одной или нескольких кнопок;
- Процесс бездействия системы (он же kernel task), занимает свыше 100% работы процессора. ПО при этом работает медленно, запущенные программы тормозят;
- Пропала подсветка дисплея. После запуска устройство показывает черный экран;
- Аккумулятор перестал заряжаться;
- Сенсорная панель не работает или работает не корректно.
2. МакБук не заряжается. Особенности конструкции специальных зарядных устройств компании Apple позволяют удобно и быстро зарядить ваш ноутбук. Именно зарядка является одним из наиболее часто используемых комплектующих и как следствие сильно подверженных интенсивному износу. Отдельно стоит уделить внимание важности использования только оригинальными зарядками, поскольку некачественная подделка может повредить контроллер питания, плату или батарею.
Основными симптомами необходимости замены зарядного устройства служат:
- Наружное повреждение кабеля.
- Неисправность контроллера. Окисленные контакты и стирание магнитной части от старости — признаки необходимости замены на новую деталь.
- Поломка БП. Если подключенный к зарядке аккумулятор разрядился, а на кабеле и контроллере нет повреждений, значит, скорее всего, причиной неисправности является блок питания.
3. Устройство не включается после выключения или перезагрузки. Точно выявить причину, по которой при нажатии кнопки включения не происходит никакой реакции, поможет только диагностика. Симптомы:
- Ноутбук не реагирует на подключение зарядного устройства после полной разрядки. При этом индикатор зарядки не моргает;
- Скорее всего необходима замена аккумулятора новым;
- Заряженный ноутбук не реагирует на кнопку включения.
4. Ошибки, связанные с загрузкой операционной системы. При программных сбоях, вместо привычной загрузки появляется сообщение об ошибке или загружается белый экран. Проблемы с загрузкой устройства могут быть вызваны как программным сбоем, так и повреждением деталей. Основные симптомы:
Проблемы с загрузкой устройства могут быть вызваны как программным сбоем, так и повреждением деталей. Основные симптомы:
- Светлый экран загрузки сигнализирует о повреждении видеоплаты или материнской карты;
- Регулярные ошибки во время загрузки могут быть признаками повреждения SATA-кабеля;
- Ошибки связанные с доступом к личным данным могут сигнализировать о поломке жесткого диска;
- При загрузке горит логотип «яблоко», дальше система не запускается;
- При включении издает 3 гудка. Тем самым система сигнализирует о наличии ошибок в оперативной памяти.
5. Проблемы дисплея у Macbook. Условно проблемы связанные с передачей изображения можно разделить на два типа: вызванные физическими повреждениями и поломками деталей монитора.
Физические повреждения включают в себя последствия ударов, падения, попадания жидкости и т.п.
Поломка деталей — выход из строя компонентов дисплея.
Основные симптомы:
- При запуске на экране поверх изображения отображаются полосы или другие помехи;
- Трещины на экране.
 Могут появиться если ваш МакБук упал, даже при закрытой крышке;
Могут появиться если ваш МакБук упал, даже при закрытой крышке; - При загрузке не появляется изображение, экран остается темным, но если подсветить дисплей фонариком можно распознать картинку.
6. Потеря скорости работы устройства. Если ранее быстрый аппарат стал зависать, необходимо немедленно принять меры. Своевременная реакция поможет сберечь сохраненные данные. Симптомы:
- Поломка жесткого диска. Включенные программы работают медленно, включение происходит дольше, чем обычно;
- Устройство греется и гудит. Признак попадания большого количества пыли, препятствующей работе кулера (вентилятора) охлаждения. При появлении шума необходимо удалить все загрязнения внутри корпуса;
- Сбои настроек существенно замедляют программные процессы. Такие сбои могут возникнуть после обновления ОС или после чистки от ненужных программ.
Что делать если сломался МакБук
Решить любую проблему связанную с ремонтом «МакБук Эйр» или «МакБук Про» в Киеве помогут специалисты нашего сервисного центра. Обратившись к нам вы можете быть уверены в качественном выполнении работ, за приемлемую цену в короткий срок.
Обратившись к нам вы можете быть уверены в качественном выполнении работ, за приемлемую цену в короткий срок.
MacBook не загружается после обновления системы Mac OS
Опубликовано: 03.10.2022
Время на чтение: 7 мин
17257
Давайте в этой статье разберемся в причинах почему ваш MacBook не загружается после обновления системы Mac OS. Здесь явно программные ошибки, которые могли случиться по вине самой Apple, либо неправильных действий с вашей стороны (настройки и процесса обновления).
В некоторых случаях дело может осложниться выходом из строя внутренних модулей из-за перегрева. В таких случаях лучше обратиться в сервисный центр у себя в городе.
Данная статья подходит для всех моделей MacBook Pro и Air, выпускаемые в разные годы. Могут быть некоторые отличия в архитектуре или описании версии Mac OS.
СодержаниеПоказать
- Причины, почему после обновления не загружается MacBook
- Сброс параметров SMC
- MacBook с несъёмным аккумулятором
- MacBook со съемным аккумулятором
- Mac Pro, Mac mini, iMac
- Переставляем оперативную память
- Загрузка в безопасном режиме
- Загрузка «Дисковой утилиты»
- Режим внешнего диска
- Переустановка OS X
Причины, почему после обновления не загружается MacBook
Похожим образом девайс себя может вести из-за ряда разных ошибок. Давайте рассмотрим их:
Давайте рассмотрим их:
- Установка обновлений операционной системы Mac OS (или ноутбук его установил самостоятельно, если активирована опция автообновления).
- При перезагрузке (включении) вашего устройства вместо полоски загрузки отобразился черный экран.
- Глядя на данный черный экран, вы услышали 3 продолжительных звука, похожих на «бип-бип-бип», которые повторялись с периодичностью 5 секунд.
На официальном сайте Apple есть симптомы и описание данной ошибки. Три последовательных сигнала, которые повторяются с пятисекундной паузой, говорят о том, что оперативная память не смогла пройти проверку целостности данных.
Получается, что проблема связана с RAM устройства. Судя по сообщениям пользователей, чаще всего данную ошибку выдают такие девайсы: MacBook Pro a1278, a1260, MacBook Air a1466. Рассмотрим способы решения проблемы.
Читайте Как узнать количество циклов зарядки MacBook
Сброс параметров SMC
Если MacBook не включается и пищит, то это сигнал об ошибке с оперативной памятью, которую можно решить путем сброса параметров SMC (контроллера управления системой). Следуйте одному из алгоритмов, в зависимости от используемого типа устройства.
Следуйте одному из алгоритмов, в зависимости от используемого типа устройства.
MacBook с несъёмным аккумулятором
К данной категории относится большинство современных моделей. Выполняем инструкцию:
- Включаем MacBook. Если устройство не отвечает, выключаем его, нажав кнопку питания и удерживая ее 10 секунд.
- Отключаем от ноутбука кабель питания.
- На выключенном девайсе зажимаем и удерживаем сразу 3 кнопки «shift+control+option», расположенные на левой стороне клавиатуры. Еще нажимаем и удерживаем кнопку питания. Зажатыми держим все 4 клавиши в течение 10 секунд.
- Если компьютер после этого не включился сам, то нужно подсоединить кабель питания и включить его обычным способом.
- Проблема должна быть решена, а система – загрузиться.
Увеличить
MacBook со съемным аккумулятором
Такие устройства являются редкостью, но все равно рассмотрим алгоритм действий:
- Выключаем Mac. Если девайс не отвечает, то его выключаем путем нажатия и удерживания кнопки питания в течение 10 секунд.

- Отключает от устройства кабель питания.
- Снимаем аккумулятор.
- Нажимаем и удерживаем в течение 5 секунд кнопку питания.
- Подключаем к ноутбуку аккумулятор и кабель питания.
- Включаем ноутбук обычным способом, нажимаем на кнопку питания.
Увеличить
Mac Pro, Mac mini, iMac
В данной ситуации параметры контроллера управления системой сбросить еще проще:
- Включаем устройство. Если оно не отвечает, выключаем его, нажав на кнопку питания и удерживая ее 10 секунд.
- Вытаскиваем из розетки или девайса шнур питания.
- Ожидаем 15 секунд.
- Обратно подсоединяем шнур питания.
- Ожидаем еще 5 секунд, после чего включаем Mac обычным способом, нажав на кнопку питания.
Переставляем оперативную память
Этот способ подойдет для тех девайсов Mac, где оперативную память можно заменить, и она не распаяна на системной плате, как сейчас делается на большинстве моделей. Алгоритм действий следующий:
- Выключаем девайс и отсоединяем аккумулятор, питание, если это возможно.

- Ноутбук разбираем, находим слот для оперативной памяти.
- Достаем из Mac плату оперативной памяти.
- Ожидаем 10 секунд, затем оперативную память вставляем обратно на место.
- Собираем устройство в обратной последовательно, включаем его обычным способом.
Увеличить
Загрузка в безопасном режиме
Для решения проблемы, когда MacBook после обновления не загружается, можно использовать загрузку в безопасном режиме. Таким образом можно выявить разные программные ошибки системы. В данном режиме загружается ядро системы с важными функциями.
В ходе загрузки девайса в безопасном режиме файловая система проверяется на наличие ошибок, и они устраняются по возможности. Поэтому загрузка Mac в безопасном режиме и последующая корректная программная перезагрузка может решить проблемы.
Чтобы загрузить Mac в безопасном режиме, нужно при включении компьютера нажать на клавиатуре клавишу «Shift» и удерживать, пока не отобразится полоска индикатора загрузки. В безопасном режиме время загрузки MacOS занимает существенно больше времени, чем стандартная загрузка системы.
В безопасном режиме время загрузки MacOS занимает существенно больше времени, чем стандартная загрузка системы.
Загрузка «Дисковой утилиты»
Не загружаться Mac может из-за неполадок с жестким диском. Самым легким способом проверить жесткий диск будет использование «Дисковой утилиты».
Сначала выключаем устройство. Для запуска «Дисковой утилиты» нужно перейти в режим восстановления OS Х. При включении девайса удерживаем клавиши «Command + R».
Если все удачно, что вы попадете на экран MAC OS X Utilities, как на скриншоте ниже. Там нужно нажать на «Disk Utility» (Дисковая утилита), потом кликаем по названию встроенного жесткого диска, который расположен в левой части экрана и запускаем процесс проверки, выбрав в правой нижней части экрана Verify Disk. Ожидаем завершения проверки.
Увеличить
При обнаружении неисправностей будет предложено исправить их. Для подтверждения намерений нажимаем на «Repair Disk». Затем еще раз перезагружаем MacBook.
Режим внешнего диска
Запускаем режим внешнего диска, чтобы получить доступ к информации на MacBook:
- Находим еще один девайс Mac.

- При помощи кабеля Thunderbolt подключаем оба устройства.
- Выключаем свой Mac. Если требуется, более 5 секунд удерживаем кнопку питания.
- Зажимаем кнопку «T» после включения девайса и удерживаем ее, пока не отобразится на синем экране иконка Thunderbolt.
Так мы запускаем «Режим внешнего диска». Данный режим превращает ваш девайс во внешний жесткий диск. На втором компьютере он отобразится в виде внешнего жесткого диска. Затем можете скопировать и сохранить нужную информацию с устройства.
Переустановка OS X
Если вышеперечисленные шаги не решили вопрос, то остается переустановить OS X. Для этого загружаем компьютер в режиме восстановления, включаем девайс с зажатыми «Command + R».
Ожидаем, пока загрузится OS X Utilities. Из списка выбираем Reinstall OS X. Теперь нужно следовать инструкции на экране, пока не будет полностью переустановлена операционная система.
Не загружается MacBook — белый экран при загрузке, при включении
30. 11.2021
11.2021
Читать 5 минут
Если возникла проблема на MacBook – белый экран, то можно попытаться устранить ее самостоятельно, прежде чем обращаться в сервисный центр. При включении загрузка не начинается, вероятно, есть механические повреждения ноутбука. Если было допущено падение MacBook, белый экран может быть следствием оборванного шлейфа или поломки матрицы дисплея. В этом случае необходима профессиональная диагностика устройства и один из следующих видов ремонта, чтобы устранить неисправность:
-
замена матрицы экрана -
замена дисплея с крышкой целиком -
замена шлейфа
Подобный ремонт любой модели ноутбуков производят исключительно профессионалы. Самостоятельные попытки починить MacBook с заменой шлейфа или матрицы экрана редко приводят к успеху, зато всегда – к удорожанию сервисной диагностики и ремонта. Если вы уронили свой компьютер, и после этого при включении обнаружили дисплей белого цвета (или серый экран, черный экран), лучше всего сразу же отнести его на диагностику и починку профессионалам.
Что можно сделать самостоятельно?
В домашних условиях попытаться устранить такую неисправность, как серый экран или дисплей белого цвета, имеет смысл, если нет механических повреждений ноутбука. Вы можете выполнить перезагрузку ноутбука. Если белый экран неожиданно появился в процессе вашей работы на компьютере, а не сразу же при включении, скорее всего, зависло одно из открытых приложений, которое мешает работе всего MacBook.
Нажмите сочетание клавиш Command + Q, чтобы завершить зависший процесс, после чего перезагрузите устройство Apple стандартным путем. При включении белый экран исчезнет, а загрузка устройства пройдет как обычно.
Перезагрузку применяют и в других ситуациях:
-
изменилась яркость экрана -
ноутбук стал работать медленнее -
плохо загружаются браузеры
Если дать устройству после выключения еще и немного «отдохнуть», при загрузке повторно никаких проблем быть не должно – восстановится и яркость экрана, и скорость выполнения различных команд.
Как вариант, можно воспользоваться экстренным выключением вашего устройства, когда MacBook:
-
не реагирует на сочетание клавиш -
не работает курсор -
белый экран невозможно перезагрузить
Для этого нажмите и удерживайте кнопку выключения до тех пор, пока экран не погаснет, а процессор устройства Apple не перестанет работать.
Если MacBook завис сильно, для его экстренного выключения может понадобиться около 10-30 секунд. После этого компьютер снова включите – при загрузке MacBook белого экрана быть не должно. Экстренное выключение опасно следующими последствиями:
-
потерей несохраненных документов -
перегоранием компьютера -
некорректной работой программ, которые были открыты перед выключением
Устройства Apple максимально защищены разработчиками от подобных неприятностей, но исключать их полностью нельзя. Если у вас появился белый дисплей, возможно, имеет смысл сразу же обратиться к профессионалам.
Если у вас появился белый дисплей, возможно, имеет смысл сразу же обратиться к профессионалам.
Еще один вариант – проверить шлейф связи видеокарты и экрана. Иногда проблема белого экрана возникает из-за отошедшего шлейфа связи видеокарты и дисплея. Даже если не было падения ноутбука, такая причина неисправности при загрузке компьютера, например, после путешествий, вполне возможна. Если вы хоть немного разбираетесь в устройствах Apple, попробуйте достать шлейф и подключить его снова. При загрузке MacBook былого экрана не станет.
Если подобных навыков у вас нет, лучше доверить поиск проблемы и устранение неисправности в компьютере, который не загружается, профессионалам.
Где найти проверенных специалистов?
Помимо сервисных центров, вы можете доверить диагностику устройства, которое не загружается или при загрузке выдает экран белого цвета, мастерам, предлагающим услуги через онлайн-платформу Юду. Они быстро и профессионально проведут любой по сложности
ремонт MacBook
(замена матрицы, замена дисплея).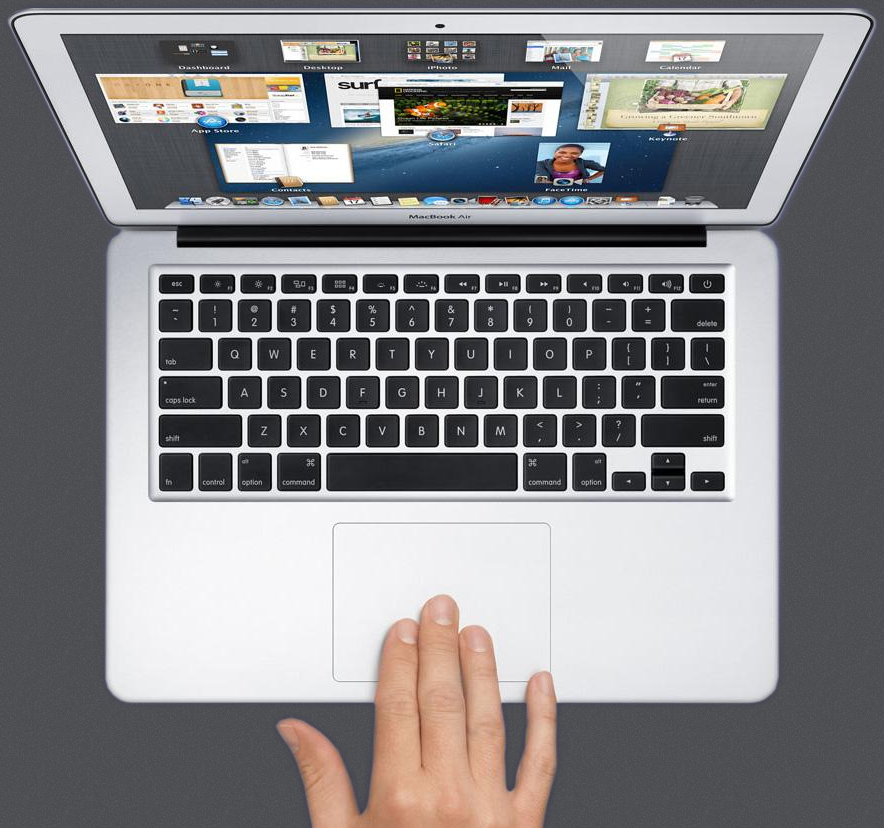
Их профессиональная помощь обойдется вам гораздо дешевле обращения в официальные сервис-центры «яблок», при этом качество обслуживания будет таким же высоким. Восстановление может быть выполнено у вас дома по договоренности.
Если у вас не загружается MacBook (белый экран, черный экран), оставляйте заявку на профессиональную починку и замену вышедших из строя запчастей на сайте youdo.com.
[10 способов] Исправить MacBook Pro не включается / не запускается / не загружается
Вопрос:MacBook не включается или не запускается»
«Мы с другом купили себе Mac book air 4 года назад, и теперь у обоих одна и та же проблема со сбоями (не включается и внезапно умирает). Это случай запланированного устаревания?»
-Вопрос от Quora
Существует множество причин, по которым вы можете обнаружить, что ваш Mac не запускается или ваш Macbook pro не включается . Тем не менее, было бы полезно, если бы вы, вероятно, заставили его работать еще раз. Мы проведем различные проверки и изменения, чтобы ваш Mac загрузился и снова начал работать. Исправления в этой статье относятся к последним версиям macOS. Меню и интерфейсы могут незначительно отличаться в зависимости от используемой ОС. Однако их функции очень похожи.
Мы проведем различные проверки и изменения, чтобы ваш Mac загрузился и снова начал работать. Исправления в этой статье относятся к последним версиям macOS. Меню и интерфейсы могут незначительно отличаться в зависимости от используемой ОС. Однако их функции очень похожи.
Советы: Загрузите Tenorshare 4DDiG, чтобы загрузить MacBook Pro, не включаться и восстанавливать данные всего за 3 шага. Или вы можете перейти к части 3 для более подробной информации.
Скачать бесплатно
Для ПК
Безопасная загрузка
Скачать бесплатно
Для Mac
Безопасная загрузка
Часть 1. Почему мой Macbook не включается
Часть 2. 10 решений для устранения проблем, связанных с тем, что MacBook Pro не включается
Исправление 1. Проверка состояния питания
Исправление 2. Проверка признаков питания
Исправление 3. Выполните перезагрузку
Исправление 4: проверьте дисплей Mac
Исправление 5: проверьте оборудование Mac
Исправление 6: сброс контроллера управления системой (SMC)
Исправление 7: загрузка MacBook Pro в безопасном режиме
Исправление 8: сброс Mac PRAM/NVRAM
Исправление 9: запуск Mac с использованием другой учетной записи
Исправление 10: перезагрузка Mac в режиме восстановления
Часть 3: восстановление данных с MacBook Это не включает горячий
Часть 1: Почему мой Macbook не включается
Прежде чем искать решения, вы должны понять, почему вы не можете перезагрузить Mac.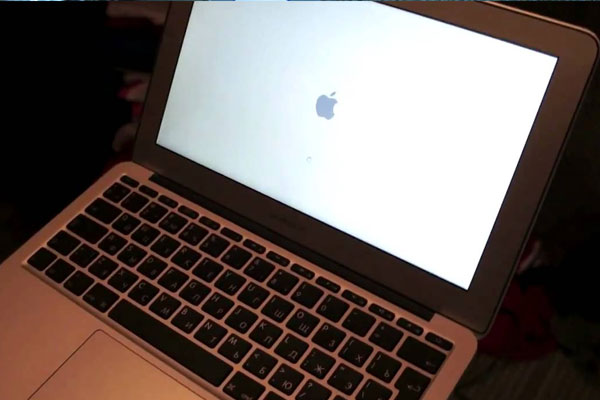 Вообще говоря, если MacBook не включается, основные причины могут быть:
Вообще говоря, если MacBook не включается, основные причины могут быть:
- В Mac недостаточно батареи.
- Это может быть проблема с дисплеем, а не с питанием.
- Проблемы с питанием
- Неработающие приложения, влияющие на запуск системы
- Несовместимая информация для входа, идентифицированная приложением, мешающим процессу загрузки Mac
- Поврежден кэш необходимых системных файлов
- Разрешения сломанного жесткого диска конфликтуют с учетными записями пользователей.
По сути, это аппаратное обеспечение, которое приводит к тому, что Macbook Pro не включается и не заряжается. Независимо от того, не можете ли вы разобраться в конкретных причинах, выполнение стандартных решений не повредит вашему Mac.
Часть 2: 10 решений для исправления того, что MacBook Pro не включается
Исправление 1: проверьте состояние питания
Начните с фундаментального подхода, например, проверки состояния питания на Mac. Наиболее вероятным объяснением будет то, что батарея разрядилась в вашей системе, и после этого macbook pro не загрузится после логотипа Apple. Очистите порт, а затем попробуйте зарядить. Если зарядное устройство старое и повреждено, купите другое. Это может быть причиной того, что MacBook Pro не включается и не заряжается в 2021 году.
Наиболее вероятным объяснением будет то, что батарея разрядилась в вашей системе, и после этого macbook pro не загрузится после логотипа Apple. Очистите порт, а затем попробуйте зарядить. Если зарядное устройство старое и повреждено, купите другое. Это может быть причиной того, что MacBook Pro не включается и не заряжается в 2021 году.
Исправление 2: проверьте наличие признаков питания
Предполагая, что Mac включен, но проблема связана с запуском, подумайте о проверке силы:
- Нажмите кнопку питания на вашем Mac и настройте вентилятор, запуск, работу жесткого диска и т. д.
- Найдите клавишу Caps Lock, клавиатуру или индикатор покоя, что означает, что Mac включается.
- Также может возникнуть ситуация, когда Macbook pro не включается, но заряжается.
Исправление 3: выполните цикл питания
Если iMac не загорается, лучше воспроизвести цикл питания следующим образом:
- Нажмите кнопку питания на вашем Mac и удерживайте ее около 10 секунд.
 Еще раз нажмите ее и сделайте паузу.
Еще раз нажмите ее и сделайте паузу. - Если ничего не происходит, в этот момент следует отключить соединения с вашим гаджетом, в том числе USB, сотовые телефоны, принтеры, накопители и так далее.
- Попробуйте вытащить аккумулятор из вашего Mac и вставить его еще раз.
Исправление 4: проверьте дисплей Mac
Если Macbook pro не может загрузиться, он будет включен, но запуск не будет завершен. Несколько изображений, отображаемых на начальном экране, которые могут быть:
- Запрещающее изображение
- Вопросительный знак
- Очистить пустой экран
- Логотип Apple или вращающийся глобус
- Значок замка
- PIN-код блокировки системы
- Окно входа в систему
Подобные изображения, от вопросительных знаков до запрещающих изображений, подразумевают, что вам необходимо определить несколько проблем, прежде чем вы сможете завершить запуск Mac.
Исправление 5. Проверьте оборудование Mac
Если проблема с запуском MacBook все еще существует, вам следует запустить Apple Hardware Test.
- Включите Mac и быстро нажмите клавишу D на клавиатуре. Удерживайте кнопку до тех пор, пока на экране не появится значок Apple Hardware Test, напоминающий ПК.
- Выберите свой язык и нажмите стрелку вправо. После этого нажмите клавишу возврата.
- Чтобы начать тестирование, нажмите кнопку Тест; например, нажмите T или нажмите Return. Перед началом теста вы также можете выбрать «Выполнить расширенное тестирование».
- Тест будет запущен, и после его завершения вы сможете просмотреть результаты в нижней правой части окна вашего Mac.
- Чтобы выйти из интерфейса Apple Hardware Test, перезагрузите или выключите Mac.
Исправление 6: сброс контроллера управления системой (SMC)
Функции SMC отвечают за различные процедуры в системе Mac на базе Intel. Таким образом, если Mac не перезагрузится, возможно, одна или пара его низкоуровневых функций будут нарушены. Он включает в себя кнопку питания, аккумулятор, плату, вентилятор, датчик движения, маркер состояния аккумулятора и т. д. Если какой-либо из них не реагирует на команды, вам следует сбросить SMC.
д. Если какой-либо из них не реагирует на команды, вам следует сбросить SMC.
Исправление 7: загрузите MacBook Pro в безопасном режиме
Если Macbook не запускается регулярно, пришло время загрузить Mac в безопасном режиме следующим образом:
- Перезагрузите Mac и одновременно нажмите клавишу Shift. Продолжайте удерживать клавишу, пока не дойдете до экрана входа в систему с логотипом Apple.
- Если проблема не возникает в безопасном режиме, попробуйте включить Mac обычным способом. Если проблема не возвращается, обычно это признак того, что основной проблемой была проблема с кешем или каталогом.
Исправить 8. Сбросить Mac PRAM / NVRAM
Если вы попытались загрузить свой Mac в тестовом режиме, и ничего не исправлено, это означает, что защищенный режим Mac не работает должным образом. Вы можете попробовать сбросить Mac PRAM/NVRAM. Параметр RAM (PRAM) хранит данные. Действительно, даже средства сброса PRAM и NVRAM схожи.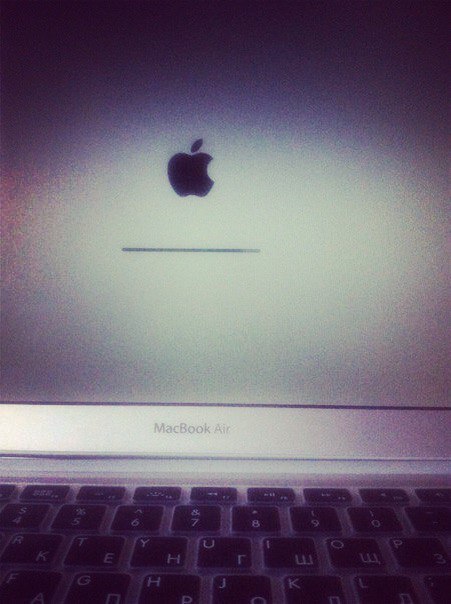
- Закройте Mac и включите его. Нажмите клавиши Option + Command + P + R вместе и удерживайте их около 20 секунд.
- В течение этого периода ваш Mac будет отображаться так, как будто он перезагружается. Когда на экране появится логотип Apple, вы можете оставить ключи из-за сброса NVRAM/PRAM.
Исправление 9: запустите Mac, используя другую учетную запись
Если MacBook по-прежнему не включается, это означает, что ваше последнее решение — запустить macOS в режиме восстановления.
- Если у вас есть другая учетная запись пользователя, вы можете выйти из текущей записи из меню Apple и войти с другой учетной записью.
- Нажмите кнопку «Добавить» (+) и введите поле, необходимое для управления учетной записью. При последнем нажатии альтернатива «Создать учетную запись» и другая запись появятся в списке.
- Теперь перейдите в меню Apple и выберите параметр «Войти». На экране появится окно входа в систему. Введите свое имя и секретный ключ новой записи и попробуйте.

Исправление 10: перезагрузите Mac в режиме восстановления
Наконец, важным исправлением для MacBook, который не включается с помощью обычного подхода, является перезагрузка Mac в режиме восстановления.
- Включите Mac и нажмите клавиши Command + R во время запуска. Запуск режима восстановления завершен, когда вы видите утилиты macOS на экране.
- Восстановите Mac из предыдущей резервной копии, которая существует на дисках Time Machine.
- Переустановите рабочую систему Mac с диска или Apple Worker, чтобы устранить проблему.
- Откройте Safari, чтобы найти справку по определению проблемы с вашим Mac.
Часть 3: восстановление данных с MacBook, который не включается
Если вышеуказанные методы не могут решить, что MacBook не включается, вам лучше найти инструмент для восстановления данных, который поможет вам восстановить данные, и отправить MacBook на ремонт вручную. Tenorshare 4DDiG Data Recovery для Mac — это простой инструмент для восстановления, который может загрузить ваш мертвый Mac и восстановить данные, включая фотографии, записи, документы и другие. Ознакомьтесь с этим прямым методом и выясните, как восстановить потерянные или стертые файлы на Mac, который загружался неправильно.
Ознакомьтесь с этим прямым методом и выясните, как восстановить потерянные или стертые файлы на Mac, который загружался неправильно.
- Поддержка создания загрузочного диска и восстановления данных с незагружаемого Mac, например macOS Monterey, macOS Big Sur, macOS 10.15 (Catalina) и более ранних версий.
- Легко восстанавливайте данные с компьютеров Mac с M1 и T2.
- Восстановление любых потерянных или удаленных данных с диска Mac и съемных устройств, таких как USB/SD-карта/внешние устройства и т. д.
- Легко и надежно всего за 3 шага
- Поддержка более 1000 типов файлов, включая фотографии, видео, документы и т. д.
Скачать бесплатно
Для ПК
Безопасная загрузка
Скачать бесплатно
Для Mac
Безопасная загрузка
- Шаг 1. Загрузите 4DDiG Mac
- Шаг 2. Создайте загрузочный диск
- Шаг 3. Восстановление после сбоя Mac
Загрузите 4DDiG для восстановления данных Mac на работающий компьютер Mac. После загрузки откройте программу и нажмите «Пуск» после выбора «Восстановить данные из аварийной системы».
Вставьте USB-накопитель/внешний портативный жесткий диск в загружаемый Mac; в этот момент в «Загрузочном диске» выберите тот, который вы только что установили, и «Пуск». Начнется форматирование, и сформируется загрузочная система.
Вставьте USB-накопитель в сломанный Mac; в этот момент загрузите Mac, удерживая кнопку «Option». Выберите «4DDiG для восстановления данных Mac», чтобы загрузить диск. После входа в систему вы можете выбрать данные для отправки, нажав «Экспорт».
Вывод:
Все компьютеры Mac, будь то MacBook Pro превосходного качества или более продвинутый iMac, завоевали репутацию надежных. Но они также могут столкнуться с проблемами. Несмотря на то, что исправить это достаточно просто, MacBook не включается и не заряжается. Он идеально подходит для проверки предупреждающих знаков и устранения проблем до того, как они возникнут. В конце концов, Tenorshare 4DDiG Mac Data Recovery — ваш лучший помощник для восстановления ваших ценных файлов, когда Macbook pro не включается.
Tenorshare 4DDiG Mac Data Recovery
- Восстановление данных с жесткого диска Mac после очистки корзины, обновления, форматирования диска и т. д.
- Восстановление всех данных на Mac: поддерживается более 1000 форматов.
- Два режима восстановления повышают вероятность успешного восстановления данных Mac.
Скачать бесплатно
Скачать бесплатно
Уильям Боллсон
Уильям Боллсон, главный редактор 4DDiG, занимается поиском лучших решений для проблем, связанных с Windows и Mac, включая восстановление данных, исправление и исправление ошибок.
(Нажмите, чтобы оценить этот пост)
Вы оценили 4,5 (участвовал)
Вам также может понравиться
Главная>>
- Проблемы с Mac >>
- Как решить, что MacBook Pro не включается/не запускается?
MacBook Pro не работает или не включается? Вот Quick Fix
Нет ничего более ужасного, чем обнаружить, что ваш MacBook Pro мертв или застрял с черным экраном. Несмотря на то, что ноутбуки Apple отличаются первоклассной производительностью, у них также есть история сталкиваться с трудными проблемами. Но не волнуйтесь; здесь пригодятся наши профессиональные советы. Независимо от того, отказывается ли ваш MacBook Pro включаться или кажется, что он застревает на логотипе Apple, эти действенные решения могут помочь вам исправить неисправное устройство.
Несмотря на то, что ноутбуки Apple отличаются первоклассной производительностью, у них также есть история сталкиваться с трудными проблемами. Но не волнуйтесь; здесь пригодятся наши профессиональные советы. Независимо от того, отказывается ли ваш MacBook Pro включаться или кажется, что он застревает на логотипе Apple, эти действенные решения могут помочь вам исправить неисправное устройство.
Итак, в чем может быть причина проблемы?
Что ж, если ваш MacBook Pro не включается, это может быть вызвано более чем одной причиной. Например, это может быть связано с неисправным зарядным кабелем, поврежденным адаптером питания или программной или аппаратной проблемой устройства.
Может быть несколько проблем, которые могут препятствовать нормальному запуску вашего MacBook Pro. Давайте взглянем на возможности и посмотрим, как вы можете легко их решить.
Прочтите — Mac не будет обновляться: 7 лучших советов по устранению проблем с обновлением macOS
Проверьте блок питания
Первым делом проверьте зарядный кабель и адаптер MacBook Pro. Убедитесь, что зарядное устройство Magsafe правильно установлено в разъеме и не ослаблено. Также убедитесь, что кабель не поврежден. Неисправный кабель может не только вызвать проблемы с зарядкой, но и повредить зарядный порт, а в некоторых случаях даже аккумулятор.
Убедитесь, что зарядное устройство Magsafe правильно установлено в разъеме и не ослаблено. Также убедитесь, что кабель не поврежден. Неисправный кабель может не только вызвать проблемы с зарядкой, но и повредить зарядный порт, а в некоторых случаях даже аккумулятор.
Помимо зарядного кабеля, дважды проверьте адаптер и убедитесь, что он не перегревается во время зарядки. Если возможно, попробуйте использовать другой адаптер питания и кабель для зарядки разряженного MacBook Pro и посмотрите, заряжается ли он и загружается ли он.
Если использование нового или другого адаптера питания не помогает, велика вероятность, что проблема связана с другим концом соединения, а не с кабелем. Неисправный разъем постоянного тока/зарядного устройства или сервисный аккумулятор могут препятствовать запуску вашего устройства. В этом случае лучше всего обратиться в надежный сервисный центр по ремонту MacBook, который поможет вам точно диагностировать и устранить проблему.
Сброс SMC
Сброс SMC (контроллера управления системой) часто может решить некоторые проблемы, связанные с батареей, питанием, вентилятором и некоторыми другими функциями. Итак, если вы по-прежнему не можете включить свой MacBook Pro или ваш ноутбук Apple зависает на логотипе Apple, было бы уместно попробовать это решение.
Итак, если вы по-прежнему не можете включить свой MacBook Pro или ваш ноутбук Apple зависает на логотипе Apple, было бы уместно попробовать это решение.
Чтобы начать работу, подключите кабель питания, а затем одновременно нажмите клавиши Shift + Ctrl + Option/Alt и кнопку питания и удерживайте их не менее 10–12 секунд. Затем отпустите все клавиши, а затем нажмите кнопку питания, чтобы попытаться перезагрузить MacBook. Если возникла незначительная проблема с питанием или батареей, из-за которой ваше устройство не загружалось, она должна быть решена, и MacBook должен успешно запуститься.
Важно:
- Обратите внимание, что MacBook с процессором M1 не поставляется с SMC. Это означает, что вам не нужно беспокоиться о сбросе SMC на вашем M1MacBook Pro.
Сброс PRAM/NVRAM
Еще одно надежное решение для исправления неисправного MacBook Pro или неисправного MacBook Pro, который не включается, — это сброс PRAM/NVRAM. Для тех, кто не знаком с терминами, NVRAM (энергонезависимая оперативная память) и PRAM (память параметров) — это области в памяти устройства, в которых хранятся такие данные, как настройки громкости, выбор загрузочного диска, разрешение экрана и даже паника ядра. Информация. Их сброс часто устраняет несколько незначительных проблем, которые могут препятствовать запуску вашего устройства.
Для тех, кто не знаком с терминами, NVRAM (энергонезависимая оперативная память) и PRAM (память параметров) — это области в памяти устройства, в которых хранятся такие данные, как настройки громкости, выбор загрузочного диска, разрешение экрана и даже паника ядра. Информация. Их сброс часто устраняет несколько незначительных проблем, которые могут препятствовать запуску вашего устройства.
Чтобы начать работу, одновременно нажмите и удерживайте клавиши Command, Option (Alt), P и R и включите устройство. Обязательно удерживайте клавиши, пока MacBook снова не перезагрузится. Еще лучше, пусть он перезапустится дважды. Затем сразу отпустите клавиши. Теперь ваш MacBook должен нормально перезагрузиться, если проблема связана с NVRAM/PRAM.
Важно:
- Несмотря на то, что MacBook Pro с процессором M1 поставляется с энергонезависимой памятью, на этом устройстве она работает немного иначе. Примечательно, что MacBook с M1 от Apple имеют память параметров, где вы можете просматривать и настраивать параметры с помощью команды терминала NVRAM.
 Однако они не позволяют сбросить NVRAM.
Однако они не позволяют сбросить NVRAM.
(Источник: Служба поддержки Apple)
Читать – Как сбросить SMC, NVRAM/PRAM для MacBook с процессором M1?
Запустить Дисковую утилиту в режиме восстановления
Если ваш MacBook не полностью вышел из строя, но застрял с белым, синим или серым экраном, вы можете попробовать выполнить следующий шаг, чтобы запустить Дисковую утилиту, чтобы исправить любые проблемы с вашим диском, которые могут помешать его правильной загрузке. .
- Чтобы начать, одновременно удерживайте клавиши Command и R. Обязательно удерживайте нажатыми клавиши Cmd + R во время загрузки ноутбука.
- Когда ваш MacBook запустится в режиме восстановления, вы получите доступ к утилитам. Теперь нажмите Дисковую утилиту, найдите диск ноутбука (Macintosh HD) и выберите его.
- Далее нажмите Первая помощь. Теперь Дисковая утилита будет отслеживать ошибки на вашем диске. Как только он найдет ошибки, он попросит вашего разрешения на их исправление.

В режиме восстановления вы также можете восстановить MacBook из резервной копии Time Machine или установить/переустановить macOS. После того, как вы восстановили свой MacBook из последней резервной копии, проблема должна быть позади.
Изображение предоставлено службой поддержки Apple
.
В режиме восстановления вы также можете восстановить свой MacBook из резервной копии Time Machine или установить/переустановить macOS.
Обратитесь в ремонтный центр MacBook:
Надеюсь, вам удалось починить MacBook Pro, который не включался или сталкивался с проблемой неработоспособности. Поскольку вышеупомянутые методы помогли многим пользователям, мы ожидаем, что они сработают и у вас.
Однако, если ваше устройство все еще не отремонтировано, несмотря на вышеупомянутые приемы, то высока вероятность того, что какая-то проблема с материнской платой требует ремонта 4-го уровня, что, конечно же, не может быть выполнено вами дома.
В таком случае обратитесь в ремонтный центр MacBook. Предлагая первоклассное, но экономически эффективное обслуживание в течение нескольких лет, Rapid Repair является одним из самых надежных центров ремонта MacBook в Индии. Свяжитесь с нами как можно скорее, чтобы помочь вам вернуть ваш MacBook Pro к жизни.
Предлагая первоклассное, но экономически эффективное обслуживание в течение нескольких лет, Rapid Repair является одним из самых надежных центров ремонта MacBook в Индии. Свяжитесь с нами как можно скорее, чтобы помочь вам вернуть ваш MacBook Pro к жизни.
MacBook Pro не включается? 10 лучших решений
«Я оставил свой Mac заряжаться на 3 часа, так как мне нужно было выйти на некоторое время. После того, как я вернулся, Mac не включается. Почему мой MacBook Pro не включается? Как это исправить? Mac, который не включается?»
«Мой MacBook Air не включается» — уже некоторое время люди приходят с подобными проблемами. Но не волнуйтесь; только потому, что ваш Mac не загружается или зависает при запуске, это не конец света. Если вы сосредоточитесь на методах, перечисленных в статье, вам будет легко решить проблему.
В этой статье вы узнаете, что делать, если MacBook Pro не запускается. В некоторых случаях Mac включается, но Mac не запускается. Даже в этом случае методы пригодятся, чтобы помочь вам в решении вопроса.
Даже в этом случае методы пригодятся, чтобы помочь вам в решении вопроса.
- Решение 1. Проверьте состояние питания
- Решение 2. Проверьте признаки питания
- Решение 3. Выполните перезагрузку
- Решение 4. Проверьте дисплей Mac
- Решение 5. Проверьте оборудование Mac
- Решение 6. Сбросьте настройки контроллера управления системой (SMC)
- Решение 7. Загрузите MacBook Pro в безопасном режиме
- Решение 8. Сбросьте Mac PRAM / NVRAM
- Решение 9. Запустите Mac, используя другую учетную запись
- Решение 10. Перезагрузите Mac в режим восстановления
- Как восстановить данные с MacBook, который не запускается
Причины, по которым Mac не включается:
Прежде чем мы перейдем к решениям, вы должны понять, почему проблема возникает в MacBook. Если MacBook не запускается или не загружается, основными причинами могут быть:
- В Mac недостаточно батареи.

- Проблема с дисплеем, а не с питанием.
- Проблемы, связанные с питанием.
- Неработающее приложение, влияющее на запуск системы.
- Несовместимые элементы входа в систему, связанные с приложением, прерывающим процесс загрузки Mac.
- Поврежден кэш важных системных файлов.
- Неверные права доступа к жесткому диску конфликтуют с учетными записями пользователей.
Проблемы с аппаратным обеспечением приводят к тому, что MacBook Pro не запускается. Даже если вы не можете выяснить точные причины, опробование распространенных решений не повредит Mac. Взгляните на решение и попробуйте их, чтобы увидеть, какое из них без проблем исправит Mac. Просто следуйте им в том же порядке, и один из них сработает для вас.
Решение 1. Проверьте состояние питания:
Начните с самого простого шага, т. е. проверьте состояние питания на Mac. Наиболее вероятной причиной может быть то, что батарея разряжена в вашей системе, и в результате ноутбук Mac не включается. Итак, если Mac не запускается при питании от батареи, подключите зарядное устройство. Убедитесь, что точка зарядки правильно подключена. Иногда пыль и мусор также нарушают соединение. Очистите порт, а затем попробуйте зарядить. Если зарядное устройство старое и поврежденное, купите новый кабель питания, а затем зарядите свой Mac.
Итак, если Mac не запускается при питании от батареи, подключите зарядное устройство. Убедитесь, что точка зарядки правильно подключена. Иногда пыль и мусор также нарушают соединение. Очистите порт, а затем попробуйте зарядить. Если зарядное устройство старое и поврежденное, купите новый кабель питания, а затем зарядите свой Mac.
Решение 2. Проверьте признаки питания:
Если Mac включается, но проблема связана с запуском, попробуйте выполнить следующие шаги, чтобы проверить питание:
- Нажмите кнопку питания на Mac и слушать вентилятор, звуковой сигнал запуска, работу жесткого диска и т. д.
- Обратите внимание на клавишу Caps Lock, клавиатуру с подсветкой или индикатор сна, что означает, что Mac включается.
Если вы не видите признаков питания, вам нужно убедиться, что он получает питание.
- Надежно подключите рабочий кабель питания к работающей электрической розетке. Проверьте розетку с помощью другой электрической лампы или зарядного устройства для телефона, чтобы убедиться, что она работает.

Обычно Mac не запускается — это проблема, с которой сталкиваются пользователи, когда используют неправильный кабель питания или адаптер для MacBook. Если система остается подключенной к сети в течение длительного времени, это также влияет на аккумулятор, поэтому вам необходимо устранить неполадки с адаптерами питания.
Решение 3. Выполните перезагрузку:
Если iMac не запускается, лучше выполнить перезагрузку. Для людей, которые не знают, что такое цикл включения, это технический способ сброса устройства. Итак, когда кто-то требует выключить и снова включить устройство, вы должны выключить его, а затем снова включить. В этом решении нет ни единого усложнения, и оно очень эффективно.
- Нажмите кнопку питания и удерживайте ее не менее 10 секунд. Снова нажмите кнопку и подождите. Если ничего не происходит, вам придется отключить аксессуары, подключенные к вашему устройству, включая концентраторы USB, мобильные телефоны, принтер, дисковод и т.
 д.
д. - Если на экране ничего не отображается, убедитесь, что вы не уменьшили яркость до минимального уровня. Увеличьте яркость экрана со встроенной клавиатуры.
- Попробуйте извлечь аккумулятор из портативных устройств, а затем снова подключить его.
Теперь попробуйте перезагрузить систему. Кнопка питания эквивалентна сбросу. И обычно это работает для устранения распространенных проблем со всеми типами устройств.
Решение 4. Проверьте дисплей Mac:
Если MacBook Pro не работает, он включится, но загрузка не завершится. На начальном экране появляются некоторые символы, обозначающие различные проблемы. Такие символы, от вопросительного знака до запрещающего символа, означают, что вам необходимо решить некоторые проблемы, прежде чем вы сможете завершить запуск Mac.
- Запрещающий символ : Круг с диагональной линией или косой чертой означает, что выбранный диск, который вы хотите использовать для запуска, содержит Mac OS, но он доступен для использования.
 Поэтому вам придется переустанавливать macOS с диска.
Поэтому вам придется переустанавливать macOS с диска. - Вопросительный знак : значок папки со знаком вопроса означает, что загрузочный диск вообще недоступен или не содержит Mac OS. Это можно исправить, удалив встроенный загрузочный диск и переустановив macOS.
- Пустой пустой экран : Фон может быть черным, синим, серым или изображением рабочего стола. Если изображение не появляется на экране в течение нескольких секунд, убедитесь, что дисплей включен, подключен и имеет высокий уровень яркости.
- Логотип Apple или вращающийся глобус : логотип Apple означает, что система нашла загрузочный диск, тогда как вращающийся глобус означает, что она пытается найти диск в сети. По мере запуска вы увидите значок ожидания, а экран будет несколько раз колебаться.
- Значок блокировки : Если на вашем Mac установлен пароль прошивки, то при попытке запуска на экране появится значок блокировки.
 Это происходит, когда загрузочный диск меняется на другой диск или том. Итак, вам нужно будет ввести пароль, чтобы продолжить.
Это происходит, когда загрузочный диск меняется на другой диск или том. Итак, вам нужно будет ввести пароль, чтобы продолжить. - PIN-код блокировки системы : этот интерфейс появится на экране, когда Mac удаленно заблокирован с помощью функции «Найти Mac» в режиме «Потерянный». Чтобы продолжить, вам нужно будет ввести четырехзначный или шестизначный код доступа.
- Окно входа в систему : В окне входа вы увидите кружок профиля с именем под ним, и система запросит пароль. Вы попадаете в этот интерфейс, когда File Vault включен.
- Символ Thunderbolt, USB или FireWire : Все эти символы означают, что Mac находится в режиме целевого диска.
После успешного запуска вы будете перенаправлены в строку меню Finder, рабочий стол и интерфейс Dock.
Решение 5. Проверьте оборудование Mac:
Если MacBook Pro по-прежнему не загружается, попробуйте запустить Apple Hardware Test на Mac. Этот тест помогает пользователям определить, какой аппаратный компонент вызывает проблемы. Теперь он известен как Apple Diagnostic. Чтобы выполнить этот тест, отключите от Mac все подключенные устройства, кроме мыши, клавиатуры, дисплея, подключения к сети переменного тока и подключения Ethernet.
Этот тест помогает пользователям определить, какой аппаратный компонент вызывает проблемы. Теперь он известен как Apple Diagnostic. Чтобы выполнить этот тест, отключите от Mac все подключенные устройства, кроме мыши, клавиатуры, дисплея, подключения к сети переменного тока и подключения Ethernet.
Убедитесь, что ваш Mac лежит на твердой плоской поверхности, устойчивой и вентилируемой. Теперь выключите свой Mac и выполните следующие действия:
- Включите Mac и сразу же нажмите клавишу D на доске. Удерживайте клавишу до тех пор, пока на экране не появится значок Apple Hardware Test, который выглядит как пиксельный компьютер.
- Выберите свой язык и нажмите стрелку вправо. Если вы не используете мышь, вы можете использовать клавиши со стрелками вверх и вниз для выбора языка. После этого нажмите клавишу возврата.
- Чтобы начать процесс тестирования, нажмите на кнопку Test, т.е. нажмите T или нажмите Return. Перед началом теста вы можете дополнительно выбрать «Выполнить расширенное тестирование».
 Но помните, что выполнение теста займет больше времени, чем обычно.
Но помните, что выполнение теста займет больше времени, чем обычно.
- Тест будет запущен автоматически, и когда он завершится, вы сможете просмотреть результаты в правом нижнем углу окна вашего Mac.
- Чтобы выйти из интерфейса Apple Hardware Test, перезагрузите или выключите систему.
Улучшенная и новая диагностика Apple предоставляет подробную информацию о рабочих проблемах в системе. Вам будет легко определить проблему по коду ошибки из отчета.
Решение 6. Сбросьте настройки контроллера управления системой (SMC):
Функция SMC отвечает за различные операции в системе Mac на базе Intel. Итак, если Mac не перезагружается, возможно, одна или несколько его низкоуровневых функций неисправны. Он включает в себя кнопку питания, управление аккумулятором, управление температурным режимом, датчик внезапного движения, подсветку клавиатуры, индикатор состояния аккумулятора, датчик внешнего освещения, реакцию на отображение действий по открытию и закрытию крышки и выбор внешнего источника видео для дисплеев iMac.
Если какая-либо из этих функций не отвечает на команды, следует сбросить SMC. Этот метод отличается для разных типов систем Mac.
Если батарея Mac несъемная, выполните следующие действия:
- Выберите параметр выключения в меню Apple.
- После выключения Mac нажмите клавиши Shift + Control + Option, а затем одновременно нажмите кнопку питания. Удерживайте клавиши и кнопку питания в течение 10 секунд.
- Теперь отпустите все клавиши и снова нажмите кнопку питания, чтобы включить Mac. Теперь SMC сброшен.
Если Mac оснащен съемными батареями, шаги будут следующими:
- Выключите Mac и извлеките батарею.
- Нажмите кнопку питания и удерживайте ее в течение 5 секунд.
- Теперь переустановите аккумулятор и еще раз нажмите кнопку питания, чтобы включить Mac.
Сброс SMC на настольных компьютерах Mac:
От iMac Pro до Mini настольные компьютеры будут выполнять описанные ниже действия для сброса SMC.
- Нажмите «Завершение работы» в меню Apple.
- После выключения Mac отсоедините шнур питания и подождите 15 секунд.
- Снова подключите шнур питания и подождите еще 5 секунд. Теперь нажмите кнопку питания и включите Mac
.
Сброс SMC на Mac с чипом безопасности Apple T2:
Чтобы сбросить SMC на настольном компьютере или ноутбуке с чипом T2, выполните те же действия:
- Завершите работу Mac из меню Apple и далее он выключился, нажмите кнопку питания. Удерживайте кнопку питания почти 10 секунд, а затем отпустите ее.
- Подождите еще несколько секунд, а затем нажмите кнопку питания, чтобы перезагрузить Mac.
Решение 7. Загрузите MacBook Pro в безопасном режиме:
Если Mac не загружается нормально, пришло время загрузить Mac в безопасном режиме. Что бы вы ни делали, что привело к проблеме, можно решить с помощью этого метода. Кроме того, если Mac подает признаки жизни, но не проходит мимо логотипа Apple, то загрузка в безопасном режиме — лучшая альтернатива.
- Перезагрузите Mac, и когда он перезагрузится, нажмите клавишу Shift. Удерживайте клавишу, пока не дойдете до экрана входа в систему с логотипом Apple.
- Если проблема не возникает в безопасном режиме, попробуйте включить Mac в обычном режиме. Когда проблема не возвращается, обычно это признак того, что основной причиной была проблема с кешем или каталогом с загрузочным диском, которая устраняется в безопасном режиме.
В безопасном режиме выполняется множество тестов и загружается урезанная версия macOS. Он загружает только основные функции, поэтому вы можете удалить приложения, которые, по вашему мнению, могут мешать работе системы. Вы также можете отключить элементы автозагрузки, удалить оборудование и отменить недавно внесенные в систему изменения, которые могут привести к этой проблеме.
Решение 8. Сбросьте Mac PRAM / NVRAM:
Если вы попытались загрузить Mac в безопасном режиме и ничего не исправили, это означает, что безопасный режим Mac также не работает должным образом. В этом случае вы можете попробовать сбросить Mac PRAM/NVRAM. Это энергонезависимая оперативная память, которую Mac использует для хранения некоторых конкретных настроек для обеспечения быстрого доступа. RAM параметров (PRAM) также хранит аналогичную информацию. Даже шаги по сбросу PRAM и NVRAM одинаковы.
В этом случае вы можете попробовать сбросить Mac PRAM/NVRAM. Это энергонезависимая оперативная память, которую Mac использует для хранения некоторых конкретных настроек для обеспечения быстрого доступа. RAM параметров (PRAM) также хранит аналогичную информацию. Даже шаги по сбросу PRAM и NVRAM одинаковы.
- Выключите Mac и включите его. Нажмите клавиши Option + Command + P + R вместе и удерживайте их около 20 секунд.
- В течение этого периода ваш Mac будет выглядеть так, как будто он перезагружается. Когда вы услышите звуковой сигнал или когда на экране появится логотип Apple, вы можете отпустить клавиши.
- Когда Mac завершит запуск, вам, возможно, придется открыть Системные настройки и настроить параметры, которые были сброшены из-за сброса NVRAM/PRAM.
Настройки, хранящиеся в NVRAM, включают громкость звука, разрешение экрана, недавнюю информацию о панике ядра и выбор загрузочного диска. Все это будет сброшено, когда вы выполните вышеуказанные шаги.
Все это будет сброшено, когда вы выполните вышеуказанные шаги.
Решение 9. Запустите Mac, используя другую учетную запись:
При неблагоприятных обстоятельствах вы столкнетесь с этой проблемой только после входа в определенную учетную запись. Итак, прежде чем перейти к восстановлению macOS, вы должны посмотреть, сохраняется ли проблема с другими учетными записями пользователей на Mac или нет. Если Mac по-прежнему не запускается, это означает, что последнее решение — запустить macOS в режиме восстановления.
- Если уже настроена другая учетная запись пользователя, вы можете просто выйти из текущей учетной записи из меню Apple и войти в систему с другой учетной записью.
- Если учетной записи нет, то можно создать новую. Нажмите «Системные настройки» в меню Apple и выберите «Пользователи и группы».
- Нажмите значок блокировки в нижней части интерфейса и введите имя пользователя и пароль администратора.
- Нажмите кнопку «Добавить» (+) и введите поле, необходимое для настройки учетной записи.
 Наконец, нажмите «Создать учетную запись», и в списке появится новая учетная запись.
Наконец, нажмите «Создать учетную запись», и в списке появится новая учетная запись.
- Теперь перейдите в меню Apple и выберите опцию «Выйти». На экране появится окно входа. Введите свое имя и пароль новой учетной записи и посмотрите, существует ли проблема.
Если проблема с запуском не возникает с новой учетной записью, то она должна быть связана с некоторыми настройками или файлами в вашей учетной записи. Поэтому вам понадобится специальная помощь на веб-сайте поддержки Apple или просто попробуйте удалить бесполезные приложения с вашего Mac.
Решение 10. Перезагрузите Mac в режим восстановления:
Последнее, но не менее ценное исправление для MacBook Air, не включающегося обычным способом, — это попытка перезагрузить Mac в режиме восстановления. Восстановление macOS является частью встроенной системы восстановления Mac. Утилиты, доступные в режиме восстановления, позволяют восстанавливать Mac из Time Machine, переустанавливать macOS, получать справку в Интернете, а также восстанавливать или стирать диск с помощью функции Дисковой утилиты.
- Включите Mac и нажмите клавиши Command + R во время запуска. Держите клавиши нажатыми, пока на экране не появится логотип Apple или вращающийся глобус. Запуск режима восстановления завершен, когда вы видите утилиты macOS на экране.
- Восстановите Mac из предыдущей резервной копии, которая существует на диске Time Machine.
- Переустановите операционную систему Mac с диска или сервера Apple, чтобы устранить проблему.
- Воспользуйтесь браузером Safari, чтобы найти справку по устранению проблемы с Mac. Раздел «Получить онлайн-справку» также включает веб-сайт поддержки Apple.
- позволяет пользователям стирать или восстанавливать загрузочный диск или любой другой диск. Его можно использовать как утилиту пароля прошивки или утилиту безопасности при запуске, сетевую утилиту и терминал.
Функция Дисковой утилиты
После решения проблемы перезапустите Mac в обычном режиме, и вы сможете без проблем использовать его.
Все рассмотренные здесь решения предназначены для конкретных ситуаций. Но если вы не можете выяснить точную причину проблемы, лучшим решением будет переустановка Mac, так как она не удалит ни одного файла с Mac.
Как исправить Mac не включается Проблема
Как восстановить данные с MacBook, который не запускается?
MacBook Air не запускается? Ну, не волнуйтесь; Вы не можете исправить это с помощью вышеуказанных методов. И если Mac по-прежнему не включается, у вас может возникнуть риск безвозвратной потери файлов данных. Но Recoverit Mac Data Recovery может помочь вам и в этом случае. С помощью этого инструмента вы можете создать загрузочный диск с помощью другого Mac для запуска неисправной системы. Программное обеспечение поддерживает предустановочную среду, которая позволяет пользователям восстанавливать данные с Mac, который не запускается.
Начните с загрузки программного обеспечения на другой компьютер и создания загрузочного диска. Когда диск будет готов к загрузке, подключите его к Mac, который не запускается. Войдите в режим загрузки на Mac и выполните следующие действия, чтобы вернуть файлы:
Скачать бесплатно | Mac Скачать бесплатно | Win
Шаг 1: Запустите Recoverit:
Перезагрузите Mac в режиме восстановления и запустите программу. Укажите расположение на диске и нажмите кнопку «Пуск», чтобы начать процесс сканирования.
Шаг 2: Сканирование Mac:
Программа выполнит быстрое сканирование системного жесткого диска и отобразит результаты на экране. Вы можете просмотреть файл в соответствии с типом файла или путем к файлу.
Если некоторые файлы по-прежнему отсутствуют в результатах, переключитесь в режим глубокого сканирования для получения лучших результатов.
Шаг 3: Выполните восстановление:
Выберите столько файлов, сколько хотите, но убедитесь, что у вас есть предварительный просмотр этих файлов. Наконец, нажмите кнопку «Восстановить», и начнется процесс восстановления файла.
Наконец, нажмите кнопку «Восстановить», и начнется процесс восстановления файла.
Итак, если приложение Mac не работает или вся система не включается, вы все равно можете использовать Recoverit для извлечения данных с диска. Хотя восстановление такого большого количества данных займет много времени, оно того стоит.
Подведение итогов:
Теперь, когда Mac не запускается, вы точно знаете, что с этим делать. А если вы каким-то образом потеряете свои данные с устройства из-за того, что MacBook Air не включается, то попробуйте Recoverit и порекомендуйте его и своим друзьям.
Скачать бесплатно | Mac Скачать бесплатно | Win
9 Работающие ИСПРАВЛЕНИЯ MacBook Air/Pro не включается? [2022]
При первой попытке включить MacBook Pro M1 он включился?
Или MacBook Air застрял на черном экране?
Существует множество причин, по которым MacBook Pro/MacBook Air M1 не включается.
Но вам не о чем беспокоиться!
, потому что мы подготовили список из 9 полезных решений , чтобы вы избавились от M1 MacBook Pro/MacBook Air не включается.
Почему мой MacBook Air не включается?
Ваш MacBook Pro/MacBook Air M1 не включается по следующим причинам:
- Проблема с дисплеем , а не с питанием.
- Power-related issues
- Broken peripheral affecting the system startup
- Incompatible login information identified with an application interfering with the Mac boot process
- A corrupted cache of necessary system file
Solution 1: Проверьте подключение питания
Иногда из-за изношенного кабеля питания или адаптера ваш M1 MacBook pro не заряжается и, очевидно, взамен не включается.
Чтобы исправить M1 MacBook Pro/MacBook Air, который не включается, выполните следующие действия:
- Убедитесь, что вы правильно подключили зарядное устройство к зарядному порту и розетке.
- Отсоедините зарядное устройство и снова подключите его к MacBook Pro M1.

- Убедитесь, что ваш MacBook Air USB-C Thunderbolt с зарядкой порт не поврежден или не сломан. В таких случаях мы рекомендуем вам обратиться в службу поддержки Apple и починить порт зарядки.
- Попробуйте использовать другое зарядное устройство , и если ваш M1 MacBook включится, значит, виновником было изношенное зарядное устройство.
Если вы по-прежнему сталкиваетесь с тем, что MacBook Air не включается, перейдите к следующему решению.
Решение 2. Отключите все внешние периферийные устройства
Возможно, одно из ваших периферийных устройств является причиной того, что M1 MacBook Pro не включается.
Итак, лучше отключить такие устройства, как принтер , адаптеры USB-C, внешние твердотельные накопители, внешние мониторы , док-станции и другие аксессуары и проверьте, помогло ли это вам устранить неполадку MacBook Air, который не поворачивается.
Если M1 MacBook Pro/MacBook Air не включается, переходите к следующему решению.
Решение 3. Выключите и снова включите питание MacBook Pro/MacBook Air M1
Выключение и выключение лучше всего подходит для ситуаций, когда MacBook Pro/MacBook Air M1 не включается, дает сбой или зависает.
Чтобы выполнить цикл питания, выполните следующие действия:
- Нажмите и и удерживайте кнопку питания на MacBook не менее 10 секунд.
- Затем отсоедините кабель питания на 10 секунд, а затем снова подключите его.
- Надеюсь, после этого ваш MacBook Air включится.
И если вы все еще сталкиваетесь с тем, что MacBook Air не включается, продолжайте читать.
Решение 4. Проверьте дисплей вашего Mac
Многие пользователи сообщают, что всякий раз, когда они пытаются включить свой MacBook Air или M1, их приветствует черный экран.
Итак, если это произойдет с вами, вам необходимо выполнить следующие действия:
- Нажмите и удерживайте кнопку питания примерно 10 секунд.

- Вы должны увидеть окно параметров запуска, которое включает значок шестеренки с надписью Параметры .
- Выберите Опции , затем нажмите Продолжить .
- Если вы никогда не видите окно параметров запуска, отпустите кнопку питания, затем снова нажмите и удерживайте ее еще 10 секунд.
И если ваш MacBook Air по-прежнему не включается, перейдите к следующему исправлению.
Решение 5. Загрузите MacBook Pro/MacBook Air M1 в безопасном режиме
MacBook Air не включается из-за того, что некоторые приложения/программы загружаются при запуске, поэтому загрузка вашего MacBook в безопасном режиме предотвратит запуск этих приложений загрузка.
Вот как загрузить M1 MacBook Pro/MacBook Air в безопасном режиме:
- Выключите Mac и подождите 10 секунд.
- Нажмите и и удерживайте кнопку питания, пока не увидите загрузочные диски и Опции на экране.

- Теперь выберите ваш загрузочный диск.
- Нажмите и удерживайте клавишу Shift , затем нажмите Продолжить в безопасном режиме .
- Если вы видите « Безопасная загрузка » в правом верхнем углу экрана, это означает, что вы успешно вошли в безопасный режим.0010, а затем удалить недавно установленное стороннее программное обеспечение.
- И перезапустите M1 MacBook Pro, чтобы исправить M1 MacBook Pro, который не включается.
Если вы по-прежнему сталкиваетесь с тем, что MacBook Air не включается, продолжайте чтение.
Решение 6. Запустите Дисковую утилиту в режиме восстановления
Иногда ваш M1 MacBook Pro запускается, но macOS не загружается, и причиной этого может быть поврежденный диск.
Итак, чтобы исправить M1 MacBook Pro, который не включается, вам нужно запустить Дисковую утилиту в режиме восстановления:
- Нажмите и и удерживайте кнопку питания, пока не увидите параметры запуска.

- Выберите Параметры > Продолжить, чтобы войти в режим восстановления .
- В режиме восстановления вы получите доступ к утилитам
- Нажмите на опцию Disk Utility .
- Найдите диск вашего Mac и выберите его.
- Затем нажмите Первая помощь .
- Если на вашем диске есть какие-либо ошибки, Дисковая утилита должна найти их и либо автоматически исправить, либо спросит, хотите ли вы их исправить.
- После этого процесса проверьте, можете ли вы исправить M1 MacBook Pro, который не включается.
И если вы все еще сталкиваетесь с тем, что MacBook Air не включается, продолжите до следующего решения.
Решение 7. Оживите или восстановите свой Mac с помощью Configurator 2
Ваш MacBook Air не включается из-за серьезных проблем с загрузочным диском или прошивки.
Прежде чем перейти к последним шагам, вы должны знать, что:
- Revive : обновляет прошивку и обновляет recoveryOS до последней версии, при этом данные могут быть сохранены.

- Восстановить : стирает и устанавливает последнюю версию macOS во внутреннюю память . После завершения процесса данные на внутренних томах становятся невосстановимыми .
Далее список вещей, которые вам понадобятся для выполнения этой задачи:
- Другой Mac под управлением macOS Catalina 10.15.6 или более поздней версии
- Стабильное подключение к Интернету .
- Последняя версия Apple Configurator 2 .
- A Кабель USB-C на USB-C или Кабель USB-C на USB-A для соединения двух компьютеров Mac.
- Убедитесь, что кабели поддерживают как power , так и data .
- Thunderbolt 3 кабеля не поддерживаются
Как оживить или восстановить модели M1 MacBook Pro и MacBook Air?
Я разделил
Шаг 1: Соедините два компьютера Mac
- Подключите M1 MacBook Pro или MacBook Air к источнику питания и включите его .

- Подсоедините кабель USB-C и соедините два компьютера Mac.
- Запуск Apple Configurator 2
Шаг 2. Подготовьте M1 MacBook Pro или MacBook Air
- Нажмите кнопку питания и одновременно удерживайте следующие клавиши в течение примерно 10 секунд:
- Ключ правой смены
- Ключ с левой опцией
- Ключ левого управления
- После 10 секунд, немедленно освободите три клавиши, но продолжайте сдерживать кнопку мощности до DFU . появляется в Apple Configurator 2 на первом Mac
Шаг 3: Оживите прошивку и установите последнюю версию recoveryOS
- В окне Apple Configurator 2 первого Mac выберите значок Значок DFU Mac, который вы хотите оживить.
- Перейдите к Действия > Дополнительно > Оживить устройство и нажмите Оживить .

- Щелкните выбранный значок DFU, удерживая клавишу Control, выберите Дополнительно > Восстановить устройство, и щелкните Восстановить .
- Дождитесь завершения процесса. Логотип Apple будет появляться и исчезать на втором Mac во время процесса.
- Ваш Mac перезагрузится. (В случае неудачи сразу переходите к четвертому шагу.)
- Закройте приложение Configurator на первом Mac и отключите все кабели или адаптеры.
Шаг 4: Восстановите прошивку
- В первом окне Apple Configurator 2 Mac выберите значок DFU компьютера Mac, который вы хотите восстановить.
- Перейдите к Действия > Восстановить устройство и нажмите Восстановить .
- Удерживая клавишу Control, щелкните выбранный значок DFU, выберите Действия > Восстановить и нажмите Восстановить .

- Дождитесь завершения процесса. Логотип Apple будет появляться и исчезать на втором Mac во время процесса.
- Ваш Mac перезагрузится после завершения.
- Когда вы закончите процесс, вы увидите macOS Setup Assistant на втором компьютере Mac.
- Если вы не видите помощника по настройке macOS, повторите процесс восстановления.
- Выйти Приложение Apple Configurator 2 на первом Mac и отключите любые кабели или адаптеры.
Полное видео о возрождении или восстановлении M1 MacBook Pro/MacBook Air:
Если восстановление и восстановление не помогли, MacBook Air не включается, продолжайте переустанавливать macOS.
Решение 8. Переустановите macOS в режиме восстановления
Если вы по-прежнему сталкиваетесь с тем, что MacBook Air не включается после того, как вы приложили столько усилий для выполнения описанных выше действий, это означает, что ваш MacBook слишком сильно поврежден.
И теперь остается только
удалить macOS.
Как переустановить macOS в режиме восстановления на MacBook M1?
Для этого вам необходимо выполнить следующие шаги, чтобы переустановить macOS в режиме восстановления:
- Нажмите и и удерживайте кнопку питания, пока не появятся параметры запуска.
- Теперь выберите Параметры > Продолжить, чтобы войти в режим восстановления .
- Если вам будет предложено выбрать пользователя , выберите того, для которого вы знаете пароль.
- Нажмите Далее и введите пароль администратора .
- Теперь в окне утилит в macOS Recovery выберите параметр Переустановить macOS Moneterey .
- Нажмите Продолжить и следуйте инструкциям на экране, чтобы переустановить macOS в режиме восстановления.
Решение 9.
 Обратитесь в службу поддержки Apple по номеру
Обратитесь в службу поддержки Apple по номеру
. Если вы не можете избавиться от того, что MacBook/MacBook M1 не включается после выключения питания, проверьте подключение питания, затем обратитесь в службу поддержки Apple и попросите их выполнить необходимые действия.
Надеемся, что все вышеперечисленные решения помогут вам решить, что M1 MacBook/MacBook не включается.
Если у вас все еще есть вопрос , не стесняйтесь поделиться своим опытом и задать вопрос в разделе комментариев ниже.
Наши социальные сети!
TWITTERREDDITFACEBOOKQUORA
Часто задаваемые вопросы
Как принудительно запустить мой MacBook Air M1?
Чтобы принудительно перезагрузить MacBook Air M1, выполните следующие действия:
1. Нажмите и и удерживайте кнопку Touch ID, расположенную справа от сенсорной панели, пока не появится .0009 экран становится черным
2. Через несколько секунд нажмите и снова удерживайте кнопку питания, пока не увидите логотип Apple на экране.
Где находится кнопка питания на новом MacBook?
Кнопка питания осталась без изменений, но новая кнопка питания MacBook Pro также действует как сканер отпечатков пальцев.
Как исправить MacBook Pro с помощью жесткого перезапуска?
Вот как можно починить MacBook Pro с помощью полной перезагрузки:
1. Нажмите и и удерживайте Command + Control + Power кнопку
2. Отпустите клавиши после перезагрузки Mac
3. Войдите в свою учетную запись .
Исправлено: MacBook Pro загружается Черный экран
Пустой экран (черный, синий или серый) должен появляться один или несколько раз во время запуска. Если вы видите, что ваш MacBook Pro загружается с черным экраном, что-то может быть пропущено.
В этом руководстве мы выделяем 12 решений для исправления загрузки черного экрана MacBook Pro 9.0003
Почему мой MacBook Pro загружается с черным экраном?
Ничто так не может вызвать панику во время загрузки системы Mac, как полностью черный экран. Если вы столкнулись с черным экраном MackBook при перезагрузке MacBook Pro, это может быть вызвано следующими причинами:
Если вы столкнулись с черным экраном MackBook при перезагрузке MacBook Pro, это может быть вызвано следующими причинами:
- Несовместимость программного или аппаратного обеспечения : это может произойти, если вы недавно обновили macOS до новой версии или обновили оборудование или прошивку. Это связано с тем, что новые обновления могут содержать проблемы несовместимости, нерешенные ошибки или очень большое потребление дискового пространства.
- Проблемы с питанием : MacBook может загрузиться с черным экраном, если недостаточно или номинальной мощности.
- Плохой контакт между оборудованием и прошивкой : контакты между оборудованием и прошивкой повреждены, ослаблены или запылены, компьютер не запускается нормально.
- Кабели не подключены
- Сторонние приложения , расширяющие экран
Но это не единственные причины. Могут быть какие-то неизвестные причины, вызванные неисправностью материнской платы. В зависимости от года выпуска и модели вашего компьютера Mac (будь то Mac mini, iMac, MacBook Air или MacBook Pro), за исключением черного экрана смерти, вы можете увидеть пустой, серый или синий экран.
В зависимости от года выпуска и модели вашего компьютера Mac (будь то Mac mini, iMac, MacBook Air или MacBook Pro), за исключением черного экрана смерти, вы можете увидеть пустой, серый или синий экран.
Почему у меня такая низкая яркость на Mac?
Убедитесь, что яркость дисплея не отключена. Нажмите клавишу увеличения яркости, чтобы проверить или отрегулировать уровень яркости. Включите датчик внешней освещенности, чтобы ваш Mac мог автоматически регулировать яркость в зависимости от текущих условий внешней освещенности.
Почему экран моего Mac темнеет?
Возможны различные проблемы, такие как питание, программное обеспечение, несовместимость оборудования, сторонние приложения, не подключенные кабели и т. д.
Черный экран MacBook Pro Решено
В общем, существует множество идей по устранению неполадок, которые помогут решить проблему с черным экраном при загрузке MacBook Pro.
———————————————— ————————————————— ————————————————— ———————————
Если экран MacBook Pro темный, проверьте уровень яркости, убедитесь, что ваш Mac и дисплей включены и не находятся в спящем режиме, и убедитесь, что кабели подключены . Проверьте уровень яркости: попробуйте отрегулировать яркость дисплея. Убедитесь, что ваш Mac не находится в спящем режиме: нажмите пробел или любую другую клавишу, чтобы увидеть, выходит ли Mac из спящего режима.
Проверьте уровень яркости: попробуйте отрегулировать яркость дисплея. Убедитесь, что ваш Mac не находится в спящем режиме: нажмите пробел или любую другую клавишу, чтобы увидеть, выходит ли Mac из спящего режима.
———————————————— ————————————————— ————————————————— ——————
Если ваш Mac запускается с пустым экраном, нажмите и удерживайте кнопку питания кнопку примерно на 10 секунд. Нажмите и отпустите кнопку питания, затем сразу же нажмите и удерживайте Command (⌘)-R, пока не увидите логотип Apple или другое изображение.
Если вы по-прежнему видите пустой экран примерно через 20 секунд, обратитесь в службу поддержки Apple.
Исправить черный экран при загрузке MacBook Pro
Чтобы устранить проблему с черным экраном при загрузке MacBook Pro, вы начнете с простых решений сложных и технических решений
Примечание. Эти решения применимы и к MacBook Air.
Решение №1. Проверьте, включено ли питание
Питание включено? Подается ли питание от розетки на ваш Mac? Проверьте, не поврежден ли кабель зарядного устройства и заряжается ли ваш Mac. Зеленый свет горит?
Чтобы исключить какие-либо проблемы с питанием, внимательно прислушайтесь, издает ли ваш Mac какой-либо шум — от жесткого диска или вентиляторов.
Если ваш Mac был выключен из-за отключения питания, попробуйте зарядить его в течение не менее десяти минут, прежде чем пытаться снова включить его.
Если вы по-прежнему видите черный экран на Mac, проблема может заключаться в другом.
Решение № 2. Отключите все периферийные устройства
Единственными аксессуарами, которые следует подключить к вашему Mac, когда вы пытаетесь решить проблему с черным экраном на Mac, должны быть зарядный кабель и адаптер.
Отключите все аксессуары и устройства, подключенные к Mac. Удалите все внешние устройства, такие как принтеры, флэш-накопители, телефоны и другие внешние накопители.
Эти периферийные устройства могут запускать собственные диалоги, которые могут мешать настройкам дисплея вашего Mac.
Если это не решит проблему, проблема может быть в другом.
Решение №3. Отрегулируйте яркость экрана
Возможно, вы неосознанно нажали клавиши регулировки яркости на клавиатуре, и экран погас. Или это могла быть ваша кошка.
Используйте кнопки F1 и F2, чтобы включить черный экран на вашем Mac.
Решение № 4. Принудительно перезагрузите MacBook Pro
Вы можете принудительно перезагрузить Mac, чтобы решить проблему.
Если вы установили, что проблема с черным экраном загрузки Mac заключается в дисплее, принудительный перезапуск устройства может быть решением. (если вы не уверены, пропустите этот процесс).
Принудительный перезапуск Mac может исправить ошибки и ошибки.
Вот как:
- Нажмите и удерживайте кнопку питания примерно на 6 секунд.
- Подождите , пока Mac выключится
- Нажмите кнопку питания еще раз, чтобы запустить его
Решение № 5.
 Сброс настроек NVRAM на Mac
Сброс настроек NVRAM на Mac
NVRAM означает энергонезависимую память.
Это функция, которая сохраняет в памяти настройки для жестких дисков, динамиков, экрана, основного загрузочного диска и т. д.
Сброс NVRAM может эффективно восстановить заводские настройки (по умолчанию) для всего, удаленно подключен.
Чтобы сбросить настройки NVRAM на Mac:
- Выключите MacBook Pro.
- Нажмите кнопку питания.
- Подождите, пока ваш Mac начнет загружаться.
- Когда вы услышите звук запуска, нажмите и удерживайте Cmd + Option + P + R .
- Продолжайте нажимать клавиши, пока не услышите второй звук запуска.
Решение № 6. Сброс контроллера управления системой
Сброс SMC приведет к дампу и сбросу настроек для всего, что связано с управлением питанием. Это решает среди других проблем с такими вещами, как перегрев, проблемы со сном, вентиляторы и, конечно же, проблемы с отображением черного экрана Mac.
Для сброса SMC на MacBook Pro или MacBook Air (с несъемным аккумулятором):
- Выключение Mac
- Подключите Mac к источнику питания (если он не подключен). Обязательно используйте адаптер MagSafe.
- Когда компьютер Mac выключен, нажмите одновременно клавиши Shift+Control+Option+Power и удерживайте их несколько секунд
- Отпустить все клавиши одновременно
- Загрузите Mac как обычно и следите за тем, что произойдет
Надеемся, что когда Mac загрузится, черный экран Mac исчезнет, и вы вернетесь к нормальной жизни.
Решение № 7. Последовательность нажатия клавиш (клавиатура)
При загрузке Mac черный экран может исчезнуть, а MacBook Pro или MacBook Air может вернуться в нормальное состояние, однако, если это не так, попробуйте выполнить последовательность нажатия клавиш, чтобы скинь черный экран.
Если ваш Mac включается, но экран остается черным, попробуйте последовательность нажатий клавиш:
- Нажмите кнопку питания (ВЫКЛ) один раз, чтобы открыть невидимое диалоговое окно на черном экране MacBook Pro
- Нажмите кнопку «S» — ярлык для сна на Mac
- Принудительное завершение работы, удерживая кнопку питания в течение 4 секунд
- подождите около 16 секунд
- Нажмите кнопку питания (OFF), чтобы снова включить MacBook Pro
Этот процесс не распространен, но работает для многих
Решение № 8: сброс PRAM
Если два вышеуказанных приема не помогли (решение № 6 и решение № 7), сброс PRAM часто может быть решением для MacBook про загрузочный экран.
PRAM Mac — это память, в которой хранятся некоторые настройки вашего Mac.
Настройки в PRAM сохраняются, даже если вы выключаете или перезагружаете Mac. Если они каким-то образом повреждены, это может вызвать такие проблемы, как черный экран на Mac.
Вот почему сброс PRAM является потенциальным решением проблемы черного экрана при загрузке. Сброс PRAM почти аналогичен сбросу SMC. Чтобы сбросить PRAM:
- Перезагрузите Mac
- Как только вы услышите звуковой сигнал загрузки, нажмите и удерживайте одновременно клавиши Command+Option+P+R
- Когда вы снова услышите звук загрузки, PRAM был сброшен
- Позвольте Mac снова загрузиться как обычно
До этого момента Mac должен снова нормально загружаться и больше не должен показывать черный экран.
Решение №9. Загрузитесь в безопасном режиме
Иногда черный экран на Mac возникает из-за повреждения информации на загрузочном диске. Простое решение для этого — заставить ваш Mac запустить диагностику диска, загрузив его в безопасном режиме.
Для запуска в безопасном режиме:
- Включите или перезагрузите Mac
- Удерживайте клавишу Shift, пока на экране не появится логотип Apple.
- Отпустите клавишу Shift и дайте системе запуститься.
Загрузка может занять больше времени, чем обычно, поскольку во время последовательности загрузки выполняется диагностика. Дайте ему завершить загрузку безопасного мода.
После завершения запуска снова перезапустите компьютер, чтобы выйти из безопасного режима и запустить его в обычном режиме, чтобы проверить, устранена ли проблема с черным экраном Mac.
Решение №10: введите пароль, нажмите «Return»
Это удивительная альтернатива, которая работает, когда проблема с черным экраном при загрузке Mac сохраняется.
Все, что вам нужно сделать, это ввести свой обычный пароль для входа в систему, как обычно, и нажать клавишу Enter/Return, Mac загрузится, как обычно, и все готово. Попробуйте это, это может сработать для вас:
- Когда Mac загрузится с черным экраном, введите пароль для входа в систему на Mac, как обычно
- Нажмите клавишу ввода/возврата
Если это сработает, вы узнаете об этом довольно быстро, потому что черный экран уступит место обычному рабочему столу Mac OS.
Решение № 11. Отключите автоматическое переключение графики
Это решение работает для черных экранов только на MacBook Pro с двумя графическими процессорами.
Некоторые модели MacBook Pro имеют две видеокарты, которые переключаются автоматически. Иногда эти модели могут загружаться прямо с черным экраном.
Часто, чтобы решить эту проблему, вы просто отключаете автоматическое переключение видеокарты (GPU) на MacBook Pro:
- В меню Apple выберите «Системные настройки»
- Перейти к «Энергосбережение»
- Переключите переключатель рядом с «Автоматическое переключение графики», чтобы отключить его
- Перезагрузите Mac в обычном режиме
Решение №12. Переустановите macOS
Это крайняя мера.
Если все эти решения не работают, может возникнуть более серьезная проблема, чем простые аппаратные и программные решения. Переустановка macOS может решить проблему раз и навсегда.
Вы можете либо установить тот же продукт MacOS, либо приобрести новую macOS и установить ее на свой Mac.
Подведение итогов
Помогло ли какое-либо из этих решений устранить проблему с черным экраном при загрузке MacBook?
Если вы столкнулись с этой необычной проблемой на своем Mac, используйте одно или все эти решения для решения проблемы. Эти решения подходят для MacBook, MacBook Pro, MacBook Air, iMac и Mac Mini.
Вам нужен какой-нибудь продукт Mac? Здесь вы можете получить все продукты для Mac, которые вам могут понадобиться, включая Office для Mac и Windows для Mac!
Вам также могут понравиться:
> Как исправить «iPhone отключен. Подключиться к iTunes»
> Как отключить функцию «Найти iPhone»
> Power Bi для Mac
M1 MacBook Pro/MacBook Air не включается? Вот 11 способов исправить это
Ваш M1 MacBook Pro не включается? Ваш MacBook Air M1 показывает пустой экран во время запуска? Ваш Apple Silicon MacBook Pro отказывается загружаться? Вы ищете способы, как починить M1 Mac, который не включается?
Если ответ на любой из приведенных выше вопросов положительный или если вы столкнулись с аналогичными проблемами на компьютерах Apple Silicon Mac, вы попали в нужное место.
Мы прекрасно понимаем, что очень неприятно иметь дело с MacBook, который не реагирует на кнопку питания. Поэтому мы разработали наше руководство по устранению неполадок, как исправить M1 MacBook Pro или M1 MacBook Air , который не включается. В этой статье мы познакомим вас с 11 эффективными, проверенными и проверенными способами решения таких проблем.
В дополнение к вышеуказанным проблемам вы можете следовать этому руководству, чтобы устранить другие проблемы, в том числе:
- Ваш Apple Silicon Mac не реагирует на кнопку питания
- MacBook Pro M1 не включается, но заряжается
- Вы не можете вывести MacBook Air M1 из спящего режима
- Ваш MacBook Pro M1 не включается после разрядки аккумулятора
Кроме того, могут быть случаи, когда ваш M1 MacBook Air показывает черный экран при включении или ваш M1 MacBook Pro запускается с логотипом Apple или индикатором выполнения. Мы также рассмотрели эти проблемы в нашем руководстве по устранению неполадок.
Итак, без лишних слов, давайте начнем с нашего руководства о том, как починить M1 MacBook Pro или Air, который не включается.
Обратите внимание, что приведенные ниже шаги подходят для 14-дюймовых моделей , а также 16-дюймовых моделей MacBook Pro 2021 .
Отказ от ответственности: Действуйте на свой страх и риск, TechieTechTech не несет ответственности, если что-то пойдет не так с вашим устройством.
Содержание
1. Проверьте питание вашего M1 MacBook Pro
Если ваш M1 MacBook Pro не включается или M1 MacBook Air не загружается, первое, что вы должны сделать, это проверить, У Мака есть сила. Это может показаться очевидным, но рекомендуется убедиться, что ваш MacBook подключен к сети. Могут быть случаи, когда батарея вашего Mac полностью разряжена, и именно по этой причине ваш M1 MacBook Air не включается. Чтобы быть в большей безопасности, мы советуем вам заряжать MacBook через официальный кабель питания и адаптер.
Если ваш M1 Macbook Pro не заряжается или не включается при подключении к адаптеру питания, перейдите к следующему шагу.
Читайте также: Как устранить проблемы с разрядкой аккумулятора MacBook Pro
2. Заряжается ли ваш MacBook?
Вы можете столкнуться с ситуациями, когда ваш MacBook Air M1 не заряжается или не включается при подключенном адаптере питания. Если это ваш случай, вот что вы должны сделать.
1. Проверьте кабель питания и адаптер
- Во-первых, убедитесь, что зарядное устройство правильно подключено к зарядному порту и розетке. Во избежание проблем отключите зарядное устройство и снова подключите его к MacBook M1.
- Кроме того, убедитесь, что вы используете либо оригинальное зарядное устройство (адаптер + съемная заглушка + кабель), которое вы получили вместе с MacBook, либо то, которое вы купили в магазине Apple или у авторизованных реселлеров.
- Важно проверить зарядный кабель на наличие признаков повреждения, таких как изгибы, обрывы или оголенные провода.
 Кроме того, проверьте, не выглядит ли ваш адаптер или съемная вилка перегоревшими или обесцвеченными.
Кроме того, проверьте, не выглядит ли ваш адаптер или съемная вилка перегоревшими или обесцвеченными. - Если адаптер питания нагревается. Нажмите здесь, чтобы исправить это.
- Вы также должны проверить, не поврежден ли порт зарядки вашего MacBook, т. е. порт Thunderbolt USB-C. В таких случаях мы рекомендуем вам обратиться в службу поддержки Apple и починить порт зарядки. Не ищите более дешевые альтернативы, так как они могут подвергнуть вашу машину риску.
- Возможно, кабель или адаптер питания имеют внутренние повреждения. Поэтому рекомендуется попробовать другое зарядное устройство. Если теперь вы можете заряжать свой MacBook Pro, очевидно, что виновато предыдущее зарядное устройство. В таком случае замените неисправные аксессуары на оригинальные или сертифицированные.
Читайте также: Как устранить проблемы с зарядкой MacBook Pro и MacBook Air
2. Проверьте розетку
Если MacBook Air M1 не заряжается и не включается, необходимо проверить питание выход. Иногда причиной проблем с зарядкой может быть поврежденный или сломанный источник питания. Кроме того, перепады напряжения в электросети могут привести к тому, что ваш MacBook не заряжается или заряжается медленно. Поэтому лучше всего переключиться на настенную розетку.
Иногда причиной проблем с зарядкой может быть поврежденный или сломанный источник питания. Кроме того, перепады напряжения в электросети могут привести к тому, что ваш MacBook не заряжается или заряжается медленно. Поэтому лучше всего переключиться на настенную розетку.
3. Отключите все внешние периферийные устройства
Если вы хотите починить MacBook Pro M1, который не включается, вы должны отключить все внешние периферийные устройства, такие как принтер, адаптеры USB-C , внешние твердотельные накопители, жесткие диски. , внешние мониторы , док-станции и другие аксессуары . Мы говорим это, потому что иногда проблемы могут быть связаны с устройствами с внешним питанием, которые вы подключили к своему MacBook. Чтобы избежать каких-либо осложнений, вы должны отключить все внешние устройства и проверить, помогло ли это вам решить проблему M1 MacBook Pro, которая не включается.
4. Проверьте дисплей вашего Mac
Многие пользователи сообщают, что их MacBook Pro M1 показывает черный экран, когда они включают компьютер. Также сообщалось о некоторых подобных проблемах, например, M1 MacBook Air зависает на черном экране после нажатия кнопки питания или M1 MacBook Pro, кажется, включен, но на дисплее ничего не отображается.
Также сообщалось о некоторых подобных проблемах, например, M1 MacBook Air зависает на черном экране после нажатия кнопки питания или M1 MacBook Pro, кажется, включен, но на дисплее ничего не отображается.
Если это ваш случай, вот что нужно сделать. Во-первых, вы должны попытаться запуститься из режима восстановления macOS . Для этого нажмите и удерживайте кнопку питания около 10 секунд. Теперь вы должны увидеть окно параметров запуска со значком шестеренки с надписью «Параметры». Если вы не видите параметры запуска, вы должны отпустить кнопку питания и повторить попытку через 10-15 секунд. Если проблема не устранена, необходимо обратиться в службу поддержки Apple.
Следующий способ решить эту проблему — восстановить загрузочный диск. Чтобы узнать об этом процессе подробно, перейдите к следующему разделу этой статьи.
Стоит отметить, что помимо черного экрана ваш MacBook также может зависать на индикаторе выполнения или логотипе Apple во время процесса запуска. Мы подробно обсудили эти вопросы в следующем разделе.
Мы подробно обсудили эти вопросы в следующем разделе.
Читайте также: Как исправить проблемы с сенсорной панелью на MacBook Pro
5. Выключите и снова включите питание MacBook Pro/Air M1
Если проблем с подключением к сети нет, но MacBook Air M1 не включается, можно выполнить повторное включение питания. Выполняется цикл питания, чтобы принудительно перезагрузить MacBook для повторной инициализации параметров конфигурации или выхода из состояния ожидания. В частности, это делается в ситуациях, когда ваш MacBook (или любое другое электронное устройство) зависает, перестает отвечать на запросы, дает сбой или постоянно зависает.
Поэтому, если ваш M1 Mac не включается или M1 MacBook Pro не включается, несмотря на стабильное подключение к сети, вы можете выполнить цикл питания. Для этого удерживайте кнопку питания около 10 секунд. Затем отключите кабель питания на 10 секунд, а затем снова подключите его. Наконец, запустите свой M1 Mac как обычно.
Если выключение и включение питания не помогает, и вы ищете способы починить MacBook Pro M1, который не запускается, перейдите к следующим шагам.
Читайте также: Лучшие сверхширокие мониторы, которые можно купить для MacBook Pro (M1 и M2)
6. Загрузите Mac в безопасном режиме
не включается или ваш MacBook Pro M1 не запускается, попробуйте загрузить Mac в безопасном режиме. Запуск вашего MacBook в безопасном режиме выполняется для того, чтобы определить, вызваны ли проблемы, с которыми вы сталкиваетесь, приложениями/программным обеспечением, загружаемым при запуске вашего Mac. Безопасный режим предотвратит загрузку определенного программного обеспечения/приложений при запуске MacBook. Список включает системные расширения, не требуемые macOS, элементы входа и шрифты, не установленные macOS. Кроме того, безопасный режим выполняет быструю проверку загрузочного диска, а также удаляет некоторые системные кеши, которые при необходимости создаются снова.
Вот как загрузить M1 Mac в безопасном режиме:
- Выключите ваш MacBook.
- Включите ваш Mac и нажмите и удерживайте кнопку питания, пока не появится окно параметров запуска.
- Теперь выберите загрузочный диск , нажмите и удерживайте клавишу Shift и нажмите « Продолжить в безопасном режиме ».
- Наконец, войдите в свой Mac . Вас могут попросить снова войти в систему.
Если вы можете включить свои модели M1 MacBook Pro или Air в безопасном режиме, возможно, какое-то недавно установленное приложение или программное обеспечение доставляет вам проблемы. Чтобы быть в большей безопасности, вы должны удалить приложения, которые вам не нужны. Кроме того, рекомендуется обновлять macOS и все приложения до последней версии.
Если ваш MacBook Pro M1 не включается даже в безопасном режиме, продолжайте читать, чтобы найти другие решения.
Читайте также: Как исправить, что TouchID не работает на MacBook
7.
 Запустите Дисковую утилиту в режиме восстановления
Запустите Дисковую утилиту в режиме восстановления
Могут быть случаи, когда ваш M1 MacBook Pro запускается, но macOS не загружается. Это может быть связано с поврежденным диском. К счастью, это можно исправить, запустив Дисковую утилиту в режиме восстановления. Он проверит и исправит ошибки в файловой системе и структуре разделов на диске Mac. Поэтому, чтобы исправить MacBook Air M1, который не загружается, вы можете запустить Дисковую утилиту в режиме восстановления, выполнив следующие действия:
Как запустить Дисковую утилиту в режиме восстановления:
- На компьютерах Mac M1 нажмите и удерживайте кнопку питания, пока не появятся параметры запуска. Теперь выберите Параметры > Продолжить, чтобы войти в режим восстановления
- Как только ваш Mac перейдет в режим восстановления, вы получите доступ к утилитам.
- Нажмите на опцию Дисковой утилиты .
- Найдите и выберите диск вашего Mac.
- Нажмите Первая помощь.
 Если с вашим диском есть проблемы, Дисковая утилита найдет их и устранит автоматически. Кроме того, вы также можете увидеть сообщение о том, хотите ли вы исправить ошибки, в таком случае нажмите «Восстановить диск».
Если с вашим диском есть проблемы, Дисковая утилита найдет их и устранит автоматически. Кроме того, вы также можете увидеть сообщение о том, хотите ли вы исправить ошибки, в таком случае нажмите «Восстановить диск».
Этот процесс поможет вам восстановить поврежденный диск, который может быть основной причиной того, что ваш M1 MacBook Pro не загружается.
Чтобы узнать подробнее об этом процессе, перейдите на страницу поддержки Apple .
Читайте также: Лучший сверхширокий монитор для повышения производительности [Руководство по покупке]
8. Запустите программу диагностики Apple
Возможно, существуют некоторые проблемы с оборудованием, из-за которых ваш M1 MacBook Air выдает ошибку при запуске. или ваш M1 MacBook Pro часто зависает на черном экране. Если вам каким-то образом удалось включить свой M1 Mac, вы должны проверить наличие проблем с оборудованием, чтобы больше не сталкиваться с этими проблемами. Для проверки вы можете использовать инструмент Apple Diagnostic для определения неисправного аппаратного компонента. Кроме того, этот инструмент поможет вам с решениями и поможет вам обратиться в службу поддержки Apple за помощью.
Для проверки вы можете использовать инструмент Apple Diagnostic для определения неисправного аппаратного компонента. Кроме того, этот инструмент поможет вам с решениями и поможет вам обратиться в службу поддержки Apple за помощью.
Прежде чем перейти к процессу, вы должны подготовить свой Mac. Вот как это сделать:
- Выключите свой MacBook.
- Отсоедините зарядное устройство и все внешние устройства , например адаптер USB-C , мышь, док-станцию и другие аксессуары.
- Установите Mac на ровную, твердую и устойчивую поверхность с хорошей вентиляцией.
Как запустить Apple Diagnostics на M1 MacBook Pro и MacBook Air?
- На компьютерах Mac M1: нажмите и удерживайте кнопку питания. Вы увидите параметры запуска. Выберите значок шестеренки с надписью Options.
- Нажмите Command (⌘)-D на клавиатуре .
- Apple Diagnostics покажет индикатор выполнения, указывающий, что он проверяет ваш MacBook.

- Процесс может занять 2-3 минуты. Если обнаружены какие-либо проблемы, Apple Diagnostics предложит решения и покажет справочные коды. Прежде чем продолжить, запишите эти справочные коды.
- Теперь вы можете выбрать один из следующих вариантов:
- Чтобы повторить тест , нажмите Command-R.
- Чтобы перезагрузить устройство , нажмите R или нажмите «Перезагрузить».
- Для выключения. Нажмите S или щелкните Завершение работы.
- Чтобы получить дополнительную информацию о вариантах обслуживания и поддержки , нажмите Command-G или нажмите «Начать».
Если вы выберете последний вариант, вам будет предложено выбрать страну или регион. Если вы хотите отправить свой серийный номер и ссылочные коды в Apple, нажмите «Согласен на отправку». Теперь следуйте инструкциям службы и поддержки на экране. После завершения вы можете либо перезагрузить, либо выключить устройство. Кроме того, вы также можете отнести свой Mac в сервисный центр с кодами ссылок, которые вы записали в шаге 4.
9. Оживите свой Mac с помощью Configurator 2
Если MacBook Pro M1 не включается даже после оказания первой помощи, это может быть связано с серьезными проблемами с загрузочным диском или программным обеспечением. Могут быть редкие ситуации, такие как сбой питания во время обновления macOS, в результате чего ваш компьютер перестает отвечать на запросы. Чтобы устранить такие проблемы, вам может потребоваться оживить или восстановить Apple Silicon Mac с помощью Apple Configurator 2.
Для справки: Configurator 2 — это приложение для macOS, упрощающее использование устройств iPhone, iPad, iPod Touch и Apple в вашей компании или школе. С помощью этого приложения вы можете быстро и легко настроить большое количество устройств, подключенных к вашему Mac. Вы можете обновлять программное обеспечение, устанавливать приложения, настраивать профили, экспортировать информацию об устройстве и делать многое другое с помощью Apple Configurator 2.
Apple рекомендует сначала выполнить обновление. Если это не удается или если вы не можете запустить свой Mac с загрузочного тома или recoveryOS, выберите вариант восстановления и сотрите внутреннюю флэш-память.
Если это не удается или если вы не можете запустить свой Mac с загрузочного тома или recoveryOS, выберите вариант восстановления и сотрите внутреннюю флэш-память.
Прежде чем мы перейдем к шагам, давайте уделим немного времени и поймем, что оживление и восстановление делает с вашими Apple Silicon Mac. Говоря о возрождении или «оживлении», он обновляет прошивку и обновляет recoveryOS до последней версии. Этот процесс не внесет никаких изменений в загрузочный том, том данных пользователя или любые другие тома. Дата может быть сохранена, если ее можно восстановить.
Переходя к варианту восстановления, помимо обновления прошивки и recoveryOS до последней версии, он также стирает и устанавливает последнюю версию macOS на внутреннее хранилище. После завершения процесса данные на внутренних томах невозможно восстановить. Поэтому переходить к этому способу нужно только после того, как восстановление прошло неудачно или вы не можете запустить Mac с загрузочного тома или recoveryOS.
Чтобы оживить или восстановить Apple Silicon MacBook, вам потребуется следующее:
- Другой Mac под управлением macOS Catalina 10.15.6 или более поздней версии.
- Стабильное интернет-соединение .
- l Тестовая версия приложения Apple Configurator . Вы можете скачать его отсюда.
- Кабель USB-C к USB-C или USB-C к USB-A для подключения двух компьютеров Mac. Кроме того, убедитесь, что кабели поддерживают как питание, так и передачу данных. Не используйте кабели Thunderbolt 3, так как они не поддерживаются.
Как оживить или восстановить модели Apple Silicon MacBook Pro и Air?
Процесс оживления или восстановления M1 Mac состоит из четырех основных этапов. Давайте посмотрим на них.
ШАГ 1. Подключите два компьютера Mac
1. Подключите M1 MacBook Pro или Air к источнику питания и включите его.
2. Подсоедините кабель USB-C и соедините два компьютера Mac.
3. Запустите Apple Configurator 2
ШАГ 2. Подготовьте MacBook Pro/Air M1
1. Нажмите кнопку питания и одновременно удерживайте следующие клавиши в течение примерно 10 секунд:
- Правая клавиша Shift
- Левый дополнительный ключ
- Левая клавиша управления
2. Через 10 секунд отпустите три клавиши, но продолжайте удерживать кнопку питания, пока не появится значок DFU в Apple Configurator 2 на первом Mac.
ШАГ 3. Восстановите прошивку и установите последнюю версию recoveryOS
1. В окне Apple Configurator 2 первого Mac выберите значок DFU того Mac, который вы хотите оживить.
2. Затем выполните одно из следующих действий:
- Выберите Действия > Дополнительно > Восстановить устройство и нажмите Восстановить.
- Удерживая клавишу Control, щелкните выбранный значок DFU, выберите «Дополнительно» > «Восстановить устройство » и нажмите «Восстановить ».

3. Дождитесь завершения процесса. Логотип Apple будет появляться и исчезать на втором Mac во время процесса.
4. После успешного завершения ваш Mac перезагрузится. (Если процесс не удался, перейдите к ШАГУ 4, чтобы восстановить Mac)
5. Закройте приложение Configurator на первом Mac и отсоедините все кабели или адаптеры.
ШАГ 4. Восстановите прошивку
1. В окне Apple Configurator 2 первого Mac выберите значок DFU того Mac, который хотите восстановить.
2. Затем выполните одно из следующих действий:
- Перейдите к Действия > Восстановить устройство и нажмите Восстановить .
- Удерживая клавишу Control, щелкните выбранный значок DFU, выберите Действия > Восстановить, и нажмите Восстановить.
3. Дождитесь завершения процесса. Логотип Apple будет появляться и исчезать на втором Mac во время процесса.
4. После успешного завершения ваш Mac перезагрузится .
5. Когда вы закончите процесс, вы увидите помощника по установке macOS на втором компьютере Mac. Если вы не видите помощника по установке macOS, повторите процесс восстановления.
6. Закройте приложение Apple Configurator 2 на первом Mac и отсоедините все кабели или адаптеры.
Читайте также: Лучшие внешние жесткие диски для MacBook Pro и MacBook Air
t загрузиться после того, как вы предприняли описанные выше шаги, есть большая вероятность, что ваша система сильно повреждена. В таких ситуациях вам может потребоваться переустановить macOS, чтобы исправить MacBook Air M1, который не запускается или не включается.
Вот как переустановить macOS в режиме восстановления на M1 MacBook:
- На M1 MacBook Pro или Air нажмите и удерживайте кнопку питания, пока не появятся параметры запуска. Теперь выберите Параметры > Продолжить , чтобы войти в режим восстановления.

- Если вам будет предложено выбрать пользователя, выберите того, для которого вы знаете пароль, нажмите «Далее» и введите пароль администратора.
- Теперь в окне утилит в macOS Recovery выберите Переустановите macOS .
- Щелкните Продолжить и следуйте инструкциям на экране.
Во время описанного выше процесса обязательно соблюдайте следующие рекомендации:
- Если программа установки попросит разблокировать диск, вам необходимо ввести тот же пароль, который вы используете для входа в свой MacBook.
- Если установщик не видит ваш диск или говорит, что не может установить его на ваш компьютер, вам может потребоваться очистить диск, прежде чем двигаться дальше.
- Если вам предоставляется выбор между установкой на Macintosh HD или Macintosh HD — Data, выберите Macintosh HD.
- Во время установки не переводите Mac в спящий режим и не закрывайте его крышку.
- Возможно, ваш MacBook перезагружается и несколько раз показывает индикатор выполнения.
 Кроме того, экран может быть пустым в течение нескольких минут.
Кроме того, экран может быть пустым в течение нескольких минут.
Не пропустите: лучшая док-станция для 14- и 16-дюймовых MacBook Pro
11. Обратитесь в службу поддержки Apple
Если вы все перепробовали, но ничего не помогло починить MacBook Pro M1, который не включается, или MacBook Air M1 вообще не загружается, вам необходимо обратиться в магазин Apple. Вы можете записаться на прием в Genius Bar, чтобы сократить время ожидания. Мы рекомендуем вам держаться подальше от более дешевых сторонних альтернатив, поскольку они могут оставить ваш Mac без возможности ремонта.
Что делать, если ваш M1 MacBook Air/Pro запускается, но показывает пустой экран/логотип Apple/индикатор выполнения?
Могут быть случаи, когда ваш M1 MacBook Pro не включается и показывает черный экран, или ваш M1 MacBook Air запускается с логотипом Apple или индикатором выполнения. Если это ваш случай, вот что делать.
Шаг 1. Попробуйте запустить из macOS Recovery
Исправление M1 MacBook Pro/Air, который не включается и зависает на пустом экране
Первый способ исправить зависание M1 MacBook Pro пустой экран (черный, серый, зеленый) — запуск из режима восстановления macOS. Для этого нажмите и удерживайте кнопку питания около 10 секунд . Теперь вы должны увидеть окно параметров запуска со значком шестеренки с надписью Options . Если вы не видите параметры запуска, отпустите кнопку питания и повторите попытку через 10-15 секунд . Если проблема не устранена, необходимо обратиться в службу поддержки Apple.
Для этого нажмите и удерживайте кнопку питания около 10 секунд . Теперь вы должны увидеть окно параметров запуска со значком шестеренки с надписью Options . Если вы не видите параметры запуска, отпустите кнопку питания и повторите попытку через 10-15 секунд . Если проблема не устранена, необходимо обратиться в службу поддержки Apple.
Исправьте M1 MacBook Pro/Air, который запускается с логотипом Apple или индикатором выполнения
Если ваш M1 MacBook Pro запускается с логотипом Apple или индикатором выполнения, нажмите и удерживайте кнопку питания в течение 10 секунд , пока устройство не выключится. Затем включите ваш MacBook . Если проблема не устранена, нажмите и удерживайте кнопку питания, пока MacBook не выключится . Отсоедините все аксессуары , включая внешние мониторы , принтеры, кабели, дисководы и т. д. Как только вы закончите с этим, запустите свой MacBook и проверьте, загружается ли он нормально или нет. Если проблема не устранена, перейдите к следующему шагу и восстановите загрузочный диск.
Если проблема не устранена, перейдите к следующему шагу и восстановите загрузочный диск.
Шаг 2. Восстановите загрузочный диск
Следующим шагом для исправления MacBook Air M1, который не включается и показывает черный экран, является восстановление загрузочного диска . Если ваш MacBook успешно запустился из восстановления macOS, вы увидите параметр «Дисковая утилита» в окне утилит.
Если Дисковая утилита не обнаружила ошибок, необходимо переустановить macOS. С другой стороны, если Дисковая утилита обнаружила и устранила ошибки, вам необходимо перезагрузить MacBook. Если проблема не исчезнет после перезапуска, вам придется переустановить macOS.
Читайте также: Лучшие мониторы для MacBook Pro и MacBook Air
Это все, что касается нашего руководства о том, как исправить M1 MacBook Pro или M1 MacBook Air, который не включается. Мы надеемся, что к настоящему моменту ваш MacBook M1 в порядке и работает отлично.



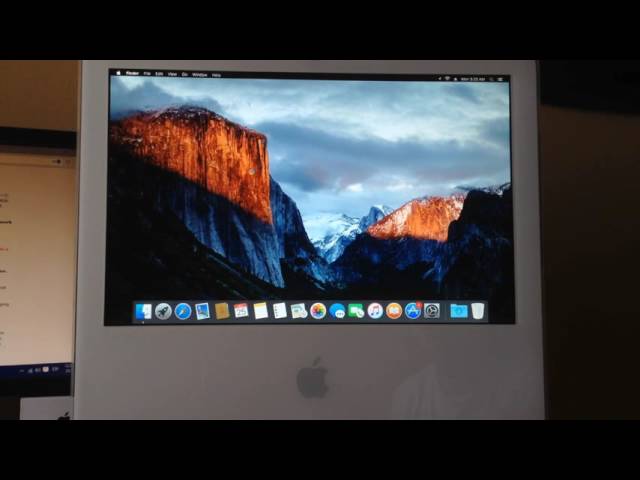 При необходимости вы можете оставить подключенными клавиатуру, мышь и монитор.
При необходимости вы можете оставить подключенными клавиатуру, мышь и монитор.




 Могут появиться если ваш МакБук упал, даже при закрытой крышке;
Могут появиться если ваш МакБук упал, даже при закрытой крышке;


 Еще раз нажмите ее и сделайте паузу.
Еще раз нажмите ее и сделайте паузу.
 Однако они не позволяют сбросить NVRAM.
Однако они не позволяют сбросить NVRAM. 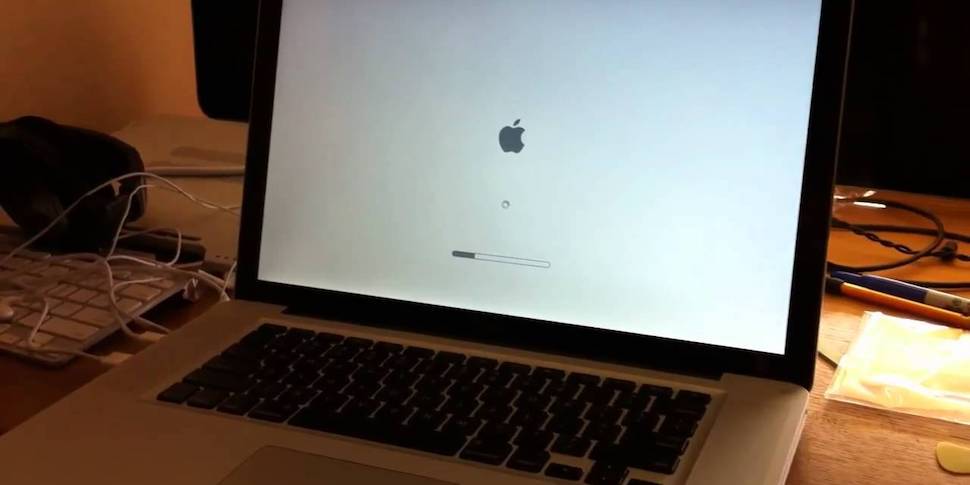


 д.
д. Поэтому вам придется переустанавливать macOS с диска.
Поэтому вам придется переустанавливать macOS с диска.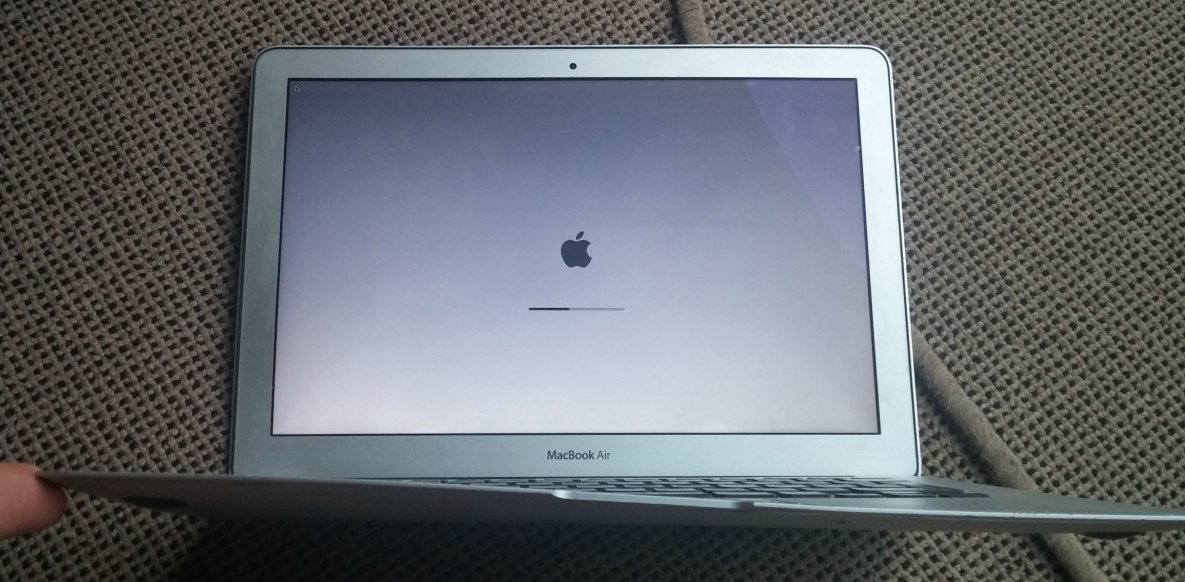 Это происходит, когда загрузочный диск меняется на другой диск или том. Итак, вам нужно будет ввести пароль, чтобы продолжить.
Это происходит, когда загрузочный диск меняется на другой диск или том. Итак, вам нужно будет ввести пароль, чтобы продолжить. Но помните, что выполнение теста займет больше времени, чем обычно.
Но помните, что выполнение теста займет больше времени, чем обычно. Наконец, нажмите «Создать учетную запись», и в списке появится новая учетная запись.
Наконец, нажмите «Создать учетную запись», и в списке появится новая учетная запись.

