Содержание
После обновления macOS, компьютер виснет на белом экране с яблоком [Решение]
После официального релиза OS X El Capitan, почти все обновившиеся пользователи в один голос твердили что система действительно хороша и даже старенькие MacBook заметно прибавили в скорости работы.
К сожалению не долго мы с вами радовались. Не так давно вышел минорный апдейт, который принес с собой баг, приводящий к ситуации когда MAC с El Capitan перестает загружаться, зависая на белом экране.
Ко мне сразу стали стучаться пользователи с просьбой помочь разобраться как победить данную напасть. И как всегда решение было найдено на официальном форуме поддержки Apple.
Перелопатив не одну страницу обсуждений данной проблемы, я выбрал только те пункты, которые помогли реальным людям.
- Если ваш MAC не запускается по другим причинам — читай эту статью
- Если MacBook наглухо завис и требует перезагрузки — читай эту статью
- Необходимо создать загрузочную флешку с OS X?- читай эту статью
- После обновления OS X MAC виснет на белом экране — читай эту статью
- Подробнее о различных режимах загрузки написано — вот здесь
- Не знаешь что означает экран появившийся при загрузке MAC — читай эту статью
В двух словах еще раз опишу проблему. Обновив OS X до версии El Capitan, какое-то время все было хорошо. Затем в App Store появилось очередное минорное обновление, которое и привело к следующей проблеме:
Обновив OS X до версии El Capitan, какое-то время все было хорошо. Затем в App Store появилось очередное минорное обновление, которое и привело к следующей проблеме:
При перезагрузке компьютера, процесс обновления зависает на белом экране с яблоком и индикатором загрузки. Повторная перезагрузка приводит к точно такой же ситуации. Повторная переустановка El Capitan позволяет запустить MAC, но при первой перезагрузке компьютер снова зависает на белом экране с полосой загрузки.
Ниже я привел шаги, которые должны помочь побороть проблему с зависанием El Capitan.
Если после обновления MAC OS не запускается компьютер
ШАГ 1 — Зависший компьютер необходимо перезагрузить. Для этого зажимаем кнопку включения на 10 секунд. После того как экран погаснет, включаем компьютер с зажатыми Command + R. Компьютер запустится в режиме восстановления.
ШАГ 2 — Из меню Utilities запускаем программу Terminal.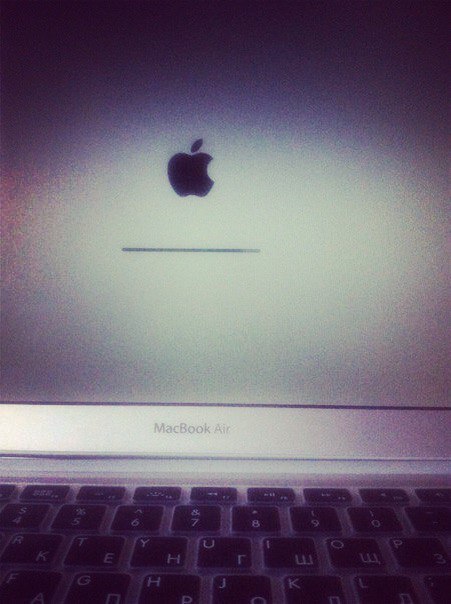
ШАГ 3 — В командной строке Терминала выполняем следующие команды:
cd /Volumes/Macintosh\ HD/System/Library/Extensions
Примечание: Символ «\ » обозначает пробел при работе с командной строкой Терминала.
Команда выше перенесла вас в папку Extensions по указанному адресу. Если ваш основной HDD имеет отличное от Macintosh HD название, замените его в строке кода выше.
Если после этой команды выскакивает ошибка «No such file or directory» или вы не уверены как точно называется основной раздел на вашем жестком диске, выполните следующую команду:
cd /Volumes/
а затем:
ls
Отобразится список всех разделов вашего HDD. Смотрите как называется основной раздел и еще раз вводите первую команду, но вместо «Macintosh\ HD» вводите свое название. Если все пройдет успешно, никакой ошибки выдавать не должно.
Полезный комментарий от Петра по поводу имени диска Image Volume:
Если имя диска Image Volumes, то он зашифрован, нужно ввести пароль, при запуске режима рекавери, не выбирайте сначала язык, нажмите на яблоко в левом верхнем углу и выберете загрузочный том, и там можно будет ввести пароль и разблокировать хард, далее закрываем окно загрузочного диска, выбираем язык и дальше как в статье.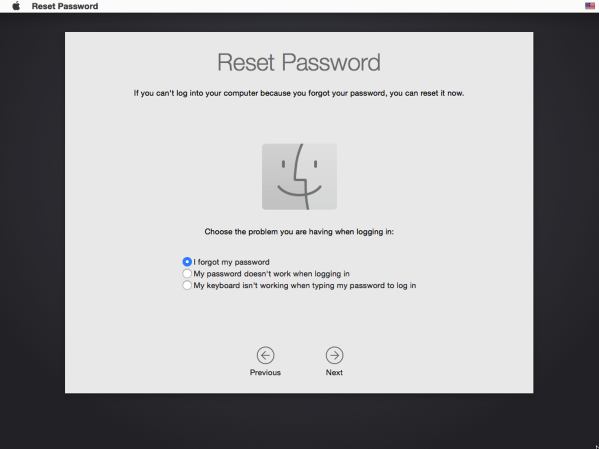
Теперь выполните команды ниже:
rm -rf EltimaAsync.kext
rm -rf USBExpressCardCantWake_Huawei.kext
rm -rf ssuddrv.kext
rm -rf ElmediaPlayer.kext
rm -rf EltimaSyncMate.kext
Данные команды удаляют конфликтные файлы .kext (расширения kernel), которые и является причиной «всех» бед. На вашем MAC могут быть и другие файлы .kext, а может и не быть указанных мной, поэтому не факт что вы удалили все необходимые.
ШАГ 4 — Перезагрузите компьютер.
Если коротко, то проблема заключается в оставшихся от старой системы OS X Yosemite файлов неподписанных kernel расширений. Именно эти файлы расширений .kext стают камнем предкновения для новой El Capitan, которая упорно не хочет продолжать загрузку обнаружив их на диске.
Для того чтобы El Capitan окончила установку/загрузку необходимо эти файлы удалить.
Если ничего не получается
Если у вас не получается проделать шаги, описанные в инструкции выше, остается только переустановить систему на чистый раздел. Для этого делаем так:
Для этого делаем так:
- Загружаем компьютер с зажатыми Command + R
- Запускаем Дисковую утилиту (Disk Utility) и форматируем основной раздел. ВНИМАНИЕ! ВСЕ ДАННЫЕ С ЭТОГО РАЗДЕЛА БУДУТ УДАЛЕНЫ
- Запускаем мастер установки системы — Reinstall OS X и заново устанавливаем OS X El Capitan
Теперь El Capitan не должен зависать на белом экране с яблоком и полосой загрузки. Если проблема разрешилась, обязательно отпишитесь в комментариях.
Подписывайтесь на наш Telegram, VK.
Macbook pro не запускается после обновления? Бесплатный мастер Fastrestore.
Macbook pro не запускается после обновления? Бесплатный мастер Fastrestore.
Получить скидку в 10% на ремонт
MacBook
MacBook Air
MacBook Pro
iMac
Mac Pro
Mac mini
iPhone
iPad
Apple Watch
Почему MacBook Pro не запускается после обновления?
Такое повреждение MacBook Pro может быть связано с несколькими причинами, это:
- Некорректная установка обновлений системы;
- Блокировка аккаунта iCloud;
- Поломка жесткого диска;
- Последствия падения или других механических воздействий на макбук.

Пользователей MacBook Pro данная проблема беспокоит нечасто и заставляет изрядно понервничать.
Главное — не пытаться оживить макбук самостоятельно, ведь без необходимых знаний можно только ухудшить текущее положение.
Заказать ремонт
Цены на ремонт
Если MacBook Pro не запускается после обновления системы – сразу обратитесь в сервис и проконсультируйтесь.
Наши специалисты быстро и качественно решат эту проблему и помогут запустить макбук после устранения неисправностей. Приезжайте сами или вызывайте бесплатного курьера!
Вызвать курьераСкидка 10%
org/Offer»>| Какие работы могут потребоваться | |
|---|---|
| Диагностика в лаборатории | бесплатно |
| Доставка курьером | бесплатно |
| Сброс обновлений MacBook Pro | 1000 p |
| Прошивка MacBook | 2100 p + запчасти от 1500 p |
| Сброс настроек | 1000 p |
| Восстановление ПО MacBook | от 1500 p |
Платите только за результат!
Наш сервисный центр по ремонту MacBook Pro —
клиентоориентированная команда.
Мы не берём денег за диагностику и предлагаем прозрачную схему работы.
ШАГ 1
Оставьте заявку либо позвоните нам для первичной консультации.
Получить скидку 10%ШАГ 2
Закажите бесплатный выезд курьера.
 Он доставит MacBook Pro на диагностику. Либо приезжайте к нам в центральную лабораторию.
Он доставит MacBook Pro на диагностику. Либо приезжайте к нам в центральную лабораторию.
Вызвать курьераШАГ 3
Мы не берем денег за диагностику. В 90% случаев наши мастера смогут определить причину поломки Вашего MacBook Pro в течение 1 часа.
ШАГ 4
Когда мы поймем проблему, мастер позвонит Вам и расскажет, какие запчасти требуются для ремонта и сколько такой ремонт будет стоить. По-прежнему free!
ШАГ 5
Если наше предложение Вас устроит, мы маскимально быстро устраним неполадку. Если не устроит, забирайте MacBook Pro без оплаты диагностики (или вызовите курьера).
ШАГ 6
Оплата — только после успешного ремонта и проверки с Вашей стороны. Наличными, картой или по безналу. Даём официальную расширенную гарантию.
Заказать ремонт
Другие проблемы
- Показывает синий экран
- Показывает полосы на экране
- Не хватает операционной памяти
- Не входит в учетку
- Не загружается
- Не устанавливает программы
- Не работает USB
- Не работает вентилятор, кулер
- Не видит жетский диск
- Издает писк
- Нагревается, перегревается
- Нет изображения
- Зависает
- Проблема с питанием
- Не работает клавиатура
- Показывает черный экран
- Перезагружается сам по себе
- Не работает тачпад
- Не выходит в Интернет
- Не работает bluetooth
- Не работает Wifi
- Не работает звук
- Медленно работает
- Не включается
- Выдает ошибку
- Выключается сам по себе
- Залит жидкостью
- Шумит, гудит вентилятор
Вот что вам следует делать, если macOS Ventura не загружается
Обновление до новой версии macOS, такой как Ventura, очень увлекательно. Большинству из нас не терпится воспользоваться новыми функциями и улучшениями. Однако этот восторг исчезает довольно быстро, если ваш Mac не загружается после обновления, и все, что вы видите, это черный экран. Это может быть как удручающим, так и тревожным. Тем не менее, это редко бывает серьезной проблемой, и обычно ее довольно просто исправить. Ниже мы покажем вам, как это сделать.
Большинству из нас не терпится воспользоваться новыми функциями и улучшениями. Однако этот восторг исчезает довольно быстро, если ваш Mac не загружается после обновления, и все, что вы видите, это черный экран. Это может быть как удручающим, так и тревожным. Тем не менее, это редко бывает серьезной проблемой, и обычно ее довольно просто исправить. Ниже мы покажем вам, как это сделать.
Изображение: Apple
Почему Ventura не загружается?
Искушение, когда ваш Mac не запускается после обновления до Ventura, связано с обновлением. Однако это не обязательно причина и может быть совпадением. Существует ряд других причин, по которым вы можете увидеть черный экран после обновления до Ventura, от простых (отсоединился кабель питания) до более сложных (например, проблема с контроллером управления системой). Итак, первый и самый важный шаг — определить проблему и то, что ее вызывает.
macOS Ventura не загружается: возможные причины
Существует множество возможных причин, по которым ваш Mac может не загружаться, и важно исключать их одну за другой.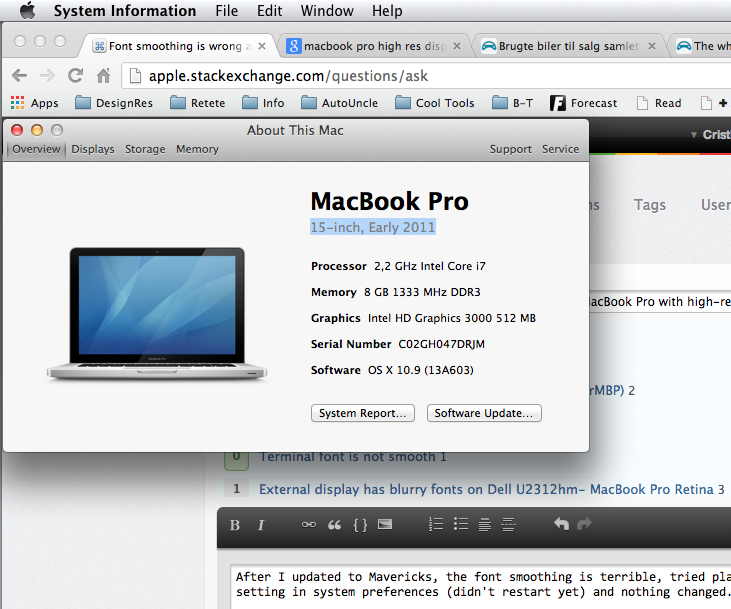
| Обновление еще не завершено | Как и любое крупное обновление, обновление до Ventura занимает некоторое время и проходит несколько этапов. Ваш Mac может перезагрузиться несколько раз во время этого процесса. Итак, то, что вы думаете, что ваш Mac не загружается после обновления, может быть просто вашим Mac, не завершившим обновление. Дайте ему по крайней мере пару часов после начала процесса, прежде чем предположить, что есть проблема. Если это не будет завершено к тому времени, Ventura может застрять в цикле загрузки. |
| Отсутствие питания | Первое, что нужно сделать, если вы используете настольный Mac, — это убедиться, что кабель питания надежно подключен. Ваш Mac не загрузится, если на него не подается питание от сети. Точно так же, хотя MacBook может работать от батареи, вы должны держать его подключенным к сети во время обновления. Если ваш MacBook какое-то время был отключен от сети, дайте ему зарядиться в течение часа, прежде чем пытаться загрузить его снова.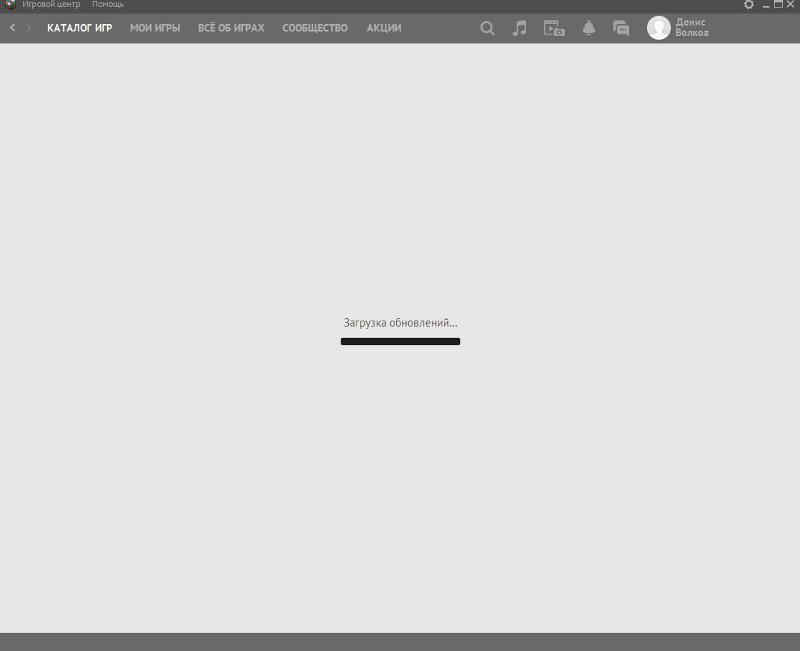 |
| Дисплей не работает | Если вы используете внешний дисплей с вашим Mac, возможно, то, что кажется сбоем загрузки вашего Mac, может быть просто вашим дисплеем, не работающим должным образом. Если ваш Mac не издает звуковой сигнал при запуске, может быть трудно определить, связана ли проблема с вашим Mac или дисплеем. |
Убедитесь, что дисплей подключен к источнику питания и включен. Затем убедитесь, что кабель надежно подключен к вашему Mac и монитору. Затем проверьте индикатор состояния на вашем Mac: он горит? Если это так, то, вероятно, проблема с вашим монитором. Попробуйте выключить и снова включить дисплей, отключив его от сети, подождав несколько секунд и снова подключив. Если это не сработает, попробуйте подключить его к Mac другим кабелем.
Как исправить, если Ventura не загружается
Теперь, когда мы исключили наиболее очевидные причины, пришло время признать, что с обновлением возникла проблема, и вам придется ее исправить.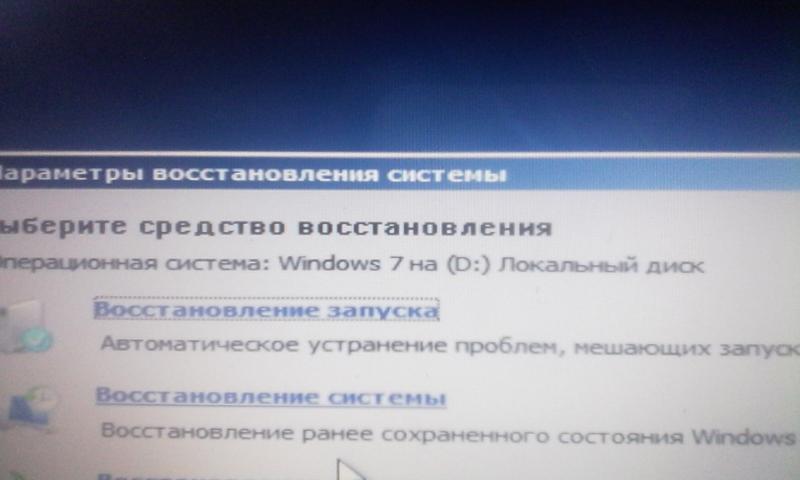
1. Сбросьте SMC
Контроллер управления системой (SMC) отвечает за управление питанием вашего Mac. Таким образом, его сброс может помочь решить проблемы с загрузкой. Если у вас есть Mac с Apple Silicon, вы можете пропустить это, потому что SMC сбрасывается каждый раз, когда вы загружаете свой Mac. Если у вас есть компьютер Mac с процессором Intel, процесс будет различаться в зависимости от того, есть ли на нем чип безопасности T2 или нет, а также от того, является ли он настольным компьютером или ноутбуком. Инструкции для вашего Mac можно найти на веб-сайте Apple здесь.
2. Загрузитесь в безопасном режиме
Если ваш Mac по-прежнему не загружается нормально, это может быть связано с расширениями, которые загружаются во время загрузки. Чтобы проверить это, загрузитесь в безопасном режиме. Безопасный режим выполняет некоторые проверки и устраняет некоторые проблемы и загружает только те расширения, которые необходимы для загрузки вашего Mac. Если ваш Mac загружается в безопасном режиме, проблема, скорее всего, в одном из этих расширений.
Чтобы проверить, какой именно, после перезагрузки Mac перейдите в «Системные настройки» > «Основные» и отключите все элементы входа в систему и агенты запуска, а затем перезапустите в обычном режиме. Если ваш Mac загружается правильно, включайте необходимые элементы входа и запускайте агенты по одному, перезагружая каждый раз, пока ваш Mac не перестанет загружаться; тогда вы поймете, в чем проблема.
3. Загрузитесь в режиме восстановления
Загрузка вашего Mac в режиме восстановления загружает его из раздела, отдельного от того, с которого вы обычно загружаетесь, поэтому ваш Mac должен запуститься, если он не загружается нормально. Когда это произойдет, вы увидите экран утилит macOS, откуда вы можете использовать Дисковую утилиту для восстановления загрузочного диска или, при необходимости, переустановить macOS Monterey.
Чтобы загрузить Mac с Apple Silicon в режиме восстановления, нажмите и удерживайте кнопку питания, пока не появится экран «Утилиты macOS».
Чтобы загрузить Mac с процессором Intel в режиме восстановления, нажмите и удерживайте Command-R, одновременно нажимая кнопку питания.
Если ничего из вышеперечисленного не работает и вы по-прежнему не можете загрузить свой Mac, вам следует записаться на прием в авторизованный сервисный центр или в бар Genius в магазине Apple Store для ремонта.
Совет
После того, как вы успешно загрузили свой Mac, вы должны предпринять шаги, чтобы обеспечить его бесперебойную работу, выполняя регулярное техническое обслуживание. Мы рекомендуем сделать это с помощью удобного инструмента под названием CleanMyMac X, в котором есть модуль обслуживания, который будет переиндексировать Spotlight, восстанавливать права доступа к диску, запускать регулярные сценарии обслуживания и многое другое. Запускайте его регулярно, и у вас не должно возникнуть проблем с загрузкой Mac в будущем. Вы можете скачать его бесплатно здесь.
Если ваш Mac не загружается после установки macOS Ventura, решение, вероятно, простое.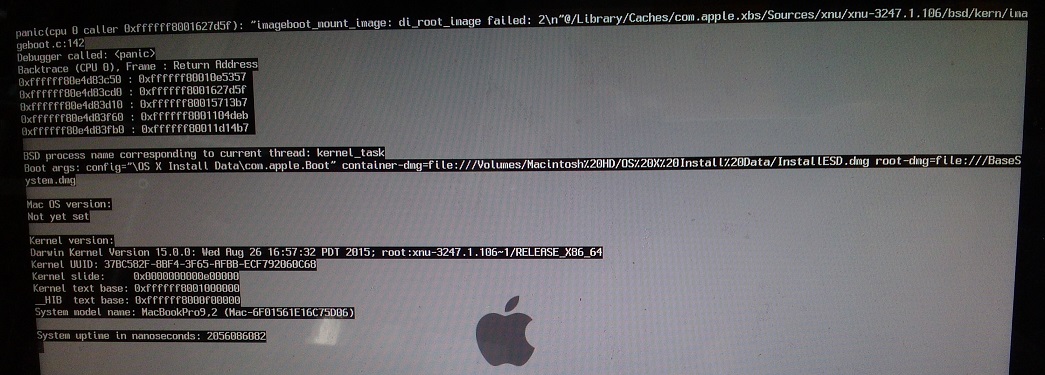 Выполните описанные выше шаги, чтобы обнаружить проблему и устранить ее. Затем поддерживайте свой Mac в хорошем состоянии в будущем.
Выполните описанные выше шаги, чтобы обнаружить проблему и устранить ее. Затем поддерживайте свой Mac в хорошем состоянии в будущем.
РЕШЕНО: Mac не загружается после обновления High Sierra — информация
Обновление до High Sierra оставило многих пользователей неудовлетворенными общими жалобами на недостатки безопасности, медленную работу системы, частые зависания системы и так далее. Есть также жалобы на ошибки установки, такие как Mac не загружается после установки, серый экран Mac с ошибкой смерти или зависание на экране установки в течение нескольких часов и т. д. В этой статье давайте обсудим способы исправления «Mac не загружается после ошибка обновления High Sierra. Прежде чем приступить к исправлениям, обязательно сделайте резервную копию / восстановите данные с незагружаемого Mac с помощью Remo Recover, так как есть вероятность потери ваших данных. Читайте дальше, чтобы узнать о простых и эффективных решениях этой проблемы.
Шаг 1: Восстановите данные с не загружающегося Mac с помощью Remo Recover Mac
Загрузите инструмент Remo Recover (Mac) и восстановите данные, прежде чем выполнять какие-либо исправления. Поскольку некоторые методы устранения неполадок могут привести к удалению данных из вашей системы. Лучше защитить свои данные, прежде чем идти вперед. Следуйте приведенным ниже инструкциям для резервного копирования и восстановления данных с не загружающегося Mac после обновления High sierra.
Поскольку некоторые методы устранения неполадок могут привести к удалению данных из вашей системы. Лучше защитить свои данные, прежде чем идти вперед. Следуйте приведенным ниже инструкциям для резервного копирования и восстановления данных с не загружающегося Mac после обновления High sierra.
Mac OS X 10.5 — Leopard
Mac OS X 10.6 — Snow Leopard
Простые шаги для резервного копирования / восстановления данных с не загружаемого Mac с помощью Remo Recover Mac
Сначала извлеките жесткий диск не загружаемого Mac и подключите его к исправному Mac. Затем загрузите и установите Remo Recover Mac на исправную систему и продолжите процесс восстановления, выполнив следующие действия.
1. Запустите программу, выберите Восстановить тома или диски на главном экране и нажмите Далее
2. Затем выберите Volume Recovery из 2 перечисленных вариантов: Volume Recovery и Отформатированное восстановление
data
4.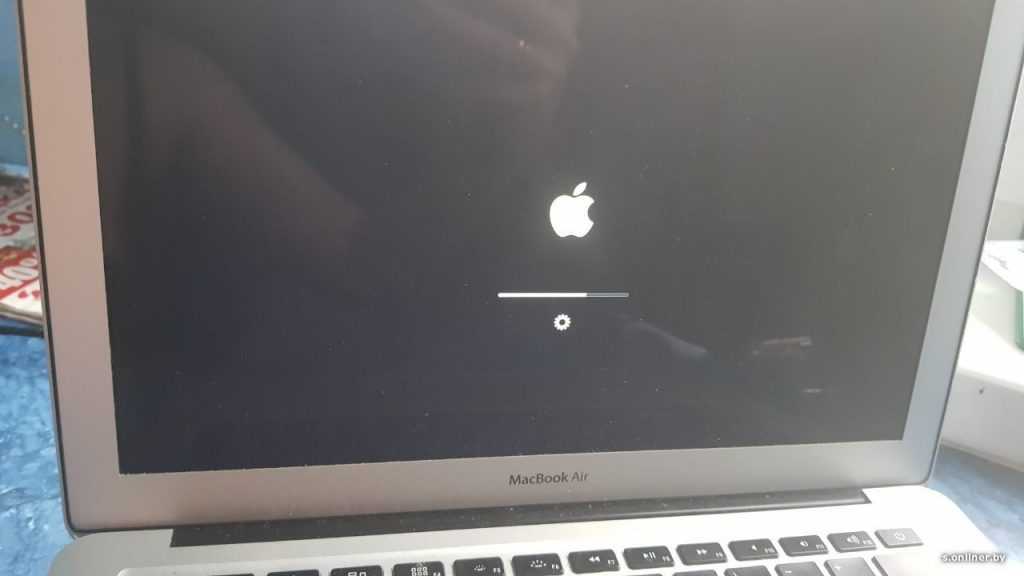 Выберите Обычное сканирование , чтобы программное обеспечение просканировало том и вывело список всех доступных файлов
Выберите Обычное сканирование , чтобы программное обеспечение просканировало том и вывело список всех доступных файлов
Примечание. Вы можете сохранить ход сканирования, нажав Сохранить сеанс восстановления . Это полезно для продолжения процесса восстановления в более позднее время.
5. При необходимости просмотрите файлы и сохраните их в предпочтительном месте
Примечание. Программное обеспечение работает со всеми версиями Mac OS 10.5 и выше.
Теперь, когда ваши данные восстановлены, вы готовы приступить к действиям по устранению неполадок, чтобы решить проблемы с загрузкой вашего Mac.
Шаг 2. Быстрые способы устранения проблемы «Mac не загружается после обновления High Sierra»
Решение 1. Сбросьте SMC на вашем Mac
Обновление до High Sierra могло изменить некоторые значения и настройки по умолчанию на вашем Mac.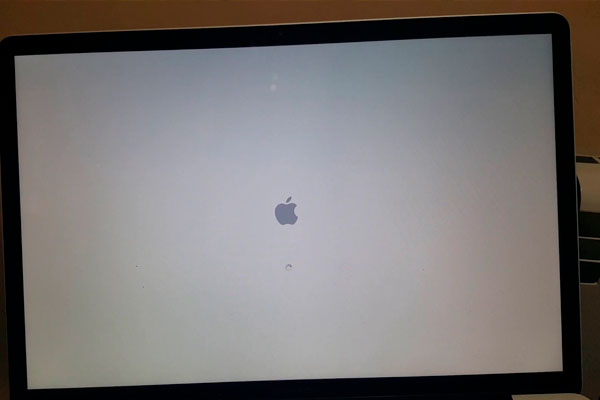 Сброс SMC может помочь восстановить эти настройки, чтобы сделать его совместимым с новой Mac OS. Чтобы сбросить SMC, выполните следующие действия.
Сброс SMC может помочь восстановить эти настройки, чтобы сделать его совместимым с новой Mac OS. Чтобы сбросить SMC, выполните следующие действия.
- Power OFF ваш Mac и подключите его к адаптеру питания
- Нажмите клавиши Shift + Control + Option вместе с кнопкой питания
- Затем отпустите все клавиши одновременно, включая Power . Вы заметите, что небольшой индикатор на адаптере MagSafe изменит цвет, указывая на сброс SMC
- Затем включите ваш Mac обычным способом и проверьте, решает ли это проблему.
Решение 2. Загрузка в безопасном режиме
Безопасный режим в Mac устраняет проблемы с загрузочным диском и каталогами. Чтобы загрузить Mac в безопасном режиме, перезагрузите вашего Mac, и когда вы услышите звуковой сигнал запуска, нажмите клавишу Shift .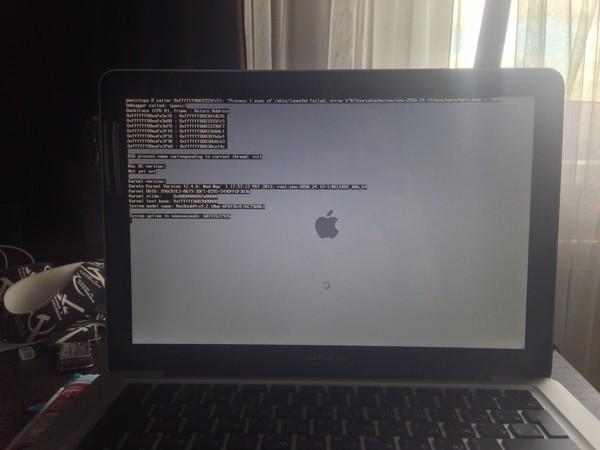 Когда вы увидите логотип Apple, отпустите клавишу Shift и подождите, пока ваш Mac запустится в безопасном режиме. Обратите внимание, что это может занять некоторое время, поскольку процесс восстановления выполняется в фоновом режиме.
Когда вы увидите логотип Apple, отпустите клавишу Shift и подождите, пока ваш Mac запустится в безопасном режиме. Обратите внимание, что это может занять некоторое время, поскольку процесс восстановления выполняется в фоновом режиме.
Если восстановление прошло успешно и ваш Mac запускается в безопасном режиме, вы можете загрузиться в обычном режиме. Если это не поможет, перейдите к следующему шагу.
Решение 3. Переустановите Mac OS из режима восстановления
Если ваш Mac не загружается, возможно, что-то пошло не так в процессе установки. В таких случаях вы можете переустановить ОС и проверить, устранена ли проблема. Чтобы переустановить Mac OS,
- Перезагрузите ваш Mac и, как только вы услышите звуковой сигнал запуска, нажмите и удерживайте клавиши Command + R
- Когда ваш Mac загрузится, вы увидите экран Utilities
- Нажмите Переустановите Mac OS и следуйте инструкциям на экране, чтобы завершить процесс установки
После завершения установки вы сможете легко загрузиться в Mac.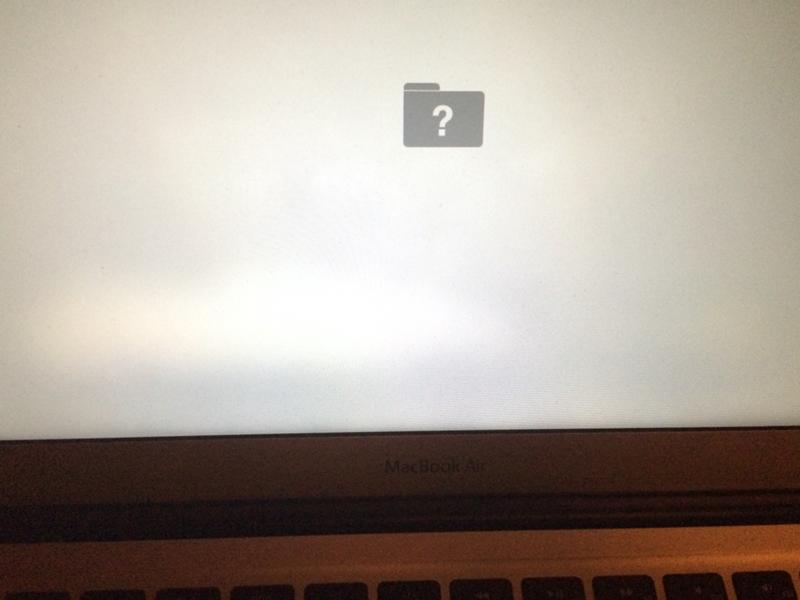 в случае, если у вас возникли проблемы с обновлением до High Sierra или зависание при обновлении, перейдите по ссылке на шаги, чтобы быстро исправить ошибки обновления High Sierra.
в случае, если у вас возникли проблемы с обновлением до High Sierra или зависание при обновлении, перейдите по ссылке на шаги, чтобы быстро исправить ошибки обновления High Sierra.
Полезно знать
В целях безопасности всегда делайте резервную копию всех ваших файлов перед попыткой переустановки или любого другого процесса восстановления, который может привести к удалению данных. Если вы используете Mac, воспользуйтесь функцией Time Machine. Если у вас не настроена Time Machine, скачайте Remo Recover и защитите свои данные.
Джон Харрис
Старший редактор, контент-аналитик и поклонник исключительного обслуживания клиентов. Джон разрабатывает и публикует учебные и информационные материалы по управлению разделами, исправлениям Windows, управлению данными и устранению неполадок компьютеров.
Будучи штатным специалистом по восстановлению данных, Джон делится исключительными знаниями и сообщениями в блогах о потере данных и восстановлении данных на любом устройстве хранения.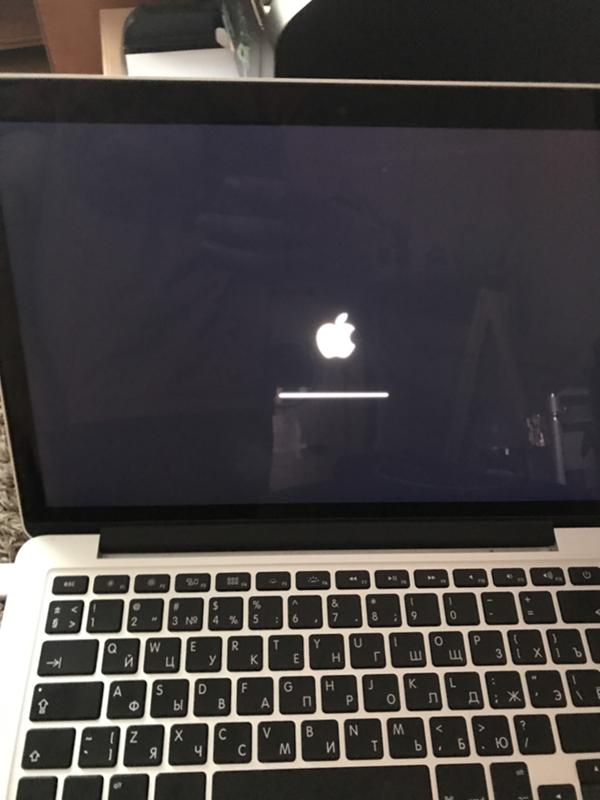
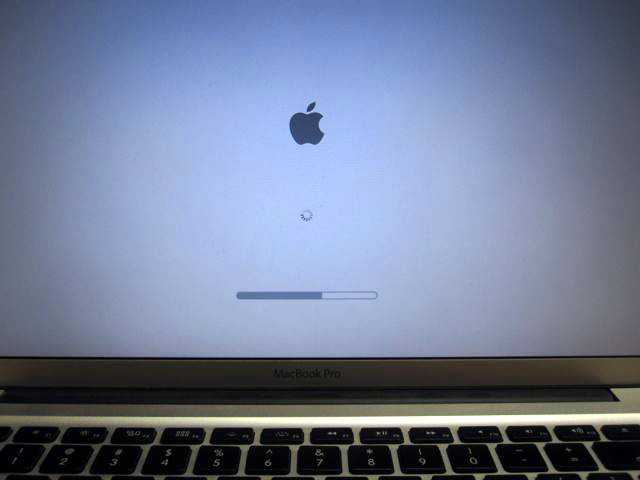
 Он доставит MacBook Pro на диагностику. Либо приезжайте к нам в центральную лабораторию.
Он доставит MacBook Pro на диагностику. Либо приезжайте к нам в центральную лабораторию.