Содержание
[БЛОГ] Пять способов расширить память MacBook
Мы уже давно привыкли, что MacBook — это лучший ультрабук среди всех конкурентов! Он и самый красивый, и самый эффективный, и самый актуальный, и… самый непригодный для ремонта или апгрейда (по данным iFixit за 2013 год). Хотя, по правде сказать, это компенсируется тем, что Mac просто-напросто очень качественно сделан, и поэтому ломается он относительно нечасто. Однако если такое все же случается, то любую поломку Mac можно охарактеризовать всего лишь одним, но очень емким и исчерпывающим словом — боль.
Во многом эта характеристика справедлива и для апгрейда, который либо вовсе не предусмотрен, либо крайне затруднен,.. либо у вас в руках старичок, года 2012-го. И именно поэтому сегодня мы решили вновь поднять тему, на которую написан уже не один десяток статей и которая, впрочем, в преддверии Черной пятницы снова становится весьма актуальной. А главное — касается она практически каждого маковода!
Расширяем объем внутренней памяти MacBook Air и Pro!
Поскольку самостоятельное вмешательство во внутреннее устройство своих ультрабуков Apple не приветствует, пользователям, которые после покупки вдруг обнаружили, что 128 ГБ внутренней памяти им недостаточно и аргумент “да ладно, это же «Мак», берем минималку, места хватит” уже не так убедителен, приходится сегодня ловко изворачиваться, чтобы решить проблему недостающего места. Элегантность решения этой проблемы напрямую зависит от бюджета, которым вы располагаете. И мы подготовили несколько примеров решения — от самых топорных до совершенно революционных!
Элегантность решения этой проблемы напрямую зависит от бюджета, которым вы располагаете. И мы подготовили несколько примеров решения — от самых топорных до совершенно революционных!
Как и обещали, начнем с топорных.
1. Обычная SDXC-карта. У этого способа недостатков больше, чем достоинств, поэтому используется он довольно редко.
Во-первых, для установки требуется соответствующий порт, которого, к примеру, нет у MacBook Air 11’.
Во-вторых, карта сильно портит внешний вид устройства и постоянно норовит за что-то зацепиться.
В-третьих, при всех своих недостатках она еще и стоит приличных денег.
В общем, этот вариант подойдет, разве что у вас где-то завалялась ненужная карточка этого формата, а покупать нормальный расширитель памяти нет желания.
Ссылка на Амазон: перейти.
2. Бюджетный и универсальный вариант — миниатюрный накопитель SanDisk Ultra Fit.
У этого малыша есть два главных преимущества: цена и универсальность. Он подходит к любому ноутбуку, оснащенному разъемом USB, и стоит при этом недорого. А вот из минусов можно отметить довольно большие размеры для повседневного использования — незаметным такое расширение памяти не останется. А ведь в первую очередь именно незаметности чаще всего хотят пользователи таких костылей в топовом ноутбуке.
Он подходит к любому ноутбуку, оснащенному разъемом USB, и стоит при этом недорого. А вот из минусов можно отметить довольно большие размеры для повседневного использования — незаметным такое расширение памяти не останется. А ведь в первую очередь именно незаметности чаще всего хотят пользователи таких костылей в топовом ноутбуке.
Ссылка на Амазон: перейти.
3. BASEQI — специальная алюминиевая заглушка для SDXC-порта MacBook, в которую можно поместить карту microSD-карту вплоть до 128 ГБ и наслаждаться жизнью. Данный метод и эта заглушка в частности хороши тем, что предполагают постоянное использование расширителя памяти без дискомфорта. Заглушка полностью сливается с корпусом и снабжает вас любым необходимым количеством дополнительного свободного места.
Цена довольна высока — 25 долларов за простой кусок пластика с алюминием. Однако если под рукой оказалась ненужная microSD-карточка подходящего размера, эта заглушка за четверть сотни долларов решит ваши проблемы. В пользу BASEQI говорят также и отзывы пользователей на Амазоне, которые стабильно оставляют высочайшие оценки. 5 из 5 — это вам не шутка.
В пользу BASEQI говорят также и отзывы пользователей на Амазоне, которые стабильно оставляют высочайшие оценки. 5 из 5 — это вам не шутка.
Ссылка на Амазон: перейти.
4. Transcend JetDrive Lite — пожалуй, самый популярный и оптимальный способ недорогого и эффективного увеличения памяти вашего Mac. Тут хорошо абсолютно все — от удачного форм-фактора до цены.
Главное, что это уже готовое решение — ничего докупать не нужно, вставляй и используй. Из преимуществ выделим то, что данная флешка полностью “утапливается” в корпус девайса и весьма быстро работает. Среди всех схожих гаджетов Transcend JetDrive Lite — самый популярный и широко распространенный формат, который можно смело рекомендовать всем столкнувшимся с проблемой нехватки места в MacBook.
А еще Transcend JetDrive Lite недорогой. Такая флешка на 128 ГБ стоит всего 69 долларов.
Ссылка на Амазон: перейти.
5. TarDisk. Завершает наш топ-5 самый необычный и любопытный из всех расширителей памяти. Начать стоит как минимум с того, что этот гаджет привлек внимание пользователей еще задолго до выхода. Следуя моде, финансирование перспективная компания искала на Kickstarter и, как это бывает у успешных стартапов, вместо запланированных 32 тысяч долларов собрала почти 130.
Начать стоит как минимум с того, что этот гаджет привлек внимание пользователей еще задолго до выхода. Следуя моде, финансирование перспективная компания искала на Kickstarter и, как это бывает у успешных стартапов, вместо запланированных 32 тысяч долларов собрала почти 130.
Кстати, обратите внимание на рейтинг устройства среди покупателей — 4.9 из 5.0. Это редкий результат даже для очень качественных и хороших вещей! Так в чем же секрет успеха?
Главная особенность TarDisk и его отличие от Transcend JetDrive Lite заключается в том, что этот гаджет при подключении к Mac не отображается как отдельный флеш-накопитель, а интегрируется в систему и сливается воедино с вашим основным системным SSD.
Преимуществ у такого гаджета масса. Пожалуй, это первый и единственный метод полноценного бесшовного расширения внутренней памяти для MacBook!
TarDisk и выглядит хорошо — алюминиевая заглушка совершенно незаметна при использовании ноутбука. И работает быстро — средняя скорость чтения до 90 MБ/с.
И работает быстро — средняя скорость чтения до 90 MБ/с.
И интегрируется совершенно незаметно — одна интуитивная настройка, и SSD вашего Mac полон свободного пространства, появляющегося благодаря TarDisk.
Так что если вы искали способ, как максимально незаметно и комфортно расширить внутреннего память вашего MacBook, — TarDisk может стать идеальным решением. Технические подробности его работы можно узнать у представителей компании на официальном сайте, там же есть и Live Chat, куда можно обратиться с любым вопросом.
Официальный сайт: http://tardisk.com/
Ссылка на Амазон: перейти.
Послесловие
Данную подборку мы составили именно сейчас, поскольку близится Черная пятница — время грандиозных распродаж. Как нетрудно заметить, все ссылки из этой статьи ведут на Амазон — магазин, который каждый праздник устраивает классные акции со скидками, позволяющие купить желаемые товары значительно дешевле, чем в обычные дни. Дело в том, что Амазон ну очень любит снижать цену на флешки, SD-карты, SSD и расширители памяти. Да хоть сейчас убедитесь в этом! Так что если и заказывать эти товары из Америки, то именно в канун Черной пятницы или на сам праздник.
Да хоть сейчас убедитесь в этом! Так что если и заказывать эти товары из Америки, то именно в канун Черной пятницы или на сам праздник.
А доставить эти небольшие гаджеты поможет Бандеролька! Только, пожалуйста, не отправляйте из США одну лишь карту памяти. Соберите себе полноценную посылку, скидки Черной пятницы этому хорошо поспособствуют! И в составе такой сборной посылки отправьте TarDisk или Transcend JetDrive Lite, да хоть даже самую обычную флешку. Так отправка посылки из Америки будет наиболее выгодной.
P. S. В данной статье мы специально не указывали разнообразные внешние SSD и HDD, поскольку их едва ли можно назвать комфортными расширителями памяти.
MacBook Pro RetinaКомпьютеры AppleПамять iPhone
Установка и замена модулей памяти в Mac Pro (2019 г.)
Узнайте, как извлекать и устанавливать модули памяти в компьютерах Mac Pro.
Модель Mac Pro (2019 г.) имеет 12 слотов DIMM, которые поддерживают до 1,5 ТБ памяти с частотой 2933 МГц при условии, что все 12 слотов полностью задействованы для модулей DIMM типа DDR4 ECC.
Модели Mac Pro с 8-, 12- и 16-ядерными процессорами поддерживают до 768 ГБ памяти.
Проверка поддерживаемых
конфигураций
Установка
модулей памяти
Проверка
модулей памяти
Подготовка
Компьютер Mac Pro позволяет использовать модули памяти R-DIMM или LR-DIMM, но они несовместимы между собой. Чтобы узнать, какие модули установлены (R-DIMM или LR-DIMM) и состояние памяти, перейдите в меню Apple > «Об этом Mac» и выберите вкладку «Память».
При установке дополнительных модулей памяти DIMM или их замене убедитесь, что они одного типа. Узнайте подробнее о характеристиках модулей памяти Mac Pro (2019 г.).
Компания Apple рекомендует использовать одобренные Apple модули памяти DIMM. Комплекты для увеличения объема памяти можно приобрести в магазинах Apple Store или у авторизованного дилера компании Apple. Если необходимо заказать модуль памяти на замену, свяжитесь с компанией Apple.
Доступность ОЗУ зависит от страны и региона.
Проверка поддерживаемых конфигураций
Модель Mac Pro поддерживает до 12 модулей памяти DIMM, установленных по 4, 6, 8, 10 или 12 штук, как представлено на изображениях ниже. Эти изображения можно также найти на внутренней стороне крышек модулей DIMM. Для максимальной производительности устанавливайте по 6 или 12 модулей DIMM. Если модули DIMM имеют разную емкость, узнайте, как устанавливать модули DIMM разной емкости.
Конфигурация с 1 модулем DIMM предназначена только для диагностики.
4 модуля памяти DIMM
6 модулей памяти DIMM
8 модулей памяти DIMM
10 модулей памяти DIMM
12 модулей памяти DIMM
Каждый номер обозначает слот для модуля DIMM. Для каждой конфигурации вставляйте модули DIMM только в темно-серые слоты, а светло-серые оставляйте пустыми.
Установка модулей памяти R-DIMM разной емкости
Если у вас есть модули DIMM разной емкости, например 8 ГБ, 16 ГБ и 32 ГБ, их необходимо устанавливать в соответствии с приведенными ниже требованиями:
- Используйте только модули памяти R-DIMM.

- Используйте поддерживаемую конфигурацию.
- Установите модули памяти DIMM емкостью 32 ГБ в первый слот каждой канальной пары.
Не все каналы памяти используются для каждой конфигурации DIMM. Например, для конфигурации с 8 модулями DIMM используются каналы A, B, D и E.
Каналы DIMM
На изображении выше 12 слотов слева образуют 6 канальных пар, как представлено справа. Каждая канальная пара имеет слоты, обозначенные как DIMM 1 и DIMM 2.
Установка модулей памяти LR-DIMM разной емкости
Для установки модулей памяти LR-DIMM необходимо, чтобы все модули памяти DIMM были одинаковой емкости. Используйте слоты в соответствии с вашей конфигурацией.
При установке модулей памяти LR-DIMM разной емкости компьютер не запустится.
- Выключите компьютер Mac Pro.
- Подождите примерно 5–10 минут, чтобы компьютер остыл.
- Отсоедините от компьютера все кабели, кроме кабеля питания.
- Прикоснитесь к металлическому корпусу Mac Pro с внешней стороны, чтобы снять статический заряд, затем отсоедините кабель питания.
Всегда снимайте с рук статический заряд, перед тем как прикасаться к деталям и компонентам внутри компьютера Mac Pro. Чтобы избежать образования статического заряда, не ходите по помещению, пока не установите модули памяти и корпус компьютера на место. - Чтобы разблокировать корпус, поднимите верхнюю защелку и поверните ее влево.
- Потяните корпус вверх и снимите его с компьютера. Аккуратно отставьте его в сторону.
Компьютер Mac Pro не включится со снятой крышкой. - Выключите компьютер Mac Pro.
- Подождите примерно 5–10 минут, чтобы компьютер остыл.

- Отсоедините от компьютера Mac Pro все кабели, кроме шнура питания.
- Прикоснитесь к металлическому корпусу Mac Pro с внешней стороны, чтобы снять статический заряд, затем отсоедините шнур питания.
Всегда снимайте с рук статический заряд, перед тем как прикасаться к деталям и компонентам внутри компьютера Mac Pro. Чтобы избежать образования статического заряда, не ходите по помещению, пока не установите модули памяти и дверцу доступа на место. - Извлеките Mac Pro из стойки.
- Поставьте Mac Pro на его торец.
- Надавите на верхние части защелок и вытяните их, чтобы снять дверцу доступа.
- Чтобы разблокировать и снять крышки слотов DIMM, сдвиньте каждый фиксатор влево.
- Снимите крышки слотов DIMM.
- Найдите модули DIMM, которые необходимо извлечь. Каждый слот отмечен номером. Нажмите фиксаторы с каждого края модуля DIMM, чтобы модуль слегка выдвинулся из слота.
- Большим и указательным пальцами обеих рук аккуратно возьмитесь за оба края модуля DIMM и осторожно извлеките его из слота DIMM. Не поворачивайте модуль DIMM и не прилагайте усилий при его извлечении из гнезда, иначе можете его повредить.
- Поместите извлеченные модули DIMM в защитный антистатический пакет.
- Найдите пустой слот DIMM.
- Используйте баллончик со сжатым воздухом (при наличии), чтобы убрать пыль из слота DIMM. Держите баллончик вертикально.
- Аккуратно возьмите модуль DIMM за края и вставьте его в слот. Убедитесь, что модуль DIMM нормально входит в слот, прежде чем прилагать усилие, чтобы вставить его.
 Вставляя модуль DIMM, соблюдайте следующее:
Вставляя модуль DIMM, соблюдайте следующее:- Не прилагайте усилий к модулю DIMM. Если модуль DIMM не вставляется, проверьте, совпадают ли выемка и соединители с выемкой в слоте DIMM.
- Не раскачивайте модуль DIMM, чтобы зафиксировать его.
- Не сгибайте и не скручивайте модуль DIMM, вставляя его в слот.
- Аккуратно вставляйте модуль DIMM до соприкосновения его нижнего края с позолоченными контактами. Затем приложите большее усилие, чтобы вставить его до конца. Когда модуль DIMM будет вставлен полностью, его фиксаторы встанут на место со щелчком.
- Наденьте крышки слотов DIMM. Нажмите на них с левой стороны, чтобы они встали на место.
- Наденьте корпус на Mac Pro.
- Полностью установив корпус на место, поверните верхнюю защелку вправо и опустите ее, чтобы зафиксировать корпус.
Верхняя часть: зафиксировано (точки совпадают)
Нижняя часть: не зафиксировано (точки не совпадают) - Подключите шнур питания, дисплей и другие периферийные устройства.
- Установите на место дверцу доступа.
- Установите Mac Pro в стойку.
- Подключите шнур питания, дисплей и другие периферийные устройства.
Безопасность
Конфиденциальность
Производительность
Безопасность
Конфиденциальность
Производительность
Английский
Безопасность
Конфиденциальность
Производительность
Безопасность
Конфиденциальность
Производительность
Английский
Извлечение и установка модулей памяти
Узнайте, как снимать корпус Mac Pro, извлекать модули DIMM и устанавливать новые.
Демонтаж корпуса или дверцы доступа к памяти
Следуйте инструкциям по демонтажу корпуса Mac Pro (2019 г. ) или дверцы доступа на Mac Pro (рэковом, 2019 г.).
) или дверцы доступа на Mac Pro (рэковом, 2019 г.).
Mac Pro (2019 г.)
Mac Pro (стоечная модель, 2019 г.)
Извлечение модулей DIMM
Компьютер Mac Pro поставляется с модулями DIMM, уже установленными во все или некоторые слоты DIMM. Прежде чем устанавливать модули памяти, возможно, потребуется извлечь некоторые из модулей DIMM в соответствии с поддерживаемой конфигурацией или требованиями к установке модулей памяти R-DIMM разной емкости.
Установка модулей DIMM
Если не надеть крышки слотов DIMM, это может повлиять на работу системы.
Установка корпуса или верхней крышки на место
Выполните следующие действия, чтобы установить корпус компьютера Mac Pro (2019 г.) или верхнюю крышку компьютера Mac Pro (рэкового, 2019 г.) на место.
Mac Pro (2019 г.)
Mac Pro (стоечная модель, 2019 г.)
Проверка состояния памяти
Чтобы проверить состояние памяти, перейдите в меню Apple > «Об этом Mac» и откройте вкладку «Память».
Если для повышения производительности модули памяти DIMM следует вставить в другие слоты, macOS сообщит, какие слоты использовать лучше всего.
Другие конфигурации
Если необходимо протестировать любой отдельный канал или сам модуль памяти DIMM, можно воспользоваться конфигурацией с 1 модулем DIMM, установив модуль памяти DIMM в первый слот канала. Если необходимо протестировать второй слот канала, установите модули памяти DIMM в оба слота канала.
Если необходимо протестировать второй слот канала, установите модули памяти DIMM в оба слота канала.
Дополнительная информация
Информация о продуктах, произведенных не компанией Apple, или о независимых веб-сайтах, неподконтрольных и не тестируемых компанией Apple, не носит рекомендательного или одобрительного характера. Компания Apple не несет никакой ответственности за выбор, функциональность и использование веб-сайтов или продукции сторонних производителей. Компания Apple также не несет ответственности за точность или достоверность данных, размещенных на веб-сайтах сторонних производителей. Обратитесь к поставщику за дополнительной информацией.
Дата публикации:
Блог Сигнала AVG | Интернет-безопасность, конфиденциальность и производительность
Блог AVG Signal | Интернет-безопасность, конфиденциальность и производительность
Сигнал
Сигнал
Английский
Английский
испанский
немецкий
французский
Нидерланды
итальянский
португальский
Кажется, с этим проблема
страница. А пока нажмите ниже.
А пока нажмите ниже.
Перейти на домашнюю страницу
Блог Сигнала AVG | Интернет-безопасность, конфиденциальность и производительность
Блог AVG Signal | Интернет-безопасность, конфиденциальность и производительность
Сигнал
Сигнал
Английский
Английский
испанский
немецкий
французский
Нидерланды
итальянский
португальский
Кажется, с этим проблема
страница.
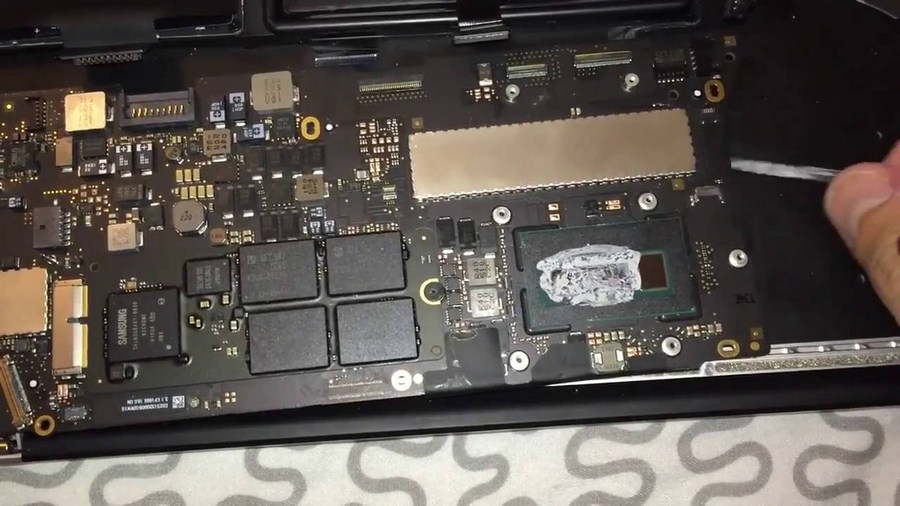

 Вставляя модуль DIMM, соблюдайте следующее:
Вставляя модуль DIMM, соблюдайте следующее: