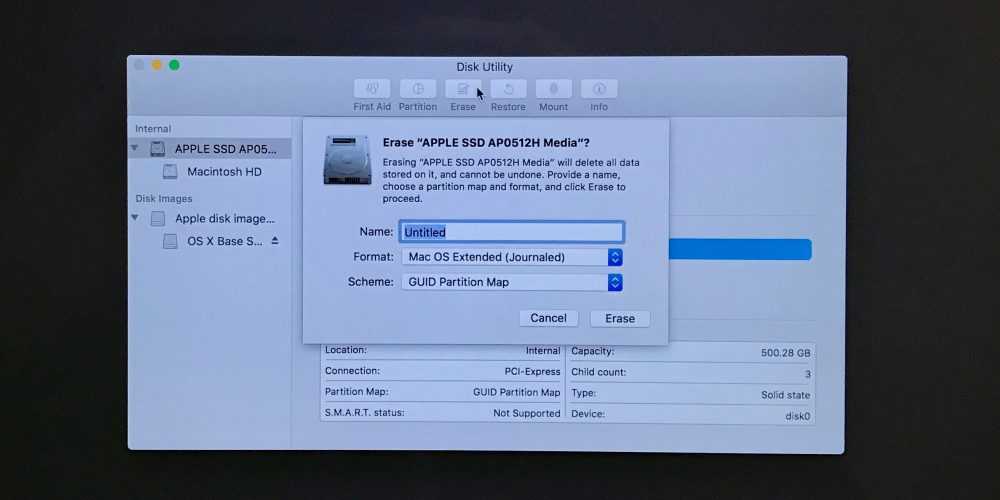Содержание
Восстановление Mac OS через интернет: internet recovery
by manjarqo
Разберём в этой статье такой вопрос, как восстановление Mac OS через интернет, посредством такой интересной утилиты как internet recovery. Несмотря на то, что Mac OS считается довольно стабильной операционной системой и чтобы её убить нужно иметь определённые таланты, всё же как говорят наши западные товарищи: «Shit happens».
Если ваш железный любимец вдруг отказывается загружаться, а каких-то выдающихся знаний в области IT вы не имеете, то вместо того чтобы обращаться сразу в сервисный центр и платить денежки дяде, который сделает тоже самое за 5 минут. Предлагаю сделать восстановление системы Мак ОС самостоятельно.
Как вы наверное догадались из заголовка, самое первое что нам понадобится в данной процедуре это интернет. Перед началом проведения всех манипуляций, проверьте что у вас работает WiFi.
Перед началом проведения всех манипуляций, проверьте что у вас работает WiFi.
Сразу спешу отметить, что Mac OS Internet Recovery восстановит систему не на последнюю версию, а откатит к заводским настройкам, то есть вернёт ваш Macbook или iMac к моменту вашего приобретения, а далее уже в два клика обновитесь до той версии которая вам необходима.
Так же рекомендую, в обязательном порядке, перед инициализацией восстановления сделать резервную копию всего что на вашей машинке имеется. Потратите некоторое время, но не будете кусать локти в последствии если что-то вдруг пойдёт не так и вы потеряете важные данные.
Далее прошу обратить внимание, для разных моделей Мак машин инструкция по переходу в режим восстановления несколько отличается. Так если у вас старая модель то необходимо зажать одновременно «Shift»-«Option»-«Command»-«R» и нажать на кнопку включения.
Если же вы обладатель более новых моделей, то необходимо будет нажать «Option» и кнопку включения.
И в том и другом случае компьютер у вас запросит подключение к WiFi, выберите нужную сеть и введите пароль.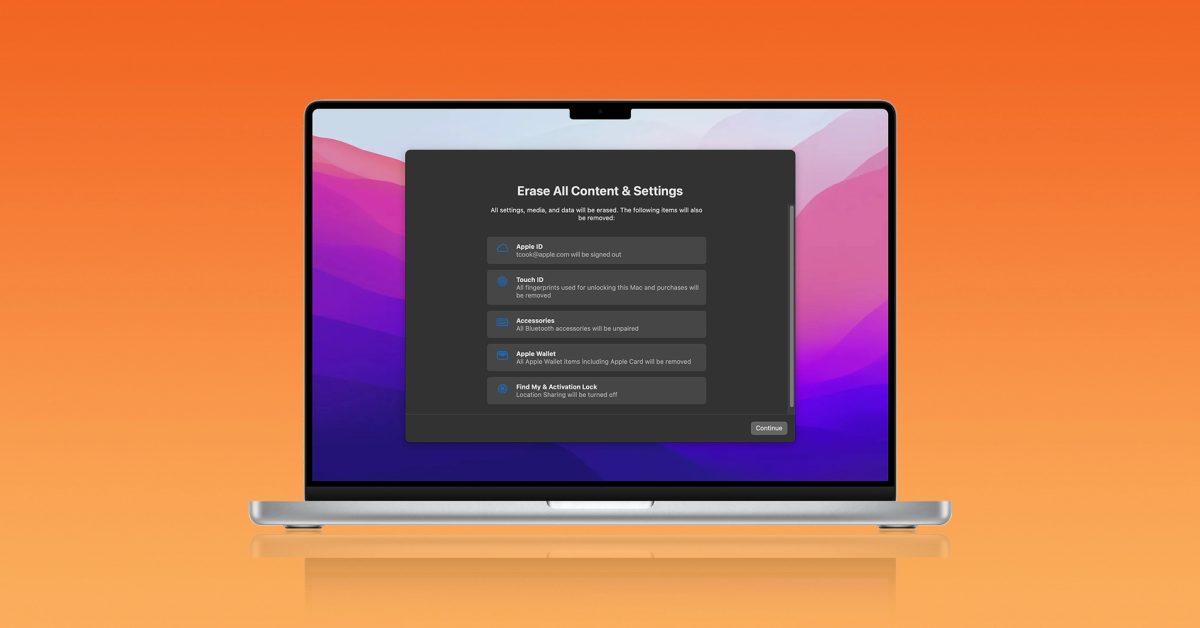
Выбрать и ввести пароль от WiFi
Если у вас нет проблем с подключением к вайфай и компьютер сумел подключиться к серверам Apple, то начнётся довольно длительная загрузка режима восстановления. По окончании которой вы увидите нечто подобное:
Выбор утилит в режиме Recovery
Выбираем как на скрине «Переустановить macOS». Затем выбираем нужный вам раздел и нажимаем установить.
По окончании установки, пред вами предстанет абсолютно чистая операционная система без приложений и документов, а вы по праву можете считать себя человеком осилившим восстановление системы Mac OS.
В поисках хороших приложений рекомендую заглянуть в мою статью Моя подборка лучших open source приложений на Mac OS
manjarqo
Гик, хакинтошник, линуксоид, считаю себя flutter разработчиком. Завёл канал, в котором изначально хотел показывать как я с нуля и до бесконечности погрузился в дорвей тематику, а в итоге просто рассказываю о себе, своих успехах и неудачах в сайтах, приложениях, офлайн проектах. Добро пожаловать в https://www.youtube.com/channel/UCbrTUrElICx4pewX0NbolmQ
Добро пожаловать в https://www.youtube.com/channel/UCbrTUrElICx4pewX0NbolmQ
www.youtube.com/channel/UCbrTUrElICx4pewX0NbolmQ
20 181
Categories СофтTags mac os
пошаговая инструкция и необходимые программы
Системы часто страдают от разного рода ошибок. Порой приходится решать серьезные программные сбои. Часто с ними можно справиться самостоятельно, а иногда приходится обращаться за помощью к специалистам. Но восстановление Mac OS обычно не требует особых навыков. Достаточно следовать инструкции.
О системе
Mac OS — это целое семейство операционных систем устройств компании Apple. Разработаны они для компьютеров Macintosh. Впервые о ней стало известно в далеком 1984 году. В то время она не имела такого названия, а термин был введен лишь в середине 90-х годов XX века. Сейчас так привычно называют любую версию операционной системы ПК от Apple.
Проблемы
Особенность Mac OS в том, что она практически не подвержена разного рода проблемам, с которыми сталкиваются другие операционные системы. Это связано с абсолютной программной и аппаратной совместимостью устройств. Многое также зависит от добросовестной работы разработчиков.
Это связано с абсолютной программной и аппаратной совместимостью устройств. Многое также зависит от добросовестной работы разработчиков.
Но порой все же случаются системные сбои. Иногда они связаны с неправильной эксплуатацией устройства и ошибками пользования, а порой могут быть вызваны неведомыми причинами.
В этом случае приходится исправлять сбои самостоятельно или обращаться в сервисный центр. Но каждый пользователь устройством Apple знает, в какую копеечку может влететь поход к специалисту, поэтому старается самостоятельно решить проблему.
Одним из решений является восстановление Mac OS. Этот вариант многие считают ошибочно панацеей. На деле этот способ действительно может помочь избавиться от мелких багов и проблем с системой. Но надеяться на него всегда не стоит.
Восстановление
Режим восстановления Mac OS предлагает ряд опций, которые могут помочь вам в той или иной ситуации. Тут вы можете восстановить систему из Time Machine, переустановить ее, восстановить или стереть данные с винчестера, а также получить онлайн-помощь.
Все эти пункты так или иначе относятся к возобновлению операционки. Один из вариантов может стать действительно действенным. Также этот раздел подойдет в случае, если вы собираетесь продать или передать бывшее в употребление устройство, но не хотите вручную стирать данные. Такой своеобразный сброс поможет в этом.
Использование раздела
Итак, восстановление Mac OS можно запустить комбинацией клавиш на клавиатуре: Command (⌘) + R. Удерживая кнопки, нужно дождаться на экране отображение загрузки и иконки глобуса. Таким образом мы запустили раздел восстановления.
В новом окне отобразятся возможные варианты:
- работа с резервной копией;
- переустановка системы;
- онлайн-справочная;
- работа с диском.
Необходимо выбрать желаемый пункт. Но не все пользователи понимают, какой нужен раздел для восстановления Mac OS, поэтому рассмотрим каждый пункт.
Работа с резервной копией
Time Machine — это встроенный в систему инструмент, который работает с резервной копией. Он создает автоматически пак с файлами, куда может входить ваша любимая музыка, фотографии, программы и прочее. Этот вариант подойдет, если вы удалили какие-то важные документы, но знаете, что до этого они были скопированы в резервное хранилище.
Он создает автоматически пак с файлами, куда может входить ваша любимая музыка, фотографии, программы и прочее. Этот вариант подойдет, если вы удалили какие-то важные документы, но знаете, что до этого они были скопированы в резервное хранилище.
Предположим, что данные действительно были сохранены вручную или был выбран автоматический режим. Нужно разобраться, как восстановить их с помощью этого раздела. Кстати, некоторые пользователи могут сохранять всю операционную систему, которую таким образом проще восстановить при системных сбоях.
Выбрав соответствующий раздел в режиме восстановления, нужно нажать на «Продолжить». Будет предложено выбрать хранилище, в котором находится копия. Обычно папка называется BackUp.
В ней будет храниться сам файл с резервной копией. Выбираем его и продолжаем процесс. Далее для восстановления данных Mac OS нужно выбрать место, куда будет сохранены файлы. Теперь можно завершать и перезагружать компьютер.
Переустановка системы
Еще один способ восстановления системы — переустановка.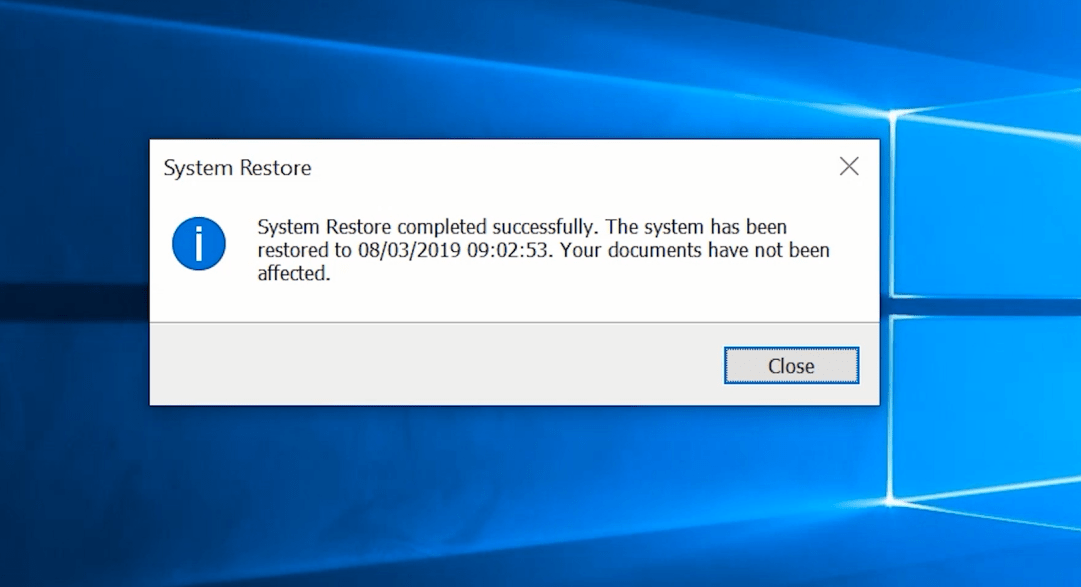 Выбрав этот раздел, вы сможете выбрать дальнейшую настройку. Система предложит отформатировать диск, но для этого нужно будет выбрать пункт «Дисковая утилита». Если вы не хотите этого делать, тогда сразу выбирайте «Переустановка системы».
Выбрав этот раздел, вы сможете выбрать дальнейшую настройку. Система предложит отформатировать диск, но для этого нужно будет выбрать пункт «Дисковая утилита». Если вы не хотите этого делать, тогда сразу выбирайте «Переустановка системы».
Все дальнейшие указания будут отображены на экране. Достаточно будет следовать им. Система сама выбирает все пункты, которые нужны и запускает переустановку. Во время этого процесса нужно дождаться его завершения: не стоит закрывать крышку или переводить систему в «Сон».
В процессе система может несколько раз перезапускаться и зависать, но ничего этого прерывать не стоит. После завершения переустановки, компьютер снова перезапустится и активирует помощника настройки.
Если вы планируете отдать или продать ПК, то можете выйти из этого режима. В противном случае вам придется пройти настройку с самого начала.
Работа с диском
Еще одним пунктом восстановления является «Дисковая утилита». В этом случае вы можете использовать восстановление диска Mac OS.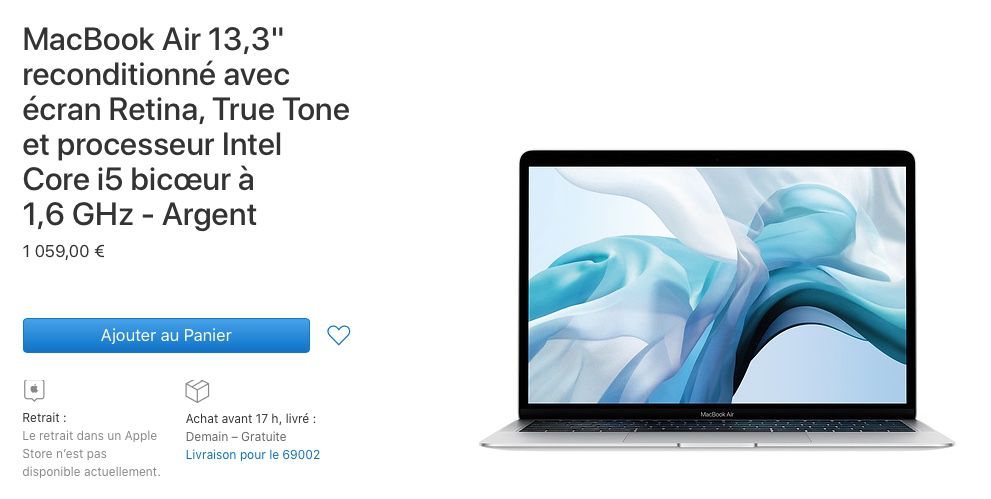 Но для этого придется очистить все данные, поэтому перед этим сделайте резервную копию или перенесите их на другой носитель.
Но для этого придется очистить все данные, поэтому перед этим сделайте резервную копию или перенесите их на другой носитель.
После того как вы выбрали этот пункт в меню восстановления, нужно определиться с хранилищем, которое необходимо «реанимировать». Выбираем диск и кликаем «Очистить». Далее нужно заполнить поля, необходимые для настройки нового раздела.
Остается дождаться завершение процесса форматирования. Диск будет освобожден, возможно, даже от вредоносных программ.
Утерянные файлы
Как быть с удаленными документами? Восстановление файлов в Mac OS в теории возможно без сторонней помощи, с помощью резервной копии, но не всегда этот способ действительно действенный. Иногда нужно более глубокое сканирование и поиск утерянных данных.
Для этого можно использовать утилиту Disk Drill. Программа легко справляется с восстановлением утерянных данных с жесткого диска или других накопителей. Установить ее можно бесплатно, если выбрать базовую версию, помимо нее есть также платные варианты с расширенным функционалом.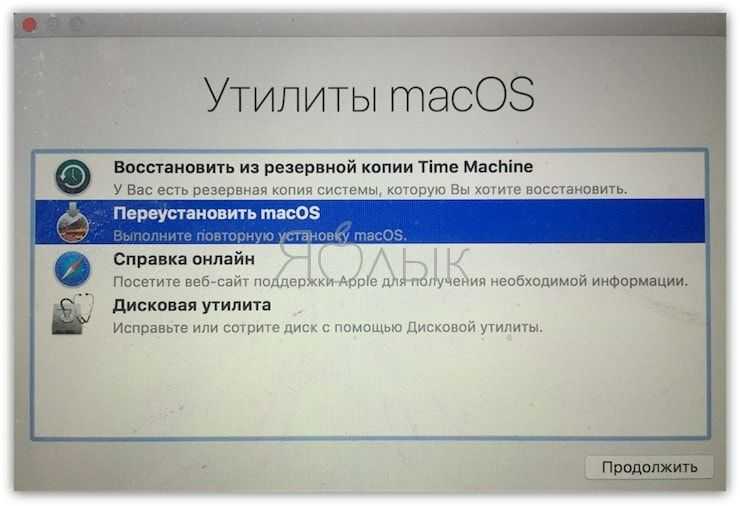 Утилита работает с технологией Recovery Vault.
Утилита работает с технологией Recovery Vault.
После установки и запуска, программа начнет автоматическую настройку. Здесь также важно проконтролировать включение технологии Recovery Vault. Для чего она нужна?
Некоторые файлы в особом расширении могут быть полностью удалены с системы. При этом никаких малейших данных после них не остается. Со временем они перекрываются новыми документами. Чтобы спасти их, и нужна подобная технология.
Программа быстро найдет все утерянные файлы и выдаст их в таблице. Пользователь может просмотреть их и выбрать те, которые ему действительно важны. После будет запущен процесс восстановления, перед которым нужно указать папку, куда будут сохранены документы.
Проблемы
Что делать, если не запускается восстановление программ в Mac OS или не получается создать резервную копию? Сразу стоит отметить, что работа Time Machine тесно связана со сторонним накопителем. Поэтому для корректной работы важно обзавестись жестким диском, который подключался бы к ПК через USB, FireWire или Thunderbolt.
Далее нужно проверить наличие последнего обновления системы. Можно перезапустить компьютер. В зависимости от того, какой способ для резервного копирования вы используете, нужно проверить его работоспособность.
Например, если вы пользуетесь сервером, то необходимо обеспечить стабильное интернет-соединение, иначе сбои и ошибки не исключены.
Также можно запустить проверку резервной копии с помощью одноименной команды. Иногда она может быть повреждена или иметь ошибки. Система предложит их исправить.
Наконец, проблема может быть в диске, куда вы хотите перенести или откуда забрать резервную копию. В этом случае придется запустить проверку накопителя, чтобы понять, действительно ли с ним что-то случилось. Также при возможности попытаться исправить их. Если ничего не получится, его, скорее всего, придется отформатировать.
Как восстановить предыдущую дату вашего Mac
Ваш Mac стал работать медленнее после нового обновления системы? Или вы удалили жизненно важный набор файлов, который хотите восстановить? Возврат вашего Mac к дате, когда он работал правильно или когда на нем все еще были ваши файлы, часто может стать лучшим решением.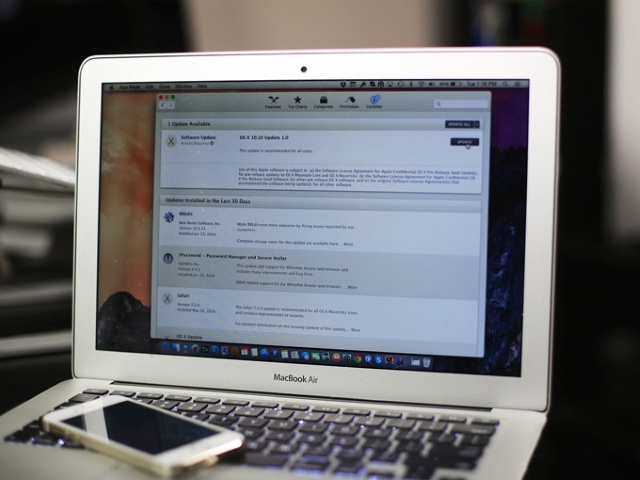
Сброс Mac на предыдущую дату означает восстановление его состояния на заданную дату и время. Этот процесс удаляет все изменения, сделанные после выбранной даты, а также возвращает все файлы и системные настройки к устаревшей версии.
Если вам просто нужно найти старую версию документа или вы хотите скопировать все свои настройки на новое устройство, давайте рассмотрим несколько способов вернуться в прошлое на Mac.
Зачем восстанавливать компьютер до более ранней даты
Восстановление Mac до предыдущей даты — популярное решение при неправильно измененных настройках, неисправном программном обеспечении и многих других неисправностях. Основная причина сброса часто заключается в том, чтобы отменить изменения, которые в конечном итоге значительно повлияли на производительность Mac. Если вы не можете точно определить, какое изменение вызывает проблему, самым простым решением будет восстановление системы Mac до того времени, когда она работала должным образом.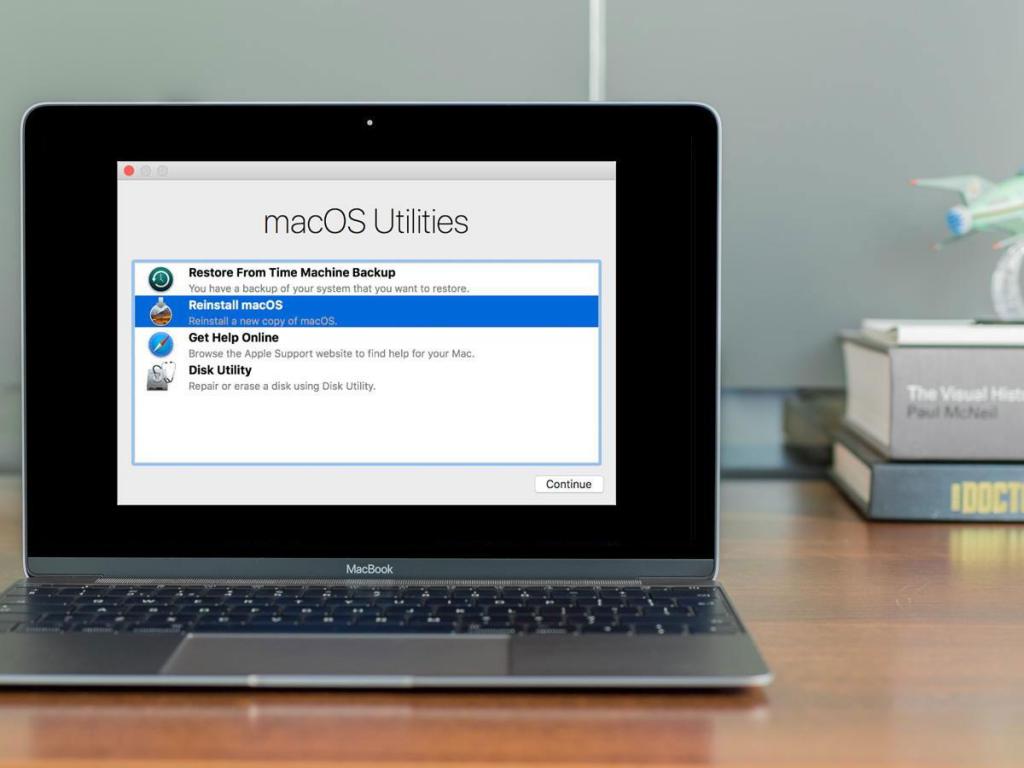
Несколько других возможных причин для восстановления компьютера до более ранней версии Mac включают:
- Восстановление удаленных файлов
- Отмену изменений, внесенных в многочисленные файлы
- Возврат к старой версии macOS или других приложений
- Удаление вредоносных программ с вашего Mac
К счастью, независимо от причины, macOS позволяет выполнять восстановление системы на Mac с помощью встроенной функции, а для всех других более сложных сценариев на рынке есть несколько профессиональных приложений.
Как восстановить Mac до более ранней даты
Прежде чем искать, как вернуть Mac к предыдущей дате, спросите себя, выполняли ли вы регулярное резервное копирование на своем компьютере.
Если ответ «нет», к сожалению, в настоящее время вы не сможете выполнить восстановление системы на Mac, поскольку у системы нет копии ее предыдущего состояния. Вместо этого создайте свою первую резервную копию сейчас, чтобы, когда вы захотите снова вернуться в прошлое на своем Mac в будущем, у вас будет версия, к которой можно вернуться.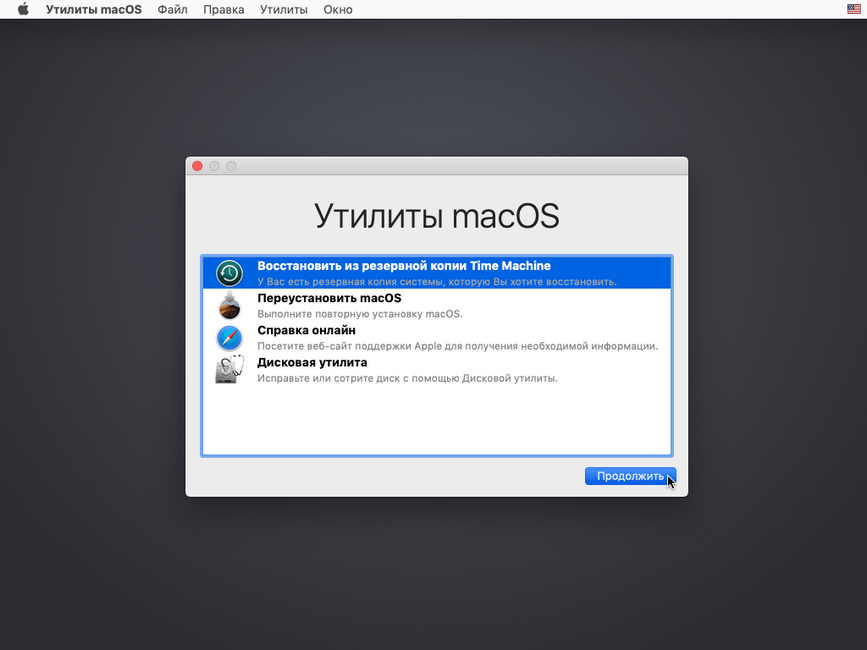
Для регулярного резервного копирования вам потребуется отдельное устройство хранения объемом около 1 ТБ или сервер MacOS. Измените настройки, если хотите выбрать, какие файлы следует исключить из регулярного резервного копирования, чтобы сэкономить драгоценное место на вашем устройстве хранения.
Если регулярное резервное копирование на вашем Mac было частью вашей рутины, у вас, скорее всего, не возникнет проблем с восстановлением системы на Mac сразу.
Восстановление Mac до предыдущей даты с помощью Time Machine
Time Machine — это встроенное программное обеспечение Mac, которое сохраняет резервную копию всего, что вы создаете или добавляете на свой Mac. Резервное копирование данных, файлов и системных обновлений выполняется ежечасно, ежедневно и еженедельно после установки Time Machine на вашем Mac.
Используйте внешний диск для копирования любых файлов, которые вы создали или изменили после даты, до которой вы хотите восстановить. В противном случае вы потеряете эти файлы или изменения после восстановления системы Mac.
Подключите диск Time Machine к Mac и выключите его. Остальная часть процесса восстановления Mac до предыдущей даты зависит от того, какой процессор у вашего устройства.
Если у вас Intel Mac, вот как восстановить Mac до более ранней даты:
- Нажмите кнопку питания и удерживайте нажатой ⌘ + R
- Отпустите ⌘ + R, когда увидите логотип Apple или вращающийся глобус
- Введите имя пользователя и пароль администратора, если будет предложено
- Перейдите к утилитам macOS время и дата резервного копирования для восстановления из
Чтобы выполнить восстановление системы Apple Silicon Mac, просто:
- Нажмите и удерживайте кнопку питания, пока не появятся параметры запуска
- Нажмите «Параметры».
- Введите имя пользователя и пароль администратора, если будет предложено.
- Выберите «Восстановить из резервной копии Time Machine». Возврат вашего Mac к предыдущей дате с помощью Time Machine не является сложным процессом, однако, чтобы он работал, важно иметь резервную копию, к которой можно вернуться.

Как вернуться в прошлое на Mac без Time Machine
Хотя Time Machine — отличный встроенный инструмент, это не единственный способ восстановить Mac до предыдущей даты. Профессиональное программное обеспечение для восстановления данных пригодится, если вы все еще не можете найти целевые файлы после восстановления системы Mac.
Чтобы восстановить файлы без Time Machine, попробуйте использовать приложение Get Backup Pro. Это надежная утилита резервного копирования, которая предлагает четыре различных способа резервного копирования: простое копирование, клонирование, инкрементное и версионное. Кроме того, это приложение без труда восстановит ваши резервные копии на любых компьютерах Mac, даже если оно не установлено на этих устройствах.
Вот как восстановить Mac до более ранней даты и создать резервную копию файлов с помощью Get Backup Pro:
- Запустить приложение
- Выбрать резервные копии
- Нажмите +, чтобы создать новый проект и выбрать место для резервной копии
- Используйте drop- меню вниз для создания запланированных и повторяющихся резервных копий
- Нажмите «Файл+», чтобы добавить файлы, для которых вы хотите создать резервную копию новая резервная копия.
 Если вы хотите восстановить Mac до предыдущей даты, чтобы удалить вредоносное ПО, сначала попробуйте CleanMyMac X. Это приложение для очистки macOS выполняет мгновенную очистку системы, удаляет и обновляет приложения, удаляет вредоносное ПО, обнаруживает и стирает файлы любого размера — и все это за несколько кликов с вашей стороны. Попробуйте CleanMyMac X, чтобы легко навести порядок в своем цифровом рабочем пространстве!
Если вы хотите восстановить Mac до предыдущей даты, чтобы удалить вредоносное ПО, сначала попробуйте CleanMyMac X. Это приложение для очистки macOS выполняет мгновенную очистку системы, удаляет и обновляет приложения, удаляет вредоносное ПО, обнаруживает и стирает файлы любого размера — и все это за несколько кликов с вашей стороны. Попробуйте CleanMyMac X, чтобы легко навести порядок в своем цифровом рабочем пространстве!Система Mac восстановлена
К этому моменту вы, вероятно, стали экспертом в том, как сбросить Mac до предыдущей даты, и понимаете, что регулярное резервное копирование необходимо для этого процесса.
Предоставьте себе легкий доступ ко всем предыдущим версиям вашего Mac с Get Backup Pro, и если вы заметите, что ваш Mac замедляется, это признак того, что вам нужно избавиться от всех ненужных файлов и вредоносных программ с помощью CleanMyMac X. Еще один отличный способ ускорить ваш компьютер, освобождая место на жестком диске. Dropshare — идеальное приложение, которое поможет вам сэкономить место, делясь файлами на своей защищенной платформе.

Хорошие новости! Эти приложения — Get Backup Pro, CleanMyMac X и Dropshare — доступны вам бесплатно через семидневную пробную версию Setapp, платформы с более чем 230 высокопроизводительными приложениями для macOS и iOS, которые помогут полностью раскрыть потенциал ваших устройств. Попробуйте каждое приложение Setapp сегодня бесплатно и убедитесь, насколько быстрым может быть ваш Mac!
Как восстановить Mac до более ранней даты
Большую часть времени, когда вы используете свой Mac, все работает так, как должно. Однако после того, как вы использовали его в течение нескольких месяцев или лет, все может начать замедляться или работать хаотично. Иногда что-то может пойти не так, и лучшее решение — «откатить» ваш Mac до того момента, когда возникли проблемы. В этой статье мы дадим вам простое руководство о том, как вы можете это сделать.
Что означает восстановление вашего Mac до предыдущей даты?
Прежде чем мы начнем, стоит объяснить, что мы подразумеваем под восстановлением вашего Mac до более ранней даты.
 На самом деле это именно то, что звучит — вы восстанавливаете свой Mac до состояния, в котором он был в указанную дату и время. Все изменения, сделанные после выбранной даты и времени, удаляются, все файлы и системные настройки возвращаются к устаревшей версии.
На самом деле это именно то, что звучит — вы восстанавливаете свой Mac до состояния, в котором он был в указанную дату и время. Все изменения, сделанные после выбранной даты и времени, удаляются, все файлы и системные настройки возвращаются к устаревшей версии.Зачем восстанавливать компьютер до более ранней даты?
Основная причина заключается в том, что вы внесли изменения в свой Mac, которые значительно повлияли на производительность, и теперь вы хотите их удалить. Если вы не знаете, в чем заключались изменения, самое простое решение — восстановить ваш Mac до состояния, в котором он был в последний раз, когда он работал правильно. Другие возможные причины для этого:
- Вы удалили файлы и хотите восстановить их
- Вы внесли множество изменений в кучу файлов и хотите их отменить
- Вы обновили macOS или некоторые приложения и хотите вернуться к более старым версиям
- Вы вы загрузили вредоносное ПО и хотите удалить его, чтобы спасти свой Mac
Совет:
Если вы беспокоитесь о вредоносном ПО, регулярно сканируйте свой Mac и удаляйте его, как только антивирусное программное обеспечение предупредит вас об этом.
 CleanMyMac X разработан, чтобы помочь вам в этом. Его модуль вредоносных программ сканирует ваш Mac и сравнивает результаты с обширной базой данных вредоносных программ. Если он что-то находит, он предупреждает вас и позволяет удалить это. Вы можете настроить его на автоматическое сканирование вашего Mac или запустить его вручную. Если вы хотите восстановить свой Mac до более ранней даты, чтобы удалить вредоносное ПО, стоит сначала попробовать CleanMyMac X. Загрузите CleanMyMac X бесплатно здесь.
CleanMyMac X разработан, чтобы помочь вам в этом. Его модуль вредоносных программ сканирует ваш Mac и сравнивает результаты с обширной базой данных вредоносных программ. Если он что-то находит, он предупреждает вас и позволяет удалить это. Вы можете настроить его на автоматическое сканирование вашего Mac или запустить его вручную. Если вы хотите восстановить свой Mac до более ранней даты, чтобы удалить вредоносное ПО, стоит сначала попробовать CleanMyMac X. Загрузите CleanMyMac X бесплатно здесь.Первое, что нужно сказать о восстановлении вашего Mac до более ранней даты, это то, что это возможно только в том случае, если вы регулярно выполняли резервное копирование. Способ, которым мы восстанавливаем более раннюю дату, заключается в использовании старой резервной копии. Машина времени идеально подходит для этого.
Итак, если вы еще не выполняете регулярное резервное копирование своего Mac, начните прямо сейчас. Будет слишком поздно, когда вы поймете, что пришло время восстановить ваш Mac.

Однако
Машина времени — не единственный вариант. Существуют и другие доступные инструменты резервного копирования, которые вы можете использовать для восстановления вашего Mac до более ранней даты, но мы будем использовать первый в качестве примера здесь.
- Скопируйте на внешний диск любые файлы, которые вы создали или изменили после даты, до которой вы хотите восстановить. Если вы этого не сделаете, вы потеряете эти файлы или изменения в процессе восстановления.
- Убедитесь, что ваш диск Time Machine подключен к вашему Mac.
- Выключите свой Mac.
Остальная часть процесса зависит от того, какой у вас Mac: процессор Intel или Mac с процессором Apple.
Mac на базе Intel
- Нажмите кнопку питания и удерживайте Command-R.
- Отпустите Command-R, когда увидите логотип Apple или вращающийся глобус.
- Введите имя пользователя и пароль администратора.
- Выберите «Восстановить из резервной копии Time Machine» в утилитах macOS.

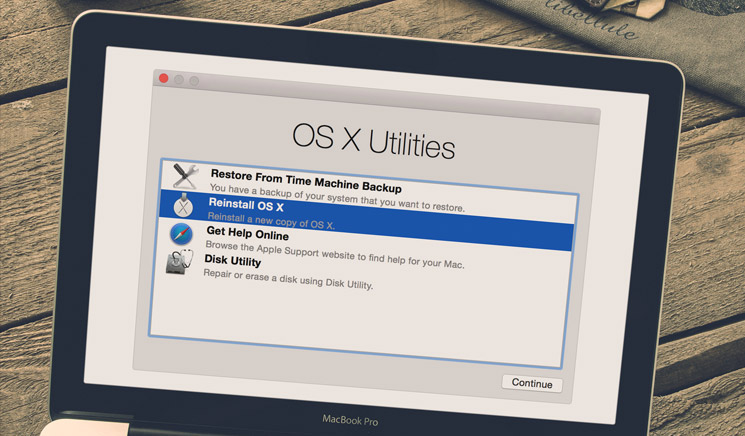
 Если вы хотите восстановить Mac до предыдущей даты, чтобы удалить вредоносное ПО, сначала попробуйте CleanMyMac X. Это приложение для очистки macOS выполняет мгновенную очистку системы, удаляет и обновляет приложения, удаляет вредоносное ПО, обнаруживает и стирает файлы любого размера — и все это за несколько кликов с вашей стороны. Попробуйте CleanMyMac X, чтобы легко навести порядок в своем цифровом рабочем пространстве!
Если вы хотите восстановить Mac до предыдущей даты, чтобы удалить вредоносное ПО, сначала попробуйте CleanMyMac X. Это приложение для очистки macOS выполняет мгновенную очистку системы, удаляет и обновляет приложения, удаляет вредоносное ПО, обнаруживает и стирает файлы любого размера — и все это за несколько кликов с вашей стороны. Попробуйте CleanMyMac X, чтобы легко навести порядок в своем цифровом рабочем пространстве!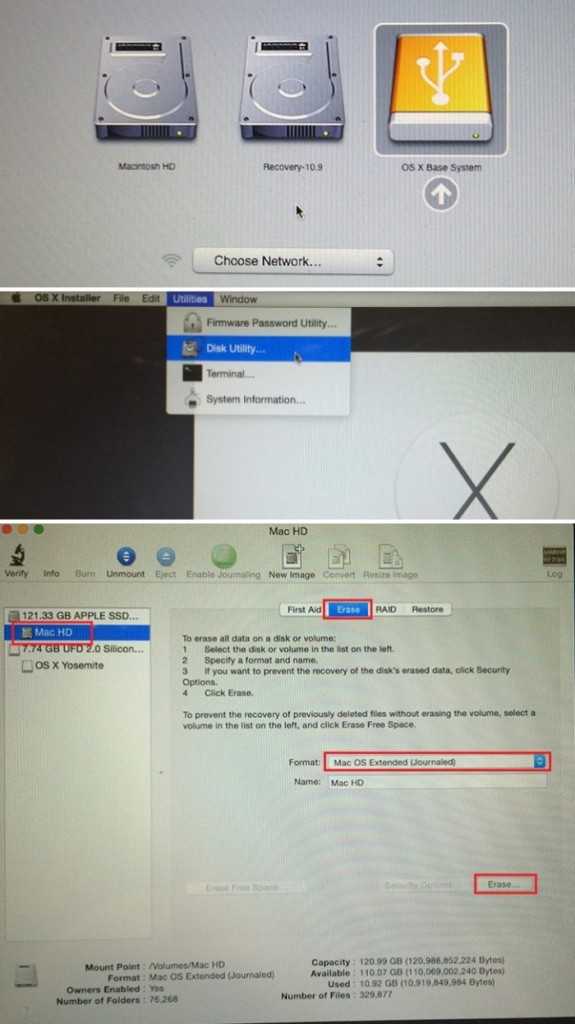
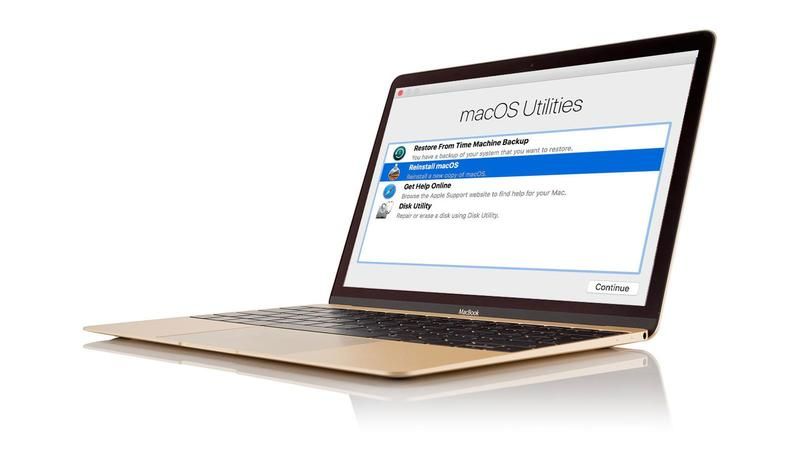 На самом деле это именно то, что звучит — вы восстанавливаете свой Mac до состояния, в котором он был в указанную дату и время. Все изменения, сделанные после выбранной даты и времени, удаляются, все файлы и системные настройки возвращаются к устаревшей версии.
На самом деле это именно то, что звучит — вы восстанавливаете свой Mac до состояния, в котором он был в указанную дату и время. Все изменения, сделанные после выбранной даты и времени, удаляются, все файлы и системные настройки возвращаются к устаревшей версии. CleanMyMac X разработан, чтобы помочь вам в этом. Его модуль вредоносных программ сканирует ваш Mac и сравнивает результаты с обширной базой данных вредоносных программ. Если он что-то находит, он предупреждает вас и позволяет удалить это. Вы можете настроить его на автоматическое сканирование вашего Mac или запустить его вручную. Если вы хотите восстановить свой Mac до более ранней даты, чтобы удалить вредоносное ПО, стоит сначала попробовать CleanMyMac X. Загрузите CleanMyMac X бесплатно здесь.
CleanMyMac X разработан, чтобы помочь вам в этом. Его модуль вредоносных программ сканирует ваш Mac и сравнивает результаты с обширной базой данных вредоносных программ. Если он что-то находит, он предупреждает вас и позволяет удалить это. Вы можете настроить его на автоматическое сканирование вашего Mac или запустить его вручную. Если вы хотите восстановить свой Mac до более ранней даты, чтобы удалить вредоносное ПО, стоит сначала попробовать CleanMyMac X. Загрузите CleanMyMac X бесплатно здесь.