Содержание
Macbook не выключается: источники проблемы и пути решения
Pedant.ru
г. Москва (м. Авиамоторная)
703 отзыва
Пожалуйста, звоните
перед визитом
Авиамоторная
Андроновка
Площадь Ильича
Шоссе Энтузиастов
ул. Авиамоторная, д. 12
Как добраться?
Pedant.ru
г. Москва (м. Автозаводская)
1422 отзыва
Пожалуйста, звоните
перед визитом
Автозаводская
Дубровка
Технопарк
ул. Мастеркова, д. 4
Мастеркова, д. 4
Как добраться?
Выезд мастера Pedant.ru в Москве
Вызвать мастера
Ремонт на ваших глазах
за 15-30 мин. Без наценок.
Приезжаем в назначенное время и место.
Ремонт на ваших глазах
за 15-30 мин. Без наценок.
Приезжаем в назначенное время и место.
Pedant.ru
г. Москва (м. Алексеевская)
1541 отзыв
Пожалуйста, звоните
перед визитом
Алексеевская
Рижская
пр-т Мира, д. 112А
Как добраться?
Pedant. ru
ru
г. Москва (м. Алтуфьево)
437 отзывов
Пожалуйста, звоните
перед визитом
Алтуфьево
Алтуфьевское шоссе, д. 86, к. 1
Как добраться?
Pedant.ru
г. Москва (м. Аннино)
289 отзывов
Пожалуйста, звоните
перед визитом
Аннино
Варшавское шоссе, д. 143А
ТЦ «Аннино»
Как добраться?
Pedant.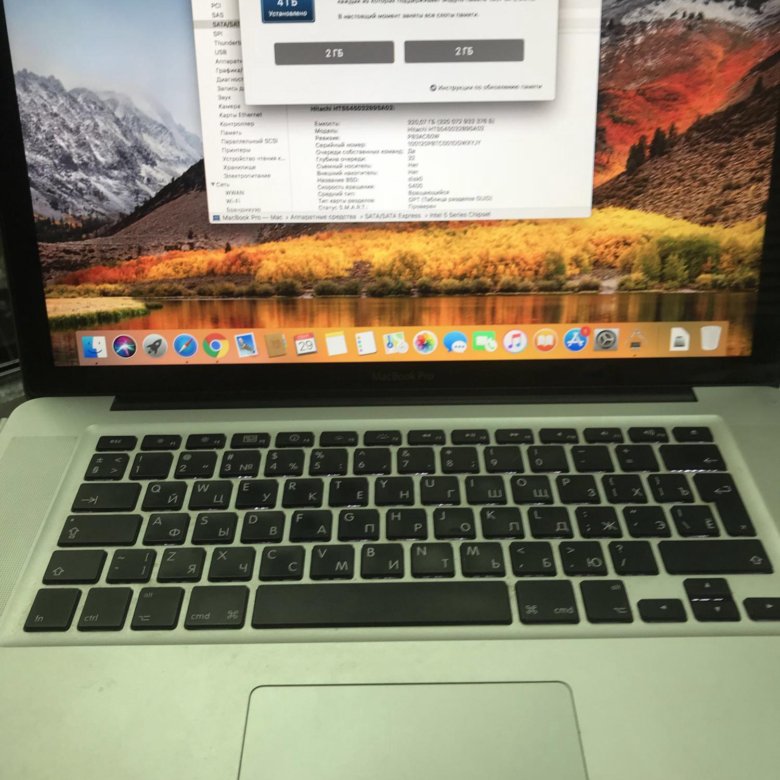 ru
ru
г. Москва (м. Аэропорт)
1369 отзывов
Пожалуйста, звоните
перед визитом
Аэропорт
Динамо
Ленинградский пр‑т, д. 62
Как добраться?
Pedant.ru
г. Москва (м. Бабушкинская)
297 отзывов
Пожалуйста, звоните
перед визитом
Бабушкинская
ул. Менжинского, д. 36, ТЦ «Камп»
Как добраться?
Pedant. ru
ru
г. Москва (м. Бауманская)
1006 отзывов
Пожалуйста, звоните
перед визитом
Бауманская
ул. Ладожская, д.4/6, стр. 3
Как добраться?
Pedant.ru
г. Москва (м. Белорусская)
371 отзыв
Пожалуйста, звоните
перед визитом
Белорусская
Белорусская
2‑я Брестская ул., д. 43
Как добраться?
Pedant. ru
ru
г. Москва (м. Беляево)
456 отзывов
Пожалуйста, звоните
перед визитом
Беляево
ул. Миклухо-Маклая, д. 47А
Как добраться?
Pedant.ru
г. Москва (м. Братиславская)
306 отзывов
Пожалуйста, звоните
перед визитом
Братиславская
ул. Братиславская, д. 12, стр. 1,
ТЦ «Братиславская Молл»
Как добраться?
Pedant. ru
ru
г. Москва (м. Верхние Лихоборы)
334 отзыва
Пожалуйста, звоните
перед визитом
Верхние Лихоборы
Дмитровское шоссе, д. 73, стр. 1
Как добраться?
Pedant.ru
г. Москва (м. Водный стадион)
1205 отзывов
Пожалуйста, звоните
перед визитом
Водный стадион
Войковская
Речной вокзал
б‑р Кронштадский, д. 7
7
Как добраться?
Pedant.ru
г. Москва (м. Деловой центр)
353 отзыва
Пожалуйста, звоните
перед визитом
Деловой центр
Пресненская наб., д. 2,
ТРЦ «Афимолл Сити»
Как добраться?
Pedant.ru
г. Москва (м. Дмитровская)
1377 отзывов
Пожалуйста, звоните
перед визитом
Дмитровская
Савёловская
Тимирязевская
ул. Бутырская, д. 86Б
Бутырская, д. 86Б
Как добраться?
Pedant.ru
г. Москва (м. Домодедовская)
581 отзыв
Пожалуйста, звоните
перед визитом
Домодедовская
Ореховый бульвар, д. 14с3А
Как добраться?
Pedant.ru
г. Москва (м. Жулебино)
507 отзывов
Пожалуйста, звоните
перед визитом
Жулебино
ул. Генерала Кузнецова, д. 22
22
ТЦ «Миля»
Как добраться?
Pedant.ru
г. Москва (м. Кантемировская)
582 отзыва
Пожалуйста, звоните
перед визитом
Кантемировская
Каширская
Царицыно
Пролетарский пр‑т, д. 23А, ТЦ «Аркада»
Как добраться?
Pedant.ru
г. Москва (м. Киевская)
206 отзывов
Пожалуйста, звоните
перед визитом
Киевская
Киевская
Киевская
ул. Большая Дорогомиловская, д. 1
Большая Дорогомиловская, д. 1
Как добраться?
Pedant.ru
г. Москва (м. Коломенская)
194 отзыва
Пожалуйста, звоните
перед визитом
Коломенская
ул. Новинки, д. 1
Как добраться?
Pedant.ru
г. Москва (м. Коньково)
1519 отзывов
Пожалуйста, звоните
перед визитом
Коньково
ул. Профсоюзная, д. 126, к. 2
126, к. 2
ТЦ «Коньково Пассаж»
Как добраться?
Pedant.ru
г. Москва (м. Красносельская)
1189 отзывов
Пожалуйста, звоните
перед визитом
Красносельская
Комсомольская
ул. Верхняя Красносельская, д. 38/19, стр. 1
Как добраться?
Pedant.ru
г. Москва (м. Кузнецкий мост)
1408 отзывов
Пожалуйста, звоните
перед визитом
Кузнецкий мост
Лубянка
Театральная
ул. Рождественка, д. 6/9/20, стр. 1
Рождественка, д. 6/9/20, стр. 1
Как добраться?
Pedant.ru
г. Москва (м. Кузьминки)
396 отзывов
Пожалуйста, звоните
перед визитом
Кузьминки
Волжская
Окская
ул. Зеленодольская, д. 35
Как добраться?
Pedant.ru
г. Москва (м. Курская)
1587 отзывов
Пожалуйста, звоните
перед визитом
Курская
Бауманская
Площадь Ильича
Римская
Чкаловская
Нижний Сусальный пер. , д. 5, стр. 2
, д. 5, стр. 2
Как добраться?
Pedant.ru
г. Москва (м. Ленинский проспект)
611 отзывов
Пожалуйста, звоните
перед визитом
Ленинский проспект
Площадь Гагарина
Шаболовская
ул. Вавилова, д. 3, ТЦ «Гагаринский»
Как добраться?
Pedant.ru
г. Москва (м. Марксистская)
941 отзыв
Пожалуйста, звоните
перед визитом
Марксистская
Таганская
ул. Марксистская, д. 1, стр. 1
Марксистская, д. 1, стр. 1
Как добраться?
Pedant.ru
г. Москва (м. Нижегородская)
543 отзыва
Пожалуйста, звоните
перед визитом
Нижегородская
Рязанский пр-т, д. 2, к. 2
Как добраться?
Pedant.ru
г. Москва (м. Новослободская)
309 отзывов
Пожалуйста, звоните
перед визитом
Новослободская
Достоевская
Менделеевская
Весковский переулок, д. 6/39
6/39
Как добраться?
Pedant.ru
г. Москва (м. Октябрьское поле)
269 отзывов
Пожалуйста, звоните
перед визитом
Октябрьское Поле
Панфиловская
ул. Маршала Бирюзова, д. 16
Как добраться?
Pedant.ru
г. Москва (м. Павелецкая)
1689 отзывов
Пожалуйста, звоните
перед визитом
Добрынинская
Павелецкая
ул. Кожевническая, д. 5
Кожевническая, д. 5
Как добраться?
Pedant.ru
г. Москва (м. Парк Культуры)
493 отзыва
Пожалуйста, звоните
перед визитом
Парк Культуры
Кропоткинская
Зубовский б‑р, д. 15, корп. 1
Как добраться?
Pedant.ru
г. Москва (м. Первомайская)
245 отзывов
Пожалуйста, звоните
перед визитом
Первомайская
ул. 9‑ая Парковая, д. 27
9‑ая Парковая, д. 27
Как добраться?
Pedant.ru
г. Москва (м. Полежаевская)
846 отзывов
Пожалуйста, звоните
перед визитом
Полежаевская
Хорошёвская
Хорошевское шоссе, д. 35, к. 1
Как добраться?
Pedant.ru
г. Москва (м. Преображенская площадь)
368 отзывов
Пожалуйста, звоните
перед визитом
Преображенская площадь
ул. Большая Черкизовская, д. 5, к. 1
Большая Черкизовская, д. 5, к. 1
Как добраться?
Pedant.ru
г. Москва (м. Проспект Вернадского)
916 отзывов
Пожалуйста, звоните
перед визитом
Проспект Вернадского
пр-т Вернадского, д. 14А
Как добраться?
Pedant.ru
г. Москва (м. Проспект Мира)
1689 отзывов
Пожалуйста, звоните
перед визитом
Проспект Мира
Комсомольская
Комсомольская
Менделеевская
Проспект Мира
Рижская
Сретенский бульвар
Сухаревская
Тургеневская
Чистые пруды
Проспект Мира, д. 38
38
Как добраться?
Pedant.ru
г. Москва (м. Пятницкое шоссе)
405 отзывов
Пожалуйста, звоните
перед визитом
Пятницкое шоссе
ул. Пятницкое шоссе, д. 39
ТЦ «Мандарин»
Как добраться?
Pedant.ru
г. Москва (м. Рассказовка)
423 отзыва
Пожалуйста, звоните
перед визитом
Рассказовка
ул. Анны Ахматовой, д. 11, к. 1
Анны Ахматовой, д. 11, к. 1
Как добраться?
Pedant.ru
г. Москва (м. Рязанский проспект)
699 отзывов
Пожалуйста, звоните
перед визитом
Рязанский проспект
Окская
Рязанский пр‑т, д. 46, ТЦ “Мебель”
Как добраться?
Pedant.ru
г. Москва (м. Саларьево)
506 отзывов
Пожалуйста, звоните
перед визитом
Саларьево
Киевское шоссе, 23-й километр, д. 1
1
ТРЦ «Саларис»
Как добраться?
Pedant.ru
г. Москва (м. Севастопольская)
867 отзывов
Пожалуйста, звоните
перед визитом
Севастопольская
Каховская
Нахимовский проспект
Чертановская
ул. Азовская, д. 24, к. 2
Как добраться?
Pedant. ru
ru
г. Москва (м. Серпуховская)
693 отзыва
Пожалуйста, звоните
перед визитом
Добрынинская
Серпуховская
ул. Б. Серпуховская, д. 8/7, стр. 2
Как добраться?
Pedant.ru
г. Москва (м. Смоленская)
408 отзывов
Пожалуйста, звоните
перед визитом
Смоленская
ул. Арбат, д. 54/2
54/2
Как добраться?
Pedant.ru
г. Москва (м. Спортивная)
194 отзыва
Пожалуйста, звоните
перед визитом
Спортивная
Лужники
ул. 10‑летия Октября, д. 13
Как добраться?
Pedant.ru
г. Москва (м. Сходненская)
689 отзывов
Пожалуйста, звоните
перед визитом
Сходненская
ул. Сходненская, д. 37
Сходненская, д. 37
Как добраться?
Pedant.ru
г. Москва (м. Теплый стан)
752 отзыва
Пожалуйста, звоните
перед визитом
Тёплый Стан
Коньково
Ясенево
ул. Профсоюзная, д. 129А, ТЦ «Принц Плаза»
Как добраться?
Pedant.ru
г. Москва (м. Третьяковская)
736 отзывов
Пожалуйста, звоните
перед визитом
Третьяковская
Новокузнецкая
Климентовский пер. , д. 12, стр. 1
, д. 12, стр. 1
Как добраться?
Pedant.ru
г. Москва (м. Улица Дмитриевского)
1065 отзывов
Пожалуйста, звоните
перед визитом
Улица Дмитриевского
Косино
Лухмановская
ул. Святоозерская, д. 1А, ТЦ «Косино Парк»
Как добраться?
Pedant.ru
г. Москва (м. Ховрино)
407 отзывов
Пожалуйста, звоните
перед визитом
Ховрино
ул.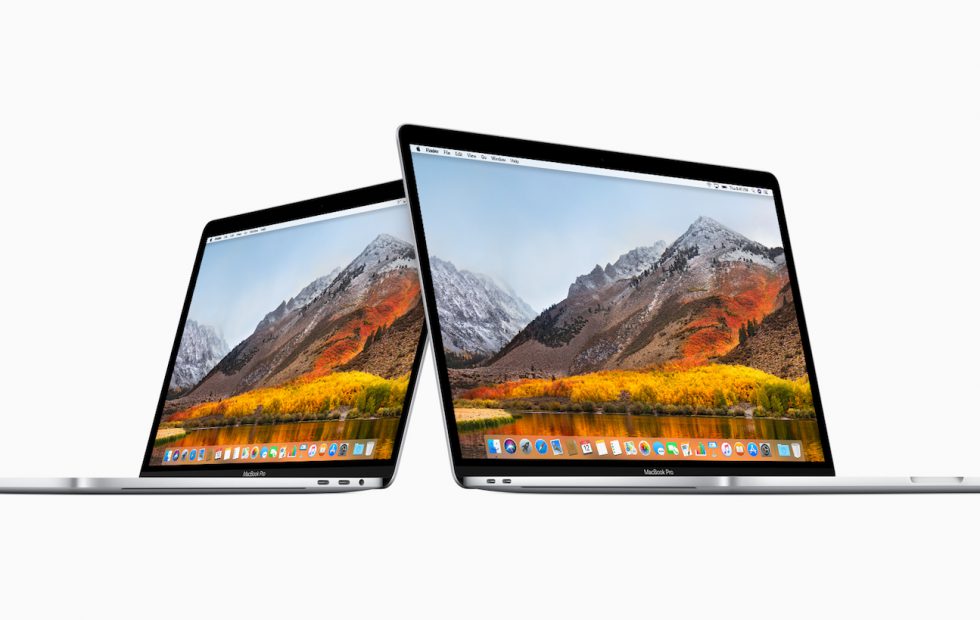 Дыбенко, д. 7/1
Дыбенко, д. 7/1
Как добраться?
Pedant.ru
г. Москва (м. Цветной бульвар)
281 отзыв
Пожалуйста, звоните
перед визитом
Цветной бульвар
Трубная
Цветной бульвар, д. 23, стр. 1
Как добраться?
Pedant.ru
г. Москва (м. ЦСКА)
456 отзывов
Пожалуйста, звоните
перед визитом
Ходынский бульвар, д. 4
4
ТРЦ «Авиапарк»
Как добраться?
Pedant.ru
г. Москва (м. Чеховская)
321 отзыв
Пожалуйста, звоните
перед визитом
Чеховская
Пушкинская
Тверская
Страстной бульвар, д. 4, стр. 1
Как добраться?
Pedant.ru
г. Москва (м. Чистые пруды)
863 отзыва
Пожалуйста, звоните
перед визитом
Чистые пруды
Сретенский бульвар
Тургеневская
ул. Мясницкая, д. 30/1/2с2
Мясницкая, д. 30/1/2с2
Как добраться?
Pedant.ru
г. Москва (м. Щелковская)
289 отзывов
Пожалуйста, звоните
перед визитом
Щёлковская
ул. Уральская, д. 1
Как добраться?
Pedant.ru
г. Москва (м. Электрозаводская)
1415 отзывов
Пожалуйста, звоните
перед визитом
Электрозаводская
Бауманская
Лефортово
Семеновская
ул. Большая Семёновская, д. 17А
Большая Семёновская, д. 17А
Как добраться?
Pedant.ru
г. Москва (м. Юго-Западная)
182 отзыва
Пожалуйста, звоните
перед визитом
Юго-Западная
пр‑т Вернадского, д. 86А,
ТРЦ «Avenue Southwest»
Как добраться?
Pedant.ru
г. Зеленоград (ТРЦ «Zeленопарк»)
230 отзывов
Пожалуйста, звоните
перед визитом
р. п. Ржавки, 2-й мкрн, стр. 20
Как добраться?
Pedant. ru
ru
г. Зеленоград (ТЦ «Столица»)
196 отзывов
Пожалуйста, звоните
перед визитом
корпус 2309А
Как добраться?
Pedant.ru
г. Королев (ТЦ «Ковчег»)
303 отзыва
Пожалуйста, звоните
перед визитом
пр-т Королева, д. 6Г, ТЦ «Ковчег»
Как добраться?
Pedant.ru
г. Люберцы (ТЦ «Косино-Парк»)
468 отзывов
Пожалуйста, звоните
перед визитом
ул. Святоозерская, д. 1А,
1А,
ТЦ «Косино‑Парк»
Как добраться?
Pedant.ru
г. Мытищи (ТК «Фрегат»)
223 отзыва
Пожалуйста, звоните
перед визитом
Олимпийский пр-т, д. 13, стр. 1
ТК «Фрегат»
Как добраться?
Проконсультируем прямо сейчас
Мы онлайн в наших сообществах
Pedant.ru
г. Пушкино (напротив ТЦ «Победа»)
142 отзыва
Пожалуйста, звоните
перед визитом
Советская пл., д. 4/12
Как добраться?
Pedant. ru
ru
г. Реутов (м. Новокосино)
714 отзывов
Пожалуйста, звоните
перед визитом
Новокосино
Новогиреево
Перово
ул. Октября вл. 10
Как добраться?
Pedant.ru
г. Щелково («Китайская стена»)
336 отзывов
Пожалуйста, звоните
перед визитом
ул. Талсинская, д. 2
Как добраться?
Как исправить мерцание или мигание экрана MacBook
Бывает один раз, ничего страшного. Вероятно, это просто один из тех дней, но если проблема Мерцание экрана MacBook продолжает происходить снова и снова, тогда вы должны быстро с этим справиться. Вы не можете игнорировать это. Во-первых, раздражает мерцание экрана. Как с этим работать?
Вероятно, это просто один из тех дней, но если проблема Мерцание экрана MacBook продолжает происходить снова и снова, тогда вы должны быстро с этим справиться. Вы не можете игнорировать это. Во-первых, раздражает мерцание экрана. Как с этим работать?
А теперь не паникуйте. Ваш драгоценный Mac Pro не пропадет даром. На это есть надежда. Эту проблему можно решить. Прежде чем вы продолжите пробовать различные решения, которые у нас есть для вас, вам необходимо узнать причину, по которой возникает проблема мерцания экрана MacBook.
Содержание: Часть 1. Почему мерцает экран MacBook Pro?Часть 2. Как отключить мерцание экрана Mac? Часть 3. Вывод
Часть 1. Почему мерцает экран MacBook Pro?
Экран MacBook Pro мерцает по множеству причин. Может, вы пролили на него немного жидкости, а может, нет. В некоторых случаях это просто происходит. Это пугает, потому что это последнее, чего можно ожидать от продукта Apple.
Когда вы пытаетесь выяснить причины, по которым ваш экран продолжает мерцать, вы смотрите на два основных компонента вашего MacBook, а именно на оборудование и программное обеспечение. Определенно что-то происходит между тем, что заставляет ваш экран мерцать. Это уж точно. Конечно, это очень широкий взгляд на проблему, но, тем не менее, он начинается там.
Определенно что-то происходит между тем, что заставляет ваш экран мерцать. Это уж точно. Конечно, это очень широкий взгляд на проблему, но, тем не менее, он начинается там.
Проблема совместимости с видеокартой
По правде говоря, такое бывает, будь то Apple или нет. На это есть несколько причин. Для начала, может быть проблема совместимости с вашим графическая карта. В большинстве случаев, когда возникает проблема, пользователь смотрит видео.
Например, вы смотрите фильм на своем MacBook, и внезапно экран начинает мерцать. Если экран MacBook мерцает при просмотре видео, проблема не устраняется, то, вероятно, проблема совместимости с видеокартой.
Повреждение водой
Экран MacBook мерцает после чистки? В некоторых случаях мерцание экрана может быть причиной утечка жидкости что приводит к повреждению водой. Это, конечно, если пролитая жидкость была водой. Если бы было что-то другое, было бы хуже, чем просто мерцание экрана. Дело в том, что даже если вы высушили воду со своего Mac с помощью мощного вентилятора, на нем могли остаться остатки жидкости, которые могут вызвать коррозию внутри вашего Mac.
Дело в том, что даже если вы высушили воду со своего Mac с помощью мощного вентилятора, на нем могли остаться остатки жидкости, которые могут вызвать коррозию внутри вашего Mac.
Обновление ПО
В некоторых случаях проблема возникает вскоре после обновления. В данном случае это проблема совместимости с программным обеспечением. Это случилось с некоторыми пользователями Mac, обновлявшимися до Macos 10.14.
Часть 2. Как отключить мерцание экрана Mac?
К счастью, есть способы решить проблему мерцания экрана MacBook. Ниже вы найдете различные способы решения проблемы.
Опция 1. Удалите Chromium с помощью PowerMyMac
Если вы используете Chromium, вам придется полностью удалить его. Использование Chromium, проекта веб-браузера с открытым исходным кодом от Google, было связано с проблемой мерцания экрана MacBook Pro.
Итак, если вы его используете, удалите его сейчас с помощью iMyMac PowerMyMac. Это самый простой способ удалить ненужные файлы, неиспользуемые приложения, сомнительные расширения, опасное программное обеспечение, кеши и файлы cookie с вашего Mac на удалить очищаемое место для хранения.
Ознакомьтесь с приведенными ниже инструкциями, чтобы узнать, как с его помощью удалить Chromium и исправить мерцание экрана MacBook.
Получите бесплатную пробную версию прямо сейчас!
- Загрузите PowerMyMac. Установите и запустите его на своем Mac.
- Перейдите в левую часть экрана и выберите «Удаление приложений».
- Сканируйте свой Mac на наличие приложений, и после сканирования он отобразит различные приложения на вашем экране.
- Выберите Chromium и нажмите на вкладку CLEAN, чтобы удалить его, а также связанные с ним файлы.
Вариант №2. Очистить кеши и системные ненужные файлы
Если у вас не установлен Chromium, но вы все еще сталкиваетесь с проблемой мерцания экрана MacBook, вы можете попробовать очистка кешей и системные ненужные файлы на вашем Mac. Хорошая вещь в установке PowerMyMac заключается в том, что вы также можете использовать его для очистки кешей и системных ненужных файлов. Следовательно, это причина, по которой это настоятельно рекомендуется.
Тем не менее, вы можете очистить кеши и системные ненужные файлы вручную. Следующие шаги покажут вам, как это сделать.
Шаг 1. Перейти к Finder
Перейдите в Finder и нажмите на Go в верхнем меню. В раскрывающемся меню выберите Компьютер.
Шаг 2. Перейдите в папку Macintosh HD.
Когда ты видишь Macintosh HD, нажмите здесь. Затем нажмите на Library, а затем перейдите к Тайники.
Шаг 3. Введите пароль
Прежде чем вы сможете удалить все в папке Caches, вам нужно будет ввести свой пароль, чтобы сделать это. После того, как вы ввели свой пароль, удалите файлы в папке Caches.
Помните, что вы никогда не должны перетаскивать папки внутри папки кэшей в папку Корзину. Избегайте этого. Что вам нужно сделать, так это открыть каждую из папок, которые вы видите в папке Caches, и очистить их.
Поскольку это ручной способ сделать это, это может оказаться довольно утомительным. Следовательно, это причина, по которой мы настоятельно рекомендуем PowerMyMac.
Вариант №3. Устранение неполадок мерцания экрана MacBook через терминал
Это вариант для технических пользователей Mac. Следующие шаги покажут вам, как запускать сценарии для поддержки Mac.
Шаг 1. Запустите терминал
Запустите Терминал, перейдя в верхний правый угол экрана Mac в область поиска. Об этом свидетельствует увеличительное стекло. Идите вперед и щелкните этот тип в слове терминал. В этот момент на вашем экране должно открыться окно терминала.
Шаг 2. Введите команду
Вам нужно будет ввести команду ниже:
cd /Applications/Slack.app/Contents/MacOS/./Slack And then put in -disable-gpu-rasterization
Шаг 3. Замените имя приложения в команде
Найдите приложение, которое, по вашему мнению, вызывает мерцание на экране. Затем замените Slack в команде именем приложения, вызывающего проблему.
Затем замените Slack в команде именем приложения, вызывающего проблему.
Вариант №4. Сбросить NVRAM или PRAM
Это еще один вариант, который вы можете рассмотреть для устранения мерцания экрана MacBook. Современные Mac имеют немного NVRAM — NV означает «нелетучий”- и хранит такую информацию, как выбранный вами загрузочный диск, громкость динамика, разрешение экрана и часовой пояс. Если у вас проблема с экраном MacBook Pro, вы можете попробовать сбросить его. Опять же, это вариант для технических пользователей Mac. Ознакомьтесь с приведенными ниже инструкциями, чтобы узнать, как это сделать.
Шаг 1. Выключите Mac
Выключите Mac, перейдя в меню выше и выбрав «Выключить». Затем включите его снова и сразу нажмите и удерживайте клавиши Option, Command, Pи R.
Шаг 2. Следите за звуком при запуске.
Удерживая нажатыми клавиши, следите за звуком запуска. Вы должны услышать это о 20 секунд после того, как вы зажали клавиши.
Вы должны услышать это о 20 секунд после того, как вы зажали клавиши.
Шаг 3. Отпустите
Затем отпустите после того, как услышите звук запуска. Это должно иметь возможность сбросить NVRAM.
Часть 3. Вывод
Вам не нужно беспокоиться о мерцании экрана MacBook. Есть способы решить проблему. Если вы не технический специалист, всегда безопаснее прибегать к использованию iMyMac PowerMyMac. Он может делать за вас так много вещей, что вам не нужно вводить какие-либо команды в Терминале. Вам просто нужно сделать пару кликов по нему, чтобы очистить наш Mac.
Вы когда-нибудь сталкивались с мерцанием экрана MacBook Pro? Если да, то как вы решили проблему? Пожалуйста, поделитесь с нашими читателями некоторыми советами и рекомендациями по решению этой проблемы.
Опыт эксплуатации MacBook Pro 15″
В компьютерах Apple есть что любить.
В первую очередь, чего только стоит macOS. Это чистая и простая, но все же сложная операционная система, которая выглядит намного лучше более сложной Windows 10.
Но несмотря на то что они окружены аурой совершенства, компьютеры Apple не всегда являются лучшим выбором. У ноутбуков MacBook и настольных Mac есть несколько сомнительных аспектов. Из-за этого пользователи все больше переключают внимание на ПК с Windows. Ниже перечислены основные проблемы компьютеров Apple.
Они стоят намного дороже, чем компьютеры Windows
Компьютеры Apple, как правило, стоят дороже, чем их аналоги с Windows, которые обладают аналогичными характеристиками.
Возьмите Huawei Matebook X Pro за 1500 долларов с процессором Core i7, 16 ГБ ОЗУ и 14-дюймовым дисплеем, который работает быстрее, чем MacBook Pro. Чтобы приобрести Apple, нужно потратить еще 1000 долларов на 13-дюймовый MacBook Pro с такими же характеристиками.
Многие называют это неофициально «налогом на Apple».
13-дюймовый MacBook Pro не оснащен графическим чипом
Ни один из 13-дюймовых MacBook Pro от Apple не оснащен специальным графическим чипом, который бы отлично подошел профессионалам, пользующимся компактным 13-дюймовым ноутбуком, способный справляться с задачами, которые выигрывают от использования чипа, полностью посвященного графике.
Санкции: россиянам назвали условия возвращения доллара к 73 рублям
Слишком много мыслей: женщина рассказала, как быстро заснуть (врач посоветовал)
Ноги накачать можно и без приседаний: упражнения, которые помогут
Если профессионал (или кто-то другой) пожелает иметь ноутбук Apple с выделенным графическим чипом, ему придется пойти на компромисс и приобрести 15-дюймовую модель.
Автономность
Мне еще не доводилось оказываться в ситуации, когда макбук бы приказал долго жить в неподходящий момент. Именно поэтому я бы мог охарактеризовать его автономность как предсказуемую. Вы всегда понимаете, что использование дискретной видеокарты значительно сократит время работы от аккумулятора: это будет от двух до пяти часов работы в зависимости от нагрузки. В режиме печатной машинки и браузера компьютер сможет проработать до 10 часов, но это скорее идеальные условия с невысокой яркостью экрана и отсутствием «тяжелых» вкладок в том же браузере.
Реально стоит рассчитывать на время работы от шести до восьми часов — это те временные рамки автономной работы, которых можно добиться, не сильно ограничивая себя в работе.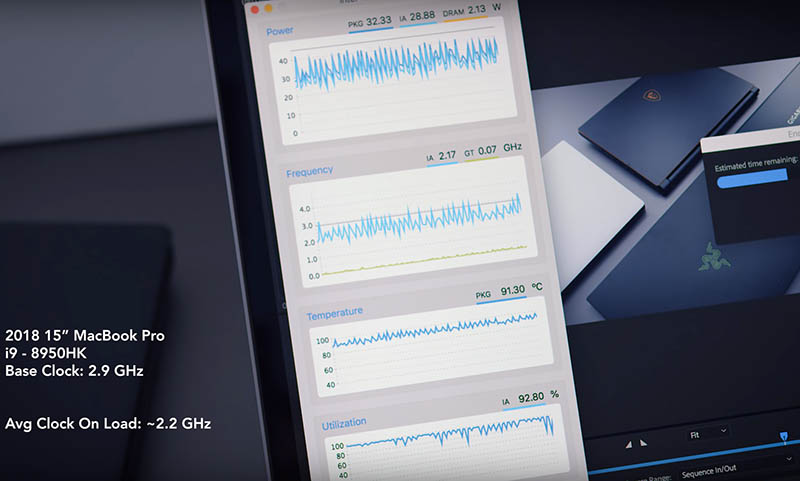 Показатель, как мне кажется, достойный. Время полной зарядки чуть более двух часов.
Показатель, как мне кажется, достойный. Время полной зарядки чуть более двух часов.
Тут еще упомяну фирменную фишку ноутбуков Apple, которая долгое время была недоступна в мире Windows — моментальный выход из режима сна. Работает безотказно, выглядит волшебно. Многие ноутбуки на Windows теперь тоже так умеют, только как показывает практика, иногда сбоят и вообще не выходят из сна до жесткой перезагрузки. С маком у меня такого не было никогда, начиная с MacBook Air 12-го года.
Все 15-дюймовые MacBook Pro от Apple оснащаются графическими процессорами, даже если они не нужны
Все 15-дюймовые MacBook Pro поставляются с выделенным графическим чипом, который нужен не всем, но за который все платят. А графические чипы, как правило, дороги. Невозможно купить 15-дюймовый MacBook Pro без специального графического процессора.
Чтобы не платить за выделенный графический чип, который не нужен, в качестве компромисса придется купить 13-дюймовый MacBook Pro.
MacBook Pro не имеет популярных портов для подключения ваших устройств — даже iPhone
В этом нет никаких сомнений: порт USB-C на MacBook Pro лучше, чем обычный USB, почти во всех смыслах. Проблема в том, что последний MacBook Pro поставляется только с портами USB-C.
Проблема в том, что последний MacBook Pro поставляется только с портами USB-C.
Выработка бесплатной энергии при движении: инженеры создали рюкзак-генератор
Единственная внучка Талызиной пошла по ее стопам: она очень на нее похожа
Ученые: заболеваемость COVID-19 в РФ приблизится к нулю в начале мая
Пользователям бывает просто необходимо иметь обычный USB-порт и слот для SD-карты, и они вынуждены покупать адаптер, чтобы использовать имеющиеся у них устройства с обычным USB. Кому понравится покупать целый ряд новых устройств только для того, чтобы использовать USB-C?
Даже iPhone поставляется с обычным USB-кабелем, который нельзя подключить к новому Mac без адаптера, скажем, для зарядки.
Разъмы и периферия
Продолжая разговор о MacBook Pro 15″, нельзя обойти вниманием тему портов. Как вы наверняка знаете, их здесь ровно четыре и все USB-C, также имеется один 3,5 мм разъем для подключения наушников. Зарядное устройство можно подключать к любому из USB-C, слева или справа, что временами значительно удобнее, чем при использовании MagSafe.
Что касается трудностей перехода от традиционных USB к USB-C, то здесь, разумеется, все зависит от сценариев работы. Я практически не пользуюсь внешними накопителями и флешками, а к Time Capsule подключаюсь по Wi-Fi. Большинство моих потребностей на перспективу закрыл переходник с USB-С на USB, а также докупленный кабель USB-C — Lightning для зарядки iPhone и AirPods от ноутбука — временами нужно. Однако этот кабель можно рассматривать еще и как инвестицию в будущее, все-таки Apple, похоже, будет класть такие кабели и быстрые зарядки в комплект следующего поколения своих смартфонов, да и сейчас вполне можно зарядить iPhone X от 87-ваттной зарядки MacBook: заряжает быстро, но без каких-то из ряда вон выходящих показателей.
Если вам действительно часто приходится иметь дело с USB, картами памяти и подключением монитора или проектора по HDMI, то здесь уже лучше один раз докупить док-станцию на несколько портов и навсегда закрыть этот вопрос на время переходного периода на современный стандарт.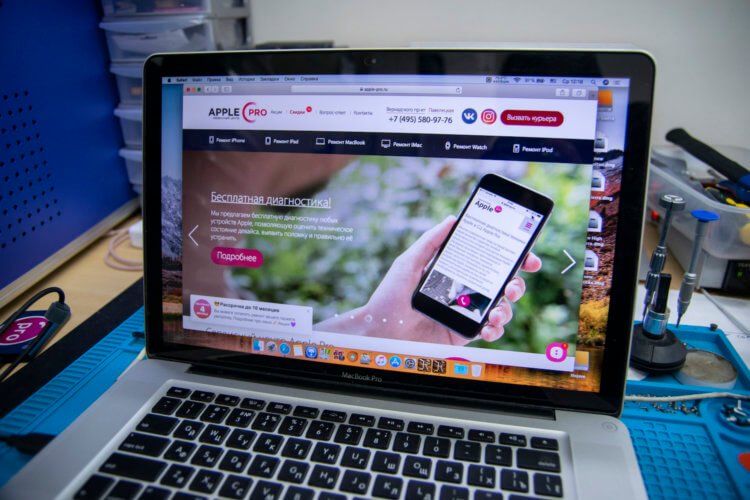 Рекомендую обратить внимание не на китайские поделки, а на зарекомендовавшие себя бренды, например, Satechi.
Рекомендую обратить внимание не на китайские поделки, а на зарекомендовавшие себя бренды, например, Satechi.
Самые мощные MacBook Pro не раскрывают свой потенциал даже после устранения проблемы перегрева
Возникла серьезная проблема, когда в 15-дюймовом MacBook Pro 2018 года недостаточно хорошо охлаждался мощный процессор Intel Core i9, чтобы помешать ему снижать производительность и предотвратить повреждение, связанное с нагревом. Это оказалось программной ошибкой, и Apple смогла решить проблему с помощью обновления программного обеспечения.
Похоже, что это очень помогло, но дизайн 15-дюймового MacBook Pro не позволяет охладить процессор так, чтобы он мог реализовать свой максимальный потенциал. Core i9 может повысить частоту до 4,80 ГГц, но поддерживает лишь 3,1-3,5 ГГц.
Первый взгляд и общие сведения
Итак, MacBook Pro 15″ 2018-го модельного года поставляется ровно в том виде, что и его предшественники: белая коробка, под крышкой которой вы найдете сам ноутбук, а под ним блок питания на 87 Вт с разъемом USB-C и отдельно 2-метровый кабель USB-C. Также в конверте упакована гарантийная информация и пара наклеек. Блок питания поставляется со сменной вилкой, позволяющей в пару движений адаптировать его для использования в другой стране. Вилку, разумеется, надо приобретать отдельно.
Также в конверте упакована гарантийная информация и пара наклеек. Блок питания поставляется со сменной вилкой, позволяющей в пару движений адаптировать его для использования в другой стране. Вилку, разумеется, надо приобретать отдельно.
Сам компьютер бывает двух цветов: традиционного серебристого и более современного темно-серого — у меня последний. В сети периодически муссируется тема облезающего покрытия на темно-серых MacBook или появления несмываемых пятен в области запястий. Скажу честно — с такой проблемой не столкнулся, но вполне допускаю, что у чуть менее аккуратных пользователей это действительно может произойти, по крайней мере облезание краски. Но для этого нужно как минимум периодически воздействовать на корпус чем-то твердым, царапать его или ударять, что явно выходит за рамки «нормальной» эксплуатации.
На первый взгляд ноутбук действительно прекрасен, хотя дизайн совершенно не изменился за три последних поколения — это все тот же лаконичный стиль, делающий MacBook Pro одним из самых компактных решений среди 15-дюймовых портативных компьютеров. Здесь минимальная толщина корпуса, составляющая всего 15,5 мм, а габариты не превышают 349,3 мм и 240,7 мм — все это при весе 1,83 кг. Скажем так, ноутбук ощущается в руках в сравнении с MacBook Air, он заметно тяжелее, но все равно в разумных пределах, а вот его размеры немногим больше бывшего короля портативных ноутбуков. 13-дюймовый Air лишь немногим меньше, если положить его сверху на «пятнашку», вы это можете видеть на фото.
Здесь минимальная толщина корпуса, составляющая всего 15,5 мм, а габариты не превышают 349,3 мм и 240,7 мм — все это при весе 1,83 кг. Скажем так, ноутбук ощущается в руках в сравнении с MacBook Air, он заметно тяжелее, но все равно в разумных пределах, а вот его размеры немногим больше бывшего короля портативных ноутбуков. 13-дюймовый Air лишь немногим меньше, если положить его сверху на «пятнашку», вы это можете видеть на фото.
Сравнение габаритов со старым 13-дюймовым MacBook Air поражает
Инженерам Apple почти удалось невозможное: вместить мощную аппаратную начинку в крайне компактный корпус, сохранив при этом полноразмерную клавиатуру с Touch Bar, огромный трекпад, прекрасно заменяющий мышь, и добавить пару действительно мощных динамиков. Звук, воспроизводимый MacBook Pro 15″, действительно впечатляет. Чего нельзя сказать о камере над экраном — разрешение матрицы всего 720p. Нельзя сказать, что она не справляется со своими обязанностями, но хотелось бы более технологичного решения в топовом компьютере Apple.
Традиционный Retina-дисплей (15,4″) с разрешением 2880×1800 имеет показатель ppi равный 220, поддерживает технологию True Tone (впервые в компьютерах Apple), а максимальная яркость ограничена на отметке 500 нит. Экран защищен не только антибликовым покрытием, но еще и олеофобным, которое означает, что на дисплее труднее будет оставить отпечатки пальцев, а также проще их стереть. В теории.
Не всем нравится клавиатура Apple
Клавиатура Apple типа «бабочка» недавно подверглись критике со стороны пользователей, утверждавших, что она ненадежна. И даже когда она работает хорошо, многим не нравятся, что клавиши имеют очень короткий ход. Это неудобно, если приходится много печатать.
Исследования показали, как коронавирус мутирует у людей с низким иммунитетом
Врачи Екатеринбурга начали применять барокамеры для реабилитации после COVID-19
Вакцина AstraZeneca показала низкую эффективность против мутации из ЮАР
Многие жаловались на громкий звук клавиатур MacBook Pro 2021 и 2017 годов. Apple предприняла шаги, чтобы сделать клавиатуру 2018 года тише и потенциально надежнее. Но впечатление, будто вы печатаете на твердой поверхности, осталось.
Apple предприняла шаги, чтобы сделать клавиатуру 2018 года тише и потенциально надежнее. Но впечатление, будто вы печатаете на твердой поверхности, осталось.
Настольные ПК поставляются со встроенными экранами
Если нужен настольный вариант устройства Apple, то единственные реальные варианты — это iMac и iMac Pro. Особенность компьютеров iMac заключается в том, что они являются устройствами «все в одном» — по сути, экраном с компьютером внутри.
IMac и iMac Pro поставляются с великолепными 5K-дисплеями, и эти дисплеи имеют характеристики, которые делают их подходящими для профессионалов. Но что если вам не нужен профессиональный 5К-дисплей и вы действительно не хотите за него платить? Потому что вы наверняка платите за это, когда покупаете iMac или iMac Pro.
Mac Pro работает по спецификациям 2013 года и по-прежнему стоит 3000 долларов, что неприемлемо. Есть также Mac Mini, но за ту же цену можно купить намного лучший ПК.
Проблема №1. Экран и клавиатура
Я специально ограничился пока лишь скупым перечислением фактов, с которыми трудно спорить. Дисплей MacBook Pro 15″ действительно прекрасен, но это ненадолго. Сейчас объясню почему.
Дисплей MacBook Pro 15″ действительно прекрасен, но это ненадолго. Сейчас объясню почему.
Ноутбук настолько тонкий, что в Apple слегка просчитались с жесткостью корпуса, точнее не смогли обойти ограничения, наложенные физикой. Малейшее давление на компьютер в закрытом состоянии приводит к появлению отпечатков клавиатуры на середине экрана. Не спасает даже олеофобное покрытие, точнее оно даже немного затрудняет последующее удаление этих отметин. Но это ведь не самое страшное, даже если вы жуткий перфекционист вроде меня. Самое ужасное, что спустя некоторое время регулярные отпечатки клавиатуры превратятся в царапины. Этот факт подтверждают десятки пользовательских отзывов.
Проблема официально не признана Apple массовой, но она есть и, более того, с ней можно бесплатно поменять экран по гарантии, точнее всю верхнюю крышку целиком — имейте это в виду и не забывайте, что воспользоваться мировой гарантией Apple в Беларуси можно даже для устройств, купленных за пределами страны.
Конечно, можно использовать MacBook стационарно и никогда не столкнуться с проблемой, но тогда проще купить iMac, например. В общем, дефект конструктивный и самое обидное, что он действительно проявляется буквально от давления воздуха: насколько бы аккуратно я не переносил компьютер в чехле, следы от клавиатуры все равно проявляются. Таким образом, покупая MacBook Pro 15″, будьте готовы, что эта неприятность не обойдет вас стороной — это конструктивная особенность. У MacBook Pro 13″, такой проблемы нет за счет меньшей площади верхней крышки.
Компьютеры Apple не подходят для видеоигр
Вы можете купить компьютер «Эпл», настольный компьютер или ноутбук практически со всем необходимым для игры. Но есть две вещи, которые мешают Mac стать игровым компьютером:
- графические процессоры недостаточно мощны для многих геймеров;
- многие игры недоступны на Mac.
Можно подключить внешнюю видеокарту, но это дорого, и ноутбуки с Windows, оснащенные хорошими графическими чипами, гораздо выгоднее.
Нашли нарушение? Пожаловаться на содержание
Сборник всех дурацких проблем с MacBook Pro, которые…
Я потратил год, объясняя людям, что, хотя нынешний MacBook Pro — это триумф дизайна, это катастрофа продукта, на который не стоит тратить деньги. боялся проиграть — но было трудно сформулировать почему, особенно когда выборка невелика.
Вместо этого я решил сохранить этот пост, который представляет собой постоянно растущую коллекцию публичных жалоб на MacBook Pro 2016 и 2017 годов, поэтому я могу просто отправить его обратно в ответ всем, кто говорит, что рассматривает возможность его покупки.
Если вы видите законную жалобу, отправьте ее мне в комментариях или по электронной почте macbook@char.gd. У меня было много проблем, перечисленных ниже, и мне приходилось неоднократно спорить с Apple, чтобы получить замену, не платя сотни долларов за замену логической платы (снова).
Я надеюсь, что, собрав этих людей, они поймут, что с этой машиной действительно есть серьезная проблема, и перестанут тратить на нее тысячи только для того, чтобы им сказали, что вы также несете ответственность за любой ремонт.
Клавиатура — огромная проблема
«что мне делать, когда пробел перестанет работать. ЧТО ОНИ ДУМАЛИ С ЭТОЙ ЧЕРТОВОЙ КЛАВИАТУРОЙ»
— Кейси Нейстат
«Клавиатура на моем MBP сломалась начал терпеть неудачу, когда клавиша «b» иногда давала мне двойные символы, а иногда ничего».
— Шахид Камаль
«Новая клавиатура MacBook разрушает мою жизнь»
— Кейси Джонстон
«Клавиатура мне нравилась до тех пор, пока что-то не застряло у меня под пробелом на два дня, и я застрял, хлопая по ней, как пещерный человек, чтобы заставить его работать».
— Серенити Колдуэлл
«5 сотрудников со сломанными клавишами на своих Macbook pros. Это 5 человек, которым нужно будет настроить кредитные / временные машины, пока они ждут 3-5 дней, пока их ОДИН ОДИН КЛАВИАТУРНЫЙ КЛЮЧ будет заменен. Отличный дизайн @Apple, кто заботится о функциональности, лишь бы она хорошо выглядела?!»
— Том Каттанео
«В Черную пятницу я купил MacBook Pro 2016 года со значительной скидкой. Это самая красивая машина, которую я когда-либо держал в руках, и я очень доволен ею.*
Это самая красивая машина, которую я когда-либо держал в руках, и я очень доволен ею.*
* Клавиатура сломана и не подлежит ремонту»
— Айвор Тосселл
«О, эй, отлично, чуть больше года владения этим чрезвычайно дорогим макбуком, и клавиша «Т» сломалась. И некоторые беглые онлайн-исследования показывают, что нет способа заменить отдельные клавиши; что для этого потребуется замена всей клавиатуры. Хорошо. Захватывающе. Хорошо.»
— Крис Кейпл
» Моя недавно замененная клавиатура на моем новом MacBook снова сломалась. Если я найду приемлемую альтернативу Linux, я перейду».0015
— Karl Seguin
«Все эти разговоры о MacBook Pro 2016-2017 годов напоминают мне, что моя клавиатура была сломана в течение года, и теперь гарантия закончилась. Я просто так ненавижу все в этом ноутбуке, что никогда не использую его без внешних клавиатура + мышь + дисплей, так что мне не нужно нести его в ремонт».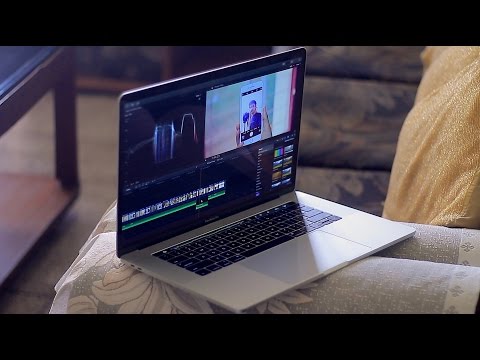
— Филип Раделич
«Мне нравится новая клавиатура MacBook Pro, но долговечность не самая лучшая. 3-я сломанная клавиша через 2 месяца. Клавиши заканчиваются, чтобы переопределить скоро».
— Джулиан Хайн
» Сегодня снова пытался починить клавиатуру MacBook Pro. Клавиши Command, E, X и Shift либо не работают, либо очень мягкие и их трудно нажимать. Несмотря на то, что это известный недостаток дизайна, Apple требует «минимум» 494,95 долларов, чтобы исправить это».
— Тони Уэбстер
» Я купил 3 MacBook/MacBook Pro за последние 1,5 года, и между ними нет ни одной работающей клавиатуры. Более 5000 фунтов потрачены не зря.»
— Дункан Рассел
» За всю историю клавиатур я никогда не был так неумел, как с клавиатурой Touch Bar. Я заканчивал этот кусок в течение последнего часа, и я отслеживая, сколько раз я случайно нажал кнопку Touch Bar, и это число равно девяти. Общее число для этой статьи, вероятно, в 5 раз больше».
— Michael Lopp
«Купил новый MacBook Pro. Не работала одна из клавиш, если только сильно не долбить. Прождал 4 недели в ожидании замены от Apple. При замене сломалась еще одна клавиша… иногда нажимает сам. В принципе невозможно правильно печатать на этой машине»
— Джоэл Спольски
Странная скорость шины
Apple по необъяснимым причинам подключила правые порты USB-C на MacBook Pro к тем же каналам Thunderbolt 3, которые используются для Bluetooth и Wi-Fi. Подключите слишком много на правой стороне вашего компьютера, и пуф, нет интернета!
Остерегайтесь отключения Wi-Fi, если вы используете неправильные порты на своем новом компьютере!
— Луи Россман
«Мне нужно отключить и снова подключить внешний монитор, чтобы разбудить мой mbp».
— Jauny
«Я заметил, что ежедневное подключение кабелей питания и кабелей DisplayPort к 2 портам USB-C/Thunderbolt3 вызывает искрение. каждый день, когда я беру свой ноутбук в дорогу и возвращаю его в док-станцию с внешним монитором 4K и блоком питания Apple.Искрение видно при обычном освещении.Это не может быть хорошо….»
каждый день, когда я беру свой ноутбук в дорогу и возвращаю его в док-станцию с внешним монитором 4K и блоком питания Apple.Искрение видно при обычном освещении.Это не может быть хорошо….»
— Форум Macrumors
Ключи… подожди что?
«TLDW; некоторые устройства, подключенные к портам USB-C, прекратят работу вашего интернета»
— YouTube
«ЧТО ЗА ЧЕРТА. Итак, вот моя самая большая проблема с MacBook Pro 2017 года. Когда я использую ключ USB C to A, ноутбук перестает подключаться к WiFi на любом уровне. Отсоедините адаптер, и все в порядке».
— Alex Langley
«MacBook Pro 2017 touch bar — подключение USB-адаптера полностью прекращает работу Wi-Fi»
— Карла Мулас
Остерегайтесь этих кабелей
«Я споткнулся о шнур usb-c моего macbook pro, он упал, и теперь у меня есть 1 мертвый порт usb-c, который не может питать или принимать данные. »
»
— Matt Haughey
«Мой робот-пылесос недавно снял MacBook со стола и сломал ключ в порту USB-C. Я скучаю по Magsafe».
— Боб Стосс
Другие странности
«Вернул MacBook Pro из ремонта:
— заменен экран
— заменена клавиатура
— заменена батарея
… но теперь он случайным образом отключается каждые 15 минут» . Поэтому у меня постоянно хрустит.
* Вы теряете Wi-Fi, если используете ключ USB-C (официальный или неофициальный).0016 — Зак Инглис
«проблемы с петлями экрана на 15-дюймовой модели. Бесконечный скрип и треск при прогреве и охлаждении машины. Делает невозможным надежную запись подкастов».
— Эндрю
«MacBook Pro 2016 г. без сенсорной панели: мой экран глючит, когда я нахожусь в Safari, клавиатура — отстой (хотя работает нормально), и заставить работать внешний дисплей сложно. заноза в заднице […], когда он просыпается из режима ожидания, экран показывает только какой-то белый шум в течение нескольких секунд».
— Франческо Лупо
«У меня Macbook Pro 2017 года со сломанной веб-камерой, зависающей сенсорной панелью и случайным мерцанием экрана. У меня четыре неверных ключа; «n», потому что будет зарегистрировано только 1 из 20 нажатий клавиш. Машине ~ 6 месяцев».
— Shiba Computer
Есть своя история? Напишите мне сообщение в Твиттере, и я добавлю его сюда!
Как решить проблемы с временем автономной работы MacBook Pro
Макбук Про Эппл М1
(Изображение предоставлено Брайаном М. Вулфом / iMore)
Для многих лучший Mac, который они могут получить, — это один из фантастических MacBook Pro, которые Apple в настоящее время предлагает в своей линейке. Независимо от того, что вам нужно, будь то 13-дюймовый или 16-дюймовый экран, Intel или M1 SoC, для вас всегда найдется MacBook Pro. Помимо этих замечательных внутренних компонентов, вы получаете великолепные дисплеи Retina, несколько портов USB-C/Thunderbolt 3 или Thunderbolt 4, невероятно быстрое хранилище SSD, удобные клавиатуры Magic Keybaord с ножничным переключателем и, возможно, даже сенсорную панель.
В зависимости от того, используете ли вы модель Intel или более новый 13-дюймовый MacBook Pro M1, вы должны получить от 10 до 17 часов автономной работы. Но что, если это не так? К счастью, есть несколько быстрых решений, когда дело доходит до увеличения времени автономной работы MacBook Pro, и это также относится к MacBook Air и другим моделям.
Примечание. Оценки времени автономной работы Apple основаны на уменьшенной яркости и небольшой нагрузке на Интернет, такой как просмотр веб-страниц или проверка электронной почты. Если у вас есть экран на 100 процентов, вы загружаете концерты в районе с плохим Wi-Fi и перекодируете видео, пока вы это делаете, время автономной работы будет 9.0014 существенно на меньше. В этой статье основное внимание уделяется тому, что делать, когда хорошее время автономной работы ухудшается.
Уходи
Macbook Pro с чипом M1 и видео с аквариумом, воспроизводимым на экране (Изображение предоставлено iMore) также много использую его. В конце концов, это твоя новая игрушка! Вы хотите видеть, как мир выглядит на этом широком цветном дисплее, как легко авторизоваться с помощью Touch ID и сколько приложений вы можете опробовать на сенсорной панели.
В конце концов, это твоя новая игрушка! Вы хотите видеть, как мир выглядит на этом широком цветном дисплее, как легко авторизоваться с помощью Touch ID и сколько приложений вы можете опробовать на сенсорной панели.
Но это также означает, что экран может оставаться включенным дольше, чем обычно, а Wi-Fi и другие системы также могут слишком часто использоваться.
Другими словами, если вам кажется, что ваша батарея работает вдвое меньше, первый шаг к устранению проблемы — выяснить, используете ли вы ее в два раза дольше.
Итак, запишите, сколько у вас осталось заряда батареи. Затем отойти на 20-40 минут. Когда вы вернетесь, снова запишите, сколько заряда батареи у вас осталось. Если нет больших изменений, пока ваш MacBook Pro находится в спящем режиме, вы, вероятно, в порядке, и время работы от батареи вернется к норме, когда ваше использование вернется к норме — вы знаете, после того, как фактор новизны исчезнет.
Если ваш MacBook продолжает быстро разряжаться и разряжаться, даже когда вы им не пользуетесь, продолжайте читать, чтобы узнать больше о способах увеличения времени автономной работы MacBook Pro.
Перезагрузка
Macbook Pro с чипом M1 (Изображение предоставлено iMore)
Владельцы Mac любят «перезагружать Windows!» шутки, но правда в том, что каждая компьютерная система иногда может использовать хороший, быстрый удар по битам. Будь то уничтожение мошеннического процесса или просто запуск плохих приложений, перезагрузка часто может быть простым решением сложной проблемы.
- Нажмите кнопку меню Apple в верхнем левом углу экрана.
- Щелкните Перезагрузить… .
Устраните проблемы с батареей на MacBook Pro, показав Нажмите на логотип Apple, выберите «Перезагрузить», нажмите «Перезагрузить» (Изображение предоставлено iMore)
- Нажмите кнопку «Перезагрузить » во всплывающем меню для подтверждения.
После этого во всплывающем окне начинается обратный отсчет с 60 секунд, поэтому, если вы выберете «Перезагрузить и уйти», компьютер завершит свою задачу. Вы также можете сразу же нажать кнопку «Перезагрузить», чтобы завершить обратный отсчет и перезагрузить машину.
Вы также можете сразу же нажать кнопку «Перезагрузить», чтобы завершить обратный отсчет и перезагрузить машину.
После перезагрузки MacBook Pro повторите предыдущие шаги и посмотрите, вернулся ли разряд батареи к норме. Если нет, продолжайте читать, чтобы узнать больше об исправлениях времени автономной работы MacBook Pro.
Обновите все
Macbook Pro с чипом M1 (Изображение предоставлено iMore)
Новые версии операционной системы Mac, такие как macOS Big Sur и грядущая macOS Monterey, а также приложения часто лучше оптимизированы для аппаратного обеспечения текущего поколения. Конечно, регрессы случаются, но по большей части убедитесь, что вы используете последнюю и самую лучшую macOS, а также самые последние выпуски Final Cut Pro, Photoshop, Office и других ресурсоемких приложений, которые помогут вам получить лучшую батарею. жизнь возможна.
Вот как проверить наличие обновлений приложений в Mac App Store:
- Запустите App Store из Dock или Finder.

- Нажмите Обновления в меню боковой панели.
Исправьте проблемы с батареей на MacBook Pro, открыв магазин приложений macOS Mojave App Store, нажмите «Обновления» на боковой панели (Изображение предоставлено iMore) .
Исправьте проблемы с батареей на MacBook Pro, открыв магазин приложений macOS Mojave App Store, щелкните раздел «Обновления», «Обновить все» (Изображение предоставлено iMore)
- Введите пароль Apple ID , если будет предложено.
Чтобы обновить приложения, не относящиеся к Mac App Store, обычно можно перейти в строку меню и найти Проверить наличие обновлений в меню приложения или в разделе меню справки.
Устраните проблемы с батареей на MacBook Pro, открыв macOS Mojave, меню, нажмите «Проверить наличие обновлений» (Изображение предоставлено iMore) СМИ и поспрашивайте. Если вы найдете консенсус, подумайте о том, чтобы временно отложить обновление или вернуться к новой версии, пока батарея не заработает вместе.
Проверка использования
16-дюймовый MacBook Pro 2019 года (Изображение предоставлено iMore)
Apple изобрела концепцию «позора батареи» на Mac, чтобы показать нам, какие приложения потребляют много энергии, и поощрить разработчикам этих приложений, чтобы исправить их. Да, даже если этим разработчиком является Apple.
- Щелкните значок Аккумулятор в правой части строки меню Mac.
- Нажмите на название приложения, чтобы проверить его энергопотребление.
Устраните проблемы с батареей на MacBook Pro, отобразив строку меню MacOS Battery (Изображение предоставлено iMore)
Иногда может быть законная причина, по которой приложение потребляет много энергии. Например, если вы перекодируете или рендерите видео или у вас открыто огромное количество вкладок со сценариями и фильмами, воспроизводимыми в браузере, то да, ожидайте небольшой разрядки аккумулятора.
В других случаях его нет (посмотрите на Chrome и Slack!) В этом случае выход из приложений (даже удаление вкладок, которые вы в данный момент не используете) может радикально увеличить время автономной работы MacBook Pro, так что попробуйте.
Запуск родных приложений
Macbook Pro с чипом M1 (Изображение предоставлено iMore)
Safari лучше работает от батареи, чем Chrome, потому что Apple делает Safari только для macOS и может кодировать его так, чтобы он был максимально эффективным. Это особенно верно для компьютеров Mac M1, у которых четыре из восьми ядер предназначены для энергоэффективности (остальные четыре — для производительности). Chrome является кроссплатформенным и стал почти похож на Internet Explorer в своем стремлении сделать браузер платформой.
Некоторые тесты показали, что отключение Chrome может сэкономить до часа автономной работы, что весьма существенно. Итак, если вам не нужно что-то только для Chrome, рассмотрите возможность запуска Safari. Даже подумайте о том, чтобы использовать Safari для обычного просмотра и Chrome только тогда, когда он вам нужен для тяжелой работы в Google — это то, что я делаю.
Аналогично, Slack в настоящее время сильно расходует заряд батареи. Потому что, как и все приложения на основе Electron, это просто экземпляр Chrome в оболочке Slack. Это сложнее изменить, потому что вам нужно быть там, где ваша команда и друзья, но вы можете выключить или проверить это только на своем телефоне или планшете, когда батарея вашего MacBook Pro разрядится.
Потому что, как и все приложения на основе Electron, это просто экземпляр Chrome в оболочке Slack. Это сложнее изменить, потому что вам нужно быть там, где ваша команда и друзья, но вы можете выключить или проверить это только на своем телефоне или планшете, когда батарея вашего MacBook Pro разрядится.
То же самое касается других приложений, таких как Final Cut Pro X и Premiere, или нативных приложений, таких как Acorn или Pixelmator, и Photoshop. Даже если вы просто держите их в качестве легкой альтернативы, они могут помочь вам в крайнем случае. Использование нативных приложений — один из лучших способов сократить время автономной работы MacBook Pro.
Увеличьте срок службы батареи
Устраните проблемы с батареей на MacBook Pro, отобразив системные настройки macOS Mojave, энергосбережение (Изображение предоставлено iMore) унцию сока из вашего MacBook Pro, что вы можете, вот несколько других лайфхаков, которые вы можете попробовать.
- Уменьшите яркость экрана.

- Отключите Wi-Fi, если вам не нужно быть в сети.
- Используйте наушники вместо динамиков, если вам нужно слушать аудио или музыку.
- Включить Автоматическое переключение графики , По возможности перевести жесткие диски в спящий режим и Пробудить для доступа к сети Wi-Fi в разделе Энергосбережение в Системных настройках .
- Отключите Включите Power Nap при питании от батареи , чтобы предотвратить периодическую проверку MacBook Pro новой электронной почты, календаря и других обновлений iCloud. Это также можно найти в Energy Saver в System Preferences 9.0244 .
Исправьте проблемы с батареей на MacBook Pro, отобразив монитор активности macOS Mojave (Изображение предоставлено iMore)
Еще один хороший способ сэкономить заряд батареи — закрыть приложения, работающие в фоновом режиме. Вы можете проверить, что в данный момент работает на вашем Mac, запустив Activity Monitor ( Applications > Utilities > Activity Monitor ) и закрыв все ненужные процессы. Вы можете быть удивлены, увидев, как много вещей работает в фоновом режиме на вашем Mac.
Вы можете быть удивлены, увидев, как много вещей работает в фоновом режиме на вашем Mac.
Вы также можете приобрести один из лучших аккумуляторов и блоков питания USB-C. Благодаря USB-C на MacBook они больше не предназначены только для телефонов или планшетов.
Связаться с Apple
Открытие Apple Store Robina Coronavirus (Изображение предоставлено @Carly_Madsen)
Время от времени вы сталкиваетесь с проблемой, которую просто не можете решить. Как и любая электроника, иногда что-то выходит из строя. Если у вас есть AppleCare, вам обязательно следует обратиться в службу поддержки Apple и записаться на прием в Genius Bar, чтобы избавиться от проблемы. Если вы не живете рядом с Apple Store, вы можете позвонить по телефону 1-800-MY-APPLE, чтобы договориться о ремонте по почте.
Если у вас нет AppleCare и срок действия гарантии истек, вы все равно должны попытаться отнести его в Apple, чтобы узнать, могут ли они взглянуть, но будьте готовы при необходимости заплатить за что-то вроде замены батареи. Вы также можете обратиться за ремонтом к авторизованному стороннему торговому посреднику.
Вы также можете обратиться за ремонтом к авторизованному стороннему торговому посреднику.
Обратите внимание, что из-за текущей ситуации с COVID-19 ближайший к вам магазин Apple Store может быть закрыт в данный момент. Вы должны дважды проверить, чтобы убедиться, что он снова открыт, прежде чем отправиться туда.
Ваши советы по увеличению времени автономной работы MacBook Pro?
Если какой-либо из этих советов по энергосбережению помог вам, дайте мне знать! Если у вас есть какие-либо собственные советы, дайте мне знать, что слишком! И если у вас возникли проблемы с временем автономной работы вашего iPhone и iPad или даже Apple Watch, обязательно ознакомьтесь с нашими руководствами по устранению неполадок, пока вы этим занимаетесь.
Обновлено в августе 2021 г.: Эта информация по-прежнему актуальна.
Кристин Ромеро-Чан ранее была старшим редактором iMore. Она уже более десяти лет пишет о технологиях, в частности об Apple, на различных веб-сайтах. В настоящее время она является частью команды Digital Trends и использует смартфон Apple с момента выхода первого iPhone в 2007 году. Хотя ее основная специализация — iPhone, она также при необходимости занимается Apple Watch, iPad и Mac.
В настоящее время она является частью команды Digital Trends и использует смартфон Apple с момента выхода первого iPhone в 2007 году. Хотя ее основная специализация — iPhone, она также при необходимости занимается Apple Watch, iPad и Mac.
Когда Кристин не пишет об Apple, ее часто можно встретить в Диснейленде в Анахайме, Калифорния, поскольку она является пропуском и одержима всем, что связано с Disney, особенно «Звездными войнами». Кристина также любит кофе, еду, фотографирование, механические клавиатуры и проводит как можно больше времени со своей новой дочерью.
Проблемы с клавиатурой Apple Butterfly, влияющие на MacBook: хронология Проблемы
Apple с клавиатурой Butterfly, влияющие на MacBook: хронология
Значок поискаУвеличительное стекло. Это означает: «Нажмите, чтобы выполнить поиск».
Логотип InsiderСлово «Инсайдер».
Рынки США Загрузка…
ЧАС
М
С
В новостях
Значок шевронаОн указывает на расширяемый раздел или меню, а иногда и на предыдущие/следующие параметры навигации. ДОМАШНЯЯ СТРАНИЦА
ДОМАШНЯЯ СТРАНИЦА
Значок «Сохранить статью» Значок «Закладка» Значок «Поделиться» Изогнутая стрелка, указывающая вправо.
Скачать приложение
Apple представила механизм «бабочка» в 2015 году.
АП
- У клиентов возникали проблемы с клавиатурой Apple «бабочка» после выпуска 12-дюймового MacBook в 2015 году.
- Проблемы снова привлекли внимание общественности после того, как Apple недавно принесла извинения.
- Ниже представлена хронология основных событий последних лет, связанных с вызывающей споры клавиатурой-бабочкой от Apple.
- Посетите домашнюю страницу Business Insider, чтобы узнать больше.

Если вы когда-нибудь замечали, что клавиша пробела на вашем новом MacBook Pro не работает или что некоторые буквенные клавиши не реагируют на нажатие, вы не одиноки.
За годы, прошедшие с тех пор, как Apple выпустила клавиатуру-бабочку на 12-дюймовом MacBook в 2015 году, клиенты сообщали о различных проблемах — некоторые из них касались клавиш, которые регистрируются дважды при однократном нажатии, клавиш, которые застревают, или клавиш, которые вообще не работают. . Проблема снова всплыла в марте после того, как The Wall Street Journal опубликовала колонку о проблеме, которая вызвала извинения от Apple.
Apple заявила, что ей известно о том, что у небольшого числа пользователей возникают проблемы с клавиатурой-бабочкой третьего поколения, которую можно найти в таких продуктах, как MacBook Pro 2018 года и новый MacBook Air. Компания также определила, что у небольшого процента клавиатур-бабочки первого и второго поколения могут быть аналогичные проблемы. Эти клавиатуры можно найти на таких устройствах, как 12-дюймовый MacBook и MacBook Pro, выпущенные Apple в 2016 и 2017 годах. Программа. Если у вас возникли проблемы с клавиатурой, обратитесь в службу поддержки Apple и отнесите свой ноутбук в магазин Apple Store для оценки. В зависимости от ситуации Apple может потребоваться замена отдельных клавиш или всей клавиатуры. Точная причина этих проблем неясна, но они могут быть результатом попадания грязи или мусора под клавиатуру.
Эти клавиатуры можно найти на таких устройствах, как 12-дюймовый MacBook и MacBook Pro, выпущенные Apple в 2016 и 2017 годах. Программа. Если у вас возникли проблемы с клавиатурой, обратитесь в службу поддержки Apple и отнесите свой ноутбук в магазин Apple Store для оценки. В зависимости от ситуации Apple может потребоваться замена отдельных клавиш или всей клавиатуры. Точная причина этих проблем неясна, но они могут быть результатом попадания грязи или мусора под клавиатуру.
Компания Apple представила механизм «бабочка» в 2015 году, знаменуя собой существенную переработку клавиатуры, предназначенную для соответствия гладкому корпусу 12-дюймового MacBook. Apple описала эту клавиатуру-бабочку как на 40% тоньше, чем традиционный ножничный механизм, используемый в старых клавиатурах, когда она представила устройство более четырех лет назад.
Вот как развивались проблемы за последние несколько лет.
Март 2015 г.
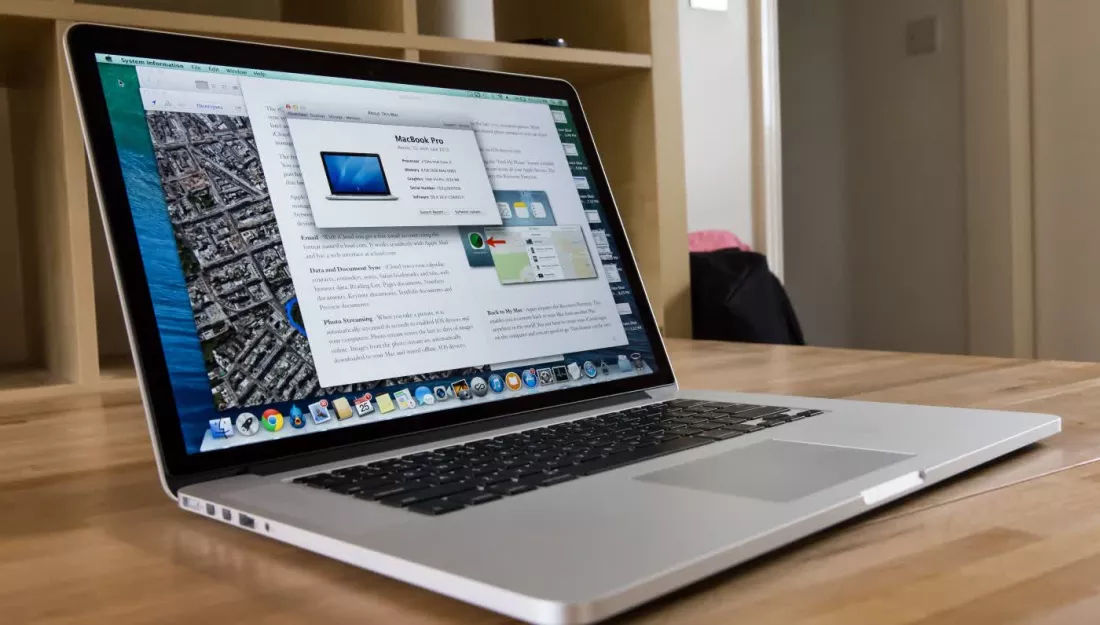 — Apple выпускает свой первый MacBook с клавиатурой-бабочкой.
— Apple выпускает свой первый MacBook с клавиатурой-бабочкой.
REUTERS/Роберт Гэлбрейт
В 2015 году Apple выпустила свой новый сверхтонкий ноутбук, названный просто MacBook. Примечательно, что он имел всего один порт USB-C и стал первым ноутбуком компании с новой клавиатурой-бабочкой.
Позднее в том же году некоторые владельцы 12-дюймовых MacBook начали сообщать на форумах Apple о том, что они столкнулись с ненадежными клавишами пробела и залипанием клавиш.
Октябрь 2016 г. — Apple представила клавиатуру-бабочку второго поколения для MacBook Pro, и жалобы продолжаются.
Холлис Джонсон/Business Insider
После выпуска Apple MacBook Pro 2016 года, в котором дебютировала сенсорная панель, клиенты продолжали сообщать о проблемах с клавиатурой.
В теме Reddit около двух лет назад владельцы MacBook Pro сказали, что некоторые клавиши периодически застревают во время использования. У некоторых пользователей это затронуло буквенно-цифровые клавиши, в то время как другие сообщили, что это коснулось клавиши пробела.
Аналогичные комментарии о MacBook Pro 2016 года были опубликованы на форумах сообщества Apple.
904:37 Октябрь 2017 г. — The Outline критикует проблемы с клавиатурой Apple, привлекая к этой проблеме больше внимания.
Яблоко
В статье под названием «Новая клавиатура MacBook разрушает мою жизнь» Кейси Джонстон из The Outline описала проблему с пробелом на своем MacBook, из-за которой при нажатии на нее регистрировались два пробела вместо одного. В статье также рассказывалось о том, как работает механизм «бабочка», и отражалось ее недовольство проблемой, поскольку она трижды упомянула о посещении Apple Store в попытке решить проблему.
В статье также рассказывалось о том, как работает механизм «бабочка», и отражалось ее недовольство проблемой, поскольку она трижды упомянула о посещении Apple Store в попытке решить проблему.
Между тем, клиенты продолжали сообщать о неисправных клавиатурах в течение 2017 года на веб-сайте Сообществ Apple и на MacRumors в разделе форумов, как сообщалось на веб-сайте в феврале 2017 года. Похоже, что проблемы перекликаются с предыдущими жалобами: некоторые пользователи говорили, что некоторые клавиши перестали работать, и другие сообщают, что клавиша регистрирует два нажатия на каждое нажатие.
Октябрь 2017 — Песня-пародия высмеивает проблемы Apple с клавиатурой-бабочкой.
Джонатан Манн
YouTuber Джонатан Манн, который писал песни каждый день в течение 10 лет, опубликовал мелодию, пародирующую клавиатуру-бабочку Apple, под названием «Я нажимаю пробел, и ничего не происходит».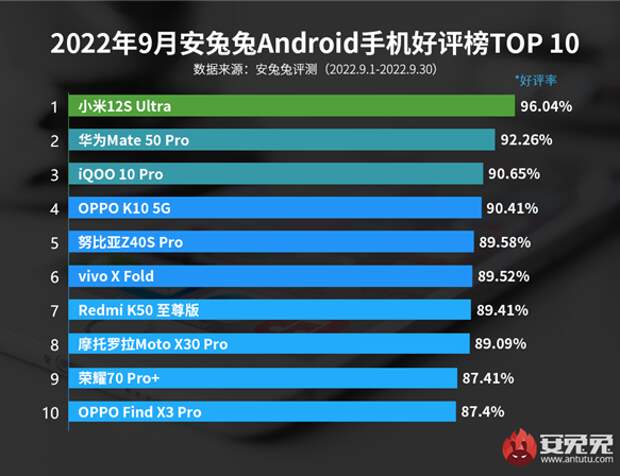
В видео показано, как Манн нажимает клавишу пробела, в то время как курсор на экране остается на том же месте. Он также касается советов, которые Apple предоставляет на своем веб-сайте, в том числе удерживания ноутбука под углом 75 градусов и использования сжатого воздуха для очистки клавиатуры.
Видео набрало 223 370 просмотров, а канал Манна на YouTube — 39,000 подписчиков.
Май 2018 — На сайте Change.org появилась петиция, призывающая Apple отозвать ноутбуки с дефектными клавиатурами.
Стив Ковач/Business Insider
Петиция на сайте Change.org призвала Apple отозвать все MacBook Pro, выпущенные с конца 2016 года. Она также призвала компанию заменить клавиатуры-бабочки на переработанные клавиатуры, «которые просто работают».
Она также призвала компанию заменить клавиатуры-бабочки на переработанные клавиатуры, «которые просто работают».
Согласно отчету 9to5Mac, петиция была опубликована в мае 2018 года и собрала более 36 000 подписей.
Май 2018 г. — Apple столкнулась с коллективным иском из-за клавиатуры-бабочки MacBook.
Ютуб/Яблоко
В мае на Apple был подан коллективный иск из-за проблем, с которыми сталкивались покупатели при использовании клавиатуры-бабочки. Жалоба гласит:
«MacBook Pro позиционируется и продается как лучший в линейке — стартовая цена 15-дюймовой модели составляет 2399 долларов. Но MacBook неисправен: его клавиатура-бабочка склонна к сбоям. Тысячи потребителей столкнулись с этим. дефект. Когда клавиатура MacBook выходит из строя, клавиши залипают и больше не регистрируют нажатия клавиш. В результате пользователь не может печатать».
Тысячи потребителей столкнулись с этим. дефект. Когда клавиатура MacBook выходит из строя, клавиши залипают и больше не регистрируют нажатия клавиш. В результате пользователь не может печатать».
Июнь 2018 г. — Apple запускает бесплатную программу ремонта для владельцев поврежденных ноутбуков Mac.
Apple представила механизм «бабочка» в 2015 году.
АП
Apple запустила программу обслуживания клавиатур в июне, чтобы решить проблемы, о которых сообщалось, которые всплывали на протяжении многих лет. В рамках этой программы затронутые клиенты могут бесплатно отремонтировать свои клавиатуры, посетив розничный магазин Apple или авторизованного поставщика услуг Apple или отправив свой ноутбук по почте в ремонтный центр Apple.
В рамках этой программы затронутые клиенты могут бесплатно отремонтировать свои клавиатуры, посетив розничный магазин Apple или авторизованного поставщика услуг Apple или отправив свой ноутбук по почте в ремонтный центр Apple.
Июль 2018 г. — Apple выпускает новый MacBook Pro с клавиатурой «бабочка» третьего поколения.
Яблоко
Apple выпустила свой последний MacBook Pro в 2018 году, в котором среди прочих обновлений были представлены более быстрые процессоры Intel 8-го поколения, чип безопасности Apple T2 и новая клавиатура-бабочка третьего поколения. Позднее в октябре 2018 года Apple представит свою последнюю версию клавиатуры «бабочка» для нового MacBook Air.
, июль 2018 г. — в отчетах указывается, что клавиши на новом MacBook Pro имеют силиконовую мембрану для защиты от мусора.
я чиню это
После запуска MacBook Pro от Apple компания iFixit обнаружила, что переключатели-бабочки в клавиатуре третьего поколения покрыты силиконовой мембраной, которая, по предположению веб-сайта, могла быть мерой предотвращения проникновения пыли в устройство.
Эта теория, по-видимому, подтвердилась несколько дней спустя, когда MacRumors сообщил, что внутренний документ Apple подтвердил, что этот силикон действительно предназначен для предотвращения попадания мусора в клавиши.
Март 2019 г. — Apple приносит извинения клиентам, пострадавшим из-за неисправности клавиатуры-бабочки.
Яблоко
27 марта Apple опубликовала заявление, в котором принесла извинения пользователям MacBook, пострадавшим из-за проблем с клавиатурой-бабочкой. Wall Street Journal впервые сообщил об этом заявлении в колонке, посвященной проблеме.
«Мы знаем, что у небольшого числа пользователей возникают проблемы с клавиатурой-бабочкой третьего поколения, и мы приносим извинения за это», — говорится в заявлении Apple. «Подавляющее большинство покупателей ноутбуков Mac довольны новой клавиатурой».
Известный блоггер Apple Джон Грубер назвал клавиатуры-бабочки Apple «худшим продуктом в истории Apple» в ответ на колонку The Journal.
Апрель 2019 г. — Технический директор Basecamp говорит, что почти половина ноутбуков компании с клавиатурой Apple «бабочка» третьего поколения выходит из строя.
Холлис Джонсон/Business Insider
Дэвид Хайнемайер Ханссон, главный технический директор Basecamp и создатель популярной среды веб-приложений Ruby on Rails, написал в Твиттере о проблемах, с которыми столкнулась его компания в связи с клавиатурой Apple Butterfly.
«Почти половина всех мембранных клавиатур 3-го поколения в MacBook 2018+ выходят из строя в Basecamp», — написал он. «Это не «маленькое число». Это катастрофа, и Apple должна полностью отозвать свою продукцию».


