Содержание
Инструкции по ремонту iPhone и ремонту MacBook
- Инструкции
MacBook Pro (15 дюймов Core 2 Duo)
общая информация
Обзор модели
MacBook Pro (15 дюймов Core 2 Duo) является следующим поколением профессиональных ноутбуков MacBook Pro на основе процессоров Intel. Как следует из названия, модель основана на базе новых чипов Intel Core 2 Duo с увеличенной скоростью процессора в 2,33 ГГц.
На внешний вид, MacBook Pro (15 дюймов Core 2 Duo) отличается от своего предшественника в двух направлениях. Светодиод камеры Isight больше не требует открытия панели в лицевой части дисплея для того, чтоб его было видно. И еще важное нововведение, FireWire 800 добавляет новый порт на правой стороне нижней части корпуса, что увеличивает количество портов от четырех до пяти.
Новый MagSafe Airline Adapter теперь доступен и для MacBook Pro и MacBook. Вставьте MagSafe Airline Adapter в гнездо EmPower возле своего сиденья в самолете. Некоторые авиакомпании имеют 20 мм порты в сиденьях, которые требуют использования дополнительного адаптера (входит в комплект).
Главные особенности и отличия от предыдущих моделей:
Intel Core 2 Duo: микропроцессорная архитектура: 2,33 ГГц и 2,16ГГц До 3 Гб поддерживаемой оперативной памяти DDR2 120GB 5400 RPM жесткий диск в базовой комплектации 100GB 7200 RPM жесткий диск дополнительно 200GB 4200 RPM жесткий диск дополнительно Порт FireWire 800 6x SuperDrive с функцией прожига двуслойных дисков. Новые детали и особенности
Как и MacBook, MacBook Pro (Core 2 Duo) теперь использует JST разъемы шлейфов, которые можно отсоеденит, поднимая и вытягивая шлейф из его соответствующего гнезда на материнской плате. Вентиляторы охлождения, температурные датчики и модуль зарядки батареи теперь используют данный разъем для подключения.
Как и у его предшественника, композитный и S-Video шлейфы подключаются по-прежнему при помощи дополнительного Apple DVI разъема для видеоадаптеров. Микропроцессор напаян на материнской плате. Это не подлежит усовершенствованию.
Оперативная память
Максимальный поддерживаемый объем оперативной памяти 3Гб. Система будет отлично загружаться с 2Гб, более того, новый мак будет работать и с 4Гб, но система сможет отобразить только 3Гб из установленной памяти.
Система будет отлично загружаться с 2Гб, более того, новый мак будет работать и с 4Гб, но система сможет отобразить только 3Гб из установленной памяти.
AirPort Extreme использует модули нового дизайна, которые используют три провода антенны. Этикетка с обозначенными цветами поможет Вам определить, какой провод антенны какому разъему на модуле соответствует.
Bluetooth
Модуль Bluetooth и антенна переместились из нижней части корпуса, возле жесткого диска, на внутреннюю сторону TopCase.
Индикатор состояния iSight Camera
Зеленый светодиод статуса работы камеры справа от нее теперь не выглядывает из рамки дисплея. Теперь, когда камера включена, это видно по нидикатору в самой камере.
Клавиатура
Улучшена подсветка клавиатуры. К тому же была перепрограммирована кнопка Caps Lock по запросу разработчиков. Таким образом данная клавиатура не может быть использована на прошлых моделях MacBook. Кнопка Caps Lock не будет распознаваться.
Правый звуковой модуль.
Правый динамик теперь цельная деталь, в предыдущей модели посадочное место для динамика располагалось ниже материнской платы а усилитель динамика крепился над платой и соединялся шлейфом, который тянулся поверх материнской платы.
Новый цельный звуковой модуль установлен первым а основная плата располагается над ним. Такая конструкция требует извлечения материнской платы для замены звукового модуля. Кроме того, провода динамика теперь тянутся под основной платой, вдоль задней вентиляционной стенки.
Трэкпад.
Трэкпад теперь поддерживает функцию масштабирования экрана, так же, как функция увеличения в разделе Системных Настройках. При нажатом ключе, выбранном пользователем (в Клавиатура и Мышь в Системных Настройках) указывая движение вперед на трэкпаде масштаб изображения будет увеличиваться, при обратном движении – уменьшаться.
Есть три варианта, как пользователь может регулировать масштаб, перемещаться в пределах увеличенного масштаба и насколько четким будет изображение.
Жесткий диск.
Жесткий диск поставляется с металлическим диском накопителем (твердотельный). Замена диска производится целиком. Замена отдельных частей диска – невозможна.
Модуль Wi-Fi AirPort Extreme для MacBook 13″ A1181 (Late 2006
- Магазин Марксистская:
мало
- Описание
- Гарантия
| Гарантия | ||
| Товар | Установка | Продажа |
| Клавиатуры | 180 дней | 90 дней |
| Аккумуляторы | 180 дней | 90 дней |
| Топкейсы | 15 дней возврат | |
| Air Матрицы (гарантия распространяется только при условии что все стикеры и защитные пленки находятся на своем исходном месте, не демонтировавшимися) | 30 дней | 15 дней |
| Матрицы (гарантия распространяется только при условии что все стикеры и защитные пленки находятся на своем исходном месте, не демонтировавшимися) | 90 дней | 15 дней |
| Дисплеи (гарантия распространяется только при условии что все стикеры и защитные пленки находятся на своем исходном месте, не демонтировавшимися) | 180 дней | 30 дней |
| Разъемы | 90 дней | 60 дней |
| Зарядки | 90 дней | |
| Тачпады | 90 дней | 60 дней |
| Динамики | 90 дней | 60 дней |
| Кулеры | 90 дней | 60 дней |
| HDD шлейфы | 60 дней | 15 дней |
| LCD шлейфы | 60 дней | 15 дней |
| Wi-Fi модули | 90 дней | 60 дней |
| Стекла | 30 дней | 15 дней |
| Optibay | 90 дней | 60 дней |
| Super Drive | 60 дней | 30 дней |
| Корпус | 60 дней | 30 дней |
| DC-iMac блок питания | 90 дней | 60 дней |
Производитель:
Устройства:
- MacBook Pro
Модель:
- A1211
- A1212
- A1226
- A1229
Тип товара:
- Модули Wi-Fi AirPort Bluetooth
Тип шлейфа:
Тип модуля памяти:
Год выпуска:
- 2006
- 2007
Форм фактор:
Объём:
Скорость вращения:
Интерфейс:
Получите увеличенную гарантию
Купленную запчасть можно установить в пункте выдачи — от 10 мин.
Цены на установку
MacBook Pro MMA610LL | Core 2 Duo 2,33 ГГц | 15 дюймов | Конец 2006 г.
MacBook Pro — MMA610LL — MacBookPro2,2 — A1211
Apple MacBook Pro поступил в продажу в октябре 2006 года. Хотя он похож на предшествовавший ему PowerBook G4, одним из его ключевых отличий является процессор Intel Core 2 Duo 2,33 ГГц (T7600), на котором он основан. MacBook Pro разработан для тех, кто более требователен к мощности, и позволяет его владельцам выполнять сложную работу на ходу. MacBook Pro поставляется с 15-дюймовым экраном в стандартной комплектации. Другие отличия включают отсутствие порта FireWire 800 и выходных портов S-Video. Дополнительные характеристики устройства и возможности этого MacBook Pro можно найти ниже.
2,33 GHZCORE 2 Duo
120 ГБ жесткого диска
5 часов
Хранение
. Устройство поставляется с впечатляющим. . Он включен в предыдущие линейки PowerBook и iBook, чтобы обеспечить безопасность ваших данных в случае любого случайного повреждения.
Размер и разрешение экрана
MacBook Pro имеет широкоэкранный 15,4-дюймовый дисплей с активной матрицей TFT и «глянцевым дисплеем». Это обеспечивает четкое изображение с самых широких углов. Его задняя панель на 67% ярче, чем у предыдущего PowerBook. Он также поддерживает разрешение 1440×9.00 Собственное разрешение вместе с другими вариантами разрешения, такими как 1024×768 и 1152×720.
Процессор и графический процессор (GPU)
MacBook Pro поставляется с предустановленной MacOS X 10.4.8, работающей на процессоре Intel Core 2 Duo 2,33 ГГц (T7600) и графическом процессоре ATI Mobility Radeon X1600 с 256 МБ видеопамяти GDDR3 и двухканальный DVI.
Память и архитектура
Эффективная работа приложений гарантирована благодаря кэш-памяти уровня 2 объемом 4 МБ, внешней шине 667 МГц и 3 ГБ оперативной памяти DDR2 SDRAM 667 МГц (PC2-5300). Все это сосредоточено вокруг 64-битной архитектуры.
Срок службы батареи
MacBook Pro поставляется с литий-полимерной батареей емкостью 60 Вт-ч, которая может работать до 5 часов. Это сделало его официальное время автономной работы ниже, чем у его предшественника PowerBook.
Это сделало его официальное время автономной работы ниже, чем у его предшественника PowerBook.
Возможность обновления
Этот MacBook Pro можно обновить с 2 ГБ ОЗУ до 4 ГБ ОЗУ. Операционная система MacBook Pro также может быть обновлена с предустановленной MacOS X 10.4.8 (8N1037) до до MacOS X 10.7.5. Он также может работать со своим аналогом для Windows, Windows OS XP SP 2 (32-разрядная версия) и такими последними операционными системами, как Windows Vista (32-разрядная версия). С размерами 1,0 дюйма × 14,1 дюйма × 915-дюймовый MacBook Pro Core 2 Duo с диагональю 0,6 дюйма и весом 5,6 фунта (2,54 кг) — это портативное устройство с функциями, которые делают его отличным устройством своего времени. Определенно достаточно портативный, чтобы его было удобно использовать, но лучше всего подключать его большую часть времени.
Дополнительные функции
MacBook Pro включает следующие функции и порты:
- 4 однослойных (SL) DVD-RW/CD-RW SuperDrive
- AirPort Extreme (802.
 11 a/b/g), который позволяет подключаться к лучшим доступным диапазонам Wi-Fi
11 a/b/g), который позволяет подключаться к лучшим доступным диапазонам Wi-Fi - Bluetooth 2.0+ EDR, обеспечивающий быстрое подключение и передачу по PAN (персональной сети)
- Gigabit Ethernet предоставляется для подключения к локальной сети (LAN)
- Два порта USB 2.0 предназначены для подключения внешних клавиатур, принтеров, внешних жестких дисков и т. д.
- Оптический цифровой аудиовход/выход для подключения некоторого внешнего аудиооборудования, такого как наушники и микрофоны
- Видеовыход (mini-DVI) обеспечивает максимальное разрешение 2560×1600 для поддержки второго дисплея либо сдвоенного, либо зеркального отображения встроенного 15,4-дюймового дисплея
- Трекпад с прокруткой, позволяющий выполнять щелчок, двойной щелчок и перетаскивание без использования внешней мыши
Также включены:
- Встроенная видеокамера iSight
- Apple Remote для программного обеспечения Apple Front Row
- Разъем питания MagSafe
I Введен: 24 октября 2006 г. | Снято с производства: 5 июня 2007 г. | ||
Размер экрана и разрешение | Память | ||
Размер экрана | 15,4 дюйма | Кэш первого уровня | 32к/32к |
Разрешение | 1440×900 | Тайник уровня 2/уровня 3 | 4 МБ на чипе |
Процессор | Тип ОЗУ | ПК2-5300 DDR2 | |
Процессоры | 1 (2 ядра) | Мин. | 667 МГц |
Архитектура | 64-разрядная версия | Стандартная оперативная память | 2 ГБ |
Скорость | 2,33 ГГц | Максимальный объем оперативной памяти | 4 ГБ |
Тип | Core 2 Duo (T7600) | Слоты ОЗУ | 2 |
Обновление процессора | Пайка | ОЗУ материнской платы | Нет |
ФПУ | Встроенный | Графика | |
Скорость системной шины | 667 МГц | Видеокарта | Радеон Х1600 |
Скорость шины кэш-памяти | 2,33 ГГц (встроенный) | Тип видеопамяти | ГДДР3 SDRAM |
ПЗУ/прошивка | ЭФИ | Стандартная видеопамять | 256 МБ |
Архитектура EFI | 32-разрядный | Максимум видеопамяти | 256 МБ |
Хранение | Включающие функции и порты | ||
Стандартное хранилище | Жесткий диск 120 ГБ | Стандартный оптический привод | 6X DL «СуперДрайв» |
Скорость хранения | 5400 об/мин | Стандартный Ethernet | 10/100/1000Base-T |
Размеры для хранения | 2,5 дюйма (90,5 мм) | Стандартный модем | Нет |
Интерфейс хранения | Serial ATA (1,5 Гбит/с) | Стандартный воздушный порт | 802. |
Аккумулятор | Стандарт Bluetooth | 2.0+EDR | |
Тип | 60 Вт·ч литий-полимерный | Порт USB 2.0 | 2 |
Срок службы батареи | 5 часов | FireWire 400 | 1 |
Описание | Клавиатура | Полноразмерный | |
Тип корпуса | Ноутбук | Включающий ввод | Трекпад |
Форм-фактор | Макбук Про | Выход S-Video | Нет |
Apple Заказ № | МА610ЛЛ | Микрофон | 1 |
Яблоко Подсемейство | Макбук Про | Наушники | 1 |
Номер модели Apple | А1211 (ЭМС 2120) | Звуковой выход | 1 |
Идентификатор модели | Макбук Про 2. | Адаптер питания | 1 |
Создайте профессиональное объявление для этого устройства на eBay,
ваш веб-сайт или любое другое место с этим HTML-кодом.
Создать объявление
Установка Windows на 15-дюймовый MacBook Pro «Core 2 Duo» без Mac OS X
В пресс-релизе Apple представляет Boot Camp указано, что Boot Camp был официально представлен с выпуском OS X 10.5 (Leopard). Ваша модель Mac изначально поставлялась с OS X 10.4.8 (Tiger). Вот почему я думаю, что на вашем Mac может не быть обновленной прошивки для загрузки операционных систем BIOS, таких как Windows. Вы можете определить текущую версию встроенного ПО и применить обновления, установив OS X. Доступные загрузки см. в разделе Об обновлениях встроенного ПО EFI и SMC для компьютеров Mac на базе Intel.
Примечание. В последних выпусках macOS обновление встроенного ПО включено в программу установки macOS. Однако этот тип обновления прошивки не существовал ни для одной версии OS X, официально поддерживаемой для вашего Mac.
На странице 5 руководства Apple «Настройка Boot Camp» (авторское право 2010 г.) вы можете прочитать следующее.
Вы можете использовать 32-разрядную версию Windows XP или Windows Vista с любым компьютером Mac на базе Intel.
Вы не можете использовать 64-разрядную версию Windows XP на любом компьютере Mac.
Вы можете использовать 32-разрядную версию Windows 7 с любым из следующих компьютеров Mac:
• iMac или MacBook Pro, выпущенные в 2007 году или позже
• Любой Mac Pro, MacBook или Mac mini на базе процессоров Intel
64-разрядная версия Windows Vista или Windows 7 на любом из следующих компьютеров Mac:
• Mac Pro или MacBook Pro, выпущенные в начале 2008 г. или позже
• iMac или MacBook, выпущенные в конце 2009 г.или позже
Итак, официально вы не можете установить Windows 7, 8, 8.1 или 10. Возможно обновление с предыдущей версии. Также официально нельзя установить 64 битную винду. Обновление с 32-битной до 64-битной версии Windows невозможно.
Поскольку программное обеспечение поддержки Boot Camp недоступно для загрузки для вашей модели Mac, вам потребуется загрузить программное обеспечение с установочного DVD-диска OS X.
Имейте в виду, что если вы просматриваете DVD-диск Snow Leopard из OS X, вы увидите программу установки OS X. Однако, если вы вставите тот же DVD-диск в машину под управлением Windows, вы увидите программное обеспечение поддержки Boot Camp, содержащее драйверы Windows.
Судя по всему, при использовании программного обеспечения поддержки Boot Camp с DVD-диска OS X 10.6 (Snow Leopard) Boot Camp будет версии 3. Я предоставил ссылки на обновления версий 2 и 3.
Я не говорю, что вы не можете отклоняться от того, что официально заявляет Apple, для Windows. Поскольку у меня нет доступа к вашей модели Mac, я не могу утверждать, какие отклонения будут работать. Могу констатировать следующее:
Поскольку у меня нет доступа к вашей модели Mac, я не могу утверждать, какие отклонения будут работать. Могу констатировать следующее:
- Вы не сможете загрузить установщик Windows с USB-порта.
- Вы не сможете загрузить EFI любую версию Windows.
- Драйверы Windows, входящие в состав программного обеспечения поддержки Boot Camp, предназначены для BIOS, загружающего Windows. Известно, что при попытке использовать эти драйверы с EFI при загрузке Windows возникают проблемы.
- Более новая версия программного обеспечения поддержки Boot Camp (программное обеспечение поддержки Windows) может предоставлять более новую версию Boot Camp. Однако, если Apple специально не укажет, что версия предназначена для вашего Mac, скорее всего, в этой версии не будет правильных драйверов для вашей модели Mac.
Этот метод установки не требует установки OS X (macOS) на Mac. Однако было сделано предположение, что прошивка поддерживает загрузку BIOS, а процессоры Intel.
Многие ранние 64-разрядные модели Intel Mac содержали встроенное ПО, препятствовавшее загрузке BIOS с установочных DVD-дисков 64-разрядной версии Windows. Здесь я предполагаю, что ваш Mac является одной из таких моделей. Последние 32-разрядные DVD-диски с установщиком Windows 10 также не могут быть загружены на этих моделях компьютеров Mac. Однако мой ответ на вопрос об ошибке «Выбрать тип загрузки с компакт-диска:» во время установки Windows объясняет, как решить эту проблему. Здесь предполагается, что DVD-диск, используемый для установки Windows 10, был создан в соответствии с процедурой, описанной в моем ответе.
Примечание. Во время установки Windows 10 вам может потребоваться удалить все существующие разделы, прежде чем вы сможете продолжить установку.
После завершения установки Windows установите программное обеспечение поддержки Boot Camp (программное обеспечение поддержки Windows). Программное обеспечение поддержки Boot Camp находится на установочном DVD-диске Snow Leopard. Доступ к файлам возможен из Windows. Официально на ваш Mac можно установить только 32-разрядные версии Windows. Поскольку у меня нет вашей модели Mac, я не могу предсказать, насколько сложно будет адаптировать программное обеспечение для использования с 64-битной Windows. Вы должны проконсультироваться с ответом lx07 для получения дополнительной информации.
Доступ к файлам возможен из Windows. Официально на ваш Mac можно установить только 32-разрядные версии Windows. Поскольку у меня нет вашей модели Mac, я не могу предсказать, насколько сложно будет адаптировать программное обеспечение для использования с 64-битной Windows. Вы должны проконсультироваться с ответом lx07 для получения дополнительной информации.
ISO-файл Snow Leopard (OS X 10.6) можно загрузить с веб-сайта Mac OS X Snow Leopard Install DVD. Вы должны проверить загрузку, вычислив хеш-значение SHA256. Командлет Power Shell Get-FileHash можно использовать для вычисления хэш-значения SHA256. Ввод Get-FileHash вместе с путем к загруженному файлу в окне Power Shell должен привести к следующему хеш-значению SHA256.
CBEEB2378C40B20A9B06236F567DE593E9030A0A865515B50CF6D35833E25CD5
В Windows 10 доступ к программному обеспечению поддержки Boot Camp можно получить, смонтировав этот файл ISO.
После установки Boot Camp в систему Windows вы должны убедиться, что ваш Mac по умолчанию поддерживает загрузку BIOS. Шаги приведены ниже.
Шаги приведены ниже.
- В Windows на компьютере Mac щелкните стрелку отображения скрытых значков в правой части панели задач, затем щелкните значок Boot Camp , затем выберите Панель управления Boot Camp.
- Если появится диалоговое окно контроля учетных записей, нажмите
Да. - Выберите Windows в качестве загрузочного диска.
- Если вы хотите перезагрузиться, нажмите
Перезагрузить. В противном случае нажмитеOK.
Альтернативный способ обеспечить загрузку BIOS по умолчанию для Mac — загрузиться с установочного DVD-диска OS X (macOS) или флэш-накопителя USB, открыть окно терминала и ввести приведенную ниже команду.
благословить --device /dev/disk0 --setBoot --legacy
Этот ответ был протестирован с использованием следующих загруженных файлов ISO.
- Английская версия 20х3 Windows 10. Это обновление за октябрь 2020 года. Имена загруженных файлов были
Win10_20h3_English_x32.и iso
iso Win10_20h3_English_x64.iso. - 32-разрядная версия Kubuntu Desktop LTS 18.04.5. Имя загруженного файла было
kubuntu-18.04.5-desktop-i386.iso. - 64-разрядная версия Xubuntu Desktop LTS 20.04.1. Имя загруженного файла было
xubuntu-20.04.1-desktop-amd64.iso
.
Часть I. Создание разделов и установка 32-разрядной версии Windows 10.
Это пример записи перезаписываемого DVD-диска для установки 32-разрядной версии Windows 10. Во время установки Windows 10 диск будет разбит на разделы для будущей двойной загрузки, где Kubuntu или Xubuntu займут первый раздел. Шаги приведены ниже.
Создайте 32-разрядный установочный DVD-диск Windows 10. Воспользуйтесь инструкциями, приведенными в моем ответе на вопрос об ошибке «Выбрать тип загрузки с компакт-диска:» во время установки Windows.
Загрузитесь с 32-разрядного установочного DVD-диска Windows 10.
Когда появится изображение ниже, введите комбинацию клавиш shift + F10 , чтобы открыть окно командной строки.

Введите следующие команды, чтобы разбить диск на разделы. Значение 60000 МБ можно заменить желаемым размером раздела для будущей установки Kubuntu или Xubuntu.
часть диска список дисков выберите диск 0 чистый создать основной размер раздела = 60000 метка формата = ДОСТУПНО быстро создать раздел первичным метка формата = быстрый BOOTCAMP список разделов выход выход
Продолжить установку Windows 10.
Когда появится показанное ниже изображение, выберите
Custom: Install Windows only (advanced).Затем выделите раздел
BOOTCAMP, как показано ниже, затем нажмите кнопкуNext.Продолжить и завершить установку Windows 10.
Следуйте тем же инструкциям по установке программного обеспечения поддержки Boot Camp и благословлению загрузки Mac на BIOS, как указано в разделе 9 выше.0776 «Использование DVD для установки BIOS при загрузке Windows» .

Часть II. Замена 32-битной Windows 10 на 64-битную Windows 10
Примечание. Если вас устраивает 32 Windows 10, вы можете пропустить эту часть и перейти к части III.
Это пример, когда желательна 64-разрядная версия Windows 10, но двухслойный DVD-диск с 64-разрядной программой установки Windows 10 недоступен. ISO-файл 64-разрядной версии Windows 10 будет использоваться для замены 32-разрядной версии Windows 10 на 64-разрядную версию Windows 10.
Используйте Проводник для форматирования
ДОСТУПНОГОтома. Ниже приведен пример изображения. Нажмите кнопкуStart, затем нажмите кнопкуOKво всплывающем окне.Используйте Проводник для монтирования 64-битного ISO-файла Windows 10.
С помощью Проводника скопируйте все файлы из смонтированного 64-разрядного ISO-файла Windows 10 в том
ДОСТУПНЫЙ.Используйте утилиту управления дисками, чтобы отметить активным (загрузочным) раздел, содержащий том
AVAILABLE, как показано ниже. Когда появится всплывающее окно, выберите кнопку
Когда появится всплывающее окно, выберите кнопку Да.Перезагрузите Mac.
Когда появится изображение ниже, введите комбинацию клавиш shift + F10 , чтобы открыть окно командной строки.
Введите следующие команды для форматирования
BOOTCAMPтом. Также установите активный (загрузочный) флаг для раздела, содержащего томBOOTCAMP.часть диска выберите диск 0 выберите раздел 2 метка формата = быстрый BOOTCAMP активный выход выход
Продолжить установку Windows 10.
Когда появится показанное ниже изображение, выберите
Custom: Install Windows only (advanced).Затем выделите раздел
BOOTCAMP, как показано ниже, затем выберите разделКнопка "Далее".Продолжить и завершить установку Windows 10.
Следуйте тем же инструкциям по установке программного обеспечения поддержки Boot Camp и благословлению загрузки Mac на BIOS, как указано в разделе выше «Использование DVD для установки BIOS при загрузке Windows» .

Используйте Проводник для форматирования тома
ДОСТУПНО. Ниже приведен пример изображения. Нажмите кнопкуStart, затем выберитеOKво всплывающем окне.
Часть III. Добавление 32-битной установки Kubuntu
Запишите загруженный 32-битный ISO-файл Kubuntu на DVD.
Загрузка с 32-битного DVD Kubuntu.
Установите Кубунту. Когда появится изображение ниже, выберите
Вручную, затем нажмите кнопкуПродолжить.Выделите строку устройства
/dev/sda1, как показано ниже. Далее выберитеИзменитьКнопка.Во всплывающем окне оставьте размер раздела без изменений и установите другие элементы управления, как показано на рисунке ниже. Когда закончите, нажмите кнопку
OK.Результаты показаны на изображении ниже. Затем выберите кнопку
Установить сейчас, затем кнопкуПродолжитьво всплывающем окне.
Завершите установку Kubuntu.
Часть IV. Замена 32-битной Kubuntu на 64-битную Xubuntu
Создайте раздел для хранения 64-битного ISO-файла Xubuntu. Сначала загрузитесь в Windows. Используйте утилиту управления дисками, чтобы сжать том
BOOTCAMPи содержащий его раздел, как показано ниже.Когда появится всплывающее окно, введите значение размера пространства для сжатия. Значение должно быть больше размера 64-битного ISO-файла Xubuntu. В данном случае было введено 2000 МБ, как показано ниже. Затем выберите кнопку
Shrink.Создайте новый простой том в нераспределенном пространстве, как показано ниже. При появлении всплывающих окон нажмите кнопку
Next. Опять же, в следующем всплывающем окне нажмите кнопкуNext.При появлении всплывающих окон, показанных ниже, выберите
Не назначать букву диска или путь к диску, как показано ниже. Когда закончите, нажмите кнопку
Когда закончите, нажмите кнопку Next.Когда появятся всплывающие окна, показанные ниже, выберите
Не форматируйте этот том, как показано ниже. Когда закончите, нажмите кнопкуNext. В следующем всплывающем окне нажмите кнопкуFinish.Для этого примера результат показан ниже. Закройте утилиту управления дисками.
Установите 64-битный ISO-файл Xubuntu в новый раздел. Сначала загрузитесь в Kubuntu. Откройте окно терминала Konsole. Было сделано предположение, что 64-битный ISO-файл Xubuntu имеет имя 9.0680 xubuntu-20.04.1-desktop-amd64.iso и находится в папке
~/Downloads. Введите приведенные ниже команды, чтобы скопировать этот файл в новый раздел, созданный на предыдущем шаге.компакт-диск ~/Загрузки sudo dd if=xubuntu-20.04.1-desktop-amd64.iso of=/dev/sda3 bs=1M
Перезагрузите Mac. Когда появится изображение ниже, нажмите клавишу C .

Введите приведенные ниже команды для загрузки Xubuntu.
insmod iso9660 корень=(hd0,msdos3) линукс /каспер/vmlinuz initrd /каспер/initrd ботинок
Когда появится показанный ниже рабочий стол, выполните
Install Xubuntu 20.04.1 LTS.Продолжайте установку Xubuntu. Во время установки на короткое время появится следующий экран с предупреждающим сообщением.
Приведенный выше экран будет быстро заменен экраном, показанным ниже. Здесь появляется то же предупреждающее сообщение, но оно частично закрыто.
Цель состоит в том, чтобы установить в существующий раздел /dev/sda1.
Выделите устройство
/dev/sda1, затем нажмите кнопкуChange. Во всплывающем окне не меняйте значение размера. Настройте остальные элементы управления, как показано ниже, затем нажмите кнопку OK.Для этого примера результат показан ниже.
 Нажмите кнопку «Установить сейчас», затем нажмите кнопку «Продолжить» во всплывающем окне.
Нажмите кнопку «Установить сейчас», затем нажмите кнопку «Продолжить» во всплывающем окне.Завершите установку Xubuntu.
Удалите ненужный раздел и расширьте раздел Windows 10. Загрузитесь в Windows 10. Используйте утилиту «Управление дисками», чтобы удалить
RAWосновной раздел, как показано ниже. Во всплывающем окне нажмите на кнопкуДа.Щелкните правой кнопкой мыши раздел с буквой диска
C:. ВыберитеРасширить том…. Во всплывающем окне нажмите кнопкуNext. Опять же, в следующем всплывающем окне нажмите кнопкуNext. В следующем всплывающем окне нажмите кнопкуFinish.Результат показан ниже.
Закройте приложение «Управление дисками».
Характеристики Apple MacBook Pro 15 дюймов Core 2 Duo 2.16 (конец 2006 г., MacBookPro2,2)
Характеристики Apple MacBook Pro 15 дюймов Core 2 Duo 2.
 11 a/b/g), который позволяет подключаться к лучшим доступным диапазонам Wi-Fi
11 a/b/g), который позволяет подключаться к лучшим доступным диапазонам Wi-Fi
 Скорость оперативной памяти
Скорость оперативной памяти 11а/б/г
11а/б/г 2
2 или позже
или позже
 iso
iso 

 Когда появится всплывающее окно, выберите кнопку
Когда появится всплывающее окно, выберите кнопку 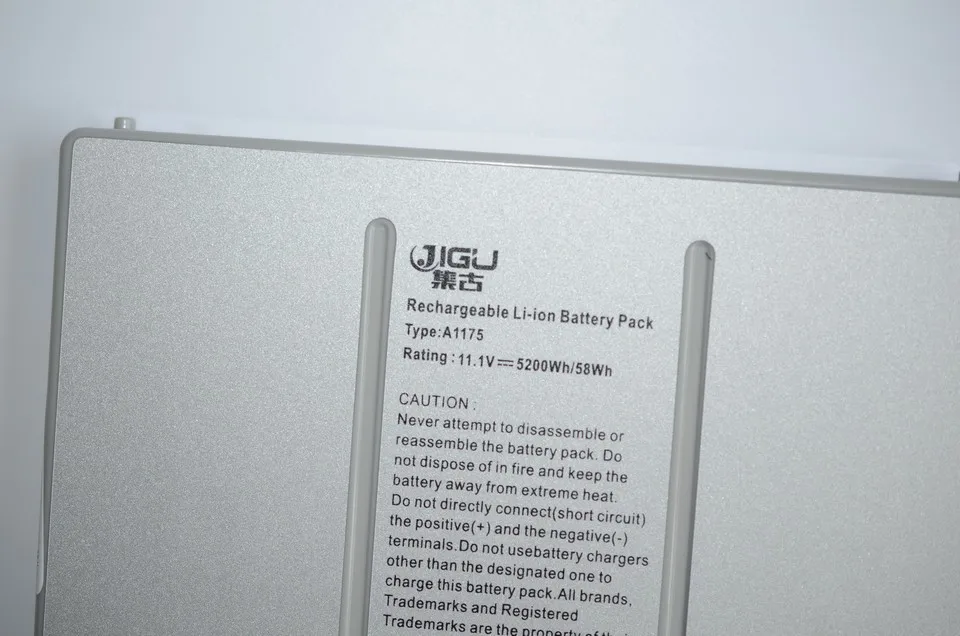
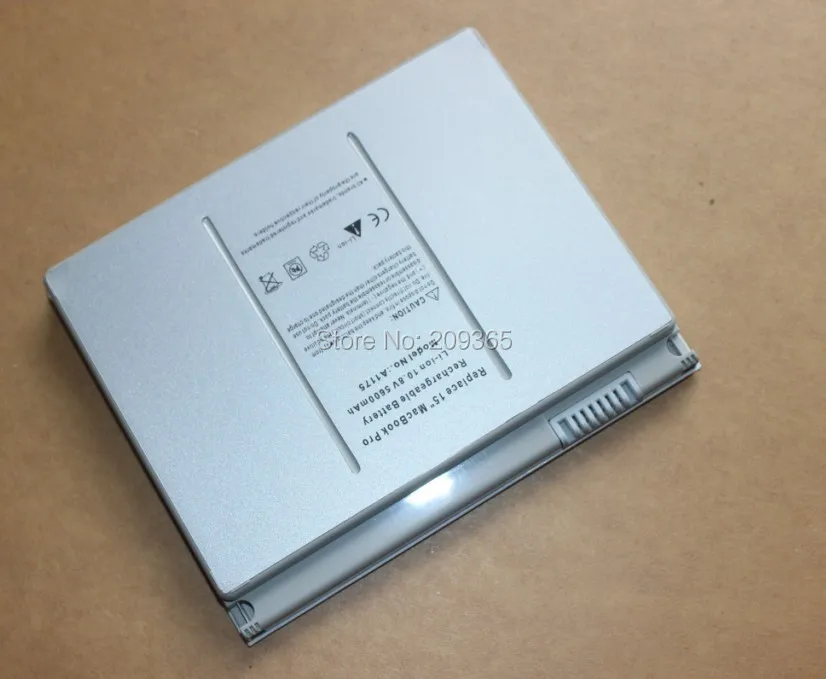
 Когда закончите, нажмите кнопку
Когда закончите, нажмите кнопку