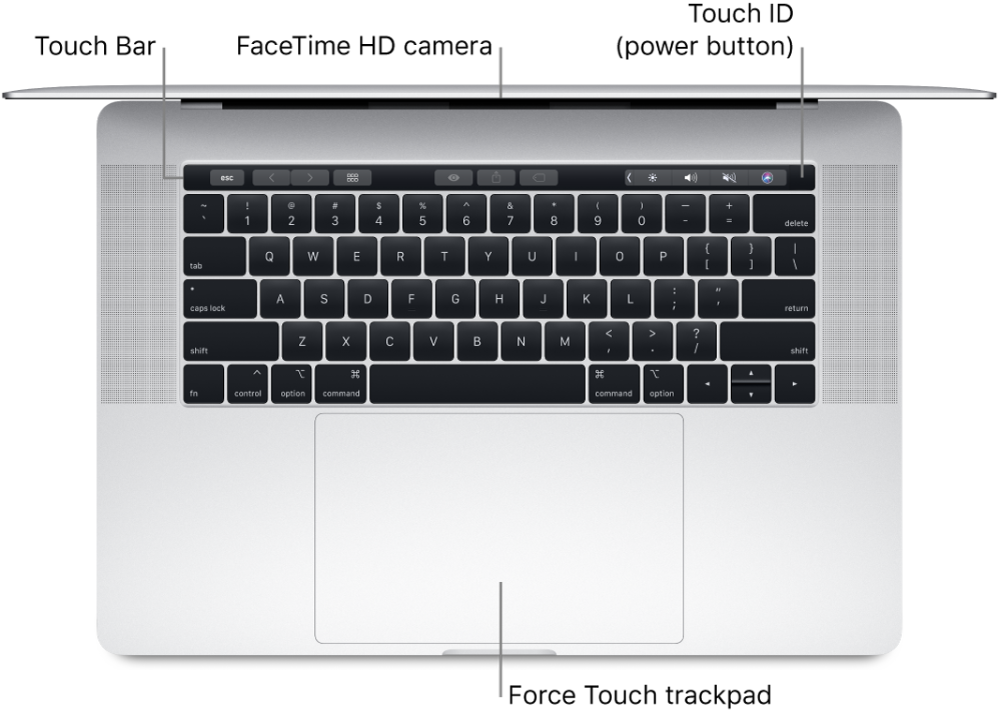Содержание
Apple научит Touch Bar в MacBook Pro различать силу прикосновения — зачем?
Уровень ненависти и нетерпимости к Touch Bar еще недавно был угрожающе высоким. В ноябре 2019, после того, как кнопкам Escape и Вкл/Выкл/Touch ID вернули их прежнюю обособленность в 16-дюймовом MacBook Pro, он заметно снизился, но о любви широких народных масс к Touch Bar, по-прежнему, говорить не приходится. Теперь с ним проще смириться, ворча и вопреки всему надеясь на чудо: вдруг на каком-нибудь из яблочных событий Грэг Джосвяк объявит о возвращении F-клавиш на их привычное место. По ряду причин, случиться этому не суждено. Наоборот, в Apple готовят апгрейд Touch Bar, про который известно только одно: скорее всего, он будет поддерживать Force Touch. Но что зачем Touch Bar’у Force Touch?
Скоро в Touch Bar появится Force Touch
Непосредственный повод для появления слухов про апгрейд Touch Bar, на мой взгляд, не слишком серьезен: американское управление по патентам и торговым знакам в прошлый четверг, 26 ноября, опубликовало патентную заявку, поданную тремя инженерами Apple в мае прошлого года. Apple ежегодно подаёт тысячи патентных заявок, из которых не более чем третья часть, со временем, превращается в патенты – и лишь сотая часть последних, в той или иной форме, воплощается в серийных изделиях Apple.
Apple ежегодно подаёт тысячи патентных заявок, из которых не более чем третья часть, со временем, превращается в патенты – и лишь сотая часть последних, в той или иной форме, воплощается в серийных изделиях Apple.
Touch Bar многие считают бесполезным, но если монтировать видео, штука полезная
Но есть и более серьезные поводы для возникновения слухов про грядущее обновление Touch Bar. Дизайну MacBook в 2021 (в середине или во второй половине года) предсказывают радикальные изменения. К Touch Bar, а его не только ненавидят и презирают, но им еще и активно пользуются и даже считают его крайне полезным изобретением Apple, накопились за эти годы претензии и замечания от его поклонников. Внедрение Force Touch некоторые из них устранит, и хотя бы для этого его поддержку стоит внедрить.
Зачем нужен Force Touch в Touch Bar?
Целей две (или даже три – если учитывать ехидные версии недоброжелателей). Главная из них – увеличение “словарного запаса” Touch Bar. Набор элементов в полосе управления и без этого контекстно-зависимый, и может быть каким угодно. Говорят, он даже слишком изменчив, что отвлекает внимание от основного экрана компьютера.
Набор элементов в полосе управления и без этого контекстно-зависимый, и может быть каким угодно. Говорят, он даже слишком изменчив, что отвлекает внимание от основного экрана компьютера.
Пользоваться Touch Bar вслепую также опасно, как ездить по московским улицам с завязанными глазами.
Но в зависимости от силы нажатия один и тот же элемент управления может вызывать разные действия – или те же самые, но с разными оттенками. Например, при слабом нажатии на кнопку в Touch Bar на экране компьютера или на OLED-дисплее Touch Bar может быть предложен выбор одной из нескольких альтернатив (одной из них должна быть отмена действия), при нажатии с усилием самая вероятная из этих альтернатив срабатывала бы немедленно.
Поделитесь в нашем чате, что думаете о такой идее
Кнопки, нажатие на которые может привести к непоправимым последствиям, оптимально делать именно такими. Одна из самых распространенных жалоб (из обоснованных) – проблемы из-за случайного нажатия опасных кнопок.
Противодействие подобным несчастным случаям – вторая цель. В трекпадах Force Touch имитирует деформацию их поверхности, обратная реакция благотворно влияет на восприятие элемента управления – но едва ли это было целью авторов патентной заявки, в данном случае это не кажется важным. По ехидной же версии недоброжелателей, делается это все исключительно для форса, потому что первое слово в названии технологии Force Touch читается именно так.
А нужен ли вообще Touch Bar?
Многие считают Force Touch для Touch Bar дурью в квадрате. Самый ненужный элемент конструкции MacBook Pro улучшают добавлением к нему самой бесполезной и не слишком востребованной технологии (это, кстати, неправда – трекпады от Apple, использующие эту “никому не нужную” технологию — лучшие в мире, не в последнюю очередь именно из-за неё). За эту дурь в квадрате кто-то получит премии, кто-то – вырастет карьерно, все как всегда.
А Touch Bar лучше было бы заменить на ряд обычных физических кнопок. Или, если просто избавиться от него невозможно, сделать виртуальные кнопки осязаемыми, а их “нажатие” физически ощущаемым, как если бы они были настоящими. Их внешний вид пусть себе меняется, в зависимости от контекста – но в конкретном контексте ими можно было бы пользоваться вслепую, не отрываясь от экрана MacBook’а, где происходит самое важное и интересное.
Или, если просто избавиться от него невозможно, сделать виртуальные кнопки осязаемыми, а их “нажатие” физически ощущаемым, как если бы они были настоящими. Их внешний вид пусть себе меняется, в зависимости от контекста – но в конкретном контексте ими можно было бы пользоваться вслепую, не отрываясь от экрана MacBook’а, где происходит самое важное и интересное.
В 2018 году группа бывших инженеров Apple получила патент на технологию, позволяющую делать это. Заявка была подана в апреле 2014 года, когда они еще работали в Apple. Недостаток у запатентованной технологии один: положение каждой осязаемой кнопки должно быть определено заранее, раз и навсегда. Потому что под экраном, в этом самом месте, должна находиться сложная конструкция. Число кнопок и их взаимное расположение – константа. Ни полосы прокрутки, ни другие элементы управления, в ней невозможны.
Иллюстрация к патенту 2018 года
Изобретатели разрабатывали эти кнопки не для Touch Bar, клавиатура на таких принципах была бы более чем приемлема, но по каким-то причинам зеленый свет ей тогда не дали.
MacBook Pro 2021Компьютеры AppleОбновление iOS и устройств Apple
11 вещей, которые можно делать с трекпадом Force Touch на MacBook
НЕКЕШЕРОВАННЫЙ КОНТЕНТ
Новый трекпад Force Touch на MacBook от Apple похож на
Дисплей 3D Touch
на iPhone 6s и 7, что позволяет сильнее нажимать, чтобы выполнить другую задачу или вызвать дополнительные параметры. Вот несколько интересных вещей, которые можно делать с трекпадом Force Touch на MacBook.
Трекпад Force Touch доступен на 12-дюймовом MacBook, а также на всех MacBook Pro 2015 года и новее. Это, мягко говоря, чудо инженерной мысли, и это полное улучшение по сравнению с трекпадами MacBook предыдущего поколения.
СВЯЗАННЫЕ С:
Как использовать жесты трекпада Macbook
Во-первых, больше нет одной большой кнопки, которую вы нажимаете, чтобы нажимать, — больше нет кнопок. Вместо этого трекпад определяет, насколько сильно вы нажимаете на него, и обеспечивает быструю обратную связь с вибрацией, чтобы имитировать щелчок, и на самом деле
Вместо этого трекпад определяет, насколько сильно вы нажимаете на него, и обеспечивает быструю обратную связь с вибрацией, чтобы имитировать щелчок, и на самом деле
чувствует
как настоящий щелчок кнопки. Он даже имитирует звук нажатия кнопки с помощью небольшого динамика внутри, поэтому не только создается ощущение, что вы нажимаете вниз, но и вы слышите то, что на самом деле звучит как нажатие кнопки трекпада, когда на самом деле вы не нажимаете физическая кнопка вообще.
Сильнее надавите на трекпад, и вы получите второе нажатие кнопки, как на iPhone 7 или iPhone 6s. Здесь в игру вступают добавленные функции, и есть много интересных вещей, которые вы можете сделать с помощью этого второго нажатия кнопки.
Искать определения слов
Вам нужно знать определение слова, с которым вы столкнулись? На старых трекпадах приходилось нажимать тремя пальцами. Это было довольно просто, но с трекпадом Force Touch все, что вам нужно сделать, это щелкнуть по слову сильнее во второй раз, и появится всплывающее окно со словарным определением.
Просмотр карты адреса
Точно так же, если вы щелкнете с силой по адресу, появится всплывающее окно с картой. Вы также можете сделать это с помощью номеров рейсов, чтобы увидеть дополнительную информацию об этом рейсе, а также номеров для отслеживания почты, чтобы узнать, где находится ваша посылка и когда она будет доставлена.
К сожалению, эти функции работают только в Safari и других стандартных приложениях Mac, таких как Mail, поэтому, если вы используете Chrome или Firefox в качестве основного веб-браузера, вы упустите эти функции.
Переименовать файл или папку
При переименовании файла или папки вы можете просто щелкнуть имя файла, а затем нажать клавишу пробела, чтобы начать переименование. Но, возможно, даже быстрее, вы можете просто принудительно щелкнуть любой файл или папку, чтобы переименовать их.
Это также работает при редактировании контакта. Вы можете принудительно щелкнуть их имя, номер, адрес электронной почты или другое поле, чтобы ввести новую информацию по мере необходимости.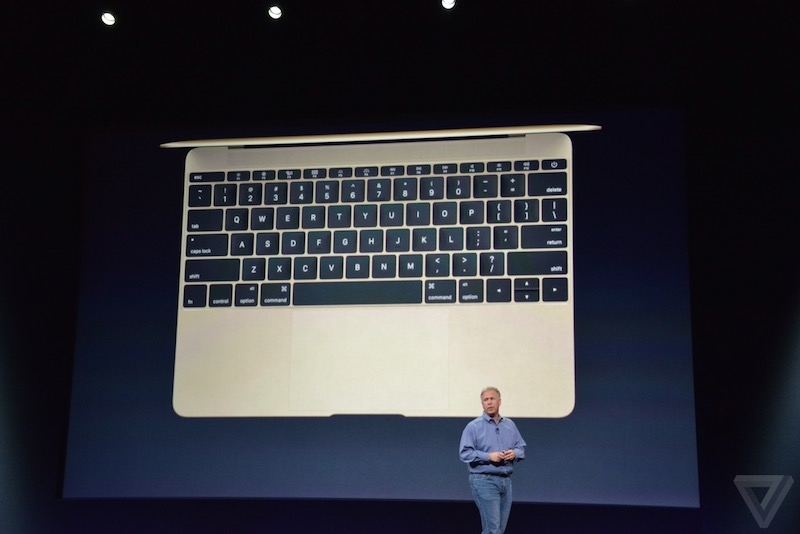
Предварительный просмотр файла, не открывая его
Когда вы выбираете файл или папку и нажимаете клавишу пробела, появляется быстрый предварительный просмотр файла или папки без фактического открытия. Это отлично подходит для изображений, которые вы хотите быстро просмотреть, не открывая их полностью. Однако принудительный щелчок также выполнит ту же задачу предварительного просмотра, давая вашему пробелу столь необходимый отдых.
Отрегулируйте скорость быстрой пересылки
Если вы используете QuickTime для просмотра видео и часто выполняете быструю перемотку вперед или назад, вы можете использовать чувствительность к давлению трекпада, чтобы мгновенно регулировать скорость, с которой вы перематываете видео вперед или назад.
Вы можете отрегулировать его от 2x до 60x, и для каждого шага вверх или вниз вы получаете небольшую вибрационную обратную связь, что приятно.
Предварительный просмотр ссылки, не открывая ее
Подобно Peek and Pop на iPhone 6s и 7, трекпад Force Touch на MacBook поддерживает предварительный просмотр ссылки в меньшем окне, не открывая его полностью, пока вы находитесь в Safari.
Вы можете сделать это, просто нажав на ссылку с силой. Оттуда вы получите всплывающее окно, которое вы даже можете пролистать, чтобы увидеть больше веб-страницы. Это также работает в приложении «Почта», если есть ссылка, по которой можно нажать.
Рисование изображений с чувствительностью к давлению
Хотя приложение Notes в macOS не имеет возможностей рисования, таких как версия для iOS, вы можете использовать предварительный просмотр, чтобы комментировать различные документы, рисуя все, что вы хотите, а трекпад Force Touch обеспечивает чувствительность к давлению. По сути, чем сильнее вы нажимаете на трекпад, тем толще будут «чернила», и наоборот.
Сторонняя поддержка немного увеличилась, с
Inklet
добавили поддержку Force Touch в свой плагин, который работает в Photoshop и иллюстраторе.
Предварительный просмотр календарного события
Хотите видеть больше информации о предстоящем мероприятии в вашем календаре? Вы можете просто дважды щелкнуть событие, чтобы открыть всплывающее окно с более подробной информацией, но вы также можете принудительно щелкнуть один раз, чтобы быстро его открыть.
Этот предварительный просмотр позволит вам просмотреть более подробную информацию о событии, например время, местоположение и предупреждения, которые вы для него настроили.
Создать новое календарное событие из любого места
Когда вы нажимаете на даты и события в Safari с силой на любой веб-странице, появляется всплывающее окно, которое позволяет вам создать событие в вашем календаре на основе даты, времени или события, и все это даже без открытия приложения «Календарь». К сожалению, если время и дата находятся в разных строках, трекпад распознает только одну строку, поэтому вам придется вводить остальную информацию вручную.
Это также работает с номерами телефонов и адресами электронной почты. Когда вы нажимаете один из них с силой, появляется всплывающее окно, позволяющее создать новый контакт на основе этой информации.
Показать все открытые окна из одного приложения
В macOS есть довольно изящная функция под названием App Exposé, которая позволяет быстро просмотреть обзор всех открытых окон из одного приложения. Используя Force Touch, вы можете быстро использовать App Exposé в любом приложении.
Используя Force Touch, вы можете быстро использовать App Exposé в любом приложении.
Просто нажмите с силой значок док-станции, чтобы развернуть все окна и сразу просмотреть каждое из них. Оттуда вы можете щелкнуть по одному, чтобы вывести его на передний план.
Вызов параметров режима «Не беспокоить» в сообщениях
Если вы хотите включить режим «Не беспокоить» для определенного контакта, чтобы не получать уведомления, когда они пишут вам, это всего в нескольких щелчках мыши. Force Touch делает это всего одним щелчком мыши.
При принудительном нажатии на контакт на левой боковой панели появляется всплывающее окно, которое позволяет быстро включить или отключить режим «Не беспокоить» для этого контакта. В этом же окне вы также можете включить или отключить уведомления о прочтении, а также просмотреть все вложения, ранее отправленные и полученные в этом разговоре.
Изображение из
Аппле. ком
ком
Что такое трекпад Force Touch? Как использовать на MacBook
- Трекпад Force Touch позволяет нажимать с усилием — инструмент, открывающий новые функции для MacBook в зависимости от того, что вы нажимаете.
- Вы можете искать слова, перематывать вперед и назад, просматривать предварительный просмотр и многое другое с помощью Force Touch.
- Вы можете настроить трекпад Force Touch в Системных настройках.
Трекпад Force Touch вашего MacBook — это гораздо больше, чем поверхность, по которой вы нажимаете. Это как трехмерная мышь и трекпад с двумя вариантами глубины на выбор: обычный щелчок и щелчок с усилием «под» ним, активируемый небольшим дополнительным давлением кончиков пальцев.
Вот как максимально эффективно использовать трекпад Force Touch, независимо от того, используете ли вы его уже давно или впервые.
Как трекпад Force Touch работает на MacBook
В 2015 году Apple представила Force Touch на своих ноутбуках Macbook Pro и Mac. Вместо физического нажатия кнопки трекпад Force Touch полагается на давление и тактильную обратную связь (технология, которая создает ощущение прикосновения), когда устройство создает ощущение обычного щелчка.
Вместо физического нажатия кнопки трекпад Force Touch полагается на давление и тактильную обратную связь (технология, которая создает ощущение прикосновения), когда устройство создает ощущение обычного щелчка.
Но Force Touch — это щелчок и даже больше. Это инструмент, который позволяет вам использовать удобные функции — в зависимости от того, на что вы нажимаете, — применяя немного большее давление, чем обычный щелчок.
Вы можете настроить его несколькими способами. Полностью отключите его, и ваш трекпад будет работать так же, как в более старых версиях, или отрегулируйте давление, необходимое для активации нажатия с усилием, и скорость, с которой нажатие с усилием позволит отслеживать музыку или фильмы.
Сила нажатия и сила нажатия
Принудительное нажатие: При использовании Принудительного нажатия для Принудительного щелчка сила нажатия, которую вы используете в определенных программах, будет определять, насколько быстро или медленно работает функция, например ускоренная перемотка вперед в QuickTime или увеличение местоположения в Картах.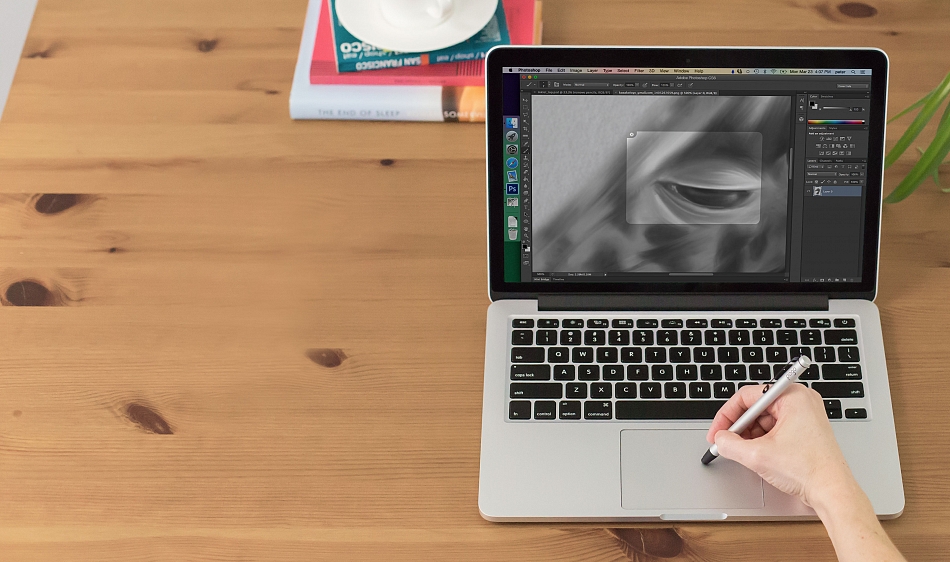
Щелчок с усилием: Щелчок с усилием означает фактический щелчок по элементу с приложением повышенного давления. Большее давление активирует что-то вроде щелчка правой кнопкой мыши, только с разными параметрами в зависимости от того, что вы выбираете. Например, щелчок с усилием по слову в тексте веб-сайта вызовет его определение и параметры тезауруса. В Документе Google щелчок с усилием может поместить курсор в начало предложения или открыть меню параметров редактирования.
Что можно делать с помощью Force Touch
Вот лишь несколько примеров того, как Force Touch может дать вам дополнительные функциональные возможности.
Программы
Календарь: Нажмите с усилием дату или событие в приложении Почта, чтобы добавить его в свой календарь, или нажмите с усилием на событие в календаре, чтобы просмотреть сведения о нем.
Сообщения: На боковой панели нажмите с усилием кружок с инициалами вашего контакта, чтобы открыть подробности разговора и вложения.
Нажмите с усилием инициалы контакта в сообщениях, чтобы просмотреть подробности и вложения.
Софи Путка/Business Insider
QuickTime и iMovie: Изменяйте силу нажатия в этих программах, и скорость перемотки вперед или назад будет меняться соответствующим образом.
Напоминания: Нажмите с усилием напоминание, чтобы увидеть его детали.
Фото: Щелчок с усилием при щелчке по стрелке по серии фотографий в альбоме, и темп будет ускоряться с разным усилием.
Действия
Адреса: Нажмите с усилием на адрес в Safari, чтобы просмотреть его местоположение на Картах.
Доки: Щелкните с усилием значок в доке, чтобы просмотреть все окна, открытые для этого приложения.
Значки файлов и имена файлов: Нажмите с усилием на значок файла, чтобы просмотреть его содержимое или имя файла в Finder, чтобы быстро переименовать его.
Поиск: Нажмите с усилием слово на веб-странице или в почтовом приложении, чтобы увидеть его определение, информацию из Википедии и многое другое.
Найдите определение слова с помощью нажатия с усилием на веб-странице.
Софи Путка/Business Insider
Предварительный просмотр ссылок : нажмите с усилием ссылку, чтобы увидеть предварительный просмотр — это работает только в Safari или Mail.
Как настроить Force Trackpad
1. Откройте Системные настройки.
2. Выберите «Трекпад».
Оттуда вы сможете активировать и деактивировать «Принудительное нажатие и тактильную обратную связь».
Вы также можете изменить количество пальцев и тип щелчка, который будет активировать «Поиск и детекторы данных» (например, дату в электронном письме), дополнительный щелчок (эквивалент щелчка правой кнопкой мыши) и отрегулировать силу нажатия. и скорость отслеживания.
Перейдите в настройки, затем «Трекпад», чтобы настроить Force Trackpad.
Софи Путка/Business Insider
Как подключить беспроводную мышь к компьютеру Mac двумя способами
Как отключить функцию ускорения мыши на компьютере с Windows 10, чтобы повысить точность работы с мышью
Как использовать клавиатуру iPhone в качестве трекпада и свободно перемещать курсор для более эффективного набора текста
Как отключить трекпад на компьютере Mac двумя способами
43 основных сочетания клавиш Windows, которые помогут вам быстро использовать и перемещаться по операционной системе ПК
Как использовать клавиатуру и мышь на Xbox One, чтобы играть в определенные игры с большей точностью
Как использовать клавиатуру и мышь на PS4, чтобы играть в определенные игры с большей точностью
Софи Путка
Софи Путка — внештатный писатель и репортер группы технической поддержки Insider. Ее работа часто связана со здоровьем и благополучием, наукой, технологиями и едой. Она пишет инструкции, списки и отчеты о функциях, в том числе о том, как использовать технологии для безопасного обеда во время пандемии и о влиянии синего света на ваш сон. Софи была опубликована в The Wall Street Journal, Inverse, Discover Magazine, Cannabis Wire, Atlas Obscura, Edible New Mexico и других изданиях.
Ее работа часто связана со здоровьем и благополучием, наукой, технологиями и едой. Она пишет инструкции, списки и отчеты о функциях, в том числе о том, как использовать технологии для безопасного обеда во время пандемии и о влиянии синего света на ваш сон. Софи была опубликована в The Wall Street Journal, Inverse, Discover Magazine, Cannabis Wire, Atlas Obscura, Edible New Mexico и других изданиях.
ПодробнееПодробнее
Что такое Force Touch? Технология тактильной обратной связи Apple объясняет
Почему вы можете доверять Pocket-lint
(Pocket-lint) — в более поздних моделях MacBook от Apple есть трекпады, которые определяют силу касания и по-разному реагируют на изменения давления.
Технология, использующая тактильную обратную связь, известна как Force Touch. Это все, что вам нужно знать о технологии тактильной обратной связи Apple Force Touch.
Чем отличается трекпад Force Touch?
Функции трекпада не сильно изменились за прошедшие годы. Обычно это стационарная сенсорная мышь с нажимаемыми кнопками, хотя иногда она выглядит и действует как одна большая кнопка. Трекпад Force Touch отличается, и не только потому, что он имеет емкостную стеклянную поверхность.
Обычно это стационарная сенсорная мышь с нажимаемыми кнопками, хотя иногда она выглядит и действует как одна большая кнопка. Трекпад Force Touch отличается, и не только потому, что он имеет емкостную стеклянную поверхность.
Apple
Force Touch
Apple описывает Force Touch как «наиболее важную новую сенсорную функцию», поскольку она включала Multi‑Touch в старых ноутбуках MacBook.
Помимо обычных жестов (таких как прокрутка, смахивание и сжатие), трекпад Force Touch имеет настраиваемую функцию под метким названием Force Touch. Вы можете настроить чувствительность функции, чтобы давление, необходимое для регистрации щелчка, определялось вами.
Force Touch может даже определить, нажимаете ли вы большим или другим пальцем, и автоматически настраивает уровень чувствительности.
Датчики силы
Трекпад Force Touch фактически не двигается при нажатии. У него есть «датчики силы» под четырьмя углами, и они обнаруживают тонкие различия в величине давления, которое вы прикладываете, что позволяет выполнять множество различных функций в разных приложениях.
Датчики силы не только обнаруживают ваш щелчок, но и перемещают трекпад вбок к вам, имитируя движение трекпада вниз.
Тактильная обратная связь
Трекпад Force Touch реагирует на ваши касания и нажатия с помощью технологии тактильной обратной связи, которую вы действительно можете почувствовать. Тактильная обратная связь позволяет трекпаду воссоздавать ощущение осязания, имитируя вибрации и другие движения, что означает, что он позволит вам почувствовать щелчок на трекпаде, даже если трекпад на самом деле не движется вниз при нажатии.
Тактильная обратная связь стала возможной благодаря Taptic Engine.
Taptic Engine
Taptic Engine — это небольшое устройство, прикрепленное к задней части трекпада. Он имитирует движение трекпада вниз (или физическое нажатие), постукивая назад в направлении, противоположном вашему щелчку, тем самым имитируя физическое движение и обманывая вас, заставляя думать, что трекпад движется.
Традиционный трекпад ничего этого не делает, вместо этого он имеет под собой механизм трамплина, который перемещается вниз и щелкает.
Apple
Примеры использования трекпада Force Touch
Щелчок с усилием
Датчики силы обнаруживают более одного типа щелчка (т. е. легкий щелчок может выполнить одно действие, а более сильный щелчок может выполнить другое, и вы можете настроить силу нажатия, необходимую для любого типа действия), но сильное нажатие, которое вы продолжаете нажимать, — это то, что Apple называет щелчком с усилием.
Вы можете нажать на трекпад с усилием, чтобы активировать новые возможности, такие как поиск определения слова или предварительный просмотр файла.
Ускорители
Другой тип нового щелчка или жеста называется ускорителем, и он работает следующим образом: постепенно добавляйте давление на трекпад Force Touch, чтобы изменять скорость, с которой вы перематываете фильм вперед.
Вы также можете постепенно увеличивать давление, чтобы увеличить местоположение в Картах.
Рисование, чувствительное к давлению
Третий тип щелчка/жеста предназначен для рисования, чувствительного к давлению. Другими словами: вы можете слегка нажимать на трекпад Force Touch, чтобы создать тонкий штрих во время рисования, или сильнее, чтобы сделать толстый, когда, скажем, создаете подпись для форм в Preview.
Трекпад, конечно, также посылает осязаемый отклик на кончик вашего пальца всякий раз, когда вы выполняете определенные действия, включая щелчок с усилием, акселераторы и рисование с учетом силы нажатия. PDF.
Apple
Force Touch на Apple Watch
В Apple Watch Force Touch также воспринимает силу. Он использует крошечные электроды вокруг гибкого дисплея Retina, чтобы различать легкое касание и глубокое нажатие, и это позволяет Apple Watch запускать мгновенный доступ к ряду контекстно-зависимых элементов управления.