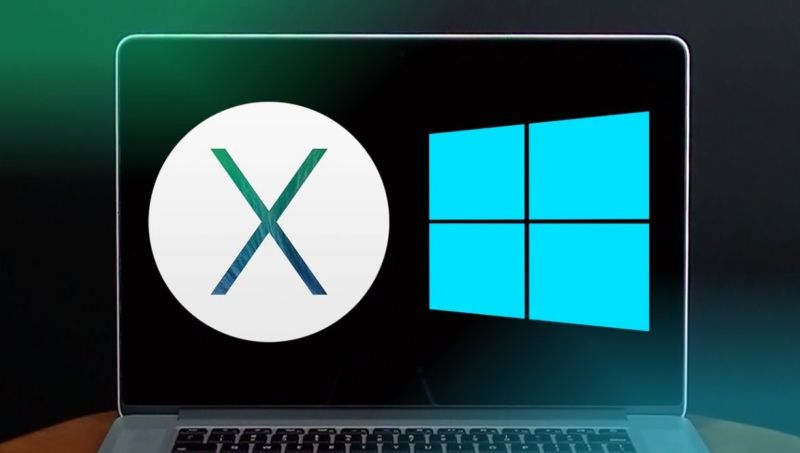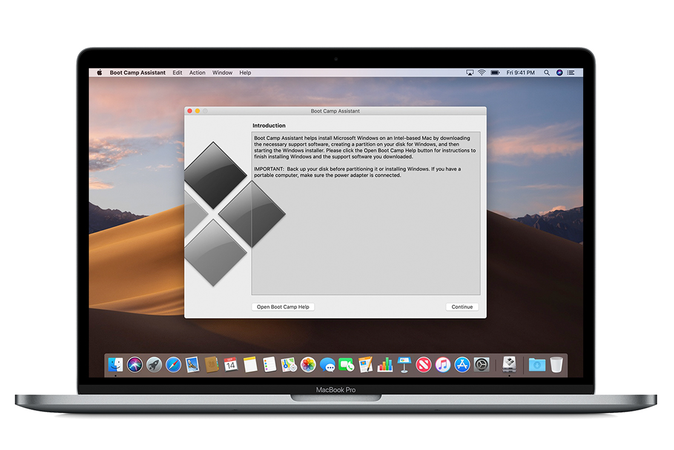Содержание
Mac при установке windows на mac черный экран
Содержание
- Установка Windows 10 на компьютере Mac с помощью приложения «Ассистент Boot Camp»
- Необходимые условия для установки Windows 10 на компьютере Mac
- Инструкции по установке Windows 10 на компьютере Mac
- 1. Проверьте настройки функции «Безопасная загрузка»
- 2. Использование приложения «Ассистент Boot Camp» для создания раздела Windows
- 3. Форматирование раздела Windows (BOOTCAMP)
- 4. Установка Windows
- 5. Использование установщика Boot Camp в Windows
- Процедура переключения между Windows и macOS
- Дополнительная информация
- Почему не ставится Windows на MacBook Air 2013 через BootCamp?
- А зачем вообще EFI?
- Возможные проблемы при установке Windows на MAC [ШАГ-5]
- Не удалось подтвердить цифровую подпись для AppleSSD.sys
- Несовместимость разделов MBR и GPT при установке Windows на MAC
- Не работают клавиатура и мышь при установке Windows
- Как исправить Mac черный экран?
- Часть 1.
 Что вызывает черный экран Mac?
Что вызывает черный экран Mac? - Часть 2. Как исправить черный экран на Mac?
- Часть 3. рекомендации
- Загрузка и установка ПО поддержки Windows на компьютере Mac
- Установка последних обновлений macOS
- Форматирование флеш-накопителя USB
- Загрузка ПО поддержки Windows
- Установка ПО поддержки Windows
- Дополнительная информация
- Видео
Установка Windows 10 на компьютере Mac с помощью приложения «Ассистент Boot Camp»
С помощью Boot Camp можно установить Microsoft Windows 10 на компьютере Mac и переключаться между macOS и Windows при его перезагрузке.
Необходимые условия для установки Windows 10 на компьютере Mac
Последние обновления macOS, которые могут включать обновления приложения «Ассистент Boot Camp». Приложение «Ассистент Boot Camp» необходимо для установки Windows 10.
Не менее 64 ГБ свободного места на загрузочном диске Mac:
Внешний флеш-накопитель USB объемом памяти не менее 16 ГБ, если только не используется компьютер Mac, для которого не требуется флеш-накопитель для установки Windows.
64-разрядная версия Windows 10 Home или Windows 10 Pro в виде образа диска (ISO) или на другом установочном носителе. При первой установке Windows на компьютере Mac используйте полную версию Windows, а не обновление.
Инструкции по установке Windows 10 на компьютере Mac
Для установки Windows используйте приложение «Ассистент Boot Camp», входящее в комплект поставки компьютера Mac.
1. Проверьте настройки функции «Безопасная загрузка»
Узнайте, как проверить настройки функции «Безопасная загрузка». В настройках функции «Безопасная загрузка» по умолчанию выбран параметр «Высший уровень безопасности». Если вы выбрали параметр «Функции безопасности отключены», перед установкой Windows снова включите параметр «Высший уровень безопасности». После установки Windows вы можете использовать любые настройки функции «Безопасная загрузка». Это не повлияет на запуск ОС Windows.
2. Использование приложения «Ассистент Boot Camp» для создания раздела Windows
Откройте приложение «Ассистент Boot Camp» во вложенной папке «Утилиты» папки «Программы».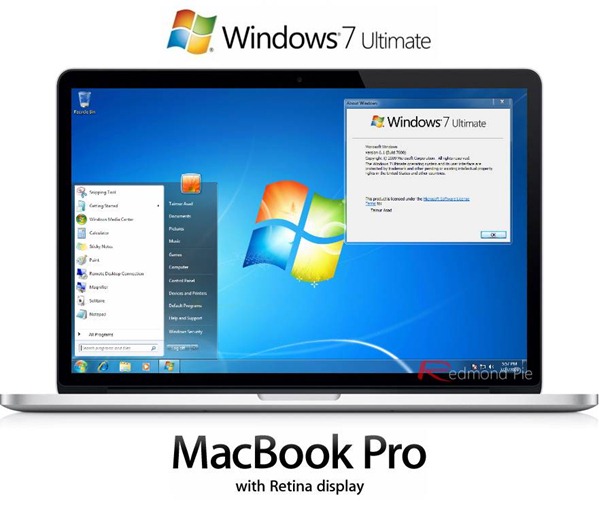 Следуйте инструкциям на экране.
Следуйте инструкциям на экране.
3. Форматирование раздела Windows (BOOTCAMP)
По завершении работы приложения «Ассистент Boot Camp» компьютер Mac перезагрузится в среде установки Windows. Если установщик спросит, куда установить Windows, выберите раздел BOOTCAMP и нажмите «Форматировать». В большинстве случаев установщик автоматически выберет и отформатирует раздел BOOTCAMP.
4. Установка Windows
Отсоедините все внешние устройства, которые не требуются во время установки. Затем нажмите «Далее» и следуйте инструкциям на экране, чтобы начать установку Windows.
5. Использование установщика Boot Camp в Windows
По завершении установки Windows компьютер Mac запускается в Windows и отображает приветствие установщика Boot Camp. Следуйте инструкциям на экране, чтобы установить Boot Camp и вспомогательное программное обеспечение Windows (драйверы). По завершении будет предложено выполнить перезапуск.
Процедура переключения между Windows и macOS
Перезапустите компьютер, во время запуска нажмите и удерживайте клавишу Option (или Alt) ⌥ для переключения между операционными системами Windows и macOS.
Если используется одна из перечисленных ниже моделей Mac на базе процессора Intel с OS X El Capitan или более поздней версии, для установки Windows не требуется флеш-накопитель USB.
Для получения дополнительных сведений об использовании Windows на компьютере Mac откройте приложение «Ассистент Boot Camp» и нажмите кнопку «Открыть Справку Boot Camp».
1. Если используется компьютер iMac (с дисплеем Retina 5K, 27 дюймов, конец 2014 г.), iMac (27 дюймов, конец 2013 г.) или iMac (27 дюймов, конец 2012 г.) с жестким диском объемом 3 ТБ и операционной системой macOS Mojave или более поздней версии, узнайте об оповещении, которое может отображаться во время установки.
2. Например, если объем ОЗУ на компьютере Mac составляет 128 ГБ, то на загрузочном диске должно быть доступно не менее 128 ГБ для Windows. Чтобы узнать объем ОЗУ компьютера Mac, перейдите в меню Apple > «Об этом Mac». Чтобы узнать объем доступного дискового пространства, перейдите на вкладку «Хранилище» в этом же окне.
3. Эти модели Mac также были доступны с жесткими дисками емкостью 128 ГБ. Компания Apple рекомендует жесткие диски емкостью не менее 256 ГБ, чтобы можно было создать раздел Boot Camp размером не менее 128 ГБ.
Информация о продуктах, произведенных не компанией Apple, или о независимых веб-сайтах, неподконтрольных и не тестируемых компанией Apple, не носит рекомендательного или одобрительного характера. Компания Apple не несет никакой ответственности за выбор, функциональность и использование веб-сайтов или продукции сторонних производителей. Компания Apple также не несет ответственности за точность или достоверность данных, размещенных на веб-сайтах сторонних производителей. Обратитесь к поставщику за дополнительной информацией.
Источник
Почему не ставится Windows на MacBook Air 2013 через BootCamp?
История о том как простое дело затянулось на неделю.
Зато оказалось интересным и познавательным.
Я приобрел себе Mac Air в 2011 году. С Mac OS я разбирался методом тыка и гугла. Для решения некоторых задач под Windows использовал VirtualBox и VMware Fusion. Fusion меня устроил полностью. Для записи на NTFS я приобрел драйвер от Paragon. Знатоком Мака себя считать не могу. Но сам ноут мне нравится.
Для решения некоторых задач под Windows использовал VirtualBox и VMware Fusion. Fusion меня устроил полностью. Для записи на NTFS я приобрел драйвер от Paragon. Знатоком Мака себя считать не могу. Но сам ноут мне нравится.
В ходе исследований, выяснилось, что проблемы с BootCamp возникают у изрядного количества пользователей. Часть ответов я нашел сам, часть нагуглил и собрал в одном месте, чтобы и самому не забыть и, может быть, другим время сэкономить.
BootCamp работает очень просто. От текущего раздела диска отрезается кусок и создается новый раздел (с именем BootCamp), в который и устанавливается Windows. Таким образом, Windows будет работать прямо на железе, без виртуализации, а значит быстрее. Mac OS никуда не пропадает, но чтобы в нее вернуться надо компьютер перегружать. Заслуга BootCamp состоит в подготовке данного процесса в среде OS X. После этого, устанавливать Windows нужно самостоятельно.
Windows можно установить и самостоятельно, без BootCamp.
Но не делайте так без серьезных причин. Ниже объясню почему.
Ниже объясню почему.
Первым, мне попался MacBookAir 6,1 11-inch 2013.
Самый новый из MacBook Air на текущий момент.
6,1 — это номер модели. Его знание оказывается полезным в некоторых случаях.
Здесь описаны системные требования и сведения, как найти модель своего ноутбука:
support.apple.com/kb/HT5634?viewlocale=en_US
Не секрет, что многим не нравится Windows 8. Для моих пользователей привычным был Windows 7, и я порадовался, что его и предлагают установить.
Для начала установки BootCamp требует чистую флэшку и ISO образ Windows 7.
Часто встречается проблема, что у вас на руках “ISO образ 12 в 1” и он ни в какую не нравится BootCamp.
Я выяснил, что проблема в не лицензионной чистоте дисков, а в отсутствии в образе файлов, необходимых для последующей загрузки системы.
Проверьте в ISO образе диска каталог в образе \efi\boot\.
В нем должен быть файл bootx64.efi.
Если совсем честно, то каталог в ISO может называться иначе, но BootCamp ищет вот так.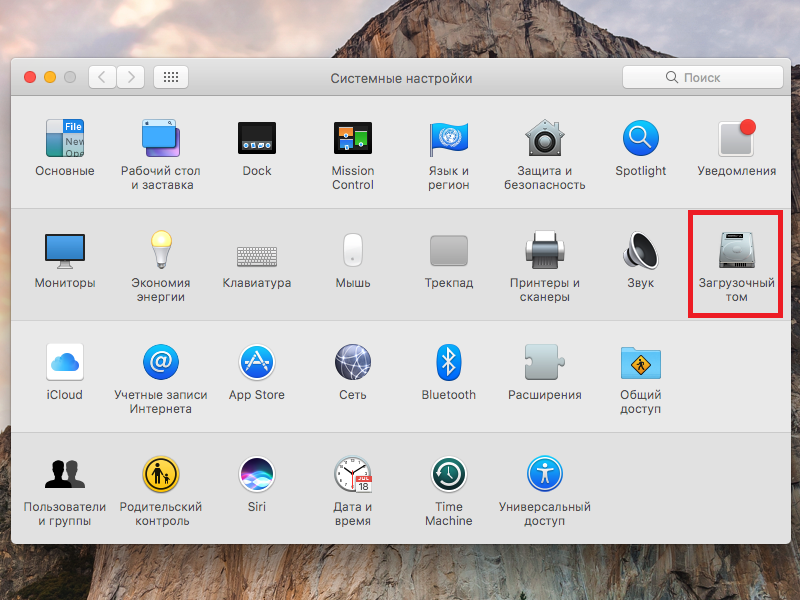
А зачем вообще EFI?
И вот поэтому требуется только 64-разрядная Windows.
Всего этого я, конечно, не знал. Я вставил флэшку, указал путь к ISO Windows 7-64 бит и после почти часового ожидания, пока скачиваются BootCamp файлы (около 500Мб), мне предложили выделить место для раздела Windows.
Очень порадовало, как быстро и четко диспетчер разделов справился с разбиением основного раздела на 2 части. В мире Windows требовалась отдельная программа, много времени и было страшно за данные на диске.
Сразу после создания раздела компьютер перегрузился и сам начал грузиться с флэшки. Началась обычная установка Windows. Процесс прошел очень гладко и вскоре меня попросили ввести имя компьютера. Но сделать это не удалось.
Ни клавиатура, ни трэкпад, ни USB мышь, ни USB клава не работали.
В Windows 7 нет драйверов для USB 3. А в MAcBook Air нет ни одного самого захудалого USB 2 порта.
Я успешно загрузился с WinPE флэшки, сделанной на базе WAIK от Windows 8, и у меня заработала клавиатура и трэкпад.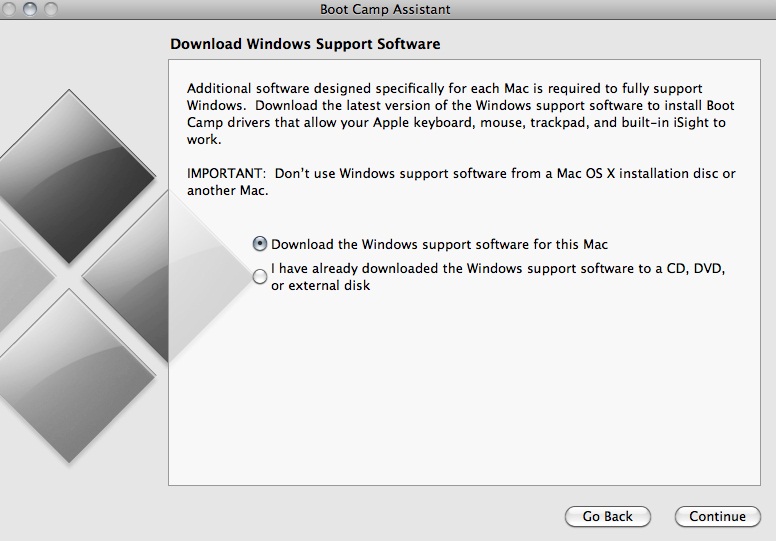 Попытки подставить драйверы и подправить реестр на установленной системе успехом не увенчались.
Попытки подставить драйверы и подправить реестр на установленной системе успехом не увенчались.
Локоть был близок, но…
Пробовал установить заново и подсовывать драйвера в диалоге разметки диска. Отмечу, что очень помогает комбинация клавиш Shift+F10. Она открывает окошко с командной строкой, в котором очень даже можно покомандовать.
Ситуация с Windows 7 не безнадежная, но, к сожалению, поставить легко эту систему не получилось.
Потребуется еще одна флэшка и дополнительные программные средства от Microsoft.
Те, кто уже собирал свой Windows PE, знают про DISM. Остальным нужно вникать и четко следовать инструкциям. Автоматизации не будет, все надо делать ручками.
Что за чудеса и магия?
Однажды, после перезагрузки я не аккуратно оставил свой жесткий внешний диск подключенным, так же как и загрузочную флэшку, и загрузка началась с как раз с внешнего диска, а я увидел только черный экран, вместо экрана установки.
Поняв свою ошибку и перегрузившись с флэшки, я удивился снова, потому что уже на начальном этапе не было ни клавиатуры, ни трэкпада.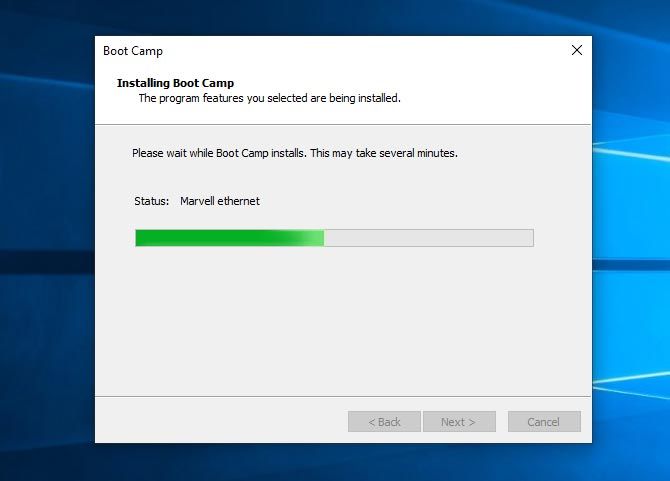
Все это меня немного увлекло, и я нашел чудесную причину.
Есть команда, которая позволяет установить legacy режим, в котором эмулируется BIOS и Windows 7 начинает устанавливаться с действующими трэкпадом и клавиатурой.
—nextonly указывает на пользование режимом только один раз! Так и работает BootCamp. Слава богу, что хоть стало не легче, но зато все понятно.
Визуально BIOS режим в Маке отличается от загрузки EFI тем, что после серого экрана на мгновения появляется мигающий курсор на черном фоне.
Чтобы узнать, какой режим загрузки UEFI/Legacy в Windows использован, есть небольшая программка “detectefi”.
Исходник:
xcat.svn.sourceforge.net/svnroot/xcat/xcat-core/trunk/xCAT-server/share/xcat/netboot/windows/detectefi.cpp
Код очень простой, буквально 3 строчки. Можно найти и выполняемый файл или собрать самому.
Проблемы с установкой Windows 7 возникают не только у меня. И люди делятся своим личным опытом на сайте поддержки Apple.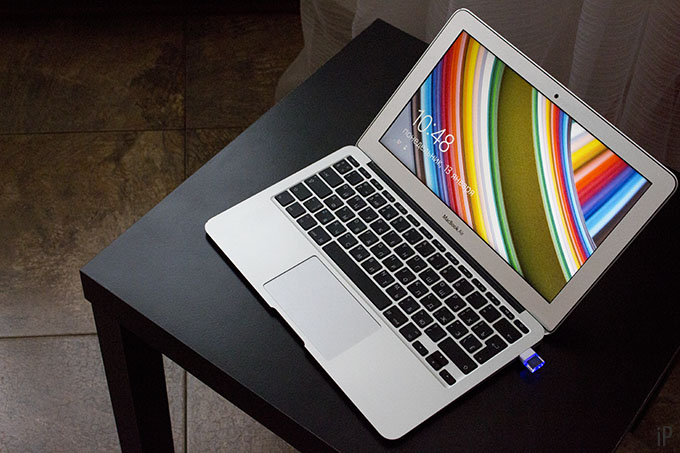 Большинство советов дают, простите, такие же дилетанты, как и читатели сайта. Представители яблочной компании в ответах не встречаются.
Большинство советов дают, простите, такие же дилетанты, как и читатели сайта. Представители яблочной компании в ответах не встречаются.
Я попался на удочку, что у кого-то получилось установить Win7, используя не 5-й BootCamp, а четвертый. Ничего путного, естественно, не получилось.
Пробовал по-разному, но некоторые устройства в Windows все равно оставались неизвестными.
Мультимедиа контроллер поставил полностью в тупик.
Это оказался: Cirrus Logic CS4208
Apple Camera c VEN_14E4&DEV_1570 нет нигде!
Не поддавайтесь на рекламу разного рода драйвер-детективов. В лучшем случае, вам поставят всякой адварной дряни. А драйверов у них нет. Драйверы есть у Apple!
Поэтому устанавливать без BootCamp значительно сложнее!
Если вернуться к официальной странице BootCamp, то там четко написано, что для установки на MacBook Air 2013 нужно пользоваться набором, созданным в процессе работы BootCamp.
support.apple.com/kb/HT5634?viewlocale=en_US
Сам выполняемый файл BootCamp. exe остается 5-й версии, но в процессе создания флэшки закачиваются драйвера для вашей модели, которых нет в BootCamp5, доступной для свободного скачивания.
exe остается 5-й версии, но в процессе создания флэшки закачиваются драйвера для вашей модели, которых нет в BootCamp5, доступной для свободного скачивания.
В итоге, если взять Windows 8 и действовать строго по инструкции, то Windows устанавливается достаточно гладко и все работает.
Bootcamp.exe управляет настройками клавиатуры и трэкпада. Можно настроить, чтобы функциональные клавиши Мака работали так же, как и в Windows, а дополнительные функции вызывались с помощью сочетания с клавишей Fn.
Забавно, что BootCamp.exe при запуске проверяет значение AppleKeybMngr в ключе автозапуска Run. Если значения в реестре нет, то BootCamp ничего не делает.
Второй Macbook Air был 13-дюймовый. Модель 6,2. Windows 8 установился и все устройства нашлись, но каждые несколько секунд происходили неприятные искажения развертки экрана. Искажения столь неприятные, что пользоваться компьютером было совершенно невозможно.
Промучился и, наконец, выбрал вместо Intel драйвера совместимый драйвер от Microsoft. На том проблема и решилась.
На том проблема и решилась.
Хэппи энд! MacBook Air грузится быстро и переключиться из одной ОС в другую можно менее чем за минуту. Время автономной работы более 8 часов.
Источник
Возможные проблемы при установке Windows на MAC [ШАГ-5]
Привет всем кто дочитал до этой страницы. Это заключительная часть МЕГА-Урока по установке Windows на компьютеры MAC. Сегодня мы рассмотрим наболевшую тему, а именно проблемы, которые могут возникнуть во время установки Windows.
Как бы ни старались Купертиновцы сделать процесс работы в OS X мягким, пушистым и безболезненным, не получается пока, Постоянно вылазят какие-то «траблы и непонятки». Взять только одну регистрацию Apple ID! Ко мне обращаются множество людей с просьбой помочь… И я естественно помогаю, по мере возможности и сил.
В этой статье я решил собрать всевозможные вопросы по нашей теме (установке Windows на MAC). Статья будет дополняться и обновляться по мере поступления и разбора проблем. Если ваша проблема не отображена в данной статье, сразу же спускайтесь в комментарии и пишите!
Не удалось подтвердить цифровую подпись для AppleSSD.
 sys
sys
Недавний апдейт Boot Camp принес не только радость, но и пару проблем. Одна из них это проблема с драйверами для Windows 7.
Во время процесса установки, после первой перезагрузки компьютера, на экран MacBook выдает синий экран смерти, а затем скрин где в самом конце написано:
File: \Windows\system32\drivers\AppleSSD.sys
Status: 0x000428
Info: Windows cannot verify the digital signature for this file
Что дословно означает: «Windows не удалось подтвердить цифровую подпись для данного файла»
По всей видимости многие (если не все) пользователи MAC с недавних пор начали испытывать трудности с установкой Windows 7 через Boot Camp. Эта проблема закопана в драйверах, которые предоставляет Apple, а именно в файле AppleSSD.sys.
То-ли он не подписан, то-ли еще что-то… Но это не важно. Покопавшись на ветках форума официальной поддержки Apple, я нашел решение и представляю его вам.
Вот что вам потребуется: образ инсталляции Windows 7, USB флешка, пакет старых драйверов Boot Camp 5. 1. ё
1. ё
Пакет драйверов спецефичен для каждой отдельной модели MacBook и может быть скачан с официального сайта Apple. Прочитайте вот эту статью — там все написано.
Порядок ваших действий:
Несовместимость разделов MBR и GPT при установке Windows на MAC
Данная проблема существует не только у пользователей MAC, но и активно обсуждается среди закоренелых пользователей Windows. Я перерыл кучу форумов, но какого-то конкретного чудо метода так и не нашел.
Одним людям помогает одно, а другим совершенно другое. Я собственноручно перепробовал различные варианты создания GPT раздела на MAC и написал отедельную статью о том что же все-таки работает.
Ссылка на статью ниже:
Не работают клавиатура и мышь при установке Windows
По запросу пользователей отвечаю еще на один вопрос: Что делать, если при установке Windows не работают клавиатура и мышь? Обычно данная проблема возникает после первой перезагрузки Windows, на экране где запрашивают дать компьютеру имя.
Я с таким раньше не сталкивался, но решение все-таки нашел… опять на буржуйских форумах.
Вся загвоздка в драйверах, точнее их отсутсвии на флешке (диске), с которой вы устанавливаете Windows. Именно поэтому мастер установки не может заставить мышь и клавиатуру работать.
Ну а решение тут простое: вам необходимо заново создать загрузочную флешку при помощи утилиты «Асистент Boot Camp», но в этот раз удостовериться что стоят галочки напротив двух первых пунктов — Создать диск установки + Загрузить последнее ПО.
Выполнив этот нехитрый шаг, вы сможете перезагрузиться обратно в установщик Windows, где мышь с клавиатурой снова заработают.
Вот еще одно решение для неработающей клавиатуры и мыши, которое предложил graliki в комментариях ниже:
Не нашел информации по своей проблеме? Пиши в комментарии! Понравилась статья? Поставь лайк вКонтакте!
Не забудь подписаться на обновления сайта. Спам мы НЕ рассылаем и ваш e-mail адрес никому не даем. Ты будешь получать только интересную и полезную информацию.
Ты будешь получать только интересную и полезную информацию.
Источник
Как исправить Mac черный экран?
Написано Памела Гарсия Последнее обновление: декабрь 8, 2020
Технический эксперт по написанию текстов, который умеет писать сообщения об устранении неполадок в любой проблеме Mac и помог многим читателям спасти свои компьютеры Mac.
Экран вашего Mac просто стал черным, но все еще включен? Как это произошло и что делать? Учиться как исправить черный экран на Mac в этой новой статье.
Вы никогда не узнаете, что произойдет во время работы на Mac. На этом пути есть немало сюрпризов, которые действительно могут вас так расстроить и раздражать.
Сегодня мы дадим вам полное руководство по как исправить черный экран на Mac, Читайте дальше, чтобы узнать.
Часть 1. Что вызывает черный экран Mac?
Проблема с черным экраном может быть вызвана множеством причин, поэтому, прежде чем приступить к устранению проблемы, вам необходимо определить, что на самом деле ее вызвало.
Некоторые пользователи говорят, что это проблема оборудования; могло быть, но редко. В большинстве случаев это программное обеспечение, в котором есть много ошибок и исправлений.
Мы отметили возможные причины появления черного экрана ниже:
Многие пользователи, обновившие MacOS Sierra, столкнулись с проблемой черного экрана при загрузке.
Это наиболее частая причина появления черного экрана, и ее можно исправить в кратчайшие сроки. Узнайте, как исправить черный экран на Mac, в следующих частях.
Часть 2. Как исправить черный экран на Mac?
Прежде чем мы продолжим и исправим какие-либо проблемы на Mac, сначала убедитесь, что ваш компьютер не просто спит на вас.
Видите ли, ваш компьютер экономит электроэнергию, отключая экранный дисплей в режиме ожидания. Он снова включается, когда вы нажимаете любую клавишу или нажимаете на трекпад.
Еще нужно проверить источник питания. Проверьте кабели и розетку, если они подключены и есть питание. Если он начинает заряжаться, включите устройство и посмотрите, нормально ли загружается экран.
Если он начинает заряжаться, включите устройство и посмотрите, нормально ли загружается экран.
Если вы все еще видите черный экран на Mac, перейдите к устранению неполадок ниже. Следуйте этим различным методам ниже, чтобы исправить черный экран на Mac.
Метод 1: введите пароль Mac
Давайте начнем с простого способа исправить черный экран на Mac, а именно с простого ввода пароля. Даже если ваш экран черный, попробуйте ввести пароль, как обычно. Некоторые пользователи сообщили, что это быстрое решение проблемы черного экрана.
Если ввод пароля не устранил проблему, приготовьтесь к расширенному устранению неполадок.
Прежде чем двигаться дальше, вам необходимо убедиться, что вы уже сделали резервную копию своего Mac в рамках мер безопасности.
Метод 2: сбросьте энергонезависимую память с произвольным доступом (NVRAM).
Для каждой модели Mac шаги по сбросу NVRAM сильно различаются. Ознакомьтесь с этими руководствами ниже:
Для новых компьютеров Mac:
Выключите Mac полностью
Включите Mac, одновременно нажимая и удерживая клавиши: Command + Option + P + R
Держите их около 20 секунд
Для старых компьютеров Mac:
Полностью выключить Mac
Включите его снова
Услышав звуки загрузки, нажмите и удерживайте Command + Option + P + R
Отпустите клавиши, когда снова услышите звуки загрузки.
Если сброс NVRAM не помог, попробуйте сбросить SMC, узнайте, как!
Метод 3: сбросьте SMC (Контроллер управления системой).
Далее следует сбросить SMC, если у вас возникли какие-либо из следующих проблем согласно поддержке Apple:
Mac не реагирует на нажатие кнопки питания
Mac неожиданно засыпает или выключается, и вы не можете его снова включить
Чтобы выполнить сброс, выполните следующие действия:
Полностью выключите Mac
Снова включите питание, удерживая нажатыми клавиши: Shift, Control и Option
Отпустите клавиши и перезапустите устройство
Для съемных батарей
Полностью выключить Mac
Удерживайте кнопку питания около 5 секунд.
Метод 4: загрузитесь в безопасном режиме.
Если сброс SMC не помог, попробуйте загрузиться в безопасном режиме. Вот как:
Включите его снова, но нажав и удерживая клавишу SHIFT
Отпустите клавишу SHIFT, когда увидите окно входа в систему.
Когда проблема будет устранена, перезагрузите устройство и загрузитесь в обычном режиме.
Если загрузка в безопасном режиме не решила проблему, попробуйте войти в однопользовательский режим, чтобы исправить черный экран!
Метод 5: однопользовательский режим.
Некоторые пользователи утверждают, что использование однопользовательского режима помогает исправить черный экран на Mac. Вот как запустить однопользовательский режим:
Выключите свое устройство
При включении устройства нажмите и удерживайте клавиши Command + S, чтобы войти в однопользовательский режим.
Введите rm /Library/Preferences/com.apple.loginwindow.plist и нажмите Return.
Введите rm /Library/Preferences/loginwindow.plist и нажмите Return.
Введите rm /private/var/db/.AppleUpgrade и нажмите Return.
Выйдите из однопользовательского режима, введя перезагрузку и нажав Return.
Это оно! Это самые эффективные шаги по устранению черного экрана на Mac.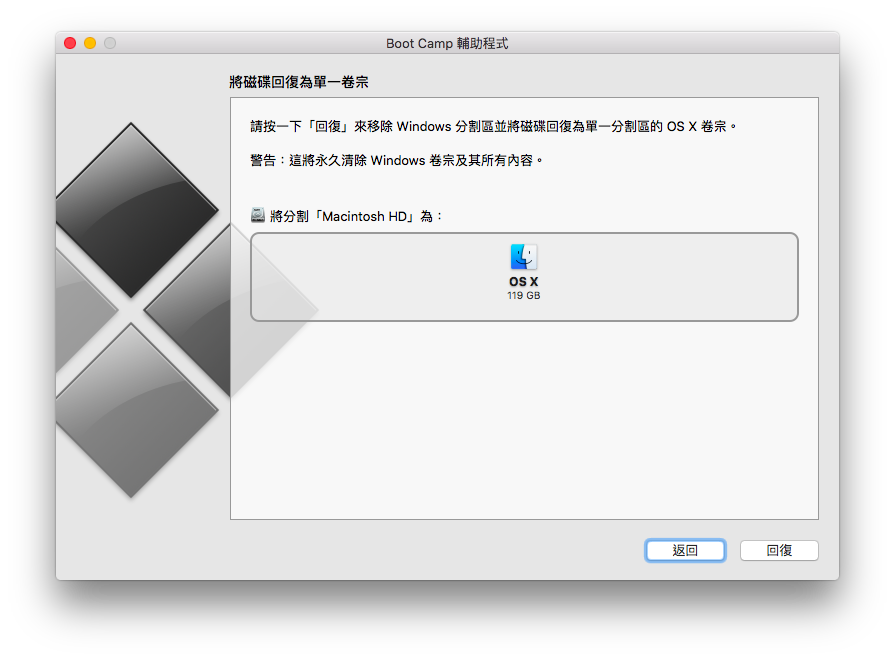 Вы можете попробовать любой из вышеупомянутых методов, чтобы решить эту проблему на Mac. Если все остальное не помогло, но ваш экран по-прежнему черный, не стесняйтесь обращаться в службу поддержки Apple или в ближайший магазин Apple.
Вы можете попробовать любой из вышеупомянутых методов, чтобы решить эту проблему на Mac. Если все остальное не помогло, но ваш экран по-прежнему черный, не стесняйтесь обращаться в службу поддержки Apple или в ближайший магазин Apple.
Часть 3. рекомендации
Наконец, когда у вас есть исправлена проблема с черным экраном, попробуйте выполнить техническую проверку всей системы на предмет поврежденных файлов или файлов входа в систему, которые могли быть причиной.
Мы можем никогда не узнать, что это за программы, пока они не начнут вести себя странно на наших устройствах. Чтобы вы могли безопасно и удобно полностью проверить свой Mac, используйте iMyMac PowerMyMac. Это безопасная и эффективная программа, которая выполняет диагностику и предоставляет подробные отчеты о состоянии вашего устройства; Самое приятное то, что его можно скачать бесплатно.
Наслаждайтесь комплексным решением для вашего Mac от удаление ненужных файлов, поврежденные элементы, очистка браузера, шредер и многое другое.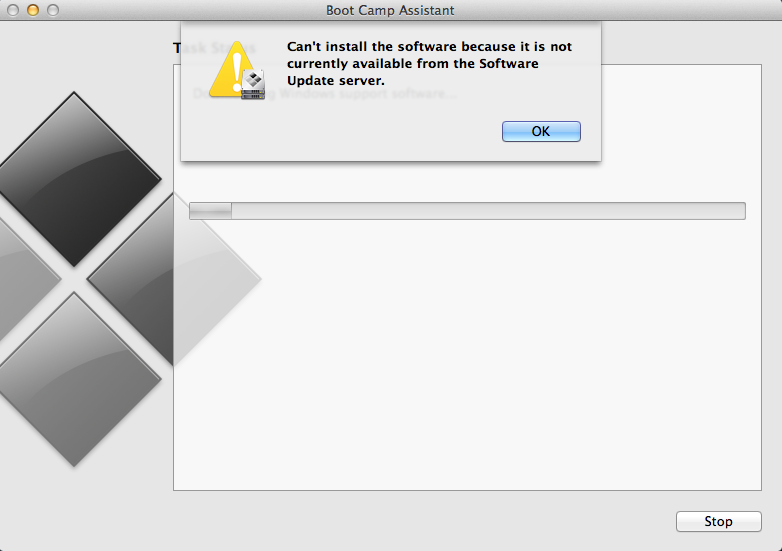
Прекрасно Спасибо за ваш рейтинг.
Источник
Загрузка и установка ПО поддержки Windows на компьютере Mac
После использования приложения «Ассистент Boot Camp» для установки или обновления Microsoft Windows на компьютере Mac вам может понадобиться также установить последнее ПО поддержки Windows (драйверы) от Apple.
При установке Microsoft Windows на компьютер Mac приложение «Ассистент Boot Camp» автоматически открывает установщик Boot Camp, который устанавливает последнее ПО поддержки Windows (драйверы). Если этого не произошло или возникли описанные ниже проблемы с использованием Windows на компьютере Mac, следуйте инструкциям, представленным в этой статье.
Если ваш компьютер Mac оснащен видеокартой AMD и при этом возникают проблемы с работой графики в Windows, вместо описанной процедуры вам может потребоваться обновить драйверы для видеокарты AMD.
Установка последних обновлений macOS
Прежде чем продолжить, установите последние обновления macOS, которые могут включать обновления для Boot Camp.
Форматирование флеш-накопителя USB
Чтобы установить последнее ПО для поддержки Windows, требуется флеш-накопитель USB емкостью не менее 16 ГБ, отформатированный как MS-DOS (FAT).
Загрузка ПО поддержки Windows
После подготовки флеш-накопителя USB выполните следующие действия.
Установка ПО поддержки Windows
После загрузки ПО поддержки Windows на флеш-накопитель следуйте инструкциям по его установке. (Если в процессе решения проблем мышь или клавиатура подключены через Bluetooth, возможно, следует выполнить указанные ниже действия, подключив мышь или клавиатуру через USB.)
Если не удается загрузить или сохранить ПО поддержки Windows
Если после обновления ПО поддержки Windows нужная функция Mac по-прежнему не работает, попробуйте найти сведения о своем симптоме на веб-сайте службы поддержки Apple или Microsoft. Некоторые возможности компьютера Mac несовместимы с Windows.
Информация о продуктах, произведенных не компанией Apple, или о независимых веб-сайтах, неподконтрольных и не тестируемых компанией Apple, не носит рекомендательного или одобрительного характера. Компания Apple не несет никакой ответственности за выбор, функциональность и использование веб-сайтов или продукции сторонних производителей. Компания Apple также не несет ответственности за точность или достоверность данных, размещенных на веб-сайтах сторонних производителей. Обратитесь к поставщику за дополнительной информацией.
Компания Apple не несет никакой ответственности за выбор, функциональность и использование веб-сайтов или продукции сторонних производителей. Компания Apple также не несет ответственности за точность или достоверность данных, размещенных на веб-сайтах сторонних производителей. Обратитесь к поставщику за дополнительной информацией.
Источник
Видео
Установка Windows на Mac без DVD / Обход Boot Camp и установка драйверов 2019
Установить и настроить Windows 10 на Mac (старые iMac, Macbook, Mac mini без bootcamp)
РЕШЕНО: Не видит флешку, не работает привод! Как поставить Windows на Mac, без BootCamp.
Установка Windows 10 на Macbook air, Macbook Pro, iMac
Чёрный экран и Курсор на MacBook! Проблема с перезагрузкой ? Пора менять Мак ?
Windows на Mac за полчаса — КАК? Лучший способ!
Установка Windows 10 iMac 21 Mid 2010 A1311 BootCamp
Mac Mini и Windows — чистая установка Windows на Mac Mini a1176 2007 года
Как восстановить Mac OS | Не загружается MacBook | Решаем проблему вместе
ЧЕРНЫЙ ЭКРАН ПРИ ОБНОВЛЕНИИ MACOS?! ПОЧЕМУ МОЖЕТ НЕ ПРОЙТИ ОБНОВЛЕНИЕ MACOS?!
Пошаговое руководство по установке Windows через Boot Camp • iLand
Как уже давно знают опытные Мак-пользователи, устанавливать Windows на свои Макинтош-компьютеры можно, и даже иногда (редко) нужно.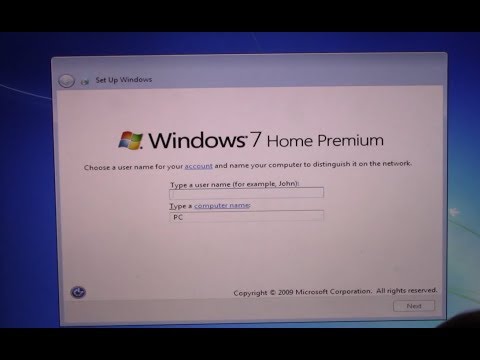 А новички часто интересуются этим вопросом, хотя ответ на него практически не изменяется на протяжении уже нескольких лет. Поэтому, в этой статье мы рассмотрим достаточно простую, но востребованную процедуру – установку Windows в отдельно созданный логический раздел диска с Mac OS X. Это называется «установка Windows через Boot Camp». Существует и другой способ, который называется «установка на виртуальную машину», его мы сейчас рассматривать не будем, но намекнем, что для этого необходима программа Parallels Desktop (или VMware Fusion).
А новички часто интересуются этим вопросом, хотя ответ на него практически не изменяется на протяжении уже нескольких лет. Поэтому, в этой статье мы рассмотрим достаточно простую, но востребованную процедуру – установку Windows в отдельно созданный логический раздел диска с Mac OS X. Это называется «установка Windows через Boot Camp». Существует и другой способ, который называется «установка на виртуальную машину», его мы сейчас рассматривать не будем, но намекнем, что для этого необходима программа Parallels Desktop (или VMware Fusion).
Итак, мы решили установить Windows. Какую версию Windows следует приобрести? Если у вас Mac OS X Lion, а с Lion сейчас поставляются все новые компьютеры Apple, то вы сможете установить только семейство Windows 7. Vista и XP уже не поддерживаются. Поэтому следует выбрать любую 7-ку, которая наиболее хорошо отвечает вашим требованиям к ОС.
Кроме собственно коробки с Windows 7 нам потребуется подключение к интернету, чтобы скачать драйверы для вашей модели компьютера и Windows 7.
Начните с того, что запустите программу «Ассистент Boot Camp», которая находится в папке Программы > Утилиты. Это волшебная программа. Она автоматически отделит необходимый по размеру раздел жесткого диска, подготовит загрузочную область, чтобы Windows могла загружаться, поможет установить Windows, а при необходимости – удалить Windows и вернуть компьютер к первоначальному состоянию.
Вы увидите такое окошко приветствия, в котором еще раз говорится о поддержке исключительно Windows 7:
Щелкаем «Продолжить», и на следующем шаге программа предложит скачать драйвера, или отказаться от этого шага если драйвера у нас уже есть. Вы еще помните слово «драйвер»? Выберите «Загрузить ПО».
К счастью, опция загрузки драйверов наконец-то заработала в Lion (в Snow Leopard с этим были проблемы).
Когда драйвера загружены, программа предложит – записать их на оптический диск или сохранить на флешку. Раньше не было опции сохранить на флешку, и теперь ее присутствие порадовало.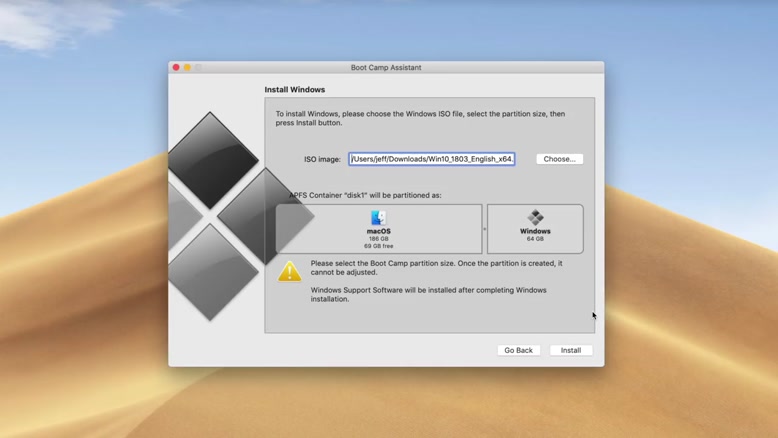
Boot Camp запишет необходимые файлы:
На следующем шаге необходимо указать, какую часть жесткого диска мы будем использовать для Windows. Будет создан логический раздел этого размера в формате FAT32.
Процесс разбиения диска на разделы может оказаться длительным, и во время этого компьютер может «подвиснуть» и перестать реагировать на действия пользователя. Не торопите его, просто оставьте в покое на некоторое время, обычно процесс проходит успешно, иногда долго, главное не волноваться.
Когда все подготовительные работы будут сделаны, Boot Camp попросит вставить диск с Windows и нажать кнопку «Начать установку».
Кстати, если вы пытаетесь установить Windows на MacBook Air, в котором нет CD-привода, там Boot Camp еще более хитер. Он предложит записать установочный образ оригинального диска с Windows на «флешку» и потом устанавливаться с нее. Где взять образ диска – ну это уже такое 🙂
После перезагрузки компьютер загрузится с вставленного DVD диска с Windows. После некоторых подготовительных процессов вы увидите приглашение начать установку:
После некоторых подготовительных процессов вы увидите приглашение начать установку:
Выберите желаемый регион, язык как правило, выбирать нет смысла – там обычно только русский. На следующем шаге вы увидите кнопку «Установить». Дальнейшие несколько скриншотов я приведу без дополнительный пояснений, так как процесс в принципе понятный и линейный.
На этапе выбора раздела диска для установки, Windows откажется устанавливаться в созданный для нее раздел BOOTCAMP. Это нормально, потому что раздел BOOTCAMP автоматически создается в формате FAT32. Это легко исправить. Выделите раздел BOOTCAMP и щелкните «Настройка диска»:
Потом выберите «Форматировать»:
Будьте внимательны и не отформатируйте свой основной раздел диска на котором находится Mac OS X и все ваши личные файлы и информация!
Раздел уже не будет называться BOOTCAMP:
Щелкаем «Далее» и Windows начинает устанавливаться:
После установки задаем свое имя, при желании пароль, и другие настройки:
Когда будете настраивать время, обратите внимание, что в Украине мы уже отказались от перевода времени на летнее:
Ну и почти все, Windows запускается:
Теперь, чтобы правильно работал трекпад, функциональные клавиши, видеокарта, и множество другого Apple-специфичного оборудования, нужно поставить драйвера, которые мы в самом начале скачивали из интернета.
Открываем содержимое «флешки» или если вы записали драйвера на CD диск то вставляем его и запускаем файл setup:
Далее как обычно, щелкаем по кнопке Далее:
Обязательная финальная перезагрузка:
И все, теперь Windows полноценно работает на вашем Маке. Можно устанавливать любимые игры 🙂
Tags: Boot Camp, Windows, Советы Mac
Стоит ли устанавливать Windows на Mac?
Стоит ли устанавливать Windows на Mac?
Об установке операционной системы Windows на Mac задумываются многие пользователи компьютеров и макбуков. Продукция компании Apple известна как качественная и надежная, созданная с заботой о пользователе, однако, после долгих лет работы на «Виндовс» к ней нужно привыкать. На Mac часто не запускаются виндовские программы и приложения, а те, что всё же установились, работают нестабильно. Это заставляет задуматься о том, как поставить Windows на Mac, чтобы комфортно работать в знакомом интерфейсе и параллельно изучать нюансы неизвестной системы.
Это заставляет задуматься о том, как поставить Windows на Mac, чтобы комфортно работать в знакомом интерфейсе и параллельно изучать нюансы неизвестной системы.
Как установить вторую OS на Mac
Если прежде на компьютерном устройстве Apple приходилось перепрошивать BIOS, чтобы поставить Windows, то теперь задача значительно упрощена. Более того, такая опция поддерживается большинством современных «яблочных» компьютеров. Существует два способа инсталляции Windows на Mac Pro, MacBook и Mac-Mini:
В обоих случаях «не родная» ОС будет легко запускаться и не ухудшит работоспособности компьютера. Разница лишь в том, для какой цели он используется. Тем, кому ПК нужен для игр или работы с ресурсоемкими приложениями, лучше предпочесть первый вариант с полноценной установкой Windows на Mac. Если требуются стандартные офисные программы – отдельное окно будет оптимальным выбором. Рассмотрим оба способа более подробно.
Установка без дополнительных программ
Чтобы отдельно загружать Windows на Apple, воспользуйтесь утилитой Boot Camp Assistant. Она входит в стандартный пакет Macintosh и позволяет быстро дефрагментировать жёсткий диск, чтобы освободить место для второй операционной системы. Всё, что для этого потребуется, − флеш-накопитель с загрузочным файлом Windows 10 нового поколения.
Она входит в стандартный пакет Macintosh и позволяет быстро дефрагментировать жёсткий диск, чтобы освободить место для второй операционной системы. Всё, что для этого потребуется, − флеш-накопитель с загрузочным файлом Windows 10 нового поколения.
После разбивки диска остается следовать сопутствующим указаниям инсталлятора. Компьютер автоматически перезагрузится и при включении предложит выбрать сеть и диск с соответствующей ОС. Настраивать систему и использовать дополнительные драйвера не понадобится – операционка сделает всё автоматически. Для удобства можно присвоить отдельные наименования всем доступным соединениям: это поможет быстрее ориентироваться.
Установка с помощью эмулятора
Для реализации такого варианта понадобится специальная программа-эмулятор, внутри которой будет функционировать Windows. К таковой относятся платные виртуальные машины VMware и Fusion Parallels Desktop, а также их бесплатная альтернатива VirtualBox. Операционная система Windows будет запускаться на Apple в режиме визуализации и полноценно работать в другом окне. Для переключения между OS не нужно перезагружать устройство.
Операционная система Windows будет запускаться на Apple в режиме визуализации и полноценно работать в другом окне. Для переключения между OS не нужно перезагружать устройство.
Недостаток в том, что мощность компьютера распределяется между обеими системами, даже если вторая «простаивает». Как следствие, работа приложений, требующих много ресурсов, замедляется.
Как стереть вторую ОС с Mac
Об этом компания Apple не забыла позаботиться. Чтобы убрать с компьютера Windows, следует воспользоваться все той же Boot Camp Assistant, выбрав в ней функцию удаления. Процесс займет не более минуты, после чего «яблочное» устройство вернется в изначальное состояние.
Виртуальный раздел быстро удаляется и присоединяется к тому жёсткого диска. Весь его объём становится доступен после перезагрузки. Временно отключить ОС Windows нельзя: опция не предусмотрена разработчиком.
Удобно ли использовать вторую OS на Mac
По отзывам установка Windows на Mac совершенно безопасна для устройства.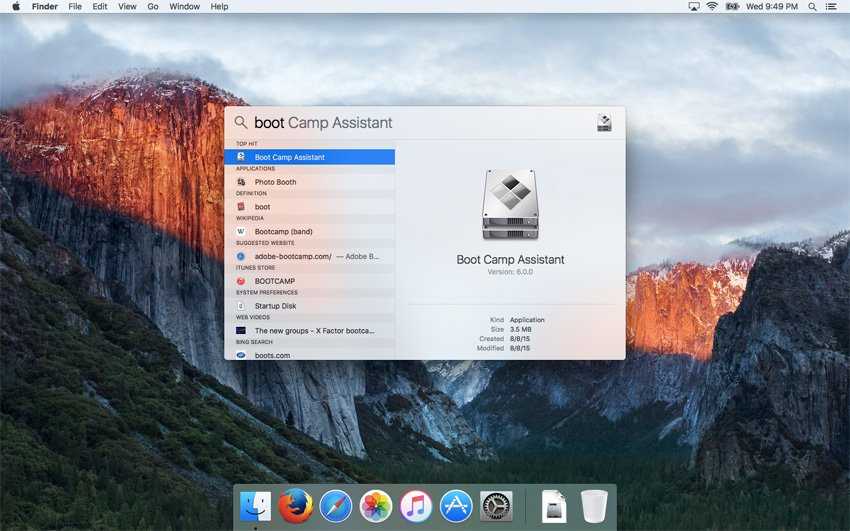 При этом важно знать следующее:
При этом важно знать следующее:
- Необходимо использовать только лицензионную операционную систему от Microsoft одной из последних версий.
- Для инсталляции подходит только 64-битная ОС.
- Неправильные действия при установке могут повлечь за собой утрату информации на диске. Если нет возможности грамотно поставить Windows на Mac самостоятельно, стоит обратиться к специалисту. Сервисный центр SoftMonster предоставляет услугу по настройке лицензионной системы удаленно.
Не существует ни одного «противопоказания» для установки Windows на устройство, работающее под Mac. Это решение поможет владельцам техники Apple привыкнуть к работе в новой среде и использовать ПО, предназначенное для Windows. Плюс этот способ устранит проблему несовместимости с компьютером некоторых внешних устройств, которые могут работать исключительно в среде Microsoft.
Для активации ОС Windows достаточно купить ключ в нашем интернет-магазине SoftMonster.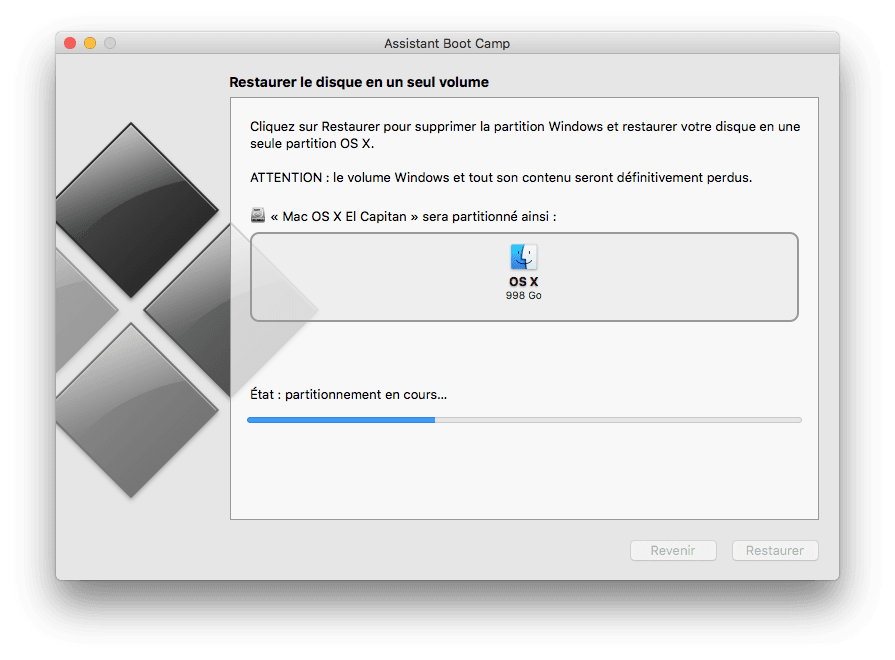 Это позволит вам работать законно и безопасно, не беспокоясь за сохранность личной информации. Мы предлагаем только качественное лицензионное программное обеспечение, поэтому проблем с драйверами и установкой ОС не возникнет. У нас работают квалифицированные консультанты, которые ответят на любые профильные вопросы.
Это позволит вам работать законно и безопасно, не беспокоясь за сохранность личной информации. Мы предлагаем только качественное лицензионное программное обеспечение, поэтому проблем с драйверами и установкой ОС не возникнет. У нас работают квалифицированные консультанты, которые ответят на любые профильные вопросы.
ТОП-Продаж
Интернет-магазин лицензионного софта Softmonstr.ru
Интернет-магазин Softmonstr.ru предлагает лицензионное программное обеспечение по максимально низким ценам. Операционные системы, офисные приложения, широкий выбор антивирусных программ, фото-видео редакторов, полезных утилит и многое другое. Быстрое и качественное обслуживание, постоянная поддержка клиентов.
Как установить Windows 10 на ваш Mac с помощью Boot Camp
(Изображение предоставлено iMore)
Если вы хотите установить Windows на свой Mac с процессором Intel, лучше всего подойдет Boot Camp.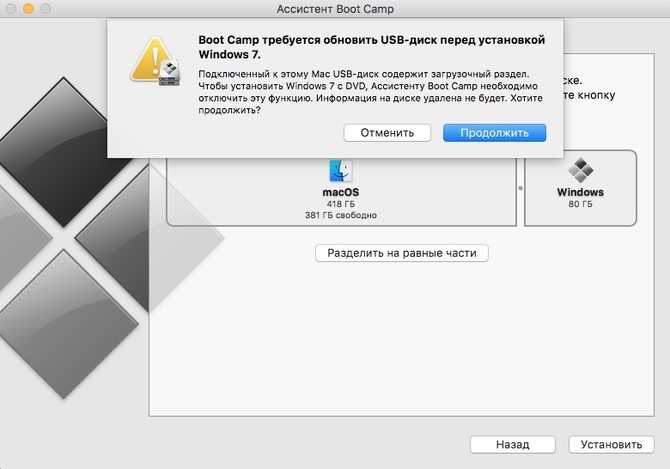 Независимо от того, хотите ли вы получить отличный игровой опыт или просто хотите попробовать Windows 10 на тонком оборудовании Apple, вот как все это настроить.
Независимо от того, хотите ли вы получить отличный игровой опыт или просто хотите попробовать Windows 10 на тонком оборудовании Apple, вот как все это настроить.
Пожалуйста, обратите внимание , что более новые компьютеры Mac с процессорами Apple Silicon больше не будут поддерживать Boot Camp. В этом случае для установки Windows 10 потребуется программное обеспечение для виртуализации, такое как Parallels.
Что вам понадобится перед установкой Windows 10 на ваш Mac
Прежде чем начинать что-либо еще, убедитесь, что ваш Mac поддерживает Windows 10. Прямо от Apple, это совместимые модели:
- MacBook Pro (2012 г.
- MacBook Air (2012 г. и новее)
- MacBook (2015 г. и новее)
- iMac Pro (2017 г.)
- iMac (2012 г. и новее)*
- Mac mini (2012 г. и новее)
- Mac Server (конец 2012 г.)
- Mac Pro (конец 2013 г.)
Если у вас есть iMac объемом 3 ТБ или более, ознакомьтесь с этим документом службы поддержки Apple (откроется в новой вкладке) для получения дополнительной информации об установке Windows 10 на вашем компьютере через Boot Camp.
У вас есть лучший Mac, который может работать под управлением Windows 10? Хороший! Убедитесь, что у вас есть как минимум 64 ГБ свободного места на жестком диске для установки Windows. В процессе установки вы можете установить для раздела Windows любой размер, если на диске достаточно места.
Наконец, обновите ОС вашего Mac, чтобы убедиться в отсутствии проблем с совместимостью. Вы также захотите выполнить резервное копирование вашего Mac в (редком) случае, если что-то пойдет не так.
Как скачать ISO-файл Windows 10
Для начала нам нужно скачать ISO-файл Windows 10 с веб-сайта Microsoft. Вы можете загрузить его прямо на внутренний жесткий диск.
- Перейдите на страницу загрузки Microsoft Windows 10 ISO (открывается в новой вкладке).
- Нажмите раскрывающееся меню под Выберите выпуск .
- Нажмите Windows 10 (многосерийный ISO) в разделе Windows 10 .
 Вы можете загрузить Creators Update через Windows после его установки.
Вы можете загрузить Creators Update через Windows после его установки.
- Нажмите Подтвердить .
- Нажмите раскрывающееся меню под Выберите язык продукта .
- Выберите язык по выбору.
- Нажмите Подтвердить .
- Нажмите 64-битная загрузка .
- Нажмите Сохранить . Теперь файл ISO будет загружен.
После завершения загрузки файла перейдите к следующему набору шагов.
Как установить Windows 10 с помощью Boot Camp
После загрузки ISO-образа Windows 10 вы можете выполнить следующие шаги.
- Запустите Boot Camp Assistant из папки Utilities в Applications .
- Нажмите Продолжить . Boot Camp должен автоматически найти файл ISO в вашей системе.

- Нажмите и перетащите ползунок в разделе раздела . По умолчанию он будет установлен на 48 ГБ, но вы можете добавить столько памяти, сколько хотите, в пределах возможностей диска.
- Нажмите Установить . Программное обеспечение поддержки Windows теперь будет загружено.
- Введите пароль .
- Нажмите OK . Ваш Mac перезагрузится, и вы увидите экран установки Windows 10.
- Выберите язык .
- Нажмите Установить сейчас .
- Введите ключ продукта или нажмите У меня нет ключа . Вы можете войти в него после установки.
- Щелкните Windows 10 Pro или Windows 10 Pro в зависимости от ваших предпочтений.
- Щелкните Далее .

- Щелкните Пользовательский: установить только Windows .
- Нажмите Диск 0 Раздел X: BOOTCAMP . Сделайте , а не , выберите что-нибудь еще.
- Щелкните Далее . Теперь будет установлена Windows 10. Ваш Mac перезагрузится несколько раз в процессе.
- Нажмите Использовать экспресс-настройки или Настройте свою установку , когда появится экран установки Windows 10. В этом случае мы используем экспресс-настройки, так как все можно изменить после установки.
- Введите имя пользователя . Вы также можете добавить пароль.
- Щелкните Далее .
- Выберите, использовать или не использовать Cortana .
Теперь Windows 10 загрузится полностью, и вы сможете нормально пользоваться Windows.
Как установить программное обеспечение Boot Camp на раздел Windows 10
Когда Windows 10 загружается в первый раз на вашем Mac, автоматически открывается установщик программного обеспечения Boot Camp.
- Нажмите Установить .
- Нажмите Я принимаю условия лицензионного соглашения .
- Нажмите Установить .
- Щелкните Готово после завершения установки.
Это важный процесс, поскольку он устанавливает набор драйверов и программного обеспечения, которые помогут сделать вашу работу с Windows 10 максимально удобной на вашем Mac.
Как вернуться к macOS из Windows 10
Одна из лучших особенностей Boot Camp — простота переключения между операционными системами.
- Нажмите кнопку Показать скрытые значки на панели задач Windows 10 .
- Нажмите кнопку Boot Camp .
- Нажмите Перезагрузить в OS X .
Ваш Mac перезагрузится, и вы вернетесь обратно в macOS. Чтобы вернуться к Windows 10 и, действительно, к другому способу переключения с Windows 10 на macOS, нужно перезагрузить Mac и удерживать нажатой кнопку 9.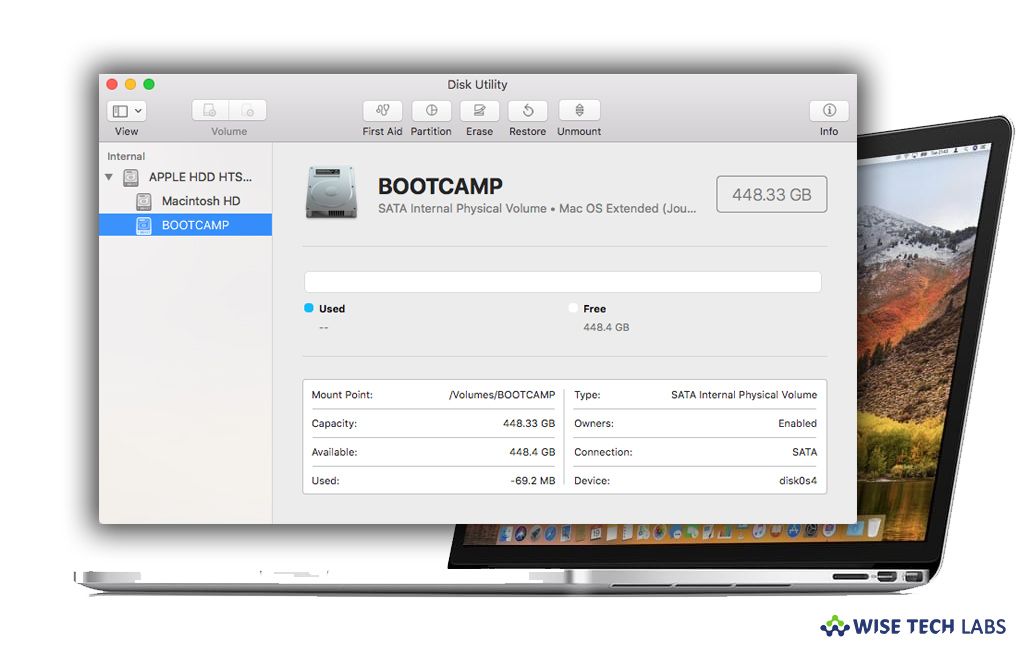 Нажимайте клавишу 0005 Option на клавиатуре, пока не появится меню загрузки. Отсюда вы можете выбрать, какую ОС загрузить.
Нажимайте клавишу 0005 Option на клавиатуре, пока не появится меню загрузки. Отсюда вы можете выбрать, какую ОС загрузить.
Обновление Windows 10 и более поздних версий
Теперь, когда на вашем Mac установлена Windows 10, вы можете обновить ее до Creators Update.
Самый простой способ сделать это — использовать Центр обновления Windows.
- Нажмите кнопку Пуск .
- Нажмите кнопку Настройки . Похоже на шестеренку.
- Нажмите Обновление и безопасность .
- Щелкните Проверить наличие обновлений .
Должна начаться загрузка и установка Creators Update. Следуйте инструкциям на экране, и вы сразу же будете в курсе последних событий.
Обновлено 22 августа 2022 г.: Обновлено для последней версии macOS.
Кейл Хант — штатный писатель Mobile Nations. Он фокусируется в основном на ПК, ноутбуках и аксессуарах, а также на развивающемся мире виртуальной реальности. Он заядлый компьютерный геймер и мультиплатформенный пользователь, и большую часть своего времени проводит либо за работой, либо за написанием статей о технологиях.
Он заядлый компьютерный геймер и мультиплатформенный пользователь, и большую часть своего времени проводит либо за работой, либо за написанием статей о технологиях.
Как установить Windows 10 на ваш Mac с помощью Boot Camp
(Изображение предоставлено iMore)
Если вы хотите установить Windows на свой Mac с процессором Intel, лучше всего подойдет Boot Camp. Независимо от того, хотите ли вы получить отличный игровой опыт или просто хотите попробовать Windows 10 на тонком оборудовании Apple, вот как все это настроить.
Пожалуйста, обратите внимание , что более новые компьютеры Mac с процессорами Apple Silicon больше не будут поддерживать Boot Camp. В этом случае для установки Windows 10 потребуется программное обеспечение для виртуализации, такое как Parallels.
Что вам понадобится перед установкой Windows 10 на ваш Mac
Прежде чем начинать что-либо еще, убедитесь, что ваш Mac поддерживает Windows 10. Прямо от Apple, это совместимые модели:
- MacBook Pro (2012 г.

- MacBook Air (2012 г. и новее)
- MacBook (2015 г. и новее)
- iMac Pro (2017 г.)
- iMac (2012 г. и новее)*
- Mac mini (2012 г. и новее)
- Mac Server (конец 2012 г.)
- Mac Pro (конец 2013 г.)
Если у вас есть iMac объемом 3 ТБ или более, ознакомьтесь с этим документом службы поддержки Apple (откроется в новой вкладке) для получения дополнительной информации об установке Windows 10 на вашем компьютере через Boot Camp.
У вас есть лучший Mac, который может работать под управлением Windows 10? Хороший! Убедитесь, что у вас есть как минимум 64 ГБ свободного места на жестком диске для установки Windows. В процессе установки вы можете установить для раздела Windows любой размер, если на диске достаточно места.
Наконец, обновите ОС вашего Mac, чтобы убедиться в отсутствии проблем с совместимостью. Вы также захотите выполнить резервное копирование вашего Mac в (редком) случае, если что-то пойдет не так.
Как скачать ISO-файл Windows 10
Для начала нам нужно скачать ISO-файл Windows 10 с веб-сайта Microsoft. Вы можете загрузить его прямо на внутренний жесткий диск.
- Перейдите на страницу загрузки Microsoft Windows 10 ISO (открывается в новой вкладке).
- Нажмите раскрывающееся меню под Выберите выпуск .
- Нажмите Windows 10 (многосерийный ISO) в разделе Windows 10 . Вы можете загрузить Creators Update через Windows после его установки.
- Нажмите Подтвердить .
- Нажмите раскрывающееся меню под Выберите язык продукта .
- Выберите язык по выбору.
- Нажмите Подтвердить .
- Нажмите 64-битная загрузка .

- Нажмите Сохранить . Теперь файл ISO будет загружен.
После завершения загрузки файла перейдите к следующему набору шагов.
Как установить Windows 10 с помощью Boot Camp
После загрузки ISO-образа Windows 10 вы можете выполнить следующие шаги.
- Запустите Boot Camp Assistant из папки Utilities в Applications .
- Нажмите Продолжить . Boot Camp должен автоматически найти файл ISO в вашей системе.
- Нажмите и перетащите ползунок в разделе раздела . По умолчанию он будет установлен на 48 ГБ, но вы можете добавить столько памяти, сколько хотите, в пределах возможностей диска.
- Нажмите Установить . Программное обеспечение поддержки Windows теперь будет загружено.
- Введите пароль .

- Нажмите OK . Ваш Mac перезагрузится, и вы увидите экран установки Windows 10.
- Выберите язык .
- Нажмите Установить сейчас .
- Введите ключ продукта или нажмите У меня нет ключа . Вы можете войти в него после установки.
- Щелкните Windows 10 Pro или Windows 10 Pro в зависимости от ваших предпочтений.
- Щелкните Далее .
- Щелкните Пользовательский: установить только Windows .
- Нажмите Диск 0 Раздел X: BOOTCAMP . Сделайте , а не , выберите что-нибудь еще.
- Щелкните Далее . Теперь будет установлена Windows 10. Ваш Mac перезагрузится несколько раз в процессе.
- Нажмите Использовать экспресс-настройки или Настройте свою установку , когда появится экран установки Windows 10.
 В этом случае мы используем экспресс-настройки, так как все можно изменить после установки.
В этом случае мы используем экспресс-настройки, так как все можно изменить после установки. - Введите имя пользователя . Вы также можете добавить пароль.
- Щелкните Далее .
- Выберите, использовать или не использовать Cortana .
Теперь Windows 10 загрузится полностью, и вы сможете нормально пользоваться Windows.
Как установить программное обеспечение Boot Camp на раздел Windows 10
Когда Windows 10 загружается в первый раз на вашем Mac, автоматически открывается установщик программного обеспечения Boot Camp.
- Нажмите Установить .
- Нажмите Я принимаю условия лицензионного соглашения .
- Нажмите Установить .
- Щелкните Готово после завершения установки.
Это важный процесс, поскольку он устанавливает набор драйверов и программного обеспечения, которые помогут сделать вашу работу с Windows 10 максимально удобной на вашем Mac.
Как вернуться к macOS из Windows 10
Одна из лучших особенностей Boot Camp — простота переключения между операционными системами.
- Нажмите кнопку Показать скрытые значки на панели задач Windows 10 .
- Нажмите кнопку Boot Camp .
- Нажмите Перезагрузить в OS X .
Ваш Mac перезагрузится, и вы вернетесь обратно в macOS. Чтобы вернуться к Windows 10 и, действительно, к другому способу переключения с Windows 10 на macOS, нужно перезагрузить Mac и удерживать нажатой кнопку 9.Нажимайте клавишу 0005 Option на клавиатуре, пока не появится меню загрузки. Отсюда вы можете выбрать, какую ОС загрузить.
Обновление Windows 10 и более поздних версий
Теперь, когда на вашем Mac установлена Windows 10, вы можете обновить ее до Creators Update.
Самый простой способ сделать это — использовать Центр обновления Windows.
- Нажмите кнопку Пуск .
- Нажмите кнопку Настройки . Похоже на шестеренку.
- Нажмите Обновление и безопасность .
- Щелкните Проверить наличие обновлений .
Должна начаться загрузка и установка Creators Update. Следуйте инструкциям на экране, и вы сразу же будете в курсе последних событий.
Обновлено 22 августа 2022 г.: Обновлено для последней версии macOS.
Кейл Хант — штатный писатель Mobile Nations. Он фокусируется в основном на ПК, ноутбуках и аксессуарах, а также на развивающемся мире виртуальной реальности. Он заядлый компьютерный геймер и мультиплатформенный пользователь, и большую часть своего времени проводит либо за работой, либо за написанием статей о технологиях.
Как установить Windows 10 на ваш Mac с помощью Boot Camp
(Изображение предоставлено iMore)
Если вы хотите установить Windows на свой Mac с процессором Intel, лучше всего подойдет Boot Camp. Независимо от того, хотите ли вы получить отличный игровой опыт или просто хотите попробовать Windows 10 на тонком оборудовании Apple, вот как все это настроить.
Независимо от того, хотите ли вы получить отличный игровой опыт или просто хотите попробовать Windows 10 на тонком оборудовании Apple, вот как все это настроить.
Пожалуйста, обратите внимание , что более новые компьютеры Mac с процессорами Apple Silicon больше не будут поддерживать Boot Camp. В этом случае для установки Windows 10 потребуется программное обеспечение для виртуализации, такое как Parallels.
Что вам понадобится перед установкой Windows 10 на ваш Mac
Прежде чем начинать что-либо еще, убедитесь, что ваш Mac поддерживает Windows 10. Прямо от Apple, это совместимые модели:
- MacBook Pro (2012 г.
- MacBook Air (2012 г. и новее)
- MacBook (2015 г. и новее)
- iMac Pro (2017 г.)
- iMac (2012 г. и новее)*
- Mac mini (2012 г. и новее)
- Mac Server (конец 2012 г.)
- Mac Pro (конец 2013 г.)
Если у вас есть iMac объемом 3 ТБ или более, ознакомьтесь с этим документом службы поддержки Apple (откроется в новой вкладке) для получения дополнительной информации об установке Windows 10 на вашем компьютере через Boot Camp.
У вас есть лучший Mac, который может работать под управлением Windows 10? Хороший! Убедитесь, что у вас есть как минимум 64 ГБ свободного места на жестком диске для установки Windows. В процессе установки вы можете установить для раздела Windows любой размер, если на диске достаточно места.
Наконец, обновите ОС вашего Mac, чтобы убедиться в отсутствии проблем с совместимостью. Вы также захотите выполнить резервное копирование вашего Mac в (редком) случае, если что-то пойдет не так.
Как скачать ISO-файл Windows 10
Для начала нам нужно скачать ISO-файл Windows 10 с веб-сайта Microsoft. Вы можете загрузить его прямо на внутренний жесткий диск.
- Перейдите на страницу загрузки Microsoft Windows 10 ISO (открывается в новой вкладке).
- Нажмите раскрывающееся меню под Выберите выпуск .
- Нажмите Windows 10 (многосерийный ISO) в разделе Windows 10 .
 Вы можете загрузить Creators Update через Windows после его установки.
Вы можете загрузить Creators Update через Windows после его установки.
- Нажмите Подтвердить .
- Нажмите раскрывающееся меню под Выберите язык продукта .
- Выберите язык по выбору.
- Нажмите Подтвердить .
- Нажмите 64-битная загрузка .
- Нажмите Сохранить . Теперь файл ISO будет загружен.
После завершения загрузки файла перейдите к следующему набору шагов.
Как установить Windows 10 с помощью Boot Camp
После загрузки ISO-образа Windows 10 вы можете выполнить следующие шаги.
- Запустите Boot Camp Assistant из папки Utilities в Applications .
- Нажмите Продолжить . Boot Camp должен автоматически найти файл ISO в вашей системе.

- Нажмите и перетащите ползунок в разделе раздела . По умолчанию он будет установлен на 48 ГБ, но вы можете добавить столько памяти, сколько хотите, в пределах возможностей диска.
- Нажмите Установить . Программное обеспечение поддержки Windows теперь будет загружено.
- Введите пароль .
- Нажмите OK . Ваш Mac перезагрузится, и вы увидите экран установки Windows 10.
- Выберите язык .
- Нажмите Установить сейчас .
- Введите ключ продукта или нажмите У меня нет ключа . Вы можете войти в него после установки.
- Щелкните Windows 10 Pro или Windows 10 Pro в зависимости от ваших предпочтений.
- Щелкните Далее .

- Щелкните Пользовательский: установить только Windows .
- Нажмите Диск 0 Раздел X: BOOTCAMP . Сделайте , а не , выберите что-нибудь еще.
- Щелкните Далее . Теперь будет установлена Windows 10. Ваш Mac перезагрузится несколько раз в процессе.
- Нажмите Использовать экспресс-настройки или Настройте свою установку , когда появится экран установки Windows 10. В этом случае мы используем экспресс-настройки, так как все можно изменить после установки.
- Введите имя пользователя . Вы также можете добавить пароль.
- Щелкните Далее .
- Выберите, использовать или не использовать Cortana .
Теперь Windows 10 загрузится полностью, и вы сможете нормально пользоваться Windows.
Как установить программное обеспечение Boot Camp на раздел Windows 10
Когда Windows 10 загружается в первый раз на вашем Mac, автоматически открывается установщик программного обеспечения Boot Camp.
- Нажмите Установить .
- Нажмите Я принимаю условия лицензионного соглашения .
- Нажмите Установить .
- Щелкните Готово после завершения установки.
Это важный процесс, поскольку он устанавливает набор драйверов и программного обеспечения, которые помогут сделать вашу работу с Windows 10 максимально удобной на вашем Mac.
Как вернуться к macOS из Windows 10
Одна из лучших особенностей Boot Camp — простота переключения между операционными системами.
- Нажмите кнопку Показать скрытые значки на панели задач Windows 10 .
- Нажмите кнопку Boot Camp .
- Нажмите Перезагрузить в OS X .
Ваш Mac перезагрузится, и вы вернетесь обратно в macOS. Чтобы вернуться к Windows 10 и, действительно, к другому способу переключения с Windows 10 на macOS, нужно перезагрузить Mac и удерживать нажатой кнопку 9. Нажимайте клавишу 0005 Option на клавиатуре, пока не появится меню загрузки. Отсюда вы можете выбрать, какую ОС загрузить.
Нажимайте клавишу 0005 Option на клавиатуре, пока не появится меню загрузки. Отсюда вы можете выбрать, какую ОС загрузить.
Обновление Windows 10 и более поздних версий
Теперь, когда на вашем Mac установлена Windows 10, вы можете обновить ее до Creators Update.
Самый простой способ сделать это — использовать Центр обновления Windows.
- Нажмите кнопку Пуск .
- Нажмите кнопку Настройки . Похоже на шестеренку.
- Нажмите Обновление и безопасность .
- Щелкните Проверить наличие обновлений .
Должна начаться загрузка и установка Creators Update. Следуйте инструкциям на экране, и вы сразу же будете в курсе последних событий.
Обновлено 22 августа 2022 г.: Обновлено для последней версии macOS.
Кейл Хант — штатный писатель Mobile Nations. Он фокусируется в основном на ПК, ноутбуках и аксессуарах, а также на развивающемся мире виртуальной реальности.
 Вы можете загрузить Creators Update через Windows после его установки.
Вы можете загрузить Creators Update через Windows после его установки.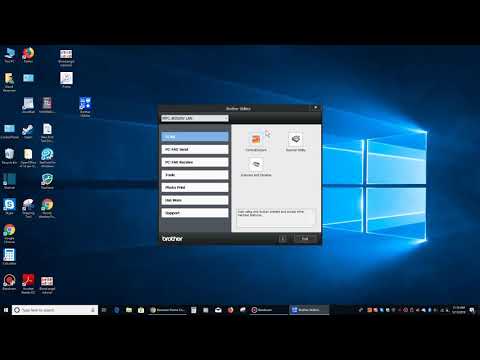

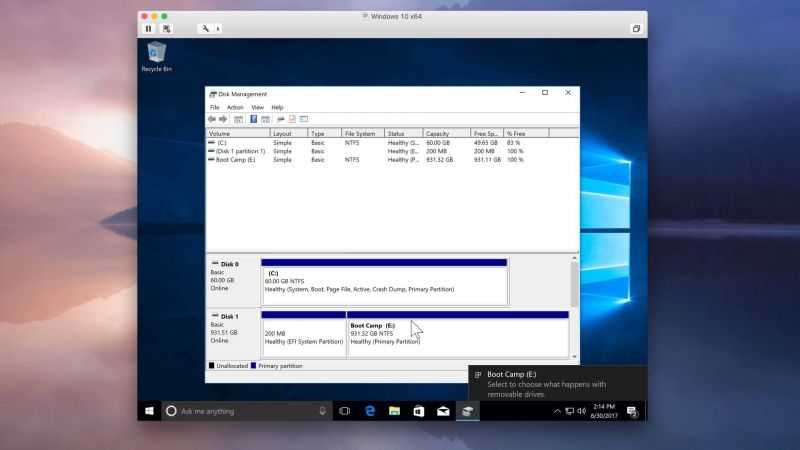
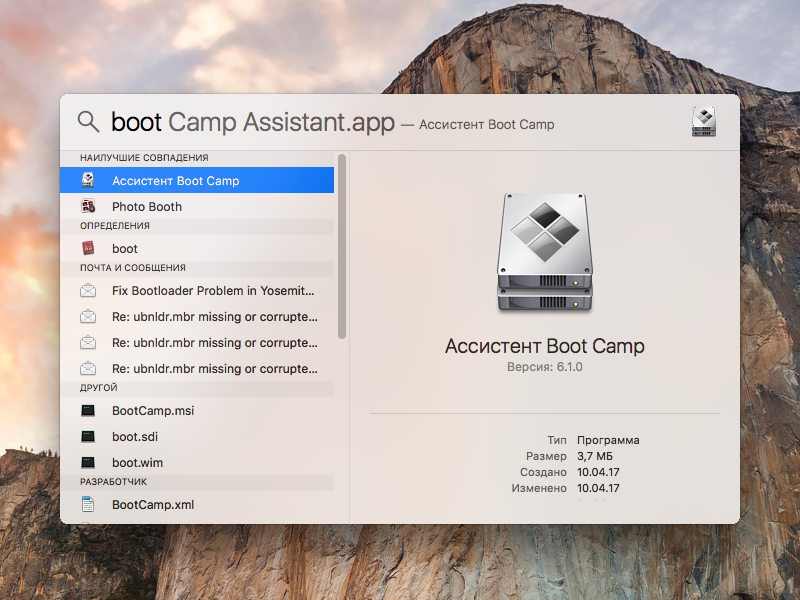
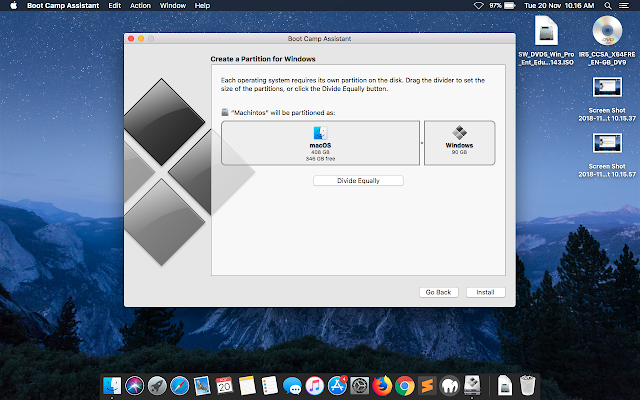
 В этом случае мы используем экспресс-настройки, так как все можно изменить после установки.
В этом случае мы используем экспресс-настройки, так как все можно изменить после установки. Вы можете загрузить Creators Update через Windows после его установки.
Вы можете загрузить Creators Update через Windows после его установки.