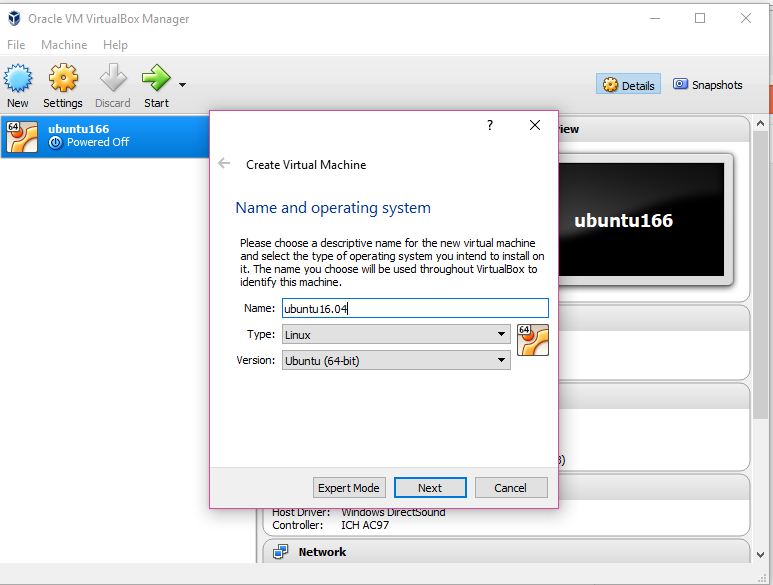Содержание
Как установить macOS на VirtualBox — Space Police
MacBook, iMac, как и любой другой Mac — вещь не из дешевых. Стоимость этих компьютеров завышена в сравнении с аналогами. Более того, устройства от других производителей нередко мощнее, чем то, что предлагает Apple, а стоят дешевле. Вследствие этого не все готовы покупать дорогую технику, не видя на то адекватных причин и ощущая обман со стороны американской компании. Но у компьютеров Mac есть одно неоспоримое преимущество — это операционная система macOS. Именно из-за нее стоит переплачивать.
Если вы пока не готовы переплачивать, то я расскажу, как попробовать macOS на своем компьютере с Windows.
Процесс установки macOS в виртуальную машину весьма кропотливый и требующий времени. Более того, не факт, что ваш нынешний компьютер подойдет для установки и запуска этой системы.
Небольшой дисклеймер. В этой инструкции я рассказываю именно о настройке MacOS Sierra. Это обусловлено сразу несколькими причинами.
Во-первых, она полностью олицетворяет работу macOS в целом: ее интерфейс и большую часть полезных функций. Во-вторых, эта версия поддерживает все современные программы из Mac App Store и сторонних источников. В-третьих, это единственная версия, которая устанавливается в VirtualBox без ухищрений.
Системные требования
Ваш компьютер должен:
- Иметь двухъядерный процессор (больше ядер можно, меньше нельзя) компании Intel. На них работают все компьютеры Apple, поэтому будет меньше проблем с совместимостью. Процессор должен поддерживать инструкции SSE 4.2 (уточняйте у производителя).
- Быть оснащен 4 или более гигабайтами оперативной памяти.
- Работать под управлением 64-битной Windows.
- Поддерживать виртуализацию.
Как включить виртуализацию в Windows
Поиск и загрузка образа системы
Еще одна загвоздка для пользователей Windows заключается в необходимости искать образ операционной системы macOS Sierra в формате dmg.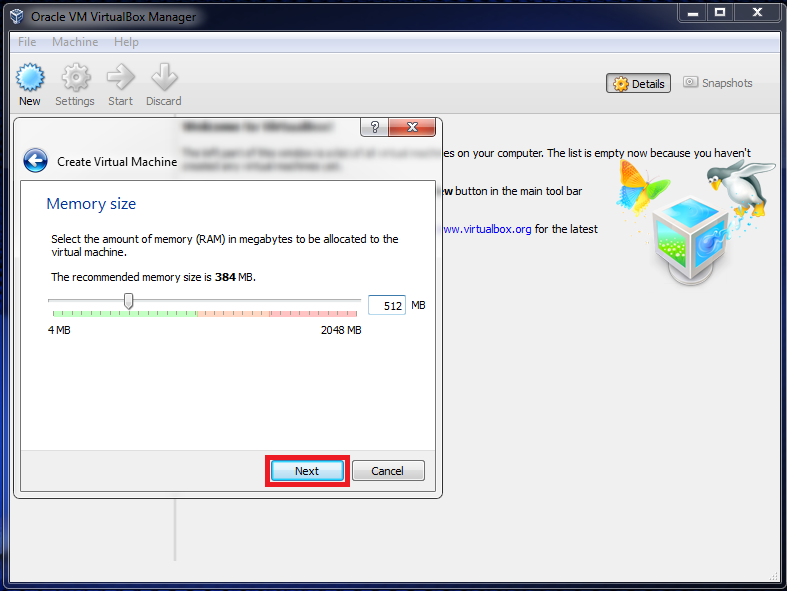
Официально он доступен только в Mac App Store. Владельцам Windows придется попросить какого-нибудь «маковода» загрузить для них установочный файл системы, сделать из него образ и передать через публичное облако.
Загрузка и установка VirtualBox
Свежую версию VirtualBox качаем на официальном сайте
Жмем «Продолжить»…
Настройка VirtualBox
Первый этап: установка дополнений
На том же сайте
скачиваем пакет дополнений для VirtualBox (без него macOS не «заведется»). В блоке VirtualBox 6.0.8 Oracle VM VirtualBox Extension Pack кликаем по пункту All supported platforms.
Загружаем дополнение
Затем:
Второй этап: преобразование образа
Полученный образ dmg нужно преобразовать в другой формат. В macOS это делается следующим образом:
Третий этап: настройка виртуальной машины
- Открываем VirtualBox и в панели управления нажимаем на кнопку «Создать».
Нажимаем — «Создать»
- Указываем имя (любое на свой вкус, в моем примере будет macOSS).

- Указываем место на диске, где будет расположена виртуальная машина (оставляем по умолчанию).
- Указываем тип системы Mac OS X.
- Указываем версию Mac OS X (64-bit).
- Указываем объем оперативной памяти.
- Создаем виртуальный жесткий диск.
Можно использовать рекомендуемые параметры
- Выбираем тип диска VDI.
Этот тип используется по умолчанию
- Выбираем фиксированный тип диска.
Выбираем динамический тип, только если собираемся использовать виртуальную машину на постоянной основе
- Указываем объем диска.
Не меньше рекомендуемого объема
- Устанавливаем дополнительные параметры, нажав на кнопку «Настроить» уже в готовой виртуальной машине.
Здесь уже есть одна виртуальная машина
- Выбираем вкладку «Система» в верхней панели и ставим галочку напротив пункта «Сеть».
Сеть нужно включить, чтобы виртуальная машина подцепила параметры от основной системы и пользовалась ее интернетом
- Переходим в меню процессор (над ползунком для настройки оперативной памяти) и указываем максимальное количество ядер для виртуальной машины.

Должно быть не меньше двух ядер
- Далее идем во вкладку «Носители», выделяем диск «Пусто» и удаляем его, нажав на иконку в нижней части интерфейса (указана на скриншоте).
Для macOS нужно создать собственный загрузочный образ
- Нажимаем на пиктограмму со знаком + (плюс) в нижней части интерфейса и выбираем подпункт «Добавить SATA контроллер».
Настраиваем виртуальный жесткий диск
- Затем нажимаем на пиктограмму со знаком + справа от нового SATA контроллера.
Теперь нужно что-то в этот жесткий диск загрузить. Нашу macOS, конечно
- Нажимаем на кнопку «Добавить» и ищем наш cdr-образ.
Образ уже преобразован и лежит там, где вы его сохранили
- Выделяем его и нажимаем «Выбрать».
Подготовка почти закончилась
- Закрываем VirtualBox и открываем «Командную строку». Это можно сделать, введя название программы в поиск справа от меню «Пуск» (логотипа Windows).
- Поочередно вводим туда команды из списка и активируем их нажатием клавиши «Ввод» (Enter).

cd «C:\Program Files\Oracle\VirtualBox\»
VBoxManage.exe modifyvm «macOSS» —cpuidset 00000001 000106e5 00100800 0098e3fd bfebfbff
VBoxManage setextradata «macOSS» «VBoxInternal/Devices/efi/0/Config/DmiSystemProduct» «iMac11,3»
VBoxManage setextradata «macOSS» «VBoxInternal/Devices/efi/0/Config/DmiSystemVersion» «1.0»
VBoxManage setextradata «macOSS» «VBoxInternal/Devices/efi/0/Config/DmiBoardProduct» «Iloveapple»
VBoxManage setextradata «macOSS» «VBoxInternal/Devices/smc/0/Config/DeviceKey» «ourhardworkbythesewordsguardedpleasedontsteal(c)AppleComputerInc»
VBoxManage setextradata «macOSS» «VBoxInternal/Devices/smc/0/Config/GetKeyFromRealSMC» 1
Название «macOSS» меняем на свое (которое указывали при настройке)
Возможные проблемы
- Если VirtualBox отзывается ошибкой «Функции аппаратной виртуализации включены, но не функционируют», нужно снова открыть настройки виртуализации в BIOS (как было описано выше), только на этот раз найти пункт Secure Virtual Machine Mode и переведите его в режим Enable.

- Некоторые виртуальные машины могут не работать, если в Windows включен компонент Hyper-V. Эту проблему можно решить так:
- Открываем «Командную строку».
- Вводим туда команду /set hypervisorlaunchtype off и запускаем ее нажатием клавиши «Ввод».
- Перезагружаем компьютер.
- При работе с образами в формате cdr так же могут возникнуть проблемы. Если VirtualBox отзывается ошибкой при попытке подключить cdr-образ, переформатируем его в другой формат. Для этого:
- Загружаем программу UltraISO с официального сайта.
- Кликаем по cdr или dmg-образу правой кнопкой мыши и выбираем пункт «Открыть с помощью UltraISO.
- В появившемся окне ищем вкладку «Инструменты» и кликаем по пункту «Конвертировать».
- В окне конвертации указываем путь к файлу образа, нажав на три точки.
- Выбираем формат «Стандартный ISO».
- Нажимаем «Конвертировать».
- Снова пробуем подключить его к виртуальной машине.
Выполнение вышеуказанной инструкции должно помочь исправить возникшие проблемы.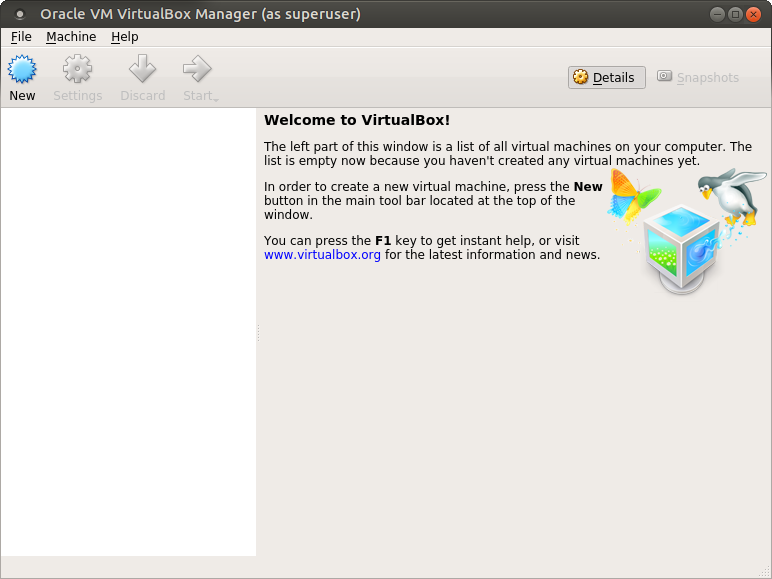
Установка Windows в Virtual Box (видео)
Post Views:
2 053
Как установить MacOS или OS X на VirtualBox с Windows
Мало кто себе может позволить приобрести MacBook, так как цены на технику компании Apple очень высокие. Но есть альтернативное решение – установка мак ос на ПК, а точнее сказать, на VirtualBox – виртуальную машину.
Содержание:
- Установка MacOS Sierra на VirtualBox
- Настройка VirtualBox под нужды MacOS Sierra
- Команды CMD для настройки VirtualBox под MacOS
- Установка Mac OS X на Windows – последний этап
- Запуск MacOS на ПК с виртуальной машиной
- Как изменить разрешение экрана на VirtualBox с Mac OS X
Установка MacOS Sierra на VirtualBox
Понятное дело, что для реализации не обязательно использовать именно VirtualBox, но для меня это самый просто вариант, и я часто пользуюсь данной виртуальной машиной.
Как известно, система MacOS поставляется исключительно на технике от Apple – MacBook. Цены на такие устройства начинаются от 100 тысяч, а сейчас есть варианты и по 200 тысяч. Если очень хочется посмотреть и опробовать систему, то вот, что нужно сделать:
- Скачайте с официального сайта VirtualBox последней версии. Она полностью бесплатная и много пространства на диске не займет.
- Устанавливаем виртуальную машину в соответствии с инструкцией по установке. (Читаем: Как установить VirtualBox?)
- Загружаем систему MacOS Sierra. Образ будет весить около 4,5 Гб, а после установки еще больше, но не суть.
Установка Mac OS осуществляется на Windows любой версии. У меня сейчас стоит Windows 7 и все отлично работает. Первые попытки были, конечно не удачными, но потом я разобрался.
Когда установите виртуалбокс и скачаете образ, запускаем виртуальную машину и действуем по следующей инструкции.
- В главном окне программы нажимаем кнопку «Создать».

- Выбираем имя для виртуальной машины, например, MacOS Sierra. Мастер по настройке автоматически выберет тип и версию системы. Должно быть так же, как на скриншоте ниже. Путь можно изменить по своему усмотрению.
- В следующем окне указываем объем оперативной памяти, который будет выделен для системы. Желательно выставить показатель от 4 Гб.
- Следующий этап подразумевает создание жесткого диска. Должен стоят пункт «Создать новый виртуальный жёсткий диск».
- Тип диска не меняем. То есть оставляем.
- Формат хранения – «Динамический виртуальный жёсткий диск».
- Укажите будущий объем диск. Можно по умолчанию оставить 30 Гб, но я обычно увеличиваю на пару десятков.
- Готово, виртуалку под систему от Apple мы создали.
Настройка VirtualBox под нужды MacOS Sierra
Настройка параметров не займет у вас много времени, поэтому сразу приступим к делу.
- После создания виртуальной машины, выберите ее и нажмите на верхней панели кнопку «Настроить».

- Переходим на вкладку «Система» и в окошке «Порядок загрузки» снимаем галочку с пункта «Гибкий диск».
- Во вкладке «Процессор» выставляем максимальное число процессоров до красной зоны.
- Идём в раздел «Дисплей». Здесь указываем максимум видеопамяти и отключаем галочки 2D и 3D ускорения.
- Следующий раздел «Носители». Тут нажимаем по оптическому диску и удаляем его, чтобы остался один жесткий диск с названием нашей ОС. Затем щелкаем по зеленому плюсику внизу и выбираем опцию «Добавить SATA контроллер».
- Для созданного SATA контролера нажимаем по оптическому диску и выбираем скачанный образ. Убедитесь, что в пути до образа нет русских символов.
- Нажимаем ОК.
С настройкой мы разобрались, но не спешим запускать виртуальную машину. Еще понадобиться прописать пару команд в командной строке.
Команды CMD для настройки VirtualBox под MacOS
Перед началом работы обязательно закройте VirtualBox. Теперь запускаем командную строку с повышенными привилегиями – это обязательно.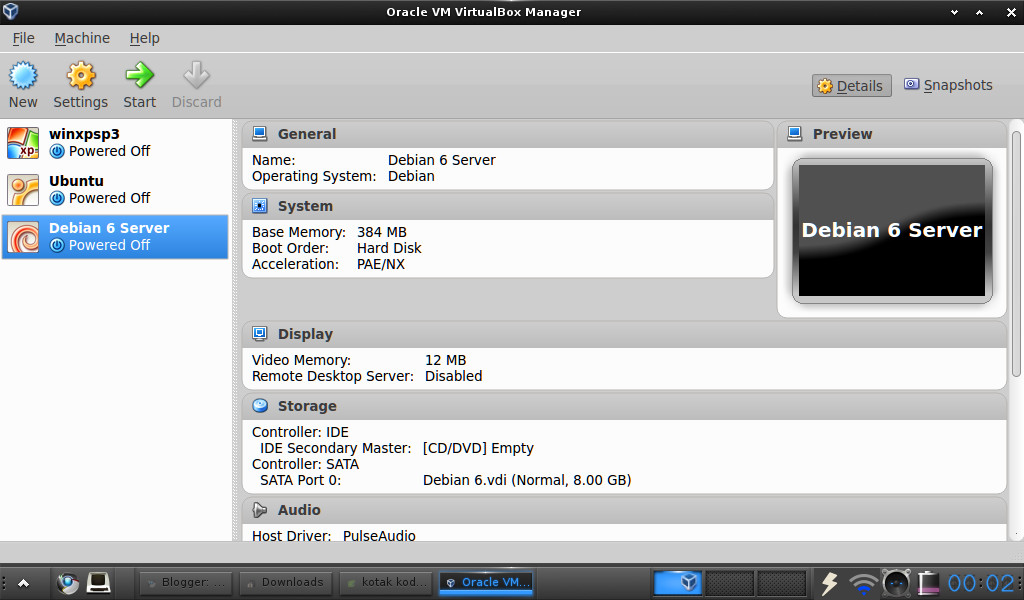 Дальше будем выполнять команды.
Дальше будем выполнять команды.
Переходим в папку с виртуальной машиной – cd “C:\Program Files\Oracle\VirtualBox\”.
VBoxManage.exe modifyvm “MacOS” –cpuidset 00000001 000106e5 00100800 0098e3fd bfebfbff
Где MacOS – это имя вашей виртуальной машины.
VBoxManage setextradata “MacOS” “VBoxInternal/Devices/efi/0/Config/DmiSystemProduct” “iMac11,3”
VBoxManage setextradata “MacOS” “VBoxInternal/Devices/efi/0/Config/DmiSystemVersion” “1.0”
VBoxManage setextradata “MacOS” “VBoxInternal/Devices/efi/0/Config/DmiBoardProduct” “Iloveapple”
VBoxManage setextradata “MacOS” “VBoxInternal/Devices/smc/0/Config/DeviceKey” “ourhardworkbythesewordsguardedpleasedontsteal(c)AppleComputerInc”
VBoxManage setextradata “MacOS” “VBoxInternal/Devices/smc/0/Config/GetKeyFromRealSMC” 1
Я пытался запустить установку систему без этих команд, но все, что вы получите – бесконечную перезагрузку.
Установка Mac OS X на Windows – последний этап
Теперь приступим непосредственно к установке OS X на Windows с виртуальной машиной.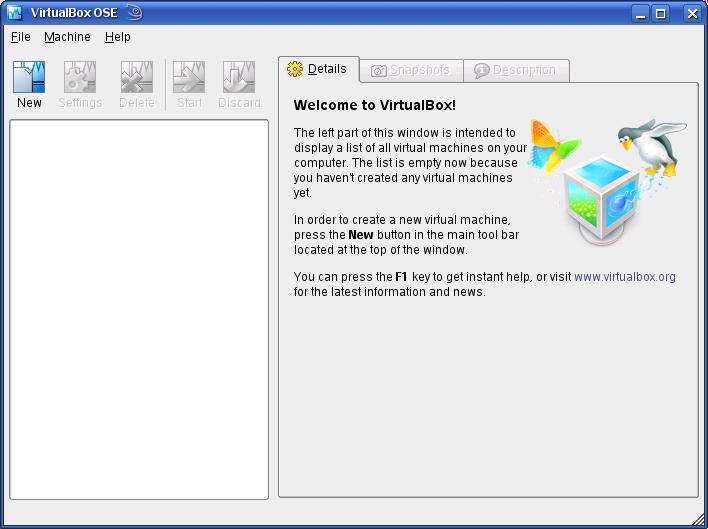 Процесс такой же простой.
Процесс такой же простой.
- Запустите VirtualBox и выберите созданную MacOS, затем щелкаете по кнопке «Запустить».
- Начинается эмуляция MacOS. Если образ выбран верно, и он не битый, то на экране отобразится черный экран с выполнением команд.
- После пары минут выскочит окошко с выбором языка. Ищем русский язык и жмём по стрелочке.
- Видим эмблему OS X, просто нажимаем кнопку «Продолжить».
- Соглашаемся с условиями лицензионного соглашения.
- Видим окно, где установщик оповещает об отсутствии диска для установки.
- Вверху щелкнем по вкладке «Утилиты» и выберем пункт «Дисковая утилита».
- Выбираем внутренний накопитель и выше нажимаем по кнопке «Стереть».
- Указываем имя диска, а формат и схему оставляем без изменений. Жмём по кнопочке «Стереть».
- Видим, что создан раздел для установки нашей системы.
- На красный крестик слева окна закрываем дисковую утилиту и выбираем появившейся диск.
 Продолжаем установку.
Продолжаем установку. - Установка MacOS Sierra на VirtualBox началась. Скорость установки зависит от конфигурации вашего компьютера или ноутбука.
Запуск MacOS на ПК с виртуальной машиной
- После установки откроется окно с выбором страны. Выбираем «Россия» и тапаем по кнопке «Продолжить».
- Далее указываем раскладку клавиатуры.
- Вряд ли у вас есть MacBook, а значит переносить нечего. А даже если и есть, то все равно не переносим информацию. Выбираем «Не переносить информацию».
- Отключаем галочку геолокации, для виртуалки это нам не понадобится.
- Выбираем пункт «Не входить», чтобы не рисковать своим аккаунтом (могут ведь заблокировать? Или я не прав?).
- Принимаем условия пользования системой.
- Вводим имя и ник учетной записи и задаем пароль – главное не забудьте его.
- В поиске прописываем «Москва» и выбираем часовой пояс.
- Если появилось окно с включением Siri, то использовать или нет, решать вам.
 Возможно на виртуалке она не будет работать.
Возможно на виртуалке она не будет работать.
Как изменить разрешение экрана на VirtualBox с Mac OS X
Теперь, когда вы успешно установили систему на виртуальную машину, можно ее использовать и тестировать на свое усмотрение. Единственный минус – не получается с помощью самой программы поменять разрешение экрана. Оно либо маленькое, либо настолько широкое, что элементы на экране растягиваются.
Чтобы в гостевой ОС изменить разрешения экрана на VirtualBox понадобится командная строка и изменение параметров.
Если это не помогло есть другой метод изменения разрешения.
В самой системе откройте Finder, перейдите в папку «Extra» и на вашем жестком диске откройте файл org.Chameleon.boot.plist.
Между <dict> и </dict> в файле вставьте следующую строку:
<key>Graphics Mode</key>
<string>1920x1080x32</string>
Запускаем командную строку, заходим в каталог программы и выполняем команду:
cd “C:\Program Files\Oracle\VirtualBox\” vboxmanage setextradata “Имя_Вирутальной_Машины” “CustomVideoMode1” “1920x1080x32”
Вот таким простым и быстрым способом нам удалось установить MaOS на Windows с виртуальной машиной VirtualBox.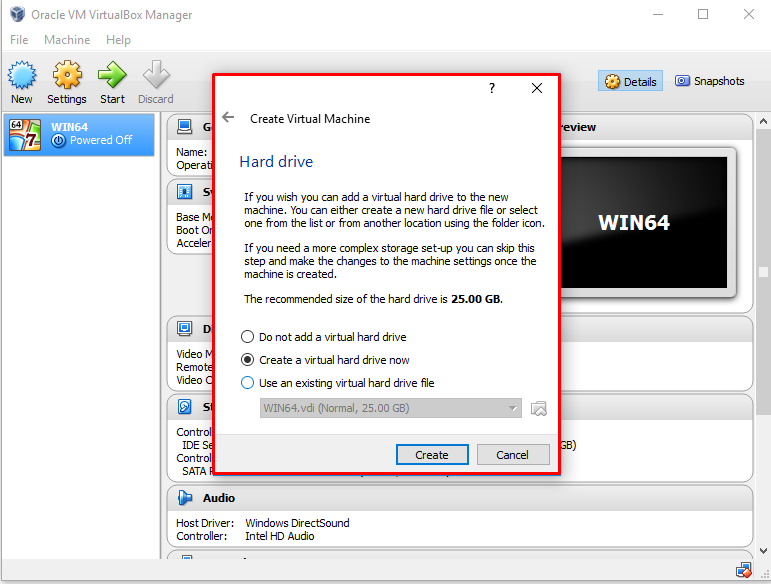 Напомню, что вы можете установить практически любую систему с разными версиями. Если вам нужна помощь относительно данной темы, напишите в комментарии и не забудьте поделиться информацией с друзьями.
Напомню, что вы можете установить практически любую систему с разными версиями. Если вам нужна помощь относительно данной темы, напишите в комментарии и не забудьте поделиться информацией с друзьями.
Это интересно: Установка Windows XP на виртуальную машину VirtualBox
Установить виртуальную машину Mac OS в VirtualBox
Следите за нами на наших фан-страницах, чтобы получать уведомления каждый раз, когда появляются новые статьи.
Фейсбук
Твиттер
См. также:
- Установка Mac OS X 10.11 El Capitan в VMWare
1- Скачать Mac OS
Mac OS — компьютерная операционная система, разработанная Apple. Это операционная система с красивым интерфейсом, однако, чтобы владеть компьютером Apple с этой операционной системой вам нужно много денег, обычно по двойной цене, чем у обычных компьютеров, использующих операционную систему Windows .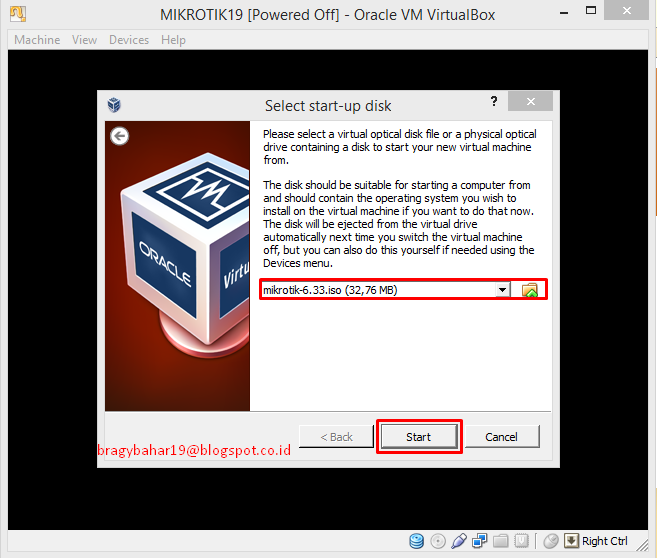 К счастью, вы можете испытать Mac OS прямо на своем компьютере, установив виртуальную машину Mac OS на VirtualBox .
К счастью, вы можете испытать Mac OS прямо на своем компьютере, установив виртуальную машину Mac OS на VirtualBox .
Ниже приведен список версий Mac OS , выпущенных за последние годы:
| Mac OS версии | Имя | Дата выпуска |
| 10.10 | Йосемити | июнь 2014 г. |
| 10.11 | Эль-Капитан | 30 сентября 2015 г. |
| 10.12 | Сьерра | 12 июня 2016 г. |
| 10.13 | Высокая Сьерра | 5 июня 2017 г. |
В этом посте я покажу вам, как установить Mac OS на VirtualBox. Прежде всего, пожалуйста, загрузите программу установки.
После завершения загрузки остается один файл:
Извлеките только что загруженный файл в папку.
2- Создать виртуальную машину Mac OS
В VirtualBox создайте новую виртуальную машину.
Введите имя виртуальной машины и выберите версию Mac OS , подходящую для загруженной версии Mac OS .
Mac OS для работы операционных систем требуется большой объем ОЗУ . Вы должны предоставить около 4 ГБ ОЗУ .
Файл Mac OS , загруженный вами на предыдущем шаге, представляет собой полную операционную систему, и вы можете использовать ее без установки. Поэтому на VirtualBox , нужно указать только на эту позицию этого файла.
ОК, ваша виртуальная машина Mac OS создана.
Вы можете выполнить другие настройки для Mac OS , например, Сеть конфигурация, указав количество Процессоров ,..
3- Настройка VBoxManage
После создания виртуальной машины VirtualBox метаданные этой виртуальной машины будут находиться в папке (в зависимости от вашей операционной системы):
- LINUX (Ubuntu,.
 .): /home /{user}/VirtualBox ВМ
.): /home /{user}/VirtualBox ВМ - WINDOWS: C:/Users/{user}/VirtualBox ВМ
Есть некоторые расширенные настройки, которые вы можете выполнить через интерфейс VirtualBox , и вы должны выполнить их с помощью команды:
VBoxManagemodifyvm «Имя вашей виртуальной машины» --cpuidset 00000001 000106e5 00100800 0098e3fd bfebfbff VBoxManage setextradata "Имя вашей виртуальной машины" "VBoxInternal/Devices/efi/0/Config/DmiSystemProduct" "iMac11,3" VBoxManage setextradata "Имя вашей виртуальной машины" "VBoxInternal/Devices/efi/0/Config/DmiSystemVersion" "1.0" VBoxManage setextradata "Имя вашей виртуальной машины" "VBoxInternal/Devices/efi/0/Config/DmiBoardProduct" "Iloveapple" VBoxManage setextradata «Имя вашей виртуальной машины» «VBoxInternal/Devices/smc/0/Config/DeviceKey» «наша тяжелая работа под защитой этих слов, пожалуйста, не крадите (c) AppleComputerInc» VBoxManage setextradata "Имя вашей виртуальной машины" "VBoxInternal/Devices/smc/0/Config/GetKeyFromRealSMC" 1
Замените «Имя вашей виртуальной машины» на имя вашей виртуальной машины.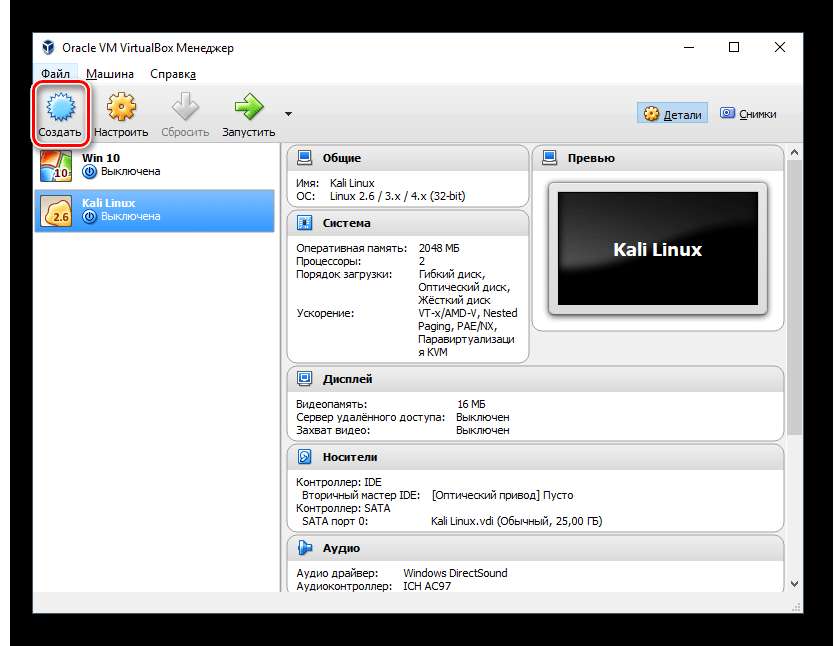 Имя вашей виртуальной машины можно найти в «Настройка > Общие > Основные» (как показано на следующем рисунке).
Имя вашей виртуальной машины можно найти в «Настройка > Общие > Основные» (как показано на следующем рисунке).
В Linux (Ubuntu,..) откройте Terminal windows и CD , чтобы перейти в каталог виртуальной машины Mac OS . Если вы используете операционную систему Windows , откройте окна CMD с правами администратора и CD , чтобы перейти в каталог виртуальной машины Mac OS .
Выполните вышеуказанные команды соответственно (после замены «Ваше-ВМ-Имя» ):
ОК, все команды выполнены успешно.
4- Запустите виртуальную машину Mac OS
Нажмите кнопку «Пуск» , чтобы запустить виртуальную машину Mac OS :
Введите имя пользователя/пароль (используется для ввода0015 Mac OS виртуальная машина).
Хорошо, на данный момент вы успешно установили Mac OS Виртуальную машину на VirtualBox .
5 шагов по установке macOS Sierra в VirtualBox на Windows 10
Я сам не был уверен, захочу ли я перейти на Mac с тех пор, как впервые погуглил Samurai Jack , когда мне было около 9 лет (не спросите меня, почему) на моем компьютере, работающем под управлением Microsoft Windows.
С тех пор мне потребовалось некоторое время, чтобы привыкнуть к macOS от Apple, и вместо того, чтобы покупать сам Mac, я попробовал его на своем ПК с Windows.
Итак, если вы хотите попробовать macOS от Apple на своей Windows 10, вот как вы можете установить macOS Sierra Final в VirtualBox на Windows 10. окончательная версия . Если вместо этого вы не хотите получать macOS Sierra и ищете более новую версию macOS High Sierra, вы всегда можете следовать этому руководству: Как установить macOS High Sierra в VirtualBox на Windows 10
встретить VirtualBox
VirtualBox — крошечный мощный чувак, способный установить macOS на ваш компьютер с Windows 10 в виде приложения.
Это прекрасно работает с Sierra, но прежде чем вы перейдете к руководству, есть три небольших требования, которые потребуются вашему компьютеру с Windows 10, чтобы вы могли установить macOS на свой компьютер. 🙂
Минимальные требования, которые вам понадобятся:
• 64-разрядный компьютер
• не менее 4 ГБ оперативной памяти
• двухъядерный процессор
Великолепный! После этого вы можете приступить к установке macOS Sierra в VirtualBox на Windows 10.
Вот ссылки на файлы для загрузки, которые вам понадобятся для успешной установки macOS Sierra на VirtualBox. 🙂
Скачать (обновлено в феврале 2019 г.)
- Виртуальная коробка 6.0.4
- macOS Sierra 10.12 Final (одна полная)
- macOS Sierra 10.12 Final (5 из 5)
- Код VirtualBox
Все права на файлы принадлежат Techsviewer . Если файлы удалены, вы можете оставить комментарий внизу или подписаться на Saint (самый быстрый способ связаться с нами).
Если файлы удалены, вы можете оставить комментарий внизу или подписаться на Saint (самый быстрый способ связаться с нами).
Теперь я знаю, о чем вы думаете: «Какую из двух ссылок для загрузки macOS Sierra 10.12 Final мне следует скачать?»
Причина, по которой я включил для вас две ссылки для загрузки с Google Диска, заключается в том, что ссылка для загрузки (одна полная) содержит весь файл macOS Sierra 10.12 Final от Apple в виде одного файла 5 ГБ . Так что, если вы не возражаете против того, чтобы ваш компьютер работал всю ночь, чтобы загрузить файл размером 5 ГБ, вы можете перейти к этому
Ссылка для скачивания (5 из 5) содержит весь финальный файл macOS Sierra 10.12 в виде 5 отдельных файлов 1 ГБ . , поэтому, если у вас довольно слабое подключение к Интернету или если вы просто хотите не торопиться и загружать по одному, вы можете пойти на это. 🙂
После того, как вы закончите загрузку «вещей», вы можете перейти к 5 быстрым и простым шагам, описанным ниже.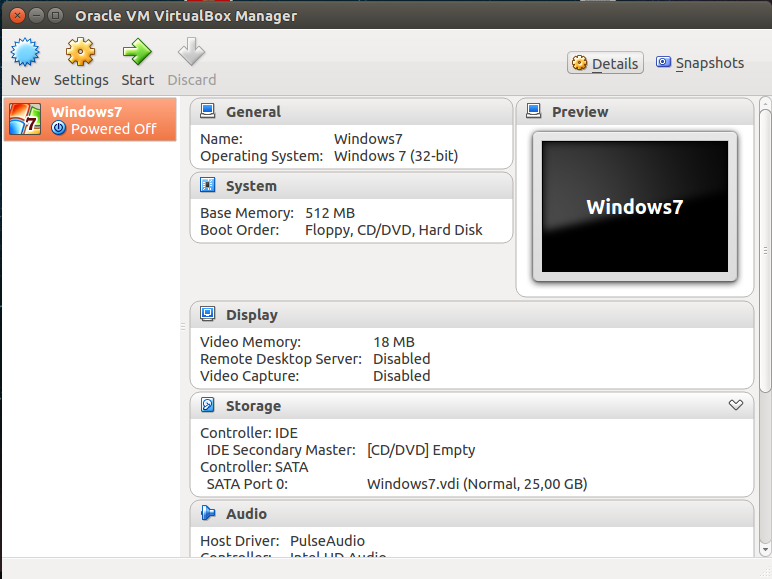
- Первое, что вам нужно сделать, это установить WinRAR. (я добавил для вас последнюю (март 2018 г.) ссылку на WinRAR)
- После этого щелкните правой кнопкой мыши файл macOS 10.12 Sierra , который вы скачали .
- Затем выберите Извлечь здесь.
Вот так.
Примечание
Также убедитесь, что вы включили Виртуализация в BIOS вашего компьютера.
Вы можете воспользоваться этим полезным руководством:
- Включение виртуализации в BIOS вашего ПК — Berkeley Common
Шаг 2. Установите VirtualBox
- Загрузите последнюю версию VirtualBox (я добавил для вас последнюю (июнь 2018 г.) ссылку на VirtualBox выше)
- Установить VirtualBox довольно просто.
 Просто продолжайте нажимать Далее , а затем Готово , и все готово.
Просто продолжайте нажимать Далее , а затем Готово , и все готово.
Шаг 3. Создание новой виртуальной машины
- Теперь вам нужно создать новую виртуальную машину. Итак, что вам нужно сделать, это открыть VirtualBox , который вы только что загрузили.
- Затем нажмите Новый , который вы можете увидеть в верхнем левом углу.
- Сладко! Теперь все, что вам нужно сделать, это добавить каждую из приведенных ниже деталей в каждое из полей. 🙂
Имя: MacOS 10.12 Sierra
Тип: Mac OS X
Версия: Mac OS X 10.11 EL Capitan (64 бит) или 10.12 Sierra
Размер памяти — 4 ГБ (70% из вашего Ram )
Файл виртуального диска: macOS 10.12 Sierra.vmdk
Шаг 4: Редактирование вашей виртуальной машины
- После того, как вы создали свою виртуальную машину, пришло время ее отредактировать.
 Итак, сначала нажмите на Настройки.
Итак, сначала нажмите на Настройки. - Затем вы должны увидеть General справа от вас, так что установите там все по умолчанию.
- После этого под General вы сможете увидеть System . Щелкните это.
- Пока у тебя отлично получается! Хорошо, отсюда и далее это чертовски просто. Вам просто нужно следовать тому, что я выбрал для каждого из полей на основе изображений ниже. 🙂
CPU: SELECT 2 CPU (вы можете выбрать более 2, если хотите, но он полностью в соответствии с вашим процессором), а затем включить PAE/NX
9000
0009 9000
9000
9005
: Теперь вам нужно включить EFI , а затем отключить Floppy. Затем убедитесь, что вы выбрали набор микросхем как IHC9 (вы также можете выбрать PIIX3 )
Графика: Установите свою Видео памяти на 128MB
. вы устанавливаете Hard Disk на SATA Port 0 . После этого нажмите OK .
вы устанавливаете Hard Disk на SATA Port 0 . После этого нажмите OK .
Примечание
Теперь закройте VirtualBox. Затем перейдите к следующему шагу.
Шаг 5. Добавьте код в VirtualBox с помощью командной строки (cmd)
Перед тем, как добавить код в VirtualBox с помощью командной строки, у вас есть несколько небольших изменений, которые вам нужно упростить.
- Замените фразу «Имя вашей виртуальной машины» в коде (ниже) на собственное имя виртуальной машины, которое вы можете найти в General , а затем в Basic . Лучше всего, если вы скопируете приведенный ниже код в свой Блокнот , а затем замените области, где указано «Имя вашей виртуальной машины», на ваше собственное имя виртуальной машины, прежде чем переходить к следующему шагу.
Код для Virtualbox 5.
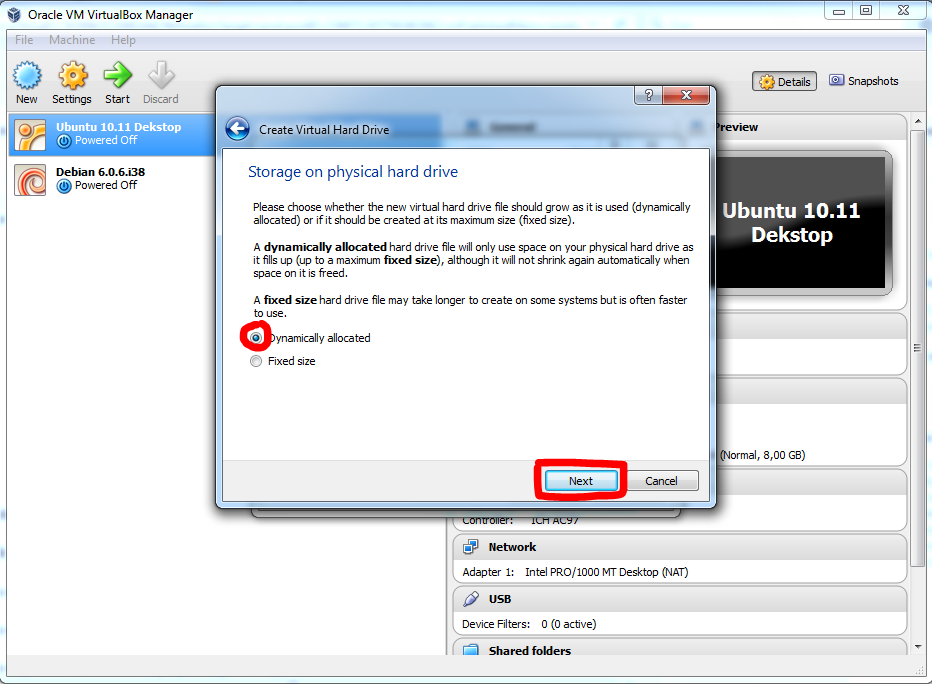 x.x и Virtualbox 6.x.x
x.x и Virtualbox 6.x.x
cd "C:\Program Files\Oracle\VirtualBox\" VBoxManage.exe modifyvm "Имя вашей виртуальной машины" --cpuidset 00000001 000106e5 00100800 0098e3fd bfebfbff VBoxManage setextradata «Имя вашей виртуальной машины» «VBoxInternal/Devices/efi/0/Config/DmiSystemProduct» «iMac11,3» VBoxManage setextradata "Имя вашей виртуальной машины" "VBoxInternal/Devices/efi/0/Config/DmiSystemVersion" "1.0" VBoxManage setextradata «Имя вашей виртуальной машины» «VBoxInternal/Devices/efi/0/Config/DmiBoardProduct» «Iloveapple» VBoxManage setextradata «Имя вашей виртуальной машины» «VBoxInternal/Devices/smc/0/Config/DeviceKey» «наша тяжелая работа под защитой этих слов, пожалуйста, не крадите (c) AppleComputerInc» VBoxManage setextradata "Имя вашей виртуальной машины" "VBoxInternal/Devices/smc/0/Config/GetKeyFromRealSMC" 1
- Почти готово! Теперь все, что вам нужно сделать, это найти Командную строку (cmd) и Запустить от имени администратора .

 Во-первых, она полностью олицетворяет работу macOS в целом: ее интерфейс и большую часть полезных функций. Во-вторых, эта версия поддерживает все современные программы из Mac App Store и сторонних источников. В-третьих, это единственная версия, которая устанавливается в VirtualBox без ухищрений.
Во-первых, она полностью олицетворяет работу macOS в целом: ее интерфейс и большую часть полезных функций. Во-вторых, эта версия поддерживает все современные программы из Mac App Store и сторонних источников. В-третьих, это единственная версия, которая устанавливается в VirtualBox без ухищрений.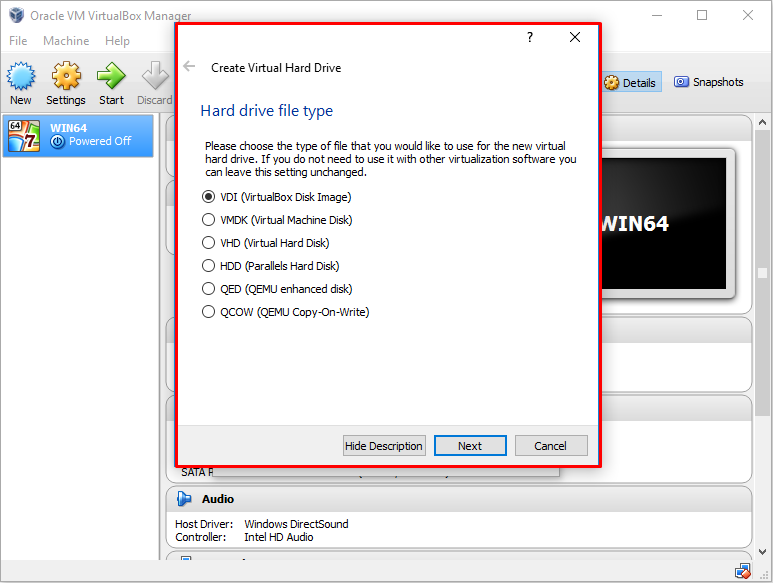
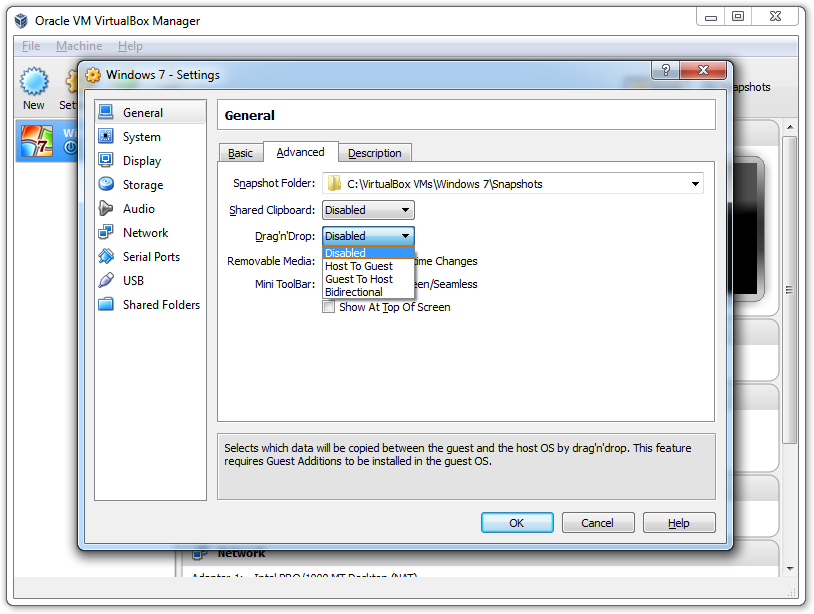
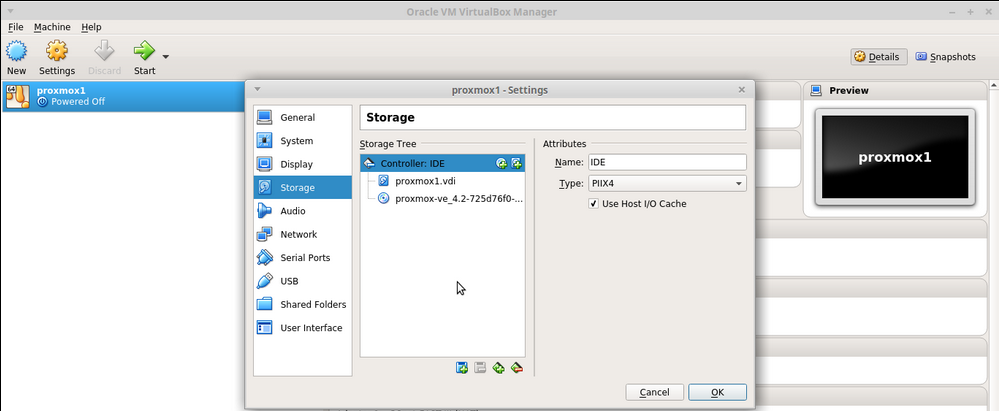
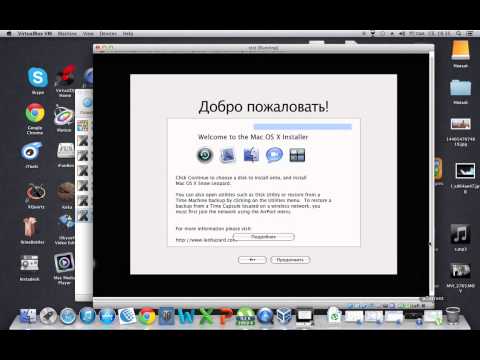
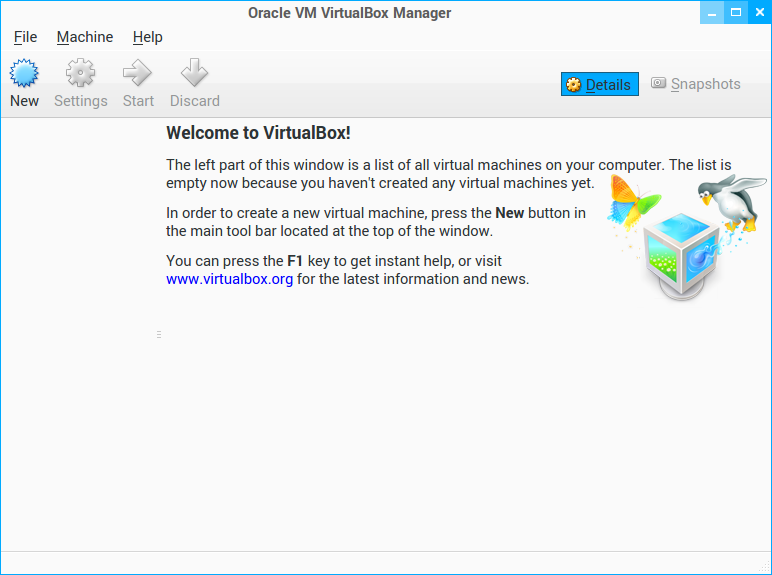
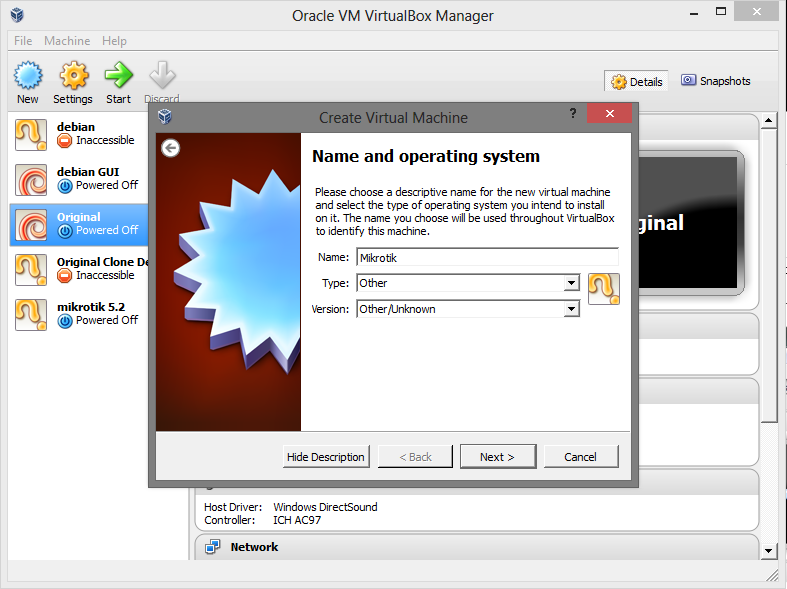
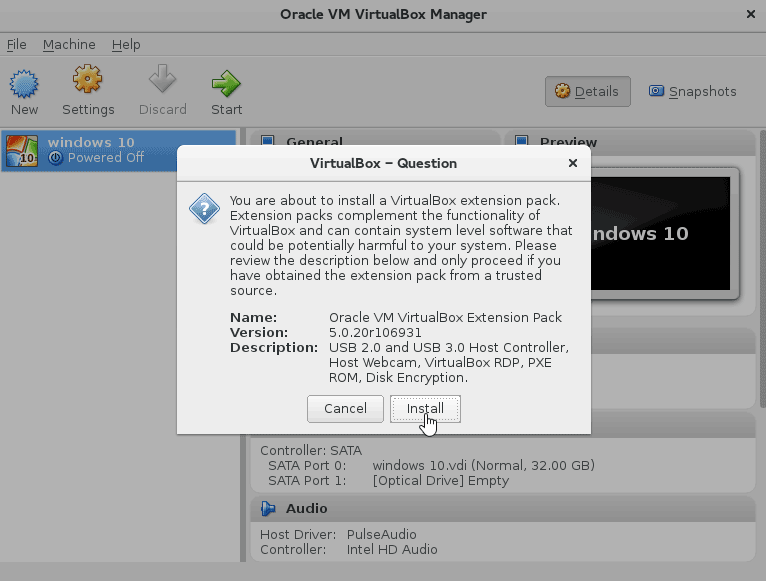 Продолжаем установку.
Продолжаем установку.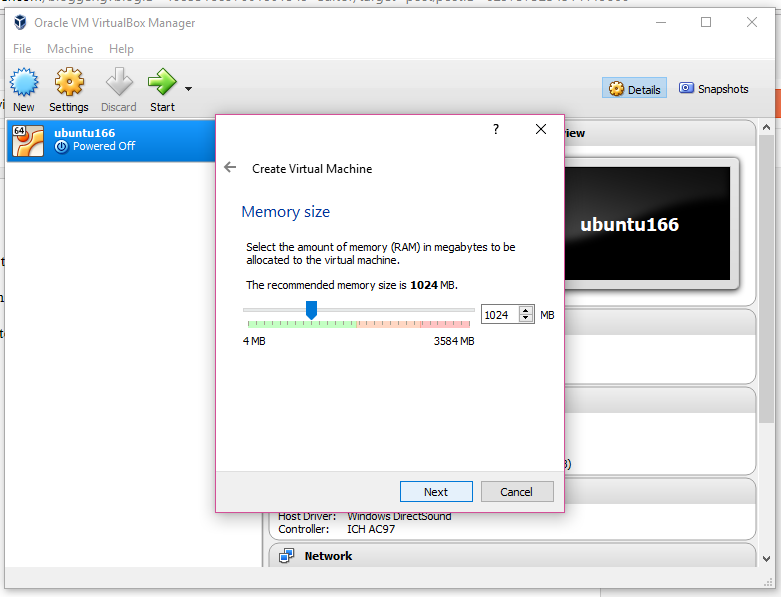 Возможно на виртуалке она не будет работать.
Возможно на виртуалке она не будет работать. .): /home /{user}/VirtualBox ВМ
.): /home /{user}/VirtualBox ВМ 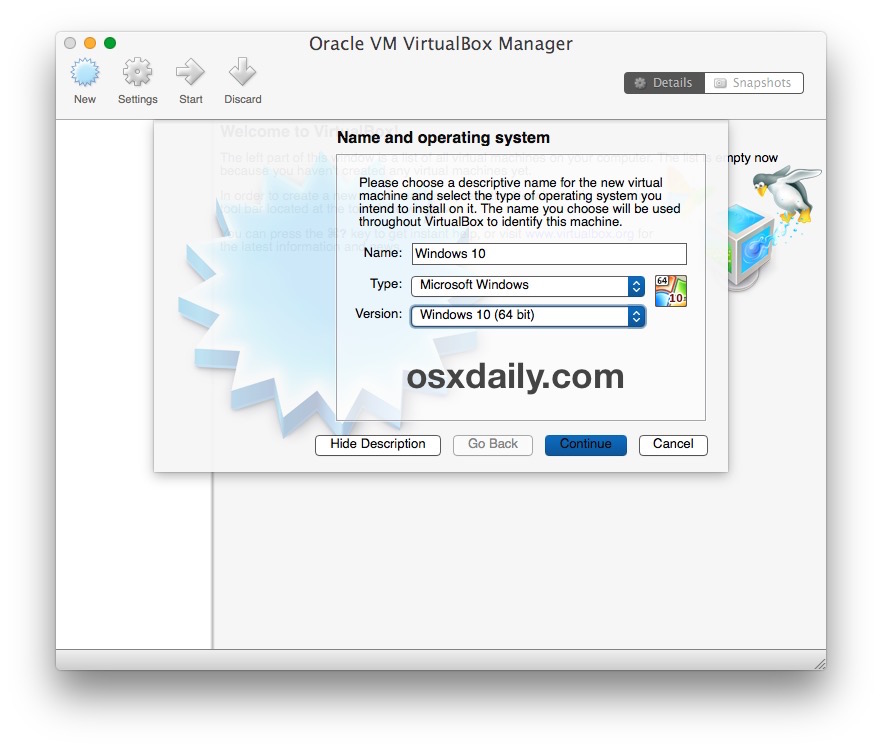 Просто продолжайте нажимать Далее , а затем Готово , и все готово.
Просто продолжайте нажимать Далее , а затем Готово , и все готово. Итак, сначала нажмите на Настройки.
Итак, сначала нажмите на Настройки.