Содержание
Mac сильно греется и шумит: что делать?
Когда Mac сильно шумит и нагревается, это создает дискомфорт. Охладительная система работает на полную, вентиляторы раскручиваются как реактивные двигатели и создается впечатление, что устройство сейчас взлетит. Самое неприятное, что в такие моменты Mac начинает тормозить. В этой статье разберемся что делать, если Mac сильно греется, шумит и тормозит.
Почему Mac греется и шумит
Вентиляторы установлены в ноутбуках для того, чтобы охлаждать внутренние компоненты. Они включаются, когда датчики температуры показывают значения выше нормальных. За счет увеличения потока воздуха детали охлаждаются и нет перегрева.
Активная работа кулеров ― нормальная реакция, если Mac выполняет трудоемкие задачи (игры с серьезной графикой, редактирование видео в высоком качестве). Процессор работает на полную мощность и требует энергии. Дополнительное питание подается, и компонент нагревается. Система охлаждения реагирует, и вы слышите характерный звук.
Система охлаждения реагирует, и вы слышите характерный звук.
Но если вентиляторы активно работают, когда вы выполняете обычные задачи, возможно система охлаждения засорилась и нужна аппаратная профилактика Mac.
Что делать, если Mac греется и тормозит
Активная работа кулеров не означает, что в устройстве что-то сломалось. На температуру устройства влияют многие факторы. Прежде чем обращаться в сервисный центр за помощью специалистов, проверьте такие моменты:
Использование процессора. Посмотрите какие процессы «грузят» ЦП. Для этого нажимаем на значок лупы в правом верхнем углу, чтобы вызвать поиск spotlight и вводим в строку «Мониторинг системы». Из выпадающего списка выбираем приложение и запускаем его. Выбираем первый раздел «ЦП». Пробуем снять самые трудоемкие задачи на первых местах. Для этого нажимаем на имя задачи и на крестик в левом верхнем углу окна. При этом выбранные окна и программы будут завершены, поэтому убедитесь, что вы сохранили все необходимые данные.

Внешние условия использования. Если в комнате жарко ― происходит нагрев устройства и снаружи и изнутри. Кулеры не могут справиться с такой задачей. Также проверьте не закрыты ли вентиляционные отверстия сторонними предметами. У MacBook Pro они находятся на обратной стороне корпуса в области, где крепится дисплей, и под боковыми разъемами. У MacBook Air вентиляционные отверстия находятся на корпусе, выше клавиатуры, где крепится крышка ноутбука. У Mac mini они на обратной стороне устройства. У iMac и iMac Pro ― на задней стенке внизу. У Mac Pro ― спереди и сзади.
Сброс параметров контроллера SMC. SMC ― контроллер управления системой. Он отвечает за питание, индикаторы, аккумулятор, кулеры, кнопки питания, клавиатуру. В некоторых случаях сброс параметров помогает устранить проблему, если Mac греется и шумит.
Сброс параметров SMC на Mac
В зависимости от модели и устройства, сброс SMC выглядит по-разному.
iMac, iMac Pro, iMac mini:
Выключите устройство.
Отключите шнур питания.
Снова ставьте шнур питания через 15 секунд.
Через 5 секунд включите устройство.
MacBook с несъёмной батареей:
(модели: MacBook Pro 2009‒2017, MacBok Air до 2017 года включительно, все MacBook, кроме 13 дюймового MacBook 2009 г.)
Выключите ноутбук.
Отключите шнур питания.
На клавиатуре устройства зажмите одновременно слева Shift, Ctrl, Alt и затем кнопку включения, и задержите на 10 секунд.
Отпустите клавиши и нажмите кнопку включения, чтобы включить устройство.
MacBook со съемной батареей:
(MacBook Pro и MacBok Air до 2009 года, 13 дюймовый MacBook 2009 года)
Выключите устройство.

Отключите шнур питания.
Извлеките батарею.
Нажмите кнопку питания и удерживайте 5 секунд.
Вставьте аккумулятор на место.
Включите устройство, нажав кнопку питания.
MacBook с процессором T2:
(MacBook Air и MacBook Pro 2018 года и позже)
Выключите устройство.
Когда ноутбук выключился, нажмите кнопку питания и удерживайте 10 секунд.
Отпустите кнопку и подождите несколько секунд.
Включите устройство.
Второй способ:
Выключите устройство через меню Apple.
Нажмите Ctrl и Alt на левой стороне и Shift на правой стороне клавиатуры одновременно.
 Удерживайте в течении 7секунд.
Удерживайте в течении 7секунд. Удерживая клавиши из предыдущего шага нажмите кнопку включения и удерживайте все четыре еще 7 секунд и отпустите.
Подождите пару секунд и включите устройство.
Если все эти шаги не устранили неисправность, обращайтесь в сервисный центр iPROFIX для диагностики и аппаратной профилактики Mac. В процессе эксплуатации в корпусе накапливается пыль, ворс, мелкодисперсный мусор, который не дает кулерам выполнять свою функцию. Специалисты сервиса разберут устройство, почистят его и смажут термопастой.
Есть специальная программа, Macs Fan Control, которая позволяет контролировать работу охладительной системы. Но лучше не использовать такие методы, потому что перегрев опасен для Mac. Охладительная система ― слабое место «Макбуков». Устройство может выйти из строя из-за высоких температур и понадобиться ремонт MacBook.
MacBook тормозит, греется, шумят кулеры
Столкнулся лично с данной проблемой на моём MacBook Air A1466 2014 года.
В процессе работы с фото и видео в редакторе iMovie, Мак сильно нагревается и раскручивает кулеры системы охлаждения.
Основные симптомы: MacBook тормозит, сильно греется, шумят и быстро крутятся кулеры.
В этот момент в утилите «Монитоинг системы» большую часть вычислительной мощности процессора занимает задача под названием kernel_task.
Что это за задача такая и зачем она нужна? Ответ на официальной странице Apple:
Одной из функций процесса kernel_task является управление температурой ЦП за счет снижения доступности ресурсов ЦП для программ с высокой интенсивностью вычислений. Другими словами, процесс kernel_task реагирует на условия, приводящие к перегреванию ЦП, даже если вам компьютер Mac не кажется горячим. Сам по себе он не вызывает такие ситуации. При снижении температуры ЦП активность этого процесса автоматически уменьшается.
Сообщает Apple
MacBook тормозит, греется, шумят кулеры — возможно это kernel_task
Источник фото: support. apple.com
apple.com
Простыми словами, чтобы не произошло ничего страшного с процессором при перегреве, kernel_task загружает процессор задачей «пустышкой», которая отбирает часть доступной мощности. И эта часть может быть такого размера, что компьютер превращается в безумно тормознутое устройство.
И случилось то, что не соответствует словам на сайте Apple:
При снижении температуры ЦП активность этого процесса (task_kernel) автоматически НЕ уменьшается.
Программная причина
Возможно это связано с тем, что крышка MacBook была закрыта в тот момент, когда сведение небольшого видео в iMovie было не закончено.
Компьютер превратился в тормоза. Стал работать ооочень мееедленно. Кулеры крутят на полную. А температура процессора в норме. Можно сказать, что он даже был холодный. Он был настолько «быстрый», что мысль делать скриншоты в нем для отчета отпала сама собой.
Что не помогло сбросить kernel_task, но стоило попробовать
Если забить в поиске «kernel_task», то можно найти информацию об этой задаче и как ее отключить.
Отключать полностью данную задачу не хотел, так как она преследует правильные цели, а «выпилить» всегда будет можно.
Перечислю основные действия, которые не помогли снять увеличенный kernel_task:
- перезагрузка
- выключить и оставить на час
- сброс NVRAM и SMC
- переподключение разъема батареи
На первый взгляд может показаться удивительным, но переподключение разъема батареи не помогло. Ведь это кардинальное решение для обесточивания материнской платы. Но по факту, это равноценно сбросу SMC.
Аппаратная причина
MacBook, как и любой современный компьютер, во время работы постоянно проводит самодиагностику и мониторинг работы своих узлов и цепей. Для этого он использует сенсоры или датчики. Они делятся на:
- температурные
- токовые
- датчики напряжения
- датчики перемещения
Датчики расположены на материнской плате и на других модулях компьютера: тачпад или топкейс, экран, аккумулятор, жесткий диск. Датчики бывают как отдельно распаянные детали на плате, так и встроенные в микросхемы. Пример простейшего токового датчика это резистор. Темпратурным датчиком может служить транзистор или диод напаянный на плату. Встроенные датчики есть во всех «умных» микросхемах и чипах на плате.
Датчики бывают как отдельно распаянные детали на плате, так и встроенные в микросхемы. Пример простейшего токового датчика это резистор. Темпратурным датчиком может служить транзистор или диод напаянный на плату. Встроенные датчики есть во всех «умных» микросхемах и чипах на плате.
Работу всех датчиков контролирует мультиконтроллер SMC. Он снимает несколько десятков показаний с различных датчиков, сенсоров и микросхем.
Процесс кернел запускается на полную мощность, при критических показаниях на каком либо из важных датчиков, либо при отсутствии сигнала от него.
Переподключение разъема MagSafe для сброса kernel_task
Данная проблема решилась после отключения/подключения разъема MagSafe. Вероятно отошел контакт платы MagSafe с основной платой. На этой плате естейственно есть датчик и даже не один. Если один из них (критичный для системы) не работает, то мак входит в аварийный режим. Включает на максимум кулеры и процесс kernel_task.
Как отсоединить разъем платы MagSafe в MacBook Air:
- открутить винты и снять нижнюю крышку
- отключить АКБ (обязательно)
- отсоединить шлейф платы Magsafe (поднимается вверх)
- подключить шлейф обратно
- подключить АКБ
- установить крышку и закрутить винты
В мастерской это не проблема, а вот дома при отсутствии необходимой отвертки это проблематично. Но дома у меня такой инструмент тоже имеется.
Если уверенно пользуетесь техникой, то стоит иметь инструменты, которые помогут разобрать MacBook и добраться до батареи. Отключить батарею особенно актуально при заливе MacBook жидкостью.
После переподключения разъема MagSafe процесс kernel_task больше не занимал столько мощности, чем до этого. Кулеры без нагрузки работают в спокойном режиме и Air снова работает быстро и хорошо, как и до появления проблемы с данной задачей.
Почему мой MacBook такой горячий? 8 способов исправить перегрев
- Чтобы починить горячий MacBook, вы можете открыть его вентиляционные отверстия, очистить его внутренние части или избегать работы под прямыми солнечными лучами.

- Вы также можете попробовать закрыть вкладки браузера, свести к минимуму многозадачность или проверить, работают ли вентиляторы.
- Используйте монитор активности, чтобы увидеть приложения, которые потребляют системные ресурсы, и закройте их.
Как и любой другой ноутбук, ваш MacBook подвержен перегреву. С горячим MacBook не только неудобно работать, но он может сократить срок службы батареи и, возможно, даже повредить другие внутренние компоненты.
К счастью, вы можете сделать несколько вещей, чтобы охладить его и продолжать пользоваться своим MacBook.
Почему мой Mac сильно нагревается?
Перегрев MacBook может быть вызван многими факторами. Одна из наиболее распространенных причин заключается в том, что что-то может блокировать вентиляционные отверстия или что вы разместили его рядом с другим устройством, выделяющим тепло.
Возможно даже скопление большого количества пыли, вызывающее нагрев внутренних компонентов — пыль является печально известным уловителем тепла.
Подсказка : Если вы заметили, что ваш MacBook работает медленнее, чем обычно, это также может быть связано с его перегревом. Есть несколько способов устранить неполадки с медленным Mac и снова обеспечить его бесперебойную работу.
Еще одна распространенная причина перегрева MacBook заключается в том, что процессор выполняет слишком большую работу. Например, у вас может быть открыто слишком много окон, приложений или вкладок (например, в Google Chrome) или вы много выполняете несколько задач одновременно.
Если ваша macOS также устарела, старое программное обеспечение также может создавать ненужную нагрузку на процессор, вызывая его перегрев. Также может быть, что внутренний вентилятор Mac неисправен.
Как предотвратить перегрев MacBook
Какой бы ни была причина перегрева MacBook, существует восемь способов устранить неполадки и охладить его.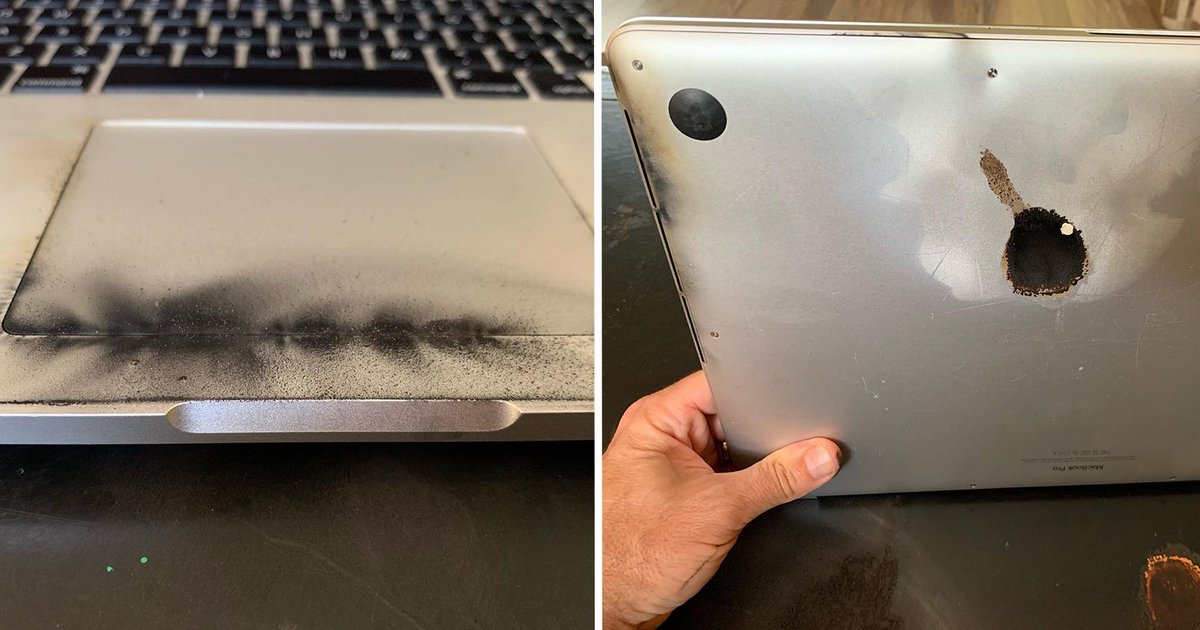
Не блокируйте вентиляционные отверстия
Начнем с самого важного фактора контроля тепла: не блокируйте вентиляционные отверстия.
Очень легко случайно заблокировать вентиляционные отверстия, если вы поставите MacBook прямо на колени или будете работать в постели, поставив ноутбук на мягкую, облегающую поверхность.
Если вы блокируете вентиляционные отверстия, вы запираете горячий воздух внутри и прекращаете циркуляцию, которая является основным инструментом MacBook для отвода тепла.
Решение: поставьте MacBook на книгу, подставку для ноутбука или любую другую плоскую поверхность, обеспечивающую беспрепятственный проход воздуха через вентиляционные отверстия.
Очистите внутренности MacBook
Если и есть обратная сторона того факта, что MacBook живут очень долго, так это то, что у вашего MacBook достаточно времени, чтобы покрыться пылью, которая препятствует циркуляции воздуха и заставляет его нагреваться.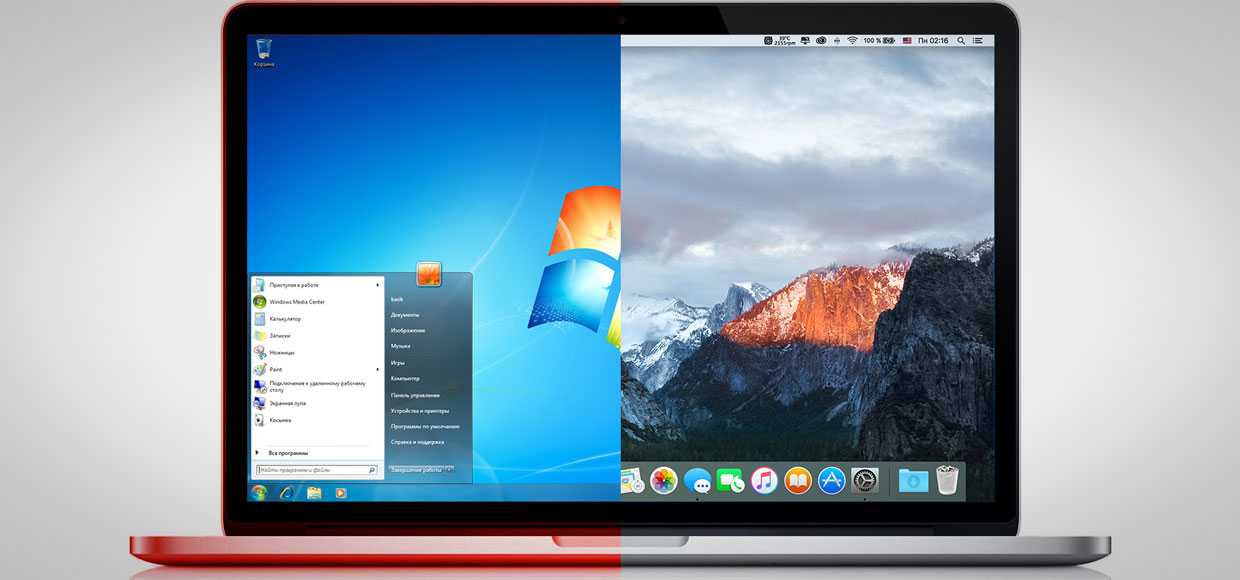
Если вашему MacBook больше пары лет, время от времени открывайте его и очищайте от пыли. Вам понадобится простая отвертка с крестообразным шлицем, чтобы снять нижнюю панель и осторожно выдуть скопившуюся пыль.
Не работайте под прямыми солнечными лучами
Ваш MacBook имеет идеальный диапазон рабочих температур — Apple рекомендует диапазон от 50 до 95 градусов по Фаренгейту.
Работа под прямыми солнечными лучами или в очень жарком помещении может привести к перегреву MacBook.
Не открывайте слишком много вкладок браузера
Это может показаться удивительным — в конце концов, насколько вредным может быть открытие большого количества вкладок в веб-браузере?
Оказывается, независимо от того, какой браузер вы используете, открытие большого количества вкладок является ресурсоемким занятием. Независимо от того, какой у вас MacBook, старайтесь ограничивать себя менее чем дюжиной вкладок в любой момент времени.
А если ваша система начинает перегреваться, закройте все ненужные вкладки, чтобы разгрузить ЦП.
Сведите к минимуму многозадачность
Подобно управлению вкладками в браузере, избегайте одновременного запуска слишком большого количества программ, особенно ресурсоемких.
Многие пользователи считают, например, Adobe Photoshop и iTunes особенно плохой комбинацией. Если вы используете Photoshop (или другое графически интенсивное приложение), возможно, используйте свой телефон для музыки.
Проверьте монитор активности на наличие некорректно работающих приложений
Некоторые приложения сильно нагружают ЦП. Независимо от того, происходит ли это обычно или приложение работает неправильно, факт остается фактом: оно может привести к перегреву вашего процессора, и вы можете проверить это в мониторе активности.
1 . Откройте Finder на вашем Mac.
2 . Щелкните Приложения .
Нажмите «Приложения» в окне Finder.
Стефан Ионеску
3 . Нажмите Утилиты .
4 . Щелкните Монитор активности .
5 . Выберите вкладку ЦП , чтобы увидеть, какие приложения используют высокий процент доступных ресурсов ЦП.
Проверьте вкладку «ЦП» на наличие приложений, которые загружают ресурсы ЦП.
Стефан Ионеску
6 . Если вы видите, что что-то монополизирует ЦП, и вам не нужно это использовать, закройте эту программу.
Если вы видите, что что-то монополизирует ЦП, и вам не нужно это использовать, закройте эту программу.
Совет . Чтобы закрыть приложение из монитора активности, выберите приложение, которое хотите закрыть, на вкладке Имя процесса , а затем нажмите кнопку Стоп — она выглядит как X внутри восьмиугольника — наверху.
Убедитесь, что ваши вентиляторы работают правильно
Возможно (хотя и маловероятно), что вентиляторы вашего MacBook вышли из строя. Вы можете узнать это, запустив диагностический инструмент Apple, встроенный в ваш Mac.
Как запустить диагностику Apple на MacBook с процессором Apple Silicon (M1):
1 . Выключите MacBook и убедитесь, что он подключен к розетке.
2 . Нажмите и удерживайте кнопку питания — ваш MacBook запустится — и отпустите ее, когда вы увидите экран параметров запуска.
Нажмите и удерживайте кнопку питания, пока не появится экран параметров запуска.
Стефан Ионеску
3 . Удерживайте Command + D и следуйте инструкциям, чтобы завершить тест.
Выполните тесты с помощью диагностических инструментов.
Стефан Ионеску
Быстрый совет : Вы можете найти ключ ко всем кодам ошибок на странице поддержки Apple.
4 . Результаты теста не будут на простом английском языке, но ищите любые коды ошибок, которые начинаются с «PPF» — они относятся к проблемам с вентилятором.
5 . Если вы видите код ошибки PPF, вам потребуется обслуживание MacBook.
Как запустить диагностику Apple на MacBook с процессором Intel:
1. Выключите MacBook и убедитесь, что он подключен к розетке.
2. Включите ноутбук и сразу же нажмите и удерживайте клавишу D . Отпустите клавишу, когда появится экран диагностики, и следуйте инструкциям для завершения теста.
2. Результаты теста будут не на простом английском языке, но ищите коды ошибок, начинающиеся с «PPF» — они относятся к проблемам с вентилятором. Вы можете найти ключ ко всем кодам ошибок на странице поддержки Apple.
4. Если вы видите код ошибки PPF, вам необходимо отдать MacBook на обслуживание.
Обновляйте свой MacBook
Наконец, это хороший совет для решения любых проблем или проблем с вашим MacBook: убедитесь, что на нем установлены последние обновления программного обеспечения и прошивки.
Вы можете убедиться, что используете последнюю версию, открыв Системные настройки MacBook и нажав «Обновление ПО».
Тейлор Лайлз
Тейлор Лайлс — внештатный автор Business Insider.
ПодробнееПодробнее
Как очистить свой Mac: пошаговое руководство
Выполнение очистки жесткого диска или диска вручную на вашем Mac освободит место и оставит вам безупречно чистый MacBook, который работает так же гладко, как и выглядит. Вот как вручную очистить MacBook Pro, iMac или любое другое устройство Mac:
Очистка файлов на Mac
Ваш Mac очень похож на спальню или письменный стол — он может быстро загромождаться ненужными вещами. Как и в случае с захламленной комнатой, лучший способ очистить захламленное устройство — засучить рукава и приступить к работе. Вам нужно копаться в папках, прокручивать и удалять ненужные файлы на вашем Mac. Вот как очистить файлы на Mac:
Как и в случае с захламленной комнатой, лучший способ очистить захламленное устройство — засучить рукава и приступить к работе. Вам нужно копаться в папках, прокручивать и удалять ненужные файлы на вашем Mac. Вот как очистить файлы на Mac:
1. Уменьшите беспорядок
Устройства с macOS Sierra и более поздних версий имеют отличную функцию для удобного управления файлами, которые засоряют ваш жесткий диск. Чтобы получить доступ к функции уменьшения помех:
Перейдите в меню Apple и нажмите Об этом Mac .
Нажмите Хранилище , чтобы узнать, сколько свободного места осталось на вашем компьютере. Затем нажмите Управление .
рядом с функцией Уменьшить беспорядок нажмите Проверить файлы .
Здесь вы увидите обзор каждого файла в каждой категории (приложения, корзина, документы и т. д.). Просмотрите свои файлы и нажмите Удалить , чтобы удалить файлы и освободить место.

Просто убедитесь, что не для очистки системных файлов Mac, которые необходимы для правильной работы вашей операционной системы.
2. Очистите корзину
Те старые файлы, которые вы недавно удалили, все еще висят в вашей корзине. Безвозвратно удалите эти файлы, чтобы они не занимали место на жестком диске вашего Mac.
Щелкните значок Корзина на панели Dock.
В окне Корзина нажмите Пусто в правом верхнем углу.
Нажмите Очистить корзину , чтобы завершить процесс.
3. Удаление файлов с помощью Smart Folder
Независимо от того, используете ли вы устройство Mac для учебы, работы или повседневной жизни, у вас обязательно будут старые черновики и дубликаты временных файлов, фотографий, музыки и других ненужных файлов. Вот как очистить эти файлы на Mac с помощью Smart Folder 9инструмент 0016.
Откройте приложение Finder на док-станции.
Щелкните Файл и выберите Новая смарт-папка .
Нажмите кнопку + в правом верхнем углу.
Теперь вы можете выполнять поиск по документам, фотографиям, музыке и другим типам файлов. Эта стратегия наиболее эффективна при сортировке файлов по имени . Введите название старых проектов или ключевые слова, в которых можно найти дубликаты старых версий файлов, например «черновик» или «копия».
Перед удалением обязательно проверьте даты на файлах, чтобы убедиться, что они действительно являются дубликатами.
Просмотр папок может занять некоторое время, особенно если вы делаете это вручную с помощью панели поиска, и нет гарантии, что вы все найдете. AVG TuneUp упрощает процесс, автоматически сканируя и находя дубликаты файлов, чтобы вы могли удалить их всего несколькими щелчками мыши.
4. Удалить музыкальные файлы
На вашем Mac есть старая музыка, которую вы больше не слушаете? Может быть, ваш вкус вообще изменился? Очистите эти файлы на своем Mac, чтобы освободить место для музыки, которая вам действительно нравится. Как и в предыдущем пункте, лучший способ сортировать и удалять музыку — использовать 9Функция 0015 Smart Folder в приложении Finder .
Отсортируйте файлы по Типу > Музыка .
Прокрутите свою музыку и удалите треки. Вы также можете просматривать свою музыкальную коллекцию в приложении «Музыка».
Совет : Введите имя исполнителя или альбома для одновременного удаления файлов.
5. Удаление фото
Трудно прибить фото с первого клика. Вам действительно нужны все эти размытые кадры с вечеринки по случаю дня рождения вашего друга три года назад? Просмотр отдельных файлов фотографий может быть утомительным, но Смарт-папка в упомянутом выше приложении Finder сделает это намного проще.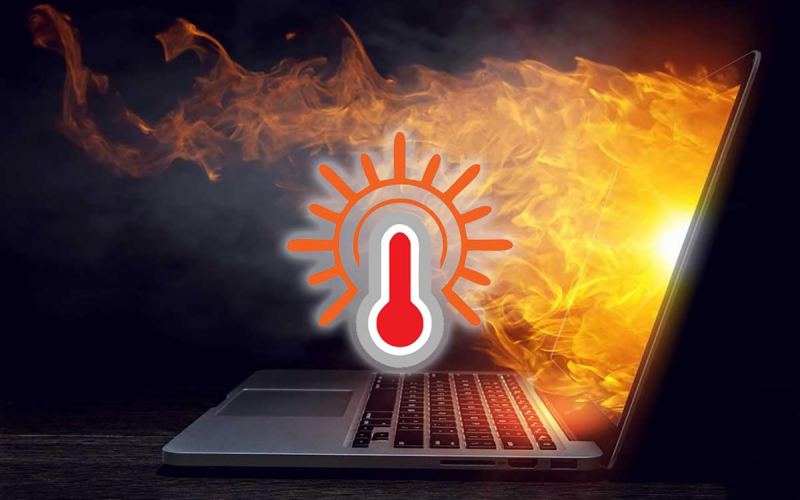
Сортировать файлы по типу > Изображение .
Измените параметр View смарт-папки на столбцы.
Теперь имена файлов перечислены слева, а изображения отображаются справа для просмотра. Вы можете просматривать изображения при прокрутке списка и удалять ненужные.
А для еще более эффективной очистки фотографий AVG TuneUp может автоматически оптимизировать вашу библиотеку фотографий.
Наш поиск фотографий на основе искусственного интеллекта может сортировать ваши фотографии, выбирая плохо освещенные или низкоконтрастные снимки для удаления. AVG TuneUp также может выбрать лучшие варианты из похожих фотографий (или в режиме серийной съемки) и помочь вам удалить остальные.
Получите это за
андроид,
ПК
Получите это за
ПК,
Андроид
Получите это за
андроид,
ПК
Получите это за
ПК,
Андроид
6.
 Удаление разговоров из Сообщений
Удаление разговоров из Сообщений
Годы разговоров с друзьями и семьей в приложении «Сообщения» могут занять значительное место на жестком диске. Так же, как использование безопасного и частного браузера важно, вы должны использовать сквозную зашифрованную систему обмена сообщениями для безопасного и надежного обмена сообщениями.
Но даже если вы используете зашифрованное приложение для обмена сообщениями, к вашим разговорам может легко получить доступ любой, кто получит ваше устройство. Хотя вы можете удалять отдельные сообщения и разговоры, рекомендуется навсегда удалить всю историю разговоров, чтобы сохранить место на диске и защитить свою конфиденциальность.
Откройте Сообщения > Настройки > Учетные записи и нажмите Выйти.
Закройте приложение Сообщения.
В приложении Finder выберите Перейти > Перейти к папке (⌘ + Shift + G).

Введите или скопируйте/вставьте ~/Library/Messages и нажмите Перейти .
Удалите папки «Архив» и «Вложения» (если они у вас есть), а также chat.db , chat.db-shm и chat.db-wal .
Перезагрузите ваш Mac.
7. Удаление файлов iOS
В случае системного сбоя недавняя резервная копия файла может спасти жизнь. Хотя ваш Mac может архивировать файлы с вашего iPhone или других мобильных устройств Mac, старые резервные копии файлов могут занимать много ненужного места на вашем жестком диске. Чтобы получить доступ к этим ненужным файлам резервных копий и удалить их:
Выберите меню Apple и выберите Об этом Mac .
Перейдите на вкладку Хранилище и нажмите Управление .

В разделе Рекомендации щелкните Файлы iOS .
Выберите старые файлы iOS и нажмите удалить .
Очистка приложений Mac
Ассортимент приложений, доступных для вашего устройства, постоянно меняется — неизбежно некоторые приложения устаревают по мере появления новых. Удаление ненужных приложений — это быстрый способ очистить ваш Mac.
Вот как удалить старые приложения, чтобы очистить память Mac:
Начните с открытия приложения Finder — в разделе Избранное нажмите Приложения .
Прокрутите список приложений и переместите те, которые вам больше не нужны, в корзину.
Обязательно очистите Корзину (как описано выше), чтобы полностью удалить приложение.
После завершения этого простого процесса очистки диска Mac вы сразу заметите разницу в производительности.
Но ручная сортировка приложений и определение того, какие из них следует удалить, может занять много времени. AVG TuneUp может быстро сканировать ваш Mac на наличие приложений и группировать их по сегментам.
Отсюда вы можете легко выбрать все приложения, которые вам не нужны, а затем нажать Удалить . AVG TuneUp не только быстро удалит их, но также обнаружит и удалит цифровые остатки, прикрепленные к приложению, которые могут скрываться глубоко в папке вашей библиотеки. Как только вы нажмете «Удалить», все следы нежелательных приложений будут удалены.
Получите это за
андроид,
ПК
Получите это за
ПК,
Андроид
Получите это за
андроид,
ПК
Получите это за
ПК,
Андроид
Очистить кэшированные файлы
Кэшированные файлы — это файлы данных, сохраняемые вашим устройством после первого посещения веб-сайта или открытия приложения. Когда вы повторно посещаете сайт или приложение, ваш Mac будет обращаться к этим кэшированным файлам, чтобы сократить время загрузки, а не снова загружать новые файлы с нуля.
Когда вы повторно посещаете сайт или приложение, ваш Mac будет обращаться к этим кэшированным файлам, чтобы сократить время загрузки, а не снова загружать новые файлы с нуля.
Кэшированные данные могут занимать много ненужного места и в конечном итоге замедлять работу, а не ускорять ее. Если вы занимаетесь очисткой хранилища Mac, очистите кэшированные файлы на Mac, чтобы освободить место для более важных файлов.
На вашем компьютере есть несколько типов кеша, но при очистке вашего Mac вы потенциально можете освободить больше места, очистив пользовательский кеш .
Чтобы очистить кэш пользователя, выполните следующие действия:
Откройте приложение Finder. Щелкните Перейти > Перейти к папке .
Введите или вставьте ~/Library/Caches и нажмите Введите , чтобы перейти в эту папку.
Зайдите в каждую из папок и очистите все.

Примечание. В целях безопасности открывайте каждую папку и удаляйте ее содержимое, а не всю папку.
Чтобы очистить кеш iMessage, повторите описанные выше шаги, но на этот раз введите ~/Library/Messages в поле Перейти в папку .
Обязательно очистите корзину после операции, чтобы файлы были правильно удалены. И пока вы этим занимаетесь, подумайте также об очистке файлов cookie вашего браузера.
Очистка кеша и куки-файлов может иметь большое значение для более гладкой системы, но просеивание всех этих папок — проблема. AVG Tuneup — это средство очистки браузера, кеша и файлов cookie, которое автоматически обнаруживает и удаляет ненужные файлы, обеспечивая более быструю работу в Интернете.
Автоматическая очистка Mac
Очистка Mac вручную не доставляет удовольствия. Вот почему наша команда опытных инженеров по производительности создала приложение для автоматической очистки и оптимизации вашего Mac.
AVG TuneUp автоматически идентифицирует все ваши ненужные файлы, поэтому вам не нужно просеивать бесконечные папки и потенциально пропустить какой-либо из них.
AVG TuneUp также выполнит поиск дубликатов файлов, отфильтрует плохие фотографии и найдет все ненужные файлы, которые могут находиться глубоко в труднодоступных папках вашего компьютера.
Используете ли вы свой Mac для работы, учебы или развлечений, используйте его по максимуму. AVG TuneUp обеспечивает тщательную очистку, которая омолодит ваш Mac, увеличив дисковое пространство и повысив производительность.
Получите это за
андроид,
ПК
Получите это за
ПК,
Андроид
Получите это за
андроид,
ПК
Получите это за
ПК,
Андроид
Что именно занимает место на вашем Mac?
Одними из главных виновников, занимающих место в хранилище, являются старые большие файлы, общие системные ненужные файлы, старые приложения, вредоносные программы, музыка, фотографии, сообщения и удаленные элементы… и это лишь некоторые из них. Выше мы рассмотрели, как решать эти конкретные проблемы, но следует отметить, что не все эти проблемы применимы ко всем.
Выше мы рассмотрели, как решать эти конкретные проблемы, но следует отметить, что не все эти проблемы применимы ко всем.
Каждое устройство Mac немного отличается, в зависимости от человека, который его использует. Некоторые люди используют свое пространство для хранения файлов и презентаций, связанных с работой, в то время как другие редактируют видео или создают музыку. Отличный способ выяснить, как очистить Mac, — это проверить вкладку Storage в разделе «Об этом Mac», чтобы увидеть, что занимает больше всего места.
Перейдите в меню Apple > Об этом Mac .
Нажмите Хранилище , чтобы точно узнать, какие типы файлов занимают больше всего места на жестком диске вашего Mac.
Отсюда используйте функцию Smart Folder, упомянутую выше, чтобы начать процесс очистки Mac. Или используйте инструмент для удаления вирусов AVG Tune-Up, чтобы найти и уничтожить все ненужные файлы и приложения, которые занимают драгоценное место на вашем Mac.
Когда я должен очистить свой Mac?
Признаки того, что вам нужно очистить место на вашем Mac, должны быть довольно очевидными, поскольку они будут мешать вашему пользовательскому опыту и, несомненно, раздражать вас.
Уведомления: Ваш Mac сообщит вам, что ваш диск почти заполнен. Это уведомление может появляться до тех пор, пока вы не решите проблему и не очистите память на своем Mac.
Проблемы с загрузкой/обновлением: Переполненный диск вызывает множество проблем, включая низкую скорость загрузки и неспособность вашей системы правильно обновляться, что может привести к еще большим проблемам с производительностью в будущем. Устаревшее программное обеспечение может стать серьезной уязвимостью системы безопасности, если будет обнаружен правильный компьютерный эксплойт.
Медленная загрузка: Возможно, самым неприятным признаком того, что у вас возникла проблема, является медленная работа приложений и программ.
 Еще одна причина очистить память на вашем Mac. И если производительность вашего устройства по-прежнему низкая, вы можете инвестировать в обновление оперативной памяти.
Еще одна причина очистить память на вашем Mac. И если производительность вашего устройства по-прежнему низкая, вы можете инвестировать в обновление оперативной памяти.Нестабильные программы: Какие-нибудь из ваших приложений в последнее время ведут себя странно? Они внезапно закрываются или действуют беспорядочно? Помните: чистый жесткий диск Mac — это счастливый жесткий диск Mac.
И если вы ищете советы по очистке и ускорению вашего устройства Windows, мы также поможем вам.
Очистите свой Mac простым способом
Получение по-настоящему чистого Mac может занять много времени — вам нужно по-настоящему проникнуть в эти цифровые закоулки. Лучший способ очистить ваш Mac — это использовать программу, специально предназначенную для этой задачи.
AVG TuneUp для Mac автоматически определяет и удаляет ненужные файлы на вашем Mac. Он находит и удаляет дубликаты файлов, размытые изображения и давно забытые загруженные файлы.
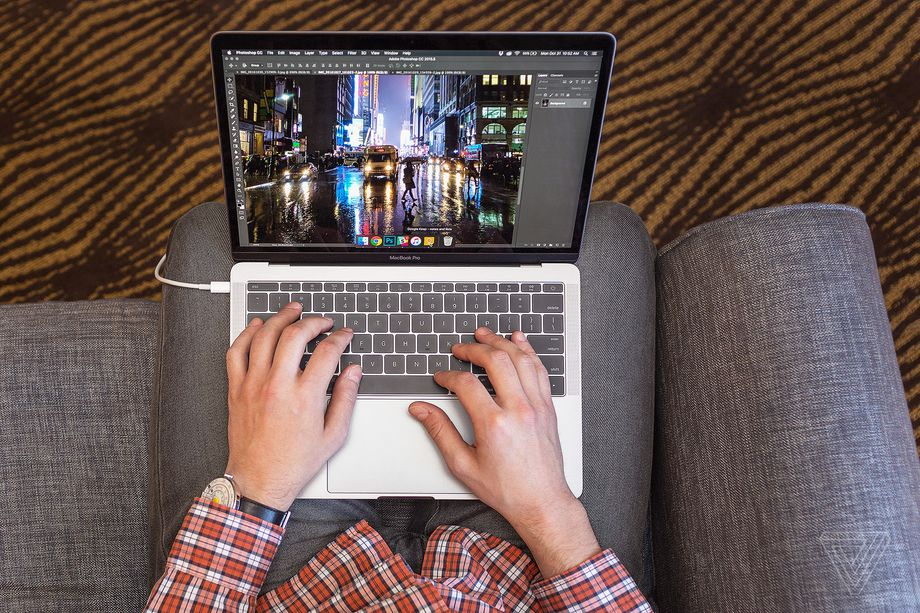

 Удерживайте в течении 7секунд.
Удерживайте в течении 7секунд. 




 Еще одна причина очистить память на вашем Mac. И если производительность вашего устройства по-прежнему низкая, вы можете инвестировать в обновление оперативной памяти.
Еще одна причина очистить память на вашем Mac. И если производительность вашего устройства по-прежнему низкая, вы можете инвестировать в обновление оперативной памяти.