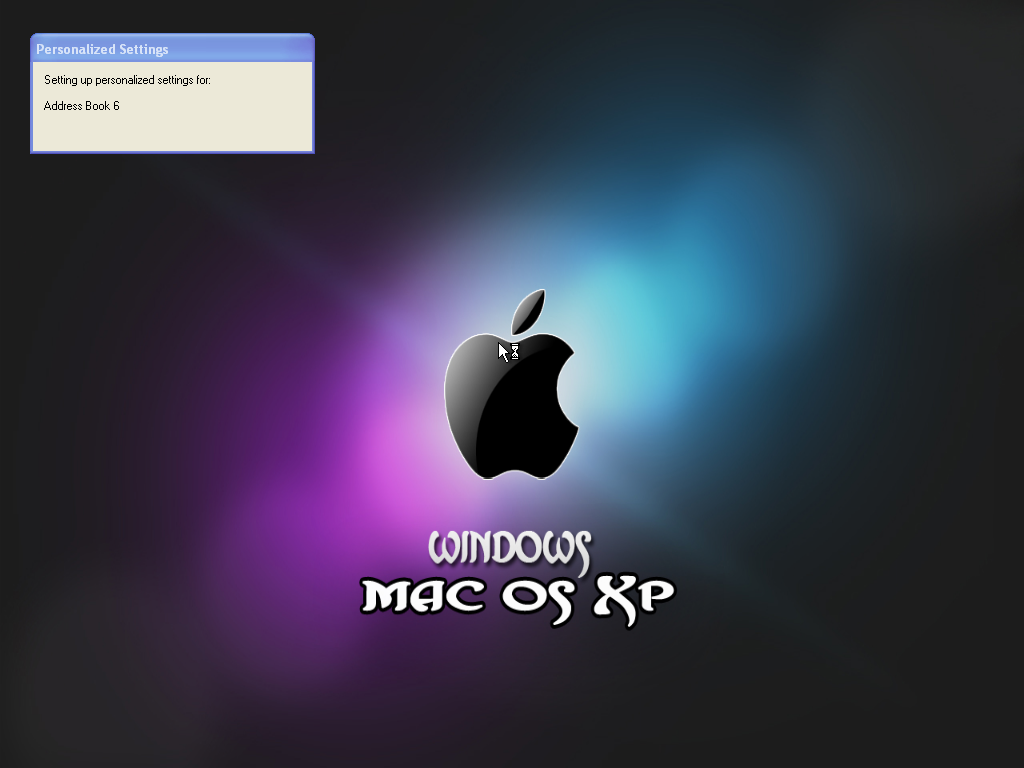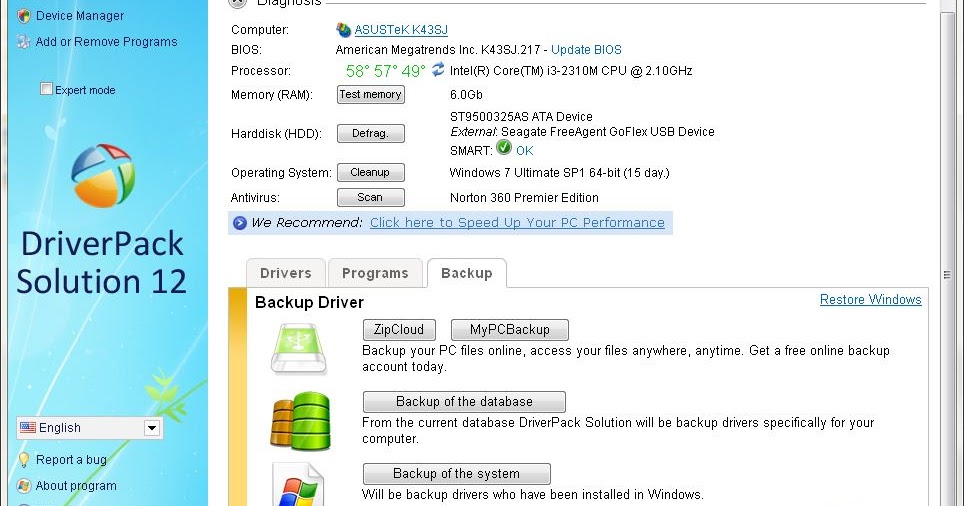Содержание
Устанавливаем Windows 7 на Macbook Air 2017 / Хабр
С первых же строк надо оправдать цель этой затеи, ответить на три «почему»: почему Windows, и почему именно 7, а также, почему macbook air 2017.
Как бы так зайти, не шибко кружа, к оправданию такого поступка? Windows на macbook это не диковинка, это удобно, надежно и привычно. Ну и позволяет нативно запускать некий специальный софт, который существует исключительно для этой ОС.
Почему Windows 7? Ну есть же люди что увлекаются ретрожелезом? Почему бы не побаловать себя ретро-ОС? Семерка стабильна и очень привычна, всё в ней на местах и не бесит. Пока еще себе можно это позволить, поддержка закончилась сравнительно недавно, и вроде система без обновлений еще не решето.
Теперь о том, что же не так с Macbook air 2017, собственно почему бы просто не поставить «семерку»? Вот тут как раз и суть этой статьи: нельзя просто взять и поставить Windows 7 на свежие макбуки! (боромир.жпг) Настолько нельзя, что на макбуках 2015-2017 годов не запускается даже установщик: висит на черном экране.
Эта статья компиляция личного опыта и перевода удивительно ценной ветки c macrumors. Охватывает позитивный опыт для макбуков с одним видеоядром в до-ретина эпоху. Про более новые модели данных у меня нет.
Проблемы при установке «семерки» сводятся к трем:
клавиатура и трекпад сидят на USB3, USB2 хаба нет;
накопитель с 2013 года nvme;
в EFI макбуков с 2015 года нет ни грамма поддержки legacy BIOS.
Первые две проблемы весьма технически решаются: интегрируются драйвера USB3 и поддержка NVME накопителей. Третьей проблеме стоит уделить больше внимания.
Суть от автора решения вот в чем:
Проблема не в Apple, проблема в Windows, а точнее в таких компонентах:
Предзагрузочная среда из bootmgfw.efi и winload.efi. Для работы требует graphics output protocol (GOP), universal graphics adapter (UGA) или VGA подсистемы EFI для вывода текста для любых не-английских версий ОС, или протокол текстового вывода EFI для английской версии.
 В основном работает.
В основном работает.Далее, среде требуется GOP с разрешением 1024х768 или 800х600 для отображения заставки с анимированным логотипом Windows. Тут поведение Windows идиотское (термин из оригинального поста), т.к. не стоит делать допущений про конкретные разрешения дисплея в будущем. Apple не предусматривает никаких иных разрешений GOP кроме родного для матрицы (для обсуждаемых макбуков это 1440х900). С другой стороны, если загрузка идет и без отображения логотипа, то исправлять это не обязательно (а загрузка идет).
Главное проблемное место: виндовый GUI которому нужны драйвера. В установщике, Windows будет пробовать использовать для видео любой из встроенных драйверов, но на новом железе встроенных драйверов нет и остается только VGA драйвер. А так как протокол VGA основан на подсистеме BIOS, то работать в EFI он не будет без грязных хаков. Допущение о том, что протокол VGA будет работать на любой не-BIOS системе абсолютно дебильное (опять термин оригинала).
 Протокол VGA подразумевает использование прерывания int10h и VGA BIOS. Последний, в свою очередь, подразумевает использование реального режима х86, поддержки которого в 64-х битном EFI нет.
Протокол VGA подразумевает использование прерывания int10h и VGA BIOS. Последний, в свою очередь, подразумевает использование реального режима х86, поддержки которого в 64-х битном EFI нет.
Предположим, мы заставим устанавливаться систему в режиме unattended, и встроим видеодрайвер. Но нет, работать не будет из-за еще одного момента: проблема с регистром VGAE (0x3E) на мосту PCI-E. Даже если драйвера на видеоядро будут установлены, мы ничего на экране не увидим, пока карта не будет в режиме мастера шины PCI Reg (0x04)=7 и в родительском мосту PCI-E регистр VGAE не будет инициализирован значением (0x3E)=8. Если зайти в менеджер устройств по удаленному рабочему столу, то можно увидеть, что видеодрайвер работает нормально, но мониторов в системе нет. Ну и если ДО загрузки Windows установить эти значения в регистрах, а потом передать загрузку bootmgfw.efi, то всё более-менее заработает.
Автор оригинального поста, davidcie написал утилиту, которая:
Разблокирует для записи область памяти
C0000:CFFFFгде обычно находится VGA ROM. Эта область памяти свободна при загрузке, но заблокирована для записи. Для этого используется
Эта область памяти свободна при загрузке, но заблокирована для записи. Для этого используется EFI_LEGACY_REGION_PROTOCOL,EFI_LEGACY_REGION2_PROTOCOLили Memory Type Range Registers в зависимости от того, какой метод доступен.Устанавливается обработчик int10h в область
C0000:CFFFFкоторый обрабатывает основные жизненно необходимые вызовы Windows 7 и сообщает об отсутствии поддержки для менее важных.Заполняет и делает доступной для Windows информацию видео режимов VESA совместимую с используемым адаптером, так ОС получает возможность выводить графику прямо в фреймбуфер, до момента установки полноценного видеодрайвера взамен vgapnp.sys
Блокирует для дальнейшего использования регион памяти
C0000:CFFFFПравит таблицу прерываний чтобы int10h указывал куда надо.
отображает логотип Windows wavy flag или любой другой.
Продолжает загрузку
\efi\microsoft\boot\bootmgfw.если такой файл есть на том же разделе, и таким образом загружается Windows. efi
efi
С теорией всё, перейдем к практике.
Установка может быть выполнена как с флешек (Windows — единственная ОС) так и без флешек вовсе (макось на одном разделе, винда на другом).
Я считаю что удобнее и проще сначала установить MacOS и дальше работать только с встроенным диском, без всяких флешек: это сильно ускоряет все процессы, было бы место. Кстати, о месте: обычный NVME накопитель формата m2 прекрасно устанавливается в macbook с переходником типа такого. Установленная околопоследняя версия MacOS подразумевается.
Шаг 1. Разметка диска.
Утилита Bootcamp весьма успешно разбивает диск на разделы для установки Windows: уменьшает раздел MacOS, создает 10-и гигабайтный ex-Fat раздел для установочного образа и NTFS раздел для Windows. Схема прекрасная, но делать так мы не будем потому, что при первой же загрузке в MacOS этот раздел уничтожается и свободное место присоединяется к разделу MacOS.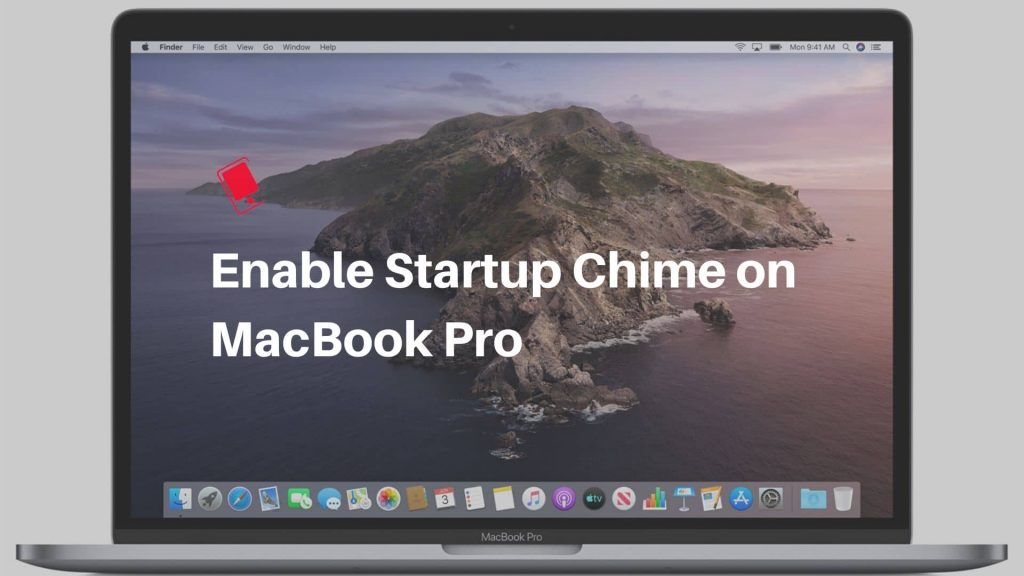 А перезагружаться придется. Потому в Disk Utility уменьшаем основной раздел MacOS до любого разумного значения и на освободившемся месте создаем ExFAT раздел размером гигабайт 10-16 и NTFS раздел на всё оставшееся место. Если под Windows хочется иметь второй раздел для файлов ака диск D: то стоит создать его прямо сейчас. Будущий системный раздел Windows может быть в любом месте жесткого диска: сразу после раздела с макосью, после загрузочного 10-гигабайтного или вовсе в конце — для EFI загрузки и GPT стиля разметки это не важно.
А перезагружаться придется. Потому в Disk Utility уменьшаем основной раздел MacOS до любого разумного значения и на освободившемся месте создаем ExFAT раздел размером гигабайт 10-16 и NTFS раздел на всё оставшееся место. Если под Windows хочется иметь второй раздел для файлов ака диск D: то стоит создать его прямо сейчас. Будущий системный раздел Windows может быть в любом месте жесткого диска: сразу после раздела с макосью, после загрузочного 10-гигабайтного или вовсе в конце — для EFI загрузки и GPT стиля разметки это не важно.
У меня получилось нечто такое:
Шаг 2. Поиск и подготовка дистрибутива Windows 7
Есть большой соблазн сходить на какой-нибудь трекер и утащить подготовленный дистрибутив семерки с уже интегрированными драйверами USB и поддержкой NVME. Однако, у меня не получилось найти ни одного рабочего: самый большой успех — удачная установка системы и невозможность её загрузки (зависание на disk.sys в безопасном режиме). Потому я прошел долгий и тернистый путь ручной подготовки дистрибутива из «чистого» образа. И упс, а на этом пути потребуется еще один Windows для работы с образом. Можно сходить на другой компьютер, а можно накатить десятку на подготовленный раздел, и сделать всё на самом макбуке, разницы нет.
И упс, а на этом пути потребуется еще один Windows для работы с образом. Можно сходить на другой компьютер, а можно накатить десятку на подготовленный раздел, и сделать всё на самом макбуке, разницы нет.
Установить Windows 10 — просто
Ничего проще установки Windows 10 (а то и 11) нет: нужно содержимое установочного ISO как «есть» перебросить на раздел exFat, можно просто перетащить из Finder’а. В меню Bootcamp выбрать «скачать ПО поддержки Macbook» и закинуть на тот же раздел. После перезагрузки жмем левый Alt во время «тадам» и выбираем загрузку с Windows раздела. После установки Windows находим файлы bootcamp на установочном разделе и всё, система готова.
Для дальнейшей работы нужен дистрибутив Windows 7 «чистый SP1» и набор драйверов/исправлений:
Intel USB 3.0 Windows 7 x64 drivers (файлы сейчас бывают пропадают из интернетов, на момент написания статьи рабочая ссылка вот, для поиска по названию можно использовать такую фразу: Intel® USB 3.0 eXtensible Host Controller Driver for Intel® 8/9/100 Series and Intel® C220/C610 Chipset Family
Хотфиксы для поддержки NVME: KB2775511, KB2990941, KB3087873.
 Первый хотфикс содержит много чего, но нам от него надо принятие цифровой подписи Apple bootcamp drivers. Скачать их (хотфиксы) еще тяжелее, на сайте microsoft они уже не доступны, но по названию гуглятся.
Первый хотфикс содержит много чего, но нам от него надо принятие цифровой подписи Apple bootcamp drivers. Скачать их (хотфиксы) еще тяжелее, на сайте microsoft они уже не доступны, но по названию гуглятся.Утилита VgaShim.
Структура папок: в любом удобном месте создать папки
inject,inject\driversиinject\hotfixes. В папку inject положить файлыboot.wimиinstall.wimиз дистрибутива Windows (лежат в папке Sources). Туда же положитьДва скрипта интеграции:
do_boot.wim.bat и do_install.wim.bat
do_boot.wim.bat
@echo off
ECHO Preparing folders...
mkdir mount
mkdir mount\winpe
mkdir mount\setup
mkdir drivers
mkdir hotfixes
ECHO (WinPE) Mounting image
dism /mount-wim /wimfile:boot.wim /index:1 /mountdir:mount\winpe /quiet
ECHO (WinPE) Adding drivers
dism /image:mount\winpe /add-driver /recurse /forceunsigned /driver:drivers
ECHO (WinPE) Adding hotfixes
dism /image:mount\winpe /add-package /packagepath:hotfixes
ECHO (WinPE) Commiting changes
dism /unmount-wim /mountdir:mount\winpe /commit /quiet
ECHO (WinPE) Done!
ECHO (SETUP) Mounting image
dism /mount-wim /wimfile:boot. wim /index:2 /mountdir:mount\setup /quiet
wim /index:2 /mountdir:mount\setup /quiet
ECHO (SETUP) Adding drivers dism /image:mount\setup /add-driver /recurse /forceunsigned /driver:drivers
ECHO (SETPUP) Adding hotfixes dism /image:mount\setup /add-package /packagepath:hotfixes
ECHO (SETUP) Commiting changes
dism /unmount-wim /mountdir:mount\setup /commit /quiet
ECHO (SETUP) Done!
PAUSE
do_install.wim.bat
@echo off ECHO Preparing folders...
mkdir mount mkdir mount\system mkdir mount\winre mkdir drivers mkdir hotfixes
ECHO (SYSTEM) Listing install.wim images
dism /get-wiminfo /WimFile:install.wim set /p image_index="Which image do you want to modify? Please give me a number: "
ECHO (SYSTEM) Mounting selected image
dism /mount-wim /wimfile:install.wim /index:%image_index% /mountdir:mount\system
ECHO (SYSTEM) Adding drivers
dism /image:mount\system /add-driver /recurse /forceunsigned /driver:drivers
ECHO (SYSTEM) Adding hotfixes
dism /image:mount\system /add-package /packagepath:hotfixes /quiet
ECHO (WinRE) Mounting Windows Recovery
dism /mount-wim /wimfile:mount\system\Windows\System32\Recovery\winRE.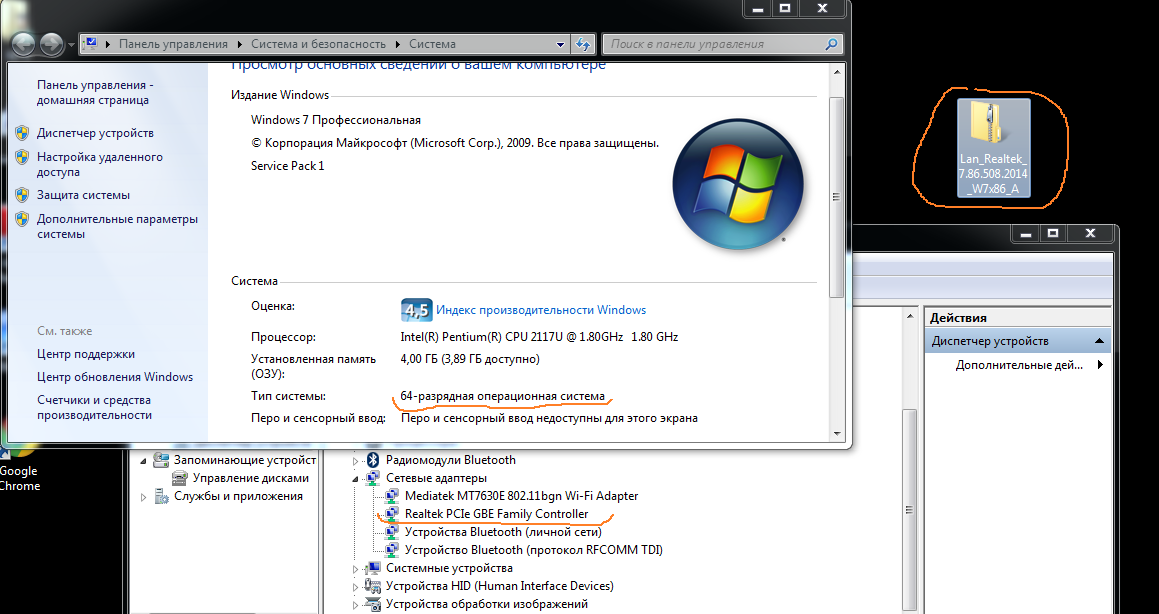 wim /index:1 /mountdir:mount\winre /quiet
wim /index:1 /mountdir:mount\winre /quiet
ECHO (WinRE) Adding drivers to Windows Recovery dism /image:mount\winre /add-driver /recurse /forceunsigned /driver:drivers
ECHO (WinRE) Commiting changes to Windows Recovery
dism /unmount-wim /mountdir:mount\winre /commit /quiet
ECHO (SYSTEM) Copying bootmgfw.efi to your inject folder /y mount\system\Windows\Boot\EFI\bootmgfw.efi
ECHO (SYSTEM) Commiting changes to system
dism /unmount-wim /mountdir:mount\system /commit /quiet
ECHO (SYSTEM) All done!
PAUSE
У меня получился такой минимально работоспособный комплект. В этом комплекте также содержатся скрипты интеграции.
После выполнения скриптов мы получаем модифицированные файлы boot.wim и install.wim, копируем на их место на загрузочном разделе с заменой.
Теперь надо разместить VgaShim на системном EFI разделе. Подмонтировать его в MacOs можно командами:sudo mkdir /Volumes/esp
sudo mount -t msdos /dev/disk0s1 /Volumes/esp
В Windows: mountvol P: /S
В папке EFI/Boot необходимо заменить файл bootx64. efi на VgaShim: файлы VgaShim.efi и VgaShim.bmp переименовать в bootx64.efi и bootx64.bmp соответственно, и ими заменить содержимое папки Boot.
efi на VgaShim: файлы VgaShim.efi и VgaShim.bmp переименовать в bootx64.efi и bootx64.bmp соответственно, и ими заменить содержимое папки Boot.
На установочном разделе (флешка или exFat раздел нашего диска) необходимо создать папку efi\boot и скопировать туда файлы VgaShim bootx64.efi и bootx64.bmp с раздела ESP. В папку efi\microsoft\boot необходимо скопировать файл bootmgfw.efi который возник в папке inject после выполнения скриптов интеграции.
Ну, вроде бы всё готово для загрузки установщика Windows 7. Если на целевом компьютере еще нет установленного Windows, то можно загружаться, удерживая alt: загрузка пойдет с раздела с установщиком. Если уже установлена десятка/одиннадцатая windows, то надо создать запись BCD для установочного раздела. Я использовал утилиту EasyBCD где создается новая запись WIM Image примерно так:
Если всё сделано правильно, то при загрузке с Windows раздела ноутбук ускоренно проиграет анимационную заставку Windows 7.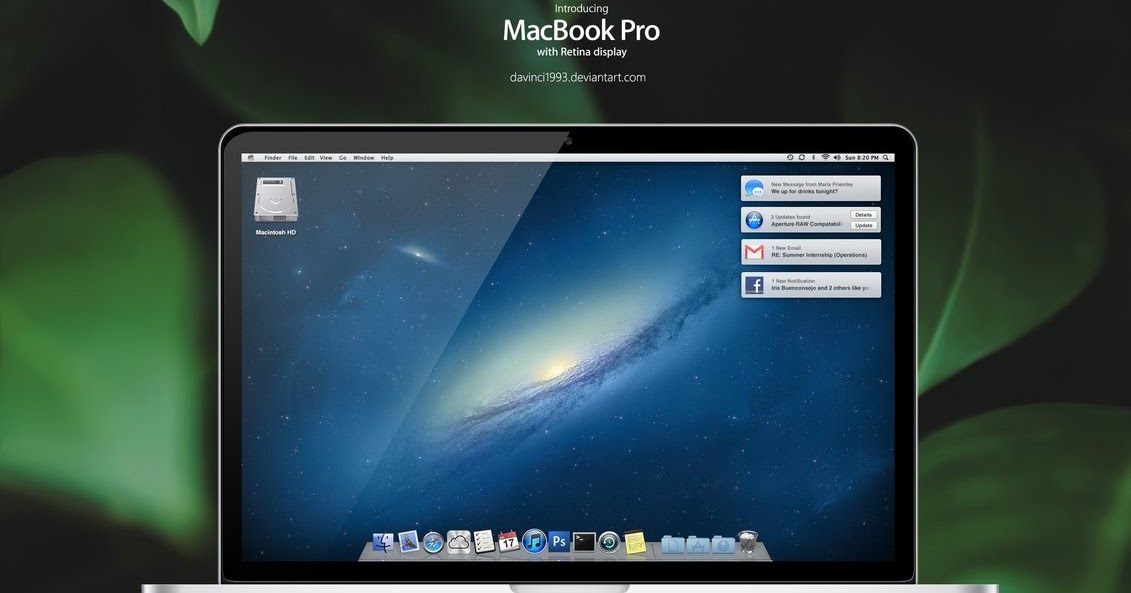 Ура! Для первого запуска стоит использовать безопасный режим VgaShim, когда работает текстовый вывод. Для этого при старте системы с Windows раздела необходимо жать F8. После знакомого прогрессбара «loading files» и минутного ожидания с черным экраном должна возникнуть среда установки с курсором мыши. Если мышь и клавиатура не работают, то что-то пошло не так на этапе интеграции драйверов. Дальше еще один костыль: установщик windows хочет драйвера CD-ROM, и не пускает дальше. Чтобы обойти эту проблему нужно вызвать консоль комбинацией Shift-F10 и выполнить команду
Ура! Для первого запуска стоит использовать безопасный режим VgaShim, когда работает текстовый вывод. Для этого при старте системы с Windows раздела необходимо жать F8. После знакомого прогрессбара «loading files» и минутного ожидания с черным экраном должна возникнуть среда установки с курсором мыши. Если мышь и клавиатура не работают, то что-то пошло не так на этапе интеграции драйверов. Дальше еще один костыль: установщик windows хочет драйвера CD-ROM, и не пускает дальше. Чтобы обойти эту проблему нужно вызвать консоль комбинацией Shift-F10 и выполнить команду setup /installfrom:<your letter>:\sources\install.wim, где <your letter> буква диска с образом установки (может быть любая, найти букву можно перебором или утилитой diskpart командой list volume. Тернисто, правда? Но по идее дальше никаких подводных камней и Windows установится куда прикажете.
Шаг 3. Драйвера.
Теперь пора устанавливать драйвера. Файлы драйверов для семерки приходится собирать из разных выпусков bootcamp, автор поста для macbook Air 2015 собрал пак.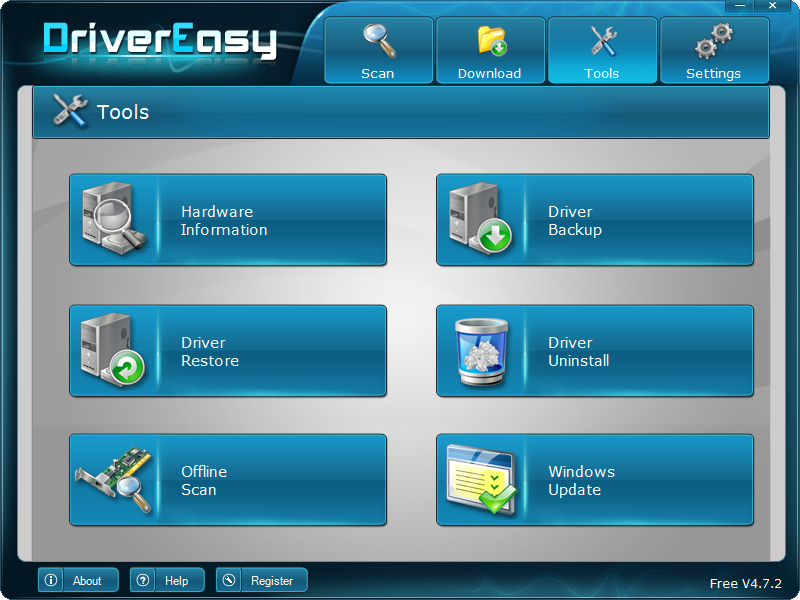 Для моего не подошли драйвера клавиатуры и трекпада, их я взял отдельно из BootCamp5.1.5640.
Для моего не подошли драйвера клавиатуры и трекпада, их я взял отдельно из BootCamp5.1.5640.
Ну, вот вроде и победа? До окончательной победы нужно привести Windows в актуальное состояние обновив WindowsUpdateAgent, и потратив вечер-два на самообновление и отключить гибернацию (powercfg -h off).
Итоги таковы: работает всё на 99,99% с легкими неудобствами:
Первое неудобство заключается в том, что любые стартовые сообщения Windows не видны. И, если, например, ОС хочет режим восстановления, то этого не видно за черным экраном. Ситуацию помогает решить нажатие F8 на этапе работы VgaShim.
Второе — не работает толком панель управления Bootcamp, ругается на старте о невозможности сменить загрузочное устройство. Из настроек там (мне) нужно только поведение функциональных кнопок F1-F12, вручную изменить можно в реестре HKEY_CURRENT_USER\Software\Apple Inc.\Apple Keyboard Support\OSXFnBehavior.
В device manager мылит глаза Mobile 5th Generation Intel(R) Core(TM) Premium SKU LPC Controller без драйвера.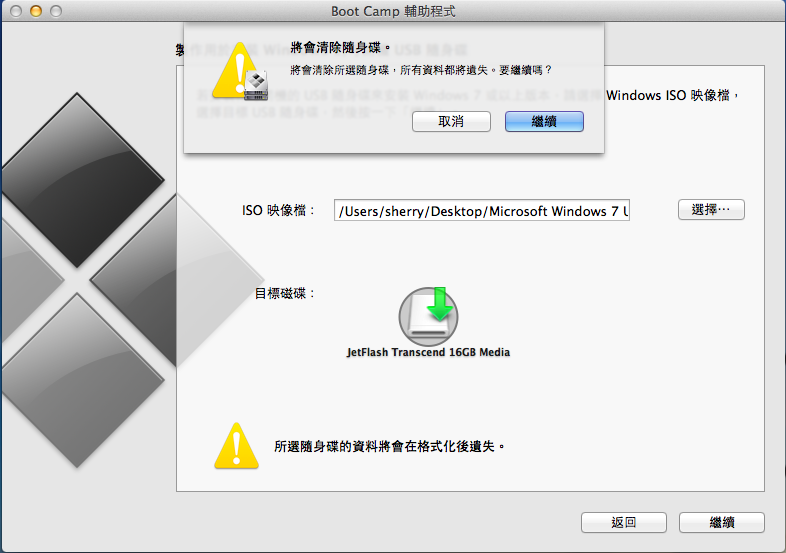
Из удобств можно отметить куда как большую отзывчивость системы как по сравнению с MacOS так и с более свежими Windows. Загрузка от нажатия на кнопку питания до состояния «можно работать» секунд 8-15, и это неплохо. Работа от батарей точно не хуже чем в родной ОС или десятке, расход зависит только от прожорливости приложений. Кнопки управления — работают. А собственно, что еще надо?
Данная статья будет полезна не только маководам-ренегатам с новыми макбуками и ностальгией по «семерке», а и всем владельцам относительно нового железа с UEFI — принцип тот же.
Решение проблемы со звуком в Windows 7 на MacBook Pro: ru_mac — LiveJournal
?
j_casual (j_casual) wrote in ru_mac,
Category:
- Компьютеры
- getCancelledCats().length > 0″ ng-click=»catSuggester.reacceptAll()»> Cancel
Весь интернет завален постами о не работающем звуке на Macbook в Windows 7
Многим повезло и 3-й буткамп установил все нужные драйвера и все заработало сразу, включая звук, все функции тачпада и клавиатуры.
Я не был в числе этих счастливчиков и большинство драйверов у меня не установилась, либо установились, но некорректно работали.
Методы из этой статьи мне не помогли.
Перекопав тучу форумов я нашел решение и опробовал его на двух макбуках(один предыдущий, один про юнибоди)
Решение простое, вам понадобиться bootcamp 3 и…
Больше ничего:) выбираем нужный драйвер звука в моем случае это сигматель
Жмем правой кнопкой мыши и выбираем свойства
Далее на третьей вкладке «Совместимость» выставляем такие параметры
После чего просто запускаем файл и наслаждаемся установкой.
Возможен вариант когда у вас при установке вылетит ошибка и установка прекратиться.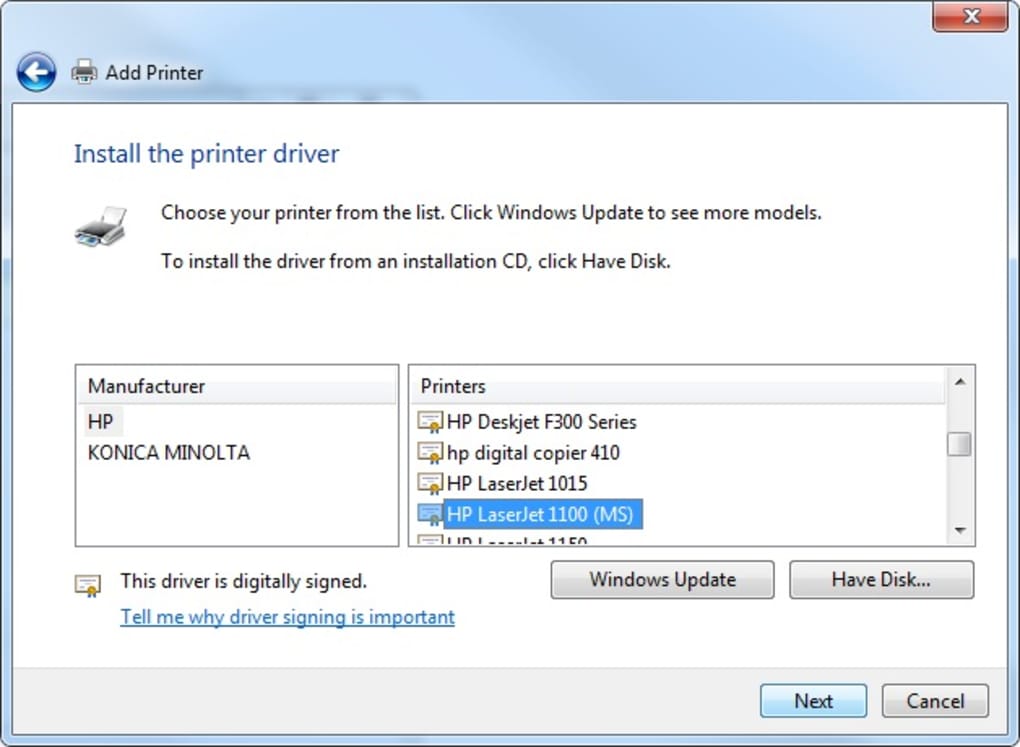
Тогда вам нужно будет воспользоваться способом из статьи, скачать Universal Extractor
Распаковать драйвер
И запустить с такими же параметрами совместимости файл:
После чего у вас появится звук
Аналогично для других драйверов(тачпад и клавиатура)
Я не претендую на первооткрывателя, просто видел здесь несколько постов на эту тему, решил помочь, тем более что я сам до этого доходил очень долго)
Надеюсь кому-нибудь поможет. Удачи 🙂
Tags: bootcamp, macbook, macbook pro, windows
Subscribe
Винтажный iPad 4. Проблема.
Здравствуйте Я не могу подключится к icloud на своём iPad 4 Выдаёт ошибку с описанием «неизвестная ошибка» либо сбой выполнения входа, либо…
Оплатить iCloud вперед
Здравствуйте! Как сделать предоплат на iCloud за год вперёд, скажем. Да любые сервисы Apple вообще… Заранее благодарна
При переходе на Apple One продублировался iCloud
Всем привет в разное время подписывался на apple music, icloud (200Gb), apple tv, arcade.
 недавно перешел на apple one, но icloud у меня теперь…
недавно перешел на apple one, но icloud у меня теперь…
Photo
Hint http://pics.livejournal.com/igrick/pic/000r1edq
Винтажный iPad 4. Проблема.
Здравствуйте Я не могу подключится к icloud на своём iPad 4 Выдаёт ошибку с описанием «неизвестная ошибка» либо сбой выполнения входа, либо…
Оплатить iCloud вперед
Здравствуйте! Как сделать предоплат на iCloud за год вперёд, скажем. Да любые сервисы Apple вообще… Заранее благодарна
При переходе на Apple One продублировался iCloud
Всем привет в разное время подписывался на apple music, icloud (200Gb), apple tv, arcade. недавно перешел на apple one, но icloud у меня теперь…
Установка Windows 7 на ваш Mac с помощью Boot Camp
Windows 7 Корпоративная Windows 7 Домашняя базовая Windows 7 Домашняя расширенная Windows 7 Профессиональная Windows 7 Максимальная Больше…Меньше
Резюме
Для пользователей Mac, которым также необходимо использовать ПК на работе, дома или просто с определенными приложениями, есть решение.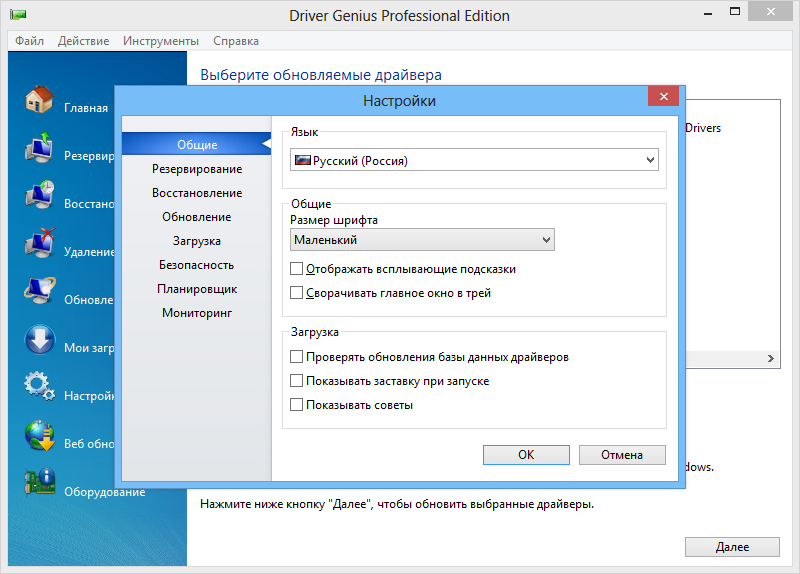 Используя Ассистент Boot Camp, вы можете установить Windows 7 на свой компьютер Mac с процессором Intel в отдельный раздел. У вас будет система с двойной загрузкой: ваша Mac OS находится в одном разделе, а Windows — в другом. Ознакомьтесь с предварительными условиями ниже, чтобы узнать, что вам нужно для этого.
Используя Ассистент Boot Camp, вы можете установить Windows 7 на свой компьютер Mac с процессором Intel в отдельный раздел. У вас будет система с двойной загрузкой: ваша Mac OS находится в одном разделе, а Windows — в другом. Ознакомьтесь с предварительными условиями ниже, чтобы узнать, что вам нужно для этого.
Предпосылки:
Все обновления встроенного ПО, установленные на вашем Mac
Установочный DVD-диск Windows 7 с идентификатором продукта (полная версия, а не обновленная версия)
Если у вас еще нет Windows 7, вы можете приобрести ее в Интернете в магазине Microsoft Store.- org/ListItem»>
Установочный DVD-диск Mac OS X Snow Leopard или Mac OS X Lion
Копия Boot Camp версии 3.3 (4.0 для Mac OS X Lion)
Дополнительная информация
Чтобы установить Windows на свой Mac с помощью Boot Camp, выполните шаги, перечисленные ниже, в указанном порядке:
Примечания:
1. Откройте Finder и перейдите к Applications -> Utilities и дважды щелкните Ассистент учебного лагеря .
2. Нажмите «Продолжить» в начальном вводном окне.
3. Задайте размер раздела для установки Windows. Чтобы изменить количество места, выделяемого для Windows 7, щелкните небольшой разделитель между Mac OS X и Windows и перетащите его влево.
Примечание. Для установки Windows 7 требуется не менее 16 ГБ свободного места на жестком диске, но имейте в виду, что это пространство также потребуется для размещения всех установленных приложений и сохраненных документов. хорошей отправной точкой может быть установка размера 40 ГБ или более (в зависимости от количества приложений, которые вы планируете установить). Пример: для установки Microsoft Office 2010 Professional требуется около 3 ГБ.
хорошей отправной точкой может быть установка размера 40 ГБ или более (в зависимости от количества приложений, которые вы планируете установить). Пример: для установки Microsoft Office 2010 Professional требуется около 3 ГБ.
4. Определив, сколько места вы хотите выделить для Windows 7, нажмите кнопку «Разделить» или просто нажмите кнопку «Разделить поровну», чтобы разделить разделы поровну.
5. После создания раздела на рабочем столе появится новый значок диска BOOTCAMP.
6. Затем вставьте DVD-диск с Windows 7 и нажмите кнопку «Начать установку».
7. Ваш Mac перезагрузится и загрузится с DVD-диска Windows 7. Вам будет предложено окно с вопросом, на какой раздел вы хотите установить Windows. Выберите раздел BOOTCAMP. Затем нажмите Параметры Диска (дополнительно).
8. Не снимая выделения с тома BOOTCAMP, нажмите «Форматировать».
9. Нажмите OK, когда появится уведомление о том, что файлы будут потеряны.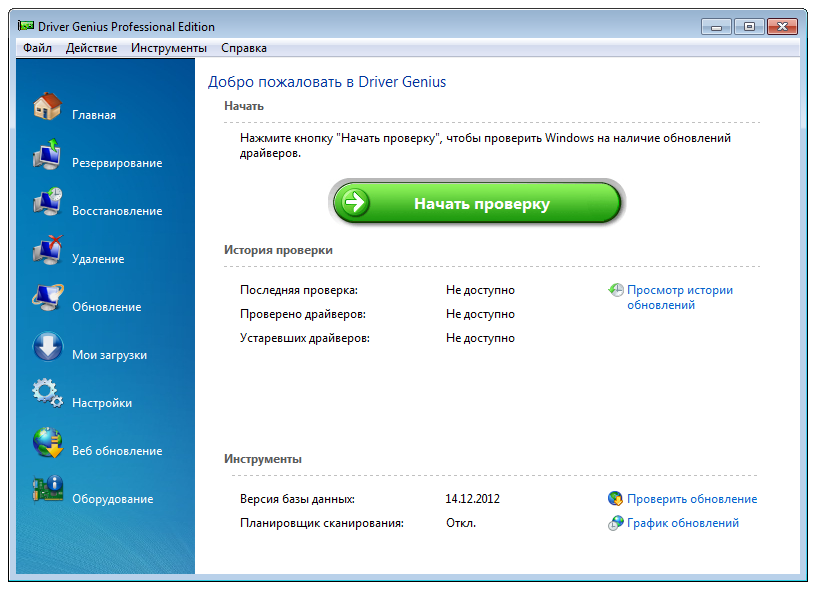 Примечание. (Новый раздел не будет содержать никаких файлов).
Примечание. (Новый раздел не будет содержать никаких файлов).
10. Начнется установка Windows 7, во время установки ваша система перезагрузится, когда это произойдет, вам нужно удалить DVD-диск с Windows 7.
11. После удаления DVD-диска с Windows 7 ваш Mac автоматически загрузится обратно в Windows 7, и установка продолжится. Вам будет предложено выбрать язык, раскладку клавиатуры, идентификатор продукта и т. д. Следуйте дополнительным инструкциям, чтобы завершить установку Windows 7.
12. Когда установка Windows будет завершена, вставьте DVD-диск MAC OS и при появлении запроса выберите RunSetup.exe.
13. Нажмите «Далее», когда запустится программа установки Boot Camp.
14. Выберите Я принимаю условия лицензионного соглашения и нажмите Далее.
15. Убедитесь, что установлен флажок «Обновление программного обеспечения Apple для Windows», и нажмите «Установить».
16. Программа установки Boot Camp установит все необходимые драйверы.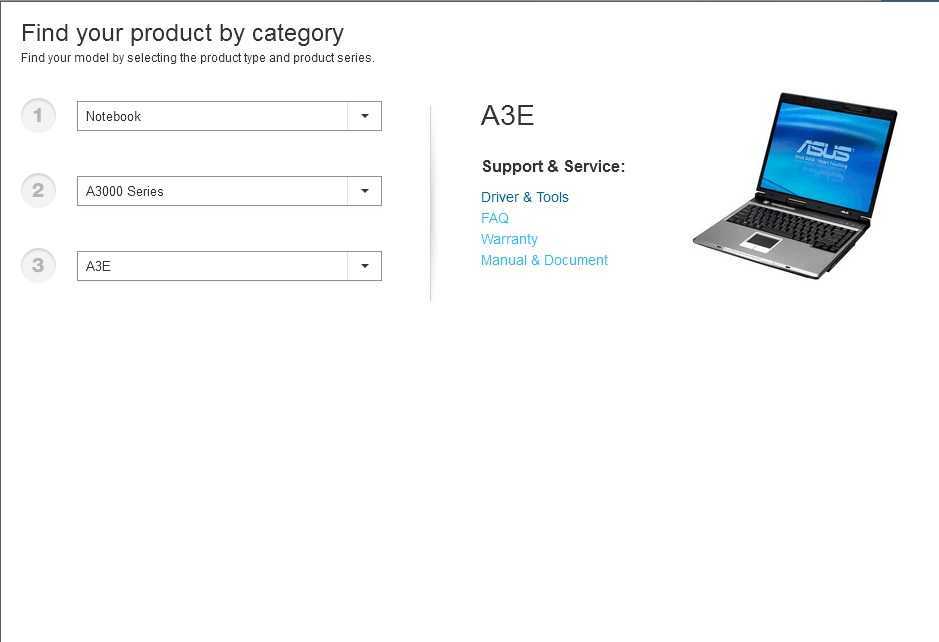
17. Уведомления будут появляться при установке каждого драйвера.
18. После завершения установки драйвера нажмите «Готово».
19. Вам будет предложено перезагрузить компьютер, извлечь DVD-диск с OS X из дисковода и нажать Да для перезагрузки.
20. Когда ваш Mac загрузится, удерживайте нажатой клавишу ALT, чтобы выбрать операционную систему, в которую вы хотите загрузиться. (Если вы не нажмете кнопку Windows, ваш Mac по умолчанию загрузится в Mac OS.)
Дополнительные ссылки
Посетите Microsoft Store, чтобы найти пакеты программного обеспечения или обновления для вашего текущего программного обеспечения или найти дополнительное программное обеспечение.
Начало работы с OneDrive. Если у вас еще нет учетной записи, см. раздел Получение учетной записи OneDrive.
Если вы хотите перенести файлы с Mac на ПК, см. раздел Перенос файлов с Mac на ПК
делать на MAC, см. : Какие приложения я использую в Windows после перехода с MAC?
: Какие приложения я использую в Windows после перехода с MAC?
Установите Windows 7 на MacBook Pro (17 дюймов, конец 2011 г.) установка. Здесь, на Ask Different, а также на других веб-сайтах приведены различные процедуры. Однако в использовании виртуальной машины может не быть необходимости, если ваш Intel Mac 2014 года выпуска или старше и на нем установлена High Sierra или более новая версия macOS.
Создать раздел для Windows 7.
Создайте раздел в конце диска, где будет установлена Windows. Отформатируйте раздел как ExFAT с именем тома BOOTCAMP . Позже формат будет изменен на NTFS.
В таблице ниже показаны разделы, которые должны появиться в выходных данных команды diskutil list для disk0 . Если у вас расположение разделов отличается от показанного, вам придется внести соответствующие коррективы в этот ответ.
Таблица: ожидаемые disk0 разделы в зависимости от места установки macOS
| Устаревшая установка | Текущая установка | |
|---|---|---|
| Типовой привод | Жесткий диск | Твердотельный накопитель |
| Формат тома macOS | Расширенная версия Mac OS (в журнале) | АПФС |
| Разделы диска | EFI, Apple_HFS или Apple_CoreStorage, Apple_Boot, Основные данные Microsoft | EFI, Apple_APFS, Базовые данные Microsoft |
ExFAT отформатировать флешку на 16 ГБ.
Если для очистки диска используется приложение «Дисковая утилита», см. таблицу ниже.
Таблица: Варианты для Disk Utility Drive Erase *
| Этикетка | Ввод или выбор |
|---|---|
| Имя | УИНСТАЛЛ |
| Формат | ExFAT |
| Схема | Основная загрузочная запись |
Копировать файлы на флешку.
Используйте следующие источники.
- Смонтируйте 64-битный ISO-файл Windows 10 и скопируйте все файлы из подключенного тома на флэш-накопитель. Здесь я использовал файл
Win10_21h3_English_x64.iso, который монтируется как том с меткойCCCOMA_X64FRE_EN-US_DV9. - Смонтируйте 64-разрядный ISO-образ Windows 7 и скопируйте файл
install.wimиз папкиsourcesподключенного тома на флэш-накопитель.
Здесь я использовал файлEnglish_Windows_7_Professional_SP1_W64_X17-59186.iso, который монтируется как том с меткойGSP1RMCPRXFRER_EN_DVD. - Скопируйте ПО поддержки Windows для 64-разрядной версии Windows 7 на флэш-накопитель. Согласно веб-сайту Apple «Установите Windows 7 на свой Mac с помощью Boot Camp», версия программного обеспечения поддержки Windows для установки 64-разрядной версии Windows 7 на ваш Mac — это программное обеспечение поддержки Boot Camp 5.1.5621. Для других пользователей, если 64-битная версия недоступна, попробуйте заменить ее 32-битной версией.
- Скопируйте текущий файл Windows
gdisk64.exeиз проекта GPT fdisk SourceForge. В настоящее время это версия 1.0.9, поэтому файлgdisk64.exeбудет находиться в файлеgdisk-windows-1.0.9.zip, который можно загрузить отсюда. Скопируйте программу установки Microsoft Edge. Здесь я использовал файлMicrosoftEdgeSetup., который можно загрузить с этого веб-сайта Microsoft. Выберите «Загрузить для Windows 7». exe
exe Создайте папку с именемисправленияна флешке. Перейдите в каталог Центра обновления Майкрософт и скопируйте файлы, указанные в следующей таблице, в эту папкуисправлений. Каждый файл можно найти, выполнив поиск соответствующего исправления.
Таблица: Исправления, доступные в каталоге Центра обновления Майкрософт
-x64_d3de52d6987f7c8bdc2c015dca69eac96047c76e.msu
| Исправление | Описание | Имя файла |
|---|---|---|
| КБ3020369 | Обновление стека обслуживания за апрель 2015 г. для x64 Windows 7 | windows6.1-kb3020369-x64_5393066469758e619f21731fc31ff2d109595445.msu |
| КБ3125574 | Удобное накопительное обновление для x64 Windows 7 с пакетом обновления 1 (SP1) | windows6.1-kb3125574-v4-x64_2dafb1d203c8964239af3048b5dd4b1264cd93b9. |
| KB4474419 | Обновление поддержки подписи кода SHA-2 для x64 Windows 7: 23 сентября 2019 г. | windows6.1-kb4474419-v3-x64_b5614c6cea5cb4e198717789633dca16308ef79c.msu |
| КБ44 | Обновление стека обслуживания для x64 Windows 7 SP1: 12 марта 2019 г. | windows6.1-kb44 |
| KB5011649 | Обновление стека обслуживания для x64 Windows 7 SP1: 8 марта 2022 г. | windows6.1-kb5011649-x86_fce83439d6e9707053b0db1a3eb21f5caedd2e7b.msu |
После завершения флэш-накопитель USB должен выглядеть следующим образом.
Таблица: Содержимое корневой папки USB-накопителя WINSTALL Volume.
| Папки | Файлы | |
|---|---|---|
| Из Windows 10 | загрузочный , efi , источники , поддержка | autorun., bootmgr , bootmgr.efi , setup.exe |
| Из Windows 7 | install.wim | |
| Из программного обеспечения поддержки Windows | $WinPEDriver$ , BootCamp | AutoUnattend.xml |
| Из GPT fdisk | gdisk64.exe | |
| Из Microsoft Edge | MicrosoftEdgeSetup.exe | |
| Из каталога Центра обновления Майкрософт | исправления |
Ниже приведен образ корневой папки тома WINSTALL на USB-накопителе.
Загрузка EFI с флешки.
Когда появится изображение, подобное приведенному ниже, нажмите комбинацию клавиш shift + F10 , чтобы открыть окно командной строки.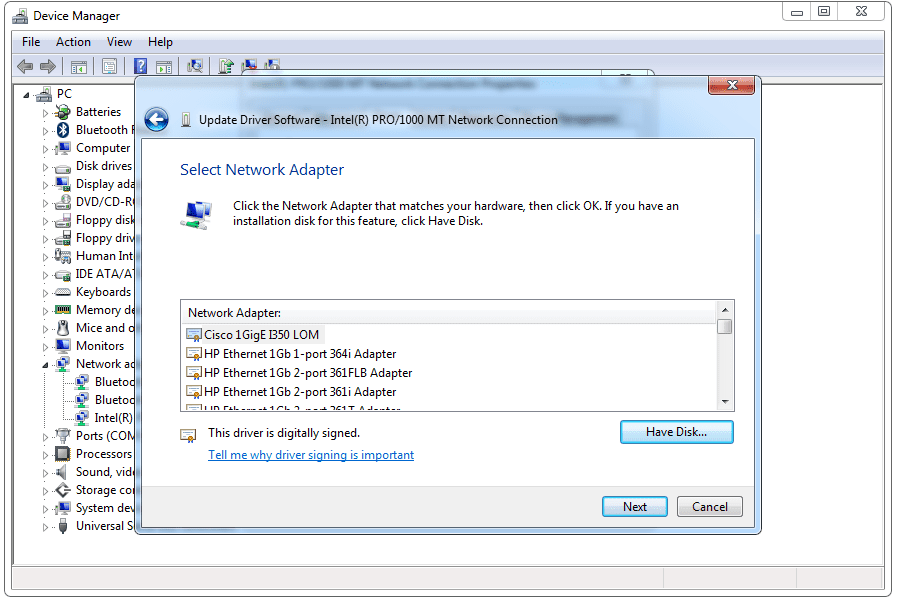
Гибридный раздел диска, на который будет установлена Windows 7.
Введите приведенные ниже команды.
Примечание. Команда
diskpartявляется интерактивной.
часть диска список томов
Просмотр столбца Ltr для буквы диска и столбца Label для метки тома. Здесь я предполагаю, что буква C — это буква диска, назначенная тому BOOTCAMP , и буква 9.0143 D назначен тому WINSTALLL . Если ваша надпись отличается, то сделайте соответствующие замены. Далее введите команду ниже, чтобы получить информацию о томе, присвоенном букве диска C .
выбрать том c детальный объем
Просмотрите столбец Disk ### , чтобы получить номер внутреннего диска, на который будет установлена Windows. Здесь я предполагаю, что число 0 . Если ваш номер отличается, то сделайте соответствующие замены.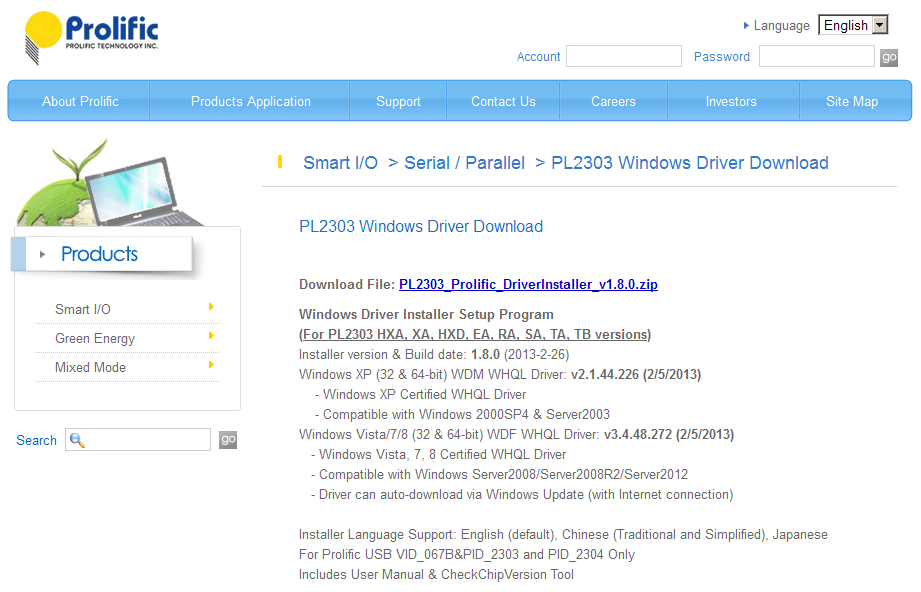 Затем отформатируйте том, на который будет установлена Windows 7, как NTFS, затем разделите диск на гибридный раздел, на который будет установлена Windows 7. Обратите внимание, параметр до
Затем отформатируйте том, на который будет установлена Windows 7, как NTFS, затем разделите диск на гибридный раздел, на который будет установлена Windows 7. Обратите внимание, параметр до gdisk это 0: . Если номер вашего диска отличается, то сделайте соответствующую замену.
Быстрая метка формата
= BOOTCAMP fs = ntfs выход д:\gdisk64 0:
Выберите, какая из приведенных ниже таблиц относится к вашему Mac, затем введите данные в первый столбец.
Таблица: Записи для gdisk64 Когда disk0 имеет раздел Apple_HFS или Apple_CoreStorage
| Ввод пользователя | Тип | Комментарий |
|---|---|---|
р | команда | Перейти в меню параметров восстановления и трансформации. |
ч | команда | Сделать гибридную MBR. |
2 3 4 | параметры | номера разделов GPT для добавления в гибридную MBR. |
г | параметр | Поместить раздел EFI GPT (0xEE) первым в MBR? |
аф или ас | параметр | Шестнадцатеричный код MBR для раздела MBR № 2. Используйте af для Apple_HFS. Используйте ac для Apple_CoreStorage. |
нет | параметр | Установить загрузочный флаг для раздела MBR № 2? |
аб | параметр | Шестнадцатеричный код MBR для раздела MBR №3. |
п | параметр | Установить загрузочный флаг для раздела MBR № 3? |
07 | параметр | Шестнадцатеричный код MBR для раздела MBR №4. |
г | параметр | Установить загрузочный флаг для раздела MBR № 4? |
р | команда | (Необязательно) Распечатайте таблицу разделов. |
или | команда | (Необязательно) Распечатайте защитные данные MBR. |
ш | команда | Записать таблицу на диск и выйти. |
г | параметр | ОК, чтобы продолжить запись и выйти? |
Таблица: Записи для gdisk64 Когда disk0 Имеет раздел Apple_APFS
| Ввод пользователя | Тип | Комментарий |
|---|---|---|
р | команда | Перейти в меню параметров восстановления и трансформации. |
ч | команда | Сделать гибридную MBR. |
2 3 | параметры | номера разделов GPT для добавления в гибридную MBR. |
г | параметр | Поместить раздел EFI GPT (0xEE) первым в MBR? |
и далее | параметр | Шестнадцатеричный код MBR для раздела MBR № 2.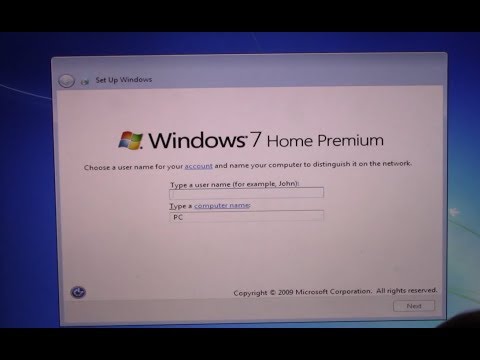 |
нет | параметр | Установить загрузочный флаг для раздела MBR № 2? |
07 | параметр | Шестнадцатеричный код MBR для раздела MBR №3. |
г | параметр | Установить загрузочный флаг для раздела MBR № 3? |
п | параметр | Защитить больше разделов? |
р | команда | (Необязательно) Распечатайте таблицу разделов. |
или | команда | (Необязательно) Распечатайте защитные данные MBR. |
ш | команда | Записать таблицу на диск и выйти. |
г | параметр | ОК, чтобы продолжить запись и выйти? |
Установка Windows 7.
Введите первую команду ниже, чтобы получить имена различных доступных образов Windows 7. Я решил установить Windows 7 Professional. Вторая команда устанавливает образ Windows 7 на том BOOTCAMP . Если вы выбрали другое изображение, то сделайте соответствующую замену имени во второй команде. Примечание. Для выполнения этой команды требуется некоторое время.
dism /get-imageinfo /imagefile:d:\install.wim dism /apply-image /imagefile:d:\install.wim /name:"Windows 7 Professional" /applydir:c:\ /checkintegrity
Следующая команда копирует драйверы в хранилище драйверов на томе BOOTCAMP . Если в это время нельзя добавить один или несколько драйверов, будет сгенерировано одно или несколько сообщений об ошибках. Вы можете игнорировать эти сообщения.
dism /image:c:\ /add-driver /driver:d:\$WinPEDriver$ /recurse /forceunsigned
Сделайте Windows 7 загрузочной.
Приведенные ниже команды записывают необходимые данные, чтобы сделать Windows 7 загрузочной, а затем закрывают окно командной строки.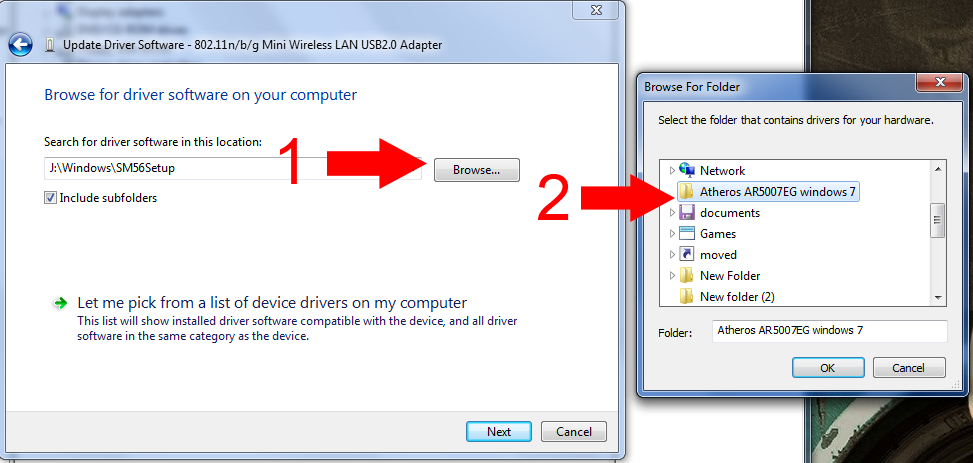
bcdboot c:\windows /l en-us /s c: /f биос загрузочная секция /nt60 c: /mbr выход
Выберите красное поле с белым крестиком. Во всплывающих окнах нажмите кнопку Да для выхода. Mac перезагрузится.
Завершите установку Windows 7.
Сделать Windows 7 по умолчанию для запуска либо из Mac Startup Manager, либо из области загрузочного диска в системных настройках macOS.
Загрузите Mac в Windows 7. На этом этапе может временно потребоваться внешняя мышь и/или клавиатура. Кроме того, экранную клавиатуру можно временно заменить реальной клавиатурой. Чтобы получить доступ к экранной клавиатуре, нажмите кнопку Ease of access , показанную в левом нижнем углу окна на изображении ниже.
Следуйте инструкциям на экране, чтобы завершить настройку Windows 7.
Примечание. Когда вы дойдете до экрана, показанного ниже, выберите
Спросить позже.
Установите дополнительное программное обеспечение.
После завершения установки Windows 7 запустите установщик Boot Camp версии 5.1 (сборка 5621), открыв приложение setup в папке BootCamp на томе WINSTALL . Этот том находится на флэш-накопителе USB. Программа установки Boot Camp установит дополнительные драйверы для оборудования вашего Mac.
После завершения работы установщика Boot Camp и перезагрузки Mac используйте приложение Apple Software Update, чтобы получить любое новое программное обеспечение, доступное от Apple. Обратите внимание на следующее:
- Прежде чем устанавливать другие обновления, доступные от Apple, необходимо установить все обновления для Apple Software Update.
- Возможно, вам потребуется только загрузить, а затем вручную установить загружаемые файлы.
- Возможно, вам придется скопировать любые загрузки, прежде чем Apple Software Update удалит загрузки.

- iTunes несовместим, поэтому вы можете пропустить любые обновления iTunes.
Установите hoxfixes в папку hoxfixes на томе WINSTALL . Этот том находится на флэш-накопителе USB. Некоторые из этих исправлений необходимы перед установкой Microsoft Edge. Эти исправления также необходимы для работы Центра обновления Windows. Установите хоксфиксы в следующем порядке.
windows6.1-kb3020369-x64_5393066469758e619f21731fc31ff2d109595445.мсу windows6.1-kb3125574-v4-x64_2dafb1d203c8964239af3048b5dd4b1264cd93b9.msu windows6.1-kb4474419-v3-x64_b5614c6cea5cb4e198717789633dca16308ef79c.msu windows6.1-kb44-x64_d3de52d6987f7c8bdc2c015dca69eac96047c76e.msu windows6.1-kb5011649-x86_fce83439d6e9707053b0db1a3eb21f5caedd2e7b.msu
Установите Microsoft Edge, открыв приложение MicrosoftEdgeSetup на томе WINSTALL . Этот том находится на флэш-накопителе USB. После этого вы можете посетить панель управления, чтобы установить Microsoft Edge по умолчанию.
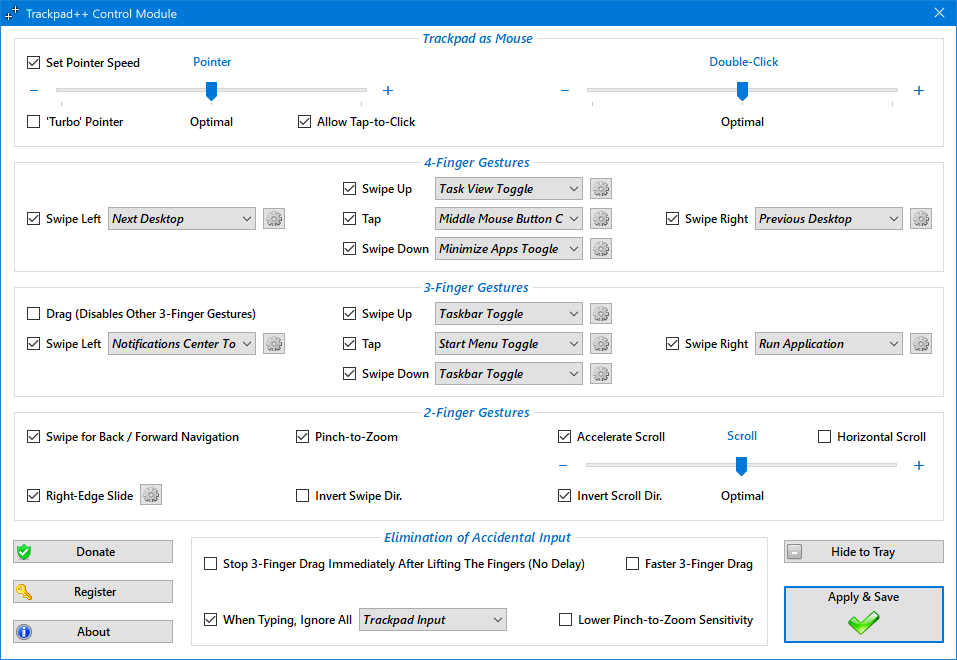 В основном работает.
В основном работает.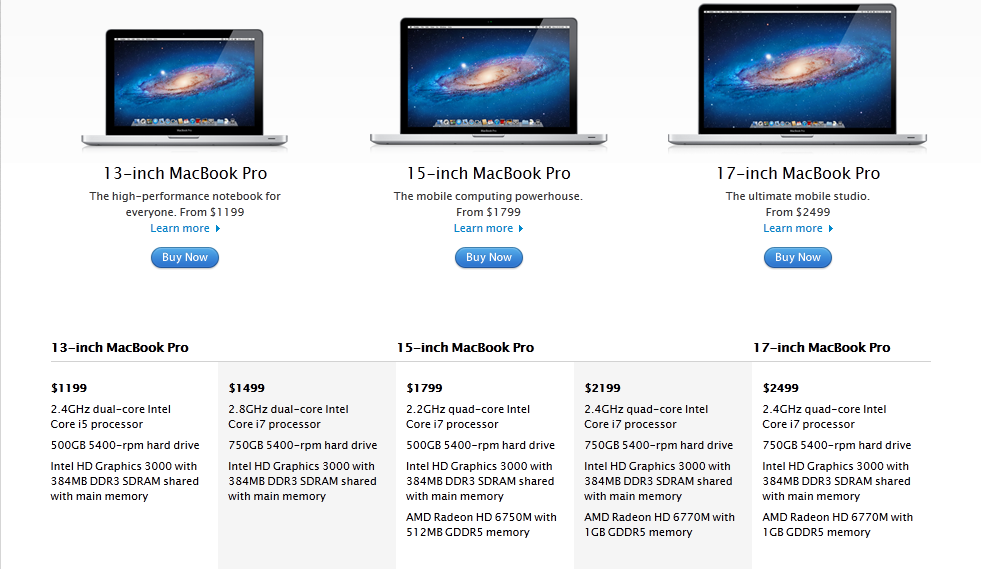 Протокол VGA подразумевает использование прерывания int10h и VGA BIOS. Последний, в свою очередь, подразумевает использование реального режима х86, поддержки которого в 64-х битном EFI нет.
Протокол VGA подразумевает использование прерывания int10h и VGA BIOS. Последний, в свою очередь, подразумевает использование реального режима х86, поддержки которого в 64-х битном EFI нет.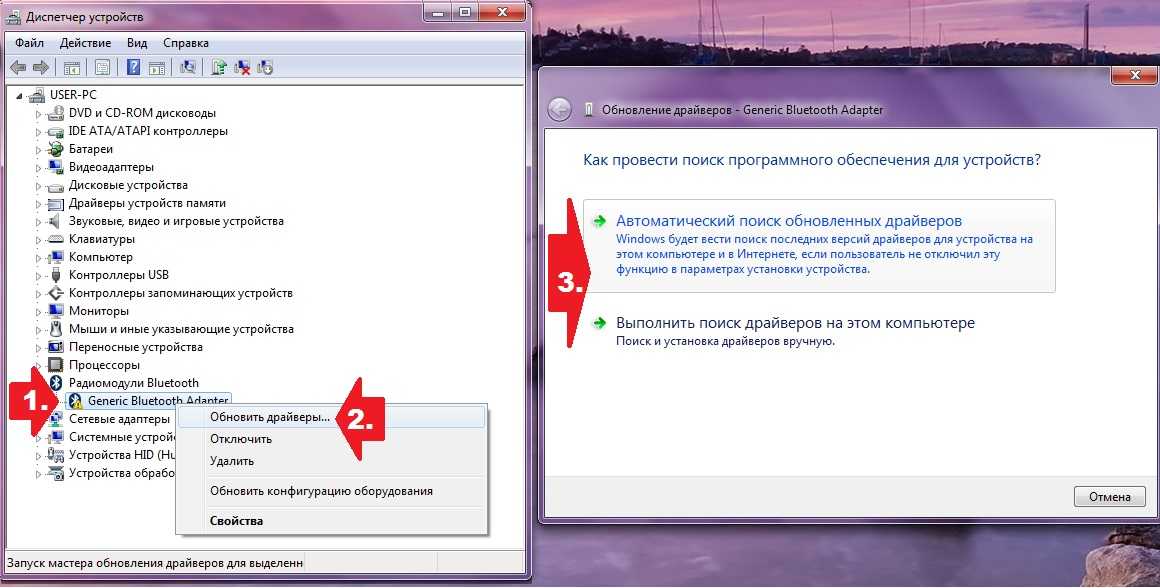 Эта область памяти свободна при загрузке, но заблокирована для записи. Для этого используется
Эта область памяти свободна при загрузке, но заблокирована для записи. Для этого используется 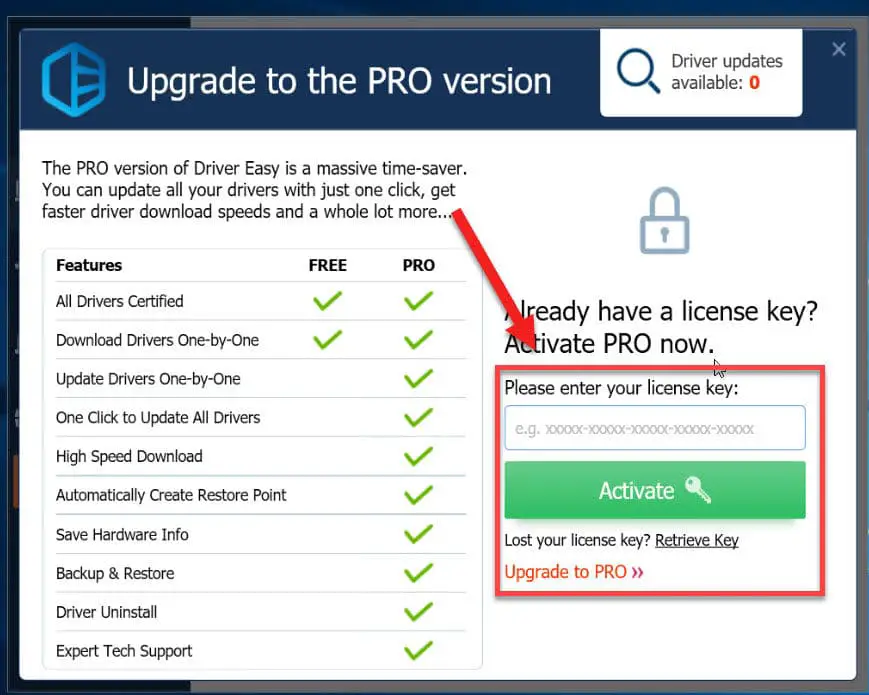 efi
efi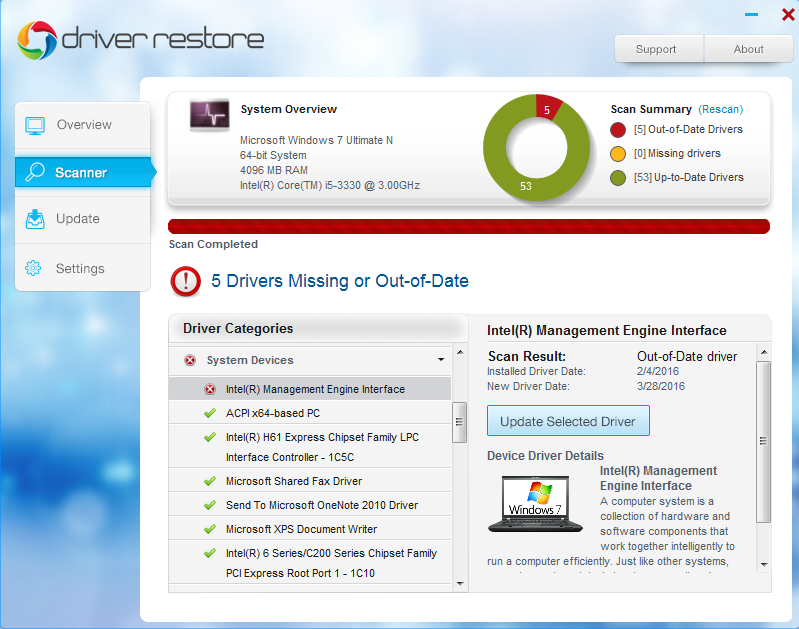 Первый хотфикс содержит много чего, но нам от него надо принятие цифровой подписи Apple bootcamp drivers. Скачать их (хотфиксы) еще тяжелее, на сайте microsoft они уже не доступны, но по названию гуглятся.
Первый хотфикс содержит много чего, но нам от него надо принятие цифровой подписи Apple bootcamp drivers. Скачать их (хотфиксы) еще тяжелее, на сайте microsoft они уже не доступны, но по названию гуглятся.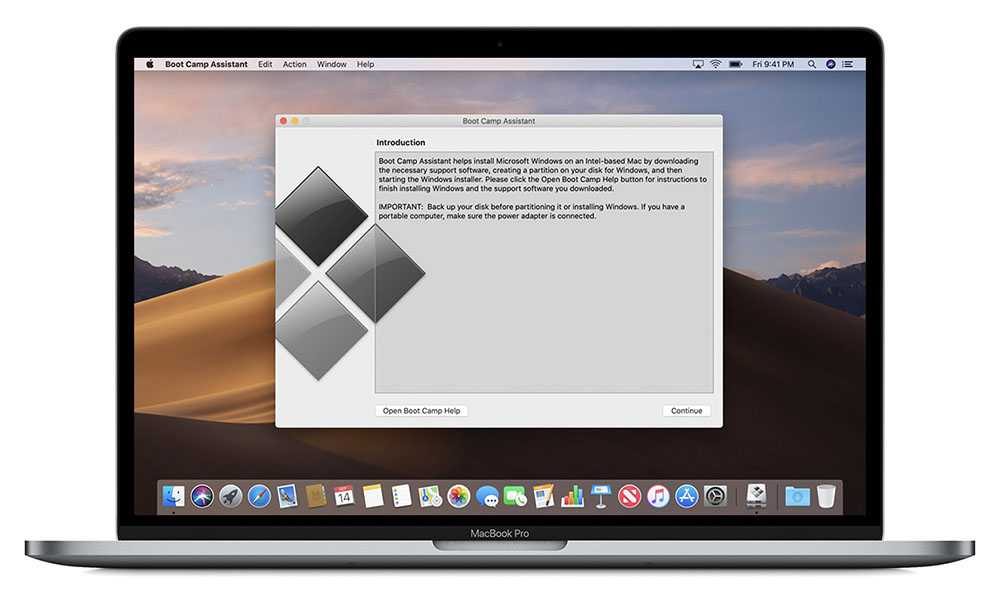 недавно перешел на apple one, но icloud у меня теперь…
недавно перешел на apple one, но icloud у меня теперь…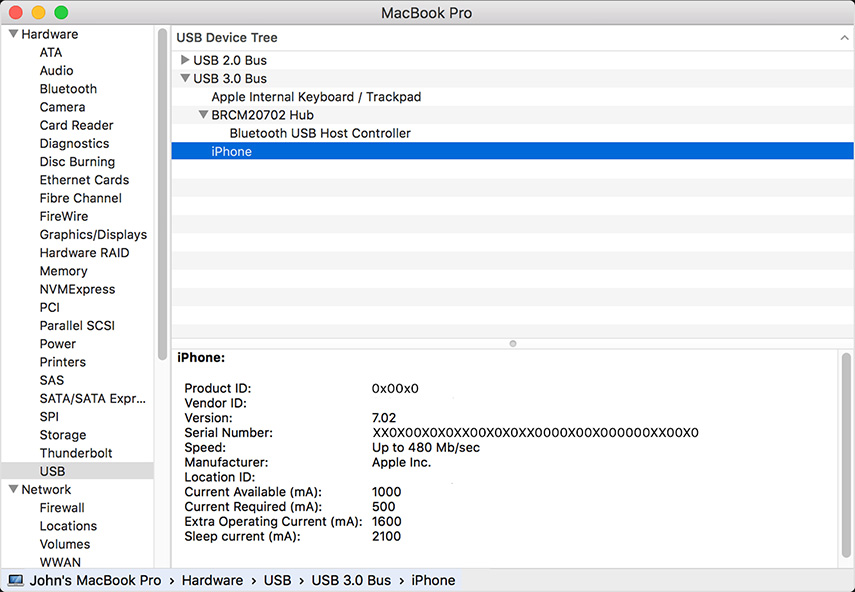
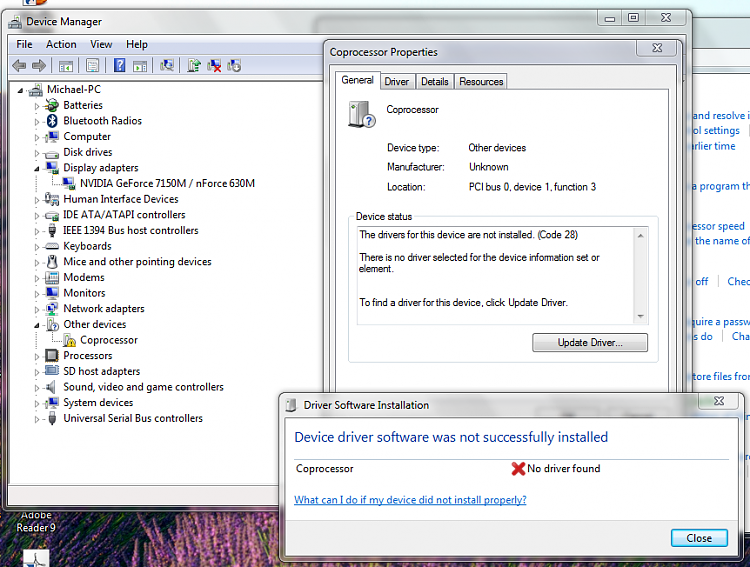 exe
exe 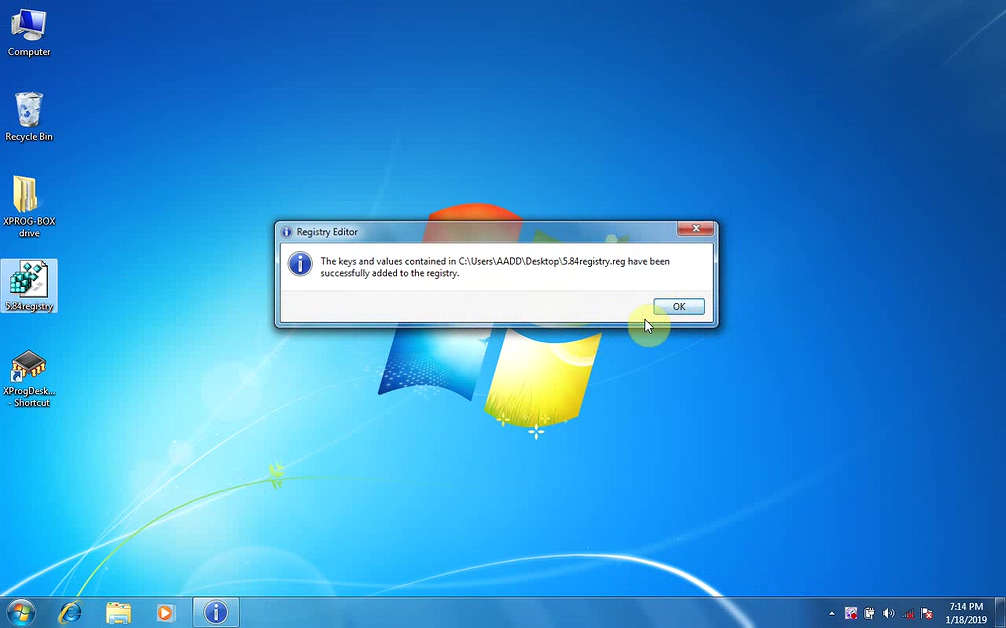 msu
msu 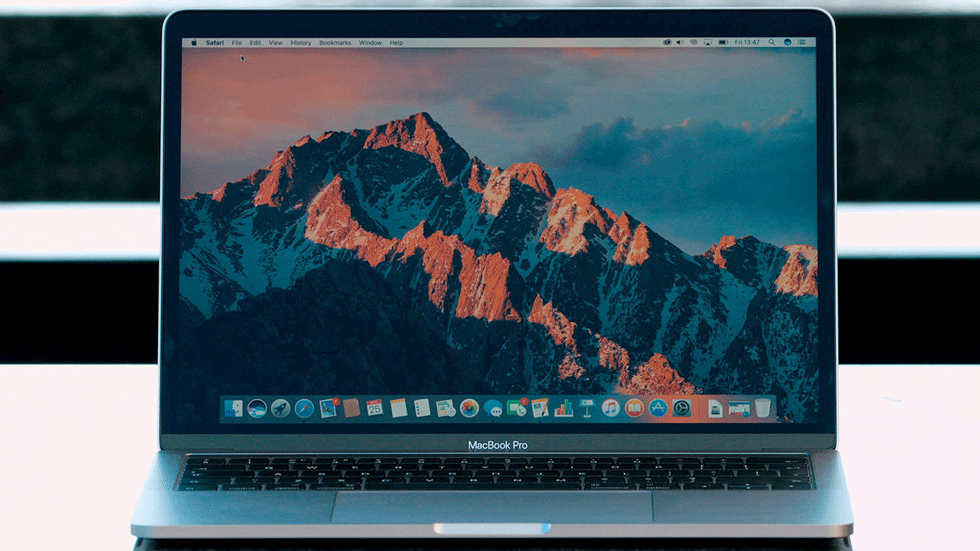 inf
inf