Содержание
особенности и описание :: SYL.ru
Клавиатура на компьютерах производства Apple несколько отличается от стандартной, к которой привыкли пользователи Windows. В первую очередь на ней отсутствует клавиша с логотипом «окон», ее место занимает клавиша Command. Знакомый Alt тоже отсутствует, его место занимает в Mac OS клавиша Option. О возможностях, которые она открывает пользователям «яблочных» компьютеров, мы вам и расскажем в этом материале.
Клавиатура на «Маках»
Apple одновременно является производителем компьютеров собственной марки и поставщиком программного обеспечения для них. Ни одна компания в мире не поступает подобным образом. Именно этим и объясняются различия между стандартной клавиатурой и используемой на компьютерах Mac.
Цифровой и буквенные ряды значительных различий не имеют. Используемая раскладка практически полностью соответствует QWERTY, за малым исключением. Буква «ё» на них располагается в другом месте. Существенно различаются только верхний ряд с управляющими клавишами и нижний с клавишей «пробел».
Налево от клавиши «пробел» располагаются последовательно Command, Option, Control, Fn. Направо от нее же – Command, Option и стрелочный блок. Таким образом, нижний ряд клавиш содержит в себе весь специфический набор, который использует только клавиатура Apple. Клавиша Option на Mac обозначается значком «⌥» и надписью «alt». Современные модели клавиатур с механизмом по типу «бабочка» отличаются большей площадью клавиш и вместо значка содержат надписи «Option» и «alt».
Особенности Option
Теперь вы знаете, как выглядит клавиша Option на Mac и где она находится. Самое время переходить к изучению ее возможностей, которые могут помочь пользователю в самых разных ситуациях, начиная от загрузки и заканчивая расширением возможностей управляющего меню в различных программах.
Именно Option, зажатая при начальной загрузке компьютера Mac, позволяет войти в загрузочное меню. Таким образом, одна эта клавиша дает вам возможность выбрать диск, с которого будет загружаться операционная система. При работе с Windows с использованием встроенного менеджера BootCamp второй системой эта клавиша просто незаменима. А сочетание Option+Command+R поможет полностью восстановить ОС в случае необходимости.
При работе с Windows с использованием встроенного менеджера BootCamp второй системой эта клавиша просто незаменима. А сочетание Option+Command+R поможет полностью восстановить ОС в случае необходимости.
Использование клавиатурных комбинаций всегда открывало перед пользователями больше возможностей, чем работа только с графическим интерфейсом. В следующих нескольких разделах мы подробнее расскажем о том, где клавиша Option на Mac может существенно добавить функционал или расширить уже имеющиеся возможности.
Тонкая настройка
Необходимые кнопки для быстрого изменения некоторых параметров системы, управления окнами и мультимедиа выведены на верхнюю строку клавиатуры компьютеров, работающих под управлением Mac OS X. Осваиваем кнопку Option применительно к изменениям настройки яркости и громкости. По умолчанию эти значения изменяются от нуля до максимума на 16 позиций. К примеру, если убирать яркость, то на нулевой позиции экран будет абсолютно черным.
При использовании комбинации Shift+Option нажатие на кнопку изменения яркости или громкости дает возможность более тонкой настройки этих параметров системы. Каждая позиция из шестнадцати при этом будет разделяться на четыре. Таким образом, вместо 16 делений вы получаете сразу 64. Если вам мало значений, заданных системой по умолчанию, всегда можете использовать эту клавиатурную комбинацию и регулировать эти значения более точно.
Каждая позиция из шестнадцати при этом будет разделяться на четыре. Таким образом, вместо 16 делений вы получаете сразу 64. Если вам мало значений, заданных системой по умолчанию, всегда можете использовать эту клавиатурную комбинацию и регулировать эти значения более точно.
Выбор приложений
Еще одно полезное свойство, которым обладает клавиша Option на Mac, заключается в возможности быстро задать приложение, в котором выбранный файл будет открываться по умолчанию. Обычно, чтобы сделать такой выбор, пользователи используют «Инспектор файлов». Он выдает полную информацию о файле в одном окне, позволяет настроить для него ряд параметров: быстро изменить права доступа, поменять имя или расширение, ну и, разумеется, задать приложение, с которым он будет связан.
В большинстве случаев это удобно. В одном месте собраны все характеристики файла, с которыми можно работать. Но бывают ситуации, когда файловые ассоциации нужно поменять «на лету». В таком случае и выручает применение Option. Стоит ее зажать, как в меню выбора приложений для открытия файла пункт «Открыть в программе» изменится на «Всегда открывать в программе».
Стоит ее зажать, как в меню выбора приложений для открытия файла пункт «Открыть в программе» изменится на «Всегда открывать в программе».
Дополнительное место на экране
Особенностью интерфейса Mac, благодаря которому его ни с чем не спутать, является панель Dock, расположенная внизу экрана. Она постоянно находится на виду, а окна открываемых приложений не перекрывают ее, открываясь только до верхней ее границы. Чтобы пользователь не отвлекался от работы, в Mac предусмотрена возможность перевода приложений в полноэкранный режим. В этом случае рабочая область занимает полностью весь монитор. Верхняя панель статуса и нижняя Dock не отображаются, если специально не подводить к ним курсор.
В настройках системы можно включить опцию, при которой нижняя панель будет автоматически скрываться и появляться. Все эти изменения носят постоянный характер. Иными словами, вы задаете для ОС значения, которые она будет использовать неизменно. Настройка параметров системы «под себя» обычно выполняется только один раз. И в этот раз нам придет на помощь клавиша Option.
И в этот раз нам придет на помощь клавиша Option.
На Mac, используя клавиатурную комбинацию Option+Command+D, можно скрывать и вызывать панель Dock, не изменяя системных параметров. Надо больше места на экране – убрали панель, есть необходимость поработать с размещенными на ней программами – вызвали с помощью сочетания клавиш. При этом в настройках вы ничего не изменяете.
Расширенное меню
Самой простой функцией, которую выполняет клавиша Option на Mac, является расширение меню. К примеру, если нажать значок подключения к Wi-Fi обычным способом, то откроется только информация о доступных сетях. С использованием Option тот же самый значок выдаст вам полную информацию об имеющемся подключении. Вы сможете просмотреть параметры безопасности сети, свой IP адрес, адрес маршрутизатора, скорость подключения и многое другое. Таким же образом меню значка громкости позволяет выбрать устройство воспроизведения звука или его записи и перейти в расширенные настройки.
Практически любое системное меню с зажатой кнопкой Option меняет вид, открывая дополнительные функции.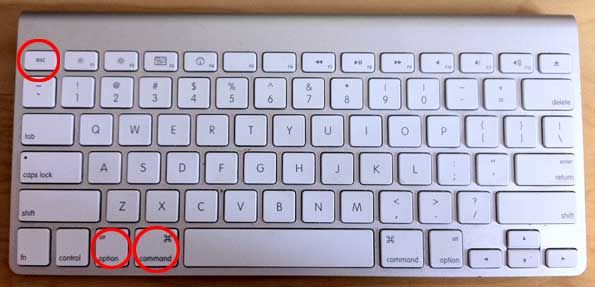 Нажав ее в области переходов Finder, можно открыть папку «Библиотеки», которая по умолчанию скрыта от пользователя. Контекстное меню, вызванное для Finder в панели Dock, позволит перезапустить его принудительно без необходимости вызывать общее весь список запущенных в системе приложений.
Нажав ее в области переходов Finder, можно открыть папку «Библиотеки», которая по умолчанию скрыта от пользователя. Контекстное меню, вызванное для Finder в панели Dock, позволит перезапустить его принудительно без необходимости вызывать общее весь список запущенных в системе приложений.
Вариантов использования этой замечательной кнопки в Mac OS — масса. Любой желающий подробно изучить все доступные клавиатурные сочетания, может просмотреть их список на странице технической поддержки Apple и выбрать там необходимые и удобные в работе.
В заключение
Из нашего материала вы узнали только некоторые возможности, которые дает клавиша Option. На Mac она просто незаменима, а некоторые считают, что именно изучение ее свойств делает из простого пользователя настоящего «маковода». Узнав больше о возможностях операционной системы, которой пользуетесь, вы уже стали одной ногой на путь, который в конце превратит вас в уверенного пользователя, способного справиться с любой компьютерной задачей.
Как использовать клавиатуру Windows с Mac
Здесь очень много Клавиатуры премиум-класса, разработанные и разработан для обслуживания устройств Windows. Но то, что он разработан специально для Windows, не означает, что вы не можете использовать его на своем Mac. Большинство поставщиков предлагают версии для Windows и Mac, а механические клавиатуры поставляются с колпачками для Windows и macOS для взаимозаменяемого использования. Но если у вас возникли проблемы с использованием клавиатуры Windows, вот как использовать ее с вашим Mac.
На прошлой неделе мы столкнулись с похожей ситуацией, когда я начал Клавиатура MacBook Air в виде бабочки Странно реагирует на пробел. Нам пришлось использовать другую клавиатуру, но у нас была только одна с клавишами Windows. Мы сбросили ключи и начали использовать их так, как будто они предназначены для Mac.
Прежде чем мы покажем вам, как использовать клавиатуру Windows с Mac, давайте разберемся, чем клавиатура Windows отличается от Mac на самых основных уровнях.
изменение в системе
Между клавиатурой Windows и Mac есть пять основных отличий. рабочий ключ Enter В Windows как ключ Return на Mac. Аналогично ключ Возврат на одну позицию В Windows это работает как Удалить на Mac. Несмотря на это, проблем с этими ключами у вас не возникнет.
Проблемы начинаются, когда вы пытаетесь использовать другие функции Mac с помощью клавиши Windows.
Начиная с левой стороны, клавиши Control, Option и Command чередуются с клавишами Control, Windows и Alt на клавиатуре Windows.
Все клавиши-модификаторы на клавиатуре Windows полностью совместимы с клавишами Mac с функциональной точки зрения.
Например, клавиша. Control
То же самое на Mac, что и на клавиатуре Windows. рабочий ключ Опция Как и клавиша Alt, клавиша Windows работает аналогично клавише Command на Mac.
ложь Главная проблема в расположении ключей. В Windows у вас есть контроль | Windows | Ключи вариант (Alt) встроенный вместо контроль | Огурец | Порядок заказов на Mac.
Из-за мышечной памяти вы будете удерживать клавишу Alt (Option для Mac) вместо клавиши Command и Windows (Command на Mac) вместо функции Option.
Конечно, вы можете продолжать использовать клавиатуру Windows в порядке новых клавиш, но это может вызвать проблемы у тех, кто много лет печатал на Mac. К счастью, у Apple есть способ исправить ошибку.
Переназначить ключи модов
Это то, что вам нужно сделать. Вместо нового элемента управления | команда | Вариант макета, нужно вернуться в управление | огурец | Схема проезда. Присмотритесь и обратите внимание, что вам нужно только попросить систему изменить мой ключ параметры и команды.
Apple добавила встроенную опцию, позволяющую настраивать клавиши на клавиатуре. Вот как им пользоваться.
Шаг 1: Подключить клавиатуру к устройству Мак и щелкните значок Apple Маленький в верхнем левом углу.
Шаг 2: открыть меню Системные настройки.
Шаг 3: перейти к клавиатура> клавиши-модификаторы.
Шаг 4: Выберите название клавиатуры USB أو Блютуз Звонящий из выпадающего списка.
Шаг 5: держать ключ Caps Lock Клавиша управления такая же.
Шаг 6: Для клавиши параметра измените действие на команду, а для клавиши команды измените действие на параметр.
Шаг 7: нажмите на кнопку Ok И все будет хорошо.
С этого момента клавиша Windows на клавиатуре Windows будет действовать как клавиша Option, а клавиша Alt рядом с пробелом будет действовать как клавиша Command. Больше никакой путаницы, чтобы тренировать свой мозг.
Используйте стороннее приложение
Как видно из скриншотов выше, метод Apple по умолчанию имеет некоторые ограничения. С помощью внешнего настройщика клавиш вы можете настроить клавиатуру по своему вкусу.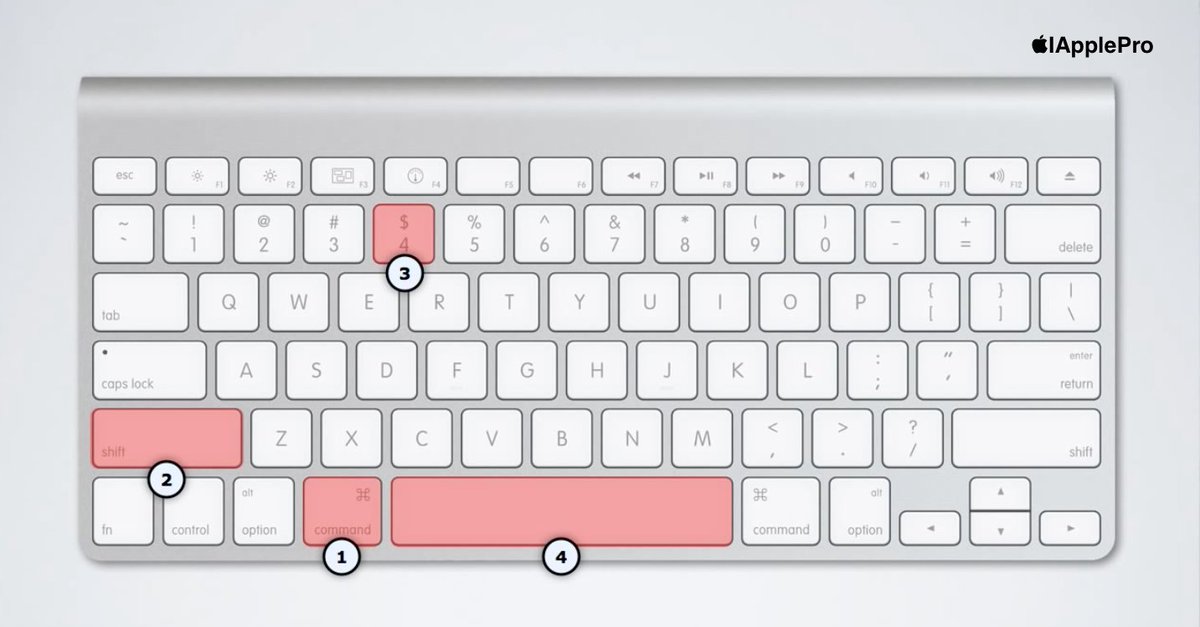 Одним из таких приложений является Карабин-Элементы.
Одним из таких приложений является Карабин-Элементы.
Приложение позволяет сбросить настройки каждой клавиши на клавиатуре. Вы также можете создавать свои собственные правила или выбирать из предопределенных правил. Приложение можно загрузить бесплатно, и вы можете ознакомиться с подробными руководствами по каждой функции на веб-сайте.
Это помогает при использовании мини / мини механической клавиатуры без стрелок или функциональных клавиш. Вы можете использовать комбинации клавиш, включить клавиши со стрелками для клавиш command + hjkl и многое другое. Вы уловили идею, верно?
Скачать Karabiner-Elements для Mac
НАСТРОЙКА КЛАВИАТУРЫ WINDOWS НА MAC
Как пользователь Mac, не расстраивайтесь, проверяя пользовательские клавиатуры Windows на Amazon. Вы можете легко купить его, настроить клавиши Option и Command и по-прежнему использовать клавиатуру Windows на своем Mac без каких-либо проблем. Какую внешнюю клавиатуру Windows вы планируете использовать со своим Mac? Поделитесь своим выбором в комментариях ниже.
Общие сочетания клавиш Office для Mac
Excel для Microsoft 365 для Mac PowerPoint для Microsoft 365 для Mac Excel 2021 для Mac PowerPoint 2021 для Mac Excel 2019 для Mac PowerPoint 2019 для Mac Excel 2016 для Mac PowerPoint 2016 для Mac Excel для Mac 2011 Outlook для Mac 2011 PowerPoint для Mac 2011 Дополнительно …Меньше
В этом разделе перечислены все сочетания клавиш для продуктов Microsoft 365 для Mac. Сочетания клавиш позволяют быстро выполнять команды и функции без использования мыши. Сочетания клавиш в этом разделе относятся к раскладке клавиатуры США. Клавиши для других раскладок могут не соответствовать точно клавишам на клавиатуре США.
Многие сочетания клавиш, использующие клавишу Ctrl на клавиатуре Windows, также работают с клавишей Control в Office 2016 для Mac. Однако не все это делают.
Примечание. Если для быстрого доступа требуется одновременное нажатие двух или более клавиш, в этом разделе клавиши разделены знаком плюс (+). Если вам нужно нажать одну клавишу сразу после другой, клавиши разделяются запятой (,).
Если вам нужно нажать одну клавишу сразу после другой, клавиши разделяются запятой (,).
В этой теме
Работа с файлами, приложениями и инструментами
Редактировать и форматировать контент
Используйте диалоги
Работа с файлами, приложениями и инструментами
Для этого | Пресс |
|---|---|
Создать новый файл или элемент (зависит от контекста) | Команда + N |
Создать новый файл из шаблона или темы | Shift + Command + P |
Развернуть или свернуть ленту | Команда + Опция + R |
Сохранить или синхронизировать | Команда + S |
Распечатать | Команда + P |
Открыть файл или элемент | Команда + О |
Закрыть файл или элемент | Команда + W |
Закрыть текущее приложение | Команда + Q |
Скрыть текущее приложение | Команда + Н |
Скрыть другие приложения | Опция + Команда + H |
Свернуть окно | Команда + М |
Редактирование и форматирование содержимого
Для этого | Пресс |
|---|---|
Отменить последнее изменение | Команда + Z |
Повторить или повторить последнее действие | Команда + Y |
Вырезать выделенное (и скопировать в буфер обмена) | Команда + X |
Скопировать выделение в буфер обмена | Команда + С |
Скопируйте форматирование из выделения | Команда + Shift + C |
Скопировать выделенное в Scrapbook | Управление + Опция + C |
Паста | Команда + В |
Специальная паста (применяется не ко всем продуктам) | Команда + Управление + V |
Вставить форматирование в выделение | Команда + Shift + V |
Выбрать все | Команда + А |
Найти | Команда + F |
Вставить гиперссылку | Команда + К |
Использовать диалоги
Для этого | Пресс |
|---|---|
*Перейти к следующему полю, параметру, элементу управления или команде в диалоговом окне | Вкладка |
*Перейти к предыдущему полю, параметру, элементу управления или команде в диалоговом окне | Shift+Tab |
Выход из диалогового окна или отмена действия | Esc |
*Может потребоваться полный доступ с клавиатуры. Чтобы узнать, как включить полный доступ с клавиатуры на Mac, см. раздел Настройка устройства для работы со специальными возможностями в Microsoft 365.
Чтобы узнать, как включить полный доступ с клавиатуры на Mac, см. раздел Настройка устройства для работы со специальными возможностями в Microsoft 365.
Дополнительная информация
Настройте свое устройство для работы со специальными возможностями в Microsoft 365.
Сочетания клавиш в Ворде
Сочетания клавиш в Excel
Используйте сочетания клавиш для создания презентаций PowerPoint
Используйте сочетания клавиш для презентации PowerPoint
Сочетания клавиш для Outlook
Сочетания клавиш в OneNote
Как исправить неработающие клавиши MacBook
24 марта 2022 г.
Если клавиши на MacBook®, MacBook Air® или MacBook Pro® залипают, повторяются или вообще не работают, это может замедлить работу или даже привести к полной остановке. Хорошая новость: обычно есть простое решение.
Хорошая новость: обычно есть простое решение.
Здесь, в Asurion, мы помогаем вам получить максимальную отдачу от ваших технологий — хотите ли вы перенести контакты на новый iPhone или найти потерянный или украденный ноутбук. Вот наше руководство о том, почему ваши клавиши MacBook могут не работать и как их исправить.
Почему не работают клавиши вашего MacBook?
Существует несколько распространенных причин, по которым некоторые или все клавиши вашего MacBook могут выйти из строя. К ним относятся:
- Ключи загрязнены или повреждены.
- Вам необходимо обновить программное обеспечение.
- Проблема с приложением.
- Параметр «Медленные клавиши» включен.
- Клавиатура неисправна или повреждена.
Вот несколько простых способов определить, какая проблема стоит за неисправной клавиатурой, и решить проблему.
Вы не можете работать, когда ваш ноутбук не хочет
Быстро отремонтируйте его в одном из наших магазинов.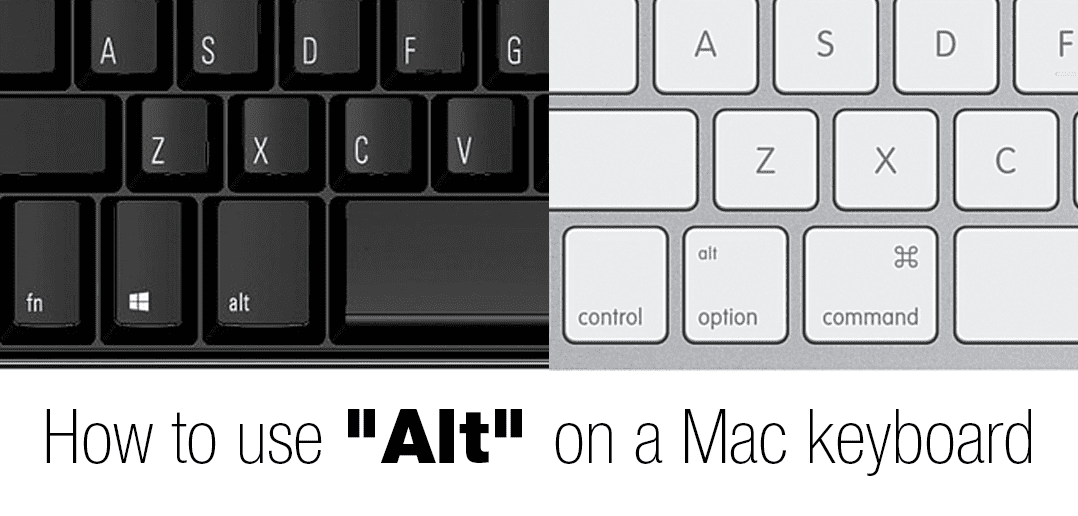 Просто зайдите или запишитесь на прием — мы позаботимся обо всем остальном.
Просто зайдите или запишитесь на прием — мы позаботимся обо всем остальном.
Запланируйте ремонт
Очистите клавиатуру MacBook
От грязных отпечатков пальцев до пыли, пятен и шерсти домашних животных — ваша клавиатура может стать совершенно грязной. Простая очистка может решить проблемы с клавиатурой — выполните следующие действия:
- Выключите MacBook и отсоедините его от сети. Вы не хотите, чтобы влага попала в ваш компьютер и вызвала его короткое замыкание, а также вы избежите отправки ошибочного сообщения электронной почты, пока протираете клавиши.
- Переверните MacBook и осторожно встряхните его. Это должно удалить крупные крошки или пыль с клавиатуры. Чтобы упростить уборку, разумно делать это над полотенцем или мусорным ведром.
- Используйте мягкую щетку или сжатый воздух для очистки от рыхлого мусора. Используйте мягкую кисть, чтобы стереть пыль с верхней части и краев каждой клавиши. Лучше всего делать это, когда клавиатура все еще перевернута, чтобы грязь не попала в щели.
 Если у вас есть баллон со сжатым воздухом, вы также можете использовать его, чтобы выдуть все, что застряло в клавишах. Распылите воздух зигзагообразно по клавиатуре, затем поверните ее и повторяйте процесс, пока не проработаете все четыре стороны клавиш. Предупреждение: не распыляйте воздух прямо под клавиши, так как это может привести к их повреждению.
Если у вас есть баллон со сжатым воздухом, вы также можете использовать его, чтобы выдуть все, что застряло в клавишах. Распылите воздух зигзагообразно по клавиатуре, затем поверните ее и повторяйте процесс, пока не проработаете все четыре стороны клавиш. Предупреждение: не распыляйте воздух прямо под клавиши, так как это может привести к их повреждению.
Чтобы продезинфицировать клавиатуру MacBook или убрать под клавишами, следуйте нашему пошаговому руководству.
Проверка пропущенных обновлений программного обеспечения
Регулярные обновления программного обеспечения могут быть ответом на то, почему клавиши вашего MacBook не работают. Вот как можно проверить наличие пропущенных обновлений:
- Щелкните значок Apple® в левом верхнем углу экрана.
- Нажмите Системные настройки > Обновление ПО .
- Нажмите Обновите сейчас , чтобы установить все необходимые обновления.
Чтобы ваш компьютер автоматически обновлялся, установите флажок «Автоматически обновлять мой Mac» в нижней части меню.
Удалите неисправные приложения
Сторонние приложения иногда вызывают проблемы с ключами вашего MacBook. Если вы заметили проблемы с клавиатурой после недавней загрузки нового приложения, попробуйте удалить его, чтобы проверить, заработают ли ваши клавиши снова.
- Откройте панель запуска из нижнего меню.
- Нажмите и удерживайте приложение, которое хотите удалить.
- Все ваши приложения будут покачиваться, а рядом с приложениями, которые можно удалить, появится значок «X».
- Нажмите «X» на приложении, чтобы удалить его.
Убедитесь, что функция «Медленные клавиши» отключена.
Клавиши на клавиатуре MacBook будут медленными — это означает, что вам нужно будет нажимать и удерживать их дольше, чем обычно, прежде чем они появятся на экране, — если функция «Медленные клавиши» включена. на. Вот как убедиться, что медленные клавиши отключены:
- Щелкните значок Apple в левом верхнем углу экрана.

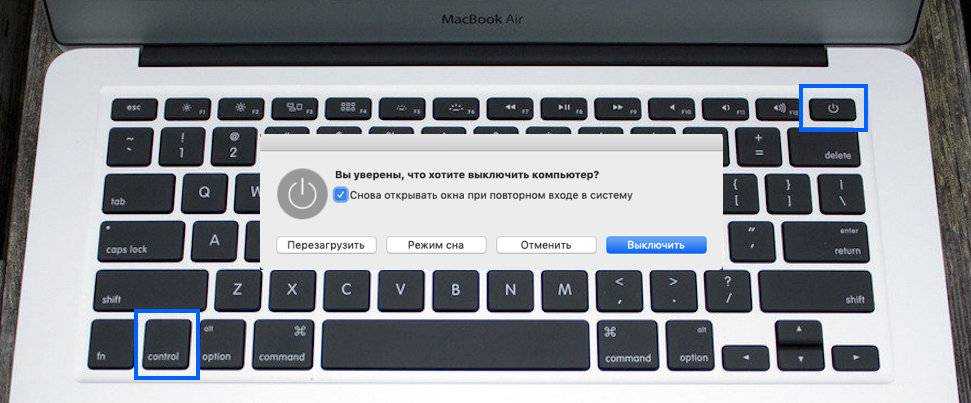 Если у вас есть баллон со сжатым воздухом, вы также можете использовать его, чтобы выдуть все, что застряло в клавишах. Распылите воздух зигзагообразно по клавиатуре, затем поверните ее и повторяйте процесс, пока не проработаете все четыре стороны клавиш. Предупреждение: не распыляйте воздух прямо под клавиши, так как это может привести к их повреждению.
Если у вас есть баллон со сжатым воздухом, вы также можете использовать его, чтобы выдуть все, что застряло в клавишах. Распылите воздух зигзагообразно по клавиатуре, затем поверните ее и повторяйте процесс, пока не проработаете все четыре стороны клавиш. Предупреждение: не распыляйте воздух прямо под клавиши, так как это может привести к их повреждению.