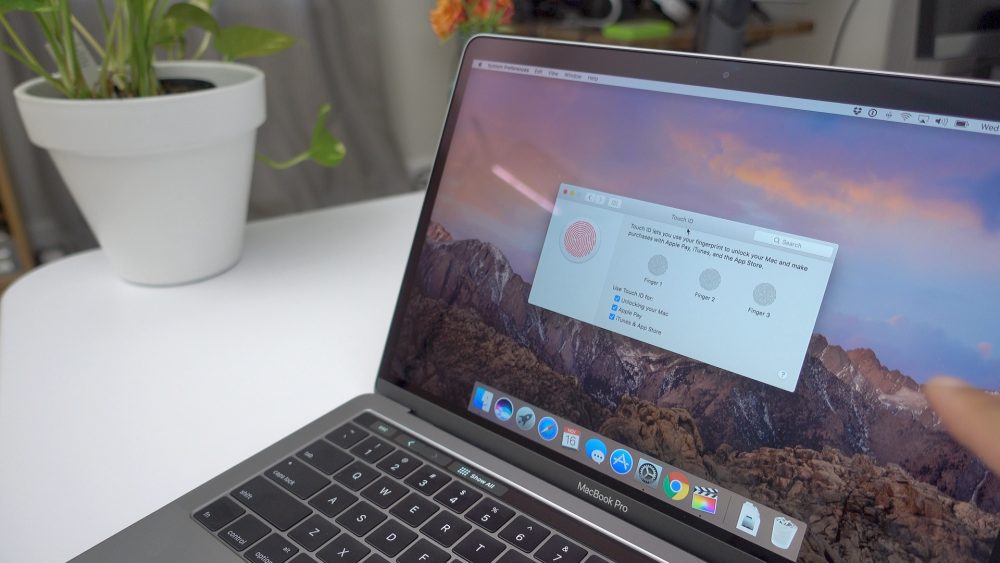Содержание
Что делать, если тормозит Mac
23 января 2018ЛикбезmacOS
12 эффективных способов ускорить компьютер Apple.
Поделиться
0
1. Удалите лишние программы из списка автозагрузки
Некоторые программы загружаются автоматически во время запуска macOS. Они работают всегда в фоновом режиме, следовательно используют оперативную память и загружают процессор. Из-за этого мощности Mac может не хватать для остальных задач.
Проверьте список автозагрузки. Если в нём есть программы, в постоянной работе которых вы не нуждаетесь, удалите их из этого списка. Разверните меню Apple и откройте раздел «Системные настройки» → «Пользователи и группы». Затем перейдите на вкладку «Объекты входа». Чтобы удалить программу, выделите её и нажмите на кнопку с минусом.
2. Проверьте количество свободного места на диске
Скорость работы Mac зависит от объёма свободного пространства, доступного на диске. Если накопитель заполнен более чем на 90%, компьютер может тормозить.
Проверьте, сколько места осталось на вашем диске. Разверните меню Apple, кликните «Об этом Mac» и перейдите на вкладку «Хранилище». Если свободно меньше 10% от объёма накопителя, очистите диск от лишних файлов. Для этого кликните «Управлять» и следуйте рекомендациям системы по оптимизации хранилища.
3. Удалите ненужные программы с компьютера
Возможно, среди установленных вами программ скопились те, что вы не используете. Они занимают дисковое пространство и могут расходовать другие ресурсы системы, замедляя Mac.
Найдите и удалите все ненужные программы. Откройте раздел Finder → «Программы» и поищите их в открывшемся списке. Если найдёте, по очереди перетащите ярлыки таких приложений на значок корзины.
4. Очистите системный кеш
По мере использования macOS в специальном разделе памяти, который называется кешем, накапливается программный мусор. И из-за этого ваш Mac может тормозить. Очистите кеш с помощью специальных программ или вручную.
5. Уберите лишние объекты с рабочего стола
Возможно, вы храните файлы и папки прямо на рабочем столе. Это не лучшая практика, поскольку такие объекты занимают оперативную память. Если этих файлов и папок слишком много или они объёмные, производительность компьютера может проседать. Поэтому их лучше убрать с рабочего стола и распределить в других разделах диска.
6. Оптимизируйте работу Spotlight
Служба Spotlight индексирует разделы файловой системы, чтобы помогать вам искать нужные файлы и папки. На индексацию уходит значительное количество ресурсов, и в некоторых случаях она приводит к медленной работе Mac.
Чтобы проверить связь между работой Spotlight и скоростью системы, откройте через меню Apple раздел «Системные настройки» → «Программы» → «Утилиты» → «Мониторинг системы». В появившейся таблице кликните по столбцу «% ЦП», чтобы самые прожорливые процессы оказались сверху.
Если заметите, что во время замедления компьютера процессы с названием mdworker находятся вверху списка и при этом в нижней части окна график отображает повышенную нагрузку, попробуйте оптимизировать поиск Spotlight.
На вашем компьютере наверняка есть папки со множеством вложенных файлов, в поиске по которым вы не нуждаетесь. Исключите эти разделы из списка индексации. Для этого разверните меню Apple и кликните «Системные настройки» → Spotlight. Перейдите на вкладку «Конфиденциальность» и перетащите сюда папки, которые служба не должна индексировать.
7. Разберитесь с процессами, которые загружают компьютер
Возможно, в меню «Мониторинг системы» есть и другие процессы, которые создают повышенную нагрузку на процессор. Если они принадлежат известным вам программам, попробуйте закрыть последние. Если среди них будут неизвестные процессы, поищите в Сети дополнительную информацию о том, почему они потребляют много ресурсов и можно ли их остановить.
8. Проверьте диск на ошибки
Скорость Mac может снижаться из-за ошибок в работе накопителя. Вы можете проверить их наличие с помощью «Дисковой утилиты». В случае обнаружения проблем она попытается их решить.
Откройте раздел Finder → «Программы» → «Утилиты» и запустите «Дисковую утилиту». На левой панели выделите диск для проверки и кликните «Первая помощь», а затем «Запустить».
На левой панели выделите диск для проверки и кликните «Первая помощь», а затем «Запустить».
Если система отказывается проверять диск, он может быть повреждён. Скопируйте важные данные на сторонний носитель и, если другие советы не помогут, обратитесь в сервисный центр. На неисправность диска также могут указывать звуки вроде хруста и щелчков.
9. Обновите систему до актуальной версии
Падение производительности может быть вызвано ошибками в самой системе macOS или её плохой оптимизацией. Разработчики стараются оперативно исправлять такие оплошности с помощью обновлений.
Обновите macOS до последней доступной версии. Чтобы проверить её наличие, откройте программу App Store и на верхней панели инструментов кликните по кнопке «Обновления» (Updates).
10. Проверьте потребление оперативной памяти
Часто серьёзные проблемы с производительностью связаны с нехваткой оперативной памяти.
Чтобы проверить её состояние, откройте раздел «Системные настройки» → «Программы» → «Утилиты» → «Мониторинг системы». Выберите вкладку «Память» и посмотрите внизу на индикатор «Нагрузка на память». Если увидите на нём красный цвет, значит, системе не хватает оперативной памяти.
Выберите вкладку «Память» и посмотрите внизу на индикатор «Нагрузка на память». Если увидите на нём красный цвет, значит, системе не хватает оперативной памяти.
Выполните остальные рекомендации из этой статьи. Если они не помогут, подумайте над возможностью установить дополнительную память или заменить Mac на более мощный.
11. Убедитесь, что компьютер не греется
Mac может тормозить при сильном нагреве. Поэтому стоит следить за температурой процессора и других комплектующих. Если она превышает допустимые значения, принимайте меры по охлаждению устройства.
fastpic.ru
12. Восстановите систему до предыдущего состояния
Возможно, низкая скорость вашего компьютера — это результат ошибок в macOS, накопившихся за долгое время её использования. Если ничего другого не поможет, попробуйте восстановить систему до предыдущего состояния.
support.apple.com
Читайте также 🧐
- Горячие клавиши Windows и macOS, которые упростят вашу жизнь
- Лучшие macOS-приложения 2017 года по версии Лайфхакера
- Что делать, если тормозит компьютер с Windows
Начал тормозить MacBook Pro.
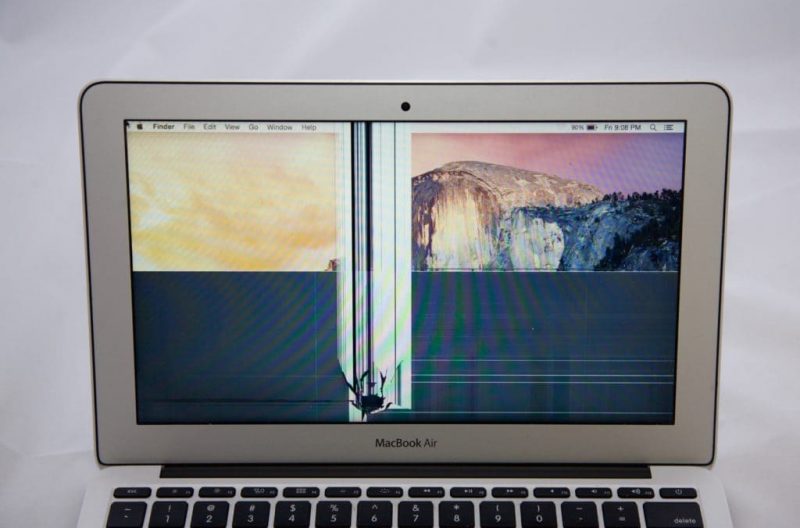 Причина меня удивила
Причина меня удивила
В прошлом году я купил MacBook Pro 16, не дожидаясь выхода новой модели с чипом M1 (о чем потом пожалел, но было поздно). Впрочем, каких-то «тормозов» системы я не наблюдал, даже после обновления на macOS Big Sur. Приложения Adobe, Final Cut Pro, текстовые редакторы — всё работало без нареканий, правда, первое время было много «непредвиденных завершений работы» приложений. Однако в последнее время Макбук будто подменили, программы стали запускаться дольше, время на экспорт фотографий в том же Лайтруме увеличилось. Ничего нового не устанавливал, большими файлами не нагружал. В чем же дело?
Оказалось, проблема была в кабеле
Сопоставив факты, я вспомнил, что пару недель назад получил несколько заказанных кабелей USB-C от Baseus, которые недавно взял на Али. Там должно было быть два вот таких кабеля с максимальной пропускной способностью до 100 Вт (для 16-дюймового MacBook Pro нужно 96 Вт), и я как раз начал пользоваться одним из них в паре с комплектным адаптером питания («родной» зарядный кабель оставил в офисе). Пришлось съездить на работу и забрать комплектный провод, чтобы проверить свою теорию.
Пришлось съездить на работу и забрать комплектный провод, чтобы проверить свою теорию.
С кабелем из комплекта с MacBook Pro всё работало, как раньше, никаких лагов и тормозов. Начал грешить на провода Baseus: обидно, так как заряжаю кабелем от этого бренда iPhone и iPad, да и вообще никогда с ними проблем не было. Но посмотрел на кабель внимательно и понял, что на нем должна быть надпись 100 Вт, а ее нет!
Это обычный кабель на 60 Вт
А вот так выглядит кабель Baseus на 100 Вт
Неужели продавец вместо двух кабелей 100 Вт отправил один правильный, а второй — какой-то другой? Залез в историю заказов на Али, и тут всё прояснилось: я заказывал один кабель с максимальной пропускной способностью 100 Вт, а другой — на 60 Вт, для 13-дюймового MacBook Pro жены. Но совсем забыл об этом и думал, что оба провода одинаковые. И всё это время заряжал Макбук кабелем 60 Вт, и он заряжался, просто не так быстро, как обычно, что я тоже заметил.
Почему MacBook работает медленно
Помимо других факторов, на скорость работы MacBook действительно влияет мощность зарядного адаптера и пропускная способность кабеля. И если ноутбук недополучает нужную ему мощность, он переходит в так называемый «экономный режим», который также называют троттлингом. Снижается частота процессора, количество задействованной памяти, падает общая производительность. На это неоднократно обращали внимание в нашем Телеграм-чате, а также на форуме поддержки Apple.
И если ноутбук недополучает нужную ему мощность, он переходит в так называемый «экономный режим», который также называют троттлингом. Снижается частота процессора, количество задействованной памяти, падает общая производительность. На это неоднократно обращали внимание в нашем Телеграм-чате, а также на форуме поддержки Apple.
Причем неважно, заряжен ноутбук полностью или нет. Пока не подключить правильный кабель, производительность будет снижена.
Каким кабелем заряжать MacBook
Главное, чтобы максимальная пропускная способность кабеля была не ниже, чем заявленная для зарядки MacBook производителем.
- Для MacBook/MacBook Air — 30 Вт.
- Для MacBook Pro 13 — 61 Вт.
- Для MacBook Pro 15 — 87 Вт.
- Для MacBook Pro 16 — 96 Вт.
Соответственно, я заряжал свой MacBook Pro, которому требуется мощность не ниже 96 Вт, кабелем на 60 Вт, отсюда и снижение производительности, и низкая скорость зарядки.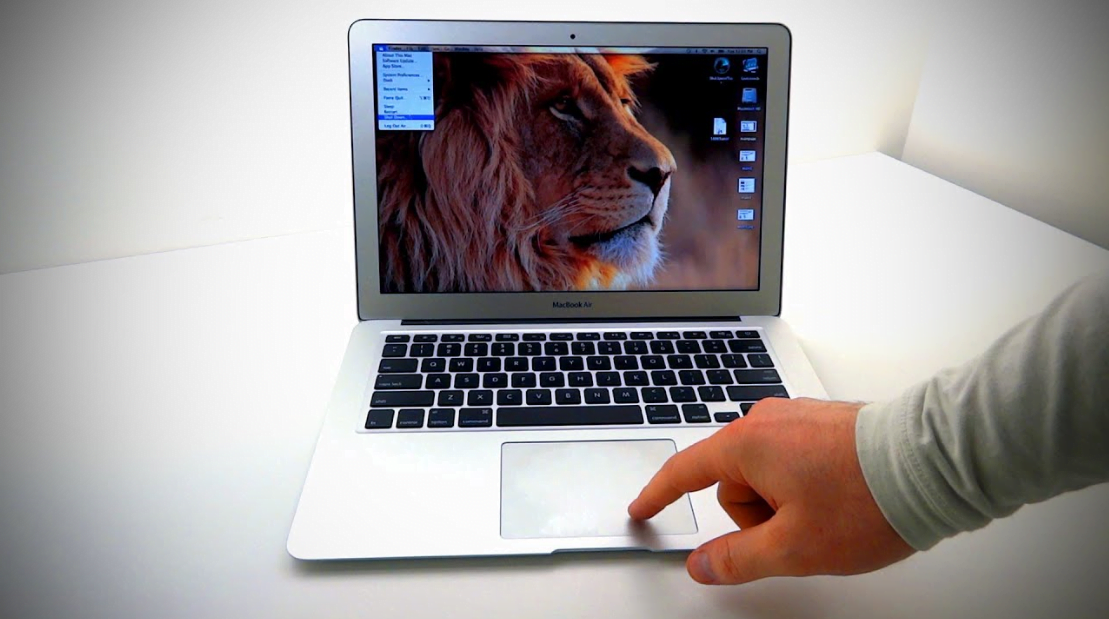
Если у вас оригинальный кабель, но вы не знаете, какая у него максимальная пропуская способность, можно узнать ее с помощью серийного номера. Он напечатан на внешней оболочке кабеля, рядом со словами Designed by Apple in California. Assembled in China. На оригинальном кабеле он ДОЛЖЕН быть, я нашел не с первого раза, но серийник там есть. И если первыми тремя символами серийного номера являются «C4M» или «FL4», кабель предназначен для использования с адаптером питания Apple USB-C мощностью до 61 Вт. Если первыми тремя символами серийного номера являются «DLC», «CTC», «FTL» или «G0J», кабель предназначен для использования с адаптером питания Apple USB-C мощностью до 100 Вт.
Если подключить правильный кабель и использовать адаптер питания нужной мощности, никаких проблем не будет, как у этого MacBook Pro 13:
Потребляемая мощность должна соответствовать модели вашего MacBook
Он заряжается комплектным адаптером и тем самым кабелем Baseus на 60 Вт, но можно использовать любой кабель 60 Вт, который вам нравится.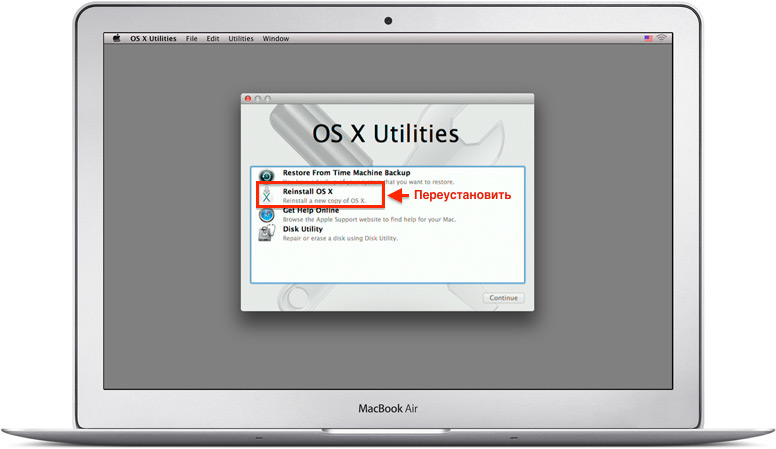 Например, такой, которым можно также заряжать айфон с помощью переходника в комплекте. Этого достаточно для работы на максимальной мощности. А вы замечали снижение производительности Макбука в зависимости от используемого кабеля? Расскажите в комментариях.
Например, такой, которым можно также заряжать айфон с помощью переходника в комплекте. Этого достаточно для работы на максимальной мощности. А вы замечали снижение производительности Макбука в зависимости от используемого кабеля? Расскажите в комментариях.
MacBook Pro 2021Компьютеры AppleПроблемы Apple
Подключение и использование других устройств хранения данных с Mac
Внешние жесткие диски, флэш-накопители, USB-накопители и карты флэш-памяти — это примеры устройств хранения данных, которые можно подключить к компьютеру Mac с помощью кабелей Thunderbolt, USB или USB-C или подключить беспроводным способом с помощью беспроводной технологии Bluetooth.
Устройства хранения (например, внешние жесткие диски) также могут быть доступны в вашей сети. Кроме того, вы можете вставлять карты флэш-памяти с камеры или другого устройства в слот для карт SDXC на вашем Mac. Если на вашем Mac нет слота для карты памяти, вы можете получить доступ к данным на карте флэш-памяти с помощью подключенного устройства чтения карт памяти.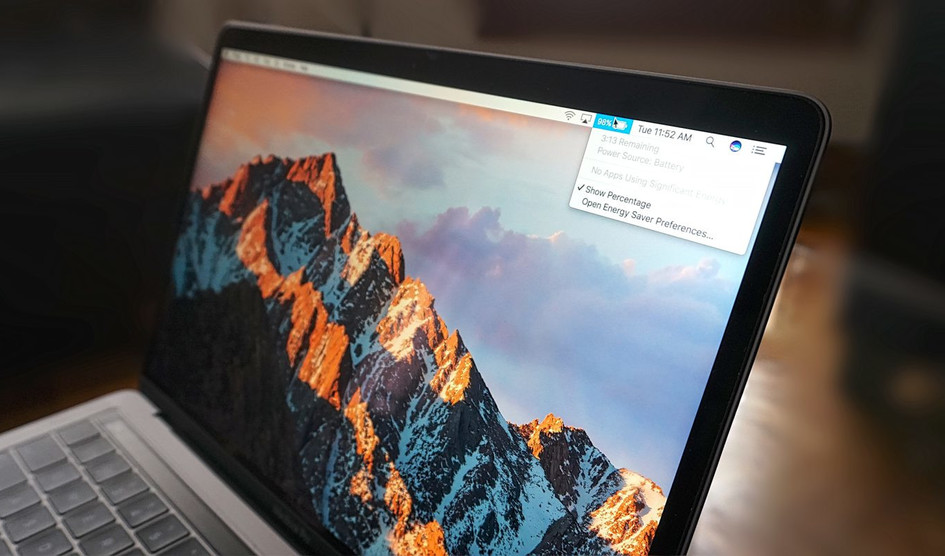
После подключения устройства хранения вы можете перемещать файлы с Mac на устройство хранения или с устройства хранения на Mac.
Если на вашем Mac есть порт USB-C, см. раздел Использование кабелей USB-C с вашим Mac.
Подключение устройства хранения
Подключите устройство к компьютеру Mac с помощью прилагаемого кабеля, затем используйте Finder для просмотра подключенного устройства.
Если у кабеля нет разъема, подходящего для вашего Mac, вы можете использовать адаптер. См. документацию, прилагаемую к устройству.
Перемещение файлов на внешнее запоминающее устройство или с него
Убедитесь, что ваш Mac подключен к внешнему запоминающему устройству (например, с помощью USB-кабеля или по сети).
Щелкните значок Finder в Dock, чтобы открыть окно Finder, затем выполните одно из следующих действий, чтобы переместить файлы.

Переместить файлы на устройство хранения: Выберите один или несколько файлов на рабочем столе или в папке, затем перетащите их на устройство хранения, указанное в разделе «Расположения» на боковой панели Finder.
Перемещение файлов с устройства хранения: Выберите устройство хранения, указанное в разделе «Расположения» на боковой панели Finder, затем перетащите нужные файлы в нужное место на вашем Mac.
Получите разрешение на просмотр или работу с файлами на устройстве хранения
Если вы являетесь администратором Mac, выполните одно из следующих действий:
Авторизуйтесь как администратор: как вы пытаетесь получить доступ к файлу, вам может потребоваться пройти аутентификацию в качестве администратора.
Изменить настройки общего доступа и разрешений для файла: Инструкции см. в разделе Настройка общего доступа к файлам.

Если вы не являетесь администратором Mac, попросите администратора предоставить вам доступ к нужным файлам.
Извлечь устройство хранения
На Mac выполните одно из следующих действий:
Выберите элемент для извлечения, затем выберите «Файл» > «Извлечь».
На боковой панели Finder нажмите кнопку «Извлечь» рядом с названием элемента.
Совет: Вы можете быстро извлечь диски из подключенных оптических приводов с помощью меню «Извлечь» в строке меню. Выберите меню «Apple» > «Системные настройки», затем нажмите «CD и DVD» на боковой панели (может потребоваться прокрутить вниз). Включите «Показать извлечение в строке меню».
Примечание: Если к вашему Mac не подключен оптический привод, настройки CD и DVD недоступны.
На рабочем столе перетащите элемент, который вы хотите извлечь, в корзину.
Если вы не можете извлечь устройство хранения, возможно, другое приложение или пользователь использует один или несколько файлов на устройстве хранения. См. разделы Если вы не можете извлечь диск на Mac, потому что его использует приложение, и Если вы не можете извлечь диск, потому что его использует другой пользователь.
См. разделы Если вы не можете извлечь диск на Mac, потому что его использует приложение, и Если вы не можете извлечь диск, потому что его использует другой пользователь.
См. также Быстрое переключение между пользователями на MacОптимизируйте место на вашем Mac
Mac Работает медленно? Ознакомьтесь с этими 12 распространенными причинами
Владельцев Mac мало что так расстраивает, как низкая производительность. Приложения открываются целую вечность, работа в Интернете происходит медленно, и вам часто приходится ждать, пока ваш компьютер думает, что делать дальше. Это кошмар. Но почему ваш Mac иногда так тормозит? Есть бесчисленное множество потенциальных причин, но есть несколько, которые имеют тенденцию возникать чаще.
Прежде чем мы начнем
Всегда лучше предотвратить замедление работы Mac, чем бороться с последствиями. Просто наберите , и он оптимизирует ваш Mac для вас.
Вот некоторые из наиболее распространенных причин медленной работы Mac:
- Недостаточно оперативной памяти
- Ваш жесткий диск переполнен
- На рабочем столе слишком много файлов
- В ваших приложениях хранится слишком много файлов журналов и кешей
- В вашем браузере установлено слишком много расширений
- У вас открыто слишком много вкладок браузера
- На вашем Mac есть вредоносное ПО
- У вас много элементов автозагрузки
- Некоторые из аппаратных средств вашего Mac выходят из строя
- Ваш жесткий диск или SSD поврежден
- Ваш Mac перегревается
- Ваш Mac слишком стар для поддержки современного программного обеспечения
Как понять, что замедляет работу вашего Mac
Откуда вы вообще знаете, какой из этих факторов замедляет работу вашего Mac? На этот вопрос нет простого ответа. Это может быть любой из них, комбинация двух или более, или это может быть что-то совсем другое.
Это может быть любой из них, комбинация двух или более, или это может быть что-то совсем другое.
Иногда есть подсказки, которые указывают, в чем заключается проблема. Но в других случаях у вас нет другого выбора, кроме как попробовать множество разных вещей, одну за другой, пока вы не найдете то, что замедляет работу вашего Mac. Однако в большинстве случаев это обычно вызвано одной из проблем, которые мы перечислили здесь.
1. У вас мало оперативной памяти
Оперативная память (ОЗУ) вашего Mac — это место, где хранится временная информация для быстрого доступа. Напротив, жесткий диск вашего Mac используется для долговременного хранения, но он работает намного медленнее. Без оперативной памяти все, что вы делаете на своем Mac, заняло бы намного больше времени.
Но, как и ваш жесткий диск, ваша оперативная память может заполниться. Это может замедлить работу вашего Mac. Фоновые процессы убийства могут вернуть некоторую скорость
Как посмотреть, заполнена ли оперативная память вашего Mac:
1. Монитор открытой активности от Применений > Утилиты > Монитор активности
Монитор открытой активности от Применений > Утилиты > Монитор активности
2. Перейдите на вкладку Memory и найдите график Memory Pressure в нижней части окна
3. Если график зеленый, у вас достаточно оперативной памяти. Если он желтый, у вас может быть низкий уровень. Если график красный, пространство в оперативной памяти почти или полностью заполнено.
Простой выход из некоторых приложений может освободить часть оперативной памяти. Но часто приложения продолжают хранить данные в оперативной памяти, даже если они на самом деле не запущены. В таких случаях вы также можете использовать Монитор активности, чтобы выйти из этих процессов.
Но есть способ проще. Многие приложения для очистки включают в себя очиститель памяти Mac, который может очистить файлы, которые занимают вашу оперативную память. Они автоматизируют очистку памяти, останавливая процессы, которые вам не нужны, оставляя запущенными те, которые вы выполняете.
Конечно, вы также можете добавить больше оперативной памяти на свой Mac. Но с некоторыми моделями, такими как более новые MacBook и Mac Mini, это сложно, если не невозможно.
2. Ваш жесткий диск слишком заполнен
Как и любому компьютеру, вашему Mac требуется свободное пространство для правильной работы. Когда он достигает или приближается к емкости, ваш Mac может работать медленнее, и он будет продолжать работать до тех пор, пока вы не очистите некоторые данные.
Как получить обзор дискового пространства вашего Mac:
1. Щелкните значок Apple в верхнем левом углу экрана
2. Выберите About This Mac
3. Теперь щелкните вкладку Storage , чтобы просмотреть структуру вашего основного3 диска 9000
4. Наведите указатель мыши на цветные разделы, чтобы увидеть, что они собой представляют.
Одним из вариантов может быть перемещение некоторых файлов в облако. Как владелец Mac, наиболее удобным решением будет iCloud, который предлагает 5 ГБ пространства бесплатно. 50 ГБ стоит 0,99 доллара, 200 ГБ — 2,9 доллара.9, а за 9,99 долларов вы можете получить 2 ТБ.
Как владелец Mac, наиболее удобным решением будет iCloud, который предлагает 5 ГБ пространства бесплатно. 50 ГБ стоит 0,99 доллара, 200 ГБ — 2,9 доллара.9, а за 9,99 долларов вы можете получить 2 ТБ.
Вы также можете хранить файлы на жестком диске USB, но это требует больше усилий. Это также менее надежно. Внешние диски можно легко потерять или повредить.
Часто лучшим решением является удаление ненужных приложений. Кроме того, вы должны очистить ненужные загрузки и дубликаты файлов.
Подробнее об этом можно узнать в нашем руководстве по освобождению места на диске.
3. Слишком много файлов на рабочем столе
Рабочий стол вашего Mac, несомненно, является удобным местом для хранения файлов. Но слишком большое их количество может привести к значительному падению производительности. macOS автоматически создает превью файлов, и если у вас их много на рабочем столе, ваш Mac должен будет загружать их при каждом запуске.
Это, конечно, может замедлить работу вашего Mac. Чтобы этого не произошло, удалите или переместите все, что не должно быть на рабочем столе. Все остальное нужно положить в папку или папки. Mac не создает значки предварительного просмотра для папок, поэтому они не вызывают таких проблем.
Как отключить предварительный просмотр значков на Mac:
1. Щелкните на рабочем столе, затем выберите Просмотр > Показать параметры просмотра в строке меню. Откроется окно «Параметры просмотра» только для вашего рабочего стола.
2. Снимите флажок «Показать предварительный просмотр значков»
3. Теперь все значки на рабочем столе будут отображаться как обычные без предварительного просмотра файлов
4. У вас слишком много приложений, хранящих лог-файлы и кэши
Когда вы используете браузеры и другие программы, различные файлы помещаются во временное хранилище, называемое кешем.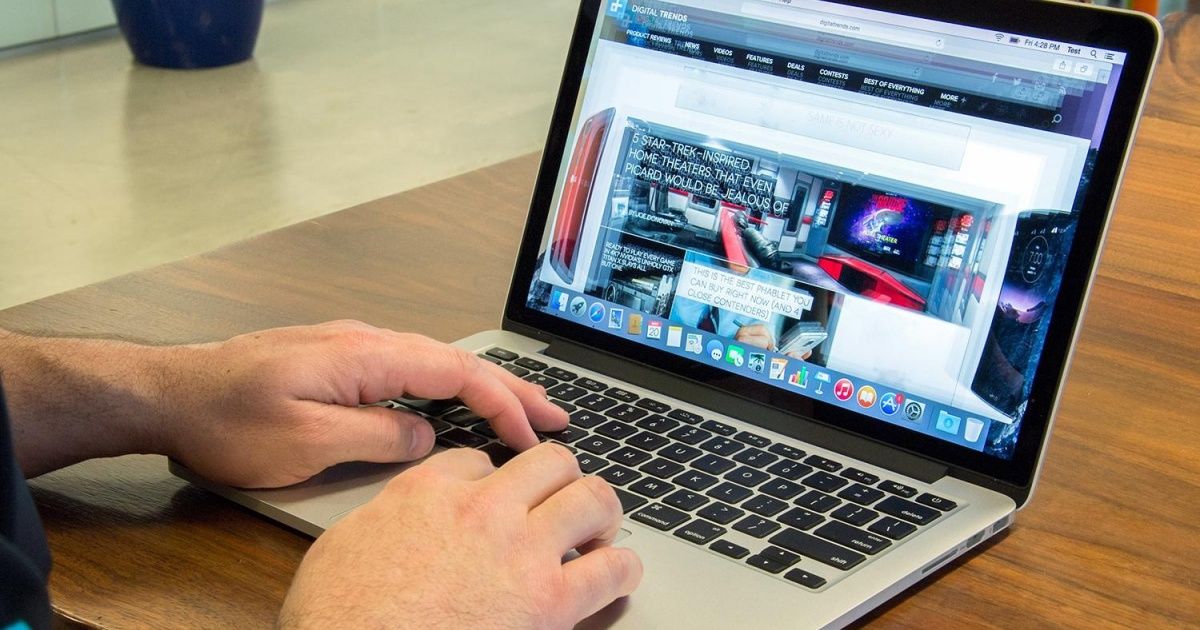 Эти кеши делают такие вещи, как ускорение загрузки веб-страниц, когда вы возвращаетесь на веб-сайты. Приложения также могут создавать файлы журналов, чтобы помочь в устранении неполадок.
Эти кеши делают такие вещи, как ускорение загрузки веб-страниц, когда вы возвращаетесь на веб-сайты. Приложения также могут создавать файлы журналов, чтобы помочь в устранении неполадок.
Но эти временные файлы иногда остаются на вашем компьютере, даже если они больше не нужны. Это может привести к медленной работе Mac. Время от времени рекомендуется очищать кеши этих файлов журналов, чтобы освободить место на диске, защитить вашу конфиденциальность и решить проблемы со скоростью.
Как вручную очистить кеш приложений на Mac:
1. На всякий случай сначала создайте резервную копию своего Mac
2. Затем закройте все имеющиеся приложения открыть
3. В Finder, удерживая клавишу Option , выбрать Go > Library в строке меню
4. Перейдите к папке Caches , которая соответствует 5
2. приложение, кэш которого вы хотите очистить
6. Удалите все файлы, которые вы там найдете, и очистите корзину.
Удалите все файлы, которые вы там найдете, и очистите корзину.
В некоторых случаях, например, в веб-браузерах, вы можете очистить кэши из меню настроек.
Подробнее об этом можно прочитать в нашем руководстве по очистке кеша на вашем Mac.
5. В вашем браузере установлено слишком много расширений
Ваш веб-браузер может быть еще одним фактором, замедляющим работу вашего Mac. Общие виновники в этой ситуации включают в себя слишком много установленных расширений.
Расширения могут быть полезны во многих отношениях, но они также могут замедлить работу вашего Mac. Их удаление может помочь, и вы можете сделать это вручную или автоматически.
Как удалить расширения из Safari:
1. Выберите Safari > Предпочтения из меню Safari’s Menu
2. Click Extensions
3. Проверка. удалите ненужные, выделив их и нажав Удаление
4. Если вы хотите только временно остановить запуск расширения, снимите с него флажок.
Вы также можете обновить расширения, щелкнув значок «Обновления» на левой боковой панели в App Store.
Как удалить расширения из Chrome для Mac:
1. В строке меню Chrome выберите Окно > Расширения
2. Чтобы удалить расширение, найдите его в списке. нажмите Удалить
3. Нажмите Удалить
Если вы хотите узнать, какие расширения Chrome замедляют работу вашего Mac, посмотрите в диспетчере задач Chrome. Вы можете найти это, выбрав Окно > Диспетчер задач в строке меню.
Конечно, вы можете сохранить некоторые расширения, потому что они полезны. Например, StopAd от MacKeeper блокирует рекламу при просмотре, LastPass хранит пароли, а Pocket сохраняет и синхронизирует контент на разных устройствах. Простое удаление тех, которые вам не нужны, может вернуть вам некоторую скорость.
6. В вашем браузере открыто слишком много вкладок
Если в вашем веб-браузере открыто множество вкладок, это может легко замедлить работу вашего Mac. В большинстве веб-браузеров каждая из этих вкладок представляет собой отдельный процесс — почти так же, как вы запускаете отдельное приложение для каждой из них. Чем больше у вас открыто, тем интенсивнее должен работать ваш Mac. Эти вкладки браузера могут потреблять память, прежде чем вы это заметите.
В большинстве веб-браузеров каждая из этих вкладок представляет собой отдельный процесс — почти так же, как вы запускаете отдельное приложение для каждой из них. Чем больше у вас открыто, тем интенсивнее должен работать ваш Mac. Эти вкладки браузера могут потреблять память, прежде чем вы это заметите.
Как узнать, какие вкладки Safari занимают память вашего Mac:
1. Откройте монитор активности. Вы можете найти это в Приложения > Утилиты
2. Нажмите Память
3. Теперь найдите любые веб-адреса под Имя процесса
4. Если какие-либо из них используют большой объем памяти , закройте их.
Вы также можете обнаружить, что некоторые веб-адреса в Activity Monitor на самом деле являются расширениями, а не открытыми веб-страницами. Если это так, следуйте предыдущему совету по их удалению или отключению.
Как узнать, какие вкладки Chrome используют память вашего Mac:
1. В Chrome выберите Окно > Диспетчер задач в строке меню.
В Chrome выберите Окно > Диспетчер задач в строке меню.
2. Откроется собственный диспетчер задач Chrome, где вы можете увидеть, сколько ресурсов используется каждой вкладкой. Просмотрите список, чтобы увидеть, не используют ли какие-либо из них много оперативной памяти или времени обработки
3. Закройте все, что использует много ресурсов (при условии, что они вам не нужны, конечно)
4. Вы также можете щелкнуть процессы в диспетчере задач Chrome, а затем нажать Завершить процесс
7. На вашем Mac есть вредоносное ПО
Компьютеры Mac, как правило, безопасны, но на них могут попасть вирусы и другие вредоносные программы. Распространенными источниками являются вредоносные веб-сайты, приложения для обмена файлами и заминированные вложения электронной почты.
Иногда вредоносное ПО намеренно замедляет работу компьютеров Mac, но часто это побочный эффект кражи ресурсов для выполнения других задач в фоновом режиме. Например, они могут использовать ваш Mac для рассылки нежелательной почты миллионам людей. Или они могут использовать вычислительную мощность вашего Mac для майнинга криптовалюты.
Например, они могут использовать ваш Mac для рассылки нежелательной почты миллионам людей. Или они могут использовать вычислительную мощность вашего Mac для майнинга криптовалюты.
Один из способов снизить вероятность заражения вредоносным ПО — ограничить количество приложений, которые можно установить на ваш Mac. Разрешив установку приложений только из Mac App Store, вы повысите свои шансы на защиту от вирусов.
Как ограничить установку приложений Mac в App Store:
1. Откройте системные настройки macOS
2. Перейдите к Безопасность и конфиденциальность 3 в нижней панели
11
11. влево, затем введите свой логин и пароль
4. Перейдите на вкладку General
5. В разделе Разрешить загрузку приложений из установите переключатель App Store
Но это не все, что вы можете или должны сделать, чтобы защитить свой Mac от вредоносных программ. Помимо того, что вы должны быть более осторожными с загрузкой файлов, вы должны очищать кэши и запускать антивирусное программное обеспечение, чтобы защитить ваш Mac от вредоносных программ.
Для получения дополнительной информации ознакомьтесь с нашим руководством по проверке компьютера Mac на наличие вредоносных программ. В качестве альтернативы попробуйте MacKeeper. Помимо инструментов оптимизации и конфиденциальности, он предлагает отличное антивирусное сканирование и удаление.
8. У вас много элементов автозагрузки
Чем больше ваш Mac должен загрузиться при запуске, тем больше времени потребуется для запуска. Поэтому, если вы обнаружите, что ваш Mac накопил их много, возможно, стоит немного их обрезать.
Как отключить элементы запуска на вашем Mac:
1. Откройте свои системы MAC
2. Нажмите пользователей и группы
3. Найдите свой профиль и выберите .0110 Элементы входа
4. Теперь удалите элементы, которые вы не хотите автоматически загружать при запуске. Выберите их и щелкните символ минус
Это учитывает только некоторые процессы, которые запускаются при запуске. Также могут быть некоторые, которые работают в фоновом режиме. Однако работа с ними — это немного другой процесс.
Также могут быть некоторые, которые работают в фоновом режиме. Однако работа с ними — это немного другой процесс.
Прочтите наше руководство по изменению элементов автозагрузки, чтобы узнать больше.
9. Часть аппаратного обеспечения вашего Mac выходит из строя
Компоненты компьютера не вечны. В конце концов, все они сломаются и перестанут работать. С некоторыми компонентами вы можете получить от них десятилетия жизни. Но у других пять лет — это средняя продолжительность жизни.
Конечно, время, которое вы получите, во многом зависит от того, как часто вы используете свой Mac. И когда аппаратное обеспечение выходит из строя, это может быть внезапным и очевидным или медленным и незаметным. Поэтому, если ваш Mac работает медленно, это может быть вызвано компонентом, который все еще частично работает, но начинает выходить из строя.
Во многих случаях первым идет жесткий диск или твердотельный накопитель. Наиболее эффективное решение — заменить эту часть, но это часто бывает сложно сделать с Mac.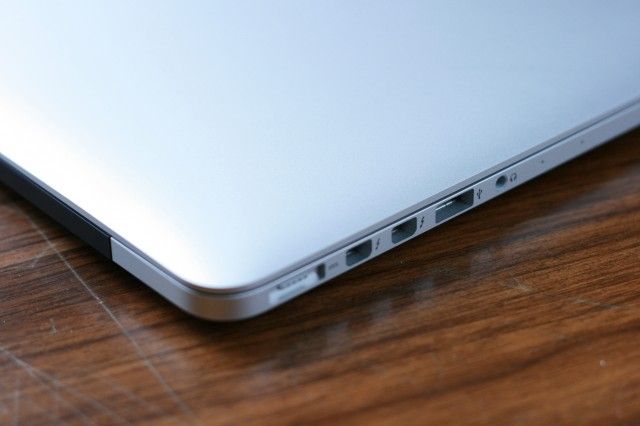 Но вы можете заставить macOS проверить ваш диск на наличие ошибок.
Но вы можете заставить macOS проверить ваш диск на наличие ошибок.
Как проверить, в порядке ли жесткий диск или SSD вашего Mac:
1. Откройте утилиту диска из Применений > Утилиты
2. Выберите ваш маки список слева
3. Теперь щелкните значок i в правом верхнем углу
4. Если на диске есть какие-либо ошибки, вы можете увидеть их здесь
диск или SSD повреждены и не подлежат ремонту. Но если он только говорит, что на диске есть ошибки, вы можете попытаться исправить их с помощью Дисковой утилиты.
10. Ваш жесткий диск или SSD поврежден
Иногда некоторые данные на вашем Mac могут быть повреждены. Это может произойти, например, если ваш Mac внезапно выключится — например, если он случайно отключится от сети во время работы. Это может привести к замедлению работы вашего Mac, если оно достаточно серьезное. К счастью, Дисковая утилита macOS часто может исправить ошибки диска.
Как исправить ошибки диска MAC с использованием дискового утилиты:
1. В Дисковой утилита выберите свой основной диск
2. Кличок Первая помощь
3. Нажмите . Запустите 10.
4. Если вы видите предупреждение о длительном сканировании, нажмите Продолжить
macOS проверит данные на вашем Mac на наличие ошибок. Если он их найдет, он попытается их исправить. В худшем случае вам может потребоваться переустановить macOS, чтобы ваш Mac снова начал работать.
Для получения более подробных инструкций ознакомьтесь с нашим руководством по устранению ошибок диска.
11. Ваш Mac перегревается
Если они перегреются, компьютеры Mac не только будут вращать свои внутренние вентиляторы быстрее, но и могут снизить скорость своих компонентов, чтобы они выделяли меньше тепла. Это делается для того, чтобы такие детали, как процессор, не перегревались и не получали необратимого повреждения.
Перегрев — меньшая проблема для Mac Pro, у которых более вместительный корпус. Но iMac, MacBook Pro, MacBook Air и Mac Mini относительно тесны внутри, что затрудняет регулирование температуры. И есть дополнительная проблема для MacBook. Как и в большинстве портативных электронных устройств, в них используются литиевые батареи, которые могут нагреваться при использовании.
Как правило, компьютеры Mac довольно хорошо контролируют свою температуру, но стоит проверить, не считаете ли вы, что это может быть причиной замедления вашего Mac. Однако в macOS нет приложений для проверки температуры ваших компонентов, поэтому вам понадобится сторонняя программа. Просто введите «температура» в App Store, чтобы найти ее.
Если ваш компьютер слишком сильно нагревается, эти быстрые способы остановить перегрев Mac могут помочь.
12. Ваш Mac слишком стар для поддержки современного программного обеспечения
Иногда печальная правда заключается в том, что ваш Mac работает медленно, потому что он слишком стар. Это могло быть хорошо, когда вы его купили, но новое программное обеспечение, как правило, более требовательно. Старые компьютеры Mac могут с трудом угнаться за ними.
Это могло быть хорошо, когда вы его купили, но новое программное обеспечение, как правило, более требовательно. Старые компьютеры Mac могут с трудом угнаться за ними.
Как проверить возраст вашего Mac:
1. Нажмите Apple в левом верхнем левом углу вашего рабочего стола
2. Выберите об этом Mac
3. На обзоре. на странице вы можете увидеть некоторую основную информацию о вашем Mac, включая дату его выпуска
Используя советы из этого руководства, вы можете немного ускорить работу старого Mac. Но в конце концов возраст возьмет верх. И в этой ситуации вы мало что можете сделать, кроме как смириться с этим или купить новый Mac.
Однако, если вы чувствуете себя смелым, вы можете ускорить работу старого Mac, заменив его жесткий диск на SSD. Это значительно увеличит время загрузки, но это непросто сделать, и вы можете легко повредить свой Mac в процессе. А в некоторых компьютерах Mac, таких как новейшие модели Mac Mini и MacBook, твердотельные накопители впаяны, поэтому их нельзя заменить.