Содержание
MacBook Pro Retina, игры и температурный режим: ru_mac — LiveJournal
?
alexey_boldin (alexey_boldin) wrote in ru_mac,
Categories:
- Техника
- Игры
- Cancel
Всем привет!
Использую макбук чисто для работы, но тут наткнулся в эпстор на асасина крид 2, и в душе ёкнуло 🙂 Одним словом решил тряхнуть стариной, побегать, попрыгать.
Но за десять минут игры макбук начал так сильно шуметь вентиляторами, и так сильно разогрелся, что я от греха подальше вырубил игру и ради интереса установил iStat Menus, чтобы посмотреть насколько сильно греется бук во время игры. Получилось, что пиковая температура на ядрах достигает 96-98 градусов, и дальше видимо бешеное вращение кулеров охлаждает это всё дело до 80-85 градусов.
Получилось, что пиковая температура на ядрах достигает 96-98 градусов, и дальше видимо бешеное вращение кулеров охлаждает это всё дело до 80-85 градусов.
Внимание вопрос: это нормально?
Насколько в принципе для бука вредны такие температуры во время работы, или запаса прочности там хватает на такие вещи? Характеристики бука ниже:
MacBook Pro Retina середина 2012 г.
Процессор 2,6 ГГц Intel Core i7
Память 16 ГБ 1600 МГц DDR3
Графика Intel HD 4000 512 МБ
Tags: macbook pro, игры
Subscribe
Не могу обновить iPhone
Всем добра! Дано: 1. iPhone SE (1Gen) iOS 13.6.1 2. MBP с 10.11.6 (El Capitan) на борту Айфон ребуется обновить на актуальную версию iOS 15.7.1…
Пропал «извлечь» из контекста подключенного dmg
Как-то незаметно для меня случилось так, что на моем 10.14 не стало пункта «Извлечь» на подключенных образах. В боковом меню…
Печать из макоси на старый HP LJ 400
Краткое резюме: если у вас стариный принтер с Ethernet, он расшарен с виндовой машины и не печатает с мака — не поленитесь протянуть к нему лишнюю…
Photo
Hint http://pics. livejournal.com/igrick/pic/000r1edq
livejournal.com/igrick/pic/000r1edq
Не могу обновить iPhone
Всем добра! Дано: 1. iPhone SE (1Gen) iOS 13.6.1 2. MBP с 10.11.6 (El Capitan) на борту Айфон ребуется обновить на актуальную версию iOS 15.7.1…
Пропал «извлечь» из контекста подключенного dmg
Как-то незаметно для меня случилось так, что на моем 10.14 не стало пункта «Извлечь» на подключенных образах. В боковом меню…
Печать из макоси на старый HP LJ 400
Краткое резюме: если у вас стариный принтер с Ethernet, он расшарен с виндовой машины и не печатает с мака — не поленитесь протянуть к нему лишнюю…
Сильно греется Macbook Pro 13 A1278
Сильно греется Macbook Pro 13 A1278
У компьютеров вне зависимости от характеристик во время работы выделяется тепло. Такое явление считается нормальным до тех пор, пока температура не превышает закономерных пределов. Если слышится шум вентилятора, работающего на полной скорости, а руки обжигает разогретый корпус ПК, требуется срочное вмешательство. Тут требуется диагностика, почему сильно греется macbook.
Тут требуется диагностика, почему сильно греется macbook.
Установка Мас
Устанавливать программу нужно на твердой поверхности, чтобы не получить нежелательный эффект. Дело в том, что вентиляционные просветы в других условиях перекрываются, поэтому корпус аппарата становится недосягаемым для естественной воздушной циркуляции и сильно нагревается macbook. Мастера рекомендуют избегать тепловых источников в виде каминов, радиаторов и недостаточного вентилирования.
Причина перегрева Макбук
Причин перегрева много, но в компьютерах Apple внутри плотно размещены компоненты в силу конструктивных особенностей. Многочисленные компоненты размещены в миниатюрном корпусе. Если не замечать, как нагревается macbook, то такой показатель станет роковым для работоспособности аккумулятора. Кроме этого поломки настигнут и другие компоненты. Портативные ноутбуки, моноблоки и настольные компьютеры тоже подвержены перегреву.
Правильные рекомендации не постоянно срабатывают. Мас нагревается при рабочей нагрузке. Возникают вопросы, как снизить градус нагрева, и какие последствия наступят, если ПК работает в регулярном режиме загруженности.
Мас нагревается при рабочей нагрузке. Возникают вопросы, как снизить градус нагрева, и какие последствия наступят, если ПК работает в регулярном режиме загруженности.
Очевидные причины шума
К ним относятся:
- вентиляторы (на 70% ),
- сюда же причисляются жecтqиe диcqи, в том числе обособленного сектора, скорость вращения шпинделя у которых достигает 10тысяч оборотов;
- десятую часть причин составляет оптический привод;
- части блока. которые разболтались, нуждаются в тщательном досмотре (прикрутке к корпусу)
Здесь процент представлен экзотическими осложнениями типа негодной базы блока питания, вибрирующего металла, посторонних предметов в блоке.
Распространены причины, связанные с использованием программ, которые поглощают максимум ресурсов. Эти дополнения — главная причина перегрева,поэтому нагревается macbook. Сбоями и зависаниями приложения до предела загружают процессор и вызывают повышенное тепловыделение.
Профильная программа iStat Menus 5 соответствует требованиям подробного наблюдения.
Если сильно греется macbook Pro 13 A1278, то стоит подумать о проникновении вирусов в устройство в ходе просмотра страниц веб-сайтов.
Поломка средств охлаждения.
От того, каким способом произвели замену термопасты, зависит работоспособность компьютера. Неровный слой пасты становится источником поступления воздуха к радиатору. Качество антикоррозионного покрытия влияет на состояние аппарата Мас.
Как уберечь устройства от перегрева
Проверяются приложения, которые потребляют много ресурсов.
Контролируется температура по шумовым показателям кулера и разогретому алюминиевому корпусу. Если сильно нагревается macbook, применяются специальные инструменты для температурного мониторинга.
О профилактике
Даже в самых чистых комнатах или офисах появляется, скапливается пыль. Только регулярная чистка от пыли защитит щели радиатора, отверстия для вентиляции. В противном случае ПК превращается в шумную печурку с сомнительным будущим.
Только регулярная чистка от пыли защитит щели радиатора, отверстия для вентиляции. В противном случае ПК превращается в шумную печурку с сомнительным будущим.
Вентиляционные отверстия очищаются с помощью пылесоса или мягкой щетки. При этом обороты у пылесоса уменьшаются до минимальных показаний. Рекомендуется ежегодная углубленная чистка компьютера с разборкой.
В целях профилактики, когда нагревается macbook Pro 13 A1278, полезно использовать специальные подставки, охлаждающие коврики. а также столики, на которых вмонтированы вентиляторы.
Даже расположение компьютера на столе сказывается на работоспособности. Близко придвинутый ПК к стене испытает нарушение естественной вентиляции. Тесные ниши полок тоже не содействуют охлаждению.
Компьютер возвращается к рабочей норме после зачистки процессора, удаления остатков и нанесение новой термопасты, охлаждения винтом, который предназначен для применения в MacBook. Идея создать собственный комфорт, желание выделиться содействует созданию некомфортных температурных условий для комплектующих звеньев. Наклейки на вентиляционных отверстиях, работа с ПК на коленях, одеяле или другой мягкой поверхности только осложнят ситуацию.
Наклейки на вентиляционных отверстиях, работа с ПК на коленях, одеяле или другой мягкой поверхности только осложнят ситуацию.
После сборки в соответствии с требованиями вентилятор начинает работать бесшумно.
Руководствуясь предложенными советами, пользователь сможет уберечь ПК, уйдет тревога о том, что сильно греется macbook. Здравый смысл вместе с периодическим контролем отведут беду и продлят сроки эксплуатации устройства. Но в случае бесполезности рекомендаций и компьютер продолжает разогреваться и рокотать, придется поторопиться за помощью в сервис центр.
Как исправить перегрев Mac
Хотя Mac — отличная машина, которая может помочь вам решать самые сложные рабочие задачи, играть в видеоигры и потреблять мультимедиа, иногда кажется, что он горит не только с точки зрения производительности, но и потому, что устройство нагревается во время работы. В этой статье мы говорим о перегреве Mac, распространенных причинах и о том, что с этим можно сделать.
Почему мой Mac перегревается?
Существует ряд возможных причин, по которым ваш Macbook Pro, Air или другой Mac нагревается — он может быть просто помещен под прямые солнечные лучи или его вентиляционные отверстия заблокированы, что не позволяет им должным образом охлаждать трудолюбивые внутренние компоненты вашего Mac. Любая пыль, собирающаяся внутри вашего Mac за годы его использования, также может способствовать перегреву.
Любая пыль, собирающаяся внутри вашего Mac за годы его использования, также может способствовать перегреву.
Далее, если задачи, которые вы даете своему компьютеру, требуют большой вычислительной мощности, ваш Mac может нагреваться, потому что он пытается выполнять слишком много операций одновременно, что означает десятки открытых вкладок в вашем браузере или несколько энергоемких приложений, работающих одновременно. В то же время ваш Mac может нагреться.
Перегрев также может быть признаком более серьезной технической проблемы или проблемы с безопасностью, поэтому в некоторых случаях вам придется отвезти машину в сервис, чтобы убедиться, что она безопасна для использования.
Как предотвратить перегрев Mac
Одними из самых простых способов исправить перегрев Macbook или iMac являются управление рабочей нагрузкой для вашего компьютера, снижение усердия в многозадачности, очистка от мусора или вредоносных программ, а также еще несколько решений, которые мы описали ниже. Давайте погрузимся!
Давайте погрузимся!
Включите защиту от перегрева
Если ваш Mac склонен к перегреву, первое, что нужно сделать, это установить AlDente Pro и включить защиту от перегрева, чтобы ваша батарея перестала заряжаться, если температура превысит норму. Это очень важная вещь, и мы рекомендуем не игнорировать этот шаг. В противном случае ваша батарея может очень быстро разрядиться.
Очистите все ненужные файлы с Mac одним щелчком мыши
Одной из причин перегрева вашего Macbook Pro или Macbook Air может быть слишком много файлов, с которыми приходится работать при выполнении повседневных операций. Одним из способов решения этой проблемы может быть очистка любого мусора или ненужных файлов на вашем устройстве.
CleanMyMac X — одно из таких удобных приложений. Этот очиститель может избавить ваш Mac от ненужных файлов, мусора, неиспользуемых приложений, остатков приложений и даже вредоносных программ.
Перемещение больших файлов в облако
Когда вы выполняете очистку диска, вы можете обнаружить, что файлы, занимающие больше всего места на вашем Mac, на самом деле очень важны для вас. Большие папки с видео и изображениями, 3D-проекты или рендеры фильмов, все виды важных и все более требовательных к мегабайтам элементов.
Большие папки с видео и изображениями, 3D-проекты или рендеры фильмов, все виды важных и все более требовательных к мегабайтам элементов.
Рассмотрите возможность перемещения больших файлов в облако. Это беспроигрышный вариант, потому что, если они важны, вы их не потеряете, и в то же время они не будут занимать место на вашем Mac. Какого бы провайдера облачного хостинга вы ни выбрали, в Setapp есть действительно удобное приложение для управления и обмена всеми вашими файлами из облака — оно называется Dropshare. Это похоже на нативную часть вашей macOS и работает как единая платформа для всех ваших учетных записей облачного хранилища.
Совет : Установите Dropshare через Setapp, чтобы получить 10 ГБ бесплатного хранилища.
Проверьте монитор активности
Если ваш Mac продолжает перегреваться, попробуйте проверить, какие процессы потребляют энергию, во встроенном мониторе активности.
Откройте приложение, выбрав Finder > Приложения > Утилиты > Монитор активности :
приложения для вечеринок.
iStat Menus — одно из таких приложений. Это позволяет вам отслеживать статистику вашего устройства в режиме реального времени в строке меню. Настраиваемый выбор инструментов в строке меню приложения поможет вам увидеть загрузку процессора и графического процессора, состояние памяти, температуру и другие статистические данные о вашем Mac.
Вы можете щелкнуть по отдельным значкам, чтобы подробно увидеть, какие процессы принимают какой-либо конкретный параметр, например. Скорость загрузки или скачивания через Интернет, ЦП, память, батарея.
Управление вкладками браузера
Вкладки браузера печально известны тем, что занимают значительную часть вычислительной мощности вашего компьютера. Привычка открывать десятки вкладок в браузере может быть одним из ответов на вопрос «Почему мой Mac так сильно нагревается?» 9.0003
Мы советуем следить за своими вкладками и закрывать те, которые вам больше не нужны. Если вы только что открыли кучу страниц для исследования, но нашли то, что вам нужно, один классный прием — щелкнуть двумя пальцами по вкладке и выбрать Закрыть вкладки справа . Это действие закроет все вкладки, открытые справа от вкладки, на которую вы нажали. Вы также можете выбрать Close Other Tabs , который закроет все остальные вкладки.
Это действие закроет все вкладки, открытые справа от вкладки, на которую вы нажали. Вы также можете выбрать Close Other Tabs , который закроет все остальные вкладки.
Хотя закрытие дополнительных вкладок — лучшая идея для вашего Mac, вы также можете помнить о том, что несколько вкладок потребляют много энергии, и не открывать другие приложения во время просмотра.
И если вы теряетесь в своих открытых вкладках и просто хотите, чтобы они все отображались в виде одного списка, Tab Finder поможет вам. Это вспомогательное приложение отображает ваши открытые вкладки в виде единого списка, и вы можете просто перейти на нужную вам страницу (или, знаете, не нужную и хотите закрыть, чтобы спасти ваше устройство от перегрева — теперь мы все знаем, как некоторые веб-сайты потребляют больше энергии, чем другие).
Кроме того, если вы знаете, что страница будет потреблять меньше энергии в определенном браузере или хотите открывать определенные ссылки непосредственно в приложениях, не открывая браузер, вы можете использовать помощники, такие как OpenIn, которые позволяют назначать открытые действия. Установите браузеры по умолчанию для определенных доменов, выберите браузер, в котором вы хотите открыть ссылку в данный момент, и другие конфигурации для ваших открытий с OpenIn.
Установите браузеры по умолчанию для определенных доменов, выберите браузер, в котором вы хотите открыть ссылку в данный момент, и другие конфигурации для ваших открытий с OpenIn.
Проверка настроек графики
Некоторые модели Macbook Pro оснащены двумя графическими картами, что позволяет им решать как повседневные, так и более сложные задачи. Если это относится к вашему устройству и вы хотите, чтобы ваш Mac тратил меньше ресурсов на рендеринг графики, вы можете включить автоматическое переключение графики, чтобы сэкономить заряд батареи.
Вот как это сделать:
- Нажмите на логотип Apple в верхнем левом углу экрана и выберите Системные настройки.
- Далее нажмите Аккумулятор и перейдите на вкладку Аккумулятор в окне аккумулятора.
- Там отметьте опцию Автоматическое переключение графики .
Сброс SMC
SMC — это контроллер управления системой на вашем Mac. Он отвечает за управление питанием вашего Mac. Сброс может помочь вам решить проблему перегрева.
Он отвечает за управление питанием вашего Mac. Сброс может помочь вам решить проблему перегрева.
Компьютерам Mac с Apple Silicon требуется только перезагрузка для сброса SMC.
Для ноутбуков с чипом T2 , вот как сбросить SMC:
- Выключите ноутбук.
- Нажмите и удерживайте в течение 7 секунд Control , Option и правый Shift (да, именно тот, который находится с правой стороны клавиатуры).
- Не отпуская предыдущие три клавиши, нажмите и удерживайте кнопку питания в течение 7 секунд.
- Отпустите клавиши.
- Включите Mac, нажав кнопку питания.
Если вы используете настольный компьютер Mac с T2 , процесс немного отличается:
- Выключите компьютер и отключите его от сети.
- Через 15 секунд снова вставьте вилку.
- Еще через 5 секунд включите Mac.
Если на вашем Mac нет чипа T2, следуйте инструкциям по сбросу SMC на официальной странице поддержки Apple.
Очистите ваш Mac от пыли
Иногда вам нужно провести очистку изнутри вашего устройства снаружи. Некоторые пользователи отмечают, что выяснили причину перегрева iMac, и это пыль! Правильно, пыль, которая собирается на верхней части вашего устройства, а также на его частях, может быть причиной плохой вентиляции и распределения тепла.
Очищайте свое устройство от пыли и берегите его от грязи, когда берете его с собой в различные приключения. Вот подробные инструкции от Apple по очистке продуктов Apple.
Не блокируйте вентиляционные отверстия
Еще одна распространенная проблема, которая может быть ответом на ваш вопрос «Почему мой Mac нагревается?», — это заблокированные вентиляционные отверстия. Вентиляционные отверстия предназначены для облегчения циркуляции воздуха и охлаждения вашего устройства, поэтому осмотрите свой Mac, чтобы убедиться, что они не заблокированы.
Обновляйте свой Mac
Устаревшее программное обеспечение может привести к тому, что ваш Mac будет работать медленнее и столкнется с большим количеством ошибок и ошибок. Убедитесь, что в вашей системе установлены все последние обновления программного обеспечения, выполнив следующие действия:
Убедитесь, что в вашей системе установлены все последние обновления программного обеспечения, выполнив следующие действия:
- Щелкните логотип Apple в верхнем левом углу экрана и выберите Системные настройки.
- Щелкните Обновление программного обеспечения .
- Подождите, пока ваша система проверит наличие доступных обновлений (вы увидите сообщение Проверка наличия обновлений 9).0041 на экране) и установите все предлагаемые обновления.
Некоторые устаревшие приложения могут привести к некорректной работе компьютера Mac, включая зависание, замедление работы или перегрев. CleanMyMac X имеет удобную функцию обновления, которая показывает вам полный список устаревших приложений. Выберите те, которые хотите обновить, или обновите все в один клик.
Проверить наличие вредоносного ПО
Как и любое приложение, вредоносное ПО может потреблять вычислительную мощность вашего компьютера и способствовать его нагреву. Это означает, что одной из причин, по которой ваш Mac так легко перегревается, может быть вредоносное ПО, и вы, конечно же, не хотите, чтобы это было на вашем компьютере.
Это означает, что одной из причин, по которой ваш Mac так легко перегревается, может быть вредоносное ПО, и вы, конечно же, не хотите, чтобы это было на вашем компьютере.
CleanMyMac X — приложение для очистки, о котором мы только что упоминали выше, — к счастью, также может сканировать на наличие вредоносных программ и удалять их. Если вы хотите охватить все свои базы и проверить, не перегревается ли ваше устройство из-за вредоносных программ, запустите быстрое сканирование вашей системы с помощью CleanMyMac X.
Проверьте ваши вентиляторы
Вентиляторы установлены на вашем устройстве для циркуляции теплого воздуха устройства и помочь системе быстрее остыть. Если ваши вентиляторы неисправны, ваш компьютер может излишне нагреваться. В этом случае вам может потребоваться отвезти Mac в сервис. Но если на вашем Mac установлено iStat Menus, вы можете предотвратить эту проблему.
В iStat Menus есть специальный модуль для управления датчиками — он позволяет контролировать температуру и регулировать режимы работы вентиляторов, чтобы избежать перегрева. Меню iStat не может снизить скорость вентиляторов ниже скорости, которую обычно использует SMC, но это поможет обнаружить проблему на достаточно раннем этапе.
Меню iStat не может снизить скорость вентиляторов ниже скорости, которую обычно использует SMC, но это поможет обнаружить проблему на достаточно раннем этапе.
Если вы заметили проблемы с вентиляторами, сброс вашего SMC должен решить эту проблему.
Вы также можете запустить Apple Diagnostics, чтобы узнать, есть ли какие-либо аппаратные проблемы с вашим устройством. Вот как это сделать:
- Выключите Mac и отсоедините внешние устройства, поместите Mac на ровную твердую поверхность в месте с хорошей вентиляцией.
- Для компьютеров Mac с процессором Intel: включите Mac, нажмите и удерживайте клавишу D на клавиатуре. Для устройств M1: включите Mac и сразу же нажмите и удерживайте кнопку питания.
- Для компьютеров Mac на базе Intel: отпустите клавишу, когда появится индикатор выполнения или вам будет предложено выбрать язык. Для компьютеров Mac M1: отпустите клавишу, когда увидите параметры запуска, и нажмите 9.0040 Команда + D .

Заключение
Вот и все, что касается Mac, который нагревается сильнее, чем должен. Мы надеемся, что это руководство было полезным, и если вы хотите, чтобы ваш любимый компьютер оставался прохладным, установите iStat Menus для мониторинга работоспособности, AlDente Pro для обслуживания батареи и CleanMyMac для очистки в Setapp — они должны удовлетворить ваши потребности. Чтобы улучшить работу с браузерами и вкладками, установите OpenIn и Tab Finder, которые также являются частью Setapp.
Если вы перепробовали все, что мы описали выше, но ваш Mac все еще перегревается, вам может потребоваться записаться к специалисту по Mac. Более серьезные проблемы могут потребовать поездки к сертифицированному продавцу Mac Consultants Network или поддержки Mac в ближайшем баре Apple Genius Bar. Служба поддержки Apple также может предложить помощь через Интернет или по телефону — вам просто нужно сначала записаться на прием.
Часто задаваемые вопросы о перегреве Mac
Насколько опасен перегрев для Mac?
Свойства компонентов вашего устройства изменяются с повышением температуры, например. сопротивление снижается по мере нагрева материала, что увеличивает ток. Кроме того, ваши компоненты могут быть запрограммированы на отключение при достижении определенной температуры, поэтому это может привести к замедлению работы вашей системы или даже к временному отключению, пока устройство не остынет. Кроме того, слишком высокая температура может повредить ваше устройство.
сопротивление снижается по мере нагрева материала, что увеличивает ток. Кроме того, ваши компоненты могут быть запрограммированы на отключение при достижении определенной температуры, поэтому это может привести к замедлению работы вашей системы или даже к временному отключению, пока устройство не остынет. Кроме того, слишком высокая температура может повредить ваше устройство.
Что делать, если мой Mac перегревается во время игр?
Рендеринг игр с большим количеством изображений, когда изображение меняется каждую долю секунды, может быть сложной задачей для вашего устройства, особенно если оно старше, имеет скромные технические характеристики или загружено другими приложениями, программами и файлами.
Если ваш Mac перегревается во время игр, сначала сверите характеристики вашего Mac с характеристиками, которые производитель игр указал как идеальные для игр. Затем закройте другие приложения, включая браузеры, чтобы посмотреть, может ли это помочь. Выполните шаги, описанные выше, чтобы узнать, сможете ли вы исправить перегрев. Если перегрев сохраняется или слишком сильный, отнесите устройство в сервис.
Выполните шаги, описанные выше, чтобы узнать, сможете ли вы исправить перегрев. Если перегрев сохраняется или слишком сильный, отнесите устройство в сервис.
Как исправить перегрев Mac?
Выполните шаги, описанные в статье выше, и посмотрите, могут ли какие-либо меры помочь вашему Mac. Если перегрев сохраняется, отнесите устройство в сервис для получения профессиональной помощи.
Как узнать, перегревается ли мой Mac?
Если поверхность вашего Mac горячая на ощупь и/или ваш Mac издает громкий шум. Вы также можете отслеживать температуру вашего Mac с помощью таких приложений, как вышеупомянутые меню iStat, которые могут предоставить вам более подробную информацию о температуре некоторых внутренних компонентов.
9 быстрых способов остановить перегрев MacBook
Модели MacBook Pro и MacBook Air перегреваются по разным причинам. Удивительно, но возраст не главное. Даже относительно новые MacBook 2020 года могут начать нагреваться всякий раз, когда мы переключаемся между ресурсоемкими приложениями, используем ноутбук на коленях или сходим с ума с десятками открытых вкладок в Google Chrome.
Прежде чем мы начнем
Слишком много одновременно запущенных приложений рано или поздно приведет к перегреву вашего MacBook. Некоторые процессы имеют тенденцию запускаться автоматически, поэтому попробуйте самый простой способ быстро освободить оперативную память:
- и установите MacKeeper
- Перейдите к очистке памяти на левой боковой панели
- Нажмите Открыть > Начать сканирование
- Дождитесь завершения очистки памяти
Знаете ли вы?
Вы можете протестировать и запустить однократное сканирование Memory Cleaner, чтобы освободить оперативную память на вашем Mac в мгновение ока!
Попробуйте эти быстрые способы остановить перегрев вашего Mac:
- Проверьте монитор активности
- Закройте ненужные вкладки браузера
- Управление настройками графики
- Сброс настроек SMC
- Обновление вашего MacBook
- Избегайте некачественных зарядных устройств для Mac
- Проверка вентиляторов
- Никогда не закрывайте вентиляционные отверстия
- Избавьтесь от вредоносного ПО
18 90 перегрев?
Поскольку мы не можем точно сказать, что вызывает перегрев вашего MacBook, мы предлагаем вам выполнить все приведенные ниже предложения по устранению неполадок, одно из которых должно предложить нужное вам решение.

1. Проверьте монитор активности
Иногда некоторые приложения перестают отвечать на запросы или начинают работать неправильно. Другие приложения слишком требовательны к ресурсам, даже если они работают должным образом. Эти факторы нагружают процессор (ЦП) вашего Mac, который начинает потреблять больше энергии и выделяет тепло, что приводит к перегреву MacBook.
Чтобы найти и закрыть ресурсоемкие приложения:
1. Перейдите в Finder → Applications → Utilities
2. Откройте Монитор активности
3. Перейдите на вкладку ЦП
4. Используйте кнопку остановки, чтобы закрыть приложения с наибольшим процентом в столбце % ЦП
5 2. Закройте
0 вкладок браузера Ваш MacBook перегревается, когда вы проводите интенсивные онлайн-исследования с большим количеством открытых вкладок? Их беспорядок в вашем браузере может значительно замедлить работу вашего Mac и заставить вентиляторы работать усерднее, поскольку он пытается избежать нагрева.

Вот почему вам нужно по возможности свести количество открытых вкладок к минимуму.
Многие пользователи Mac предпочитают сторонние браузеры, такие как Firefox, Opera и Google Chrome, но эти браузеры потребляют гораздо больше системных ресурсов, чем Safari.
Safari менее требователен к ресурсам, он встроен в ваш Mac и с меньшей вероятностью приведет к перегреву MacBook Pro или Air. Safari также имеет приватный (инкогнито) режим просмотра, поэтому нет необходимости использовать другой браузер.
3. Управление настройками графики
Некоторые компьютеры MacBook Pro оснащены двумя видеокартами: более мощной и менее мощной. Естественно, более мощная карта требует больше ресурсов и может привести к перегреву и разрядке аккумулятора.
Чтобы предотвратить это, Apple реализовала способ переключения между видеокартами.
Вы можете настроить автоматическое переключение графики, выполнив несколько простых шагов:
- Перейти к Системные настройки
- Выберите Аккумулятор
- В разделе Аккумулятор включите Автоматическое переключение графики
Теперь ваш Mac будет автоматически выбирать менее энергоемкую графическую карту.

4. Сброс SMC
SMC, или контроллер управления системой, — это микросхема, отвечающая за управление многими физическими частями вашего MacBook, включая охлаждающие вентиляторы.
Иногда сброс SMC может решить проблему перегрева MacBook Air или Pro. И не волнуйтесь, сброс настроек абсолютно безопасен.
Вот как сбросить SMC:
- Закрыть свой MAC
- Нажмите и удерживайте сдвиг + опция + Control + Power кнопки для 10 секунд
- снова на вашем Mac
9
- . Примечание: Для последних моделей MacBook следуйте этим инструкциям.
Вот и все. Ваш чип SMC был успешно сброшен.
5. Обновляйте свой MacBook
Как обновление вашего MacBook связано с его перегревом? Что ж, обновление до новейшей версии macOS устраняет программные ошибки и помогает приложениям работать эффективно.

Вот как обновить MacOS:
- Открыть Системные предпочтения
- Перейти на Обновления программного обеспечения . Обновление macOS
После установки последней версии на MacBook Pro ваш компьютер может перегреваться, быстрее разряжать аккумулятор и вращать вентиляторы на более высоких скоростях без видимой причины.
Не волнуйтесь, это ненадолго.
После обновления до новой версии macOS фоновые процессы начинают переиндексировать систему и базы данных для Spotlight или Photos. Это трудоемкая и ресурсоемкая задача, но в какой-то момент это должно произойти.
Что делать:
- Не выключайте MacBook Pro и не выходите из него в течение 24 часов или около того. Через день ваш MacBook Pro должен заметно улучшиться
Связанное чтение:
- Исправлено Macos Monterey. перегреваться — это контрафактные зарядные устройства.
 Используйте оригинальное зарядное устройство, входящее в комплект поставки MacBook, или, если вам нужно новое, приобретите его в авторизованном магазине Apple.
Используйте оригинальное зарядное устройство, входящее в комплект поставки MacBook, или, если вам нужно новое, приобретите его в авторизованном магазине Apple.Скриншот взят с: https://www.apple.com/shop/accessories/all/power-cables
Здесь вы также можете проверить, сертифицировано ли ваше зарядное устройство Apple.
7. Проверьте свои вентиляторы
Если вентиляторы на вашем Mac все еще сходят с ума, вы можете проверить их, запустив встроенный инструмент диагностики оборудования.
В зависимости от возраста вашего MacBook встроенный инструмент называется Apple Diagnostics или Apple Hardware Test.
Вот как запустить Apple Diagnostics:
- Перезагрузите Mac и удерживайте D во время загрузки, чтобы начать сканирование оборудования
- Примечание . Если в вашем Mac используется кремниевый чип M1, продолжайте удерживать кнопку питания, пока не появятся параметры запуска, затем нажмите Command + D
- Один раз сканирование завершено, вы увидите результаты на своем экране
- Проверьте коды ошибок, начинающиеся с «PPF», которые указывают на проблемы с охлаждающим вентилятором
- Если вы обнаружите коды ошибок PPF, отнесите свой Mac в Apple- авторизованный поставщик услуг по ремонту ваших вентиляторов
Для получения дополнительной информации ознакомьтесь с этой статьей о том, как использовать Apple Diagnostics для ремонта оборудования вашего Mac.

8. Никогда не закрывайте вентиляционные отверстия
Как бы ни было заманчиво, использовать MacBook в постели или класть его на колени или живот — плохая идея. Когда вы делаете это, вы закрываете вентиляционные отверстия и не даете вентиляторам охлаждать процессор.
Таким образом, самый простой способ предотвратить перегрев — поставить MacBook на твердую плоскую поверхность, обеспечив ему достаточную вентиляцию. Парта или стол подойдут гораздо лучше, чем ваши колени.
9. Избавьтесь от вредоносных программ
ِНесмотря на превосходную встроенную защиту, компьютеры Mac все же могут заразиться вредоносными программами, особенно если ваша операционная система не обновлена.
Вирусы могут захватить ресурсы вашего Mac и использовать их для майнинга криптовалют, атак на другие компьютеры и выполнения других операций, которые могут привести к перегреву вашего MacBook.
К сожалению, сложно вручную сканировать каждое приложение и файл, хранящиеся на вашем Mac.
 Вместо этого более эффективно использовать специализированное приложение для обеспечения безопасности, которое автоматически устраняет вредоносное ПО. Например, если вы уже установили MacKeeper, вы можете использовать для этой цели функцию удаления рекламного ПО Mac.
Вместо этого более эффективно использовать специализированное приложение для обеспечения безопасности, которое автоматически устраняет вредоносное ПО. Например, если вы уже установили MacKeeper, вы можете использовать для этой цели функцию удаления рекламного ПО Mac.FAQ
1. Может ли MacBook сломаться от перегрева?
Да, перегрев может повредить чувствительные внутренние детали вашего MacBook. Однако многие встроенные средства защиты замедлят работу вашего Mac или выключат его до того, как он перегреется.
2. Может ли MacBook перегреваться на солнце?
Да, подвергая MacBook воздействию прямых солнечных лучей, он нагревается и быстрее перегревается.
3. Нормально ли, что компьютеры Mac сильно нагреваются?
Большинство компьютеров Mac нагреваются или даже становятся горячими на ощупь во время определенных ресурсоемких процессов. Это нормально, так как небольшой прогрев не причиняет никакого вреда, и температура обычно со временем приходит в норму.






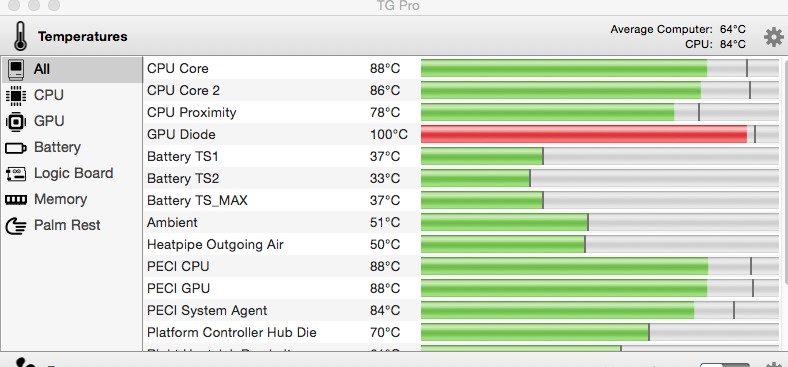 Используйте оригинальное зарядное устройство, входящее в комплект поставки MacBook, или, если вам нужно новое, приобретите его в авторизованном магазине Apple.
Используйте оригинальное зарядное устройство, входящее в комплект поставки MacBook, или, если вам нужно новое, приобретите его в авторизованном магазине Apple.
 Вместо этого более эффективно использовать специализированное приложение для обеспечения безопасности, которое автоматически устраняет вредоносное ПО. Например, если вы уже установили MacKeeper, вы можете использовать для этой цели функцию удаления рекламного ПО Mac.
Вместо этого более эффективно использовать специализированное приложение для обеспечения безопасности, которое автоматически устраняет вредоносное ПО. Например, если вы уже установили MacKeeper, вы можете использовать для этой цели функцию удаления рекламного ПО Mac.