Содержание
Установка Windows на imac mac os macbook pro air mac через bootcamp
Установка Windows вместе с MAC OS X на устройства apple через boot camp
Установка Windows на macbook pro через bootcamp
Возможно вы иногда сталкивались с проблемой, когда привычные вам приложения в формате *.exe не открываются на в красивом интерфейсе операционной системы apple Mac OS X. Приходиться постоянно искать версию под мак. Для того что бы программа заработал на маке, нужно не ошибиться с совместимостью с данной «осью». Разновидностей мак ос довольно много, зачастую это:Public Beta, Cheetah, Puma, Jaguar, Panther, Tiger, Leopard, Snow Leopard, Lion, Mountain Lion, Mavericks, Yosemite, El Capitan, Sierra. Мак ОС — macintosh operation system — это устойчивая сестема в которой довольно удобно работать, она хорошо экономит заряд батареи, у нее приятная палитра цветов в панели инструментов и прочее. Ну как быть если привычные программы не работают на этой прекрасной маковской операционной системой? Один из вариантов применить Асистент буткам. С помощью «буткампа» можно устатновить Windows на мак применив определенные инструкции.
С помощью «буткампа» можно устатновить Windows на мак применив определенные инструкции.
Возможные варианты установки виндовс на макбук про:
Установка Windows xp на macbook pro через bootcamp
Установка Windows 7 на macbook pro через bootcamp MBR
Установка Windows 8 на macbook pro через bootcamp GTP
Установка Windows 8.1 на macbook pro через bootcamp UEFY
Установка Windows 10 на macbook pro через bootcamp
Этап 1) Проверяем наличие и версию ассистента bootcamp на вашем apple computers. В зависимости версии буткамп процесс установки может отличаться. Существуют 3 основные версии бут камп. В первом варианте буткамп поддерживает установка Windows с Флешки, Дитска, и *.ISO файла с дистрибутивом операционной системы Windows. Во втором случае bootcamp воспринимает только установка Windows с cd/dvd диска. В третьем только из файла iso вместо с exe-шными файлами bootcamp с сайта apple скачанными на флеш носитель или внешний жесткий диск. Кроме этого буткамп может работь только с uefy или только мбр дистрибутивами. Так же есть различие в версии ОС, не которые нормально воспринимают windows xp, windows 7, 8.1, 10. Некоторые «ругаются» и пишут «только Windows 7», некоторые windows 7 или выше итд.
Так же есть различие в версии ОС, не которые нормально воспринимают windows xp, windows 7, 8.1, 10. Некоторые «ругаются» и пишут «только Windows 7», некоторые windows 7 или выше итд.
Этап 2) Когда мы разобрались с подходящим дистрибутивом, у нас должен быть еще пакет оригинальных драйверов с сайта apple. Его можно получить 3-мя способами. Первый делать все поэтапно, в один определенный момент ассистент буткамп сам предложит вставить флешку и скачать необходимый пакет драйверов с сайта apple. Этот вариант — самый долгий, может занимать до 6-ти часов, в зависимости от скорости вашего интернет подключения. 2-й вариант скачать файл с сайта apple и записать на «флешку». Вариант «3» использовать другие источники для того что бы скачать дистрибутив драйверов bootcamp для вашего мак!
Этап 3) Разбиваем hdd на разделы, это можно сделать с помощью дисковой утилиты или разделить диски в процессе установки. К сожалению, для работы в Windows на макбуке не получиться легко разбить на C:/ и D:/ диск. Основной диск с личной информацией и операционной системой для вас скорей всего останется один.
Основной диск с личной информацией и операционной системой для вас скорей всего останется один.
4) Важный этап — после завершения всех операций в программе буткамп не спешите жать кнопку «закрыть» т.к. после этого, ваш компьютер перезагрузится и начнется первый этап установки Windows. Перед этим убедитесь что все нужные носители подключены. Если начать установка Windows «не с первого раза» после последний завершающий кнопки, то скорей всего в процессе установки откажут usb порты, либо мышь с клавиатурой, так что лучше придерживаться.
Этап 5) В процессе установки Windows нужно разбить диск на разделы, а точнее отформатировать раздел Bootcamp стандартными средствами Windows xp, 7, 8, 10 и разархевировать туда установочные файлы операционной системы. После перезагрузки продолжить установку.
6 Этап — После установки виндовс не спешите использовать drivers pack solution на вашем макбуке или imac’eю. Для мак’ов предусмотрен специальный установочный файл драйверов winndows к каждой модели компьютера apple. Во втором шаге мы уже разбирали этот вопрос!
Во втором шаге мы уже разбирали этот вопрос!
Так же можно установить Windows на мак через Parallels Desktop
Наша группа вконтакте
Звоните с пн-вс КРУГЛОСУТОЧНО
Онлайн радио
Курсы валют
| Курс ЦБ | |
Install Windows НИКОГДА самостоятельно Apple Mac с помощью Boot Camp
Если последнее сообщение расскажет вам, как вы можете установить Windows 7 на ПК XP или перспективаМы думали, что и информация о том, как установить Windows 7 ЧП в Intel Mac может быть полезным для кого-то.
Для установки Windows НЕ ВКЛ Apple Mac тебе нужно:
- DVD установка изображения Windows 7
- установка DVD OS X Leopard
- 16GB пространство на хард-disk
- un резервное копирование файлов, хранящихся на Mac, чтобы избежать менее приятных последствий (удаление / уничтожение или изменение)
После того как вы добились того, что все условия выполнены 4 (: P), убедитесь, что у вас есть updateУстановленная сайтов, особенно прошивки (Apple Пуговичка->Программные обеспечения для георадаров Updates), И закрыть все работающие программы.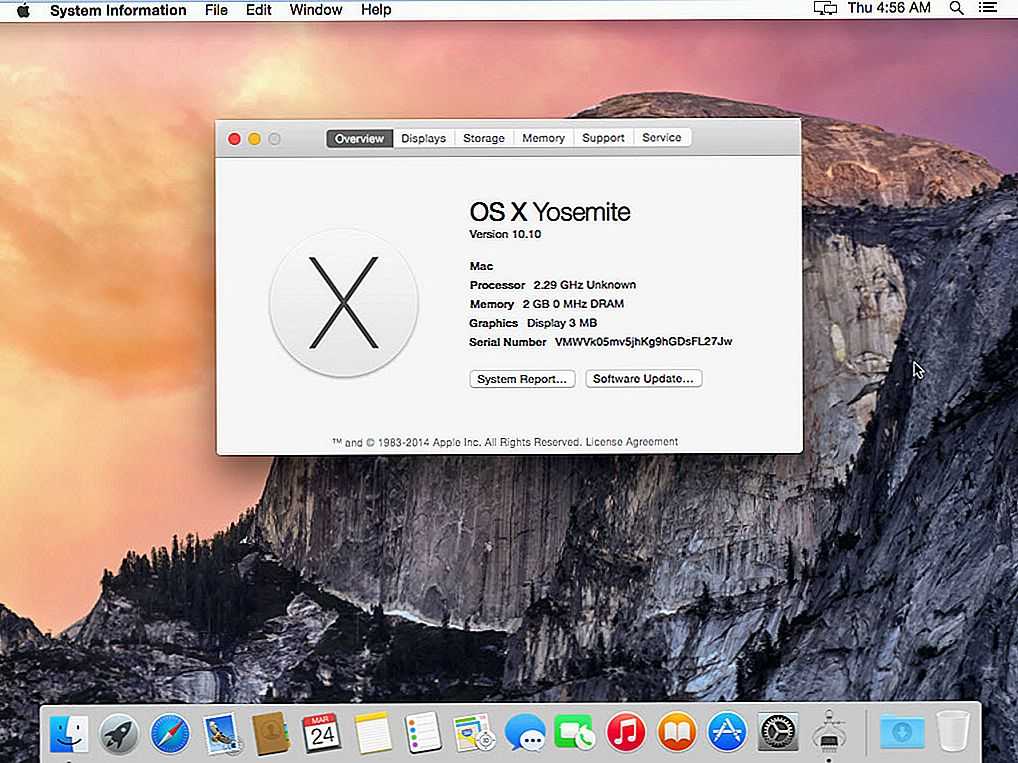
Нажмите на Finder и перейти к Приложения->Утилиты и открытой Ассистент Boot Camp.
В открывшемся окне нажмите на Продолжить, а затем создать раздел для Windows 7 (нажмите и перетащите). После того как вы выделили пространство, необходимое, нажмите на Раздел.
После разметки процесс завершится, вы увидите 2 века Bootcamp pe desktop.
Вставьте установочный DVD Windows 7 и нажмите Начать Installция.
Перед началом установки вам нужно выбрать раздел, который вы подготовили для него Windows 7. Установка будет продолжена сама по себе, и во время нее система будет restartнесколько раз. Сначала restart заботиться о нем удалить установочный DVD из Windowsсообществопотому что Macваша загрузка автоматически Windows 7.
после умолчание (язык, клавиатура, время и дата и т. д.) и updateкоторый будет установлен автоматически, вам необходимо установить драйверы для Windows. Вставьте установочный DVD и выберите OS X Leopard Запустите файл setup.exe. В открывшемся окне (Boot Camp Installer) Выберите Далее->Я принимаю условия и т.д., посмотрите Apple Программные обеспечения для георадаров Update для Windows и нажмите на кнопку Install.
д.) и updateкоторый будет установлен автоматически, вам необходимо установить драйверы для Windows. Вставьте установочный DVD и выберите OS X Leopard Запустите файл setup.exe. В открывшемся окне (Boot Camp Installer) Выберите Далее->Я принимаю условия и т.д., посмотрите Apple Программные обеспечения для георадаров Update для Windows и нажмите на кнопку Install.
Boot Camp установит отсутствующие драйверы, а затем новый. restart будет «востребовано». 🙂
после устанавливать Windows НЕ ВКЛ MacПеред каждой загрузкой, вы будете возможность выбирать между двумя операционными системами тот, который Вы хотите использовать.
Удачи! 😉
Категории macOS, Учебники и новости ИТ, Windows 7 Теги Boot Camp, Leopard OS X с двойной загрузкой Windows 7, install Windows 7 на Mac
Как записаться » macOS » Install Windows НИКОГДА самостоятельно Apple Mac используя Boot Camp
org/Person»>
Stealth
Увлечен технологиями, мне нравится тестировать и писать руководства по операционным системам. macOS, Linux, Windowsо WordPress, WooCommerce и настроить веб-серверы LEMP (Linux, NGINX, MySQL и PHP). я пишу на StealthSettings.com с 2006 года, а несколько лет спустя я начал писать на iHowTo.Tips обучающие программы и новости об устройствах в экосистеме. Apple: iPhone, айпад, Apple Часы, HomePod, iMac, MacBook, AirPods и аксессуары.
Как
Как установить Windows на ваш Mac, если ничего не помогает
У меня есть iMac 2011 года выпуска, и я уже успешно устанавливал на него Windows. Процесс был предельно простым. Я вставил свой диск с Windows и позволил Bootcamp сделать свое дело. Недавно мне пришлось переустановить, и я обнаружил, что мой встроенный Superdrive не работает. Установка Windows превратилась из простого бриза в настоящий кошмар.
Это руководство для тех из вас, кто испробовал все решения – и начитавшись многочисленных форумов, в которых делается вывод, что Windows «можно установить только через Bootcamp» — сдались.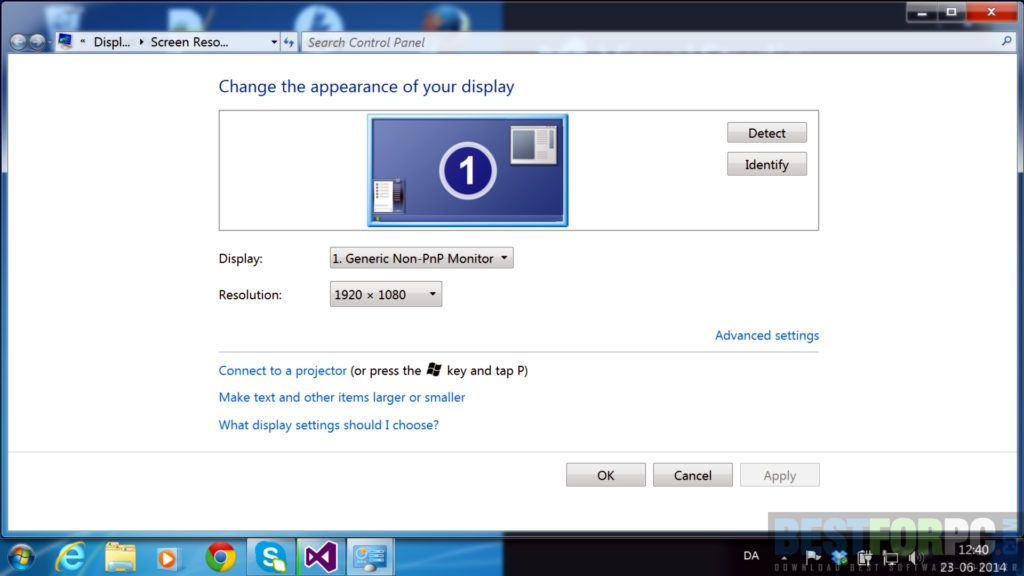
Мне потребовалось некоторое время, чтобы найти решение, которое использует комбинацию различных инструментов, но оно работает как шарм, и если вы сделали это один раз, это не так сложно. Перейдите к разделу «Что работает», если хотите приступить к работе.
Читайте также:
Как очистить установку OS X Mavericks
Что не работает
В процессе установки Windows я обнаружил как минимум 6 способов, которые не работали. У всех бывают моменты озарения, но в итоге ничего не получается.
1. Чистка супердрайва
Видимо можно накинуть что-то вроде средства для чистки линз на тонкую визитку, воткнуть в прорезь и приступить к работе. Деловой конец диска находится внизу, поэтому, если вы правильно пошевелите им, и вам повезет, вы сможете успешно очистить его. Также можно попробовать дунуть в него сжатым воздухом.
Если вам это удалось, вы можете пропустить это руководство и установить через Basecamp, молодец!
2. Загрузочный USB через буткемп
Единственная загвоздка с этим заключалась в том, что у меня не было этой опции.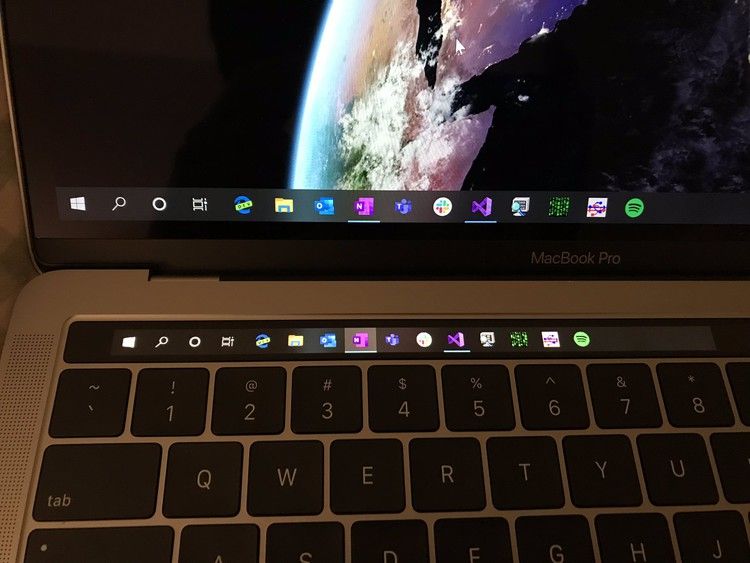 По-видимому, это доступно только для компьютеров без оптического привода . Однако есть способ, с помощью которого вы можете легко включить это. Это то, что нам нужно будет сделать дальше как часть нашей установки, но это все еще не работает само по себе.
По-видимому, это доступно только для компьютеров без оптического привода . Однако есть способ, с помощью которого вы можете легко включить это. Это то, что нам нужно будет сделать дальше как часть нашей установки, но это все еще не работает само по себе.
Когда я увидел эту опцию, я тут же нажал на нее и позволил Bootcamp создать для меня загрузочный USB . Сначала работало, но потом отказывалось даже подтверждать это в загрузочном меню. Я пробовал это с драйверами Bootcamp и без них, и я даже пытался проверить параметры «Установить Windows», которые автоматически запускали процесс для меня.
Я был немного расстроен, но подумал: эй, давайте создадим загрузочную флешку в Windows ! Я нашел ноутбук с Windows и создал USB с помощью Rufus. Конечно, не получилось, не было видел диспетчером загрузки. Я вернулся и использовал Windows USB/DVD Download Tool, созданный Microsoft. Еще ничего. Поменял другую флешку. Неа. Вздох.
Вздох.
3. Обновление прошивки
Хорошие новости, у моей модели iMac есть обновление прошивки, и более того, это обновление связано с «загрузкой» (удача, наконец, на моей стороне?). Я скачал и установил обновление прошивки и после ужасающего звукового сигнала биоса все вернулось к старым добрым не рабочим путям .
Ну хоть прошивка у меня обновилась.
4. Менеджер загрузки rEFInd
Прочитав кучу форумов, я увидел, что с помощью rEFInd альтернативный загрузчик может помочь .
После установки и загрузки при запуске он «увидел» USB, однако, хотя он смог получить доступ к диску, я всегда получаю сообщение «Загрузочный диск не найден». Это было странно, поскольку сообщение явно пришло с загрузочного устройства, почему оно ищет (возможно) компакт-диск? Как я ни старался, rEFInd не был ответом, хотя, как и Bootcamp, это часть окончательного решения .
5. Использование внешнего диска
Нет. Это была вторая вещь, которую я попробовал, но она даже не увидела компакт-диск. Как только я установил rEFInd, я попробовал еще раз; CD появился в диспетчере загрузки, но загружаться с него отказался. Все, что я получил, это горизонтальный курсор и ничего больше. Одна вещь, которую я не пробовал, — это внешний накопитель Apple, но хотя возможно (по какой-то неизвестной причине) он сработает, я читал, что это не так.
Это была вторая вещь, которую я попробовал, но она даже не увидела компакт-диск. Как только я установил rEFInd, я попробовал еще раз; CD появился в диспетчере загрузки, но загружаться с него отказался. Все, что я получил, это горизонтальный курсор и ничего больше. Одна вещь, которую я не пробовал, — это внешний накопитель Apple, но хотя возможно (по какой-то неизвестной причине) он сработает, я читал, что это не так.
6. Виртуальные машины
Я помню, как использовал Parallels, что он может использовать раздел Bootcamp, что позволяет мне использовать загрузочный раздел в качестве виртуальной машины. Я чувствовал, что это не сработает, но попробовать стоило. Parallels (и другие приложения для виртуализации) не могут устанавливать Windows в качестве загрузочных разделов. Они могут использовать их после создания, но только если они созданы отдельно.
Опять же, виртуальные машины будут частью нашего решения, но не САМОГО решения.
Что работает
Технически это конкретный ряд операций , который работает.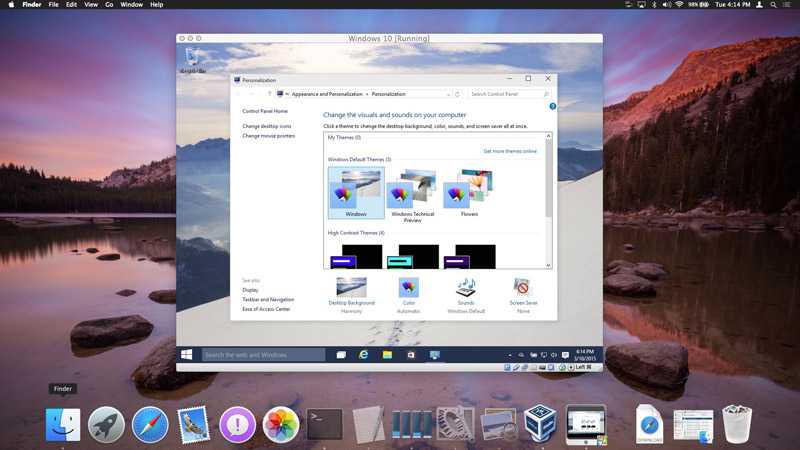 Мой источник — Yes, This Big — огромное им спасибо за то, что нашли окончательное решение.
Мой источник — Yes, This Big — огромное им спасибо за то, что нашли окончательное решение.
Вот упрощенное изложение решения:
- Заставить Bootcamp создать загрузочный диск
- Создайте пользовательскую виртуальную машину с помощью VMware (достаточно пробной версии)
- Измените виртуальную машину и установите Windows на раздел Bootcamp
- Удалите все файлы и скопируйте их с USB-ключа
- Загрузитесь в раздел Bootcamp с помощью rEFInd и установите Windows в обычном режиме
- Немного прокляните Apple за то, что это так сложно
.
Давайте взглянем на специфику всех этих шагов, по окончании которых у вас будет небольшая приятная установка Windows!
1. Заставить Bootcamp создать загрузочный диск
Если эта опция не включена, вам потребуется отредактировать некоторые файлы.
Вам потребуется (1) загрузочное ПЗУ вашего компьютера версии и (2) идентификатор модели , который можно найти в системном отчете .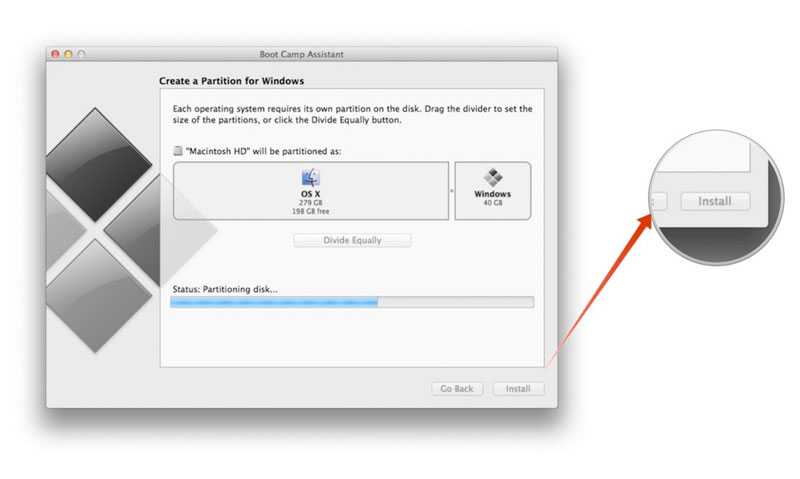 (Откройте Spotlight с помощью Cmd + пробел и введите «Информация о системе».)
(Откройте Spotlight с помощью Cmd + пробел и введите «Информация о системе».)
Вот пример того, что вы увидите:
Перейдите в папку Applications/Utilities, щелкните правой кнопкой мыши «Boot Camp Assistant.app». » и выберите «Показать содержимое пакета».
Зайдите в папку «Содержание» и сделайте копию «info.plist» куда-нибудь, на всякий случай. Далее, откройте исходный файл «info.plist» в текстовом редакторе и найдите «USBBootSupportedModels» — он должен быть где-то внизу.
Найдите идентификатор своей модели и добавьте его в виде строки , примерно так:
USBBootSupportedModels <массив>Идентификатор вашей модели MacBook7,1 MacBookAir3,2 MacBookPro8,3 MacPro5,1 Macmini4,1
Затем найдите раздел с пометкой «DARequiredROMVersions» и добавьте версию Boot ROM аналогичным образом:
DARequiredROMVersions <массив>Версия вашего загрузочного ПЗУ IM41. 0055.B08
IM42.0071.B03 IM51.0090.B03 IM52.0090.B03 <строка>IM61.0093.B01MP11.005C.B04 MB11.0061.B03 MBP11.0055.B08 MBP12.0061.B03 MM11.0055.B08
Теперь вы можете сохранить и закрыть этот файл.
Откройте Bootcamp и удивитесь появлению «Создайте установочный диск Windows 7 или более поздней версии». Установите все флажки и позвольте Bootcamp делать свое дело. Вам нужно будет предоставить ему образ ISO, который вы можете создать с помощью Rufus или Windows USB / DVD Download Tool.
После завершения Bootcamp установить Windows будет невозможно. Когда он перезагрузится, нажимайте кнопку Alt, пока не появится менеджер загрузки и не загрузится обратно в OS X .
2. Создайте пользовательскую виртуальную машину с помощью VMware
Примечание: Я почти уверен, что это можно сделать и с другим программным обеспечением для виртуализации, но я недостаточно разбираюсь в этой теме, чтобы пойти на поводу. Пробной версии VMware более чем достаточно для этой задачи, так что вы можете выполнить ее бесплатно в любом случае.
Пробной версии VMware более чем достаточно для этой задачи, так что вы можете выполнить ее бесплатно в любом случае.
Прежде чем мы начнем, нам нужно взглянуть на идентификатор диска нашего раздела Bootcamp.
Используя Spotlight, введите «Дисковая утилита», щелкните раздел BOOTCAMP и нажмите CMD + i. Откроется окно информации о диске, где вы можете найти идентификатор диска — запишите его.
Откройте VMware Fusion и нажмите CMD + N, чтобы создать новую виртуальную машину. Вам нужно нажать «Дополнительные параметры…» и выбрать «Создать пользовательскую виртуальную машину». Затем нажмите Продолжить .
Теперь выберите устанавливаемую операционную систему, нажмите Продолжить и выберите «Создать новый виртуальный диск» в следующем меню. Нажмите Продолжить и выберите «Настроить параметры» в нижней части следующего экрана; это позволит вам указать местоположение виртуальной машины. Я выбрал свой рабочий стол для быстрого доступа — вы все равно можете безопасно удалить его, как только все это закончится.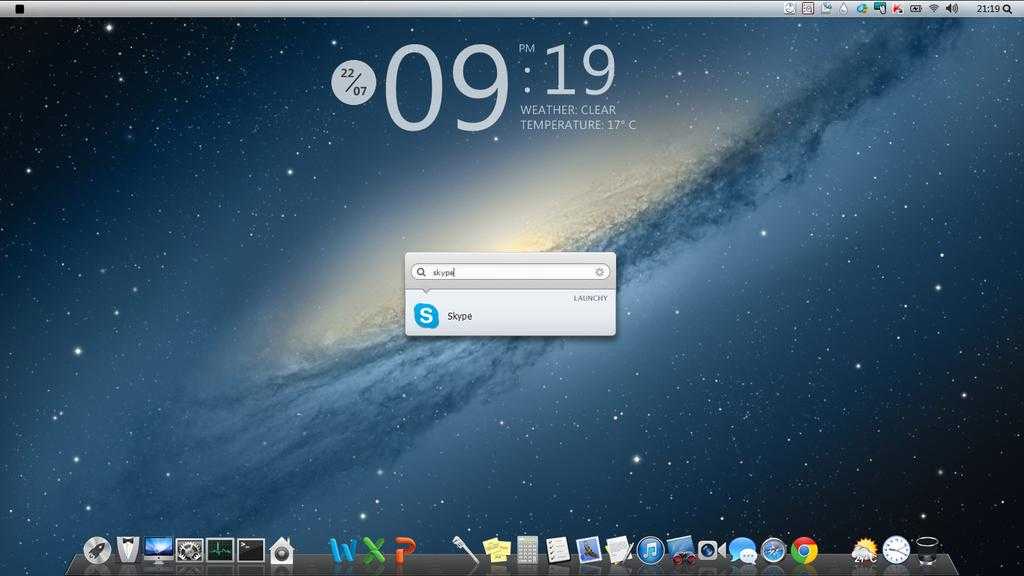 Завершите работу и закройте VMware.
Завершите работу и закройте VMware.
3. Измените виртуальную машину и установите Windows на раздел Bootcamp
Теперь мы используем некоторые хитрости, чтобы заставить VMware использовать наш раздел Bootcamp в качестве целевого места для установки .
Чтобы изменить настройки виртуальной машины, вам нужно открыть терминал. Когда все будет готово, введите «cd» (добавьте пробел в конце) и перетащите значок вашей виртуальной машины в терминал и нажмите Enter.
Теперь вам нужно ввести команду , которая свяжет виртуальную машину с Bootcamp , позаботьтесь о том, чтобы заменить [X] и [Y] правильными значениями .
/Applications/VMware\ Fusion.app/Contents/Library/vmware-rawdiskCreator create /dev/disk[X] [Y] win7_raw lsilogic
На скриншоте моего раздела BOOTCAMP идентификатор диска был disk0s4 . Первым числом (0) будет X, а вторым (4) будет Y.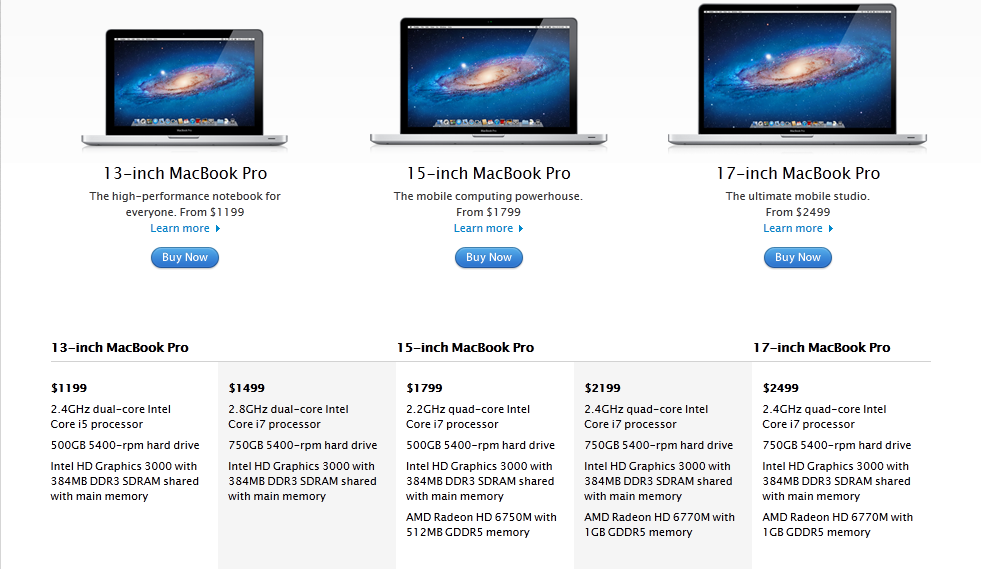
Таким образом, в моем случае команда будет выглядеть так:
/Applications/VMware\ Fusion.app/Contents/Library/vmware-rawdiskCreator create / dev/disk0 4 win7_raw lsilogic
Вы не увидите никакого отклика от терминала, но если он работал, вы должны увидеть новый файл в файле виртуальной машины .
Нажмите на значок вашей виртуальной машины на рабочем столе и нажмите «Показать содержимое пакета». Это должно привести к списку файлов — новый файл, который вы должны искать, это «win7_raw.vmdk». Следующим шагом является редактирование файла «Windows 7 x64.vmx».
Откройте его в текстовом редакторе и найдите строку, начинающуюся с «scsi0.virtualDev» и измените ее значение на «lsilogic». Затем поиск «scsi0:0.fileName» и изменяют его значение на «win7_raw.vmdk».
Откройте VMware и запустите виртуальную машину. Он запросит ваш пароль, потому что ему нужен доступ к разделу Bootcamp. Вам нужно будет установить Windows из iso-файла, который вы создали ранее. Возможно, вам потребуется нажать CMD + A, чтобы открыть настройки и перейти в раздел CD/DVD. Нажмите Autodetect , выберите iso-образ и нажмите enable .
Вам нужно будет установить Windows из iso-файла, который вы создали ранее. Возможно, вам потребуется нажать CMD + A, чтобы открыть настройки и перейти в раздел CD/DVD. Нажмите Autodetect , выберите iso-образ и нажмите enable .
Пусть программа установки сделает свое дело. Вам нужно будет отформатировать раздел Bootcamp с помощью инструментов привода, потому что он не будет установлен на раздел FAT32. В остальном все должно быть хорошо.
4. Удалите все файлы и скопируйте их с USB-накопителя
По завершении установки остановите VMware и удалите все файлы из Bootcamp .
OS X по-прежнему не сможет загрузиться с раздела Bootcamp, поэтому мы удалим все, что мы сделали, и скопируем файлы с нашего USB-устройства (я не совсем уверен, что здесь происходит, я подозреваю, что мы по сути, используя VMware, чтобы сделать диск загрузочным, но нам нужен правильный загрузочный сектор с нашего USB-накопителя).
В любом случае вы можете столкнуться с некоторыми проблемами при удалении, потому что OS X может отказаться записывать файлы на ваш диск NTFS. Я использовал пробную версию Tuxera, чтобы сделать это (работает как шарм).
Теперь скопируйте все файлы с USB-накопителя в раздел Bootcamp.
5. Загрузитесь в раздел Bootcamp с помощью rEFInd и установите Windows в обычном режиме
Последний шаг — установка rEFInd. Обычно это просто запуск сценария оболочки, но с Yosemite это немного усложнилось.
Перейдите на страницу загрузки и загрузите первый вариант , двоичный zip-файл и разархивируйте его.
Откройте терминал, наберите «cd», перетащите в него разархивированную папку (это что-то вроде «refind-bin-0.8.3») и нажмите введите . Введите следующую команду:
sudo bash install.sh –esp
Если вы используете Mavericks или более раннюю версию, этого должно быть достаточно, но если вы используете Yosemite, вам нужно будет выполнить дополнительную работу.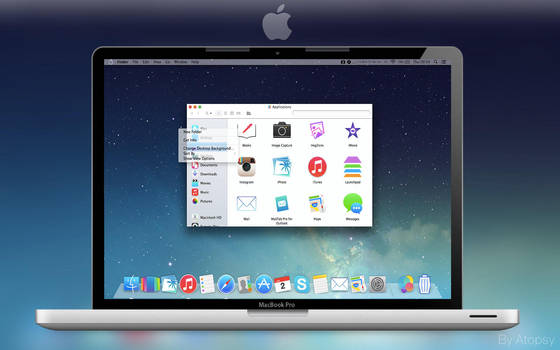 Пользователи Yosemite должны перейти в «/Volumes/esp/EFI/refind/» и открыть файл «refind.conf» в своем текстовом редакторе. Найдите строку, в которой есть «dont_scan_volumes». По умолчанию эта строка должна быть закомментирована, обозначается решеткой в начале.
Пользователи Yosemite должны перейти в «/Volumes/esp/EFI/refind/» и открыть файл «refind.conf» в своем текстовом редакторе. Найдите строку, в которой есть «dont_scan_volumes». По умолчанию эта строка должна быть закомментирована, обозначается решеткой в начале.
Раскомментируйте строку и , добавьте к ней два фиктивных значения , мое выглядит так:
dont_scan_volumes foo,bar
Как только это будет сделано, перезагрузите ваш Mac — он должен автоматически использовать новый менеджер загрузки. Если он не перезагружается, удерживайте нажатой клавишу Alt и , выберите параметр «EFI Boot» в диспетчере загрузки по умолчанию.
После входа выберите раздел Bootcamp и установите Windows как обычно. После этого рекомендуется установить драйверы Bootcamp. Вы можете взять их у Apple и установить через новую Windows.
6. Немного прокляните Apple за то, что она сделала это таким сложным
Серьезно, Apple? Здесь нет необходимости в такой сложности.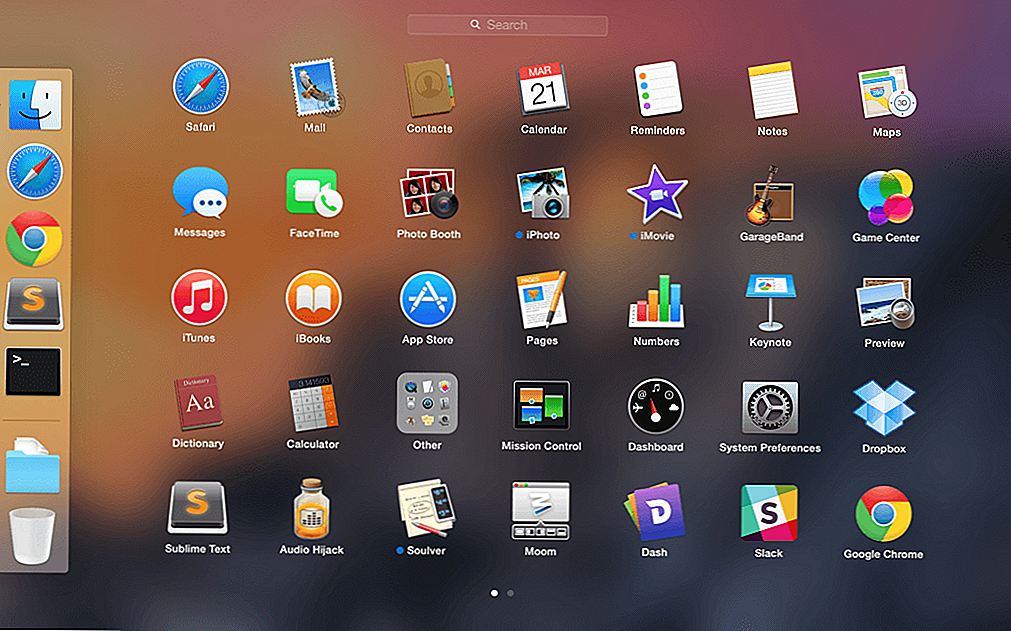
Во-первых, если Mac предлагает возможность установки Windows в первую очередь и возможность сделать это через загрузочный USB, который уже встроен, зачем скрывать это от некоторых пользователей только потому, что у них есть дисковод? Кроме того, я почти уверен, что диспетчер загрузки по умолчанию, не видящий загрузочные устройства, является искусственным ограничением, он не имеет ничего общего с тем, что Mac не поддерживает какие-либо вещи.
Но в любом случае, мы надеемся, что эта статья помогла некоторым из вас, кто мучился с установкой Windows на свои компьютеры Mac. Наконец-то я могу играть в свои игры для Windows из Steam, что было целью всего этого предприятия в первую очередь!
Как использовать Windows 7 с Boot Camp
Загрузка Windows напрямую на Mac
Установка Windows 7 на Mac с помощью Boot Camp — отличный способ добиться максимальной производительности обеих операционных систем. Boot Camp работает путем разделения жесткого диска вашего Mac на две операционные системы, в данном случае OS X и Windows 7.
Таким образом, когда вы используете Windows 7 с Boot Camp, вы просто загружаетесь непосредственно в Windows, а не в OS X. Это отличный способ запустить Windows на Mac, поскольку он дает всю мощь вашего Mac (ОЗУ, скорость процессора, и т. д.) для Windows.
Содержание
- Mac на базе Intel
- Установочный диск Mac OS X 10.6 Snow Leopard (диски, входящие в комплект поставки Mac или розничная копия OS X)
- Не менее 16 ГБ свободного места на жестком диске (рекомендуется Apple)
- Ассистент Boot Camp (должен быть уже на вашем Mac, находится в Finder > Applications > Utilities )
- Подлинный установочный диск Microsoft Windows 7
При использовании программного обеспечения для виртуализации, такого как VMware Fusion или Parallels, мощность вашего Mac (ОЗУ, скорость процессора и т. д.) распределяется между OS X и Windows.
Решили, что Boot Camp для вас? Вот некоторые вещи, которые вам понадобятся перед началом работы:
* Apple недавно выпустила официальное обновление Boot Camp для Windows 7.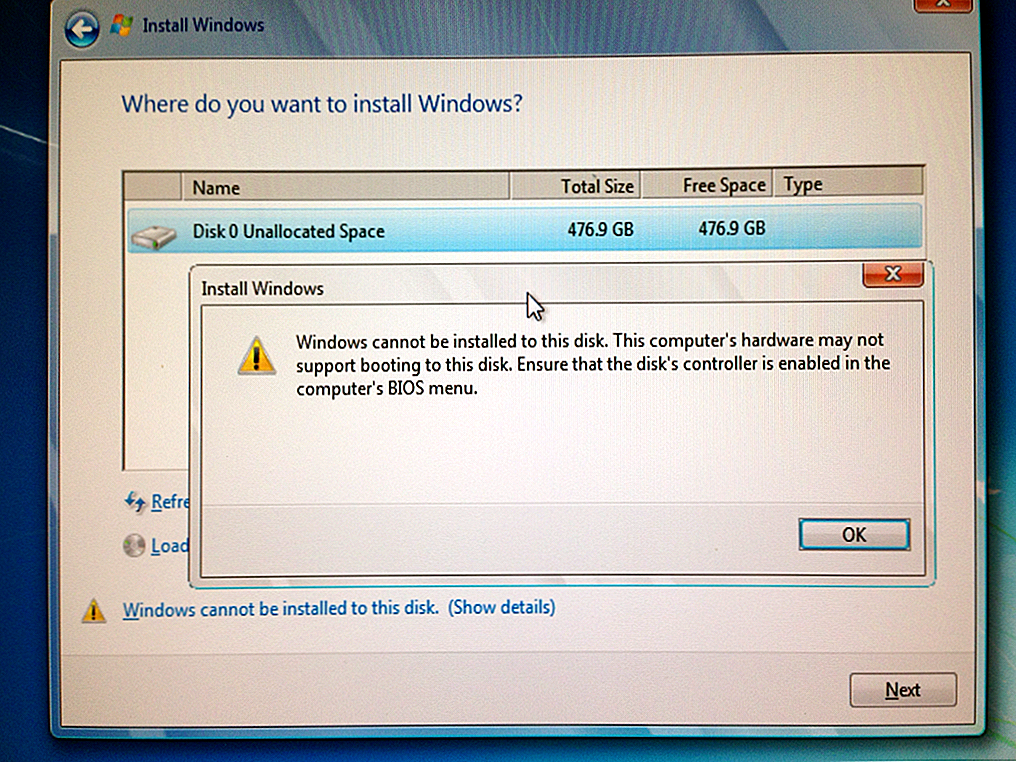 Выполнение обновления программного обеспечения (щелкните логотип Apple, выберите «Обновление программного обеспечения» в раскрывающемся меню) должно автоматически установить это обновление. Но чтобы быть уверенным, вы можете получить его здесь ).*
Выполнение обновления программного обеспечения (щелкните логотип Apple, выберите «Обновление программного обеспечения» в раскрывающемся меню) должно автоматически установить это обновление. Но чтобы быть уверенным, вы можете получить его здесь ).*
Шаг 1: Перейдите по пути Finder > Applications > Utilities . Дважды щелкните значок Boot Camp Assistant, чтобы запустить его.
Шаг 2: Нажмите Продолжить на экране Введение в Boot Camp, чтобы перейти к следующему шагу.
Шаг 3: Шаг 3 — это разметка жесткого диска вашего Mac. Для Windows 7 Apple рекомендует использовать не менее 16 ГБ для хранения Windows 7. Скорее всего, вам не нужно столько места для фактической установки Windows 7.
Однако, если вы планируете устанавливать какие-либо программы в Windows или иметь значительное количество файлов в Windows, убедитесь, что ваш жесткий диск разбит на соответствующие разделы.
Нажмите кнопку Раздел . Подождите, пока Ассистент Boot Camp разметит ваш жесткий диск. После завершения у вас должен появиться значок диска BOOT CAMP на рабочем столе.
Шаг 4: Вставьте установочный диск Windows 7 в DVD-привод вашего Mac и подождите, пока он загрузится и распознается. Нажмите Кнопка «Начать установку» на экране «Ассистент Boot Camp».
Шаг 5: Ваш Mac должен автоматически перезагрузиться и загрузиться с программой установки Windows 7, а не с OS X. Следующим экраном, который вы увидите, будет экран подсказки, позволяющий выбрать, на какой раздел установить Windows 7 на.
Убедитесь, что вы выбрали только что созданный РАЗДЕЛ BOOT CAMP , нажав на него один раз, чтобы выбрать его. Нажмите на ссылку, которая говорит Опции диска (дополнительно). Нажмите кнопку Формат . Должен появиться всплывающий экран с надписью «Этот раздел может содержать…».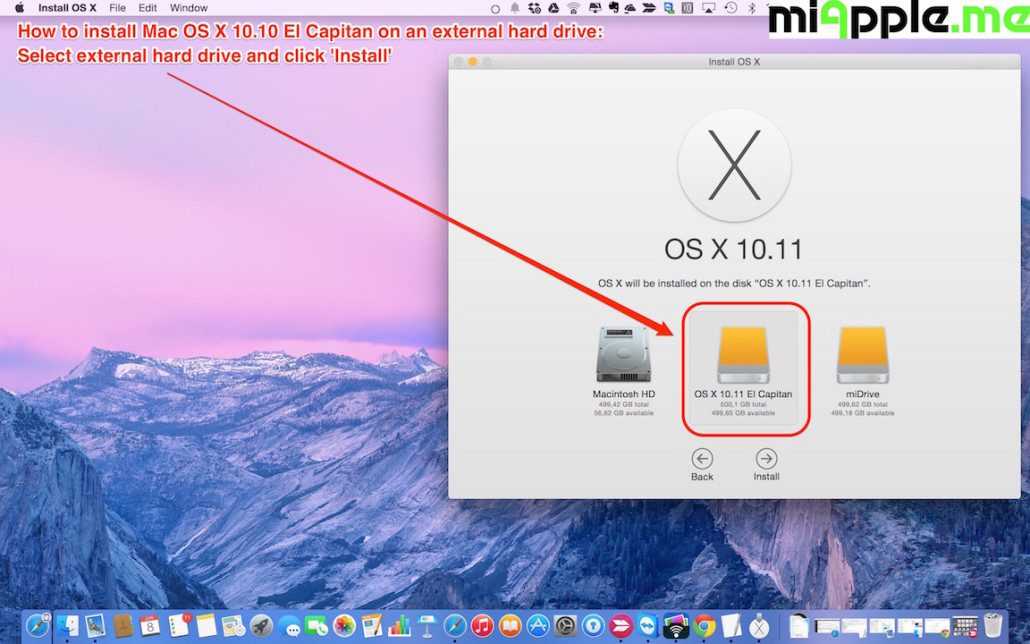 Нажмите ОК .
Нажмите ОК .
Шаг 6: Теперь на ваш компьютер должна быть установлена Windows. В процессе установки Windows несколько раз перезагрузится, и вам потребуется извлечь установочный диск из DVD-привода вашего Mac.
Сделайте это и дайте Windows полностью завершить установку. Укажите свое имя, язык и т. д. После успешной установки Windows 7 вам необходимо выполнить обновление Windows, чтобы получить последние исправления и выпущенные драйверы Windows. Перезагрузите компьютер , прежде чем перейти к следующему шагу.
Шаг 7: После того, как Windows снова загрузится, вам нужно установить пару дополнительных драйверов. Вставьте диск Mac OS X в DVD-привод вашего Mac и подождите, пока он загрузится. Щелкните параметр Run setup в окне подсказки.
Шаг 8: Нажмите Next на первом экране окна Boot Camp. Примите условия и нажмите кнопку Далее 9кнопку 0006 еще раз. Поставьте галочку рядом с Apple Software Update для Windows . Нажмите кнопку Установить .
Поставьте галочку рядом с Apple Software Update для Windows . Нажмите кнопку Установить .
Шаг 9: Дайте установке завершиться, это может занять пару минут. После завершения нажмите кнопку Finish , чтобы выйти из окна установщика Boot Camp.
Шаг 10: Извлеките установочный диск Mac OS X из компьютера и перезагрузите компьютер.
Использование Boot Camp: Вот и все. Теперь Boot Camp и Windows 7 должны работать на вашем Mac. После включения компьютера (как только вы услышите звуковой сигнал) нажмите и удерживайте клавишу выбора на вашем Mac, чтобы перейти в меню загрузки. Отсюда вы можете выбрать, хотите ли вы использовать OS X или Windows 7.
‘;document.getElementsByClassName(«post-ad-top»)[0].outerHTML=»;tocEl.outerHTML=tocHTML+newHTML; }}поймать(е){console.log(е)}
Основатель Online Tech Tips и главный редактор.
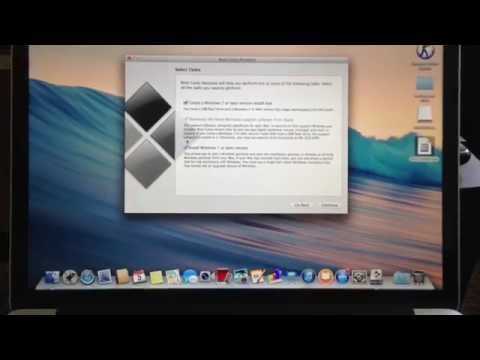 0055.B08
0055.B08