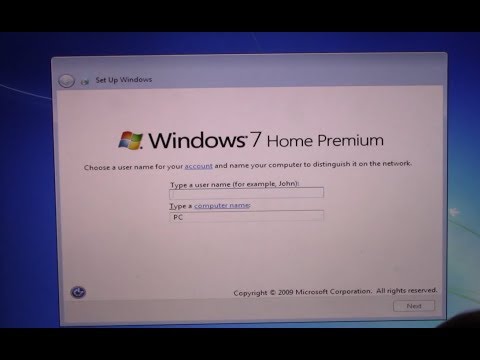Содержание
Установка Windows 7 на MAC с помощью BootCamp Assistant [ШАГ-3]
В предыдущих частях урока мы ознакомились с основами установки Windows на МАК и подготовили все необходимое (скачали дистрибутив и записали его на флешку). Теперь настал черед произвести саму установку.
В данной части мы шаг за шагом установим Windows 7 Lite с помощью BootCamp на созданный ранее раздел (объемом 10Гб). Десяти гигабайт должно вполне хватить для развернутой Windows 7 Lite, установки драйверов и кое-каких небольших программ.
Если же вам позже захочется установить более тяжелый софт, указывайте в качестве места установки внешний HDD.
- Несовместимость разделов MBR и GPT при установке Windows на MAC — читайте эту статью
Моя инструкция по установке Windows с помощью BootCamp Assistant:
ШАГ 1 — Вставляем, созданную ранее, флешку в USB разъем компьютера и перезагружаем его. После того, как в процессе перезагрузки погаснет экран, зажимаем и удерживаем кнопку Option (Alt).
В результате на экране отобразится Менеджер загрузки со списком загрузочных томов (дисков или разделов с пригодной для запуска ОС). Выбираем изображение оранжевой флешки с пометкой Windows.
ШАГ 2 — Далее последуют привычные шаги инсталляции Windows. Я думаю, что многие уже сталкивались с подобным и не раз. Поэтому особо детально на этом останавливаться я не буду.
Единственно, на чем я хочу сконцентрировать ваше внимание, это выбор раздела диска, куда все это «добро» будет устанавливаться. Здесь вам придется выбрать раздел, помеченный как BOOTCAMP.
Для продолжения установки вам необходимо будет форматировать этот раздел в NTFS (кликните Format в нижней части окна).
ШАГ 3 — Дожидаемся завершения копирования всех файлов. Процесс займет некоторое время.
ШАГ 4 — После того, как все файлы будут скопированы, MacBook сам перегрузится. Не пропустите этот момент, и опять после звукового гонга зажмите на клавиатуре кнопку Option (Alt) для отображения Менеджера загрузки.
Теперь в появившемся меню необходимо выбрать раздел диска с названием Windows (серая иконка диска). Начнется первый запуск Windows и настройка параметров.
ШАГ 5 — Поздравляю! Теперь на вашем MAC установлена облегченная Windows 7. Только это еще не конец. Для того чтобы все устройства вашего MacBook (и пр.) были распознаны и исправно работали, необходимо установить соответствующие драйвера. Сделать это очень просто.
Помните, мы в первом шаге этого урока скачивали файлы поддержки Boot Camp? Именно эти файлы нам сейчас пригодятся, так как они содержат все необходимые драйвера. Нам необходимо всего-лишь запустить файл setup.exe из деректории D:/BootCamp/ (где D: это диск установочной флешки).
Далее последуют стандартные шаги установщика (как же я «люблю» установщик приложений в Windows). Придется много раз кликнуть по кнопке Next >.
Ну вот, теперь можно вздохнуть с облегчением. Мы с вами только что установили Windows 7 с помощью Boot Camp Assistant. Причем сделали мы это очень компактно, позаимствовав у встроенного SSD всего 10 Гб места.
Причем сделали мы это очень компактно, позаимствовав у встроенного SSD всего 10 Гб места.
Так как мы выбрали для установки облегченную версию Windows 7 Lite, нам также удалось сократить размер установленной системы. Так мы использовали всего 4.73 Гб из 10 доступных.
Мы также установили драйвера и файлы поддержки для всех устройств вашего компьютера. Если с драйверами все понятно, то файлы поддержки, в свою очередь, дают нам возможность использовать верхний ряд функциональных кнопок (громкость, яркость, подсветка клавиатуры и др.) из-под Windows.
Напомню еще раз. Для того, чтобы переключиться с MAC OS X на Windows, вам необходимо перегрузить компьютер с зажатой клавишей Option (Alt) и из Менеджера загрузки выбрать соответствующий раздел.
Если в процессе установки вы чего-то не поняли или что-то не получилось, обязательно прочитайте ШАГ №5 этого урока, где мы рассмотрим самые частые проблемы, возникающие при установке Windows на компьютерах MAC.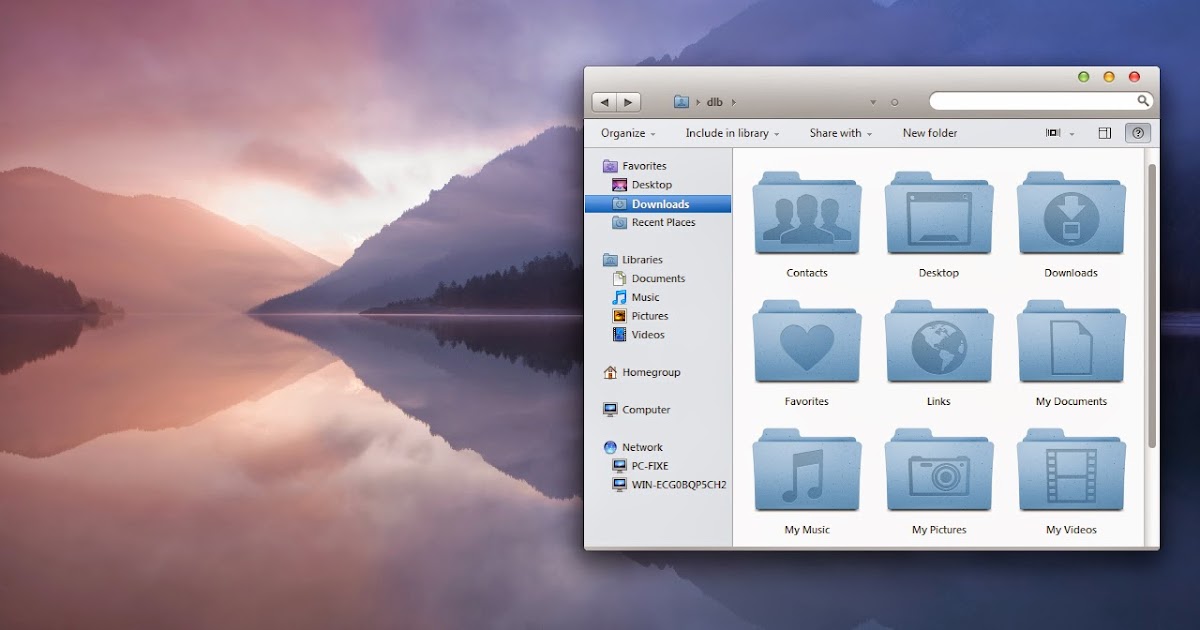
В любом случае, оставляйте свои вопросы в комментариях и я постараюсь найти решение вашей проблемы.
Обязательно изучите оставшиеся части урока:
- ОГЛАВЛЕНИЕ — Вступительное слово перед уроком
- ШАГ 1 — — Все что вам необходимо знать и уметь перед установкой Windows на MAC
- ШАГ 2 — — Создание дополнительного раздела на HDD для установки Windows
- ШАГ 3 — — Установка Windows 7 на MAC с помощью BootCamp Assistant
- ШАГ 4 — — Установка Windows 7 на MAC с помощью Parallels Desktop
- ШАГ 5 — — Возможные проблемы при установке Windows на MAC
Не забывайте делиться ссылкой на эту статью с друзьями в социальных сетях и обязательно подписывайтесь на доставку новых уроков на свой e-mail.
Подписывайтесь на наш Telegram, VK.
Установка Windows 7/8 на Mac без использования оптического привода / Хабр
На многих компьютера Mac сегодня отсутствует оптический привод: он просто не идет в комплекте на macbook air и mac mini, на некоторых MacBook/iMac заменен на дополнительный 2.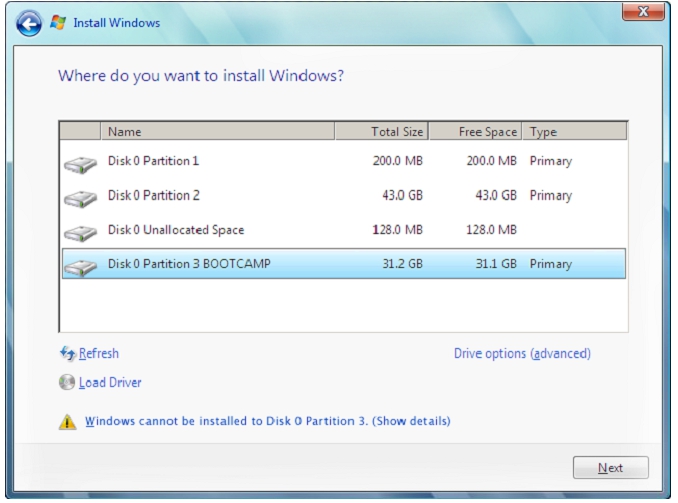 5-дюймовый диск, а некоторых компьютерах привод может просто не работать.
5-дюймовый диск, а некоторых компьютерах привод может просто не работать.
Новые маки умеют загружаться с флешки, однако я обладатель не новых (2010), а также данное руководство будет полезно тем, кто хочет быстро ставить Windows из образа на любой мак.
Я перепробовал много способов — пытался установить с USB флешки/диска, все было тщетно (далеко не каждый mac загружается с флешки или внешнего диска). Refit также ничего не дал — был темный экран. Данный способ был просто спасением.
Итак, что необходимо:
- Virtual Box
- WinClone (последняя бесплатная версия)
- Windows 7/8 ISO образ, который вам нравится
Этап 1: Создание раздела Boot Camp
Создайте раздел Bootcamp используя Boot Camp Assistant. Операция достаточно простая. В 10.6 ассистент создает раздел без замечаний, в 10.7 — предупредит о том, что у вас отсутствует привод.
Этап 2: Создание образа обобщенной установки Windows 7/8
Слово «обобщенный» здесь означает, что образ не привязан к какому-то конкретному железу Mac. После его заливки на раздел Boot Camp (используя WinClone), при загрузке с него Windows 7/8 автоматически настроит всё железо, перезагрузится и вы можете работать. Однако могут понадобится дополнительные драйвера, которые вы можете поставить из комплекта Boot Camp. Данный образ вы можете использовать в будущем на любом мак для
После его заливки на раздел Boot Camp (используя WinClone), при загрузке с него Windows 7/8 автоматически настроит всё железо, перезагрузится и вы можете работать. Однако могут понадобится дополнительные драйвера, которые вы можете поставить из комплекта Boot Camp. Данный образ вы можете использовать в будущем на любом мак для
очень
быстрой установки Windows. Однако, в первый раз его необходимо создать, эта процедура не самая простая:
Этап 2.1: Установка Windows 7/8 в VirtualBox
Создайте новую виртуальную машину в VirtualBox, назовите её win7. Важно использовать для виртуальной машины VDI образ диска обязательно
динамический
(dynamically allocated). Размера в 10 ГБ должно быть достаточно. Установите Windows, используя установочный ISO образ. Никакого софта больше не ставьте, включая вспомогающий софт от VirtualBox, т.к. это должна быть чистая система.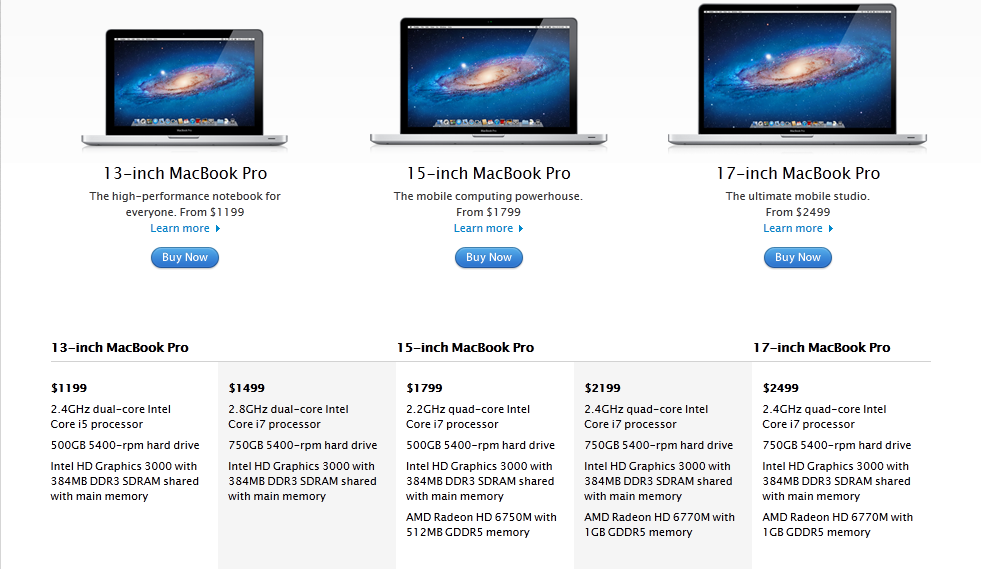
Этап 2.2: Удаление раздела System Reserved (Зарезервировано системой) в Windows 7/8
Проблема в том, что Windows создала еще один дополнительный раздел, в котором собственно находится загрузчик. Необходимо перенести загрузчик на основной раздел и удалить этот вспомогательный.
Update: Можно сделать проще: по старте установки Windows 7/8 при выбора раздела диска создаем новый и появляются диск System Reserved и С:\. Дальше диск С:\ удаляем, а System Reserved растягиваем до нужного размера и форматируем. После этого в него можно установить Windows и не будет раздела System Reserved. Спасибо IGHOR Либо используем этот метод (для уже установленной Windows):
- Загружаем Windows
- Заходим в Управление дисками (правый щелчок по Компьютер в Проводнике -> Управление)
- Назначаем любую букву для нашего скрытого раздела (правый щелчок мыши по разделу и выбираем пункт Изменить букву диска или путь к диску).
 Например назначили букву E:
Например назначили букву E: - Запускаем командную строку под администратором. Поочередено, внимательно, вводим следущие команды:
reg unload HKLM\BCD00000000
выгружает эту ветку реестра
robocopy e:\ c:\ bootmgr
копируем файл bootmgr
robocopy e:\Boot C:\Boot /s
копируем папку Boot
bcdedit /store c:\boot\bcd /set {bootmgr} device partition=C:прописываем загрузчик в раздел C:
По выводу команд убеждаемся, что всё прошло успешно. Теперь командную строку можно закрыть.
- В Управление дисками делаем активным раздел C и удаляем уже ненужный раздел System Reserved. Останется нераспределенное место (100 МБ у меня), но это не важно.
- Перезагружаемся, система должна нормально загрузится теперь с раздела C:
Этап 2.3: Делаем Windows обобщенной используя утилиту sysprep
- Запускаем командную строку под администратором.
 Вводим:
Вводим:net stop WMPNetworkSvc
точного ответа на вопрос «зачем» нет. Но этот сервис остановить необходимо
- В папке C:\Windows\System32\sysprep создаем файл unattend.xml следущего содержания:
<?xml version="1.0" encoding="utf-8"?> <unattend xmlns="urn:schemas-microsoft-com:unattend"> <settings pass="generalize"> <component name="Microsoft-Windows-Security-Licensing-SLC" processorArchitecture="x86" publicKeyToken="31bf3856ad364e35" language="neutral" versionScope="nonSxS" xmlns:wcm="http://schemas.microsoft.com/WMIConfig/2002/State" xmlns:xsi="http://www.w3.org/2001/XMLSchema-instance"> <SkipRearm>1</SkipRearm> </component> </settings> </unattend>Внимательно проследите за тем, чтобы расширение файла было именно «XML», так как по умолчанию Windows может добавить «TXT»: unattend.xml.txt. Я для этого в св-вах папки выставил опцию всегда показывать расширения всех файлов.

- Запускаем C:\Windows\System32\sysprep\sysprep.exe. Поставьте следущие опции:
Жмем «ОК», машина должна выключится сама.
Этап 2.4: Конвертирование образа VDI в WinClone образ
- В VirtualBox заходим в File->Media Manager. Жмем Copy нашего раздела Windows, обязательно используя опцию Fixed size. Пуская копия будет называться win7_copy. Ждем выполнения этой операции
- Заходим в Terminal, перемещаемся в папку, где вы сохранили копию и вводим:
sudo VBoxManage internalcommands converttoraw win7_copy.vdi win7.raw
Опять ждем завершения
- Вводим еще одну команду в терминале:
sudo hdiutil attach -imagekey diskimage-class=CRawDiskImage win7.raw
После этого у вас должен примонтироваться образ Untitled
- Заходим в WinClone, делаем копию этого примонитированного диска Untitled в первом табе Image
- Образ готов!
Этап 3: Заливаем образ WinClone на раздел Boot Camp
Используем второй таб Restore в программе WinClone и заливаем созданный в предыдещем этапе образ на уже физический раздел Boot Camp.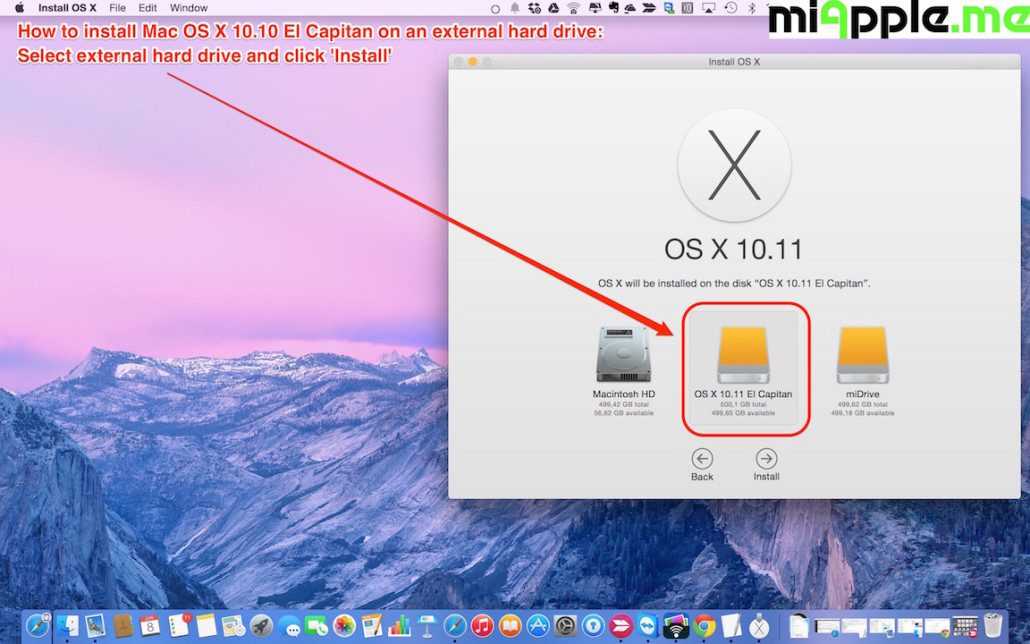
Для будущих инсталляций теперь вам нужно только этапы 1 и 3, второй необходимо проделать лишь один раз.
Я не являюсь автором данного know-how, это вольный перевод на русский (с незначительными дополнениями и улучшениями). Оригинал данной статьи доступен здесь. Метод опробован мной лично на 2 mac — iMAC MC508 2010 и Mac Mini 2011 младшая модель, работает замечтально, за что спасибо автору, который также говорил, что способ опробовали сотни людей, и он just works.
PS. Прошу строго не пинать, это мой первый пост здесь. Спасибо.
Как установить Windows 7 на Macbook Pro без Bootcamp
- Часть 1: Проблемы с приложением Boot Camp Assistant на Mac.
- Часть 2: Создание загрузочного Windows 10/8/7 USB на Mac.
- Часть 3: Создание нового раздела для ОС Windows .
- Часть 4. Загрузка Mac с установочного USB-накопителя Windows.
- Часть 5. Начните установку Windows 10/8/7 на Mac.
Помимо вышеперечисленного, могу ли я установить Windows 7 на macbook про ? Используя Boot Camp Assistant, вы можете установить Windows 7 на свой компьютер Mac с процессором Intel в отдельный раздел. У вас будет система с двойной загрузкой: ваша Mac OS находится в одном разделе, а Windows — в другом.
Кроме того, можно ли установить Windows на Mac без Boot Camp? Bootcamp уже давно используется по умолчанию для запуска Windows на Mac. Мы уже рассказывали об этом раньше, и вы можете использовать инструмент MacOS, чтобы разбить жесткий диск вашего Mac на разделы, чтобы установить Windows в отдельное пространство.
Аналогично, могу ли я установить Windows 7 без загрузки? Нет, ты не можешь. Вам нужно загрузиться с чего-то и установить десять. Перезагрузите MacBook и, когда он включится, нажмите и удерживайте клавишу Alt (опция) на клавиатуре. Когда появится диспетчер загрузки, выберите вариант EFI Boot или Windows . Это запустит установщик. Подождите несколько минут и, как только появится кнопка для начала установки, нажмите ее.
Перезагрузите MacBook и, когда он включится, нажмите и удерживайте клавишу Alt (опция) на клавиатуре. Когда появится диспетчер загрузки, выберите вариант EFI Boot или Windows . Это запустит установщик. Подождите несколько минут и, как только появится кнопка для начала установки, нажмите ее.
Как превратить мой Mac в Windows?
- Системные настройки. Щелкните значок «Системные настройки», чтобы открыть настройки.
- Загрузочный диск. Нажмите «Загрузочный диск» на панели «Системные настройки».
- Перезагрузите Windows. Щелкните Windows. Нажмите «Перезагрузить»
- Успех! Вы успешно перешли с Mac на Windows.
.
Можно ли устанавливать Windows на Mac?
Установка Windows на ваш Mac делает его более удобным для игр, позволяет устанавливать любое необходимое программное обеспечение, помогает разрабатывать стабильные кроссплатформенные приложения и предоставляет выбор операционных систем.
Как установить Windows на MacBook Pro 2009?
- Прежде всего, нам нужно отключить ELC System Integrity, для этого вам нужно загрузить MacBook в режим восстановления, удерживая cmd+R во время загрузки.

- Далее вам нужно получить ISO-образ Windows или установочный носитель.
- Затем загрузитесь в OSX и создайте раздел для установки Windows.
Win 10 бесплатна?
Microsoft позволяет любому скачать Windows 10 бесплатно и установить ее без ключа продукта. Он продолжит работать в обозримом будущем, лишь с несколькими небольшими косметическими ограничениями. И вы даже можете заплатить за обновление до лицензионной копии Windows 10 после ее установки.
Как установить Windows на MacBook Pro 2011?
Можно ли установить Windows на M1?
Можно ли установить Windows 11 на Mac M1? Теперь вы можете установить Windows 11 на компьютеры Mac M1, выпущенные осенью 2021 года. Для работы Windows 11 требуется физический чип TPM, и хотя на Mac его нет, Parallels теперь может эмулировать виртуальный чип TPM, так что Windows 11 будет работать на обоих Intel и M1 Mac.
Для работы Windows 11 требуется физический чип TPM, и хотя на Mac его нет, Parallels теперь может эмулировать виртуальный чип TPM, так что Windows 11 будет работать на обоих Intel и M1 Mac.
Как отформатировать MacBook Pro и установить Windows 10?
- Подключите USB-накопитель к MacBook.
- В macOS откройте Safari или предпочитаемый веб-браузер.
- Перейдите на веб-сайт Microsoft, чтобы загрузить ISO-образ Windows 10.
- Выберите нужную версию Windows 10.
- Нажмите Подтвердить.
- Выберите желаемый язык.
- Нажмите Подтвердить.
- Нажмите на 64-битную загрузку.
Можно ли установить Windows 7 напрямую из ISO?
Инструмент загрузки Windows USB/DVD Этот инструмент копирует содержимое файла ISO на компакт-диск, DVD-диск или USB-накопитель, чтобы вы могли затем установить программу с диска или USB-накопителя, который становится загрузочным. Это хороший метод, если вы хотите установить Windows 7, 8 или 8.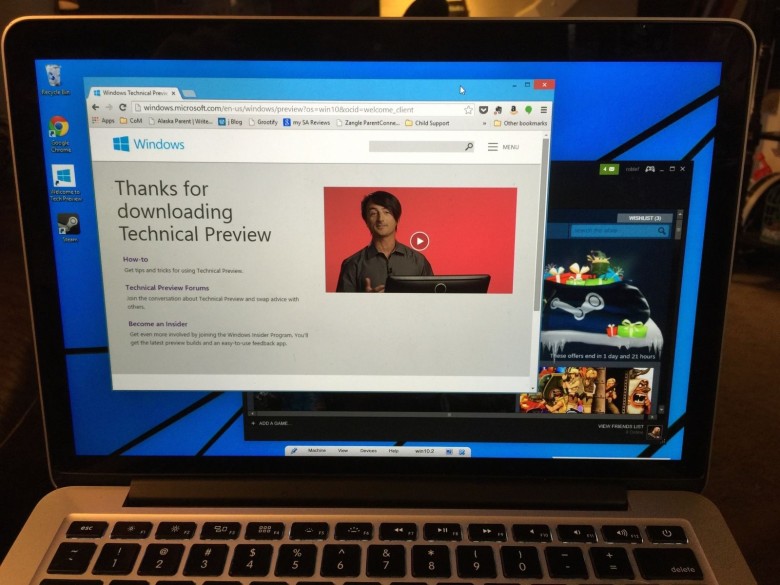 1 на чистый компьютер или в рамках установки с двойной загрузкой.
1 на чистый компьютер или в рамках установки с двойной загрузкой.
Как установить Windows 7 на ноутбук без компакт-диска или USB-накопителя?
Нажмите любую клавишу, чтобы загрузить компьютер > согласитесь с условиями лицензии Microsoft > выберите жесткий диск, на котором установлена Windows 7, и нажмите кнопку Удалить, чтобы стереть старую копию Windows 7 с жесткого диска > выберите место установки и нажмите кнопку Далее > затем начнется установка Windows 7 и это может занять несколько …
Могу ли я установить Windows 7 с USB?
USB-накопитель теперь можно использовать для установки Windows 7. Загрузитесь с USB-устройства, чтобы начать процесс установки Windows 7. Возможно, вам придется внести изменения в последовательность загрузки в BIOS, если процесс установки Windows 7 не запускается при попытке загрузиться с USB-накопителя.
Как установить Windows на старый Mac?
- Шаг 1. Проверьте наличие обновлений программного обеспечения.
 Перед установкой Windows установите все обновления macOS.
Перед установкой Windows установите все обновления macOS. - Шаг 2. Подготовьте свой Mac к работе с Windows.
- Шаг 3: Установите Windows.
- Шаг 4. Установите Boot Camp в Windows.
Как отключить Boot Camp на моем Mac?
Закройте все открытые приложения и выйдите из всех других пользователей. Откройте Ассистент Boot Camp и нажмите «Продолжить». Если появится шаг «Выбор задач», выберите «Удалить Windows 10 или более позднюю версию», затем нажмите «Продолжить».
Как удалить Mac OS?
Найдите приложение под названием «Установка macOS Sierra» или любую версию macOS, загруженную автоматически. Control + щелчок (удерживая клавишу Control и щелкнув) или дополнительный щелчок (щелчок правой кнопкой мыши или касание двумя пальцами), чтобы открыть параметр «Переместить в корзину».
Как бесплатно установить Windows на свой Mac?
- Загрузите Parallels для Mac.
- Дважды щелкните установщик Parallels.

- Если вы никогда раньше не устанавливали Parallels на свой Mac, после завершения установки автоматически запустится мастер установки Windows 10.
Может ли новый MacBook Pro работать под управлением Windows?
Parallels выпускает обновление для своего программного обеспечения для виртуальных машин Parallels Desktop, которое позволяет пользователям устанавливать Windows 10 на компьютеры Mac с использованием чипов Apple M1 на базе ARM.
Является ли Parallels для Mac бесплатной?
Бесплатная подписка на Parallels Access предлагается вместе со следующими лицензиями Parallels Desktop для Mac: бессрочные лицензии на Parallels Desktop для Mac (3 месяца) подписки на Parallels Desktop для Mac (на период действия подписки)
В чем недостаток установки Windows на Mac?
Единственными недостатками установки Windows на MBA являются: 1) это уменьшает объем дискового пространства на вашем компьютере, используемом для приложений Mac и данных, которые вы будете сохранять. Если вы собираетесь использовать как сторону Mac, так и сторону Windows, вам понадобится как минимум 256 ГБ SSD, а лучше больше. 2) вы будете использовать Windows.
Если вы собираетесь использовать как сторону Mac, так и сторону Windows, вам понадобится как минимум 256 ГБ SSD, а лучше больше. 2) вы будете использовать Windows.
Вызывает ли запуск Windows на Mac проблемы?
С окончательными версиями программного обеспечения, правильной процедурой установки и поддерживаемой версией Windows Windows на Mac не должна вызывать проблем с MacOS X. Несмотря на это, всегда следует создавать резервную копию всей своей системы перед установкой любого программного обеспечения или перед разделением жесткого диска. ездить в качестве профилактики.
Windows 7 все еще поддерживается?
Спустя 10 лет поддержка Windows 7 закончилась 14 января 2020 г.
Можно ли загрузиться с USB на Mac?
Заставить Mac загружаться с USB-накопителя довольно просто. Вставьте загрузочный USB-носитель в свободный USB-разъем. Нажмите кнопку питания, чтобы включить Mac (или перезагрузите Mac, если он уже включен). Когда вы услышите сигнал запуска, нажмите и удерживайте клавишу Option.
Как установить Windows 7 с USB-накопителя на Mac?
Загрузка Mac с USB: подключите флэш-накопитель USB к порту USB и перезагрузите Mac, удерживая клавишу Option. Если вы все сделали правильно, на стартовом экране появится имя USB, где вы сможете выбрать устройство для загрузки. Щелкните имя USB-накопителя, и вы сможете увидеть логотип Windows 7.
Когда вышла Windows 11?
Windows 11 была выпущена для широкой публики 5 октября 2021 г. Этот первоначальный выпуск имел номер версии 22000.194, который впервые был выпущен в качестве накопительного обновления для участников программы предварительной оценки Windows 16 сентября 2021 г.
Является ли Microsoft Windows 11 бесплатной?
Сколько стоит обновление с Windows 10 до Windows 11? Это бесплатно. Но только ПК с Windows 10, на которых установлена самая последняя версия Windows 10 и которые соответствуют минимальным требованиям к оборудованию, смогут выполнить обновление. Вы можете проверить, есть ли у вас последние обновления для Windows 10, в разделе «Настройки»/«Центр обновления Windows».
Почему Windows теперь бесплатна?
Почему Microsoft бесплатно предоставляет Windows 10? Компания хочет получить новое программное обеспечение на как можно большем количестве устройств. Microsoft нужен большой пул пользователей, чтобы убедить независимых программистов в том, что стоит потратить время на создание полезных или развлекательных приложений для устройств с Windows 10.
Как установить Windows в Boot Camp без USB?
Как установить Windows 7 на Mac с Boot Camp
Несмотря на то, что компьютеры Mac доминируют в области графического дизайна и творчества, ПК с Windows по-прежнему доминируют на большинстве предприятий, а пакет Office Microsoft закрыт для профессиональных пользователей.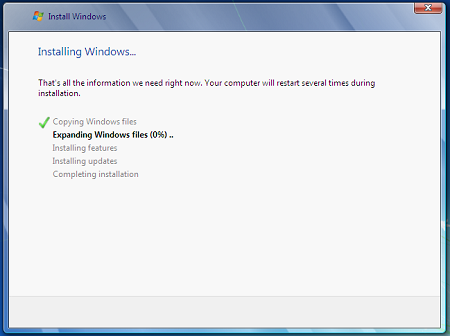 Вот почему, если вы или ваша компания используете компьютеры Mac, рекомендуется установить на них Windows 7. Таким образом, вы можете получить лучшее из обоих миров.
Вот почему, если вы или ваша компания используете компьютеры Mac, рекомендуется установить на них Windows 7. Таким образом, вы можете получить лучшее из обоих миров.
Это может показаться удивительным, но Apple позволит вам установить отдельный раздел на вашем Mac с Windows 7 и Mac OS X/OS X Lion. Все, что вам нужно сделать, это иметь Mac на базе Intel, который должен быть любым современным Mac, и иметь современную операционную систему Mac, такую как Snow Leopard или Lion, с Boot Camp на нем. Boot Camp — это вспомогательное программное обеспечение для установки, которое создает для вас раздел Windows 7.
Возможность использовать как Mac OS, так и Windows в одной системе — отличный вариант по многим причинам. Вы сможете в полной мере воспользоваться преимуществами программных комплексов для творчества, например, от Adobe и Apple, а также более традиционных корпоративных пакетов от Microsoft. Вы сможете сделать это, не занимая больше места в офисе с несколькими размещенными системами.
Еще одним преимуществом является то, что если у вас есть несколько разделов, и один из них по какой-то причине получает вредоносное ПО или выходит из строя, вы все равно можете настроить свою систему из другого раздела и использовать его для исправления неисправного.
Компьютеры Mac обладают многими другими преимуществами, помимо использования программного обеспечения для творчества. Операционная система предлагает другой опыт, особенно Lion OS X, что может сделать ее более привлекательной для начинающих пользователей ПК или тех, кто не хочет постоянно искать множество имен файлов. Вот шаги, которые вам нужно будет предпринять, чтобы установить Windows 7 на ваш Mac:
Шаг 1 :
Убедитесь, что у вас установлена Mac OS X v10.7 Lion или Mac OS X 10.6 Snow Leopard для любой современной версии Boot Camp — да, поддержка предыдущих операционных систем Mac существует в предыдущих версиях Boot Camp , но это руководство будет посвящено современным операционным системам Mac и версиям Boot Camp.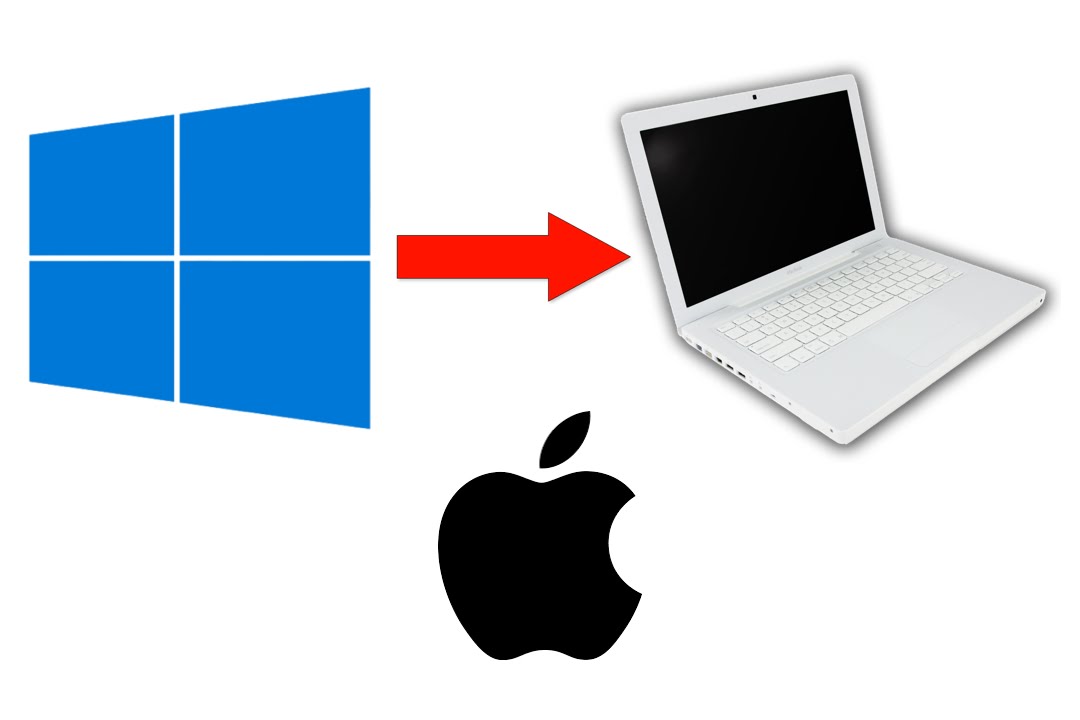
Вы можете обновить Snow Leopard до Lion через Mac App Store при покупке Lion. Имейте в виду, что вы должны быть в OS X 10.6.6 как пользователь Snow Leopard, прежде чем вы сможете перейти на Lion. Если вы являетесь пользователем Snow Leopard и следите за стандартными обновлениями программного обеспечения из меню Apple, вы должны быть на 10.6.8. Вы можете прочитать об этом обновлении здесь, прямо с веб-сайта Apple и обновления. Последнее обновление Lion на момент написания этой статьи — 10.7.4. Вы можете перейти сюда, чтобы прочитать об этом и обновить прямо с веб-сайта Apple.
Шаг 2 :
Убедитесь, что ваш Boot Camp обновлен, что означает версию 4.0 для Lion и 3.2 для Snow Leopard. Boot Camp — это приложение-помощник, и вы можете прочитать руководство на веб-сайте Apple. Если у вас установлен Snow Leopard или Lion, Boot Camp уже должен быть включен, но убедитесь, что он обновлен.
Если у вас Mac без оптического дисковода, например, Macbook Air, убедитесь, что у вас есть либо внешний дисковод с диском Windows 7; или, если вы хотите выполнить обновление из образа ISO через флэш-накопитель USB, убедитесь, что вы обновляете версию Boot Camp 4. 0 и OS X Lion.
0 и OS X Lion.
Шаг 3 :
Подготовьте установочный диск Windows 7. Вы можете использовать 32-битную или 64-битную версию, хотя для лучшей производительности рекомендуется 64-битная версия. Кроме того, Boot Camp Assistant поможет вам записать образ ISO на USB-накопитель, если у вас установлен Lion. Это также упоминается в руководстве Apple по Boot Camp 4.0 для Lion. Apple также перечисляет точные модели Mac, совместимые с Windows 7 (64-разрядная версия). Apple также упоминает версии Windows 7, которые вам понадобятся, если вы хотите установить 64-битную ОС:
«Компьютеры с Mac OS X v10.6 или более поздней версии работают с 32-разрядными версиями Microsoft Windows XP, Windows Vista и Windows 7 Home Premium, Windows 7 Professional или Windows 7 Ultimate. Единственная 64-разрядная версия Windows, поддерживаемая на этих компьютерах, — это 64-разрядная версия Windows 7 Домашняя расширенная, Windows 7 Профессиональная или Windows 7 Максимальная».
Шаг 4 :
Перейдите в Boot Camp Assistant и запустите процесс установки.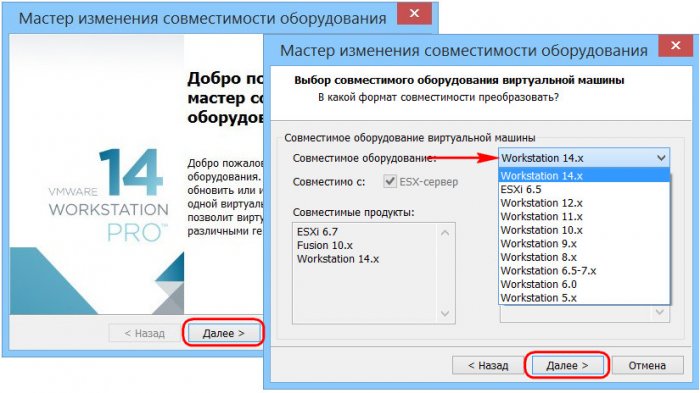 Чтобы сделать это из Snow Leopard, вам нужно нажать на приложения из Dock. Затем нажмите на утилиты. Он должен располагаться ближе к середине второго ряда сверху. Из Lion вы можете перейти к утилитам прямо из Launchpad. Отсюда, нажмите на Ассистент Boot Camp.
Чтобы сделать это из Snow Leopard, вам нужно нажать на приложения из Dock. Затем нажмите на утилиты. Он должен располагаться ближе к середине второго ряда сверху. Из Lion вы можете перейти к утилитам прямо из Launchpad. Отсюда, нажмите на Ассистент Boot Camp.
Шаг 5:
Следуйте инструкциям и загрузите дополнительное программное обеспечение, необходимое для поддержки Windows на вашем Mac. Обновления драйверов позволят вашим периферийным устройствам Apple, таким как клавиатуры, мыши и камеры, работать с разделом Windows. Кроме того, вы можете вставить установочный диск Mac, чтобы загрузить эти драйверы (это может зависеть от того, поставлялся ли ваш Mac с Lion или Snow Leopard, а также от типа вашего Mac).
Шаг 6:
После установки драйвера совместимости с Windows создайте раздел Windows. Вас спросят, хотите ли вы сначала создать раздел Windows. Вы хотите сделать это. Раздел Windows позволит вам выбрать, сколько места на жестком диске вы хотите выделить для Windows, а не для операционной системы вашего Mac.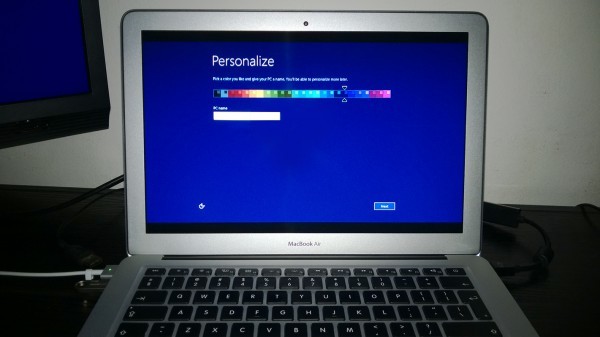 Вы можете выбрать 50% для каждого экземпляра, таким образом разделив разделы. В качестве альтернативы, если вы вряд ли планируете использовать Windows, выберите меньшее число для раздела Windows.
Вы можете выбрать 50% для каждого экземпляра, таким образом разделив разделы. В качестве альтернативы, если вы вряд ли планируете использовать Windows, выберите меньшее число для раздела Windows.
Шаг 7 :
Затем вы хотите запустить программу установки. Вам будет предложено вставить диск Windows 7 или USB-накопитель с программным обеспечением, после чего начнется процесс установки. Меню будет похоже на то, что описано выше на шаге 6. Оно появится после того, как вы закончите выбирать размер раздела Windows. Вы также можете использовать другой диск, если на вашем Mac установлено несколько жестких дисков или твердотельных накопителей. Однако имейте в виду, что внешние диски нельзя использовать для размещения раздела Windows, как упоминает здесь Apple.
Шаг 8:
Перезагрузите Mac и загрузите Windows. В конце концов ваш Mac перезагрузится, и вы сможете запустить на нем Windows 7 или предустановленную Mac OS. Если у вас есть Snow Leopard, вы можете нажать клавишу Option (Alt) на клавиатуре, чтобы перейти в меню, где Apple спросит, какую операционную систему вы хотите использовать.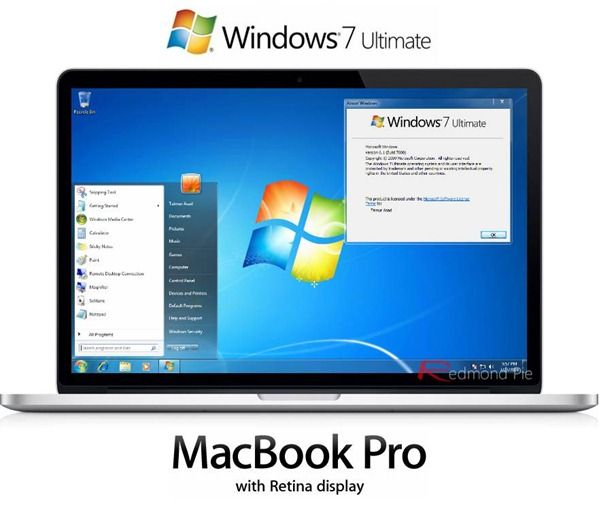 Кроме того, вы можете использовать панель управления Startup Disk, чтобы выбрать начальную операционную систему по умолчанию.
Кроме того, вы можете использовать панель управления Startup Disk, чтобы выбрать начальную операционную систему по умолчанию.
При загрузке Windows вам нужно будет пройти процесс обновления драйверов и убедиться, что ваши периферийные устройства Apple, такие как мыши и клавиатуры, работают правильно.
Заключение
Компьютеры Mac становятся все более распространенными на рабочих местах MBS и даже более крупных предприятий. Однако, несмотря на то, что Microsoft предлагает часть своего программного обеспечения в виде Office для Mac, существует много программного обеспечения, которое по-прежнему является эксклюзивным для Windows, на которое полагаются компании. Вот почему возможность разместить обе операционные системы в одной системе может спасти жизнь. Office для Mac включает Excel, Outlook, PowerPoint и Word. Однако в версии для Windows, на которую вы можете положиться, не хватает OneNote. Если вы хотите получить лучшее из обоих миров, вы можете это сделать с помощью этого руководства по двойной загрузке.
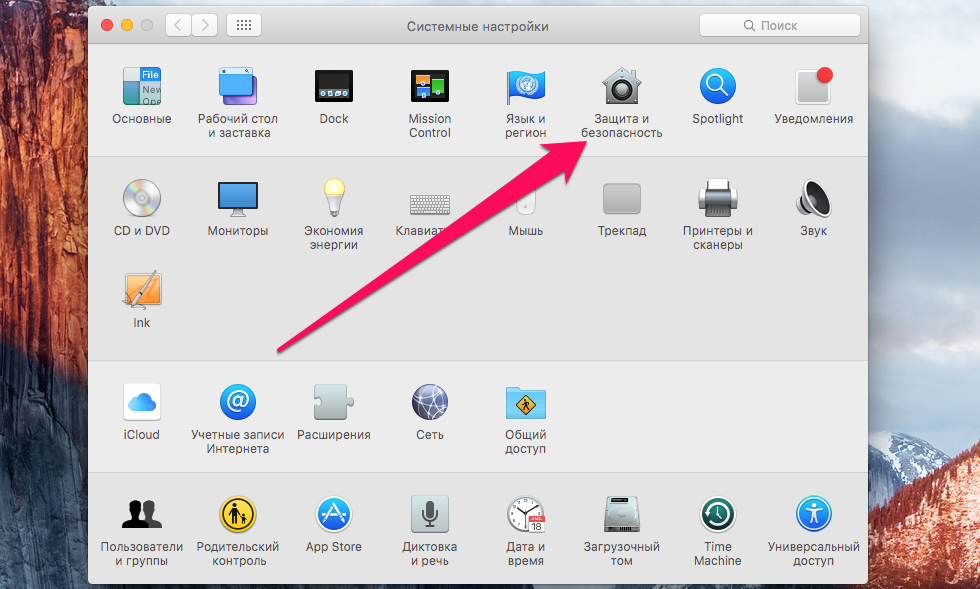 Например назначили букву E:
Например назначили букву E: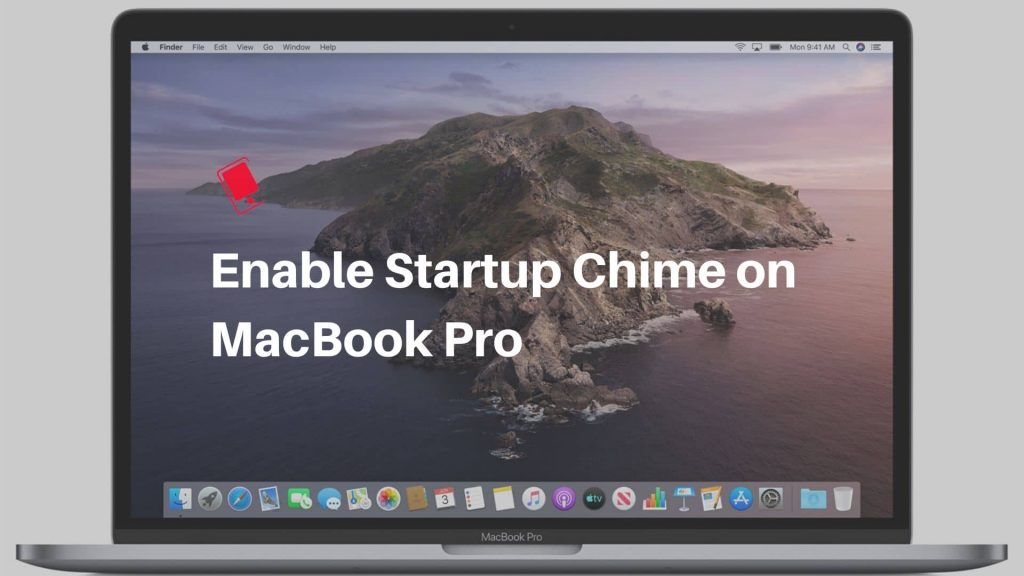 Вводим:
Вводим: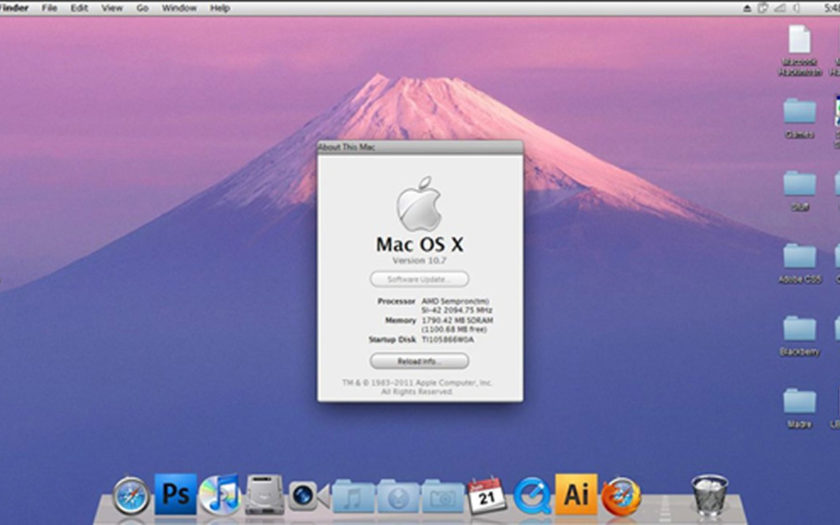
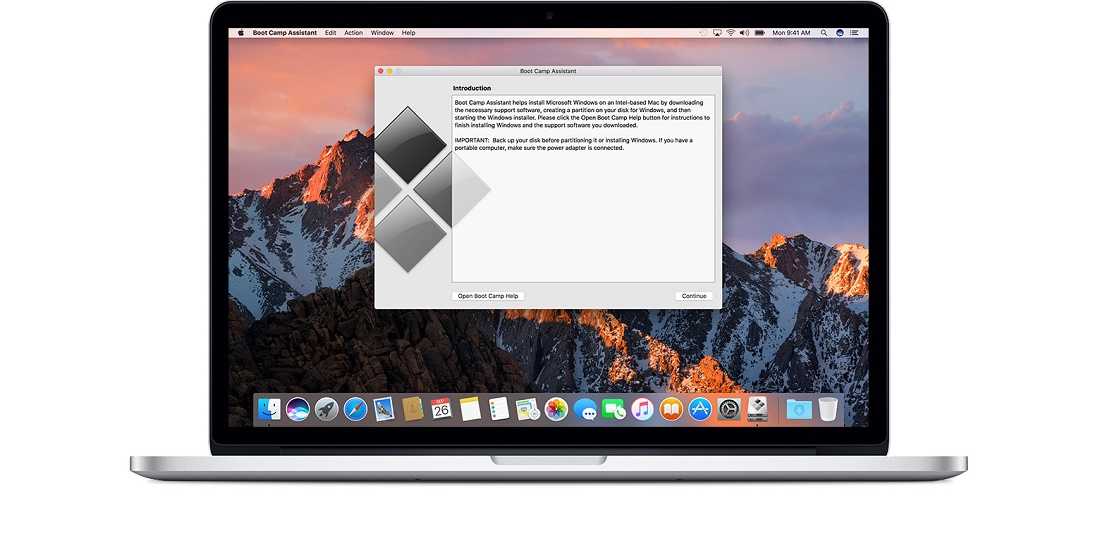
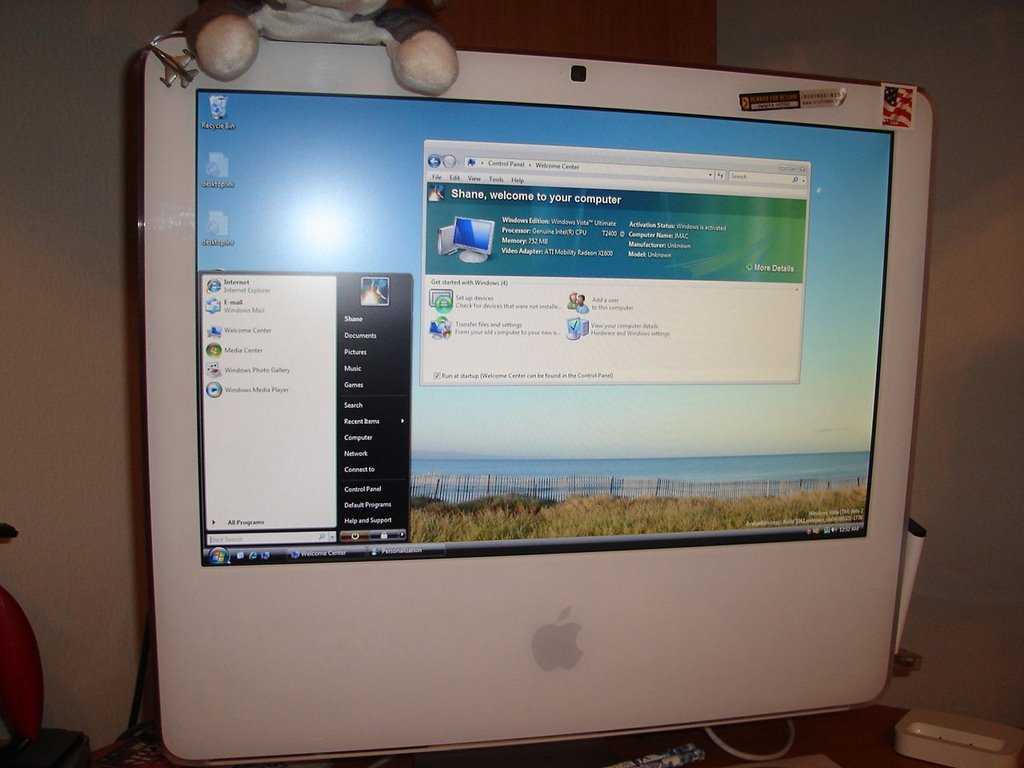 Перед установкой Windows установите все обновления macOS.
Перед установкой Windows установите все обновления macOS.