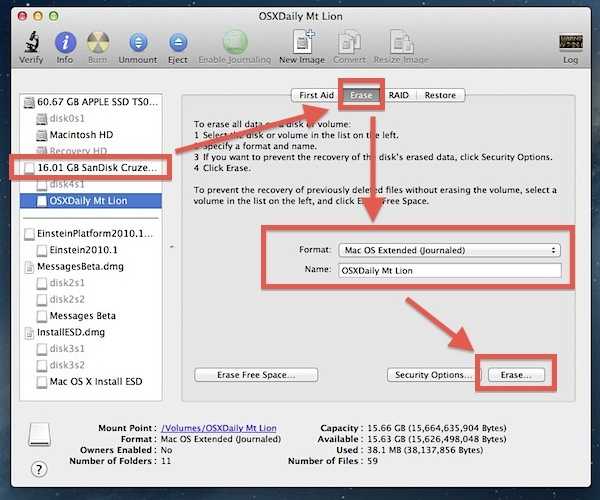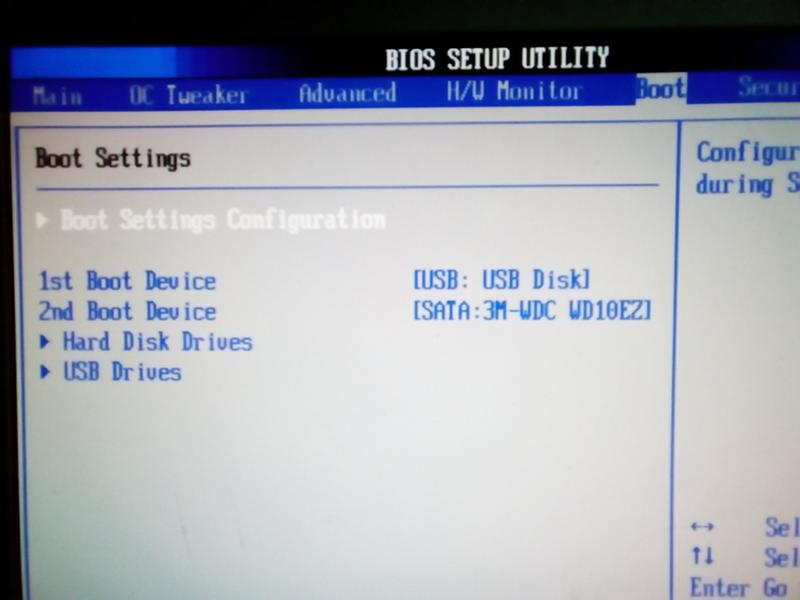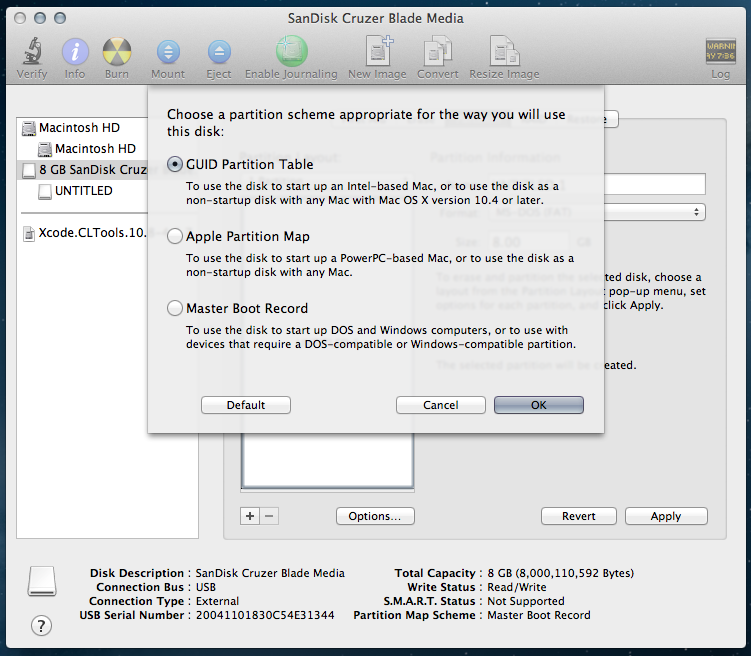Содержание
3 способа как создать загрузочную флешку с macOS
Когда ваш Mac сломается или будет необходимо установить свежую версию macOS сразу на несколько компьютеров, вам понадобится загрузочная флешка с системой. Она поможет восстановить сломанную macOS без загрузки данных из сети.
Создаем загрузочную флешку с рабочей macOS
Если у вас есть рабочий компьютер Apple, то создать загрузочную флешку с системой можно прямо на нем, не устанавливая никаких дополнительных программ. Это долгий процесс, но не слишком сложный. Так что запасаемся терпением и приступаем.
Загрузка образа системы
Подготовка флешки
На Windows-клавиатуре символ ⌥ сmd — это Alt.
Загрузка образа на флешку
- Открываем программу «Терминал».
- Вводим следующую команду: sudo /Applications/Install\ macOS\ Mojave.app/Contents/Resources/createinstallmedia —volume /Volumes/MyDisk строку MyDisk заменяем на название своей флешки (оно указано в «Дисковой утилите» или в программе Finder в списке дисков).

- Нажимаем на клавишу «Ввод», чтобы запустить команду.
- Вводим пароль администратора по запросу. Пока будете набирать символы в терминале, они отображаться не будут (это сделано, чтобы скрыть ваш пароль от посторонних глаз).
- Когда система запросит окончательное подтверждение на запись macOS на флешку, нажимаем на клавишу Y.
- После записи ваша флешка автоматически переименуется в Install macOS Mojave.
На этом все. Теперь эту флешку можно использовать для установки macOS Mojave на любой другой компьютер Apple.
Создаем загрузочную флешку с Windows
К сожалению, когда под рукой есть рабочий компьютер Apple, не задумываешься о том, чтобы заранее подготовить себе загрузочную флешку на всякий случай. А когда случается «трагедия» и срочно нужно переустановить систему, то вокруг нет ни одного компьютера с macOS и нужно искать способ записать систему на флешку с помощью Windows. См. также: как создать загрузочную флешку с Windows 10.
Сделать это возможно, но придется мириться с некоторыми ограничениями и сложностями.
Поиск образа системы
Да, начинаем не с загрузки, а именно с поиска. Официальных путей скачать столь необходимый dmg файл с macOS не существует.
Тут два варианта: либо вам повезло и где-то такой образ лежит на диске, либо вы попросите в интернете у владельца macOS скачать систему за вас, а потом опубликовать ее в каком-нибудь публичном облаке или файлообменнике.
Есть еще вариант с торрент-трекерами, но он чреват последствиями. Это незаконно, да и раздачи бывают ненадежными (поломанные или с вредоносными программами).
Загрузка образа на флешку
Для этого нам понадобится одна из специальных программ для создания загрузочных флешек. К сожалению, тех, что поддерживают macOS не так много. К тому же все они стоят денег. Я расскажу только про две: UltraISO и TransMac.
Создание загрузочной флешки с помощью UltraISO
Для начала dng-файл нужно превратить в ISO-образ, который без проблем читается системой Windows.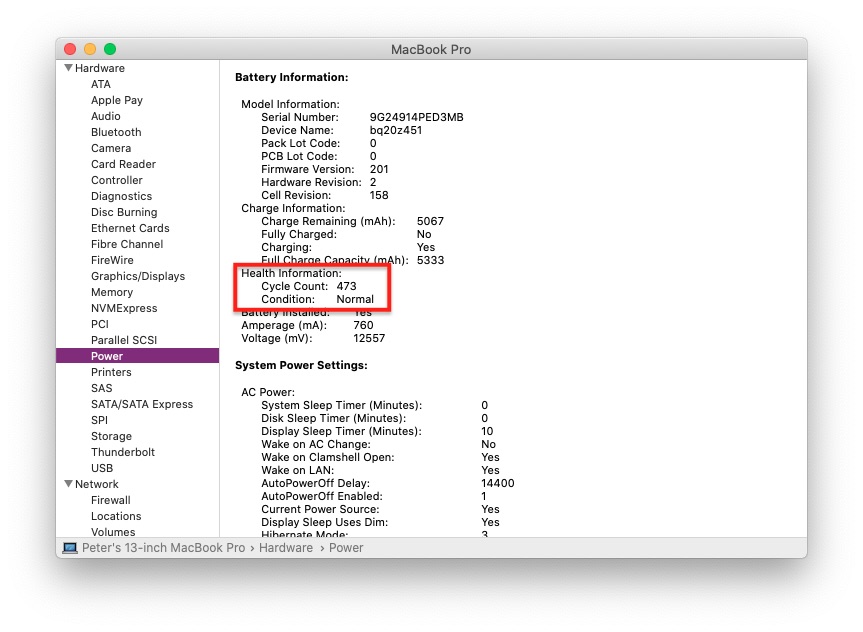
- Открываем утилиту UltraISO.
- Выбираем вкладку «Инструменты».
- Кликаем на пункт «Конвертировать».
Нажимаем «Конвертировать»
- В меню конвертирования выбираем наш образ с готовой macOS.
- Указываем папку, куда сохранится конвертированный образ.
- Указываем формат «Стандартный ISO».
- Нажимаем конвертировать.
Затем производим запись ISO-образа на нашу флешку.
- Выбираем вкладку «Файл».
- Кликам на пункт «Открыть».
- Ищем наш ISO-файл и открываем его.
Открываем ISO-файл
- После выбираем вкладку «Самозагрузка».
- Кликаем на пункт «Записать образ Жесткого диска…».
Нажимаем «Записать образ Жесткого диска…»
- В открывшемся окне ищем пункт Disk Drive и указываем свою флешку.
- В пункте «Метод записи» указываем USB+HDD.
- Нажимаем на кнопку «Записать».
- Ожидаем окончания записи.
Создание загрузочной флешки с помощью TransMac
- Открываем утилиту TransMac.

- Ищем в боковом меню с устройствами свою флешку, кликаем по ней правой кнопкой мыши и выбираем пункт Format Disk for Mac.
- Затем снова кликаем по флешке правой кнопкой мыши, но выбираем пункт Restore with Disk Image.
- Программа предложит выбрать dmg-файл, который нужно записать на флешку. Указываем его.
- Ожидаем окончания записи.
- Открываем утилиту TransMac.
Установка macOS с загрузочной флешки
Теперь устанавливаем систему с нашей загрузочной флешки.
- Подключаем ее к компьютеру.
- Удерживаем клавишу ⌥ (option) и включаем его.
- Система предложит выбрать источник для загрузки. Мы указываем нашу флешку.
- Выбираем язык системы.
- Далее указываем данные Wi-Fi-сети. Компьютер не будет ничего скачивать, но ему нужна дополнительная информация с серверов Apple для установки свежей системы. Можно на время раздать Wi-Fi со смартфона, если по близости нет роутера.
- Затем открываем окно «Утилиты» и выбираем пункт «Установить macOS».

- Далее просто следуем инструкциям установщика.
Post Views: 17 048
Как сделать загрузочную флешку с macOS
31 января 2019ЛикбезmacOS
Вам понадобится Mac, USB-диск и несколько минут свободного времени.
Поделиться
0
Проще всего обновить macOS до новой версии через Mac App Store. Но если в старой системе были неполадки, может потребоваться чистая установка, при которой не обойтись без загрузочной флешки.
Сделать её можно двумя способами: через «Терминал» и с помощью специальной утилиты. Первый подойдёт для опытных пользователей, второй — для новичков и тех, кто по каким-то причинам не любит возиться с командной строкой.
Шаг 1. Загрузка macOS
Перейдите по одной из ссылок и скачайте установщик нужной версии macOS из Mac App Store:
- macOS Big Sur;
- macOS Catalina;
- macOS Mojave;
- macOS High Sierra;
- macOS Sierra;
- OS X El Capitan.

Подтвердите загрузку, нажав «Загрузить».
По окончании процесса выберите в строке меню «Завершить установку macOS», чтобы закрыть установщик.
Шаг 2. Создание загрузочного диска
Как создать загрузочную флешку в «Терминале»
Подключите USB-флешку к Mac и найдите её в Finder.
Выберите в контекстном меню «Переименовать» и задайте новое имя MyVolume.
Откройте «Терминал» через Spotlight или в папке «Программы» → «Утилиты».
Скопируйте и вставьте в окно «Терминала» команду в зависимости от устанавливаемой версии ОС.
Big Sur:
sudo /Applications/Install\ macOS\ Big\ Sur.app/Contents/Resources/createinstallmedia --volume /Volumes/MyVolume
Catalina:
sudo /Applications/Install\ macOS\ Catalina.app/Contents/Resources/createinstallmedia --volume /Volumes/MyVolume
Mojave:
sudo /Applications/Install\ macOS\ Mojave.app/Contents/Resources/createinstallmedia --volume /Volumes/MyVolume
High Sierra:
sudo /Applications/Install\ macOS\ High\ Sierra. app/Contents/Resources/createinstallmedia --volume /Volumes/MyVolume
app/Contents/Resources/createinstallmedia --volume /Volumes/MyVolume
Sierra:
sudo /Applications/Install\ macOS\ Sierra.app/Contents/Resources/createinstallmedia --volume /Volumes/MyVolume --applicationpath /Applications/Install\ macOS\ Sierra.app
El Capitan:
sudo /Applications/Install\ OS\ X\ El\ Capitan.app/Contents/Resources/createinstallmedia --volume /Volumes/MyVolume --applicationpath /Applications/Install\ OS\ X\ El\ Capitan.app
Введите пароль администратора.
Подтвердите форматирование флешки, вбив Y и нажав ввод. Будьте осторожны, все данные с неё удалятся.
Дождитесь окончания копирования и извлеките флешку.
Как создать загрузочную флешку в DiskMaker X
Скачайте утилиту DiskMaker X с сайта разработчика.
Откройте DMG-образ с утилитой и перетащите её на значок папки «Программы» ниже.
Запустите DiskMaker X через Lauchpad или Spotlight.
Нажмите кнопку Use this copy, чтобы подтвердить использование загруженного установщика.
1 / 0
2 / 0
Подтвердите выбор USB-диска, выберите вашу флешку из списка и нажмите кнопку Choose this disk.
Согласитесь с форматированием и удалением всех данных на флешке, нажав кнопку Erase then create the disk.
Выберите светлую или тёмную тему оформления.
Нажмите кнопку Continue и введите пароль администратора.
Подождите несколько минут. Окно утилиты не отображается, но вы будете получать уведомления о ходе создания загрузочного диска.
Что делать дальше
Теперь, когда у вас есть загрузочная флешка, можно установить с неё macOS на любой совместимый Mac. Нужно подключить диск к компьютеру, перезагрузить его с зажатой клавишей Option, затем выбрать элемент в списке доступных загрузочных дисков и следовать подсказкам мастера установки.
Читайте также 🧐
- Как использовать флешку: 10 необычных способов
- Как сделать загрузочную флешку с OS X El Capitan
- 6 способов сделать загрузочную флешку с Windows
Как загрузить Mac с USB-накопителя
Каждая операционная система рано или поздно может выйти из строя. Хотя можно с уверенностью сказать, что macOS более стабильна, чем Windows, на нее все же могут влиять проблемы, препятствующие загрузке вашего компьютера. В таких случаях вам может потребоваться загрузить Mac с установочного USB-носителя, чтобы устранить проблему. В этой статье показаны два способа загрузки Mac с внешнего USB-накопителя, а также несколько советов по устранению неполадок, если Mac не загружается с целевого USB-накопителя.
Хотя можно с уверенностью сказать, что macOS более стабильна, чем Windows, на нее все же могут влиять проблемы, препятствующие загрузке вашего компьютера. В таких случаях вам может потребоваться загрузить Mac с установочного USB-носителя, чтобы устранить проблему. В этой статье показаны два способа загрузки Mac с внешнего USB-накопителя, а также несколько советов по устранению неполадок, если Mac не загружается с целевого USB-накопителя.
[ Updates ]: Для Apple Silicon Mac, в настоящее время M1 и M2 Mac, необходимо сначала выключить компьютер. Затем продолжайте нажимать клавишу Power , чтобы вызвать Start options . Подождите около 30 секунд, и вы увидите на экране имя USB, обычно оно начинается с Install macOS . Следующий пример взят из MacBook Air M1, который загружается с USB-установщика macOS Monterey.
Загрузка Mac с USB-накопителя Вариант 1: Startup Manager
Если ваш Mac не загружается нормально, вы можете настроить его на загрузку с другого диска, например с USB-накопителя, содержащего установочные файлы macOS в загрузочном формате.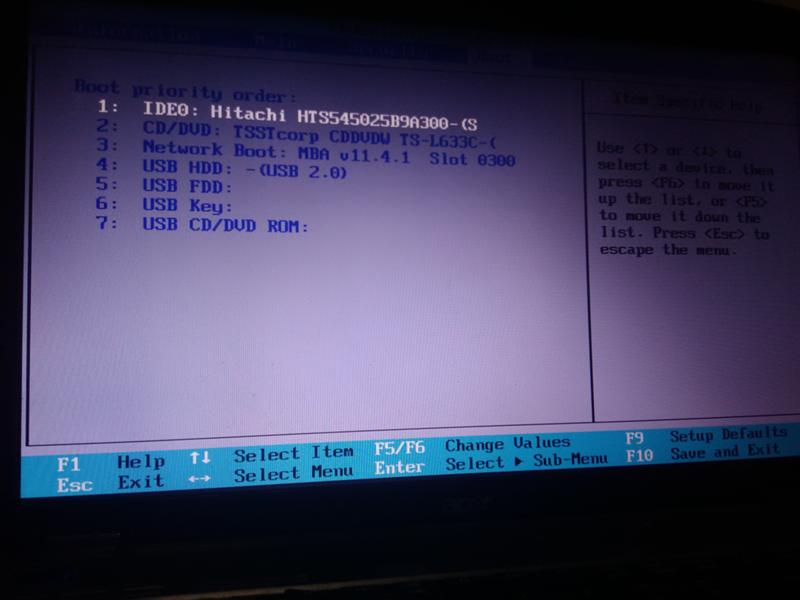 Диск должен содержать версию ОС, совместимую с Mac. Если у вас есть загрузочный установочный USB-накопитель, вы можете запустить свой Mac с USB-накопителя, открыв диспетчер запуска. Вот шаги, которые необходимо выполнить:
Диск должен содержать версию ОС, совместимую с Mac. Если у вас есть загрузочный установочный USB-накопитель, вы можете запустить свой Mac с USB-накопителя, открыв диспетчер запуска. Вот шаги, которые необходимо выполнить:
Шаг 1 : Вставьте загрузочный USB-накопитель в Mac и включите его.
Шаг 2 : Как только начнется процесс запуска, нажмите и удерживайте клавишу Option (alt) до тех пор, пока на экране не появится диспетчер запуска. Если на вашем Mac есть пароль прошивки, удерживайте клавишу Option, пока вас не попросят ввести этот пароль.
Шаг 3 : Теперь вы увидите различные параметры загрузочного диска, и ваш USB будет указан там. Если вы нажмете стрелку вверх прямо под значком USB, компьютер будет запущен только один раз с использованием этого диска. Если вы нажмете и будете удерживать клавишу Control во время выбора, он будет сохранен, и ваш компьютер будет загружаться с USB-накопителя каждый раз, пока он остается в компьютере.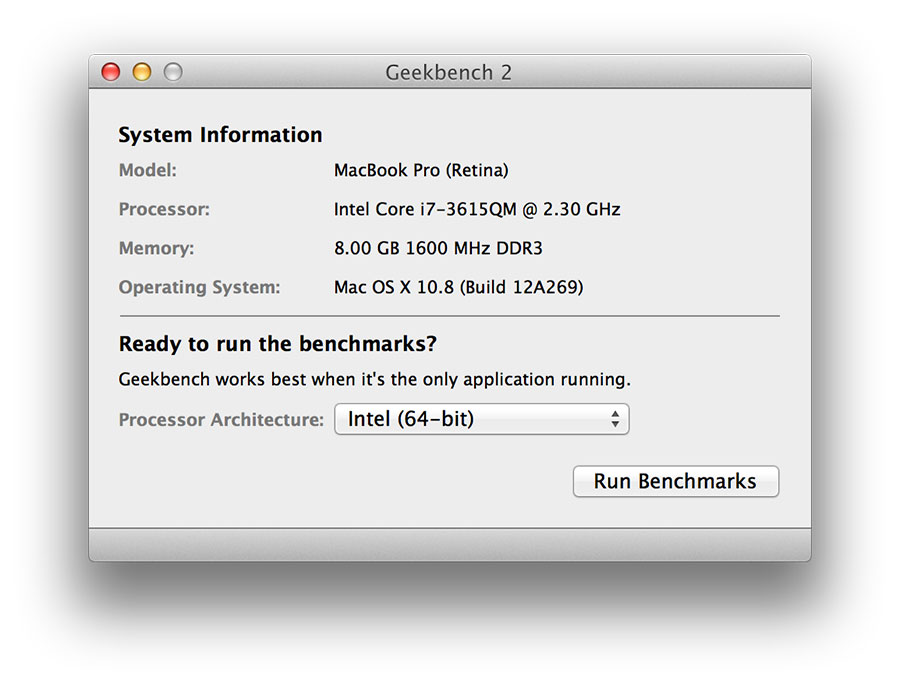
На этом этапе вы также можете использовать установочный диск Mac для загрузки вашего Mac. Он будет отображаться как загрузка EFI и работает на всех компьютерах с macOS 10.9 или выше.
Загрузка Mac с USB-накопителя Вариант 2: режим восстановления macOS
В качестве альтернативы можно запустить Mac в режиме восстановления. Это позволит системе автоматически обнаруживать и устранять проблемы с каталогами. Режим восстановления позволит загружать только необходимые расширения ядра, предотвращая автоматическую загрузку элементов входа и элементов запуска. Это также может помочь вам изолировать проблему в зависимости от того, исчезнет ли проблема в режиме восстановления. Если проблемы, возникающие при обычном запуске, не проявляются в режиме восстановления, скорее всего, они устранены. Это означает, что вы можете нормально перезагрузиться, и ваша система должна вернуться в нормальное состояние.
Шаг 1 : Запустите Mac и удерживайте нажатой клавишу Shift . Вы увидите логотип Apple на экране.
Вы увидите логотип Apple на экране.
Шаг 2 : Когда вы увидите экран входа в систему, вы можете отпустить клавишу Shift и войти в свой Mac.
Шаг 3 : Чтобы проверить, загрузился ли ваш Mac в режиме восстановления, нажмите на логотип Apple в левом верхнем углу, а затем на Об этом Mac . В открывшемся окне нажмите System Report… Вы должны увидеть это:
Как исправить Mac не загружается с USB-накопителя
Иногда Mac не загружается с USB-накопителя, как ожидалось. Если вы не можете выбрать другой загрузочный диск, возможно, ваш диск не отображается в диспетчере запуска. Если вы попробуете способ 1, описанный выше, но не увидите в нем свой USB-накопитель, это может означать одну из следующих проблем:
Аппаратный порт : на старых моделях Mac последний порт, такой как USB 3.1 или Thunderbolt, отсутствует. распознается на аппаратном уровне.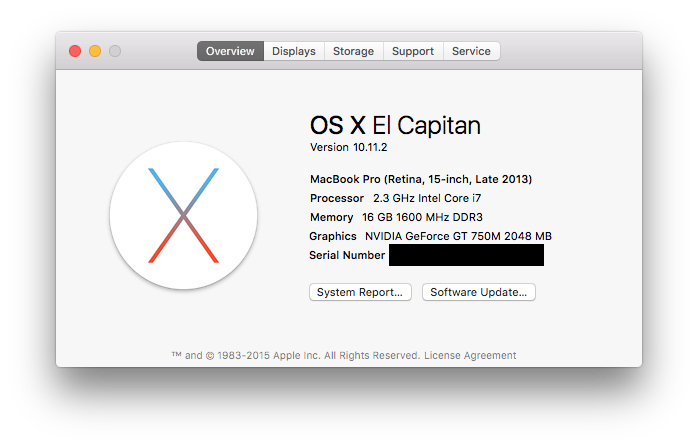 Вы должны использовать USB 2.0 для создания загрузочного USB для macOS.
Вы должны использовать USB 2.0 для создания загрузочного USB для macOS.
Совместимость : Возможно, версия macOS или Mac OS X на USB-накопителе несовместима с оборудованием. Это означает, что вы не сможете увидеть его в диспетчере автозагрузки, поэтому, конечно же, вы не сможете с него загрузиться. В таких случаях вам может потребоваться записать совместимую версию macOS на USB-накопитель, чтобы иметь возможность загружать Mac с него.
Startup Security Utility : В некоторых случаях, когда ваш Mac оснащен Apple T2 Security Chip (устройства 2018 года и более поздние версии), это могут быть настройки Startup Security Utility, которые препятствуют загрузке с USB. В этой ситуации перезагрузите Mac и удерживайте клавиши Command + R, когда увидите логотип Apple. Это переведет ваш Mac в режим восстановления. В утилитах macOS перейдите к пункту 9.0007 Utilities > Startup Security Utility и войдите в систему как администратор. В разделе External Boot выберите второй вариант — Разрешить загрузку с внешнего носителя .
В разделе External Boot выберите второй вариант — Разрешить загрузку с внешнего носителя .
Прошивка дополнительного ПЗУ . Другая известная проблема заключается в том, что прошивка дополнительного ПЗУ не загружается в диспетчере запуска, пока вы не нажмете определенные клавиши вручную. Для этого используйте метод 1 для доступа к диспетчеру запуска. Оказавшись там, нажмите Option-Shift-Command-Period. Теперь вы должны увидеть USB-накопитель. Это не столько проблема, сколько особенность. Если на USB-накопителе находится прошивка Option ROM, вам нужно каждый раз нажимать эти клавиши для загрузки с флэш-накопителя.
Эти два метода и советы по устранению неполадок должны позволить вам загрузиться с USB или в режиме восстановления, чтобы затем вы могли изолировать проблему, которая мешает вашему Mac нормально загрузиться.
Автор Петти Мэдисон | Опубликовать в теме DMG
Петти является главным редактором UUByte и пишет различные темы о Windows и Mac, чтобы помочь людям максимально использовать современные технологии.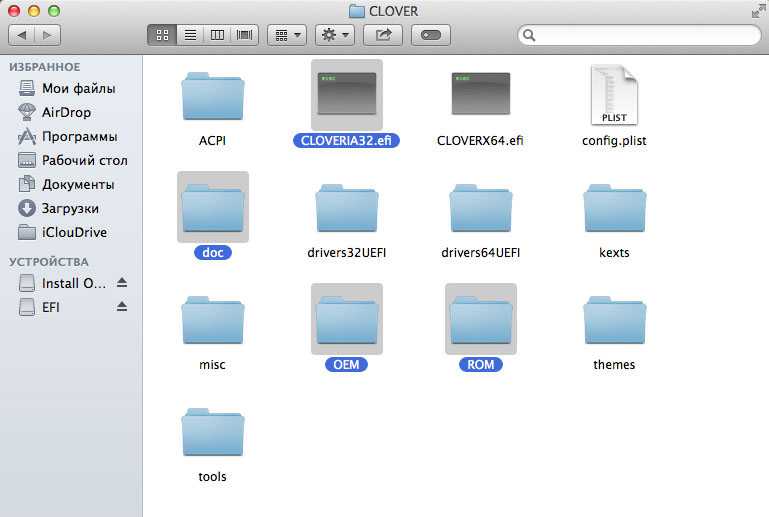
Как запустить Mac с загрузочного CD/DVD, флэш-накопителя USB или внешнего запоминающего устройства
macOS может запустить ваш Mac множеством способов. Мы уже подробно рассмотрели некоторые из них, например использование встроенного диспетчера запуска для выбора диска, с которого будет запускаться ваш Mac, и загрузка в режимах «Безопасный», «Подробный» и «Целевой диск».
В этой статье мы поговорим о запуске вашего Mac с внешнего хранилища, например оптического носителя, внешнего жесткого диска USB или флэш-накопителя. Загрузка с внешнего хранилища позволяет запустить Mac в другой версии или копии macOS. Кроме того, это может помочь устранить определенные проблемы и многое другое.
Требования
Для запуска вашего Mac с внешнего диска требуется следующее:
- Mac на базе Intel
- Загрузочный оптический носитель (CD или DVD) на компьютерах Mac с Apple Super Drive или флэш-накопитель USB, отформатированный с использованием типа раздела GUID и содержащий установщик macOS или пригодную для использования операционную систему.

Apple не рекомендует выполнять загрузку с внешнего хранилища, содержащего более раннюю версию macOS, чем та, с которой поставлялся ваш Mac.
Как запустить Mac с загрузочного CD/DVD
1) Сначала включите Mac или перезагрузите его, если он уже включен, выбрав «Перезагрузить» в меню Apple.
2) Во-вторых, нажмите и удерживайте клавишу C на клавиатуре сразу после звукового сигнала запуска. Ваш Mac должен загружаться с установочного компакт-диска или DVD-диска macOS. Вы также можете нажать левую кнопку мыши на проводной мыши во время запуска, чтобы открыть лоток для диска.
Совет: Вы можете легко записать загрузочный образ macOS на DVD с помощью Дисковой утилиты.
Как запустить Mac с внешнего USB-накопителя
Если на USB-накопителе, внешнем USB-накопителе или флэш-накопителе находится пригодная для использования операционная система или установщик macOS, вы можете выбрать его во время загрузки с помощью встроенной функции macOS. в функции под названием Startup Manager, которую можно вызвать простым нажатием клавиши.
в функции под названием Startup Manager, которую можно вызвать простым нажатием клавиши.
1) Включите или перезагрузите компьютер Mac.
2) Нажмите и удерживайте клавишу Option сразу после звукового сигнала запуска. Отпустите клавишу после появления Startup Manager. Startup Manager просканирует и составит список подключенных дисков и томов, с которых можно загрузиться, как показано ниже.
3) Выделите громкость, которую вы хотите использовать, с помощью мыши или сенсорной панели или клавиш со стрелками влево и вправо на клавиатуре.
4) Дважды щелкните или нажмите клавишу «Ввод», чтобы загрузить Mac с выбранного тома.
Совет: Если к вашему Mac подключено несколько USB-накопителей, Startup Manager отобразит только те из них, которые содержат загрузочные тома.
Полное руководство: как выбрать загрузочный диск для вашего Mac во время загрузки.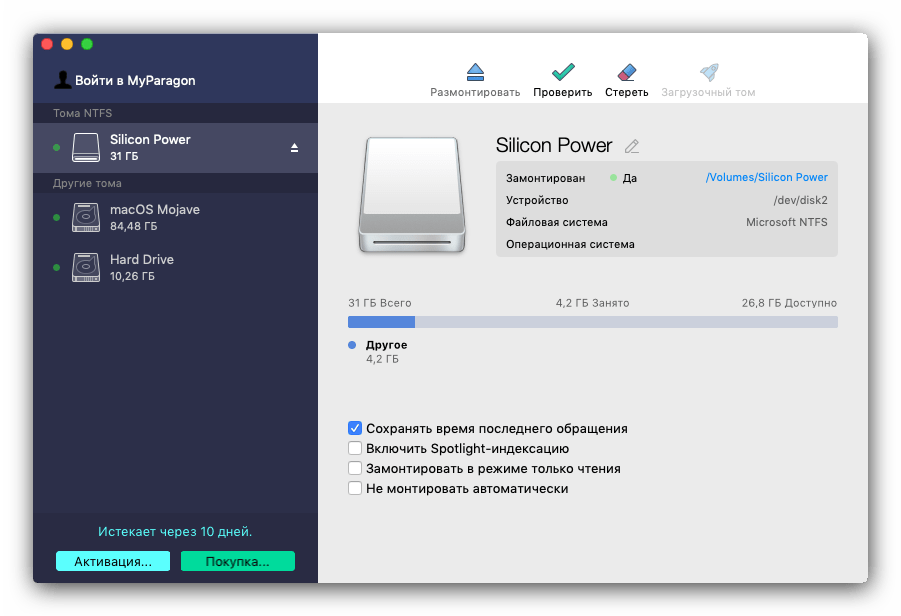
Как запустить Mac с внешнего тома с помощью Системных настроек
Вы можете использовать Системные настройки, чтобы настроить Mac на автоматическое использование оптических носителей, внешних USB-дисков или флэш-накопителей при каждом перезапуске.
1) Откройте приложение Системные настройки в Dock.
2) Теперь щелкните панель Startup Disk . Вам будут представлены различные значки дисков.
3) Выберите систему, которую вы хотите использовать для загрузки компьютера.
4) Теперь нажмите кнопку Restart , чтобы запустить Mac с использованием выбранного тома.
Совет: Теперь ваш Mac всегда будет загружаться с выбранного загрузочного диска. Однако вы можете изменить это в Системных настройках или временно переопределить через Менеджер запуска.
Полное руководство: как выбрать загрузочный диск с помощью Системных настроек.
Устранение неполадок при запуске
Если у вас возникнут проблемы при попытке загрузить Mac с внешнего запоминающего устройства, ознакомьтесь с ответами на часто задаваемые вопросы ниже. Это поможет устранить любые проблемы с запуском, с которыми вы можете столкнуться.
Запоминающее устройство подключено к внешнему источнику питания?
В зависимости от модели и требований к питанию может потребоваться подключение USB-накопителя к внешнему источнику питания.
Запоминающее устройство подключено и включено?
Убедитесь, что внешнее хранилище включено и подключено к вашему Mac. Внешние жесткие диски с интерфейсом USB обычно имеют кнопку включения/выключения питания на задней панели корпуса.
Ваш диск нуждается в ремонте?
Если ваш Mac не загружается с внешнего тома или диск не отображается в диспетчере автозагрузки, даже если он содержит загрузочную копию macOS, возможно, ему требуется ремонт.
В первую очередь следует попытаться восстановить права доступа к диску в Дисковой утилите. В худшем случае вам может потребоваться переустановить macOS на внешнем томе.
Пробовали ли вы использовать другой порт USB?
Если у вас есть MacBook или MacBook Pro, попробуйте использовать другой USB-порт, если вы не можете загрузиться с внешнего USB-накопителя.
Был ли диск отформатирован с использованием типа раздела GUID?
Компьютеры Mac на базе Intel поддерживают запуск с тома внешнего USB-накопителя, отформатированного с использованием типа раздела GUID.
Ваш Mac автоматически выключается при подключении диска?
Apple заявляет, что MacBook Air содержит превентивную меру, которая побуждает компьютер автоматически выключаться, если возникает проблема с подключенным USB-накопителем или если поврежден USB-порт на самом MacBook Air.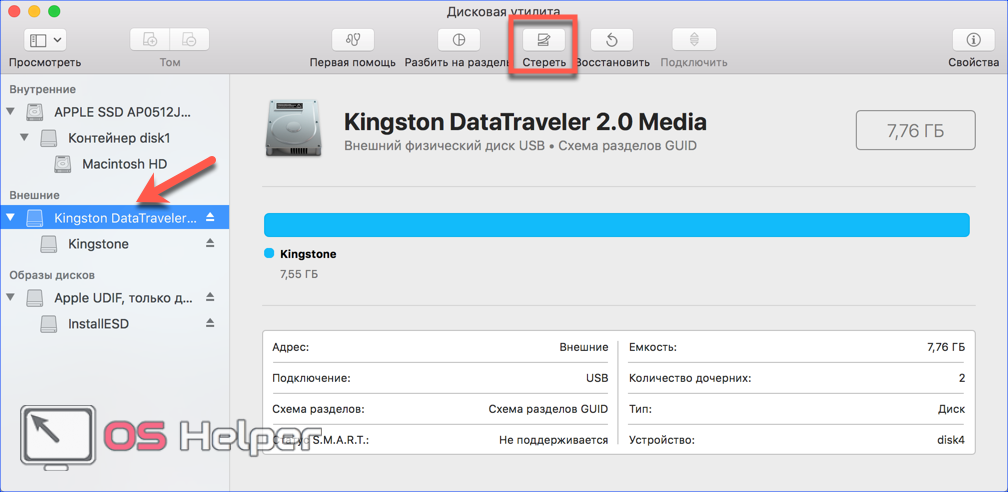
Вы используете Boot Camp?
Если вы используете Boot Camp в среде с двойной загрузкой Windows/macOS, возможно, вы не сможете изначально загрузить поддерживаемые версии операционных систем Microsoft Windows XP, Windows Vista или Windows 10, установленных на внешнем жестком диске USB.
Вы используете внешний концентратор USB?
Использование внешнего концентратора для подключения нескольких USB-устройств может привести к тому, что ваш Mac не сможет распознать их во время загрузки. Попробуйте подключить USB-накопитель к другому порту концентратора. Если это не поможет, подключите диск напрямую к USB-порту вашего Mac. Имейте в виду, что некоторым USB-концентраторам и внешним USB-накопителям требуется внешний источник питания в зависимости от их требований к питанию.
Подключен ли диск к USB-порту клавиатуры?
Как проводная, так и беспроводная клавиатура Apple Keyboard, а также некоторые другие клавиатуры со встроенными портами USB могут не обеспечивать достаточное питание для некоторых внешних жестких дисков USB.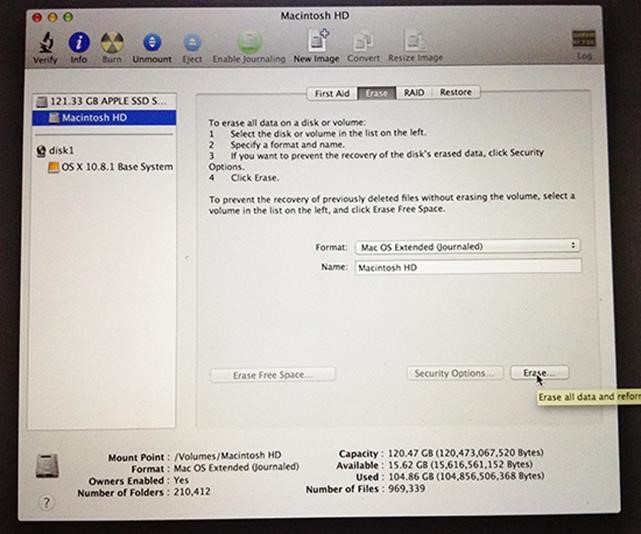
Является ли диск загрузочным?
Убедитесь, что на внешнем диске, с которого вы пытаетесь загрузиться, установлена пригодная для использования операционная система. Тома, которые не являются загрузочными и не содержат копии действующей операционной системы, не отображаются на загрузочном диске или в диспетчере запуска.
Вы используете беспроводную клавиатуру?
Если вы используете с Mac беспроводную клавиатуру Apple или другую клавиатуру Bluetooth, нажатия клавиш не будут распознаваться в процессе запуска, поскольку Bluetooth не инициализируется во время загрузки. Подключите проводную клавиатуру или используйте встроенную клавиатуру, если у вас есть ноутбук Mac. Тот же отказ от ответственности относится к удержанию левой кнопки беспроводной мыши во время загрузки, чтобы открыть лоток для диска.
Другие способы запуска вашего Mac
В дополнение к тому, что мы уже обсуждали выше, ваш Mac можно запустить несколькими различными способами, включая следующие способы, для которых в наших руководствах приведены пошаговые инструкции:
Безопасный режим
Вы можете вызвать его, нажав и удерживая клавишу Shift после звукового сигнала запуска. Безопасный режим отключает определенные функции macOS и загружает только необходимые компоненты, чтобы упростить устранение неполадок программного обеспечения. Он также включает в себя автоматическую проверку и восстановление диска, которые могут решить проблемы с загрузкой и позволить вам успешно запустить компьютер.
Безопасный режим отключает определенные функции macOS и загружает только необходимые компоненты, чтобы упростить устранение неполадок программного обеспечения. Он также включает в себя автоматическую проверку и восстановление диска, которые могут решить проблемы с загрузкой и позволить вам успешно запустить компьютер.
Подробный режим
Подробный режим — это текстовая среда, в которой отображаются сообщения о состоянии по мере выполнения процесса запуска. Нажмите и удерживайте 9Команда 0005 — комбинация клавиш V после звукового сигнала запуска для входа в расширенный режим. Вы можете использовать этот режим для устранения проблем с запуском и устранения проблем с расширениями ядра и пользовательским оборудованием, позволяя вам точно видеть, что происходит за кулисами, когда macOS загружает свои компоненты.
Режим целевого диска
Режим целевого диска позволяет использовать Mac в качестве внешнего жесткого диска, подключенного к другому Mac. Чтобы войти в режим целевого диска, включите Mac и удерживайте нажатой кнопку T сразу после звукового сигнала запуска.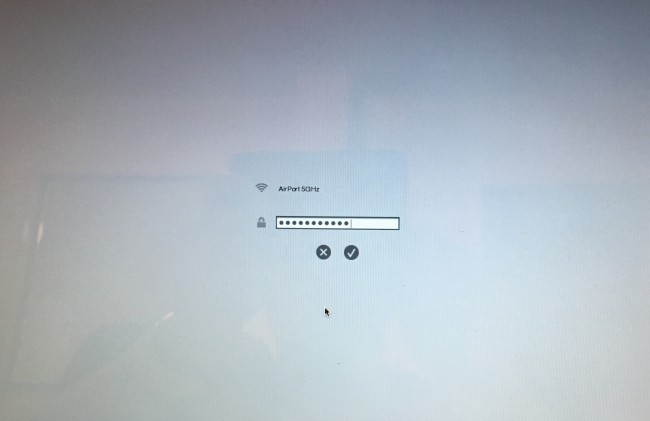 Когда компьютер находится в режиме целевого диска и становится доступным в качестве внешнего тома для хоста Mac, вы можете копировать файлы на этот том или с него. Вы можете запустить любой Mac с портом FireWire или Thunderbolt в режиме целевого диска.
Когда компьютер находится в режиме целевого диска и становится доступным в качестве внешнего тома для хоста Mac, вы можете копировать файлы на этот том или с него. Вы можете запустить любой Mac с портом FireWire или Thunderbolt в режиме целевого диска.
Startup Manager
Встроенный в macOS Startup Manager позволяет вам выбрать том, с которого будет запускаться ваш Mac во время загрузки, что временно переопределяет параметры вашего загрузочного диска по умолчанию, установленные в Системных настройках. Просто включите свой Mac, удерживайте Option ключ после звукового сигнала запуска и отпустите его после появления Startup Manager.
Системные настройки
Чтобы изменить загрузочный диск по умолчанию, используйте панель «Загрузочный диск» в приложении «Системные настройки». Ваш Mac будет загружаться с выбранного диска, пока вы не выберете другой или временно не отмените свой выбор с помощью Startup Manager во время загрузки.
См.